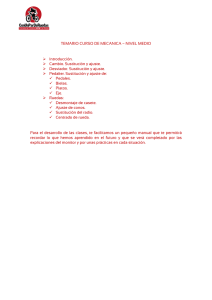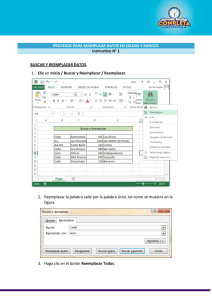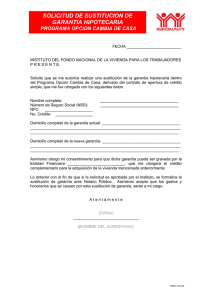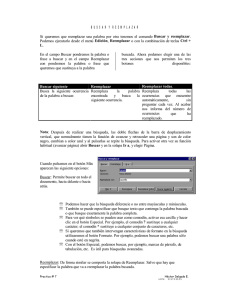Herramientas Usadas en Photoshop (sustitucion de color)
Anuncio
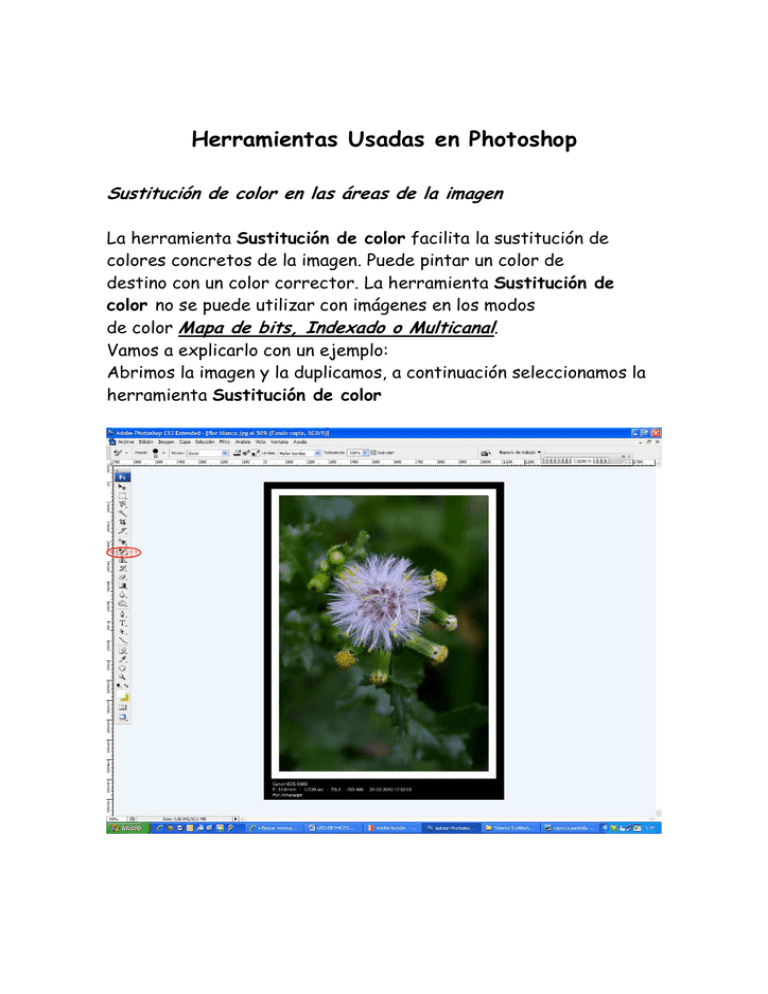
Herramientas Usadas en Photoshop Sustitución de color en las áreas de la imagen La herramienta Sustitución de color facilita la sustitución de colores concretos de la imagen. Puede pintar un color de destino con un color corrector. La herramienta Sustitución de color no se puede utilizar con imágenes en los modos de color Mapa de bits, Indexado o Multicanal. Vamos a explicarlo con un ejemplo: Abrimos la imagen y la duplicamos, a continuación seleccionamos la herramienta Sustitución de color 2 Seleccionamos una punta de pincel en la barra de opciones. Por lo general, el modo de fusión debe quedar establecido en Color. 3 Para la opción Muestras, seleccionamos una de las siguientes: • Continuo Muestrea colores de manera continua al arrastrar. • Una vez Reemplaza el color de destino sólo en las áreas que contienen el color en el que se hace clic primero. • Muestra de fondos Reemplaza sólo las áreas que contienen el color de fondo actual. En este caso hemos seleccionado Muestra de Fondos 4 En la opción Límites, seleccione una de las siguientes: • No contiguo Reemplaza el color muestreado siempre que aparezca bajo el puntero. • Contiguo Reemplaza colores que son contiguos con el color que se encuentra inmediatamente bajo del puntero. • Hallar bordes Reemplaza áreas conectadas que contienen el color muestreado al mismo tiempo que conserva de manera más efectiva el enfoque de los bordes. Seleccionamos para esta foto Hallar Bordes 5 En Tolerancia, introduzca un valor porcentual (entre 0 y 255) o arrastre el regulador. Seleccione un porcentaje bajo para reemplazar colores muy parecidos al píxel sobre el que hace clic, o uno más alto para reemplazar una gama de colores más amplia. 6 Para definir un borde redondeado en las áreas corregidas, seleccione Suavizado. Para esta foto, como lo que quiero es cambiarle completamente el color, voy a poner una tolerancia del 100% 7 Seleccione un color de fondo para reemplazar el color no deseado. Comenzamos a pintar con el pincel toda la zona que queremos cambiar de color 8 Haga clic en el color que desea reemplazar en la imagen. 9 Arrastre el puntero en la imagen para reemplazar el color de destino. En esta ocasión como la imagen es de una flor, yo le voy a hacer una mezcla de colores. Para ello vuelvo a seleccionar el color que quiero cambiar, y vuelvo a pintar en la zona deseada. Como ahora lo que yo quiero es mezclar los colores, no cubro completamente la flor con el nuevo color, sino que voy salteando por la flor, para que parezca una mezcla. El resultado seria este: Espero que os sea de utilidad el uso de este pincel