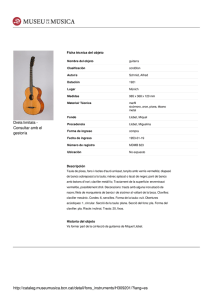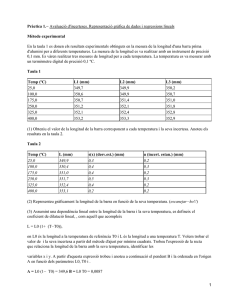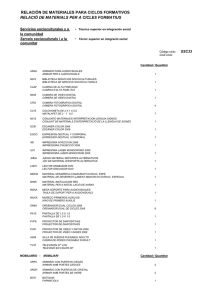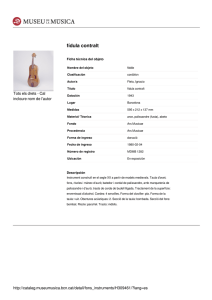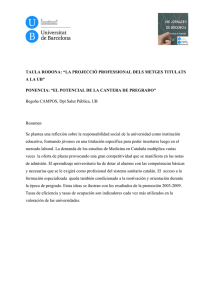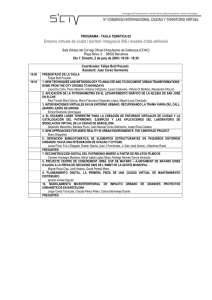Seleccionar i eliminar elements
Anuncio

Unitat: Organitzar informació amb l’ús de taules Teoria: 2. Seleccionar i eliminar elements UNITAT ORGANITZAR INFORMACIÓ AMB L’ÚS DE TAULES 2 Seleccionar i eliminar elements En una taula podem eliminar tant el contingut de les cel·les com una cel·la completa, una fila o una columna, amb el seu contingut inclòs. Quan eliminem el contingut de la cel·la aquesta es manté a la taula, és a dir, no desapareix. Si eliminem la cel·la completa a més a més del contingut desapareix la cel·la; per tant, aquella fila tindrà una cel·la menys que la resta de files de la taula. Totes aquestes opcions resulten molt interessants per a modificar l’estructura inicial de la taula i poder anar adaptant-la al contingut que es vol inserir. De la mateixa manera si la taula té una estructura complexa pot anar definint-se a mida que s’escriu el text. Destacar que per a poder eliminar qualsevol element d’una taula cal conèixer prèviament les diferents utilitats i formes de selecció, ja que caldrà seleccionar la part de la taula que es vol suprimir. Quan s’elimina una part de la taula també resta eliminat el contingut que s’havia inserit. En aquest apartat es treballaran els temes següents: Com seleccionar elements d’una taula. Com eliminar parts de l’estructura d’una taula. 2.1 Seleccionar elements d’una taula Per poder eliminar algun element de la taula, primer s’ha de seleccionar. Vegem ara com seleccionar elements i com eliminar-los una vegada seleccionats. Per seleccionar una fila cal: 1. Col·locar el cursor al marge esquerre de la taula, al costat de la fila que volem seleccionar. 2. Quan el cursor adopti forma de fletxa blanca, fer un clic amb el ratolí i observar que la fila completa queda ombrejada en color. Per seleccionar una fila: Des del marge esquerre arrosseguem el ratolí i, sense deixar-lo anar, moure’l cap amunt o cap avall per seleccionar més d’una fila. Microsoft Word 2010 Pàgina 1 de 4 Unitat: Organitzar informació amb l’ús de taules Teoria: 2. Seleccionar i eliminar elements Per seleccionar més d’una fila sense que siguin contingües: seleccionar una primera fila, prémer la tecla Ctrl. i, sense deixar-la anar, seleccionar les altres files que ens interessin. Des del menú Eines de taules/Presentació tenim l’opció Selecciona/Selecciona fila de la barra d’eines Taula: selecciona la fila on tenim situat el cursor. Si el que es necessita és seleccionar una columna de la taula, cal: 1. Col·locar el cursor per sobre de la taula, sobre la columna que volem seleccionar. El cursor apareix com una fletxa de color negre. 2. Fer un clic amb el ratolí. Observar que la columna completa queda ombrejada en color. Per seleccionar una columna: Si des del marge superior, quan el punter es converteix en una fletxa negra petita, arrosseguem el ratolí sense deixar-lo anar cap endavant o cap enrere, seleccionem més d’una columna. Per seleccionar columnes que no siguin consecutives, haurem de prémer la tecla Ctrl. Des del menú Eines de taules / Presentació tenim l’opció Selecciona / Selecciona columna de la barra d’eines Taula: selecciona la columna on tenim situat el cursor. Si el que es necessita és seleccionar una cel·la, cal: 1. Col·locar el cursor sobre el vèrtex esquerre inferior de la cel·la que volem seleccionar. 2. Fer un clic amb el ratolí, quan el punter es converteix en una fletxa negra petita. Observar que la cel·la seleccionada queda ombrejada en color. Per seleccionar una cel·la: Si des del vèrtex esquerre inferior d’una cel·la arrosseguem el ratolí sense deixar-lo anar, seleccionarem més d’una cel·la. Per poder seleccionar més d’una cel·la, si aquestes no són consecutives, haurem de prémer la tecla Ctrl. Des del menú Eines de taules / Presentació tenim l’opció Selecciona / Selecciona una cel·la de la barra d’eines Taula: selecciona la cel·la on tenim situat el cursor. Microsoft Word 2010 Pàgina 2 de 4 Unitat: Organitzar informació amb l’ús de taules Teoria: 2. Seleccionar i eliminar elements Per últim, si es vol seleccionar una taula cal: 1. Col·locar el cursor en qualsevol cel·la de la taula. 2. Des del menú Eines de taules /Presentació tenim l’opció Selecciona/Selecciona taula de la barra d’eines Taula. 3. Observar que la taula queda ombrejada en color. Per seleccionar una taula sencera també podem seleccionar tota la taula seleccionant totes les files o bé totes les columnes que la componen. Per modificar l’amplada o bé l’alçada d’una columna o d’una fila situar el ratolí a sobre de línies de divisió vertical i/o horitzontal, i quan adopti forma de doble fletxa paral·lela arrossegar fins a la mida desitjada. 2.2 Eliminar elements d’una taula Si s’elimina el contingut d’una o vàries cel·les d’una taula, la cel·la no resta eliminada, per tant el que s’està fent és únicament eliminar el text però no és modifica l’estructura de la taula. Per eliminar contingut de la taula cal: 1. Seleccionar una cel·la de la taula amb contingut fent un clic amb el ratolí sobre el marge esquerre d’aquesta. 2. Prémer la tecla Suprimir del teclat. Observar que el contingut de la cel·la seleccionada desapareix. Si s’elimina una fila de la taula desapareixen totes les seves cel·les i tot el seu contingut. Cal tenir present que abans d’eliminar la fila s’ha de seleccionar per indicar al programa quin element es vol suprimir. Per eliminar files de la taula cal: 1. Seleccionar una fila d’una taula, fent un clic amb el ratolí sobre el marge esquerre de la fila. 2. Triar del menú Eines de taules/Presentació l’opció Suprimeix/Suprimeix files. Ms Word eliminarà totes les files seleccionades a la taula. Microsoft Word 2010 Pàgina 3 de 4 Unitat: Organitzar informació amb l’ús de taules Teoria: 2. Seleccionar i eliminar elements Si s’elimina una columna de la taula desapareixen totes les seves cel·les i tot el seu contingut. Cal tenir present que abans d’eliminar la columna s’ha de seleccionar per indicar al programa quin element es vol suprimir. Per eliminar columnes: 1. Seleccionar la columna a eliminar fent un clic amb el ratolí al marge superior. 2. Triar del menú Eines de taules/Presentació l’opció Suprimeix/Suprimeix columnes. Ms Word eliminarà totes les columnes seleccionades a la taula. Per eliminar una taula primer haurem de seleccionar-la. Si eliminem totes les files de la taula, eliminem la taula completa. Per eliminar una taula cal: 1. Situar el cursor en qualsevol cel·la de la taula. 2. Triar del menú Eines de taules/Presentació l’opció Suprimeix/Suprimeix la taula. La taula s’ha eliminat completament. Microsoft Word 2010 Pàgina 4 de 4