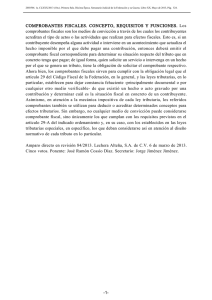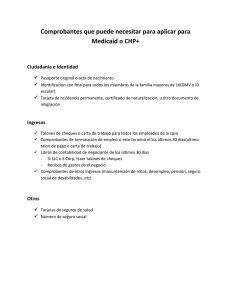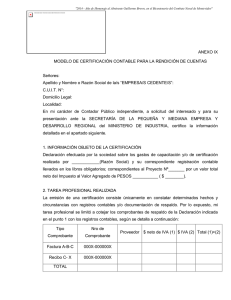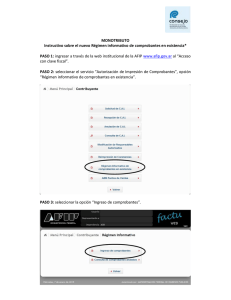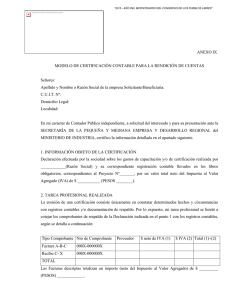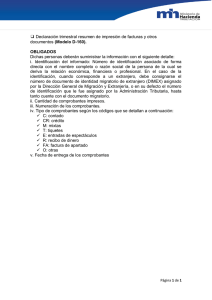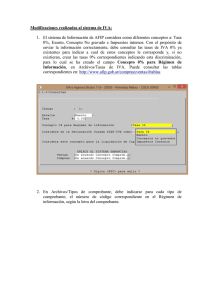Manual de Usuario
Anuncio
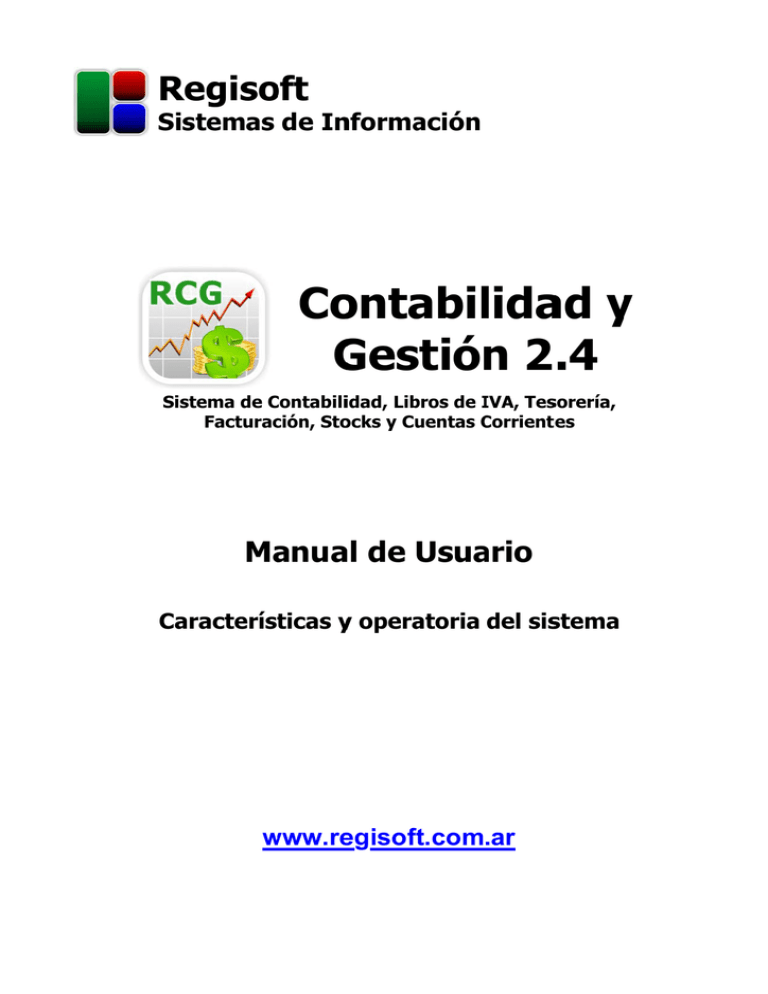
Reg giso oft Siste emas de In nforma ación Co onta abillida ad y G Ges stión n 2.4 Sistema de Contabili C idad, Lib bros de IVA, I Tessorería, F Facturac ción, Sto ocks y Cu uentas Corriente C tes Ma anua al de Usua ario Cara acterístticas y opera atoria del sisstema www.re w egisofft.com.ar Re egisoft Co ontabilidad y Gestió ón 2.4 Sis stema de Co ontabilidad,, Libros de IVA, Tesore ería, Stocks s y Cuentass Corrientes s 1 Introdu ucción ..........................................................................................4 1.1 Ace erca del sisstema ........................................................................................................................ 4 1.2 Insttalación y back-up .................................................................................................................... 4 1.3 Com mandos bássicos.......................................................................................................................... 5 2 Empressas y Ejerc cicios ..............................................................................6 2.1 Alta a de empre esa ............................................................................................................................ 6 2.2 Seguridad a nivel n de usu uario (opciional) ................................................................................... 7 2.3 Ingrresar nuevvo ejercicio o............................................................................................................... 8 2.4 Bloq queo de in nformación n (opcionall) ........................................................................................... 8 3 Menú P Principal .......................................................................................9 4 Plan de e Cuentas .................................................................................... 10 5 Libro Diario ......................................................................................... 11 d asientoss ............................................................................................................ 11 1 5.1 Reggistración de 5.2 Edicción y elim minación de e asientos ........................................................................................... 11 1 5.3 Listtados de assientos .................................................................................................................... 11 1 5.4 Ajuste por Infflación .................................................................................................................... 12 1 entos de Cierre e Inic cio ......................................................................................................... 12 1 5.5 Asie 6 Mayore es .............................................................................................. 13 7 Balance es ............................................................................................. 14 7.1 Bala ances de Comprobac C ción ........................................................................................................ 14 1 7.2 Listtado de salldos de Cuentas y Ru ubros ................................................................................... 14 1 7.3 Situ uación patrrimonial ................................................................................................................. 15 1 7.4 Resultados..................................................................................................................................... 16 1 7.5 Evo olución de Patrimonio o Neto ................................................................................................... 16 1 7.6 Plan nilla de Ce entros de Costos C .................................................................................................... 16 1 7.7 Grá áfico Debe--Haber .................................................................................................................... 16 1 8 Paráme etros de Ge estión ........................................................................... 17 8.1 Con ntrapartes ................................................................................................................................ 17 1 8.2 Con nceptos de Compras y Ventas ............................................................................................... 18 1 8.3 Ítem ms de Stoccks ............................................................................................................................ 18 1 8.4 Caja y Bancoss ............................................................................................................................... 19 1 8.5 Facturación ................................................................................................................................... 19 1 8.6 Con nsolidación n de la info ormación .............................................................................................. 20 2 8.7 Varios ............................................................................................................................................. 20 2 9 Subdiarrios Comprras y Venttas ................................................................... 21 9.1 Ingrreso de comprobante e ............................................................................................................ 21 2 9.2 Imp portación de d comprobantes .................................................................................................. 22 2 9.3 Imp presión de comprobantes (Venttas) ..................................................................................... 23 2 9.4 Con ntabilizació ón de el/lo os comprob bantes ............................................................................... 23 2 9.5 Corrrecciones ................................................................................................................................. 24 2 10 Subdia arios Cobrros y Pagoss ..................................................................... 25 10.1 Inggreso de re ecibo u ord den de paggo........................................................................................ 25 2 10.2 Im mpresión, contabiliza c ción y corrrecciones ................... . ...................................................... 26 2 11 Subdia ario Caja y Bancos ........................................................................ 27 11.1 Inggreso de trransacción n ............................................................................................................. 27 2 11.2 Im mpresión, contabiliza c ción y corrrecciones ................... . ...................................................... 27 2 12 Subdia arios de En ntradas y Salidas de e Stocks ................................................ 28 12.1 Inggreso de re emito ...................................................................................................................... 28 2 12.2 Im mpresión, contabiliza c ción y corrrecciones ................... . ...................................................... 29 2 Regisoft Contabilidad y Gestión 2.4 – Manual de Usuario | Página 2 de 36 13 Reportes Impositivos ........................................................................ 30 13.1 Libros de IVA .......................................................................................................................... 30 13.2 Estadísticas de IVA ................................................................................................................ 30 13.3 Retenciones y Percepciones ................................................................................................ 30 13.4 Declaración Jurada IVA ........................................................................................................ 31 14 Reportes de Gestión ......................................................................... 32 14.1 Cuentas Corrientes ................................................................................................................ 32 14.2 Conceptos C-V ........................................................................................................................ 32 14.3 Flujos de Fondos .................................................................................................................... 33 14.4 Caja y Bancos ......................................................................................................................... 33 14.5 Cheques ................................................................................................................................... 34 14.6 Flujos de Stocks ..................................................................................................................... 35 14.7 Existencias .............................................................................................................................. 35 15 Información general del sistema.......................................................... 36 15.1 Consistencia lógica y controles internos ........................................................................... 36 15.2 Exportación de la información ............................................................................................ 36 15.3 Requerimientos del sistema ................................................................................................ 36 15.4 Asistencia técnica y comercial ........................................................................................... 36 Regisoft Contabilidad y Gestión 2.4 – Manual de Usuario | Página 3 de 36 1 Introducción 1.1 Acerca del sistema Regisoft Contabilidad y Gestión (RCG) permite registrar operaciones de un número ilimitado de empresas en forma independiente. A su vez, para cada empresa u organización se contempla el cierre y apertura de los sucesivos ejercicios económicos, para lo cual los asientos de refundición, cierre e inicio son generados por el propio sistema. Además de la Contabilidad, la licencia del software puede incluir también los distintos subdiarios de gestión, a saber: Compras: a registrar en Libros IVA o como devengamientos varios. Ventas: a registrar en Libros IVA o como devengamientos varios. Cobros a clientes y deudores. Pagos a proveedores y acreedores. Caja y Bancos: depósitos, extracciones, cobros de cheques, etc. Entradas de stocks: por compras, sobrantes o generación propia. Salidas de stocks: por ventas, faltantes o consumo propio. Todos estos subdiarios están ligados entre sí, así como con la contabilidad general, a través de los asientos que contabilizan los comprobantes emitidos y recibidos. Producto de lo anterior, el sistema ofrece variados reportes contables, impositivos y de gestión, orientados a cumplir con disposiciones legales, así como a proveer valiosa información para la toma de decisiones. Si bien la operatoria del sistema es bastante amena e intuitiva, en los capítulos siguientes se detallan los distintos aspectos del funcionamiento del programa, a fin de facilitar aún más el trabajo del usuario. 1.2 Instalación y back-up La instalación del software es muy sencilla y no reviste ninguna particularidad: basta con ejecutar el archivo .msi que se descarga desde www.regisoft.com.ar, y el asistente lo irá guiando. En dicho sitio se explican también los distintos modos de licenciamiento. Fig.1: Instalación del programa Regisoft Contabilidad y Gestión 2.4 – Manual de Usuario | Página 4 de 36 Si sse va a trabajjar en red, incluso con vvarios usuarrios operando simultáneaamente, se sugiere s installar el programa a en cada una de las PC Cs, notebookks o netbooks y luego, toda la inforrmación de cada empresa (archivos .c cg) almacena arla en una carpeta c comp partida dentrro de la red. Por último, ddesde cada terminal t hab brá que configu urar la ruta de acceso (en ( la venta na de inicio de la aplicac ción) para quue apunte a dicha carpe eta compartida.. Tam mbién puede e instalar el sistema en u uedan accedeer remotame ente todos lo os un servidorr, al cual pu usuarios, au unque sólo podrá p ejecuta arlo un usuarrio a la vez. Se rrecomienda enfáticamente mantenerr copias de respaldo de las bases dde datos de cada empresa (archivos .c cg), a fin de recurrir a lass mismas en caso de pro oblemas con el hardware,, virus inform máticos, cortes de luz o cua alquier otra contingencia c e . Dichas cop ias de respaldo o back-ups, puede guuardarlas en otro disco, en un pendrive e, en la nube e, etc. 1.3 Com mandos básicos En las distintass pantallas del d sistema, el usuario verá v que la información se muestra contenida en e as. A fin de lograr una i nterfaz más amigable, la administraación de los elementos de d diferentes ttipos de grilla las grillas se e realiza a tra avés de una serie de bottones, los cua ales se repite en en casi toodas las panttallas. n: Bássicamente, dichos botones son los quee se listan a continuación mento (una n nueva empre esa, una nuev va cuenta, uun nuevo asie ento, un Ingresar un nuevo elem mprobante, ettc.). nuevo com Modificar el e elemento seleccionado s . Eliminar el elemento se eleccionado. Exportar el contenido de d la grilla a Excel. Imprimir el contenido de d la grilla. Importar elementos e . Válido V para c uentas conta ables, cliente es y proveedoores, concep ptos de compras y ventas, artícculos de stocck y bancos de d otra emprresa existentte; o bien para la obantes de V Ventas. importación de compro e los subdia arios de gesttión. Asentar comprobante(ss) seleccionaado(s). Sólo en e asiento dell comprobantte selecciona ado. Sólo en los subdiarioos de gestión n. Modificar el Eliminar el asiento del comprobantee seleccionad do. Sólo en los subdiarioss de gestión.. pendiendo de e la situación n, puede quee alguno de estos boton nes esté des habilitado cu uando se tra ate Dep de una operración no válida. c sólo coloocar el mous se por encim ma Máss allá de todo lo anteriorr, y para evittar cualquierr equívoco, con de cualquiera de estos botones, b el sistema muesstra un pequeño mensaje e explicativo de la función n que realiza a. Regisoft Contabilidad y Gestión 2.4 – Manual de Usuario | Página 5 de 36 2 Empresas y Ejercicios Antes de ingresar a la operatoria propiamente dicha, habremos de seleccionar la empresa con la que vamos a trabajar. Si la misma no se encuentra listada en la grilla superior, podremos cambiar la ruta de acceso, a fin de encontrar el archivo .cg correspondiente a la empresa deseada, en cualquier carpeta del disco rígido, sitios de red, unidades extraíbles, etc. Fig.2: Inicio de la aplicación Una vez elegida la empresa, se listarán en la grilla inferior todos los ejercicios económicos que se hubieran abierto, debiendo el usuario seleccionar el ejercicio con el que se va a trabajar. 2.1 Alta de empresa Si deseamos iniciar la contabilidad de un nuevo ente (empresa, asociación, etc.), debemos presionar el botón que así lo indica, el cual nos abrirá una ventana (ver Fig.3) en la que habremos de ingresar algunos datos de esta nueva empresa u organización. Los datos aquí ingresados (y que luego pueden ser modificados), son los que aparecen en cada una de las impresiones, a fin de distinguir a qué empresa corresponden. Toda la información sobre cada empresa es almacenada en un archivo de extensión .cg, ubicado generalmente en la carpeta donde reside la aplicación (por ejemplo: "C:\Regisoft\Contabilidad y Gestión\metalúrgica.cg"). A estos archivos se los puede administrar (cambiarles el nombre, moverlos a otra carpeta, eliminarlos, etc.) desde el Explorador de Windows, como cualquier otro tipo de archivo. Para trabajar en distintas máquinas sólo basta trasladar el archivo .cg de una PC a otra, vía pendrive o email, similar a quien trabaja con Word o Excel y necesita trasladar sus archivos .doc o .xls. Si dichas PCs Regisoft Contabilidad y Gestión 2.4 – Manual de Usuario | Página 6 de 36 están conectadas en red, se pueden compartir los archivos .cg, accediendo a ellos con el botón que selecciona la ruta de acceso, tal como se explica en el punto 1.2. Fig.3: Creación de una nueva empresa. Si se trata de una Licencia Educativa o Universitaria, deberemos ingresar también el nombre del alumno y la asignatura 2.2 Seguridad a nivel de usuario (opcional) Para proteger el acceso a la información de cada empresa, pueden darse de alta distintos usuarios con diferentes niveles de privilegios. Según las acciones permitidas que deseen asignársele, cada usuario puede ser de tipo Administrador, Operador, Consultas o Data Entry, tal como se detalla a continuación: Acciones Altas / Importaciones Bajas / Modificaciones Reportes Adm. Usuarios y Log Bloqueos / Desbloqueos Administrador Sí Sí Sí Sí Sí Tipo de Usuario Operador Consultas Sí Sí Sí Sí - Data Entry Sí - Por supuesto que cada usuario tendrá su contraseña, la cual podrá ser modificada por un administrador, o el propio usuario, en cualquier momento. Fig.4: Ingreso de un nuevo usuario, indicando su tipo o categoría (acciones permitidas) y contraseña Regisoft Contabilidad y Gestión 2.4 – Manual de Usuario | Página 7 de 36 Para un mejor control, también es posible habilitar un log de eventos en el que se deje constancia de todas las altas, bajas, modificaciones e importaciones de datos, con detalle de la fecha, hora y el usuario que lo realizó. Sólo un usuario administrador puede acceder (desde el Menú Principal) a este listado de sucesos, así como eliminar registros antiguos. Desde ya que si es una sola persona la que utiliza el sistema, no necesitará dar de alta ningún usuario ni recordar ninguna contraseña. 2.3 Ingresar nuevo ejercicio Estando en la ventana de inicio del sistema (Fig.2), si tenemos la empresa seleccionada y el ejercicio con el que vamos a trabajar aún no ha sido abierto, deberemos abrirlo presionando el botón respectivo. Salvo en el primer ejercicio, el único dato a ingresar será la fecha de cierre de los mismos, ya que la fecha de inicio siempre será un día después de la fecha de cierre del ejercicio anterior. Fig.5: Creación de un nuevo ejercicio contable 2.4 Bloqueo de información (opcional) Además de la seguridad a nivel de usuario, e independientemente de los cierres de ejercicio, también es posible bloquear la información a determinada fecha. Esto significa, por ejemplo, que una vez realizado un control o auditoría al 30/6/15, es posible bloquear la información a dicha fecha, de manera de impedir cualquier alta, baja o modificación de asiento o comprobante anterior al 30/6/15. La fecha de bloqueo puede ser luego modificada, o bien desestimada, siempre por un usuario administrador, desde la misma pantalla del Menú Principal. Regisoft Contabilidad y Gestión 2.4 – Manual de Usuario | Página 8 de 36 3 Menú Principal Una vez seleccionadas la empresa y el ejercicio, el sistema nos lleva al Menú Principal, a partir del cual podremos acceder a todas sus funcionalidades. Para mayor claridad, las mismas se agrupan en Contabilidad por un lado, y en los siete subdiarios de gestión y sus anexos por otro, como se aprecia en la Fig.6. En la parte derecha de la pantalla queda bien claro en qué empresa y ejercicio estamos ubicados. Y, si se trata de un usuario administrador, desde aquí se podrá acceder al log de eventos (ver 2.2), así como a bloquear o desbloquear los movimientos anteriores a determinada fecha (ver 2.4). Finalmente, con el botón “Cerrar”, volvemos a la ventana anterior, desde donde podremos seleccionar otra empresa y/u otro ejercicio en el cual trabajar. Fig.6: Menú principal de Regisoft Contabilidad y Gestión (RCG) Regisoft Contabilidad y Gestión 2.4 – Manual de Usuario | Página 9 de 36 4 Plan de Cuentas Desde aquí se podrán ingresar o eliminar cuentas o rubros, en tanto no se violen ciertas premisas (eliminación de una cuenta que esté siendo utilizada, ingreso de una cuenta o rubro con un código ya existente, etc). De igual forma será factible la modificación del código y descripción de cada cuenta o rubro. La codificación del plan de cuentas es numérica, de hasta seis niveles o grados para las cuentas y cinco para los rubros. Las cuentas se clasifican en seis categorías: Activo (A), Pasivo (P), Patrimonio Neto (N), Resultados (R), Movimientos (M) y de Orden (O). Dicha categoría determina los dos primeros dígitos del código (por ejemplo, todas las cuentas de Activo comienzan con ‘01’). De manera optativa, se pueden ingresar centros de costos que representen cada unidad de negocios o líneas de productos de la empresa. Los mismos son de gran utilidad, ya que, al momento de cargar los asientos, permiten discriminar las imputaciones entre los distintos sectores de la empresa u organización, accediendo luego a la posibilidad de visualizar toda la información, tanto de manera agrupada como segregada por centros de costos. Fig.7: Plan de Cuentas de la empresa Llegado el caso que lo necesitemos, podremos habilitar el ajuste por inflación, lo cual nos obliga a indicarle a cada cuenta si es Monetaria (no se ajusta por inflación) o No Monetaria (sí se ajusta por inflación). También en esta sección deberemos cargar los índices de precios mensuales, a utilizar luego por el sistema para calcular automáticamente los coeficientes y los importes por los cuales ajustar. Regisoft Contabilidad y Gestión 2.4 – Manual de Usuario | Página 10 de 36 5 Libro Diario En la ventana principal del Libro Diario se puede observar un resumen de todos los asientos cargados, con sus números de orden, fecha, origen (Manual, Automático o de subdiario), leyenda y total del Debe y Haber. Dado que el usuario puede cargar los asientos en forma no cronológica, hay dos tipos de numeración para ellos: la que surge del reordenamiento automático por fecha de asiento (1er columna de “Asiento Nº”) y la que representa el orden en el que fueron cargados (2da columna). 5.1 Registración de asientos La carga manual de un asiento sólo requiere el ingreso de la fecha, la leyenda y las partidas deudoras y acreedoras. Cada una de estas partidas necesitará, a su vez, que se le indique la cuenta (ingresando su código, o bien seleccionándola rápidamente con el botón “Buscar”) y el importe. Si se opta por trabajar con centros de costos, el importe deberá segregarse entre los mismos vía el botón “Centros de Costos”. Opcionalmente, también se puede cargar una leyenda a cada partida. Fig.8: Registración de un asiento en el Libro Diario 5.2 Edición y eliminación de asientos A menos que el ejercicio esté cerrado, puede el usuario eliminar un asiento, o bien realizar alguna de estas acciones de edición que le otorgan gran flexibilidad a la utilización del programa: Modificar la fecha, cuentas, importes y/o leyenda Repetir: crear un nuevo asiento a partir del asiento seleccionado Anular con un contra-asiento Reordenar manualmente, dentro del grupo de asientos de la misma fecha. 5.3 Listados de asientos En todos los casos, los asientos se listan ordenados cronológicamente, pudiéndose filtrar por un rango de fechas. También se puede indicar la categoría de cada partida (por ejemplo, “-P” significa Pasivo restando), o bien discriminar o no por centros de costos, si se optó trabajar con ellos. Regisoft Contabilidad y Gestión 2.4 – Manual de Usuario | Página 11 de 36 Fig.9: Listado de asientos en el Libro Diario 5.4 Ajuste por Inflación Según lo configurado en el Plan de Cuentas en cuanto a las cuentas monetarias y no monetarias e índices de precios, el sistema permite realizar automáticamente el asiento de ajuste por inflación, previo solicitarle al usuario que le indique la cuenta contable del Resultado por Exposición al Cambio en el Poder Adquisitivo de la Moneda (RECPAM). No obstante, el usuario puede introducir modificaciones en ese mismo asiento, o bien en asientos manuales posteriores, en caso que necesite, por ejemplo, valuar determinados bienes a valores corrientes de mercado, o cualquier otro tipo de ajuste. Junto con el asiento, y a los fines de control y verificación, también se provee una planilla (exportable a Excel) donde se detallan mes a mes los cálculos realizados para obtener el RECPAM, tanto a través de las cuentas monetarias como no monetarias. 5.5 Asientos de Cierre e Inicio Los dos asientos finales de refundición y de cierre son generados por el propio sistema, a pedido del usuario. Una vez que el ejercicio está cerrado, se podrán seguir efectuando todo tipo de consultas (reportes contables, impositivos y de gestión), mas no se permitirá introducir cambios de ninguna clase (alta, baja o modificación de asientos o comprobantes), a menos que se den de baja los asientos finales. Si se trabaja con subdiarios, el sistema sólo permitirá registrar los asientos finales en caso que no quede ningún comprobante cargado sin contabilizar. Cada vez que la empresa inicie un nuevo ejercicio económico no es necesario que el ejercicio inmediato anterior haya sido cerrado. En estos casos el usuario podrá registrar operaciones correspondientes a cualquiera de los dos períodos abiertos. Luego, una vez cerrado el ejercicio anterior, el Asiento de Inicio del ejercicio siguiente se registrará en forma automática, sin que se tenga que encargar el usuario. Regisoft Contabilidad y Gestión 2.4 – Manual de Usuario | Página 12 de 36 6 Mayores La consulta del Libro Mayor consiste en seleccionar una cuenta o grupo de cuentas, a fin de obtener un listado de todos los movimientos de las mismas dentro del rango temporal indicado, permitiendo discriminar por centro de costos si trabaja con ellos. Automáticamente todos los movimientos son ordenados en forma cronológica, y los saldos arrojados coincidirán indefectiblemente con los saldos surgidos de los balances. Para ver más detalle sobre un determinado movimiento, basta con hacer click sobre el mismo para acceder a una vista del asiento respectivo. Fig.10: Mayorización de cuentas contables Regisoft Contabilidad y Gestión 2.4 – Manual de Usuario | Página 13 de 36 7 Balances En esta sección se pueden obtener distintos reportes de gran utilidad para la confección de los estados contables y la toma de decisiones. En cualquiera de ellos se puede optar por consolidar la información de distintas empresas (ver 8.6). 7.1 Balances de Comprobación En estos balances, además de listarse las sumas y saldos deudores y acreedores de cada cuenta, se provee una clasificación de los saldos en Activo, Pasivo/PN, Egresos e Ingresos. Naturalmente, el total de Activo+Egresos coincidirá con el total de Pasivo+PN+Ingresos. Si hemos optado por trabajar con centros de costos, tendremos también la posibilidad de segregar las cuentas que los utilizan en función de ellos. Fig.11: Balance de comprobación de saldos Si dentro del espacio temporal indicado para la confección de los balances se encontraran asientos finales (de refundición y/o cierre), se podrá optar por no incluirlos y así evitar tener que ver todos los saldos en cero. Para conocer más detalles sobre un determinado saldo contable, se puede hacer doble click sobre la cuenta, e inmediatamente se visualizará el mayor de la misma. 7.2 Listado de saldos de Cuentas y Rubros La estructura de este balance dependerá de cómo esté confeccionado el plan de cuentas: el saldo acumulado de cada cuenta o rubro se colocará en la columna 1º a 6º, en función de su jerarquía; esto es, según la cantidad de niveles utilizados en su código. De esta manera, fácilmente se puede visualizar cuál concepto comprende a cuáles otros. A su vez, al hacer click en la grilla sobre cualquier rubro, el mismo pasa a mostrarse desagregado detalladamente en función de todas las cuentas que lo componen, indicándose el total de débitos, créditos y saldo de cada una de ellas. Regisoft Contabilidad y Gestión 2.4 – Manual de Usuario | Página 14 de 36 Fig.12: Listado de saldos acumulados de rubros y cuentas 7.3 Situación patrimonial Aquí se exponen los distintos componentes del Activo, Pasivo y Patrimonio Neto, con mayor o menor grado de detalle, en función de cómo se hayan cargado los rubros en el plan de cuentas. Por supuesto que si el ejercicio está abierto (sin los asientos de refundición y cierre), para verificar la igualdad patrimonial se habrán de considerar las cuentas de resultados y/o de movimientos con saldo, circunstancia que se aclara en el mismo reporte. Fig.13: Situación patrimonial de la empresa (como se ve, aún faltan cargar los asientos de refundición y cierre) Regisoft Contabilidad y Gestión 2.4 – Manual de Usuario | Página 15 de 36 Como se puede apreciar, a partir de este informe puede confeccionarse el Estado de Situación Patrimonial de la empresa. En forma similar, para el Estado de flujo de Efectivo el contador puede basarse en el reporte de gestión de Caja y Bancos consolidado. 7.4 Resultados Como base para la preparación del Estado de Resultados, el usuario cuenta con este listado jerárquico de todos los ingresos y egresos, y sus saldos acumulados. Al igual que en el informe anterior, también es posible visualizarlo con mayor o menor grado de detalle, conforme a la cantidad de niveles utilizado en la codificación (recordemos que todos los rubros y cuentas de Resultados comienzan siempre con ‘04’). 7.5 Evolución de Patrimonio Neto A partir de los saldos iniciales y finales de las cuentas y rubros de Patrimonio Neto (cuyos códigos comienzan con '03'), se obtiene la variación de cada uno de ellos y, más abajo, se detallan las causas de dicha variación. De esta manera, ya se tiene todo lo necesario para confeccionar el Estado de Evolución de Patrimonio Neto. 7.6 Planilla de Centros de Costos En caso que se hayan utilizado centros de costos, se podrá obtener un listado de todas las cuentas de resultados y tantas columnas como sectores (centros de costos) tenga la empresa. De esta manera, se podrá fácilmente determinar qué tan rentables son cada una de las unidades de negocio, lo que haría las veces de un sencillo Tablero de Control. Asimismo, también es factible que la planilla incluya además a las cuentas patrimoniales. 7.7 Gráfico Debe-Haber Permite fácilmente visualizar la igualdad entre el Debe y el Haber, utilizando distintos colores para representar el Activo, Pasivo, Patrimonio Neto, Ingresos, Egresos, Cuentas de Movimiento y de Orden. Nótese, por ejemplo, que el resultado del período es igual a los ingresos menos los egresos, lo cual también se ve reflejado en las columnas de Debe y Haber, en las respectivas secciones de Egresos e Ingresos con sus distintos tamaños. Puede almacenar este gráfico en un archivo de imagen .png, para luego imprimirlo, enviarlo por email, conservarlo, etc. Fig.14: Gráfico de barras que ilustra la igualdad del Debe y el Haber Regisoft Contabilidad y Gestión 2.4 – Manual de Usuario | Página 16 de 36 8 Parámetros de Gestión Antes de comenzar a trabajar con los subdiarios de gestión, es preciso dar de alta los clientes, proveedores, artículos del stock, conceptos de compras y ventas, cuentas bancarias, vendedores, etc., conforme lo vaya necesitando. 8.1 Contrapartes El listado de Contrapartes consiste en un registro de todas las personas físicas y jurídicas que habitualmente operan con la empresa, incluyendo tanto a clientes y deudores varios como a proveedores y acreedores varios. Al dar de alta cada uno de ellos deberán completarse algunos datos, como el CUIT, nombre o razón social, localidad, provincia, datos impositivos, etc. También podremos indicar el saldo de inicio de la cuenta corriente, cuando se trate de una contraparte con quien la empresa ya arrastre un saldo previo a la utilización de este sistema. Además de indicar si es proveedor/acreedor o cliente/deudor, también podemos indicar el concepto más habitual de compras o ventas, a fin de ser asignado por defecto al momento de cargar comprobantes de los respectivos subdiarios Compras o Ventas. Fig.15: Ejemplo de datos a completar para un proveedor Asimismo, podemos asignarle una cuenta contable para agilizar la posterior carga de los asientos. Por ejemplo, si al proveedor “Servitutti S.A.” le asignamos la cuenta “02.02.01 Proveedores Varios”, cuando asentemos comprobantes en Compras de este proveedor, el sistema nos va a sugerir que imputemos a dicha cuenta. También nos la va a sugerir el sistema cuando asentemos la orden de pago del citado proveedor. A todas las contrapartes registradas (no eventuales) se las puede ver en los reportes de cuentas corrientes, a menos que se les asigne una contraparte de neteo. Esto sería de utilidad, por ejemplo, cuando todas las ventas facturadas al cliente A son luego canceladas por el cliente B. En este listado también podemos indicar que se incluyan las contrapartes eventuales, los cuales son dados de alta cuando se carga un comprobante (de Compras o Ventas) de algún cliente o proveedor Regisoft Contabilidad y Gestión 2.4 – Manual de Usuario | Página 17 de 36 ocasional. Podría ocurrir, por ejemplo, que en el IVA Ventas hayamos registrado comprobantes de un cliente al que en su momento considerábamos “eventual” y luego deseemos convertirlo en cliente permanente o “registrado”. Para ello, sólo es necesario acceder a dicho cliente y completar todos sus datos. Luego veremos que, al cargar un comprobante en el IVA Ventas, ya dispondremos de dicho cliente como “cliente registrado”, además de verlo también en los reportes de cuentas corrientes. 8.2 Conceptos de Compras y Ventas Si bien su uso es opcional, permite obtener valiosa información de gestión en cuanto a qué fue lo que se compró o vendió en determinado período, a la vez que agiliza la contabilización de comprobantes de los subdiarios Compras y Ventas. Cada concepto puede pertenecer al grupo Servicios, Bienes de Cambio, Activos Fijos, Impuestos, Finanzas o Varios. En caso de ser del tipo Bienes de Cambio (por ejemplo, Materias Primas, Insumos, Mercaderías de Reventa, etc.), admitirá movimientos de stocks, como se verá en apartados siguientes. A su vez, cada concepto puede ser utilizado en Compras y/o en Ventas, tanto en los Libros de IVA como en devengamientos varios, por fuera de los Libros de IVA. Fig.16: Carga de concepto de compras También es posible asociar el concepto con una cuenta contable y automatizar en gran medida la carga de comprobantes y asientos. Por ejemplo, al proveedor “Dr. Santarelli”, podemos asignarle el concepto “Honorarios Abogados”, y a este concepto a su vez asignarle la cuenta contable “04.02.05 Gastos de Honorarios”. De esta manera, cada vez que se cargue una factura de este proveedor, el sistema ya sabe qué concepto asignarle por defecto y qué cuenta contable sugerir al momento de contabilizar. 8.3 Ítems de Stocks Si se va a administrar el stock de bienes de cambio, es necesario ingresar todos los artículos, indicando para cada uno de ellos el código del ítem, el código de barras (opcional), descripción, unidad de medida y precio de venta (opcional), así como un concepto de compra-venta, a seleccionar entre los conceptos (de tipo Bienes de Cambio) ingresados previamente (ver 8.2). En caso de aumento o disminución de los precios de venta, al presionar el botón “Actualizar”, la grilla queda habilitada para modificar dichos precios y/o los porcentajes de variación, incluso de varios ítems a la vez. Regisoft Contabilidad y Gestión 2.4 – Manual de Usuario | Página 18 de 36 8.4 Caja y Bancos Para un buen manejo de tesorería, es preciso dar de alta previamente todas las cajas y fondos fijos con que trabaja el ente, así como las cuentas corrientes bancarias y cajas de ahorros que la empresa tenga abiertas en bancos o entidades financieras. Cada una de ellas puede asociarse a una cuenta contable, la cual será sugerida por el sistema al momento de contabilizar transacciones que las involucren. Al igual que con los clientes y proveedores, también aquí se puede indicar un saldo inicial, si lo tuviera. Fig.17: Parametrización de Caja y Bancos Asimismo, deberán ingresarse las chequeras que vamos utilizando en cada cuenta corriente, indicando si corresponden a cheques comunes o diferidos, así como el primero y el último número de cheque, de manera de tenerlos todos disponibles al momento de emitir cheques propios, bien sea en una orden de pago o en un depósito o cobro de cheques. 8.5 Facturación La impresión de los comprobantes de ventas (ver 9.3) puede incluir el logo de la empresa, en un espacio de 8,5cm x 1,5cm. Para ello basta con indicar el archivo de imagen (.jpg, .png, .bmp o .gif). En caso que la empresa se encuentre empadronada en el régimen RECE de facturación electrónica, se deberán ingresar las URLs de los web services de AFIP, así como el certificado digital y su contraseña. La tramitación del certificado digital (archivo .pfx) ante la AFIP reviste cierta complejidad y además depende de si vamos a trabajar en ambiente de Producción, o bien de Homologación/Testing. Dicho procedimiento se explica en nuestro tutorial en línea: http://www.regisoft.com.ar/productosfactura-electronica.htm, aunque también puede encargarnos a nosotros el trabajo de implementación de esta modalidad de facturación. Regisoft Contabilidad y Gestión 2.4 – Manual de Usuario | Página 19 de 36 Fig.18: Configuración de emisión de comprobantes de ventas 8.6 Consolidación de la información Puede haber situaciones en que una misma organización se subdivida en distintas empresas, y que cada una de ellas lleve su propia contabilidad y subdiarios. Tal podría ser el caso de grupos económicos, sucursales, unidades de negocio, etc., en los cuales, además de acceder a la información individual de cada empresa, también resultará necesario mostrar la información como si se tratara de un único ente. Con ese fin, algunos reportes (como los Balances y Cuentas Corrientes) prevén la consolidación de las operaciones de las distintas empresas. Para habilitar dicha opción, basta con ingresar a esta sección e indicar la ubicación de los archivos .cg de las distintas empresas vinculadas. 8.7 Varios Si llevamos stock de bienes de cambio, podemos indicar que en cada movimiento se tengan en cuenta, o bien que se omitan, los campos lote y vencimiento de los artículos. También es factible configurar el sistema para restringir que las altas y bajas de stocks se materialicen sólo con los remitos de entrada y salida, o bien con los mismos comprobantes de compras y ventas. En caso que se liquiden comisiones a los vendedores, tendremos que dar de alta cada uno de ellos y luego, al cargar comprobantes de ventas, indicar el vendedor. Así podremos acceder a reportes de ventas y de cobranzas, clasificados por vendedor. Por último, en esta sección también es posible configurar la fecha a sugerir para cada nuevo asiento o comprobante, así como una fecha de vencimiento por defecto para los comprobantes de compras y ventas. Regisoft Contabilidad y Gestión 2.4 – Manual de Usuario | Página 20 de 36 9 Subdiarios Compras y Ventas Tal como se aprecia en la pantalla principal de estos subdiarios, las transacciones a registrar se dividen en dos grandes grupos: IVA Compras/Ventas, el cual incluye todas las Facturas, Notas de Débito o Crédito, Tickets, Recibos, Comprobantes de Retención, C1116 y otros. Devengamientos varios que no van en los Libros IVA. Tal es el caso de impuestos o sueldos a pagar, o bien de aportes de socios a cobrar. En dicho listado de comprobantes, los mismos podrán filtrarse además por rango de fechas, ya sea considerando la fecha del comprobante o la de su período fiscal. En cuanto a las columnas, puede optarse por ver los importes clasificados según su carácter impositivo (ING, IVA, Percepción, Retención, etc.), o bien en función de los conceptos de compras o ventas involucrados (ver 8.2.). También se puede elegir entre un formato resumido, o uno detallado en el que ING e IVA se discriminan según las alícuotas. A efectos de no ver discontinuada la numeración de los comprobantes de IVA Ventas, en el listado también se incluyen los comprobantes anulados. 9.1 Ingreso de comprobante Dar de alta un comprobante requiere del ingreso de la fecha, tipo y número, así como los datos de la contraparte (proveedor/acreedor o cliente/deudor). Si éste ya se encuentra registrado como tal (ver punto 8.1) lo seleccionamos a través del botón “Buscar”, o bien, si se trata de una contraparte eventual, cargamos ahí mismo sus datos básicos (CUIT, nombre, etc.). También deberemos indicar el modo de cancelación del comprobante: al contado, en cuyo caso podremos seleccionar nuestra caja, fondo fijo o cuenta bancaria afectada en cuenta corriente. Aquí es posible ingresar una fecha de vencimiento, la cual será tenida en cuenta en el reporte de Cuentas Corrientes, a fin de discriminar entre deudas (o acreencias) vencidas y no vencidas. En cualquier caso, la cancelación definitiva vendrá por supuesto a través de órdenes de pago (Compras) o recibos (Ventas). Fig.19: Alta de comprobante en el Libro IVA Ventas Regisoft Contabilidad y Gestión 2.4 – Manual de Usuario | Página 21 de 36 Si se trata de un simple devengamiento, sólo hay un importe y un concepto que indicar. Si es un comprobante de IVA, en cambio, habrán de completarse las celdas correspondientes en la grilla. Al momento de ingresar dichos importes, la tarea se ve facilitada gracias al “autocompletado” que realiza el sistema, por ejemplo, al “deducir” los importes de IVA y total del comprobante, a partir de la alícuota y el Importe Neto Gravado. Además, el sistema “memoriza” las alícuotas del último comprobante ingresado y las sugiere en el siguiente, ahorrándole también ese pequeño trabajo al usuario. Si cambian las alícuotas determinadas por ley, no es necesario cambiar o actualizar el sistema: basta con ingresar la nueva alícuota y ya será tenida en cuenta de ahí en más. Si deseamos trabajar con mayor grado de detalle, podemos hacer click sobre las celdas que dicen “(abrir)”, a fin de discriminar, por ejemplo, el Importe Neto Gravado de $1.000 entre los conceptos Mercaderías ($850) y Fletes ($150). Fig.20: Detalle de conceptos en comprobante de IVA Compras Es más, si alguno de esos conceptos (por caso, Mercaderías) perteneciere al grupo “Bienes de Cambio” (ver 8.2), podremos hacer click nuevamente en “(abrir)” y cargar los ítems de stocks que lo componen. En este punto, si se trata de Compras, el usuario deberá indicar el código de cada ítem (o bien el código de barras con el escáner infrarrojo), la cantidad, el precio, la alícuota de IVA, así como el momento de alta en Stocks: puede que querramos prescindir del remito y tener al ítem ya mismo disponible para la venta o consumo propio, o bien dejar pendiente la recepción y carga del remito del proveedor. Si se trata Ventas, la baja en Stocks también puede ser con o sin remito. Si se prescinde del mismo, podremos elegir entre distintos criterios para dar de baja (FIFO, LIFO o Manual), lo cual repercutirá en el posterior asiento de costos. 9.2 Importación de comprobantes Para agilizar la carga de datos, el sistema prevé la importación de los comprobantes de IVA a partir de planillas de Excel estándar incluidas en la aplicación (RCG_IVACompras.xls y RCG_IVAVentas.xls). Regisoft Contabilidad y Gestión 2.4 – Manual de Usuario | Página 22 de 36 Por otro lado, si la empresa emite factura electrónica a través del sitio de AFIP (régimen RCEL), es posible descargar desde allí la información en formato .txt para luego ser importada desde el subdiario Ventas de Regisoft, ahorrándole al usuario la carga manual. De la misma manera, si la empresa ya cuenta con un sistema de facturación propio que genere archivos .txt, .xml o .xls, también es posible importar los datos al IVA Ventas, previo desarrollo a medida. 9.3 Impresión de comprobantes (Ventas) Las facturas, notas de débito, notas de crédito y recibos del IVA Ventas pueden ser impresos (o exportados a .pdf), con sólo tildar la opción “Imprimir comprobante”. Luego, como se puede apreciar en la vista preliminar de impresión, y a fin de cumplir con las normativas tributarias, también es factible incluir leyendas adicionales. Si la empresa emite factura electrónica dentro del régimen RECE, deberá presionar el botón “Solicitar CAE”, a fin de conectarse, web service mediante, con el servidor de AFIP. Inmediatamente, a partir del CAE asignado se genera el código de barras, incluyéndose ambos en el comprobante a emitir. En cambio, si el modo de facturación es el tradicional (es decir, sobre hojas preimpresas y prenumeradas) podrá optar por mostrar u ocultar el encabezado, la fecha y el número de comprobante, conforme al diseño de las hojas impresas que ya tengan. Si dichos diseños de comprobantes preimpresos no se adecúa al estándar del sistema (ya sea por su tamaño, ubicación de los campos a completar, disposición de las columnas, etc.), pueden hacernos llegar los modelos, a fin de solicitar un diseño personalizado. 9.4 Contabilización de el/los comprobantes La registración contable de cada comprobante puede realizarse en el mismo momento de ser ingresado, o posteriormente (contabilización diferida). Incluso, siempre es factible registrar asientos globales que incluyan varios comprobantes. Fig.21: Listado de comprobantes del Compras: sobre la misma grilla se seleccionan el o los comprobantes a contabilizar Para esto último, previamente es necesario seleccionar el o los comprobantes a asentar, con sólo dejar un tilde en la columna “Contabilización”. Al hacer esto, la fila completa se pinta de un color distintivo y en el Regisoft Contabilidad y Gestión 2.4 – Manual de Usuario | Página 23 de 36 final de la grilla se indicará el total acumulado a asentar para cada concepto. En esta última fila, los importes en negativo indican que se habrán de contabilizar en el Haber. Una vez seleccionados los comprobantes, el botón de “Asentar Comprobantes Seleccionados” (dentro del grupo “Contabilización”) nos llevará a la ventana de carga de asiento (ver Fig.22), en la cual para cada concepto habremos de indicar a qué cuenta/s los imputamos, incluso pudiendo segregar por centros de costos. También aquí el sistema “memoriza” tales cuentas, de manera que para el siguiente asiento las ofrece como sugerencia. En síntesis, el sistema no trabaja con una parametrización rígida, sino que otorga la flexibilidad de efectuar la asignación contable que resulte correcta en cada caso. Concluido este breve procedimiento, el nuevo asiento ya se puede visualizar en los libros Diario, Mayores y Balances, del mismo modo que cualquier asiento manual. Fig.22: Contabilización de uno o varios comprobantes en un asiento: para cada concepto de IVA se indican la(s) cuenta(s) a las cuales imputar. Si para alguno de los conceptos de IVA (en este ejemplo, Percepciones IVA), el sistema no tuviere ninguna cuenta contable por defecto para sugerir, puede agregarla el usuario haciendo click en “(ingrese una cuenta)”. 9.5 Correcciones Si necesitamos realizar alguna modificación en los datos de algún comprobante, basta con hacer doble click sobre la fila correspondiente al mismo, lo cual nos llevará a la misma ventana que utilizamos cuando lo ingresamos. De manera similar, si necesitamos eliminar dicho comprobante, procederemos con el botón derecho del mouse sobre la fila respectiva. No obstante, nada de ello será factible si dicho comprobante se encuentra asentado. En tal caso, el sistema nos obligará a que previamente demos de baja el asiento, a través de presionar el botón derecho del mouse sobre la columna “Asiento Contable”. Por una cuestión de coherencia e integridad, tampoco será posible alterar un comprobante que esté vinculado con otro: por ejemplo, una factura de compra que incluya ítems de stocks donde alguno de esos artículos ya haya sido vendido o consumido. Si lo que necesitamos es modificar un asiento surgido de éstos o de cualquier otro subdiario, lo podremos hacer a través de un doble click sobre la columna “Asiento”, o bien desde el Libro Diario, al igual que cualquier asiento manual. Regisoft Contabilidad y Gestión 2.4 – Manual de Usuario | Página 24 de 36 10 Subdiarios Cobros y Pagos Si la licencia del programa incluye el módulo de cuentas corrientes, podremos acceder a estos subdiarios, en los cuales se registran los recibos emitidos a los clientes/deudores y las órdenes de pago a los proveedores/acreedores. A través de estos comprobantes se cancelan las ventas y compras en cuenta corriente (no las de contado) ingresadas en sus respectivos subdiarios. Tal como se mencionó en el apartado anterior, estas ventas o compras pueden a su vez consistir en comprobantes de IVA, o simples devengamientos a cobrar o pagar. Como puede verse en la ventana principal de estos subdiarios, el importe total de cada comprobante se discrimina entre los instrumentos de pago que lo componen. También aquí es posible filtrar el listado por rango de fechas. 10.1 Ingreso de recibo u orden de pago Para dar de alta un comprobante de cobro o pago, debemos ingresar el número del mismo (en realidad, ya viene sugerido), la fecha, la contraparte, el/los instrumentos de pago y, opcionalmente, imputaciones al IVA Ventas o Compras, respectivamente. En particular, los instrumentos de pago que podemos recibir o entregar son: Efectivo, Cheques Comunes, Cheques Diferidos, Transferencias Bancarias, Tarjetas de Crédito, Retenciones de Impuesto a las Ganancias, Ingresos Brutos, IVA, SUSS y Otros Instrumentos. Fig.23: Ingreso de recibo indicando cliente, instrumentos de pago y, opcionalmente, imputación a Ventas Tratándose de cheques recibidos, podemos individualizar cada uno de ellos, indicando su número, banco de origen, importe y, si es diferido, la fecha de vencimiento. Así, los tendremos disponibles para endosar luego a un proveedor, o bien para depositarlo, cobrarlo o rechazarlo. Cuando, orden de pago mediante, le emitimos un cheque propio a un proveedor/acreedor, deberemos seleccionarlo de entre los cheques aún no emitidos ni anulados, conforme a las chequeras que hayamos Regisoft Contabilidad y Gestión 2.4 – Manual de Usuario | Página 25 de 36 cargado en la sección Parámetros > Caja y Bancos (ver 8.4). Seleccionado el cheque, sólo habrá que completar el importe, así como la fecha de vencimiento, si fuere diferido. Fig.24: Ingreso de instrumento en recibo. En este caso, cheques diferidos de terceros. Si la empresa es agente de retención de impuesto a las ganancias u otro, el sistema nos muestra toda la información necesaria para su cálculo: inscripción del proveedor en el impuesto, cuenta corriente con el proveedor (detallando el ING de las compras y sus cancelaciones), y retenciones realizadas en el período fiscal. En caso que el usuario lo desee, y a los fines de dotar de más detalle y precisión a la administración de las cuentas corrientes y los reportes de gestión, a cada instrumento de pago se le pueden imputar uno o varios comprobantes de los subdiarios Ventas o Compras (según corresponda), por el importe que el usuario le asigne. Luego, en los listados de cobros, de pagos y de cuentas corrientes, veremos si cada comprobante tiene imputación total, parcial o nula. 10.2 Impresión, contabilización y correcciones Como lo muestra la Fig.23, cuando se ingresa o modifica un recibo u orden de pago, el sistema provee la opción de imprimir una copia del mismo, detallando los instrumentos de pago y las imputaciones a Ventas o Compras, si las hubiera. La impresión de una orden de pago implica, además, la impresión de los correspondientes certificados de retención, si los hubiere. El procedimiento de registración de asientos es muy similar a los subdiarios Compras y Ventas (ver 9.3): se puede contabilizar el comprobante al momento de ingresarlo o modificarlo, o bien seleccionándolos del listado para contabilizarlos globalmente. Luego, la imputación contable deberá hacerse para cada instrumento de pago, así el sistema “memoriza” las cuentas contables que vamos asignando para después sugerirlas en la siguiente contabilización de recibos u órdenes de pago. Las modificaciones y eliminaciones de estos comprobantes y sus asientos también se realizan de igual forma que todos los demás subdiarios (ver 9.4). Regisoft Contabilidad y Gestión 2.4 – Manual de Usuario | Página 26 de 36 11 Subdiario Caja y Bancos Aquí se cargan las operaciones puramente de tesorería, no vinculadas a ninguna contraparte (ya sea cliente/deudor o proveedor/acreedor). En el resumen de movimientos bancarios se pueden visualizar claramente cómo cada uno de ellos afecta cuantitativamente a los cuatro conceptos involucrados: Caja, Bancos, Valores al cobro/a depositar y Quebranto por Cheques Rechazados. Necesariamente, la sumatoria de las cuatro columnas es siempre cero. 11.1 Ingreso de transacción Los tipos de operaciones que podemos cargar en este subdiario se dividen en tres grandes grupos: Depósitos, Extracciones y Transferencias Internas, donde debemos seleccionar la caja o cuenta bancaria de origen y la de destino, e indicar el importe Cobros y Depósitos de Cheques, donde seleccionamos los cheques en cartera (pudiendo emitir uno propio), e indicamos la caja o cuenta bancaria de destino Rechazo de Cheques propios o de terceros que hayan sido entregados a proveedores, depositados en banco o que estén en cartera. Por lo demás, sólo resta indicar la fecha, el número de comprobante y observaciones, si las hubiere. Fig.25: Carga de movimiento bancario. En este caso, depósito de efectivo. 11.2 Impresión, contabilización y correcciones Similar a los demás subdiarios, cuando se ingresa o modifica un movimiento de Caja y Bancos, el sistema ofrece la opción de imprimir un comprobante del mismo, indicando todos los detalles. Los pasos para asentar estas operaciones, así como para introducir modificaciones o eliminar, también son idénticos a todos los demás subdiarios (ver 9.3 y 9.4). Regisoft Contabilidad y Gestión 2.4 – Manual de Usuario | Página 27 de 36 12 Subdiarios de Entradas y Salidas de Stocks Como se mencionó anteriormente, las altas y bajas de stocks pueden materializarse a través de los mismos comprobantes de compras y ventas (prescindiendo del remito), o bien a través de los correspondientes remitos de entradas y salidas. En la ventana principal de estos subdiarios puede verse que, además del rango de fechas, también pueden filtrarse los comprobantes por su origen. En las Entradas de Stocks, dicho origen pueden ser: Compras, cuando se trata del remito de un proveedor al cual le hayamos adquirido bienes de cambio Sobrantes o Generación Propia. Por el contrario, los posibles orígenes de las Salidas serán: Ventas, cuando podemos asociar nuestro remito con una o varias operaciones de ese subdiario Faltantes o Consumo Propio. Como se podrá apreciar, en lo que refiere a la vinculación con Compras y Ventas, el sistema contempla desde las situaciones más sencillas hasta las más complejas, a saber: un único remito de entrada (o salida) que se corresponde con una única factura de compra (o venta) y viceversa varios remitos asociados a una única factura un mismo remito vinculado a varias facturas que primero se cargue la/s factura/s y luego el/los remito/s, o a la inversa que se prescinda de los remitos. 12.1 Ingreso de remito Aparte de la fecha, número de comprobante y observaciones, se deberá seleccionar el origen del remito (ver apartado anterior), así como el proveedor o cliente, según el caso. A seguir, se ingresarán uno por uno los ítems que incluye el remito. Fig.26: Carga de remito de salida de stocks, originado en Ventas. Regisoft Contabilidad y Gestión 2.4 – Manual de Usuario | Página 28 de 36 Si estamos dando de alta stocks, el sistema nos pedirá que carguemos las cantidades en una grilla con todas las facturas a las cuales podemos asociar dicha entrada. Si, por el contrario, estamos en el subdiario de Salidas, para cada ítem seleccionaremos el criterio de baja en stocks: FIFO, LIFO o Manual, a fin de poder cuantificar el posterior asiento de costo. Obsérvese que la posibilidad de no asociar los flujos de stocks con las compras y ventas, permite resolver situaciones diversas, como ser: administración de la producción. Por ejemplo, a partir de ciertos ítems de materias primas que hayamos adquirido, cuando éstos ingresan en un proceso de producción podemos darlos de baja en carácter de Consumo Propio. Luego habremos de dar de alta los correspondientes ítems de productos terminados (al valor que estimemos e indicando como origen la Generación Propia), los cuales automáticamente estarán disponibles para la venta a clientes. valuación de artículos a valores corrientes. Para ello podemos seleccionar un determinado ítem y dar de baja todas sus existencias (obviamente siendo indistinto el criterio FIFO o LIFO), en carácter de Faltante. Luego simplemente se da alta como Sobrante la cantidad total de dicho artículo, al valor corriente. 12.2 Impresión, contabilización y correcciones Tanto los comprobantes de recepción de stocks como los remitos de salidas pueden ser impresos. Estos últimos, cumpliendo las normas legales y tributarias, en forma muy similar a la facturación (ver 9.2), aunque sólo mostrando cantidades y no importes. La contabilización de estos comprobantes se realiza en forma análoga a todos los demás, con la particularidad de que un alta de stocks originada en Compras, no se podrá asentar si tiene alguna imputación pendiente hacia dicho subdiario (ya que no se sabría por qué importes hacer el asiento). En cuanto a las modificaciones y eliminaciones de comprobantes, valen las mismas consideraciones que para los demás subdiarios. Regisoft Contabilidad y Gestión 2.4 – Manual de Usuario | Página 29 de 36 13 Reportes Impositivos A los efectos de cumplir con las normas tributarias, el sistema brinda variada información, y organizada de las más diversas maneras, siempre en función de todos los comprobantes cargados en los subdiarios Compras, Ventas, Cobros y Pagos. 13.1 Libros de IVA Los reportes de IVA Compras e IVA Ventas muestran un listado de todos los comprobantes incluidos en el período fiscal seleccionado. También aquí se puede optar entre un formato resumido o detallado, así como mostrar el número de página o folio, a partir del número inicial que ingrese el usuario. Fig.27: Vista previa de impresión del Libro IVA Compras A fin de automatizar la carga en el Régimen Informativo de Compras y Ventas de AFIP, se puede exportar el contenido de estos reportes en formato .txt (por un lado los "comprobantes" y por otro los detalles o "alícuotas"), para luego ser importados por este aplicativo. 13.2 Estadísticas de IVA Esta sección ofrece un completo cuadro estadístico sobre todos los comprobantes de IVA Compras e IVA Ventas; dentro del rango temporal seleccionado, ya sea por fecha de comprobante o por período fiscal. Concretamente, consiste en discriminar el total de cada concepto (Neto Gravado, Débito/Crédito Fiscal, Retenciones, Percepciones, etc.) en función de distintos criterios de clasificación: según según según según Condición frente al IVA (Responsable Inscripto, Monotributista, Exento o Cons. Final) Provincia (útil para los inscriptos en Convenio Multilateral) Tipo de Comprobante (Factura, Ticket, Nota de Débito/Crédito, etc.) Cliente o Proveedor Al hacer click sobre el total una fila, podremos visualizar un listado de todos los comprobantes contenidos en ese acumulado; por ejemplo, todos los comprobantes del proveedor González S.A., todos los de la provincia de Córdoba, los de sujetos exentos, etc. 13.3 Retenciones y Percepciones En este reporte se resumen todas las retenciones y percepciones de IVA, Imp. Ganancias, Imp. Ingresos Brutos y SUSS, practicadas tanto por la empresa como por los clientes y proveedores, y discriminando entre los importes a favor y a pagar. Regisoft Contabilidad y Gestión 2.4 – Manual de Usuario | Página 30 de 36 El agrupamiento de las mismas puede ser en función de la contraparte o de la provincia, y el rango temporal se puede limitar según fecha del comprobante o la del período fiscal. Podemos hacer click sobre los totales de cada fila y de cada columna, a fin de acceder al detalle de comprobantes que lo componen. Por ejemplo, podemos ver el listado de todo lo que nos retuvieron de Imp.Gcias los proveedores, como también todo lo que le percibimos al cliente X por cualquier impuesto. Fig.28: Detalle de retenciones de Imp. Ingresos Brutos En particular, en lo que se refiere al Imp. Ingresos Brutos, téngase presente que, tanto en los comprobantes de Compras y Ventas como en los de Cobros y Pagos, pueden seleccionarse una o varias provincias, independientemente del domicilio del cliente o proveedor. Toda la información sobre Retenciones y Percepciones puede ser exportada, archivos de texto mediante, al SIAp y sus aplicativos de IVA, Imp. Ganancias, Ingresos Brutos, SICORE y SIFERE. 13.4 Declaración Jurada IVA A los fines de facilitar el ingreso de la DD.JJ. de IVA en la AFIP, este reporte presenta un resumen de las Ventas y Compras, con los totales de Importe Neto Gravado y Débito/Crédito Fiscal (discriminados por alícuota), así como las retenciones y percepciones, de lo que se deduce el saldo de IVA a pagar (o a favor) del período. Regisoft Contabilidad y Gestión 2.4 – Manual de Usuario | Página 31 de 36 14 Reportes de Gestión A partir de todo lo cargado en los siete subdiarios, e independientemente de su contabilización, el sistema ofrece distintos tipos de reportes y subreportes, orientados tanto a la operatoria diaria como a la toma de decisiones. A fin de aprovechar al máximo la valiosa información de gestión que provee el sistema, es necesario valerse de los subdiarios para registrar las respectivas transacciones y su posterior contabilización. Los asientos manuales, en cambio, deberían estar relegados a las situaciones particulares no contempladas en subdiarios, como ser: constitución de la sociedad, amortizaciones, reservas de patrimonio neto, etc. 14.1 Cuentas Corrientes Se lista, en primer lugar, un resumen de todos los clientes/deudores y proveedores/acreedores, y el saldo de cada uno de ellos con la empresa; distinguiendo entre lo vencido y no vencido, según las fechas de vencimiento de cada compra y venta. Luego, si hacemos click sobre una contraparte o su saldo neto, podremos acceder a todos los movimientos del cliente/proveedor seleccionado, según los comprobantes respaldatorios de los subdiarios Compras, Ventas, Cobros y Pagos. Más aún, si hacemos click sobre alguno de estos comprobantes, visualizaremos un nuevo cuadro con el detalle de las imputaciones Pagos-Compras o Cobros-Ventas que lo involucren. Fig.29: Detalle de la cuenta corriente del proveedor Distribuidora Carlitos S.A. En cambio, al clickear sobre las columnas Vencido, No Vencido o Diferencia, accederemos a un subreporte que lista todas las facturas impagas, así como los cobros/pagos aún no imputados a las mismas, lo cual permite explicar claramente cómo se llega a los respectivos saldos. Por último, si en lugar del resumen, optamos por ver el listado de cuentas corrientes en estilo Detallado, podremos ver los saldos y movimientos de cada cliente/proveedor seleccionado, uno a continuación de otro, en forma similar a la mayorización global de cuentas contables. 14.2 Conceptos C-V Si hemos optado por trabajar con los conceptos de compras y ventas (ver 8.2 y 9.1), a través de este reporte podremos informarnos sobre qué se compró y vendió durante el ejercicio (independientemente de lo pagado/cobrado), lo que resulta muy valioso al momento de liquidar el Impuesto a las Ganancias. Regisoft Contabilidad y Gestión 2.4 – Manual de Usuario | Página 32 de 36 Además, los acumulados de cada concepto se agrupan por contraparte, provincia o vendedor; y si hacemos click sobre cualquiera de ellos, accederemos al detalle de todos los comprobantes que lo componen. 14.3 Flujos de Fondos Consiste en un resumen con el importe total acumulado de cada instrumento de Cobro y Pago (según recibos y órdenes de pago respectivamente), así como de las compras y ventas al contado, dentro del rango temporal seleccionado. Éstos pueden verse agrupados en función de las distintas contrapartes, provincias o vendedores, según elija el usuario. Y al hacer click sobre cualquiera de ellos, podremos acceder a una desagregación de dichos importes a partir de los comprobantes que lo componen. Fig.30: Resumen de ingresos de fondos, discriminados por clientes y por instrumentos. Como se puede concluir, este cuadro provee una importante fuente de información a los efectos de analizar la administración financiera de la empresa. 14.4 Caja y Bancos En un análisis individual, y a partir de una caja, fondo fijo o cuenta bancaria seleccionada, provee un listado de todas las transacciones que la afectan, ya sea que provengan de Compras, Ventas, Cobros, Pagos o Caja y Bancos, mostrando los saldos actualizados a cada momento. Dichos saldos pueden verificarse con arqueos de caja o a través de los extractos bancarios, según el caso, lo que constituye una valiosa herramienta de control de tesorería. En cambio, si optamos por visualizar estos movimientos en forma agrupada, accederemos a los saldos iniciales y finales de todas las Cajas, Bancos y Valores, así como a las causas de su variación, en función de los conceptos de compras y ventas utilizados. Esto puede resultar de gran utilidad al contador, ya que le ahorra todos los cálculos, estimaciones y trabajos previos para confeccionar el Estado de Flujo de Efectivo. Por último, también podremos acceder en esta sección a un proyectado de caja y bancos, considerando los saldos iniciales en determinadas fechas futuras (7 días, 15 días, 30 días, etc.) y todos los cheques diferidos, así como las compras y ventas en cuenta corriente, cuyos vencimientos operen en dichas fechas. De esta manera, el gerente financiero podrá anticiparse, por ejemplo, a un eventual descubierto bancario. Regisoft Contabilidad y Gestión 2.4 – Manual de Usuario | Página 33 de 36 En cualquiera de los casos, tener presente que todos los movimientos de tesorería deben ingresarse a través de los subdiarios correspondientes (y no a través de asientos manuales), a fin de que sean considerados en los reportes de gestión. Fig.31: Detalle de movimientos de una cuenta bancaria, que anticipa el extracto que recibiremos del banco. Fig.32: Variación de los saldos de Cajas, Bancos y Valores, de gran utilidad para confeccionar el Estado de Flujo de Efectivo 14.5 Cheques Este reporte consiste en un listado de todos los cheques que la empresa hubiera recibido, entregado, emitido, depositado, cobrado o rechazado, dentro del límite de fechas que querramos. Regisoft Contabilidad y Gestión 2.4 – Manual de Usuario | Página 34 de 36 También se puede filtrar por cheques de terceros o propios. En este último caso, podremos a su vez filtrar por alguna de las cuentas corrientes de la empresa. Fig.33: Detalle de todos los cheques recibidos y/o entregados 14.6 Flujos de Stocks Refleja todas las entradas y salidas de bienes de cambio, detallando fecha y número de los comprobantes, cantidades y precios; pudiendo filtrar por fecha, contraparte y/o ítem. También se aclara, en las columnas de comprobantes, cuando alguno de estos no aplica (por ejemplo, no hay comprobante de venta cuando se trata de un faltante), o bien si el comprobante está pendiente. 14.7 Existencias A partir de una fecha dada, este reporte lista todos los ítems de bienes de cambio que permanecen en stock, aunque también se muestran, en forma diferenciada, los demás artículos que estén en otra situación, como ser: en tránsito: cuando el ítem está comprado, pero no recibido sin factura de compra: cuando sólo está el remito de entrada comprometido: cuando está vendido, pero no entregado entregado: cuando falta la factura de venta. Además, este listado puede filtrarse por concepto: mercaderías de reventa, materias primas, materiales, insumos, producción en proceso, productos terminados, etc. (recordemos que, al dar de alta cada artículo (ver 8.3), debíamos asignarlo a un concepto de compra-venta). También es posible discriminar cada ítem por el costo unitario al cual ingresó, o bien agruparlo en un solo renglón. Regisoft Contabilidad y Gestión 2.4 – Manual de Usuario | Página 35 de 36 15 Información general del sistema 15.1 Consistencia lógica y controles internos Regisoft Contabilidad y Gestión 2.4 está minuciosamente diseñado a los efectos de no permitir ninguna operación no válida por parte del usuario. En algunos casos, los controles internos despliegan un mensaje informativo que alerta sobre la inconsistencia detectada, y en otros casos directamente se bloquea la posibilidad de ejecutar una acción que de antemano se conoce como inválida. De esta forma, el usuario puede despreocuparse de tener que atender cuestiones operativas básicas, tales como: mantener la igualdad entre Debe y Haber verificar que las fechas de los asientos y comprobantes estén dentro del período, y no modificarlos o borrarlos cuando ya están cargados los asientos finales no eliminar una cuenta contable, un cliente, un proveedor o una cuenta bancaria sobre los que se registren movimientos verificar que los comprobantes de IVA Compras o Ventas de tipo “A”, así como la toma de IVA Crédito Fiscal, sólo se refiera a Responsables Inscriptos asegurarse que todo cheque de tercero depositado, cobrado o entregado a proveedor conste en un recibo de clientes con fecha anterior evitar repetición de números de comprobante etc., etc. Consecuentemente, a partir de la estructura de control interno del sistema, se logra la absoluta seguridad de que toda la información generada mantiene la coherencia lógica necesaria. 15.2 Exportación de la información Todos los reportes visibles en pantalla pueden también tener salida por impresora, a archivos .pdf, o bien a planillas de cálculo Excel en las que el usuario podrá basarse para generar informes personalizados, gráficos, análisis varios, etc. 15.3 Requerimientos del sistema La operatoria del sistema Regisoft Contabilidad y Gestión 2.4 no demanda grandes recursos de microprocesador ni de memoria. Sólo requiere lo siguiente: sistema operativo Windows en cualquiera de sus versiones (XP, Vista, Win 7, Win 8) Framework .NET 2.0 (suele estar ya incluido en Windows; no obstante el mismo instalador de Regisoft lo guía para que acceda a este componente, de ser necesario) espacio en disco de 20 a 25 MB resolución de pantalla sugerida de 960 x 600 pixels, o superior. 15.4 Asistencia técnica y comercial Por cualquier consulta, necesidad o sugerencia, o bien para solicitar una licencia de Regisoft Contabilidad y Gestión 2.4, puede contactarse con nosotros a través de: E-mail: info@regisoft.com.ar Skype: regisoft.contable FB: facebook.com/Regisoft Teléfono: +54 (341) 15 5851099 Sitio web: www.regisoft.com.ar Hecho el depósito que previene la Ley 11.723 (C) 2015 por G.Regis – Expediente de la Direción Nacional del Derecho de Autor Nº 5141937 Todos los derechos reservados. Regisoft Contabilidad y Gestión 2.4 – Manual de Usuario | Página 36 de 36