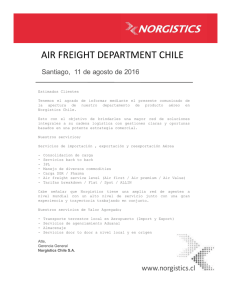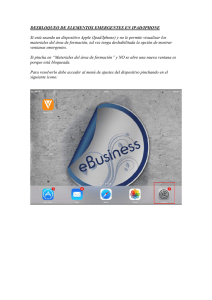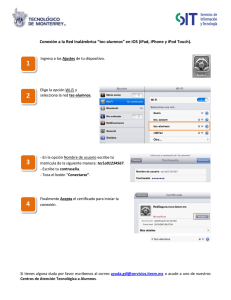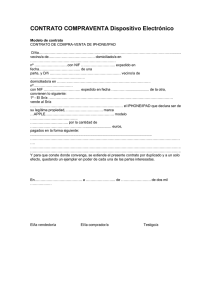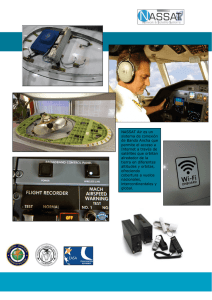Air Navigation Pro 5.5.1
Anuncio

Air Navigation Pro 5.5.1 Manual de Usuario Av a i l a bl e on t h e La información de este documento está sujeta a modificaciones sin previo aviso y no representa un compromiso por parte de Xample Ltd. El programa descripto por este documento está sometido a un Acuerdo de Licencia y no puede ser copiado por ningún medio. Todos los productos y nombres de la compañía son marcas registradas que pertenecen a sus respectivos dueños. Le agradecemos especialmente a nuestros Beta testers, compañeros y usuarios cuya participación fue indispensable para lograr un mejor producto. Air Navigation Pro fue desarrollado por: Johann Huguenin Flavien Volken http://www.xample.aero http://www.facebook.com/AirNavLatina Documento escrito por: Johann Huguenin Sebastián Vecchio Traducciones: Paula Rodriguez Almaraz VERSIÓN del documento: 5.5.1 (10/2013) Acerca de la compañía Xample SRL Coteau des Ifs 41B 1400 Cheseaux-Noréaz Suiza 2 Contenidos (clic sobre el título para ir a la pág) Introducción 4. 5. 6. Acerca de Air Navigation Requerimientos mínimos Renuncia de responsabilidades Interfaz de usuario 7. 8. 9. Interfaz en un iPad Interfaz en un iPhone Barra de herramientas Instalación 14. 15. 17. 18. Comenzando a usar Air Nav Pro Instalación de mapas Recuperar compras (Restore purchases) Instalar Updates El mapa móvil 19. 21. 22. 24. 25. 27. Características Buscar/Seleccionar un waypoint Plan de vuelo/crear una ruta Agregar un perfil de avión Opciones de mapa + Superposición Gráfico de elevación Instrumentos 28. 29. 31. 32. 33. 34. 35. 36. 37. Introducción HSI VOR/CDI ADF Compass (Brújula) Altimeter (Altímetro) Groundspeed (Vel sobre el terreno) Variometer (velocidad vertical) Flight information (info de vuelo) Herramientas 38. 39. 40. 41. 42. 44. 45. 46. 47. Flight Time (tiempos de vuelo) Grabar un vuelo Logbook (libro de vuelo) Información del Clima Documentos PDF Sensores Bloqueo de pantalla y anotador Cartas de aproximación Peso y balanceo info actualizada Módulo EFIS (visión 3D) 50. 51. 52. Características AHRS + Presión + modo “libre” Advertencia de terreno Servicios de Xample 53. 54. 55. 56. 58. 59. 61. Cuenta de Usuario Addons (iOS + ANDROID) Instalar Addons Preflight briefing (NOTAM) Mapa de Obstáculos Seguimiento de vuelo online Sincronizar rutas Servicios de terceros 62. GoVFR (Planes de vuelo) Simuladores 63. 65. Conectar con el X-Plane Conectar con el FSX Importar/Exportar datos (Backup/compartir) 66. 67. 70. 74. 75. 75. Introducción Servidor Webserver Servidor WebDAV Herramienta de Email Herramienta “Open in Air Nav” Opción “backup waypoints” Opciones avanzadas 76. 77. 78. 79. 82. Conectar 2 equipos Adjuntar un archivo PDF Alertas de Sonido Formato de archivo waypoint Formato de archivo airspace Dispositivos Externos 83. 84. GPS externo Otros dispositivos Atención y soporte 85. 86. Problemas comunes Cómo contactarnos 3 Introducción Gracias por haberse interesado en nuestro producto. Air Navigation fue desarrollado teniendo en mente la aviación en general. De todas formas, fue rápidamente adoptado por pilotos de diferentes aeronaves incluyendo, por ejemplo, parapentes, planeadores, ultraligeros, aeroplanos con uno o varios motores, helicópteros e incluso globos aerostáticos. Air Navigation es un programa accesible y al mismo tiempo una aplicación poderosa que permite el planeamiento de vuelos y la navegación en tiempo real. Con la versión 4, la interfaz de usuario fue mejorada para facilitar su uso y para agregar nuevas opciones. Esperamos que disfruten tanto del producto como nosotros disfrutamos en hacerlo. Acerca de este documento Este documento tiene por finalidad ser un manual de usuario completo, sin embargo, nuevas herramientas son implementadas de forma frecuente. Por otra parte, aunque aquí se haga referencia a las tres versiones de Air Navigation (Free, Standard y Pro), nos centraremos en la versión Pro. Acerca de Air Navigation Air Navigation es un programa que proporciona herramientas que hacen posible la navegación en tiempo real y el planeamiento de vuelo. Existen tres versiones del mismo: Air Navigation Free • Base de datos interna con más de 100.000 waypoints, aeropuertos e información relacionada; • Instrumentos de navegación (HSI, CDI, ADF). Air Navigation Standard • Mapa móvil con capacidad para dirigirse a un waypoint; • Acceso sin cargo a una fuente abierta de mapas que pueden ser descargados desde la misma aplicación; • Base de datos interna con más de 100.000 waypoints, aeropuertos e información relacionada; • Base de datos interna con información de espacios aéreos (no disponible para todos los países); • Logbook (diario de vuelo); • Instrumentos de navegación (HSI, CDI, ADF). Air Navigation Pro • Mapa móvil con capacidad para planear varias piernas o para dirigirse a un waypoint; • Acceso a cartas de aviación comerciales para Europa, EE.UU., Nueva Zelanda y América latina (visite nuestro sitio Web para conocer todos los países disponibles, http://www.xample.aero); • Soporte para cartas de aproximación georreferenciadas (no disponible para todos los países); • Acceso sin cargo a una fuente abierta de mapas que pueden ser descargados desde la misma aplicación; • Base de datos interna con más de 100.000 waypoints, aeropuertos e información relacionada; • Base de datos interna con información de espacios aéreos (no disponible para todos los países); • Logbook (diario de vuelo); • Soporte para datos de elevación, visualización del terreno frente del avión o mientras se planifican piernas; • Soporte para data 3D para su uso en el Modulo EFIS (visión de vuelo 3D); • Instrumentos de navegación (HSI, CDI, ADF). • Servicio de seguimiento de vuelo Online; • Soporte para el uso de equipos externos (AHRS g mini, otros terceros) Volver al índice 4 Requerimientos mínimos Air Navigation Pro 5 funcionará con: ‣ Un iPhone, iPod Touch o un iPad; ‣ Sistema operativo iOS versión 5.1 o superior; ‣ 200 MB de espacio disponible para la aplicación y la base de datos; ‣ aproximadamente 350 MB de espacio disponible para cada mapa del tamaño de Francia o Alemania; ‣ Un dispositivo GPS es indispensable para la navegación en tiempo real. Los siguientes equipos poseen un GPS integrado: - iPhone 3GS/4/5; - iPad 1 y 2 con capacidad 3G; - Nuevo iPad (conocido como iPad 3); - iPad mini + 4G. El iPod Touch y el iPad Wifi only requieren un equipo GPS externo. Ejemplos de equipos GPS externos: • TOM TOM car kit para iPhone; • GNS 5870 MFi Bluetooth; • Bad Elf 66 channels; • DUAL XGPS 150 series; • Garmin GLO Bluetooth. Para mayor información de cómo conectar Air Nav Pro con un equipo GPS externo, leer el capítulo «Dispositivos externos». Nota: versiones de Air Navigation Pro 5.2 o superiores NO funcionarán en un iPhone 3G ya que Apple no lo integra más en sus códigos de testeo para developers. Sin embargo, seguirá funcionando sin problemas en versiones 3GS o superiores del iPhone. Volver al índice 5 Renuncia de responsabilidades Antes de usar este programa, usted debe leer y aceptar los siguientes términos y condiciones. ¡La intención de este software no es la de reemplazar a un dispositivo de navegación certificado! No garantizamos que la información provista sea precisa o completa. La base de datos de navegación incorporada es suministrada únicamente con un propósito informativo. Puede que no esté completa o que contenga errores. Usted debería usar siempre documentación aeronáutica oficial (AIP) y dispositivos de navegación certificados cuando desee preparar y realizar un vuelo. Este producto es mostrado por lo que es, sin una garantía expresa o implícita. Bajo ninguna circunstancia los autores o los terceros que proveen los datos serán responsables por los daños causados por el uso de este programa. EL USO DE ESTA APLICACIÓN SE ECUENTRA BAJO SU PROPIO RIESGO. LOS DATOS DE POSICIÓN PUEDEN NO SER PRECISOS. Volver al índice 6 Interfaz de usuario Air Navigation Pro en un iPad En un iPad, la pantalla está dividida con el fin de visualizar la ruta seleccionada y, un instrumento de tu elección en el lado izquierdo. El mapa móvil está ubicado en el costado derecho, con la barra de datos en la parte inferior. El perfil del terreno (opcional) puede ser exhibido en la parte baja de la pantalla. El mapa móvil puede ser puesto en modo de pantalla completa. En este caso, la ruta y los instrumentos están ocultos pero aún accesibles desde el botón “instrumentos”, en la barra de herramientas localizada en la parte superior. Otros módulos, funciones y opciones pueden ser accedidos desde la barra de herramientas Barra de herramientas Ruta creada Mapa móvil Instrumento Barra de datos Gráfico de terreno Volver al índice 7 Air Navigation Pro en un iPhone En el iPhone, únicamente un módulo puede ser visualizado a la vez. Por defecto, el mapa móvil se exhibe al iniciar la aplicación. Otros módulos pueden ser mostrados al presionar los botones de la barra inferior que se encuentran en la pantalla. La barra de herramientas está oculta de manera predeterminada y para visualizarla se debe presionar en el botón que contiene la imagen de un “destornillador”, localizado en el lado izquierdo de la pantalla. Otros módulos y ajustes pueden ser accedidos desde el botón de “Configuración”, en la esquina inferior derecha. Barra de herramientas Mapa móvil Barra de datos Gráfico de terreno Barra inferior Volver al índice 8 Barra de Herramientas En el iPhone, este botón permite visualizar/esconder la barra de datos. En el iPad, se utiliza para cambiar de «pantalla dividida» a modo de «pantalla completa». La pantalla dividida muestra dos de los instrumentos seleccionados en el mapa móvil. Este instrumento/ruta puede ser elegido desde el menú “Instruments Layout” desde el botón «Configuration» ubicado en la esquina superior derecha de la barra de herramientas. Este botón cargará el «Módulo EFIS» (visión 3D del terreno). Antes de poder usarlo, es necesario descargar la data 3D desde el menú de “Map Store”. En el iPhone, se accede a este módulo desde el botón «Configuration», ubicado en esquina inferior derecha. Exhibe el módulo de ajustes de mapa. Allí, será posible configurar lo que se podrá visualizar en el mapa y cómo. Para más detalles lea el capítulo “Map Options”. Las siguientes son las opciones que incluye este menú: • Controlar el brillo de la pantalla; • Mostrar/ocultar los mapas de fondo; • Mostrar/ocultar los datos de elevación de terreno; • Activar la advertencia de terreno 3D / 2D; • Mostrar condiciones del clima sobre el mapa (VMC, IMC); • Configurar y filtrar espacios aéreos interactivos; • Filtrar los waypoints mostrados en el mapa; • Activar/desactivar la línea extendida de rumbo/curso y extensiones de pista; • Mostrar/ocultar cada mapa por separado y superponer uno sobre otro; • Elegir un color de fondo de pantalla (donde no hay mapa). Pasa de modo de vuelo a modo de edición (plan de ruta). Cuando el modo de edición está activado, es posible presionar los waypoints en el mapa con el fin de agregarlos o removerlos de la ruta actual. También se puede insertar un nuevo waypoint al presionar sobre el vector de una pierna y arrastrarlo hacia una nueva posición. En modo de edición puede navegar en forma libre sobre el terreno 3D (módulo EFIS). Volver al índice 9 Exhibe una base de datos de waypoints en la cual es posible buscar un waypoint particular o una lista de los waypoints más cercanos (nearby), ordenados teniendo en cuenta las distancias. Muestra la lista de rutas salvadas. Al presionar sobre una ruta de la lista, se podrá seleccionar la misma como la ruta actual, exhibiendo los waypoints en el módulo “Ruta” y mostrando las rutas en el mapa móvil como un vector color magenta (rosado). Selecciona el aeropuerto más cercano desde su posición actual. Se usa para borrar la ruta actual seleccionada o la dirección hacia donde el avión está yendo. Presione este botón cuando usted quisiera poner el mapa en modo “vuelo libre” o cuando desee empezar una nueva ruta en blanco. Esta herramienta es también utilizada para ocultar las cartas de aproximación. Muestra la el registro del diario de vuelo actual (tiempos de vuelo). En el iPhone, este módulo es accedido desde la barra localizada en la parte inferior de la pantalla, y además posee un ícono ligeramente diferente. Exhibe la lista de instrumentos. En el iPhone/iPod Touch, se accede a la lista desde el botón «Configuration», ubicada en esquina inferior derecha. Despliega una lista de las estaciones meteorológicas y da las últimas informaciones METAR/TAF en lenguaje descodificado. Puede agregar estaciones de su elección escribiendo un identificador en el campo de búsqueda, ubicado en la parte superior de la pantalla y presionando retorno. En el iPhone/iPod Touch, este módulo es accedido desde el botón «Configuration» localizado la esquina inferior derecha. Exhibe una lista de documentos (PDF) asociados a un aeródromo. Presionando sobre un documento se mostrará su contenido en modo de pantalla completa. También se puede usar esta herramienta para crear un perfil del avión. En el iPhone/iPod Touch, este módulo es accedido desde la pestaña «Configuration» ubicada en la esquina superior derecha. Volver al índice 10 En el m e n ú «Tools» se pueden encontrar una lista con diferentes herramientas. En un iPhone/iPod Touch, las herramientas son accedidas desde la pestaña «Configuration» de la esquina inferior derecha. Las siguientes son las opciones disponibles en este menú: • Air Nav Services. Leer más adelante el capítulo «Servicios de Xample»; • Preflight briefings. Genera NOTAM. Más info en el capítulo «Preflight briefing» • GoVFR tool. Leer más adelante el capítulo «Servicios de terceros»; • Custom Waypoint Editor. Se pueden agregar waypoints de distinto tipo (Airfield, Heliport, IFR, Navaids, etc); • Logbook. Diario de vuelo. Leer más adelante el capítulo «Logbook»; • Recorded Flights. Reproduce en Air Nav los vuelos grabados. Leer más adelante el capítulo «Grabar un vuelo»; • Sensors. Leer más adelante el capítulo «Sensores». • W&B Calc. Permite realizar un cálculo de peso y balanceo del avión antes de cada vuelo. Muestra al módulo «Settings» donde es posible manejar el comportamiento de la aplicación, y personalizar las unidades y otros ajustes. Podemos acceder a la opción «MapStore» desde este módulo, desde donde tenemos la posibilidad de comprar/descargar mapas/datos. Al utilizar el motor de búsqueda de Waypoint, se puede activar/desactivar los países exhibidos para hacer la búsqueda más fácil. Este botón, también muestra el menú «Instrument Layout», donde los instrumentos son reordenados hacia la parte superior de la pantalla para que aparezcan en el modo pantalla dividida cuando se usa un iPad. En este caso, sólo los primeros dos se mostrarán junto al mapa móvil. En un iPhone/iPod Touch, los instrumentos se pueden reordenar para que se muestren los primeros 4 en la barra inferior. Todos los módulos y ajustes mencionados pueden ser accedidos desde la pestaña «Configuration» localizada en la esquina inferior derecha de un iPhone/iPod Touch. Volver al índice 11 Dentro del menú «Settings» encontrarán: • Units. Otorga la posibilidad de cambiar las unidades de los valores exhibidos: - Distancia y velocidad : NM&KTS, M&Mph, km&km/h; - Dimensiones de pista: meters, feet; - Altitud: meters, feet; - Presión (AHRS g mini): hPa, inHg; - Coordenadas: DD:MM:SS, decimal, DD:MM.mm ; - Formato del Logbook: HH:MM, decimal. Si desean cambiar las unidades de combustible y distancia lo harán desde la sección «units» del panel “Aircraft”. • Map. Bloquea/desbloquea la rotación del mapa. La opción “Approach charts” dará la posibilidad de elegir de qué forma desean que se abran las cartas de aproximación geo-referenciadas. Noten que con el fin de usar esta opción, primero necesitará comprar las cartas “VFR/IFR” desde el “Map Store” (no todos los países están disponibles). Consulte el próximo capítulo para más información. La opción “TRK/Bearing” les permitirá elegir entre mostrar el Norte Verdadero o el Norte Magnético al momento de crear/exhibir el próximo waypoint. Cuando la opción “Hidden points selectable” está activada, el usuario puede de todos modos seleccionar el waypoint a pesar de estar oculto (al filtrarlas a través del menú de opciones de mapa). • Instruments. Pueden elegir para el Compass (brújula) exhibir el Norte Verdadero/Magnético. Si la opción “Adjust Nav 1 to map leg” está activada, el instrumento será automáticamente configurado con el waypoint seleccionado. Recuerden que esta opción sólo afectará al primer instrumento que aparece en la lista del menú “Instrument Layout”. También está la opción “Auto adjust OBS” que es útil al usar el ADF, VOR y HSI. Automáticamente se alineará la flecha/CDI del instrumento en dirección del waypoint seleccionado. Las alertas de sonido se pueden activar desde el panel “Audio effects”. • Network. Mostrará, cuando esté seleccionado, la dirección IP para conectar la Mac/PC con el Webserver y el Servidor WebDAV. Asimismo, está la opción “GSM download”, para cuando se esté usando una red 3G/4G para descargar cartas o datos desde el Map Store. Volver al índice 12 • Misc. Con la opción “Raw METAR/TAF” se puede simplificar/codificar la información obtenida de una estación meteorológica. También podemos activar la opción de “Flight recorder” para grabar el vuelo deseado. La opción “Run in background” sirve para salir del Air Navigation sin cerrar el mismo, manteniéndolo en segundo plano. La opción “Automatic logbook” permite que el “Flight Time” se complete automáticamente según la velocidad del avión (para mayor detalle referirse al capítulo «Flight Time»). La opción “Share GPS via bluetooth” sirve para enviar una señal GPS de un dispositivo que la posee a otro que no la posee (ej: de un iPhone 3G a un iPad Wifi only). Nota: luego de permanecer con Air Nav Pro en segundo plano por un período mayor a 10 minutos, el mismo se cerrará automáticamente para ahorrar energía. • Disclaimer. Desactiva el mensaje “Disclaimer” que aparece cuando se inicia la aplicación. • Default. Vuelve a los ajustes de fábrica, sin borrar o modificar los waypoints, rutas, vuelos ni el diario de vuelo ya existentes. Esta opción puede resultar útil en el caso que Air Navigation Pro no esté funcionado apropiadamente. • Spinball. Sólo aparecerá esta opción en la sección de “Settings” del iPhone/iPod Touch (no está disponible en el iPad). Para calibrar el “spinball”, es necesario posicionar el iPhone/iPod Touch sobre una superficie plana. Volver al índice 13 Instalación Comenzando a usar Air Nav Pro Cuando se inicie el programa por vez primera, una vez instalada la aplicación, el sistema le demandará la autorización para acceder a los datos de posición (GPS). Ustedes deberían dejar que el GPS acceda a Air Navigation Pro. Caso contrario, la función de navegación en tiempo real no trabajará correctamente. Si su equipo no dispone de un GPS integrado, pueden adquirir uno externo de los recomendados en la página 5. Luego de la inicialización de Air Navigation Pro, el mapa tendría que estar centrado en su posición actual. La aplicación tiene una base de datos interna, lo que le permitiría ver los waypoints ubicados en las inmediaciones del mapa. Por favor, noten que ningún mapa viene instalado con la aplicación. Pueden instalar mapas desde varias fuentes gratuitas o comerciales desde el módulo “Map Store”, localizado en el menú “Settings” en el iPad, y en el botón “Configuration” en el iPhone/iPod Touch. Es posible encontrar más información sobre cómo instalar mapas y cartas en el próximo capítulo. En caso de que deseen cambiar las unidades de longitud, velocidad o altitud, pueden hacerlo desde el panel “Settings”. Volver al índice 14 Instalación de mapas y cartas Fotos mapas comerciales Latinoamérica: http://www.facebook.com/AirNavLatina Fotos mapas comerciales Resto del mundo: http://www.facebook.com/AirNavShots Diferentes productos pueden ser instalados para usarse como mapa de fondo en el navegador, para utilizar el módulo 3D o el Gráfico de Elevación: ‣ ‣ ‣ ‣ ‣ ‣ Mapas de terreno gratuitos; Cartas de navegación de dominio público; Cartas pagas; Cartas de aproximación Geo-referenciadas; Datos de terreno 3D; Datos de Elevación 2D. La descarga de dichos productos son guardados en la memoria del iPhone/iPad, por lo que no se requiere de una conexión a internet en vuelo real. Hay 2 formas de obtener los productos mencionados: ➡ A través del módulo «Map Store». ➡ Desde la página «Addons» de la Cuenta de Usuario. En este capítulo, explicaremos el uso del «Map Store». Una parte especial del manual del capítulo «Servicios de Xample» se dedica a presentar la página «Addons». Antes de comenzar la descarga de un producto, asegurarse de: ‣ Tener su iPhone/iPad conectado a la red wifi; ‣ Desactivar el Bluetooth. ‣ Si desea descargar los productos a través de una conexión 3G/4G, asegúrese de tener la opción “Allow GSM download” en el panel “Settings”. Nota 2: si se desea desinstalar un producto de su iPad/iPhone, debería hacerlo desde la sección «Installed products» del módulo Map Store. Para mayor información, continúe a la siguiente página. Volver al índice 15 El módulo «Map Store» ha sido totalmente modificado en la versión 5.3 facilitar su uso. Ahora luce como lo muestra la foto a la derecha y sigue siendo accesible desde el botón «Configuration». Se compone de 4 secciones: • Installed products Muestra los mapas, cartas y datos instalados actualmente en la aplicación. • All my products (antes “Restore purchases”) Muestra todos los mapas, cartas y datos adquiridos por la cuenta del usuario. Desde esta sección se pueden recuperar aquellos mapas que se hayan perdido. También es posible sincronizar las cartas previamente compradas en la versión Android (para usuarios de ambas plataformas). • Catalog Se divide en dos partes: - by country: se podrán consultar todos los productos disponibles para un país seleccionado. - by product groups: muestra los productos ordenados por categoría. by country by product group • Downloads Muestra una lista de las descargas actuales y pendientes y su progreso. Para reordenar o borrar un producto de la lista se deberá presionar el botón de la esquina superior izquierda. Volver al índice 16 Recuperar las compras En la versión 5.3 de Air Navigation Pro el módulo “Map Store” fue rediseñado para mejorar su funcionamiento. El botón «All my products», al cual se accede desde la barra inferior del módulo, mostrará todos los mapas, cartas y datos 3D comprados/descargados por el usuario desde la compra de Air Nav Pro. Para reinstalar un producto comprado, tendrán que seleccionarlo dentro de esta sección y confirmar su instalación. O bien, se pueden instalar todos los productos de la sección por medio del botón ubicado en la esquina superior izquierda (ver imagen sobre la derecha). Se debe utilizar siempre la misma cuenta de iTunes. Volver al índice 17 Instalar Updates Las actualizaciones o “updates” de un producto, serán notificadas por medio de un símbolo rojo como se puede ver en la imagen de la izquierda. El símbolo rojo aparecerá tanto en la barra inferior donde se encuentran los botones de acceso a las secciones como también al lado de cada producto que se deba actualizar. Instalar Updates La razón por la cual se actualiza un producto es: • Por ser parte de una suscripción que incluye actualizaciones durante 1 año; • Por algún inconveniente en el producto actual que es corregido con una actualización. Waypoints y Airspaces 2 Para poder recibir Actualizaciones Frecuentes incluyendo correcciones y nuevos datos de waypoints y espacios aéreos, se debe proceder de esta forma: ➡ Crear una Cuenta de Usuario (pág 53); ➡ Ingresar en Addons (pág 54); ➡ SUSCRIBIRSE a los paquetes: Free waypoints database Free airspaces database Luego, desde el iPad/iPhone: ➡ Loguearse con su Cuenta de Usuario en el panel «Air Navigation Services»; (imagen 1) ➡ Activar «Synchronize addons»; ➡ Ir a la sección «All my products»; ➡ Descargar los paquetes. (imagen 2) 1 Volver al índice 18 Mapa móvil Características El mapa móvil es el instrumento principal de Air Navigation. El mismo es usado para navegación en tiempo real, como también para el planeamiento de rutas y la creación de waypoints. En Air Navigation 3, un módulo separado se usaba para crear rutas y waypoints. Sin embargo, con Air Navigation 5 todo puede hacerse desde el mapa móvil. Es posible agregar waypoints intermedios en las rutas durante un vuelo (para evitar condiciones meteorológicas desfavorables, por ejemplo). Por defecto, el mapa móvil está centrado en su posición actual según la señal del GPS, con orientación norte. Al presionar el símbolo localizado en la esquina superior izquierda de la pantalla, usted puede elegir entre: Orientación Norte, la posición actual se muestra en el centro de la pantalla; Orientación de rumbo, la posición actual se muestra en el tercio inferior de la pantalla, rotando en dirección del rumbo del avión; Panned mode, se produce cuando tocamos el mapa, moviendo el mismo, dejando de ser con orientación Norte o de Rumbo. En este caso, el mapa se moverá hacia la posición de su elección con orientación norte. No se moverá para seguir la posición actual que lleva el avión. En vez de eso, el símbolo del avión se moverá en el mapa, y posiblemente se vaya del área de la pantalla. Se puede volver a cualquiera de los 2 modos anteriormente explicados con tan sólo volver a presionar sobre el botón. Volver al índice 19 Al tocar un área de interés en el mapa, aparecerá una ventana con información útil. Los ítems táctiles son: • Waypoints: info de elevación, tipo, identificación para Navaids y su frecuencia. Para aeropuertos además obtendrá información de pistas y de las frecuencias de contacto. Salida/puesta del Sol y Rumbo/Distancia hacia el waypoint desde la posición actual. • Airspace: límites inferior y superiores, nombre, clase e información adicional. • METAR/TAF stations: Información climática de un Aeropuerto. Se activa desde el menú «Map Otions». VMC - Visual Meteorologiacal Conditions (vuelos VFR permitidos) Marginal VMC (vuelos VFR controlados) IMC - Instrumental Meteorological Conditions (sólo vuelos instrumentales) La información de METAR/TAF se puede ver en el modo simplificado mediante la activación de la opción “Raw METAR/TAF” en las Settings. En un iPad, presionando fuera de la la ventana emergente, ésta se oculta. En un iPhone, se tiene que presionar sobre el botón rojo con una “X” para cerrarla. Al presionar sobre el nombre de un waypoint, éste le mostrará varias opciones (como muestra la imagen abajo) de seleccionar el mismo waypoint, y relacionarlo con un instrumento o marcar el curso desde la posición actual hacia él con una línea recta, “Map (direct to)”. Volver al índice 20 Buscar / Seleccionar un waypoint Presionando este botón de la barra de herramientas superior en un iPad o dentro de la barra de herramientas en un iPhone/iPod Touch (accesible desde el botón “destornillador”), se puede tener acceso a la base de datos de los waypoints. Es posible buscar por país o usar el campo de búsqueda para ir directamente al waypoint deseado. Se puede buscar por “nombre”, “iD” o “lugar”. Una vez que se ha encontrado el waypoint requerido, se puede presionar sobre él (generando una ruta hasta su ubicación desde la posición actual) o ajustar los instrumentos a dicho waypoint (HSI, VOR, ADF); o pueden presionar sobre el botón azul del lado derecho y verificar su información (por ejemplo: nombre, ciudad, pista, frecuencia de contacto, etc), como también se puede “saltar” en el mapa hacia donde el waypoint está localizado presionando sobre el botón “Show on map”. Volver al índice 21 La barra de datos localizada en la parte inferior del mapa móvil mostrará información en tiempo real, como también la información del próximo waypoint (identificador, dirección, distancia y tiempo estimado), velocidad actual detectada por el GPS (velocidad de terreno), recorrido, altitud detectada por el GPS, altura sobre terreno (si los datos de elevación de su área están instalados), calidad de la señal GPS. Para navegación en tiempo real, la calidad requerida de la señal GPS debe ser buena (expresada con un símbolo verde o amarillo). Si la señal es regular (expresada con un símbolo naranja), sólo mostrará una posición aproximada y no detectará información de la velocidad ni del recorrido. Para mejores resultados, deberían colocar su dispositivo mirando hacia el cielo y cerca de una ventana. No sostengan el iPad cubriendo la antena del GPS con sus manos (zona negra de la parte superior del dispositivo). Si están volando con un aeroplano hecho totalmente de metal o si su aeroplano está equipado con un parabrisas anti hielo, el GPS interno del iPhone/iPad será algo débil y posiblemente necesite un módulo GPS externo. Plan de vuelo (crear una ruta) Por defecto, el mapa móvil está en “modo de vuelo”. Es posible cambiarlo a “modo de planeamiento” en cualquier momento, con el fin de crear o enmendar una ruta presionando el botón «EDIT», localizado en la barra de herramientas. Para crear una ruta: ‣ Vayan a «modo editar», una barra a rayas negras y amarillas aparecerá en la parte superior del mapa móvil. Un campo de búsqueda también aparecerá en la parte superior del módulo “Route” (como se ve en la imagen). ‣ Para agregar waypoints, presionen sobre waypoints de su elección en el mapa móvil. En la ventana emergente luego presionen sobre “Add route”. Una estrella amarilla debería ser vista ahora en el mapa móvil y su waypoint debería incluirse en la lista del panel “Route”. ‣ Alternativamente, se puede entrar uno o varios identificadores de waypoints en el campo de búsqueda del módulo “Route” y presionar retorno. Identificadores múltiples tendrían que estar separados por un espacio (ver imagen). Nota: para encontrar waypoints cerca de un aeródromo, pueden usar la siguiente expresión W@LSZG (waypoint_id@airfield_id). Esto forzará a Air Navigation a encontrar los wayponts más cercanos desde LSZG hasta el identificador W, como ejemplo. Volver al índice 22 En el modo «EDIT» es también posible reordenar y remover waypoints desde la lista del módulo “Route”. Alternativamente, se puede remover un waypoint presionando sobre el mismo en el mapa y eligiendo la opción “Remove from route”. Es posible insertar un waypoint presionando sobre el vector color magenta (pierna) y arrastrándolo a una nueva posición en el mapa. Como resultado, un nuevo waypoint será insertado en la “Ruta”. Si la posición del mapa no se encuentra sobre un waypoint existente, un waypoint “temporario” será creado. Tiene la opción de agregar este waypoint temporario luego en la base de datos, si desea hacerlo, mediante la opción “insert in database”. Se puede crear un nuevo waypoint presionando durante dos segundos en su posición del mapa. Una ventana emergente le preguntará si desea agregar este punto en la base de datos o simplemente usarlo como un waypoint “temporario” para dirigirse hacia allí, “Map (direct to)”. En el módulo “Route”, se puede presionar sobre «Summary», ubicada en la parte superior de la lista, para establecer el nombre de la ruta, información del viento, curso y velocidad. El nombre de la ruta es usado para identificar una ruta particular en la “Lista de Rutas”. La información del viento, curso y velocidad serán utilizadas para exhibir el tiempo estimado, y rumbo en el “Edit mode”. En el “Flight mode”, la velocidad actual reportada por el GPS será usada para calcular el tiempo estimado. El botón ubicado en la esquina superior derecha del módulo “Route” puede ser utilizado para invertir o renombrar la ruta. Cuando estén satisfechos con la ruta pueden volver a “Flight mode” y automáticamente será almacenada en la “Lista de Rutas”. Volver al índice 23 Agregar un perfil de avión (obtención del ETA y consumo total de combustible) Air Nav Pro 5 ofrece la posibilidad de calcular el consumo total de combustible para el total del recorrido de vuelo y el tiempo de arribo estimado, al momento de planear la ruta. Para ello, lo primero que hay que hacer es crear el perfil de tu avión. Con tal fin, es necesario presionar sobre la sección «Aircraft» en el menú «Document Browser». Luego apoyen el dedo sobre el botón verde con el símbolo “+” en blanco. Allí se podrá agregar un nuevo avión al precisar el identificador y una imagen del avión. Después de haber completado estos datos, se debe volver a la lista que contiene todos los perfiles creados de aviones, con el objetivo de presionar sobre el botón azul que contiene la flecha blanca. Eligiendo la opción “Cruise information”, se podrá agregar información imprescindible para que Air Nav calcule estimativamente el consumo de combustible y ETA. Por otra parte, la opción “Make, model, appearance” permite elegir el tipo de aeronave y color. A partir de la versión 5.2 de Air Nav Pro, se puede utilizar la herramienta de Peso y Balanceo (para mayor detalles referirse al capítulo «Peso y Balanceo»). Si desea cambiar los datos de velocidad, puede hacerlo desde el panel «Settings». Al finalizar de completar los datos del avión, no olvide seleccionarlo desde la lista de perfiles, de forma tal que aparezca al costado del perfil un botón verde como el que muestra la imagen arriba. Si desea enviar por email el perfil de avión, lo puede hacer a través del botón superior derecho (ver imagen derecha). Nota: Luego de crear una ruta, presionen sobre «Summary» para visualizar el cálculo estimativo del consumo de combustible y del tiempo total de vuelo. Volver al índice 24 Opciones de mapa Desde la barra de herramientas presione en «Map Options» para acceder a varias opciones del mapa móvil. • Brightness. Controla el brillo de la pantalla. • Show maps. Activa o desactiva a los mapas. • Elevation graph. Activa o desactiva la vista del gráfico de • • elevación. Para más información leer el capítulo «Gráfico de elevación». Terrain awareness 2D/3D. Activa o desactiva la advertencia del terreno para el mapa móvil y el módulo EFIS 3D. Show METAR on map. Despliega determinados iconos sobre ciertos aeropuertos de acuerdo a las condiciones climáticas (VMC/IMC) en el mapa. Una conexión a Internet es necesaria para usar esta herramienta. The «Maps settings» module • Airspaces. Despliega una lista donde se puede mostrar/ocultar los espacios aéreos de acuerdo a su tipo en el mapa móvil. Usenlo como un filtro par los tipos de espacios aéreos que se desea siempre ver. También cuenta como un filtro para la altitud para ver todos los espacios aéreos o sólo aquellos de/hasta la altitud actual. Además se pueden ver sombreados, exhibir sus nombres y hasta activarlos en el gráfico de elevación (como muestran las imágenes abajo). • Waypoints. Es posible filtrar los waypoints según su tipo (Aeródromo, Helipuerto, IFR, VRP, Navaid, etc). Asimismo pueden ser filtrados según la longitud de la pista y su tipo de superficie. • Obstacles. Más info en la página 58. • Widgets. Desde aquí se pueden activar la línea extendida del rumbo “Extended track line” y la línea del curso “Bearing line” en el mapa. También es posible activar las etiquetas que muestran distancia y curso sobre la pierna de una ruta (Labels on vectors) y extender las líneas de pista de un aeródromo (Runway Identifiers). Volver al índice 25 La «Extended track line» (naranja) muestra el ETA en minutos desde la posición actual. La «Bearing line» (gris) apunta hacia el próximo waypoint seleccionado de la ruta. • Background color. Es posible elegir el color de fondo para zonas donde no hay mapas mostrados. Ésta es una herramienta muy útil para cuando se encuentran huecos o zonas en “blanco” en partes del mar/océano de mapas descargados. Para ello, se selecciona el color “sea” (mar). • Maps. Se puede mostrar/ocultar/superponer mapas previamente descargados. Air Nav Pro 5 es capaz de exhibir varios mapas al mismo tiempo, especificando cuál mapa debería ser exhibido encima de otros cuando se superpongan los mismos. Esto significa que se pueden MEZCLAR mapas de diferentes proveedores y utilizarlos al mismo tiempo. Superposición (partes faltantes del mapa) En la image de la derecha, podemos ver el mapa “Brazil WAC 2011” y el mapa “Uruguay - Free” uno encima del otro. El problema aparenta ser que el mapa de Brazil está incompleto, pero en realidad, no lo está. Este es un claro ejemplo de SUPERPOSICIÓN. Move from here El problema se resuelve facilmente al mover los mapas hacia arriba o hacia abajo dede el panel «Maps» o con tan sólo activarlos o desactivarlos. En la imagen sobre la derecha (arriba), el mapa de Uruguay se encuentra sobre el de Brazil. si movemos este último hacia arriba, la situación será contraria. Podemos apreciar lo explicado en la imagen de la izquierda. Cada mapa se mueve desde la marquita de 3 rayas que aparece sobre la derecha del mismo. Volver al índice 26 Gráfico de elevación Si los datos de elevación de su región están instalados, el gráfico de elevación exhibirá la información del terreno. Note que sólo se mostrará dicha información luego de descargar los archivos «F r e e Elevation data» o los de «3D data» en el Map Store. La diferencia entre cada tipo de data es que la primera puede llegar a presentar errores menores, mientras que la segunda es mucho más precisa y completa. En el modo “Flight mode”, se exhibirá el terreno en frente del avión, actualizando la vista cada 5 segundos. Se puede hacer zoom en la vista del terreno con el fin de mostrar desde 10 hasta 50 millas náuticas de la zona de elevación del terreno. La máxima altitud captada por el GPS será desplegada en le esquina superior izquierda de la vista de elevación del terreno. Un símbolo representando su avión será mostrado en la vista con una línea punteada roja. Ésta simboliza su altitud actual (reportada por el GPS). En el modo «Edit mode», se desplegará el terreno entre los dos waypoints de la pierna seleccionada. Esto es muy útil cuando se desea planificar la ruta, ya que se obtiene la mínima altitud segura. Por favor, note que incluso con una buena señal, la altitud captada por el GPS podría tener un error de +/- 200 pies. La base de datos de la elevación puede también contener algunas inexactitudes. Usted debería siempre planificar su vuelo con un margen razonable por sobre los obstáculos. Nota 1: Los archivos “3D data” incluyen la información del terreno con mayor precisión que la de los archivos “Free elevation data”. Es más completa y funciona tanto para el gráfico del Terreno 2D y el módulo EFIS 3D (para más información consulte el capítulo «Módulo EFIS»). Nota 2: recuerden que pueden activar la visión de espacios aéreos en el gráfico de elevación desde el menú «Map options», ingresando en el panel «Airspaces». El Gráfico de Elevación debería verse como lo muestra la imagen abajo en zonas de espacios aéreos activos. Volver al índice 27 Instrumentos Introducción Usando el dispositivo GPS incorporado y el acelerómetro del iPhone, Air Navigation puede simular varios instrumentos aeronáuticos como el HSI, ADF, CDI/VOR, Altímetro, Brújula, Velocidad. A diferencia de los instrumentos de navegación, los instrumentos virtuales pueden estar configurados con cualquier waypoint de la base de datos (airport, VOR/DME, waypoint de usuario, etc). A partir de la versión 5.1 es posible hacer cambios y ajustar los instrumentos de manera más precisa dando golpecitos de un lado o para el otro del instrumento. Lo que puede resultar muy útil en condiciones turbulentas de vuelo. En las próximas páginas, encontrarán detalles sobre cómo usar los diferentes instrumentos que Air Navigation Pro ofrece. Nota: En el modo predeterminado, el instrumento exhibe el curso al waypoint que has seleccionado automáticamente en el mapa o en la ruta. Dicho comportamiento puede ser cancelado a través de la opción «Adjust Nav 1 to map leg» del menú «Settings». Asimismo, se puede activar la opción «Auto adjust OBS» para que, una vez seleccionado el waypoint para el instrumento, el CDI se ajuste automáticamente. Volver al índice 28 HSI El HSI es el instrumento más práctico de todos los instrumentos de navegación, pero también requiere algo de entrenamiento antes de ser usado eficazmente. La parte superior de la pantalla es un emulador de HSI (Indicador de Situación Horizontal). La aguja amarilla es el apuntador de Curso seleccionado; la parte móvil en el medio es el indicador de desviación (CDI), el cual exhibe la desviación (+/- 12 grados) desde la selección del radial o curso, hasta o desde un waypoint seleccionado. A diferencia de un HSI real donde el apuntador de rumbo naranja es usado para establecer el curso para el piloto automático, el virtual muestra la dirección al waypoint seleccionado. Asimismo, el HSI no exhibe la dirección magnética sino el curso del avión. La ventaja del HSI es que muestra la posición del símbolo del avión en el medio relativo del curso seleccionado. La rosa de los vientos girará automáticamente para que coincida con el recorrido actual de vuelo. La selección del radial o curso se hace tocando y arrastrando los dedos hacia arriba o abajo, a la izquierda o derecha del compás del anillo. Un símbolo de bandera “NAV” (como lo muestra la imagen arriba) le advertirá que NO debe confiar en el instrumento en los siguientes casos: ‣ ‣ ‣ ‣ No se ha seleccionado un waypoint para el instrumento; la distancia al waypoint seleccionado es mayor a 250 millas náuticas; La recepción del GPS es deficiente; La velocidad de terreno (Groundspeed) is menor a 5 nudos. Nota: note que podría aún seguir obteniendo información correcta de desviación cuando la precisión del GPS es menor a las 2.5 millas náuticas. En este caso, la rosa de los vientos estará orientada hacia el norte. Volver al índice 29 Por debajo del indicador principal (ver imagen de la página anterior), el waypoint seleccionado es exhibido como también la distancia desde el waypoint y la precisión del GPS. Usted puede usar cualquier tipo de waypoint (Airports, VOR, NBD, etc.) para ser utilizado con el instrumento HSI (un indicador HSI real requiere señales de radio VOR, VOR/DME o transmisores VORTAC). Se puede seleccionar un nuevo waypoint desde la base de datos con el botón azul localizado en la parte inferior derecha del instrumento (ver imagen). Por favor lean «Bucar/Seleccionar waypoints» en este mismo manual para obtener más información acerca de la búsqueda y selección de los mismos. Nota: recuerden que SÓLO encontrarán el “spinball” en la parte inferior del Instrumento en los dispositivos iPhone y iPod Touch. Volver al índice 30 VOR/CDI El instrumento VOR usa datos del GPS para desplegar la dirección hacia un waypoint. La parte superior es un emulador de indicador VOR. La aguja blanca (CDI, Indicación de desviación de curso) mostrará la desviación actual hasta +/- 12 grados con respecto al radial seleccionado hasta o desde el curso del waypoint seleccionado. La selección del curso y radial se realiza al tocar y deslizar los dedos hacia arriba o abajo, a la derecha o izquierda del anillo de la brújula. Por debajo del indicador principal, el nombre de waypoint actual seleccionado es exhibido, como también la distancia desde éste y la precisión del GPS. Pueden usar cualquier tipo de waypoint (Airports, VOR, NDV, etc.) con el instrumento VOR (mientras que uno real requiere señales de radio desde transmisores VOR, VOR/DME o VORTAC). Se puede seleccionar un nuevo waypoint desde la base de datos con el botón azul localizado en la parte inferior derecha del instrumento (ver imagen). Por favor lean «Bucar/Seleccionar waypoints» en este mismo manual para obtener más información acerca de la búsqueda y selección de los mismos. Un símbolo de bandera “NAV” (ver imágen del instrumento HSI) le advertirá que NO debe confiar en el instrumento en los siguientes casos: ‣ No se ha seleccionado un waypoint para el instrumento; ‣ la distancia al waypoint seleccionado es mayor a 250 millas náuticas; ‣ La precisión del GPS es menor a 2.5 millas náuticas; Nota 1: NO es necesario un mínimo de Groundspeed para que el instrumento funcione correctamente. Nota 2: recuerden que SÓLO encontrarán el “spinball” en la parte inferior del Instrumento en los dispositivos iPhone y iPod Touch. Volver al índice 31 ADF El instrumento ADF en Air Navigation usa la información del recorrido captado por el GPS, por ende, no recibe ondas de radio. Puede ser de gran ayuda para practicar navegación ADF. La parte superior es el indicador ADF. La aguja amarilla apunta hacia el waypoint seleccionado con respecto al eje longitudinal del avión. La rosa de los vientos puede girar manualmente al tocar y arrastrarlos dedos hacia abajo/arriba, a la derecha o la izquierda del indicador. De esta manera se establece el curso magnético para el instrumento ADF. Por debajo del indicador principal, el nombre de waypoint actual seleccionado es exhibido, como también la distancia desde éste y la precisión del GPS. Pueden usar cualquier tipo de waypoint (Airports, VOR, NDV, etc.) con el instrumento ADF (mientras que uno real requiere señales de radio desde transmisores VOR, VOR/DME o VORTAC). Se puede seleccionar un nuevo waypoint desde la base de datos con el botón azul localizado en la parte inferior derecha del instrumento (ver imagen). Por favor lean «Bucar/Seleccionar waypoints» en este mismo manual para obtener más información acerca de la búsqueda y selección de los mismos. Un símbolo de bandera “NAV” (ver imágen arriba) le advertirá que NO debe confiar en el instrumento en los siguientes casos: ‣ ‣ ‣ ‣ No se ha seleccionado un waypoint para el instrumento; la distancia al waypoint seleccionado es mayor a 250 millas náuticas; La recepción del GPS es deficiente; La velocidad de terreno (Groundspeed) is menor a 3 nudos. Nota: recuerden que SÓLO encontrarán el “spinball” en la parte inferior del Instrumento en los dispositivos iPhone y iPod Touch. Volver al índice 32 Compass (brújula) La “brújula” muestra el curso actual del GPS (no el rumbo magnético) en una rosa de los vientos virtual animada. El curso exhibido pude ser tanto el verdadero como el magnético, dependiendo de los ajustes. El anillo externo es ajustable al tocar y deslizar un dedo hacia arriba o abajo, a la izquierda o derecha del indicador de la brújula. La brújula de Air Navigation sólo muestra el curso de GPS. Debido a un error reiterado en las brújulas integradas en los iPhone 3G/4 en la cabina, decidimos incluirle los datos obtenidos por el GPS con respecto a la información de curso. La parte inferior contiene la información de la brújula, la velocidad de terreno actual y la precisión del GPS con valores digitales. Las unidades son configurables desde de los ajustes. Si la información de curso es magnética, la etiqueta de curso digital será “MC” (Magnetic Course), de otra manera sería “TC” (True Course, curso verdadero). (en la imagen el curso es magnético - MC) Un símbolo de bandera “NAV” (ver imágen del instrumento HSI) le advertirá que NO debe confiar en el instrumento en los siguientes casos: ‣ ‣ ‣ ‣ No se ha seleccionado un waypoint para el instrumento; la distancia al waypoint seleccionado es mayor a 250 millas náuticas; La recepción del GPS es deficiente; La velocidad de terreno (Groundspeed) is menor a 3 nudos. Nota: recuerden que SÓLO encontrarán el “spinball” en la parte inferior del Instrumento en los dispositivos iPhone y iPod Touch. Volver al índice 33 Altimeter (altímetro) El Altímetro de Air Navigation está basado en el GPS, como todos los instrumentos de navegación. Generalmente, el GPS tiene una precisión aceptable. No obstante, nunca debería ser usado en reemplazo de un altímetro barométrico. El altímetro de Air Navigatión muestra las altitudes sobre el Nivel del Mar (MSL) captadas por el GPS. Usualmente, la altitud tiene una precisión de 70 pies o menos. La misma puede ser aún mejor si se agregan módulos GPS externos. La parte superior es un altímetro analógico. En la parte inferior, se puede encontrar los valores digitales del altímetro, como también el símbolo que muestra el status de la señal GPS actual. Las unidades de altímetro pueden establecerse en pies o en metros, en los ajustes («Settings») de la aplicación. Un Signo de interrogación se mostrará en reemplazo de un valor digital debajo del marcador, esto ocurrirá cuando: ‣ La precisión de altitud del GPS es mayor a 230 ft (230 pies); Nota: recuerden que SÓLO encontrarán el “spinball” en la parte inferior del Instrumento en los dispositivos iPhone y iPod Touch. Volver al índice 34 Groundspeed (velocidad de terreno) La parte superior es el indicador de la velocidad del terreno analógico. En la parte inferior, se puede encontrar los valores digitales de la velocidad, como también un símbolo que representa el status actual del GPS. Las unidades de velocidad pueden establecerse en nudos, millas por hora o kilómetros por hora en los ajustes («Settings») de la aplicación. Un Signo de interrogación se mostrará en reemplazo de un valor digital debajo del marcador, esto ocurrirá cuando: ‣ La precisión del GPS es deficiente; Nota: recuerden que SÓLO encontrarán el “spinball” en la parte inferior del Instrumento en los dispositivos iPhone y iPod Touch. Volver al índice 35 Variometer (Velocidad vertical) El variómetro fue diseñado para ser utilizado con dispositivos externos, sin embargo, puede puede ser utilizado como advertencia ante un brusco cambio en la altura percibido por la antena GPS del iPad/iPhone. Dispositivos externos compatibles al momento: ‣ AHRS g mini ‣ Flytec SensBox ‣ ASI Flynet2 Más información sobre ellos en la página 84. De no recibir ninguna señal, un signo de interrogación aparecerá en la barra de datos debajo del instrumento (como lo muestra la imagen). Se ha incluido un alerta de sonido que puede ser activado desde el panel «Audio effects» en el menú «Settings», como lo muestra la imagen: Volver al índice 36 Flight information (información de vuelo) El módulo de información de vuelo despliega una lista de la navegación en tiempo real con valores digitales. Asimismo, computa la distancia recorrida desde que la aplicación se inicia o desde que el vuelo se resetea en el módulo “Flight time”. En la siguiente página se procede a explicar dicho módulo. En la parte inferior, se puede encontrar la precisión horizontal y vertical del GPS, como también las coordenadas y la posición actual captada por el subsistema del GPS. Volver al índice 37 Herramientas Además del mapa móvil y de los instrumentos de navegación, varias herramientas están disponibles para ayudar con la planificación del vuelo y otras tareas. Flight Time La hora del despegue se establecerá cuando la velocidad pase los 30 nudos. La hora de aterrizaje quedará asentada cuando la velocidad disminuye a 25 nudos. El tiempo del Block-on se asentará cuando el avión se detenga. Luego de 90 segundos sin ningún movimiento, el vuelo se almacenará en el diario de vuelo (logbook). Esto es con el fin de asegurar que la hora del block-on sea registrada en caso de que usted se tenga que detener en la pista de rodaje, por ejemplo. Air Navigation intentará encontrar el aeropuerto en la localización del block-off y del aterrizaje, estableciendo valores en el diario de vuelo de manera acorde a ello. Despegues/aterrizajes múltiples serán agregados en la cuenta. Nuestros filtros están diseñados para no gravar los acontecimientos cuando la señal del GPS es pobre o inválida. Además, se debería verificar que la señal del GPS sea buena (símbolo amarillo o verde) antes de usar la opción diario de vuelo automático (Automatic Logbook). Los valores del diario de vuelo pueden ser editados en cualquier momento. Esta acción puede realizarse desde el módulo “Flight time” o si el vuelo ya estaba previamente establecido en el diario de vuelo, desde este mismo. Al presionar el botón «Edit» en la esquina superior derecha, se puede relacionar el vuelo con el diario de vuelo o resetear el módulo «Flight time» para comenzar un nuevo vuelo. El módulo de tiempos de vuelvo (Flight time) sirve para almacenar la información actual del vuelo. La hora, y los lugares de salida y llegada pueden establecerse manualmente o automáticamente. Para dejar que Air Navigation llene la hora, y los lugares de salida y de llegada de manera automática, la opción «Automatic logbook» debe estar activada en los ajustes («Settings»). La hora del block-off se establece cuando Air Navigation detecta un movimiento del avión Si por alguna razón Air Nav Pro colapsa y la aplicación se cierra, es posible recuperar la sesión al volver a iniciarlo. Nota: en el iPhone, si el módulo “Flight time” está ubicado en la barra inferior (de manera predeterminada), un símbolo rojo comenzará a parpadear con los valores de tiempo, tan pronto como la hora del block-off se establezca y hasta que el vuelo se incorpore al diario de vuelo. Volver al índice 38 Grabar un vuelo El vuelo puede ser reproducido desde la aplicación presionando en el vuelo deseado desde el menú «Tools», donde los mismos son almacenados. Para grabar un vuelo y luego reproducirlo en Air Navigation Pro se debe activar la opción «Flight recorder» dentro del panel «Settings». Esto debe hacerse antes de comenzar el vuelo. Air Nav empezará a grabar tan pronto sea establecida la hora del Block-Off. Se explica en el capítulo previo bajo el título de «Flight Time». Cuando la hora del Block-On ya ha sido finalmente establecida, Air Nav dejará de grabar el vuelo y será automáticamente almacenado en el menú de «Tools». Recuerde que es posible ingresar los valores manualmente o pueden ser establecidos automáticamente si la opción «Automatic logbook» está activada en el menú «Settings». Un archivo KML puede ser almacenado, asimismo, en una de las carpetas de Air Nav. Este archivo puede ser descargadao desde el Web Server o desde el servidor WebDAV, y luego abierto desde Google Earth/Maps para ver el recorrido del vuelo. (ver imagen abajo) Nota: Además de tener la posibilidad de reproducir los vuelos en Air Nav, éstos pueden ser enviados por email seleccionando la opción correspondiente luego de presionar en el vuelo deseado. Volver al índice 39 Logbook (libro de vuelo) Por otra parte, los vuelos del corriente año son agrupados por meses, y luego por años. Siempre es posible mostrar vuelos individuales agrupados por meses o años presionando en la línea correspondiente. Los vuelos individuales pueden ser editados o borrados. Presionando en el botón «Edit» en la esquina superior derecha, es posible: • Pasar a modo de edición para borrar entradas de la lista; • Crear una nueva entrada; • Enviar por email todo el diario de vuelo o vuelos sólo los vuelos seleccionados como archivo de texto HTML; • Establecer el tiempo inicial y cantidad de aterrizajes a un diario de vuelo previo. El diario de vuelo es básicamente una base de datos de los tiempos y detalles de vuelo almacenados. Contiene todos los vuelos manualmente agregados o, si la opción «Automatic logbook» está activada en los ajustes, los tiempos de vuelos detectados y registrados, y las salidas y los arribos, así también como la cantidad de aterrizajes hechos. Los vuelos son mostrados desde el más reciente al más antiguo. Los del mes actual son exhibidos como entradas individuales en la lista principal. Volver al índice 40 Info del Clima (Weather report) Para agregar una estación en la lista, digiten el identificador ICAO del aeropuerto, donde la estación está localizada en el campo de búsqueda en la parte superior de la lista. Luego presione “return”. La estación será agregada a la lista inmediatamente. De todas formas, juntar los datos llevará algún tiempo. Noten que descargar datos del clima requiere una conexión de Internet y podría no funcionar durante el vuelo si la cobertura GSM (3G/4G) fuese pobre. Para remover una estación, deslizando los dedos desde la derecha hacia la izquierda hará aparecer un símbolo para suprimir. Presionando en la línea de la estación, se mostrarán los mensajes de meteorología (METAR) descodificados. Además, un mensaje que contiene el pronóstico del tiempo (TAF) será exhibido (cuando esté disponible). El módulo del clima hará una lista de sus estaciones meteorológicas preferidas, generalmente localizadas en aeródromos. Además, intentará descargar los últimos datos meteorológicos disponibles para cada estación cada 30 minutos. Estos datos serán descodificados y almacenados en el caché junto con la fecha. Los mismos serán invalidados si tuvieren mayor antigüedad de 36 horas. Nota: Información del clima puede activarse sobre el mapa para algunos aeropuertos desde las opciones de mapa. Ver página 20. Volver al índice 41 Document browser (documentos PDF) En la parte superior, debajo del título «Users documents» aparecerá aquellos documentos importantes tales como F Ms , Checklists, Notams, etc. Debajo de los mismos, podremos ver los documentos adjuntados a determinados waypoints (ICAO, IFR waypoint, User waypoint, etc). Al instalar un paquete de cartas de aproximación, los documentos PDF se almacenarán y mostrarán de acuerdo con el nombre del aeródromo, y aparecerán en la lista con su identificador, nombre y país. Existe un campo de búsqueda en la parte superior del módulo que permite filtrar los documentos según se desee. Es posible instalar documentos del usuario y adjuntarlos a los aeródromos. Para hacerlo, el nombre del archivo PDF debe estar prefijado con las cuatro letras del identificador ICAO del aeródromo correspondiente y el archivo debe ser importado desde la pestaña “Appcharts” del Webserver (vea el capítulo «Webserver», para mayor detalle). El módulo «Document browser» le permite acceder y mostrar documentos PDF mientras planifica un vuelo o estén volando. Los documentos pueden ser agregados al módulo en caso de: ‣ Instalar un paquete de cartas de aproximación; ‣ Subir un archivo Webserver; PDF desde el ‣ Enviar un documento PDF por email, abrirlo desde el iPad/iPhone y usar la función “Open in Air Nav Pro”; ‣ Usar el servidor WebDAV para copiar archivos desde una computadora. Volver al índice 42 De manera alternativa, el documento puede ser enviado por email a su iPhone/ iPad, y pueden usar la función «Open in Air Nav Pro» (disponible al presionar sobre el archivo adjunto del correo electrónico de la aplicación). Luego de comprar cartas, adjuntar documentos PDF a algún waypoint o agregar «User documents» en el módulo (Document Browser), se puede usar el botón localizado en la esquina superior derecha de la ventana para volver a indexar y mostrar los nuevos documentos en la lista. Nota: Para copiar documentos PDF dentro del Document Browser o para adjuntarlos a un aeródromo que no contengan identificador ICAO, se debe utilizar el servidor WebDAV (para más información lea el capítulo «WebDAV server»). Volver al índice 43 Sensores Los siguientes son los sensores provistos: Internal Sensors bridge ‣ permite enlazar un dispositivo Apple con otro para compartir la señal GPS (un iPhone 3GS con un iPad Wifi, por ejemplo). Generalmente es posible conectar un iPad que sólo posee Wifi con un iPhone con GPS interno y permitir que el iPhone comparta los datos de posición con el iPad. X-Plane Flight simulator ‣ permite conectar con el plugin del X-Plane. (Leer el capítulo Conectar con el X-Plane) MS Flight Simulator X ‣ permite conectar con el plugin del FSX. (Leer el capítulo Conectar con el FSX) iOS Location Services ‣ permite recibir la señal del GPS interno o externo conectado con el iPad/iPhone. De no estar este sensor activado, no se recibirá ningún tipo de señal GPS y Air Nav Pro no funcionará correctamente. Levil AHRS G Mini / iLevil ‣ permite conectar con dispositivos AHRS. Éste es un dispositivo muy especial que hace que el módulo EFIS funcione mostrando de manera precisa el ángulo de ladeo, dirección y cabeceo de la aeronave (más info en el capítulo «Módulo EFIS»). Flytec Flysens GPS ‣ permite conectar con el dispositivo externo Flytec Flysens. ASI FlyNet2 ‣ permite conectar con el dispositivo FlyNet2. Internal IMU ‣ permite conectar con los giroscopios internos del iPad/iPhone. Volver al índice 44 Bloqueo de pantalla Es posible bloquear la pantalla con el fin de no cambiar accidentalmente la ruta o presionar botones durante el vuelo. Para hacerlo, es necesario deslizar tres dedos de derecha a izquierda sobre el mapa móvil. Para desbloquear la pantalla, se deben deslizar nuevamente tres dedos pero de izquierda a derecha. Dos símbolos ubicado en el lado izquierdo confirmarán que la pantalla ha sido bloqueada; uno en la parte superior y el otro en la inferior (como lo muestra la imagen). Anotador Mientras la pantalla se encuentra bloqueada, también tienen la posibilidad de escribir con los dedos datos rápidos como las frecuencias de contacto, códigos transponder, presión, temperatura, info de viento, etc. Son 6 páginas a las cuales se puede acceder deslizándose hacia arriba o abajo con tres dedos. Todas las páginas son guardadas y almacenadas mientras no sean borradas. Para limpiar una página, se debe tocar en la pantalla tres veces consecutivas con tres dedos. También se pueden borrar las notas presionado sobre el botón rojo ubicado en la esquina superior izquierda de la pantalla bloqueada. Volver al índice 45 Cartas de aproximación (Geo-referenciadas) Air Navigation Pro permite utilizar cartas de aproximación geo-referencidas para utilizar sobre el mapa. Se ofrecen paquetes con una suscripción anual que incluye: ‣ Cartas de aproximación geo-referenciadas (podrán ser abiertas sobre el mapa) ‣ Documento PDF de cada carta + documentos con info adicional (información de pista, intrucciones de aproximación, referencias, etc) ‣ Actualizaciones regulares de acuerdo al ciclo de enmiendas Los paquetes se compran por país disponible y a través de la página “Addons”. Cómo Utilizar las cartas A modo de ejemplo, en la imagen sobre la izquierda se puede ver que seleccionamos el Aeropuerto SANR. Podemos ver que hay 2 tipos de cartas: hacia arriba los documentos PDF y hacia abajo las cartas geo-referenciadas (VFR/IFR). Ambas se pueden abrir desde allí. Desde las Settings se podrá elegir la forma en que se abren las cartas: dep/arr solo para los aeropuertos de salida y arribo; route para todos en la ruta y nearest sólo para el más cercano. Los documentos PDF que incluye un paquete de cartas de aproximación serán almacenados en el módulo «Document browser» y podrán ser abiertos desde allí también (imagen de la derecha). Para ocultar una carta de aproximación ya abierta sobre el mapa, se debe utilizar el símbolo de “Prohibido” ubicado en la barra de herramientas. Volver al índice 46 Peso y Balanceo (Weight and Balance) El Perfil de avión ha sido actualizado para completar con datos referidos al peso y balanceo de la aeronave. Para poder completar con dichos datos, se debe ingresar dentro del panel «Aircraft» que se encuentra en el menú de «Document Browser». Una vez que finalizamos de completar con los datos requeridos, pasamos a terminar de ingresar los datos faltantes de Combustible y Peso en el panel «W&B Calc» situado en el menú «Tools». Los datos a completar se pueden ver en la imagen de la esquina superior derecha. Las unidades de peso y volumen pueden ser configuradas desde el perfil del avión dentro del panel «Units», como se ve en la imagen de arriba. Gráfico de Envelope, hecho con 5 puntos: 31,5 cm / 1300 lb 31,5 cm / 1150 lb 33,0 cm / 1670 lb 38,0 cm / 1670 lb 38,0 cm / 1150 lb Nota: se requieren al menos 4 puntos para completar la info de envelope. Dichos puntos arman el gráfico que se ve en la imagen. Volver al índice 47 Ejemplo aplicado Para completar con los datos referentes a la naturaleza de la aeronave, se DEBE utilizar el manual certificado del modelo de la misma. Esta herramienta NO está certificada. A modo de ejemplo, completaremos datos de aeronáve según especificaciones de un C150. los las Para completar la seccion de «Envelope» los valores deben consultarse en el gráfico “Peso vs Distancia (Datum)” del manual. 3 4 1 2 2 3 1 5 4 5 Volver al índice 48 Luego procedemos a completar las Seats (asientos), el Fuel (combustible) y el Baggage (equipage), como en la imagen. 1 2 Nota: La sección de «Miscellaneous» es opcional. 3 4 5 Después de completar el módulo anterior, nos aseguramos de tener seleccionado el perfil del avión en la lista de perfiles (marca verde que se ve en la imagen). Finalmente, vamos al menú «Tools» y accedemos al módulo «W&B Calc», donde completaremos los datos de pesos y el combustible: 2 1 Nota: una vez que completamos los datos de peso y combustible, procedemos a presionar sobre el botón «Calculate». Volver al índice 49 Módulo EFIS (visión 3D) Características El módulo EFIS es una interfaz gráfica que muestra el terreno en 3 dimensiones por delante de nuestro rumbo. Recuerden que para poder utilizar este módulo, primero debe descargar la 3D data desde el Map Store. Este tipo de data se compone de archivos complejos que funcionan tanto en el módulo EFIS como también con el Gráfico de Elevación. Esto significa que al tener instalados dichos archivos, no será necesario instalar la “Free Elevation data”. En la pantalla verán un indicador de Altitud sobre la derecha y un indicador de Groundspeed sobre la izquierda. En la parte superior verán una indicador de Rumbo. En el medio de la pantalla, se puede apreciar un indicador de Horizonte. El motor del módulo EFIS ha sido programado para trabajar de forma similar a uno real. Sobre la parte inferior media de la pantalla se puede ver un botón, cuya función dependerá de lo que el mismo marca: Las distintas alternativas son las siguientes: En modo «EDIT» se puede navegar libremente a través del terreno 3D. Presionar por al menos 2 segundos para calibrar el equipo. Aparecerá mientras Air Nav Pro esté conectado con el X-Plane. Aparecerá mientras Air Nav Pro esté conectado con el FSX. Aparecerá cuando se esté conectado con un AHRS G mini. Para que el horizonte artificial y el indicador de rumbo funcionen, su iPad/iPhone debe tener giroscopios internos (iPone 4/4S/iPad 2 y sus versiones más recientes) Volver al índice 50 AHRS Air Nav Pro está preparado para funcionar junto con un dispositivo externo conocido como: AHRS (tecnología Levil) Es compatible en sus 2 versiones: AHRS g mini iLevil AHRS El AHRS, además de brindar datos precisos de actitud, ladeo y alabeo, también comparte datos de presión y altitud con Air Navigation Pro si los sensores están activados en el menú «Tools». También es posible a partir de la versión 5 de Air Nav Pro, compartir datos de Airspeed, si se posee el equipo correspondiente. Más información sobre el producto en http://aviation.levil.com Presión Air Navigation Pro 5 viene con la posibilidad de ajustar el QNH en la parte superior del indicador de Altitud dentro del módulo EFIS. Pueden cambiarlo siempre que estén en “Flight Mode” (modo de vuelo), deslizando el dedo sobre el indicador. Indicadores de presión compatibles con Air Nav Pro v5.4.2 o superior: iLevil AHRS / AHRS g mini ASI FlyNet2 Asimismo, presionando sobre la barra superior, se puede cambiar la visión de la pantalla de modo de siempre apuntar hacia el Curso o apuntar de acuerdo al Rumbo cambiante del avión. Esta opción sólo funciona con el uso del AHRS g mini. Nota: Si se divide la pantalla en el iPad mientras se usa el módulo EFIS, siempre aparecerán el módulo de Ruta y el Mapa Móvil como los únicos instrumentos. También es posible activar el Gráfico de Elevación y ver los datos de elevación hasta una distancia de 10 MN. Volver al índice 51 Modo “libre” en el módulo EFIS En modo «Edit», se puede recorrer en forma manual y libre el terreno 3D controlando: cabeceo, dirección, altitud y permite moverse hacia atrás y adelante. Cuando se tiene una ruta creada, permaneciendo en modo «Edit», podremos posicionarnos enfrentados a 2 MN del waypoint que seleccionamos del módulo «Route» en dirección de la ruta creada. Controles para terreno 3D: moverse a través del ➡ Para ir hacia arriba o abajo utilizamos el indicador de Altitud. ➡ Para ir hacia atrás o adelante utilizamos las flechas de la izquierda de la pantalla. ➡ Para controlar la dirección y el cabeceo utilizamos el horizonte artificial del medio. Advertencia de terreno 2D / 3D (Terrain awareness) Cuando esta opción está activada en el «Map Options», serán mostradas las zonas que se encuentran por encima de nuestra altitud actual en ROJO. Las zonas que se encuentre por debajo de los 50 metros de nuestra posición se mostrarán en amarillo. Esta opción funciona tanto con el módulo EFIS como también con el mapa móvil 2D. Se deben adquirir primero los datos 3D desde el «Map Store» para poder utilizar “Terrain awareness”. Nota: si se tiene la opción “Terrain awareness 2D/3D” activada, pero no se utiliza, podrían experimentar un color amarillento sobre la pantalla. Recomendamos desactivarlo, entonces. Volver al índice 52 Servicios de Xample La Cuenta de Usuario La version 5.3 introduce el nuevo concepto de servicios online. Los usuarios podrán crear una cuenta gratuita en nuestra plataforma http://services.xample.ch que proveerá de acceso a varios servicios: ‣ Sincronizar compras con Air Nav Pro Android ‣ Consulta/Catálogo de productos Cómo crear una cuenta ? ➡ Ir a http://services.xample.ch ➡ Registrarse con una cuenta de Email a través de «Register»; ➡ Chequear el Email enviado para poder finalizar con el registro; ➡ Conectarse a través del «Login». (Mapas, cartas de approx, NOTAM, obstáculos) ‣ Vuelos: Seguimiento de vuelo online (Visualizar y compartir vuelos en tiempo real) ‣ ‣ ‣ ‣ Rutas: Visualizar/sincronizar rutas Compartir vuelos con amigos/familia Compartir los vuelos en Facebook Diversos mapas de fondo (Google, Bing, OpenStreetMap) La Cuenta de Usuario se podrá configurar desde la esquina superior derecha de la pantalla. Volver al índice 53 Addons (iOS + ANDROID) Se puede acceder a la página “Addons” desde el menú «Services» luego de haber creado una Cuenta de Usuario. Se mostrarán TRES pestañas : ‣ By country Ofrecerá una lista de mapas productos para adquirir por país: y Mapas y cartas VFR/IFR Datos 3D Cartas de aproximación Preflight briefing Obstáculos. ‣ By products groups Ofrecerá una lista de mapas y productos para adquirir por categoría del producto. ‣ My addons Se verán todas las compras hechas por el usuario. Incluye compras hechas desde la versión ANDROID y desde la versión iOS. Volver al índice 54 Instalar Addons Para poder instalar las compras hechas en la página de Addons o bien aquellas compras hechas desde la versión Android que aparecen en la lista «My Addons», se debe: ➡ Abrir Air Nav Pro en el iPad/iPhone; ➡ Loguearse con su Cuenta de Usuario en el panel «Air Navigation Services»; Login ➡ Asegurarse de tener activada la opción «Synchronize addons»; ➡ Abrir el módulo «Map Store» y luego ir a la sección «All my products». ➡ Esperar a que las compras se sincronicen. ➡ Buscar y seleccionar la compra e instalarla. Nota 1: Account information will be found under Tools - Air Navigation services. (see screenshot below) Nota 2: el mismo procedimiento se realizará para el caso de recuperar compras en un segundo iPad/ iPhone. Volver al índice 55 Preflight briefing (NOTAM) La versión 5.4.2 de Air Nav Pro trae consigo un nuevo servicio pago de NOTAM para el planeamiento de vuelo. El mismo puede adquirirse en forma de suscripción anual a través de la página Addons. Al crear una ruta, generar NOTAM para: podemos ‣ Aeropuertos de la ruta ‣ Aeropuertos cercanos/alternativos ‣ Regiones FIR La imagen de la izquierda nos muestra cómo generar un NOTAM. También puede generarse a través del menú «Tools». La información de NOTAM puede configurarse también para ser leída directamente desde el mapa mediante la activación de «Show NOTAMS on map». Triángulos de color amarillo mostrarán la información para un Aeropuerto seleccionado. Qué Aeropuertos y Regiones incluye el servicio de NOTAM ? ➡ NOTAM Serie “A” solamente fuera de Europa (Aeropuertos internacionales). ➡ NOTAM Serie “A” y “C” para Europa (Aeropuertos internacionales y nacionales). ➡ “Smart NOTAM” para Suiza/Francia/Alemania (NOTAM decodificado). Volver al índice 56 Cuando generamos un NOTAM, podemos Elegir qué Aeropuertos y regiones FIR serán incluidas en la hoja del NOTAM. La misma se verá como el ejemplo a continuación: ENVIAR POR EMAIL Podemos enviar por Email la hoja que generamos para luego imprimirla. Es posible también generar una hoja de NOTAM a través del sitio Web de Xample Services. Volver al índice 57 Obstáculos Otro servicio pago que se ofrece a través de la página de Addons es el paquete de Obstacles. El mismo se puede adquirir en forma de suscripción anual y cubre la totalidad del territorio del país disponible. Para que el mismo pueda ser instalado y utilizado se debe tener instalada la versión 5.4.2 de Air Nav Pro o una más reciente. Se mostrará un mapa que desplegará todos los obstáculos según una base de datos oficial y que se mantendrá actualizada regularmente durante el período de suscripción. Desde las opciones de mapa, los obstáculos podrán ser filtrados por altitud. Volver al índice 58 Seguimiento de vuelo (iPad/iPhone con 3G/4G es necesario) Air Nav Pro enviará datos de información con altitud, rumbo, hora y velocidad a nuestros servidores en tiempo real. Dicha información puede ser compartida con amigos o familiares que estén conectados a la cuenta al mismo tiempo del vuelo y luego del mismo. Login El vuelo comenzará a grabarse en la cuenta de usuario una vez que el tiempo Block-off se haya establecido en el menú «Flight Time». El mismo finalizará tan pronto se establezca el tiempo Block-on (más información aquí). Para evitar inconvenientes, asegurarse de: • activar «Live tracking service» desde el menú «Tools»; • estar logueado con la Cuenta de Usuario. Nota: El seguimiento de vuelo online funcionará siempre y cuando se disponga de red 3G/4G. Volver al índice 59 Cada vuelo registrado se guardará en la sección AIRNAVIGATION del sitio Web de la Cuenta de Usuario. Se visualizarán sobre el mapa como lo muestra la imagen abajo. Cada punto contiene información de hora, altitud, rumbo y velocidad. Los vuelos también podrán ser descargados en formato KML or GPX desde la barra inferior de la pantalla. Asimismo, aquellos que no se deseen guardar, podrán eliminarse. LISTA DE VUELOS GRABADOS DESCARGAR KML/GPX ELIMINAR Es posible configurar la cuenta como privada, compartirla con amigos y familia con una contraseña o bien dejarla abierta al público. Ésto puede lograrse desde la pestaña «Options» sobre la barra de la izquierda, como lo muestra la imagen. Desde allí mismo, también se podrán cambiar las unidades de altitud y velocidad, el color de la línea de seguimiento de recorrido del avión y hasta el mapa de fondo. Volver al índice 60 Sincronizar rutas Las rutas pueden ser importadas desde el iPad/iPhone a la Cuenta de Usuario a través del «Routes manager» que se encuentra dentro del panel «Air Navigation Services». Utilizando la misma Cuenta de Usuario es posible sincronizar las rutas a un segundo equipo utilizado con Air Nav Pro a través del «Routes manager». Las rutas serán listadas en la pestaña «Routes» sobre la barra de la izquierda dentro de la cuenta y se podrán abrir en el mapa así como también descargar en formatos GPX y KML. LISTA DE RUTAS COPIADAS DESDE EL iPAD/iPHONE DESCARGAR KML/GPX ELIMINAR Volver al índice 61 Servicios de terceros GoVFR www.govfr.com es un sitio Web donde el usuario puede crearse una cuenta de forma gratuita y luego crear e intercambiar planes de vuelo. El módulo «GoVFR» en Air Nav Pro fue diseñado para comunicarse con el sitio Web mencionado e intercambiar Rutas (Routes) con la cuenta de usuario. Para poder user el módulo «GoVFR» se debe: ‣ Crear una cuenta www.govfr.com ; en el sitio ‣ Crear un plan de vuelo en el mismo sitio www.govfr.com (con el fin de probarlo); ‣ En el módulo «GoVFR», presione sobre «Account information» e introduzca sus credenciales; ‣ Regrese al módulo «GoVFR» module, usted tendría que ver el plan de vuelo de prueba en la lista. Presionando sobre el plan de vuelo de la lista, se descargará e instalará el mismo como una ruta en el módulo «Route» de Air Nav Pro. Presionando en «Upload a flightplan» se desplegará una lista de varias rutas almacenadas en Air Nav Pro. Se puede presionar sobre una de esas rutas para subirla a su cuenta de GoVFR. Volver al índice 62 Simuladores Conectar con el X-Plane Para conectar Air Navigation Pro a un simulador de vuelo X-Plane, un plugin especial se debe instalar en la carpeta de plugins del X-Plane. El plugin para Mac o Windows puede descargarse desde la pestaña ADDONS de nuestro sitio Web: http://www.xample.ch/es/air-navigation-6/air-navigation-add-ons/ El plugin «Air Navigation_mac.xpl» o bien el «Air Navigation_win.xpl» deben ser copiados en la carpeta «Resources/Plugins» del X-Plane (ver imagen izquierda). si el plugin es correctamente instalado, deberían ver la opción «Air Navigation» dentro del menú «Plugins» de la pantalla vuelo del X-Plane, situada en la esquina superior derecha (ver imagen abajo). Volver al índice 63 Una vez habiendo procedido como se indica en la página anterior, al hacer clic sobre la opción «Start Air Navigation bridge», la conexión se debería establecer rápidamente. En las computadoras Mac usamos la aplicación “Bonjour” para encontrar el X-Plane en la red. Esto resulta mucho más fácil que tipear direcciones de red. En las computadoras que poseen Windows, el servicio “Bonjour” es requerido para la detección automática de la dirección de red de X-Plane a través del iPhone o iPad. Si ya ha instalado iTunes, no es necesario hacer nada (Bonjour viene con iTunes automáticamente). Para descargar e instalar el servicio para Windows manualmente es necesario hacerlo desde la siguiente dirección URL: http://apple.com/support/downloads/bonjourforwindows.html Luego descargue el instalador y siga las instrucciones dadas. Para lograr una conexión adecuada entre el X-Plane y Air Nav Pro asegúrese de: ‣ tener el iPad/iPhone y su PC conectados la misma red wifi; ‣ activar el sensor de X-Plane en el menú «Tools». Volver al índice 64 Conectar con el FSX (MS Flight Simulator X) Air Navigation Pro 5 posibilidad de usar herramientas con el Simulator X (FSX). nos da la todas sus MS Flight Para lograr una conexión adecuada entre el FSX y Air Nav Pro asegúrese de: ‣ El “Acceleration pack” esté instalado junto con el FSX (o en su defecto los paquetes SP1 y SP2, que pueden ser obtenidos desde Internet). ‣ Descargar e instalar el plugin desde nuestra página de ADDONS: http://www.xample.ch/es/air-navigation-6/air-navigation-add-ons/ Si surgen problemas al instalarlo, realice la instalación como “Administrador” (clic derecho sobre el ícono de instalación). ‣ Descargar e instalar la aplicación “Bonjour”: http://support.apple.com/kb/DL999 ‣ Asegurarse de tener tanto la PC como el iPad/iPhone conectados la MISMA red Wifi. ‣ Iniciar el FSX y aceptar el mensaje, relacionado con el plugin, que aparecerá. ‣ Iniciar Air Navigation Pro asegurarse de SÓLO tener activado en el menú “Tools” el sensor “Flight Simulator X” (desactivo los demás, incluyendo el “iOS Location Services”). ‣ Comience un vuelo en el FSX y presione la tecla ALT, aparecerá la barra de menú en la parte superior de la pantalla y sobre “Add-ons” elegir “Start Air Nav Bridge”. Nota: asegurarse de no tener ningún Firewall bloqueando la conexión. Volver al índice 65 Importar/exportar datos (backup/compartir) Air Navigation Pro fue diseñado para permitir a sus usuarios importar datos dentro de la aplicación y exportar aquellos datos que se crean en la misma como lo son los Waypoints, vuelos grabados, Rutas, etc. Esta importante característica da la posibilidad de compartir información con amigos, o bien copiar datos a un segundo dispositivo o para hacer un backup en caso de reinstalar Air Nav Pro. Para poder importar/exportar datos, utilizaremos los siguientes métodos: (cliquear sobre la opción para poder ir a la página) ➡ ➡ ➡ ➡ ➡ ➡ Servidor Webserver (importar/exportar) Servidor WebDAV (importar/exportar) Herramienta de Email (sólo exportar) Herramienta “Open in Air Nav” (sólo importar) Opción “backup waypoints” (importar/exportar) Servicios de Xample (importar/exportar) Hasta el momento se pueden importar/exportar los siguientes datos: Importar Exportar • Waypoints, Frecuencias de contacto e • Waypoints, Frecuencias de contacto e información de Pista en formato TXT; información de Pista en formato TXT; • Waypoints, Frecuencias de contacto e • Waypoints, Frecuencias de contacto e información de Pista en un archivo información de Pista en un archivo «UserDatabase.sql» (SQLite 3 file); «UserDatabase.sql» (SQLite 3 file); • Waypoints en archivos GPX; • Rutas en archivos GPX; • Rutas en archivos GPX; • Logbook en formato TXT; • Espacios Aéreos en formato OpenAir; • Vuelos grabados en formato KML (para • Espacios Aéreos en formato Newport Peace; • Documentos PDF; Tim luego ser abiertos en Google Earth); • Email (Rutas, PDFs, logbook, perfil de avión). • Logbook en formato TXT; • Perfil de avión en formato ANP. Volver al índice 66 Servidor Webserver El iPad/iPhone debe estar conectado a través de una red Wifi, la cual debe ser la misma red a la cual está conectada la PC/Mac. El servidor Web tiene que estar activado en las «Settings» mediante la activación de la opción “Enable web server”. Debajo de la misma, aparecerá una dirección IP (ver imagen). Ejemplo: http://192.168.46:8080 Para acceder al Webserver, escriba la dirección IP en la barra de URL de un navegador Web razonablemente actualizado (Firefox 3, Safari 4, Explorer 8, etc) de su computadora. El sitio de Air Navigation Pro debería aparecer en su navegador (en la siguiente página se exhibe una imagen). si no pueden conectarse, intenten con diferentes navegadores. Nota: si usted tiene la aplicación “Bonjour” instalada en su computadora, el Webserver aparecerá automáticamente entre los sitios detectados por dicha aplicación. En este caso, no es necesario escribir manualmente la dirección IP. Bonjour es instalado automáticamente en las Mac, en Windows se instala junto con el iTunes. Para su instalación de forma manual, puede descargarse desde la siguiente dirección URL: http://apple.com/support/downloads/bonjourforwindows.html Volver al índice 67 Presione sobre la barra de una categoría para ver su contenido (ver imagen abajo). Algunas clases de archivos sólo pueden ser subidos o borrados solamente (como los mapas y los espacios aéreos - Airspaces), otros sólo pueden ser sólo descargados o borrados (como los vuelos grabados - Flights), y algunos pueden ser tanto subidos como descargados y borrados (como los Waypoints, las rutas - Navplans, el logbook). Para descargar un archivo, presione sobre la flecha verde, sobre la derecha de la pantalla. El círculo rojo es usado para borrar un archivo. Si se desea importar un archivo a un grupo particular, presione sobre el ícono con la flecha azul sobre la derecha de la pantalla. Una ventana emergente de selección aparecerá en la parte superior de la página. En los navegadores más modernos, luego de que un archivo es seleccionado, comenzará a transferirse automáticamente. En los más viejos, es necesario presionar el botón “Upload” para comenzar la transferencia. Volver al índice 68 Para subir un documento PDF y adjuntarlo a un aeródromo específico, es necesario agregar el código ICAO de ese aeropuerto al principio del nombre del archivo PDF (Ejemplo: SCEL_Santiago_aproximacion.pdf). Luego, es posible importar el documento PDF en la sección “Appcharts”. Si Air Navigation Pro no puede encontrar un aeródromo que coincida con el prefijo de cuatro letras del archivo, un mensaje de error aparecerá y el PDF no se instalará. También se puden enviar documentos PDF por Email a su iPhone/iPad. Recuerden nombrar dichos documentos iniciando con el código ICAO de 4 letras. Es posible usar la opción “Open in Air Nav Por” desde el mail del cliente configurado en el iPhone/iPad. El archivo PDF será instalado en Air Navigation Pro. Nota: Asimismo, es posible enviar rutas en archivos GPX por Email a su iPhone/iPad. De la misma forma, se usará la opción “Open in Air Nav Pro” del mail del cliente. El archivo de la ruta será instalado en Air Navigation. Volver al capítulo «Importar/Exportar datos» Volver al índice 69 Servidor WebDAV WebDAV es un servidor basado en el protocolo HTTP. Es generalmente soportado por todos los sistemas operativos modernos (Windows, Mac OS X, Linux). A partir de la versión 4.0.1 de Air Navigation Pro, es posible compartir y la carpeta de “documents” de la aplicación a través de la red de conexión en su computadora, usando el protocolo WebDAV. La red WebDAV compartida es mucho más práctica, teniendo en cuenta que es posible manipular archivos como si estuviese en un pendrive. Es posible copiar varios archivos al mismo tiempo, e incluso estructuras de carpetas completas en Air Navigation Pro. La dirección WebDAV aparecerá en los ajustes «Settings», debajo de la dirección del servidor Webserver (ver imagen) Montar la carpeta «Documents» usando WebDAV en Windows 7, VISTA, XP ‣ Abrir “Equipo/Mi PC” desde el menú de inicio; ‣ Desde el menú, seleccionar “Conectar una unidad de red” (Map Network Drive) o hacer click derecho en “Equipo/Mi PC” y seleccionar “Conectar una unidad de red”; ‣ Usar el enlace de la parte inferior del siguiente mensaje: “Conectarse a un sitio Web para usarlo como almacén de documentos e imágenes”. Se procede de igual forma que para el Servidor Webserver, activando la opción “Enable web server” (ver imagen arriba). La dirección de IP de conexión aparecerá debjajo de dicha opción: http://192.168.1.46:9090 Volver al índice 70 ‣ Seguir el procedimiento del asistente de red y la dirección que aparece en la página de ajustes de Air Navigation Pro. La dirección predeterminada puede ser por ejemplo: http://iPode-bdu:9090 or http://192.168.1.101:9090 ‣ Escoja un nombre para su iPhone, que luego aparecerá en la ventana de “Ubicación de red” (My network places); ‣ Acceder al disco como si fuese un disco duro externo y usarlo de la misma forma. Volver al índice 71 Montar la carpeta «Documents» usando WebDAV en una MacOS X ‣ ‣ ‣ ‣ ‣ Seleccionar “Ir” en el menú; Seleccionar “Conectar al servidor”; Ingresar la dirección de IP anteriormente ; The default address can be for example http://192.168.1.101:9090; The iPhone will appear on the desktop as a hard drive symbol. Contenido de la carpeta «Documents» Una vez montado como un disco de red, es posible acceder y gestionar archivos usados por Air Navigation Pro. borrar, renombrar o instalar archivos no soportados podría causar que la aplicación funcione defectuosamente. La carpeta “Documentos” contiene mapas/cartas instalados, que están almacenados en la subcarpeta “MapPackages”. Los mapas gratuitos pueden ser copiados en una computadora y luego a otro dispositivo. No obstante, los mapas comerciales están protegidos por un certificado que hace que sólo funcionen en el dispositivo donde fueron creados. Para lograr recuperar mapas comerciales debería usar el botón «Restore purchase» en el módulo “Map Store”(ver capítulo correspondiente). Volver al índice 72 Si quiere copiar sus mapas en su computadora, debería también copiar los certificados. Éstos están localizados en la carpeta nombrada con un código hexadecimal (la primeracarpeta de la imagen de la página anterior). Usted no debería cambiar el nombre de la carpeta o de los archivos dentro de ella. La carpeta “databases” actualmente contiene sólo la base de datos del usuario. En el futuro, Air Navigation podrá soportar más de una base de datos. El formato de la base es SQLite y puede ser editada por el editor SQLite 3. La base de datos contiene los waypoints, frecuencias de contacto y pistas del usuario. Están todas enlazadas por el identificador de waypoints. Esto significa que si se quiere relacionar un aeropuerto con una pista y algunas frecuencias, los registros relevantes tienen que tener el mismo valor en el campo “waypoint_id” (sería el nombre con el que se identifica el waypoint en el Mapa Móvil). La subcarpeta “Documentos” es donde las cartas de aproximación y los documentos PDF están almacenados. Usted puede crear subcarpetas dentro dicha carpeta. Las mismas aparecerán en la parte superior del “Document browser” (ver imagenes). La carpeta de “Airport charts” está reservada para documentos enlazados con un aeródromo. Es posible copiar documentos dentro de la carpeta “Airport charts” pero estos deben estar agrupados en una misma carpeta, nombrados con el identificador del aeródromo. De otra manera, Air Navigation los ignorará (ver capítulo «Adjuntar un PDF»). carpetas creadas La carpeta “Elevation” es donde la data gratuita de elevación está almacenada. Se pueden copiar archivos de elevación en su computadora. También es posible copiar aquellos archivos en otro dispositivo. “logbook.sql” es una base de datos SQLite3 donde el contenido del diario de vuelo de Air Navigation Pro es almacenado. Puede ser editado por cualquier editor SQLite 3. La carpeta “Navplans” es donde las rutas guardadas son almacenadas. Se pueden copiar los archivos a otro dispositivo. Volver al capítulo «Importar/Exportar datos» Volver al índice 73 Herramienta de Email Es posible enviar datos a través del Email siempre y cuando una cuenta de usuario esté configurada en el iPad/iPhone: Rutas (en formato GPX) En el módulo «Route» deben presionar en el botón de la esquina superior derecha. Vuelos grabados (en formato KML) Dentro del menú «Tools», deben entrar en el panel «Recorded Flights» y seleccionar el vuelo deseado. Logbook (en formato TXT) Dentro del menú «Tools», deben entrar en el panel «Logbook» y presionar sobre el botón en la esquina superior derecha. Perfil de avión (en formato ANP) Dentro del menú «Document browser», entran en el panel «Aircraft» y presionan sobre el botón “Email profile”. Volver al capítulo «Importar/Exportar datos» Volver al índice 74 Herramienta «Open in Air Nav» Si el usuario tiene una cuenta de Email configurada en el iPad/iPhone, tendrá la posibilidad de usar la herramienta «Open in Air Nav Pro» como se ve en la imagen. Opción «backup waypoints» También es posible usar la opción «backup waypoints» para copiar todos los waypoints creados en un archivo que luego se obtiene desde iTunes al momento de sincronizar el iPad/iPhone con la computadora. Asimismo, ese archivo puede copiarse en otro iPad/ iPhone para luego recuperar los waypoints mediante la opción «restore waypoints» (ver imagen abajo). Esta herramienta permite abrir archivos de 3 tipos diferentes e importarlos a Air Nav Pro: ‣ Documentos PDF ‣ Archivos de ruta GPX ‣ Perfil de avión en formato ANP Volver al capítulo «Importar/Exportar datos» Volver al índice 75 Opciones avanzadas Conectar 2 equipos La comunicación entre los dos dispositivos Apple se establece vía BLUETOOTH. El procedimiento para comenzar la conexión es el siguiente: ‣ Activar la opción «Internal Sensors bridge» en el menú «Tools» en el dispositivo esclavo (generalmente el que carece de GPS). ‣ La conexión debería ocurrir automáticamente cuando el dispositivo maestro es detectado. Se puede controlar el estado de la conexión. La luz verde significa que estás conectado y recibiendo datos del GPS. ‣ Activar el bluetooth desde los ajustes del sistema del iPhone o iPad, en ambos equipos. ‣ Activar la opción «Share GPS via bluetooth» en las «Settings» de Air Navigation Pro en el dispositivo “maestro” (generalmente el que posee el GPS interno). Nota: para poder intercambiar la señal del GPS en ambos equipos, los mismos deberán estar corriendo Air Nav Pro durante todo el vuelo. Volver al índice 76 Adjuntar un archivo PDF (servidor WebDAV) Adjuntar a waypoints de código ICAO Dentro de la carpeta de «Documents» (accedida desde el servidor WebDAV) ABRIR la subcarpeta «Airport charts». Luego crear otra subcarpeta con el nombre del código ICAO del Aeropuerto y copiar el archivo PDF dentro de la misma. Ejemplo: quiero adjuntar un plano de aeródromo en PDF al Aeropuerto SADF. Crearé entonces una carpeta de nombre “SADF” dentro de la subcarpeta «Airport charts» y luego copiaré el archivo PDF dentro de la misma. Adjuntar a cualquier otro waypoint Air Nav Pro permite adjuntar archivos PDF a cualquier tipo de waypoint (Airfield, Heliport, IFR waypoint, User Waypoint, etc). El procedimiento para lograrlo no cambia del anterior. Deben crear una carpeta dentro de la subcarpeta «Airport charts» con el nombre EXACTO del waypoint y luego copiar el archivo PDF dentro de la misma. Ejemplo: quiero adjuntar un archivo PDF a un waypoint llamado “Marco Aurelio 2”. Entonces crearé una carpeta llamada “Marco Aurelio 2” dentro de la subcarpeta «Airport charts» y copiaré el archivo PDF dentro de la misma. Tengan bien en cuenta de respetar los espacios del nombre del waypoint. Luego de adjuntar un archivo PDF, el mismo se puede abrir en Air Navigation Pro desde el menú «Document Browser» o directamente desde el waypoint en el Mápa Móvil, con tan sólo presionar sobre el mismo y luego seleccionar el nombre del documento (ver imagen abajo). LFAO aerodrome chart Volver al índice 77 Alertas de sonido A partir de la versión 5.3 de Air Nav Pro, se han implementado distintos alertas de sonido que pueden ser activados desde las «Settings»: • Los “Navaids” (VOR, DME, NDB, TACAN) reproducirán su código de identificación morse al seleccionarlos en el mapa; • Waypoint approach and overhead. Este sonido se reproducirá contínuamente y se compone de 2 tonos. Cuando los 2 tonos suben su ritmo significa que nos estamos acercando al waypoint seleccionado. Contrariamente, cuando los tonos bajan su ritmo representará un alejamiento desde el mismo. • Se incluyó también un alerta de sonido para el variómetro. En adición a lo mencionado anteriormente, se puede adjuntar un archivo de sonido en Air Nav Pro para cuando nos aproximamos a un waypoint seleccionado. La idea es reproducir un sonido a una determinada distancia del mismo desde nuestra posición actual. Más de 1 archivo de sonido puede ser adjuntado y cada uno representará una distancia distinta. El archivo debe ser copiado en la carpeta raiz del servidor WebDAV. Haga clic aquí para mayores detalles de cómo usar el servidor WebDAV. Las siguientes condiciones deben respetarse: ‣ archivo en formato WAV ‣ el nombre del archivo comienza con OVH_ ‣ el nombre del archivo continua con un número en metros. Dicho número representa la distancia desde el waypoint a la que se reproducirá el sonido. Ejemplos a continuación: OVH_500.wav OVH_1000.wav Los ejemplos brindados representan un alerta de sonido al ingresar al circulo de radio de 500 y 1000 metros respectivamente, medidos con centro en el waypoint seleccionado en el mapa. La imagen de la derecha muestra claramente dónde deben copiarse los archivos. Volver al índice 78 Formato de archivo de un waypoint Para importar una lista de waypoints con el servidor Webserver, los datos deben estar ordenados en archivos de texto separados, cifrados en UTF8 para soportar caracteres especiales. Pueden usar su aplicación favorita de hojas de cálculo o convertir los waypoints desde otra base de datos para que concuerde con la estructura descripta abajo. Recomendamos fuertemente que se cree primero un waypoint personalizado en Air Nav Pro y que se lo descargue desde el sitio Web para obtener la estructura de archivo correcta. De este modo, no es necesario tipear los nombres de las columnas manualmente (lo que podría causar errores de tipeo y/o mala estructura que podría no ser reconocida como un archivo válido de importación). Estructura de archivos de waypoints Para ser un archivo de waypoint válido, debe empezar con una hilera que enumere los nombres de las columnas, separadas por un carácter de tabulación (tecla TAB). Las otras líneas representan los valores de los waypoints (una línea por waypoint). Los valores pueden estar vacíos, pero deben estar separados por un carácter de tabulación. Lo más sencillo sería utizar el MS Excel para trabajar sobre la estructura y luego copiarla y pegarla en un archivo TXT del conocido «Notepad» (Bloc de Notas): TXT file Copy/Paste EXCEL file Volver al índice 79 Los nombres de las columnas y sus definiciones son: ‣ waypoint_id (texto corto, identificación del waypoint) ‣ waypoint_name (texto, corta descripción del waypoint) ‣ waypoint_type (número: 1=Aeropuerto, 2=punto VFR, 3=Waypoint, 4=Helipuerto, ‣ ‣ ‣ ‣ ‣ ‣ ‣ ‣ 5=pista de agua, 8=punto IFR, 10=DME, 11=NDB, 12=VOR, 13=NDB/DME, 14=VOR/ DME, 15=TACAN, 16=VORTAC) waypoint_longitude (número con decimal) waypoint_latitude (número con decimal) waypoint_elevation (número, elevación en pies) waypoint_country (nombre del país, texto) waypoint_state (nombre de provincia/estado, texto) waypoint_channel (número + texto: ejemplo 080X) waypoint_frequency (número, ejemplo: 114.5) main_runway_orientation (número del 1 al 360, sólo para Aeropuertos) Estructura para frecuencias de contacto Para ser válido, un archivo de frecuencias debe empezar con una fila enumerando el nombre de las columnas, separado por un carácter de tabulación (tecla TAB). Las otras líneas son los valores de frecuencias (una línea por frecuencia). Los valores pueden estar vacíos, pero necesitan estar separados por un carácter de tabulación. TXT file EXCEL file Copy/Paste Volver al índice 80 Las columnas y sus definiciones son: ‣ ‣ ‣ ‣ waypoint_id (texto, debe coincidir con el waypoint_id del Aeropuerto) type (texto, identificación corta de la frecuencia) description (texto, corta descripción de la frecuencia) frequency_mhz (número con decimal, ejemplo: 123.5) Estructura para pistas (runways) Para ser válido, un archivo de pistas debe empezar con una fila enumerando el nombre de las columnas, separado por un carácter de tabulación (tecla TAB). Las otras líneas son los valores de pistas (una línea por pista). Los valores pueden estar vacíos, pero necesitan estar separados por un carácter de tabulación. TXT file Copy/Paste Columnas y sus definiciones: ‣ waypoint_id (t texto, debe coincidir con ‣ ‣ ‣ ‣ ‣ EXCEL file el waypoint_id del Aeropuerto) rw_id (texto, identificación de la pista: ej: 02/20) rw_orientation (número de 1 al 360, orientación de la pista) wid_ft (número, ancho en pies) len_ft (número, largo en pies) sfc_ty (número, tipo de superficie: desconocido=0, asfalto=1, concreto=2, pasto=3, piedras=4, tierra=5, arena=6, nieve=7, hielo=8, agua=9) Nota: los waypoints/frecuencias/pistas serán almacenados bajo su nombre de archivo de importación en el servidor Webserver. El nombre de archivo “Air Navigation User waypoint” está reservado para waypoints creados en el iPhone/iPod. Volver al índice 81 Formato de archivos airspace (espacios aéreos) Air Navigation es compatible con dos tipos de formatos de archivo muy conocidos: ➡ OpenAir ➡ Tim Newport-Peace Ambos formatos de texto son fáciles de entender, y describen los atributos y límites geográficos de los espacios aéreos, como también sus límites superiores e inferiores. Se pueden importar archivos de espacios aéreos desde el servidor Webserver en la sección “Airspace”. Importante: OpenAir debe tener una extensión de archivo “.TXT“, mientras que Tim Newport-Peace una extensión “.AIR”. Es posible encontrar una descripción del formato de archivo Tim Newport Peace aquí: http://soaringweb.org/TP/sua.html Se puede encontrar una descripción del formato de archivo OpenAir aquí: http://www.winpilot.com/UsersGuide/UserAirspace.asp Una vez subidos al servidor, los espacios aéreos deberían aparecer en el mapa móvil. Nota: los comandos de los estilos de trazo “SB” y “SP” no son soportados. Volver al índice 82 Dispositivos externos GPS externo El funcionamiento correcto de Air Navigation Pro depende de la señal de un dispositivo GPS que puede ser tanto interno (viene integrado en el iPad/iPhone) o externo. Este último, se conecta al iPad/ iPhone a través de un conector o via Bluetooth. Sin importar si la conexión es a través de un conector o a través del Bluetooth, el procedimiento para hacerlo funcionar con Air Nav Por es el que sigue: ‣ Crear una conexión entre el iPad/ iPhone y el GPS externo. ‣ Asegurarse de tener Air Navigation Pro activado en el panel Location Services en los ajustes del iPad/iPhone. ‣ Asegurarse de tener el sensor «iOS Location Services» activado en el panel «Sensors» del menú «Tools». Volver al índice 83 Otros dispositivos Air Navigation Pro es compatible con otros dispositivos externos, los cuales serán conectados a través del panel «Sensors». Dichos dispositivos son: • Levil technology - AHRS g mini Actitud Presión Airspeed Conexión UDP - iLevil Actitud Presión Airspeed Conexión UDP Para mayor información: http://www.aviation.levil.com/ • Flytec SensBox Señal GPS Presión Actitud Para mayor información: http://www.flytec.ch/en/products/flight-instruments/sensbox/overview.html • ASI FlyNet2 Funciona como el variómetro Para mayor información: http://www.asinstrument.ch/pages/flynet2-vario Volver al índice 84 Atención y soporte Solución a problemas comunes A continuación citaremos los inconvenientes más comunes que un usuario de Air Nav Pro puede experimentar. Proponemos las siguientes soluciones “rápidas”: Antes de proceder, verificar de tener la última versión de Air Nav Pro instalada. Chequearlo directamente en el iPad/iPhone accediendo a la App Store - Updates. • No puedo actualizar Air Nav Pro a la última versión ➡ Chequear los requerimientos mínimos de la página 5. • Utilizo Air Nav Pro por primera vez y no veo mapas ni mi actual posición ➡ Leer la página 14. • Air Nav Pro funciona lento, se cierra, se comporta de forma inusual ➡ Reiniciar el iPad/iPhone. Cerrar aplicaciones que no estén utilizando mientras tengan Air Nav Pro abierto. Chequear nuevos updates para el iOS. Chequear la recepción del GPS. Desactivar waypoints/airspaces que no sean relevantes. Si el problema continua: reinstalar Air Nav Pro. Hacer backup de datos: leer página 66. • Pérdida intermitente de la señal GPS ➡ Reiniciar el iPad/iPhone. Activar opción «Alternate speed/course» desde el panel Settings. • Pérdida total de la señal GPS ➡ Reiniciar el iPad/iPhone. Chequear que Air Nav Pro esté activado dentro de «Privacy» - «Location Services» en las Settings del iPad/iPhone. Asegurarse de tener activado el sensor “iOS Location Services” en el menú Tools. Imágenes en el capítulo GPS externo. • Mi dispositivo GPS externo no funciona con Air Nav Pro ➡ Reiniciar el iPad/Iphone. Proceda como se explica en el capítulo GPS externo. • Los mapas no se descargan ➡ Reiniciar la red wifi y chequear su funcionamiento adecuado. Apagar el bluetooth. Intentar con una red wifi distinta si es posible. • Perdí mis mapas/compras al reinstalar Air Nav Pro ➡ Leer la página 17. • La función para restaurar los mapas/compras no funciona ➡ Asegurarse de usar la misma cuenta de Email de iTunes con la que compró Air Nav Pro. • Me suscribí a los paquetes de waypoints y airspaces pero no sé cómo instalarlo en mi iPad ➡ Leer la página 18. • Compré una suscripción de Cartas/Briefing/Obstacles y no puedo utilizarlo ➡ Para conocer cómo instalar las cartas, leer la página 55, y para utilizarlas, la página 46 ➡ Para conocer más sobre Briefing, leer la página 56, para conocer sobre Obstacles, la página 58. Volver al índice 85 Cómo contactarnos El presente manual de usuario es un trabajo en progreso. El mismo será actualizado y completado a medida que nuevas características y herramientas sean lanzadas. Mientras tanto, si no encuentra información específica acerca del producto, puede hacernos su consulta a través de nuestro sitio web de soporte: http://xample.desk.com/ Usualmente respondemos las consultas durante los días laborables. Volver al índice 86