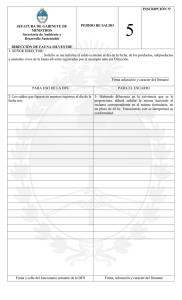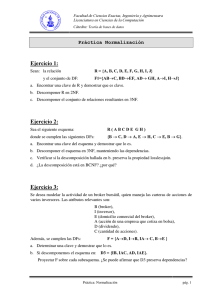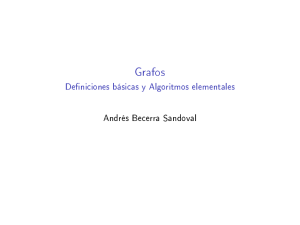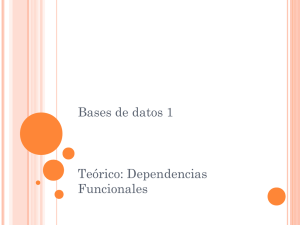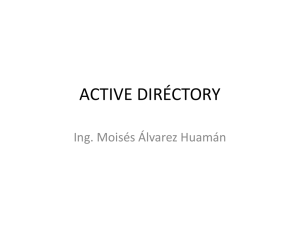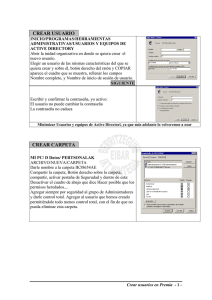TRABAJO PRÁCTICO Nº 4 DFS: Distributed File
Anuncio

Universidad Nacional del Noroeste de Buenos Aires TRABAJO PRÁCTICO Nº 4 DFS: Distributed File System Universidad: UNOOBA. Cátedra: Sistemas Operativos II Docentes: - Matías Zabaljáuregui - Javier Charne Integrantes del grupo: - Negrini Ariel - Ojeda Ariel - Ruggieri Sebastián 1 Introducción El sistema de archivos distribuidos o DFS (Distributed File System) es un componente de red del servidor que facilita la forma de encontrar y manejar datos en la red. Este sistema de archivos solo se puede instalar sobre Windows Server (versión 2000, 2003 y 2008). DFS facilita la construcción de una única vista jerárquica de múltiples servidores de archivos. En vez de ver una red física compuesta por decenas de servidores de archivos (cada uno con una estructura de directorios separada) los usuarios verán unos pocos directorios lógicos que incluyen todos los servidores y carpetas compartidas. Cada carpeta compartida aparecerá en el lugar lógico que le corresponde en el directorio, sin importar en que servidor se encuentra, proporciona una estructura de árbol lógico para los recursos del sistema de archivos que pueden estar en cualquier lugar de la red. Se pueden configurar dos tipos de DFS: DFS independiente. Almacena la topología de DFS en el registro del equipo local donde se crea. Este tipo de DFS no proporciona tolerancia a errores, si se produce un error en el equipo donde se almacenan las carpetas compartidas o la topología DFS todo el sistema de archivos se cae. DFS de dominio. Almacena la topología de DFS en Active Directory(AD). Este tipo de DFS señala a varias carpetas compartidas idénticas en más de un servidor, lo que proporciona tolerancia a errores. Además, admite el Sistema de Nombres de Dominio, varios niveles y la replicación de archivos. En AD los dominios y subdominios se identifican utilizando zonas de DNS razón por la cual Active Directory requiere uno o más servidores DNS que permitan el direccionamiento de los elementos pertenecientes a la red, como por ejemplo el listado de equipos conectados; y los componentes lógicos de la red, como el listado de usuarios. Por ejemplo: si un usuario pertenece a un dominio, será reconocido en todo el árbol generado a partir de ese dominio, sin necesidad de pertenecer a cada uno de los subdominios. Ventajas de DFS • La ventaja principal de utilizar DFS es que proporciona una vista unificada de las estructuras de archivo compartido. • La duplicación de DFS se puede utilizar para incrementar la disponibilidad al conservar diversas copias de los datos en múltiples servidores. • La confiabilidad del servicio del dominio DFS se mejora debido a que la información de la raíz DFS se almacena en Active Directory. • Utilizar DFS facilita migrar archivos de un uso compartido a otro. Desventajas de DFS • La principal desventaja es el costo de las licencias de los servidores y de los usuarios. 2 • Instalar, configurar y el mantenimiento de un DFS no es intuitiva, requiere conocimientos en el tema. La replicación de DFS consta de dos partes: Replicación de la topología DFS. La información de la topología se encuentra en el Active Directory y por tanto está sujeta a la replicación de éste. Por ejemplo: diferentes pc-usuarios pueden ver una topología distinta hasta que los cambios realizados en algún servidor lleguen a replicarse a ellos. Replicación del contenido DFS. Pueden configurarse múltiples copias de una carpeta compartida con, o sin, replicación de contenido. Se puede encargar al servicio de replicación de archivos (File Replication Service) la sincronización de las copias o bien realizar copias manuales. Seguridad en DFS En seguridad DFS solo crea los permisos necesarios de administrador, es decir, determina quién puede agregar un vínculo DFS nuevo. Cuando un usuario intenta acceder a una carpeta intermedia donde no tenga permisos, ésta aparecerá vacía para él. Esto implica que el resto de la jerarquía no será visible aunque en niveles inferiores si tuviese permisos. La seguridad de cada uno de los archivos dentro de los directorios es responsabilidad del sistema de archivos que se utilice (un volumen FAT proporciona seguridad en lo relativo al uso compartido de los archivos, mientras que un volumen NTFS proporciona seguridad total). 3 Instalación: Nosotros utilizaremos Windows Server 2003 Enterprise Edition y lo instalaremos y ejecutaremos sobre VMware. Requisitos de hardware: • Un servidor basado en un procesador Intel que ejecute Windows Server 2003 debe tener al menos 128 MB de RAM. Microsoft recomienda también que haya varios gigabytes de espacio en disco en el servidor. Además, los servidores deben estar equipados con tarjetas de interfaz de red de alta velocidad. • Utilizar varias estaciones de trabajo. Estos equipos deben poder ejecutar Windows XP Professional. Microsoft recomienda un mínimo de 64 MB de RAM para las estaciones de trabajo basadas en procesadores Intel. • Cuando cree la infraestructura física, se recomienda utilizar una red privada; por tanto, necesitará suficientes concentradores de red y otro hardware de red para conectar todas las estaciones de trabajo y los servidores a una única red. Configuración del servidor Configuración de los discos del servidor Utilizaremos 2 discos en cada servidor o un disco con 2 particiones. El primer disco o partición contiene Windows Server 2003 R2 y los demás archivos de la infraestructura común, como los paquetes de Windows Installer y los archivos de origen de la aplicación. El segundo disco o partición está reservada para los archivos de registro de Active Directory y los procedimientos necesarios para otras guías detalladas. Cada disco o partición debe contener varios Gb de información y tener el formato del sistema de archivos NT (NTFS). 4 Instalación de Windows Server 2003 Enterprise Edition R2 La instalación es exactamente igual a la instalación de un Windows XP tradicional, se necesita el cd1. No requiere ningún conocimiento extra. El único requisito es que debe colocar una contraseña de administrador cuando inicie el servidor por primera vez y de nombre del servidor hemos puesto servidor2003. Una vez que iniciamos sesión por primera vez colocamos el cd2 y completamos la instalación del servidor. Luego reiniciamos y nuestro servidor quedará instalado y funcionando. Ahora configuraremos la 2º partición o el disco secundario. Nosotros utilizaremos otro disco rígido. Vamos a: Inicio Herramientas administrativas Administración de equipos Administración de discos. En la partición o disco sin formato crearemos una partición primaria del total del disco, quedando como en la siguiente imagen: 5 Configurar el servidor como servidor DHCP Utilizaremos un servidor DHCP para controlar un rango de direcciones privadas en nuestra red local. Para configurar el servidor entraremos donde Agregar o quitar función. Luego elegiremos la opción de servidor DHCP. 6 Luego se nos abrirá un asistente de configuración. Elegimos un nombre para nuestro ámbito, nosotros le pondremos unnoba.com 7 Configuramos las IP, nosotros elegiremos como IP inicial 10.0.0.10 y como IP final 10.0.0.254 No asignaremos ninguna exclusión de IP y la duración de la concesión de la IP la dejaremos por defecto en 8. Luego elegiremos que configure estas opciones ahora. 8 Configuraremos como puerta de enlace predeterminada la dirección 10.0.0.1 En nombre y dominio del servidor DNS colocaremos unnoba.com, y en la dirección IP coloremos 10.0.0.2 9 Los servidores WINS no los configuraremos y luego activaremos el ámbito Reiniciamos y cuando iniciamos el servidor aparecerá una ventana así: 10 Configurar el servidor como controlador de dominio Ahora debemos configurar nuestro servidor para que sea un controlador de dominio, para ello debemos instalar Active Directory y un servidor DNS. Para configurar el servidor como un controlador de dominico ejecutaremos el comando DCPromo, ya que esta herramienta nos permite crear DNS y Active Directory. Inicio Ejecutar dcpromo 11 Luego de esto nos dará a elegir si queremos crear un nuevo dominio o crear uno adicional para uno ya existente. Elegiremos la opción de crear uno nuevo. 12 Elegiremos que tipo de dominio queremos crear, nosotros crearemos un nuevo bosque. Al nuevo dominio lo llamaremos unnoba.com 13 El nombre del dominio de NetBIOS quedara como UNNOBA: Ahora pondremos donde se guardaran la base de datos y el registro de Active Directory 14 El volumen del sistema compartido lo guardaremos en la carpeta de Windows del S.O. En el diagnostico de registro de DNS seleccionaremos Instalar y configurar este equipo de manera que utilice este servidor DNS como el predeterminado 15 En la parte de permisos elegiremos la opción de que solo sean compatibles con servidores Windows 2000 o Windows 2003 Ahora debemos elegir una contraseña para la cuenta de Administrador 16 El servidor de DNS nos pedirá que cambiemos el IP de nuestro servidor. 17 Colocamos como dirección IP la misma que pusimos en el servidor DNS (10.0.0.2), como puerta de enlace predeterminada pondremos 10.0.0.1 y como DNS primario pondremos el mismo servidor (127.0.0.1). Como resumen nos aparece la siguiente pantalla y luego de esto reiniciaremos el servidor. 18 Luego de reiniciar nuestro servidor mostrara la siguiente pantalla de logueo Al loguearnos nos mostrara que el servidor ya está configurado como un controlador de dominio Instalar DFS Ya tenemos nuestro servidor configurado como un controlador de dominio, ahora lo que debemos hacer es instalar el servidor DFS. Para ello vamos a 19 Inicio Herramientras Administrativas Administre su servidor Agregar o quitar función Una vez allí elegiremos la opción Servidor de Archivos y le damos siguiente 20 Una vez que lleguemos hasta aquí no dará a elegir que servidor de archivos deseamos instalar, nosotros elegiremos la primera opción: Para que el servicio empiece a funcionar debemos reiniciar el servidor. Una vez reiniciado ya tenemos todo lo que necesitamos instalado, pero todavía debemos configurarlo. Configurar DFS Ahora vamos a crear nuestro espacio compartido. Vamos a Inicio Herramientas administrativas Administracion de DFS 21 Ahora para crear un nuevo espacio de nombres haremos un clic con el botón secundario del mouse donde dice espacios de nombres y elegiremos Nuevo espacio de nombres…: Ahora debemos colocar el nombre del servidor, en este caso nuestro servidor se llama servidor2003 (Nota: pasa saber el nombre hay que ir a las propiedades del sistema tecla Windows + pausa) 22 Colocamos el nombre que deseamos para nuestro lugar compartido, nosotros le pondremos compartido 23 Antes de poner siguiente debemos ir a editar configuración y elegiremos la opción que los administradores y los usuarios de Active Directory pueden leer y modificar los datos. Como ya explicamos anteriormente existen 2 tipos de DFS, nosotros elegiremos espacio de nombres basados en el dominio 24 Revisamos la configuración del servidor DFS y ponemos crear: Ahora nos mostrara que el servidor DFS ya esta creado 25 Ahora debemos crear físicamente las carpetas donde se guardaran los datos. Nosotros crearemos las carpetas en el disco secundario de nuestro servidor. Crearemos las carpetas Doc y Img Ahora debemos compartir estas carpetas ya que las carpetas compartidas del DFS deben ser carpetas compartidas reales del servidor. Para ello hacemos clic con el botón secundario del mouse y entramos a las propiedades, vamos a Compartir y en el nombre al final le agregaremos un signo $, esto hace que la carpeta compartida sea invisible al resto de los equipos de la red. 26 Ahora configuramos los permisos para que todos los usuarios puedan leer y escribir, esto no influye en la seguridad ya que al ser una carpeta oculta para el resto de la red los permisos de escritura y lectura los controla el Active Directory Una vez finalizado esto debemos agregar las carpetas compartidas al DFS que habíamos creado anteriormente, para este hacemos un clic con el botón secundario del mouse y elegimos la opción nueva carpeta 27 Se nos abrirá una ventana que debemos colocar el nombre y elegir la ruta donde está físicamente la carpeta Ahora ponemos agregar y luego Examinar. Se nos abrirá una ventana y allí elegiremos la carpeta que deseamos. Luego le damos aceptar y nos debería quedar algo así: 28 Luego de esto agregaremos las carpetas que deseamos a nuestro DFS de la misma forma, quedándonos algo así: 29 Configuración del 2º servidor La instalación del 2º servidor es igual a la del primer servidor, el único detalle es que el nombre debe de ser diferente, nosotros le hemos puesto servidor2003v2. Una vez finalizada la instalación cambiaremos la IP del servidor. Colocaremos como servidor DNS preferido el IP del primer servidor. Luego tendremos que poner nuestro servidor dentro del dominio que creamos anteriormente. Para ello vamos a las propiedades del sistema y colocamos lo siguiente 30 Reiniciamos el 2º servidor y ya estará dentro de nuestro dominio. Configurar replicación de datos del DFS En nuestro 1º servidor en la Administración de DFS hacemos un clic con el botón secundario del mouse sobre nuestro espacio creado y elegimos la opción Agregar servidor de espacio de nombres: En el nombre de espacio de nombres colocamos el nombre de nuestro 2º servidor: 31 De esta forma nuestro espacio de nombre quedara así: Ahora debemos replicar nuestras carpetas, para ello hacemos clic con el botón secundario del mouse sobre la carpeta que deseamos replicar y elegimos la opción replicar carpeta 32 Seleccionamos Si y se nos abrirá una ventana y pondremos asi: Ahora nos dirá si deseamos crear un grupo de replicación Seleccionamos Si y nos aparecerá una ventana con información, nosotros lo dejaremos así y presionamos siguiente 33 34 Como servidor principal elegiremos al servidor2003 La topología que elegiremos será Malla completa así las carpetas se replicaran en todos miembros de la red. Esta topología es recomendada para redes pequeñas. 35 Ahora debemos elegir el ancho de banda de la replicación, nosotros elegiremos ancho de banda completo por el solo hecho de que es una red pequeña con pocos usuarios, pero en redes mas grandes es recomendable elegir un ancho de banda más pequeño porque sino al replicación satura la red. Luego nos presentara un resumen de lo que hemos seleccionado y elegiremos crear. Si no se produjeron errores mostrara la siguiente pantalla. 36 La replicación no comenzara a funcionar hasta que los miembros reciban la configuración. Luego de esto hacemos lo mismo con las otras carpetas compartidas y cuando finalicemos nuestro DFS ya estará funcionando. Crear y configurar usuarios en Active Directory En este paso crearemos los usuarios del dominio que podrán acceder al DFS. Para ello vamos a Inicio Herramientas administrativas Usuarios y equipos de Active Directory En este lugar podremos ver y administrar los usuarios y los equipos que acceden al dominio creado. También podemos cambiar los permisos de los mismos. 37 Ahora vamos a Users y en la parte en blanco hacemos un clic con el botón secundario del mouse y elegimos Nuevo Usuario Ahora debemos completar los datos personales, nosotros por una cuestión de practicidad solo hemos colocado usuario1, usuario2, usuario3, etc. 38 Ahora debemos elegir la contraseña. La contraseña debe ser una contraseña compleja, debe tener números, letras (mayúsculas y minúsculas) y caracteres. Por ejemplo: 274u$eR194 Luego agregamos los usuarios que deseamos. 39 Introducir una PC-USUARIO a nuestro dominio Primero debemos instalar Windows XP Profesional en las computadoras que vayan a ser usuarios (es importante que sea la versión profesional, no importa que service pack sea). La instalación debe ser una instalación tradicional de XP. El nombre del equipo debe de ser único y no debe repetirse dentro de la red. Una vez finalizada la instalación cambiamos el IP del equipo y le colocamos un IP que esté dentro del rango 10.0.0.10 a 10.0.0.254. Como puerta de enlace colocamos 10.0.0.1 y como servidor primario de DNS la IP del servidor principal (10.0.0.2). Luego entramos en las propiedades del sistema (propiedades de Mi PC), vamos a nombre de equipo y presionamos en el botón Cambiar. Seleccionamos la opción Dominio e escribimos el dominio que creamos. Nos pedirá usuario y contraseña (ésta debe de ser un usuario que creamos en Active Directory). Luego reiniciamos. Al iniciar nos pedirá que ingresemos usuario y contraseña, ponemos el mismo usuario (el que existe en Active Directory) y en dominio elegimos UNNOBA (dominio que habíamos creado). De esta forma nuestra computadora ya está dentro del dominio que hemos creado. Nota: cualquier usuario que esté en Active Directory puede loguearse en cualquier equipo que esté en Active Directory. 40 Comprobar usuarios y equipos en Active Directory Entramos a Usuarios y equipos de Active Directory y comprobamos que esté todo lo que hemos configurado: 41 Pruebas sobre DFS Para realizar las pruebas ingresamos en cualquier PC-USUARIO desde el explorador a \\unnoba.com\compartido 42 Ahora desde la PC-USUARIO copiamos algunos archivos a dentro de ambas carpetas y nos dirigimos a ambos servidor a comprobar que dichos archivos se hayan guardado en su lugar de origen. PC de usuario Servidor Nº2 43 Servidor Nº1 Por lo tanto la replicación funciono con éxito. Nota: Si apagamos cualquiera de los 2 servidores, el DFS seguirá funcionando y los usuarios guardaran sus archivos en el servidor que quedo funcionando. Cuando el servidor que dejo de funcionar vuelve a estar activo solo comenzara la replicación cuando haya algún cambio o actualización de archivos en el dominio. 44