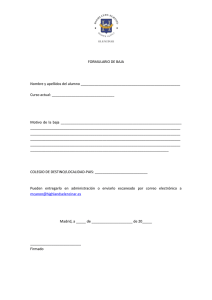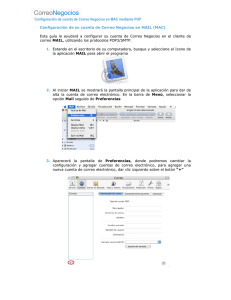Ayuda de Sophos Control Center
Anuncio

Sophos Control Center Ayuda Versión: 4.1 Edición: marzo de 2010 Contenido 1 Acerca de Sophos Control Center......................................................................................................3 2 Introducción a Sophos Control Center.............................................................................................4 3 Comprobar que la red se encuentra protegida..................................................................................8 4 Proteger nuevos ordenadores...........................................................................................................10 5 Actualizar ordenadores.....................................................................................................................12 6 Resolver alertas y amenazas..............................................................................................................14 7 Reaplicar la protección.....................................................................................................................17 8 Monitorizar la protección de los ordenadores................................................................................18 9 Visualizar eventos.............................................................................................................................21 10 Configurar el escaneado.................................................................................................................24 11 Configurar la actualización............................................................................................................32 12 Configurar el cortafuegos...............................................................................................................35 13 Configurar la restricción de aplicaciones......................................................................................38 14 Configurar el control de dispositivos............................................................................................41 15 Sistema de notificación..................................................................................................................44 16 Gestión de informes.......................................................................................................................48 17 Solución de problemas...................................................................................................................53 18 Soporte técnico...............................................................................................................................54 19 Copyright........................................................................................................................................55 2 Ayuda 1 Acerca de Sophos Control Center Con Sophos Control Center, podrá: ■ Instalar el software antivirus y cortafuegos en su red. Las licencias de Sophos Security Suite y Sophos Computer Security incluyen el cortafuegos; la licencia de Sophos Anti-Virus no incluye el cortafuegos. ■ Mantener el software actualizado de forma automática a través de Internet. ■ Configurar de forma centralizada la detección y limpieza de virus, gusanos, troyanos, programas espía y aplicaciones no deseadas (como programas publicitarios, marcadores telefónicos o herramientas de administración remota). ■ Restringir el uso de aplicaciones en las estaciones de la red. ■ Evitar el uso de dispositivos no autorizados. ■ Configurar de forma centralizada el cortafuegos, la restricción de aplicaciones y el control de dispositivos. ■ Monitorizar la protección y cumplimiento de las estaciones. ■ Obtener un resumen de amenazas detectadas. ■ Generar informes de protección. Puede utilizar Sophos Control Center para proteger: ■ Estaciones con Windows 2000 y posterior ■ Ordenadores con Windows 98 (SE) ■ Equipos con Mac OS X Nota: Sophos Control Center versión 4.1 sólo es compatible con Windows 7 y Windows Server 2008 R2. 3 Sophos Control Center 2 Introducción a Sophos Control Center 2.1 Acerca de la interfaz Mediante la interfaz gráfica de Sophos Anti-Virus podrá configurar Sophos Client Firewall y Sophos Control Center. A continuación se describen los principales elementos: Menú Acción Desde este menú podrá actualizar el software antivirus y (si su licencia lo incluye) el cortafuegos, proteger nuevos ordenadores y resolver amenazas. Menú Configuración Desde este menú podrá configurar el software de protección y el sistema de alertas. Menú Información Desde este menú podrá obtener información sobre amenazas desde la web de Sophos, datos de contacto de soporte técnico e información del producto. Barra de herramientas 4 ■ Informes Haga clic en este botón para acceder al cuadro de diálogo Gestor de informes. Para más información sobre la generación de informes, consulte Generar informes en la página 48. ■ PureMessage Si dispone de PureMessage, haga clic en este botón para iniciar la consola de PureMessage. El botón sólo está disponible si la consola de PureMessage está instalada en la misma estación que Sophos Control Center. ■ SharePoint Ayuda Si utiliza Sophos para Microsoft SharePoint, haga clic en este botón para iniciar Sophos para Microsoft SharePoint. El botón sólo está disponible si Sophos para Microsoft SharePoint está instalado en la misma estación que Sophos Control Center. Panel de control El Panel de control ofrece una visión general del estado de seguridad de la red. Para mostrar u ocultar el panel de control, haga clic en el botón Panel de control. Para más información sobre el panel de control, consulte Presentación del panel de control en la página 8. Lista de ordenadores Este panel le permite ver: ■ Si los ordenadores tiene la protección instalada, actualizada y activa. ■ Si los ordenadores cumplen con la configuración central establecida en Sophos Control Center. ■ Los ordenadores con alertas. Para más información sobre los iconos utilizados en la lista de ordenadores, vea Significado de los iconos en la página 5. Para ordenar la lista, haga clic en el encabezado de la columna que indicará el orden. Para ver los detalles de algún ordenador, como la versión, estado de la protección, alertas pendientes o amenazas detectadas con anterioridad, haga doble clic en el nombre del ordenador. La información se mostrará en el cuadro Detalles del ordenador. También puede hacer clic con el botón derecho del ratón sobre el nombre del ordenador y seleccionar Ver detalles del ordenador. 2.2 Significado de los iconos En la lista de ordenadores, los iconos se usan para indicar: ■ alertas ■ protección desactivada u obsoleta ■ el estado de cada ordenador, por ejemplo si se está realizando una instalación. Alertas Icono Descripción Un icono de aviso rojo en la columna Alertas y errores indica la detección de virus, gusanos, troyanos, programas espía o comportamientos sospechosos. Un icono de aviso amarillo en la columna Alertas y errores indica alguno de los problemas siguientes: ■ Se ha detectado un archivo sospechoso. ■ Se ha detectado un programa publicitario o aplicación no deseada. 5 Sophos Control Center Icono Descripción ■ Se ha producido algún error. Un icono de aviso amarillo en la columna Configuración central indica que el ordenador no cumple con la configuración establecida en la consola. Protección desactivada u obsoleta Icono Descripción Un escudo gris en la columna Antivirus indica que el escaneado en acceso se encuentra desactivado. Un muro gris en la columna Cortafuegos indica que el cortafuegos se encuentra desactivado. Un reloj en la columna Actualizado indica que el software no se encuentra actualizado. Estado del ordenador Icono Descripción Un ordenador azul indica que se encuentra administrado desde Sophos Control Center. Un ordenador con una flecha amarilla indica que está pendiente la instalación del antivirus y el cortafuegos. Un ordenador con una flecha verde indica que se está realizando la instalación. Un ordenador con un reloj de arena indica que se ha instalado el componente de actualización de Sophos Anti-Virus y está descargando la versión más reciente del producto. Un ordenador gris indica que no se encuentra administrado desde Sophos Control Center. Un ordenador con una cruz roja indica que está desconectado. Estado del panel de control 6 Ayuda Icono Descripción El indicador verde corresponde al estado "normal". El número de equipos afectados está por debajo del umbral establecido. El indicador rojo denota que se ha superado el umbral en la categoría correspondiente. 2.3 Prioridad de alertas Si existen varias alertas o errores en un equipo, se mostrará el icono de la alerta más importante. A continuación se enumeran los tipos de alertas en orden descendente de prioridad. 1. 2. 3. 4. 5. Alertas de virus y programas espía Alertas de comportamientos sospechosos Alertas de archivos sospechosos Alertas de programas publicitarios y otras aplicaciones no deseadas Errores del software (por ejemplo, errores de instalación) 7 Sophos Control Center 3 Comprobar que la red se encuentra protegida 3.1 Presentación del panel de control Puede utilizar el panel de control para comprobar el estado de la seguridad de la red. Para mostrar u ocultar el panel de control, haga clic en el botón Panel de control. El panel de control está dividido en secciones con indicadores de estado según los umbrales establecidos: Ordenadores con alertas En esta sección aparece el número de equipos administrados con alertas sobre: ■ Virus y programas espía ■ Comportamientos y archivos sospechosos ■ Programas publicitarios y otras aplicaciones no deseadas Para ver la lista de ordenadores administrados con alertas pendientes, haga clic en Ordenadores con alertas. Ordenadores con umbrales superados Esta sección agrupa los eventos de control de dispositivos, aplicaciones restringidas y aplicaciones bloqueadas por el cortafuegos. Configuración Esta sección muestra el número de ordenadores administrados que no cumplen con la configuración central establecida. Para ver la lista de ordenadores administrados cuya configuración difiere, haga clic en el encabezado de la sección Configuración. 8 Ayuda Protección En esta sección aparece el número de equipos administrados y conectados en los que Sophos Anti-Virus no está actualizado o utiliza datos de detección desconocidos. Para ver la lista de ordenadores administrados conectados no actualizados, haga clic en Protección. Actualizaciones En esta sección aparece la fecha y la hora de la última actualización de Sophos. 3.2 Configuración del panel de control El panel de control muestra indicadores de estado según el porcentaje de ordenadores administrados con alertas o errores, o según el tiempo desde la última actualización desde Sophos. Cuando se superan los umbrales establecidos, los indicadores de estado cambian. Para configurar los indicadores del panel de control: 1. En el menú Herramientas, seleccione Configurar panel de control. Aparece el cuadro de diálogo Configuración del panel de control. 2. Establezca los umbrales para cada indicador. a) En la sección Ordenadores con alertas, especifique el umbral para los diferentes tipos de alerta. b) En la sección Ordenadores con eventos, especifique el umbral para los diferentes eventos. c) En la sección Configuración y protección, especifique el umbral para los diferentes tipos de alerta. d) En la sección Protección desde Sophos, especifique el número de horas antes de alertar sobre la falta de actualizaciones desde Sophos. Esto regula el indicador "Actualización". e) Haga clic en Aceptar. Si utiliza el valor cero, los avisos se generarán en cuanto se reciba la primera alerta. También puede disponer de alertas por email cuando se alcance el umbral de aviso o crítico. Para más información, consulte Alertas por email sobre el estado de la red en la página 45. 9 Sophos Control Center 4 Proteger nuevos ordenadores 4.1 Proteger nuevos ordenadores Los nuevos ordenadores que añada a su red deben protegerse con el antivirus y (si su licencia lo incluye) con el cortafuegos. Nota: Sólo las estaciones con Windows 2000 y posterior pueden recibir la instalación o actualización automática. Para los ordenadores con otros sistemas operativos, como Windows 98 o Mac OS X, consulte Proteger nuevos sistemas operativos en la página 11. Para proteger nuevos ordenadores: 1. En Sophos Control Center, en el menú Acciones, seleccione Proteger nuevos ordenadores. Se iniciará el Asistente de Sophos para proteger su red. 2. En la página Datos de cuenta de Windows, especifique una cuenta con derechos de administrador que permita instalar el software en los ordenadores de la red. 3. En la página Proteger ordenadores, espere hasta que se detecten los ordenadores. En la columna Proteger, seleccione los ordenadores que desea proteger y haga clic en Siguiente. 4. En la página Seleccionar funciones, seleccione las funciones que desea instalar. ■ El software antivirus estará seleccionado por defecto en todos los ordenadores. ■ Seleccione Cortafuegos si también desea disponer de este tipo de protección. Sophos Client Firewall puede instalarse solamente en ordenadores con Windows 2000 o posterior, y nunca en servidores. El cortafuegos requiere Sophos Anti-Virus. Nota: tras instalar Sophos Client Firewall deberá reiniciar el sistema. ■ Si desea eliminar software de seguridad de terceros, seleccione la opción Eliminar software de seguridad de terceros. 5. En la página Ordenadores que requieren protección manual, haga clic en Imprimir para obtener la lista de ordenadores sin protección. También puede hacer clic en Guardar como para guardar la lista en un archivo. 6. En la última página del asistente, haga clic en Finalizar. Sophos Control Center instalará el software en los ordenadores de la red donde sea posible. Dichos ordenadores irán apareciendo en Sophos Control Center con la información correspondiente. 7. Tendrá que visitar aquellos ordenadores que requieren instalación manual. Para más información sobre la instalación manual, vea la Guía de inicio de Sophos Control Center. 10 Ayuda 4.2 Proteger nuevos sistemas operativos Si añade algún ordenador nuevo con un sistema operativo diferente a los que ya utiliza en su red, como Windows 98 o Mac OS X, debe configurar Sophos Control Center para descargar y actualizar dicho sistema operativo. Sophos Endpoint Security and Control puede instalarse sólo en equipos con Windows 2000 o posterior. Para proteger nuevos sistemas operativos: 1. En el panel de la izquierda, en Configuración, haga clic en Configurar actualización. 2. En el cuadro de diálogo Configurar actualización, en la ficha Software, seleccione el sistema operativo que desea proteger. 3. Vuelva a Sophos Control Center. En el menú Acciones, seleccione Actualizar ahora. 4. Ahora puede instalar el software en cada ordenador con este sistema operativo. Para más información sobre la instalación manual, consulte la Guía de inicio de Sophos Control Center. 11 Sophos Control Center 5 Actualizar ordenadores 5.1 Proceso de actualización Sophos Control Center obtiene las actualizaciones necesarias desde Sophos cada 60 minutos. El software se ofrece desde los repositorios de Sophos Control Center. Los ordenadores administrados desde Sophos Control Center se actualizan de forma automática desde estos repositorios (por defecto, cada 5 minutos). La fecha y hora de la última actualización desde Sophos se muestra en el panel de control de Sophos Control Center. 5.2 Resultado de la actualización La actualización se realiza en dos pasos: 1. Sophos Control Center descarga los nuevos archivos desde Sophos. 2. Las estaciones de la red se actualizan desde el servidor. Si alguna de las dos etapas no se completa con éxito, recibirá una alerta: ■ Sophos Control Center no puede descargar los archivos Si la descarga falla, se mostrará un mensaje en el panel de control de Sophos Control Center. Puede recibir alertas ante fallos de actualización. Para más información, consulte Alertas por email sobre el estado de la red en la página 45. ■ Los ordenadores no se pueden actualizar En la lista de ordenadores, en la columna Actualizado se indicará el estado de cada estación. Para forzar la actualización de un ordenador, haga clic con el botón derecho del ratón y seleccione Actualizar ordenadores ahora. 5.3 Alertas de actualización Puede configurar Sophos Control Center para que le envíe un mensaje de alerta si falla la descarga de actualizaciones desde Sophos. Para recibir alertas de actualización: 1. En el menú Herramientas, seleccione Configurar alertas por email. 2. En el cuadro de diálogo Configuración de alertas por email, haga clic en Configurar e indique los datos del servidor SMTP. 3. Haga clic en Añadir e indique la dirección e idioma para los mensajes de alerta. 4. En la sección Subscripciones, dentro de Umbral superado, seleccione la opción Tiempo desde la última actualización y haga clic en Aceptar. 12 Ayuda 5.4 Actualización manual Si lo desea, puede realizar actualizaciones inmediatas. Para iniciar una actualización: 1. En el menú Acciones, seleccione Actualizar ahora. 2. Sophos Control Center pedirá confirmación. Haga clic en Sí. Sophos Control Center descargará las actualizaciones necesarias desde Sophos. Los ordenadores de la red se actualizarán de forma automática desde el servidor. 5.5 Actualizar un ordenador individual Si algún ordenador de la red tiene la protección obsoleta, puede forzar la actualización del mismo. ❖ En la lista de ordenadores, seleccione el ordenador a actualizar, haga clic con el botón derecho del ratón y seleccione Actualizar ordenadores ahora. 13 Sophos Control Center 6 Resolver alertas y amenazas 6.1 Qué ocurre cuando se detecta una amenaza Si se detecta una amenaza en la red y no se limpia de forma automática: ■ Sophos Control Center le enviará una alerta (si tiene activadas las alertas de escaneado). Para más información, consulte Alertas sobre antivirus y HIPS en la página 44. ■ En Sophos Control Center se mostrará un icono de alerta junto a los ordenadores afectados. Para más información sobre la alerta, haga clic con el botón derecho del ratón sobre el ordenador afectado y seleccione Ver detalles del ordenador. Para más información sobre los iconos de alerta, consulte Significado de los iconos en la página 5. ■ En Sophos Control Center, en el panel de control, se indicará el número de virus y programas espía detectados en la red. 6.2 Limpiar amenazas Para eliminar amenazas, virus, programas espía y aplicaciones no deseadas en su red, haga lo siguiente: 1. En el menú Acciones, seleccione Resolver alertas y errores. También puede hacer clic en los enlaces de alerta del panel de control. Se abre el cuadro de diálogo Resolver alertas y errores. 2. En la ficha Alertas, en la lista desplegable Mostrar, seleccione la opción correspondiente. Se mostrará información detallada sobre cada ordenador afectado, como el nombre del equipo, la hora y la fecha en la que se encontró la amenaza por primera vez, el tipo de alerta, el estado de la alerta, etc. 3. En la columna Estado puede aparecer: ■ ■ ■ ■ ■ 14 Se puede limpiar En este caso, puede utilizar el botón Limpiar para eliminar la amenaza del ordenador. Imposible limpiar Para limpiar los elementos marcados como "Imposible limpiar" en Sophos Control Center, tendrá que ir al ordenador afectado para realizar la limpieza manual. Si no se puede eliminar la amenaza, vea Falló la limpieza en la página 53. Limpieza en progreso (iniciada <hora>) Indica que se está intentando la limpieza. Tiempo agotado de limpieza (iniciado <hora>) Indica que se ha agotado el tiempo de espera de la limpieza y puede que la amenaza no se haya eliminado. Puede ocurrir cuando el equipo no está conectado a la red. Compruebe que el ordenador está conectado e inténtelo de nuevo. Requiere reiniciar Indica que se ha limpiado parte de la alerta pero es necesario reiniciar el equipo para que finalice la limpieza. Ayuda ■ Requiere escaneado completo Indica que la alerta se puede limpiar, pero es necesario realizar un escaneado completo para finalizar la limpieza. ■ Falló la limpieza Indica que la alerta no se ha limpiado. Puede que sea necesario realizar una limpieza manual. ■ Imposible limpiar este tipo de amenaza Indica que el elemento no se puede limpiar debido al tipo de alerta. 4. Realice las acciones apropiadas: ■ Seleccionar todo/Deseleccionar todo Utilice estos botones para seleccionar o deseleccionar todos los elementos en la lista. De esta forma podrá aplicar una acción a todo el conjunto. Para seleccionar o deseleccionar cualquier elemento, utilice la casilla de la izquierda. ■ Quitar Utilice este botón para eliminar las entradas seleccionadas de la lista, si cree que es seguro. Aunque este botón no borra los archivos del disco duro. ■ Limpiar Utilice este botón para limpiar alertas, virus, programas espía o aplicaciones no deseadas de los equipos seleccionados. Nota: Debería sustituir los programas afectados desde los discos originales o copias de seguridad. Antes de intentar la limpieza de amenazas con múltiples componentes, Sophos recomienda un escaneado completo del ordenador. Para más información sobre el escaneado programado, vea Escanear ordenadores a horas establecidas en la página 29. Para completar la eliminación de ciertas amenazas con múltiples componentes, es posible que tenga que reiniciar el sistema. En este caso, se mostrará un mensaje en el ordenador afectado indicando la situación. El proceso de limpieza continuará cuando reinicie el sistema. Nota: la limpieza se considerará fallida si el ordenador afectado no responde en un plazo de una hora (desde que se envió la señal de limpieza desde Sophos Control Center). 6.3 Obtener información sobre amenazas Si se detecta alguna amenaza en su red, Sophos ofrece información sobre los efectos y cómo limpiarla. Para obtener información sobre amenazas: 1. En Sophos Control Center, haga clic con el botón derecho del ratón sobre el nombre del ordenador afectado y seleccione Ver detalles del ordenador. 15 Sophos Control Center 2. En la ventana Detalles del ordenador, vea la sección Alertas y errores pendientes y haga clic en el nombre de la amenaza. Sophos Control Center conectará con la web de Sophos para ofrecer una descripción de la amenaza. También puede buscar información sobre cualquier otra amenaza directamente en la web de Sophos. En el menú Ayuda, seleccione Ver información del elemento. 6.4 Alertas de error En la ficha Errores podrá ver cualquier estación en la que se hayan podido producir errores de escaneado o del cortafuegos durante los últimos 30 días. Vea los detalles de cada ordenador afectado para más detalles. Para solucionar los errores: 1. En el menú Acciones, seleccione Resolver alertas y errores. 2. En el cuadro de diálogo Resolver alertas y errores abra la ficha Errores. 3. Realice las acciones apropiadas: ■ Seleccionar todo/Deseleccionar todo Utilice estos botones para seleccionar o deseleccionar todos los elementos en la lista. De esta forma podrá aplicar una acción a todo el conjunto. Para seleccionar o deseleccionar cualquier elemento, utilice la casilla de la izquierda. ■ Quitar Haga clic en este botón para quitar de la lista las alertas seleccionadas. Estas alertas no aparecerán en la lista. 16 Ayuda 7 Reaplicar la protección 7.1 Reaplicar la protección Es posible forzar la reinstalación del antivirus y del cortafuegos (si su licencia lo incluye) en las estaciones de la red. Para reaplicar la protección: 1. En la lista de ordenadores, seleccione aquellos en los que desea reinstalar el software. 2. En el menú Herramientas, seleccione Reaplicar protección. Se iniciará el Asistente para reaplicar la protección, que le guiará en el proceso de reinstalación. Para más información sobre la protección manual, vea la Guía de inicio de Sophos Control Center. 17 Sophos Control Center 8 Monitorizar la protección de los ordenadores 8.1 Ordenadores que cumplen con la configuración central Sophos Control Center permite crear un grupo de opciones de configuración (por ejemplo, para la actualización) de forma central y aplicarlo a las estaciones como una configuración central. Sophos Control Center permite identificar los ordenadores que cumplen con la configuración central antivirus, de actualización, cortafuegos, control de dispositivos y restricción de aplicaciones. Vea la lista de ordenadores. En la columna Configuración central, aparece "Correcto" para los ordenadores que cumplen con la configuración central. ■ Si algún ordenador no cumple con la configuración central (por ejemplo, si la configuración ha sido modificada de forma local sin indicarlo en Sophos Control Center), se mostrará un icono amarillo de aviso con la palabra "Modificado" en la columna Configuración central. ■ Para los ordenadores sin software de protección, la columna Configuración central aparecerá en blanco. Si el software se configura de forma local, se indicará como "Configurado de forma local". Si en algún ordenador se está aplicando la configuración central desde Sophos Control Center, se indicará como "Pendiente". Para forzar la configuración central en algún ordenador, haga clic con el botón derecho del ratón sobre el mismo y seleccione Reaplicar configuración central. 8.2 Ordenadores con configuración local Puede identificar los ordenadores con configuración local del antivirus o del cortafuegos de dos formas: ■ Filtrar ordenadores con configuración local La consola permite filtrar la lista de ordenadores. En la lista desplegable Ver, seleccione Ordenadores configurados de forma local. ■ Comprobar ordenadores en la lista Haga clic con el botón derecho del ratón sobre el ordenador que desea comprobar y compruebe si aparece una marca junto a Usar configuración central. 8.3 Comprobar que los ordenadores están protegidos En Sophos Control Center se muestra el estado de todos los ordenadores administrados. ■ En la columna Actualizado, aparece "Sí" para los ordenadores en los que la protección de Sophos se encuentra actualizada. Un reloj junto a "No" indica que no está actualizado. Haga clic en la columna Actualizado para ordenar la lista según el estado de actualización de las estaciones. 18 Ayuda ■ En la columna Antivirus, aparece "Activo" para los ordenadores que tienen activado el escaneado en acceso. Un muro gris junto a "Inactivo" indica que no está activo. Nota: siempre y cuando sus estaciones estén protegidas, no es necesario activar el escaneado en acceso en servidores Windows 2000 o Windows 2003. Si algún ordenador no dispone del software de protección, se mostrará "No instalado". ■ En la columna Restricción de aplicaciones, aparece "Activo" para los ordenadores que tienen activada la restricción de aplicaciones. Un escudo gris junto a "Inactivo" indica que no está activo. ■ En la columna Cortafuegos, aparece "Activo" para los ordenadores que tienen activado el cortafuegos. Un muro gris junto a "Inactivo" indica que no está activo. Para los ordenadores que no dispongan del cortafuegos, esta columna aparecerá en blanco. 8.4 Añadir ordenadores borrados Sophos Control Center permite volver a añadir los ordenadores que haya borrado de la lista. Para añadir un ordenador borrado, siga el mismo procedimiento que para añadir un ordenador nuevo. Para más información sobre cómo añadir ordenadores, vea Proteger nuevos ordenadores en la página 10. 8.5 Filtrar ordenadores según su estado La consola permite filtrar la lista de ordenadores según el estado. Para ver los ordenadores según su estado: ❖ En Sophos Control Center, en la lista Ver seleccione el estado que desea filtrar. La siguiente lista muestra las opciones disponibles: Opción Descripción Todos los ordenadores Muestra todos los ordenadores conectados y administrados por Sophos Control Center. Ordenadores con alertas y errores Muestra todos los ordenadores con alertas y errores. Ordenadores no administrados Muestra todos los ordenadores no administrados por Sophos Control Center. Ordenadores administrados no actualizados Muestra todos los ordenadores administrados pero con protección obsoleta. Para más información sobre la alerta, haga clic con el botón derecho del ratón sobre el ordenador afectado y seleccione Ver detalles del ordenador. Para forzar la actualización de un ordenador haga clic con el botón derecho y seleccione Actualizar ordenadores ahora. Ordenadores administrados Muestra todos los ordenadores administrados por Sophos Control Center. 19 Sophos Control Center Opción Descripción Ordenadores configurados de forma local Muestra todos los ordenadores configurados de forma local. Ordenadores conectados Muestra todos los ordenadores administrados y disponibles. Ordenadores desconectados Muestra todos los ordenadores administrados pero no disponibles en ese momento. Para que un ordenador vuelva a utilizar la configuración central, haga clic con el botón derecho y seleccione Usar configuración central. Si existen varias alertas o errores en un equipo, se mostrará el icono de la alerta más importante. Para más información sobre la prioridad de las alertas, vea Prioridad de alertas en la página 7. 8.6 Imprimir resumen de amenazas y lista de ordenadores Es posible imprimir los resúmenes de amenazas en las estaciones y la lista de ordenadores según la vista seleccionada. Para imprimir el resumen de amenazas y la lista de ordenadores: 1. En Sophos Control Center, seleccione Imprimir en el menú Archivo. Se abrirá el cuadro de diálogo Imprimir. 2. Seleccione las opciones necesarias y haga clic en Aceptar. El documento impreso incluirá: ■ Nombre de la empresa ■ Fecha y hora de impresión ■ Datos en la lista de ordenadores según la vista seleccionada 20 Ayuda 9 Visualizar eventos 9.1 Acerca de los eventos Cuando se produce un evento de restricción de aplicaciones, control de datos o dispositivos, o del cortafuegos en una estación, por ejemplo, cuando el cortafuegos bloquea una aplicación, el evento se envía a Sophos Control Center y se puede ver en el visualizador de eventos correspondiente. Utilice los visualizadores de eventos para investigar los eventos ocurridos en la red. También es posible generar una lista de eventos basados en un filtro configurado, por ejemplo, una lista de todos los eventos de restricción de aplicaciones en las últimas 24 horas generados por un usuario concreto. El número de equipos con eventos que superen un umbral determinado en las últimas 24 horas aparece en el Panel de control. Para más información sobre cómo configurar el umbral, consulte Configuración del panel de control en la página 9. También puede configurar alertas que se envíen a determinados destinatarios cuando se produzca un evento. Para más información, consulte Alertas sobre antivirus y HIPS en la página 44. 9.2 Visualizar eventos de la restricción de aplicaciones Para visualizar eventos de la restricción de aplicaciones: 1. En el menú Ver, haga clic en Eventos de la restricción de aplicaciones. También puede hacer clic en Restricción de aplicaciones en el panel de control. Aparece el cuadro de diálogo Visualizador de eventos de la restricción de aplicaciones. 2. En el campo Período de búsqueda, abra la lista desplegable y seleccione el período de los eventos que desea ver. Puede seleccionar un período fijo, por ejemplo, 24 horas, o seleccione Personalizar y especifique el período de tiempo que desee seleccionando las fechas de inicio y fin. 3. Haga clic en Buscar para mostrar una lista de eventos. Si lo desea, puede exportar la lista de eventos de la restricción de aplicaciones a un archivo. Para más información, consulte Exportar la lista de eventos a un archivo en la página 23. También puede copiar los eventos en el Portapapeles. Para más información, consulte Copiar eventos en el Portapapeles en la página 23. 21 Sophos Control Center 9.3 Visualizar eventos del control de dispositivos Para visualizar eventos del control de dispositivos: 1. En el menú Ver, haga clic en Eventos del control de dispositivos. También puede hacer clic en Control de dispositivos en el panel de control. Aparece el cuadro de diálogo Visualizador de eventos del control de dispositivos. 2. En el campo Período de búsqueda, abra la lista desplegable y seleccione el período de los eventos que desea ver. Puede seleccionar un período fijo, por ejemplo, 24 horas, o seleccione Personalizar y especifique el período de tiempo que desee seleccionando las fechas de inicio y fin. 3. Si desea visualizar eventos de un tipo de dispositivos determinado, en el campo Tipo de dispositivo, abra la lista desplegable y seleccione el tipo de dispositivo. Por defecto, el visualizador de eventos muestra eventos de todos los tipos de dispositivos. 4. Si desea ver los eventos de un usuario o equipo determinados, introduzca el nombre en el campo correspondiente. Si deja los campos vacíos, se mostrarán los eventos de todos los usuarios y equipos. 5. Haga clic en Buscar para mostrar una lista de eventos. En el cuadro de diálogo Visualizador de eventos del control de dispositivos, puede excluir dispositivos de las políticas de control. Para más información, consulte Excluir un dispositivo en la página 43. Si lo desea, puede exportar la lista de eventos del control de dispositivos a un archivo. Para más información, consulte Exportar la lista de eventos a un archivo en la página 23. También puede copiar los eventos en el Portapapeles. Para más información, consulte Copiar eventos en el Portapapeles en la página 23. 9.4 Visualizar eventos del cortafuegos Para ver eventos del cortafuegos: 1. En el menú Ver, haga clic en Eventos del cortafuegos. También puede hacer clic en Cortafuegos en el panel de control. Aparece el cuadro de diálogo Visualizador de eventos del cortafuegos. 2. En el campo Período de búsqueda, abra la lista desplegable y seleccione el período de los eventos que desea ver. Puede seleccionar un período fijo, por ejemplo, 24 horas, o seleccione Personalizar y especifique el período de tiempo que desee seleccionando las fechas de inicio y fin. 3. Haga clic en Buscar para mostrar una lista de eventos. En el cuadro de diálogo Visualizador de eventos del cortafuegos, puede personalizar reglas del cortafuegos, como se describe en Configurar el cortafuegos en la página 35. 22 Ayuda Si lo desea, puede exportar la lista de eventos del cortafuegos a un archivo. Para más información, consulte Exportar la lista de eventos a un archivo en la página 23. También puede copiar los eventos en el Portapapeles. Para más información, consulte Copiar eventos en el Portapapeles en la página 23. 9.5 Exportar la lista de eventos a un archivo Las listas de eventos de la restricción de aplicaciones, del control de dispositivos y del cortafuegos se pueden exportar a archivos de valores separados por comas (CVS). 1. En el menú Ver, haga clic en una de las opciones de eventos, dependiendo de la lista de eventos que desee exportar. Aparece el cuadro de diálogo Visualizador de eventos. 2. Si sólo desea mostrar ciertos eventos, en el panel Criterio de búsqueda, configure los filtros que necesite y haga clic en Buscar para mostrar los eventos. Para más información, consulte Visualizar eventos de la restricción de aplicaciones en la página 21, Visualizar eventos del control de dispositivos en la página 22 o Visualizar eventos del cortafuegos en la página 22. 3. Haga clic en Exportar. 4. En el cuadro de diálogo Guardar como, escriba un nombre para el archivo y vaya a la ubicación en la que desea guardar el archivo. 9.6 Copiar eventos en el Portapapeles Si lo desea, puede copiar eventos de la restricción de aplicaciones, del control de dispositivos o del cortafuegos en el Portapapeles, y pegarlos en otro documento de campos separados por tabuladores. Se pueden copiar todos los eventos de la lista o uno solo. 1. En el menú Ver, haga clic en una de las opciones de eventos, dependiendo de la lista de eventos que desee exportar. Aparece el cuadro de diálogo Visualizador de eventos. 2. Si sólo desea mostrar ciertos eventos, en el panel Criterio de búsqueda, configure los filtros que necesite y haga clic en Buscar para mostrar los eventos. Para más información, consulte Visualizar eventos de la restricción de aplicaciones en la página 21, Visualizar eventos del control de dispositivos en la página 22 o Visualizar eventos del cortafuegos en la página 22. 3. En el cuadro de diálogo Visualizador de eventos, haga clic en Copiar para copiar la lista de eventos en el Portapapeles. Si desea copiar un evento, selecciónelo y haga clic en Copiar. 23 Sophos Control Center 10 Configurar el escaneado 10.1 Detectar virus, troyanos, programas espía y gusanos Por defecto, Sophos Anti-Virus detecta virus, troyanos, programas espía y gusanos de forma automática en cuanto se intentan ejecutar. Para configurar el escaneado: 1. En el panel de la izquierda, en Configuración, haga clic en Configurar escaneado. 2. En el cuadro de diálogo Configurar escaneado, en la sección Configurar el antivirus y HIPS, asegúrese de que tiene seleccionada la opción Activar el escaneado en acceso. 10.2 Detectar aplicaciones no deseadas Por defecto, Sophos Anti-Virus detecta virus, troyanos, programas espía y gusanos. También se puede configurar para detectar aplicaciones no deseadas. Nota: esta opción se aplica sólo a Sophos Endpoint Security and Control en Windows 2000 o posterior. Sophos recomienda que en primer lugar use un escaneado programado para detectar aplicaciones no deseadas. Esto le permitirá gestionar las aplicaciones que ya se ejecutan en su red de forma segura. A continuación puede activar la detección en acceso para proteger sus ordenadores en el futuro. Para detectar aplicaciones no deseadas: 1. En el panel de la izquierda, en Configuración, haga clic en Configurar escaneado. 2. En el cuadro de diálogo Configurar escaneado, en el panel Escaneado programado, haga clic en Añadir para crear un nuevo escaneado, o si desea modificar uno existente, selecciónelo y haga clic en Editar. 3. En el cuadro de diálogo Configuración del escaneado programado, haga clic en Configurar en la parte inferior. 4. En el cuadro de diálogo Configuración de escaneado y limpieza, abra la ficha Escaneado. En la sección Otras opciones de escaneado, active la opción Detectar adware/PUA. Haga clic en Aceptar. 5. Cuando se lleve a cabo el escaneado programado, Sophos Anti-Virus podría detectar ciertas aplicaciones no deseadas. Si desea permitir el uso de estas aplicaciones, deberá autorizarlas. Para más información sobre cómo autorizar aplicaciones, consulte Autorizar aplicaciones en la página 29. 6. Si desea disponer de detección de aplicaciones no deseadas en el escaneado en acceso, en el cuadro de diálogo Configurar escaneado, haga clic en Escaneado en acceso. En el cuadro de diálogo Configuración del escaneado en acceso, en la sección Otras opciones de escaneado, active la opción Detectar adware/PUA. 24 Ayuda Algunas aplicaciones "controlan" archivos e intentan acceder a ellos con frecuencia. Si ha activado el escaneado en acceso, éste detectará cada intento de acceso y enviará múltiples alertas. Consulte Alertas frecuentes de aplicaciones no deseadas en la página 53. 10.3 Opciones del escaneado en acceso Para configurar las opciones del escaneado en acceso: 1. En el panel de la izquierda, en Configuración, haga clic en Configurar escaneado. 2. En el cuadro de diálogo Configurar escaneado, haga clic en Escaneado en acceso. 3. En el cuadro de diálogo Configuración del escaneado en acceso, active las opciones deseadas. ■ Escanear dentro de archivos comprimidos Si lo desea, puede escanear dentro de archivos comprimidos, pero debe tener en cuenta las siguientes advertencias: ■ ■ El escaneado en acceso comprobará el contenido de cada archivo comprimido cuando se extraiga. Por esta razón, el escaneado de archivos comprimidos es opcional. ■ El escaneado de archivos comprimidos puede impactar negativamente en el rendimiento del sistema, por lo que no se recomienda su uso continuo en el escaneado en acceso. Detectar virus de Macintosh Active esta opción para escanear archivos de Macintosh en ordenadores Windows durante el escaneado en acceso. ■ Detectar adware/PUA Por defecto, Sophos Endpoint Security and Control detecta virus, troyanos, programas espía y gusanos. También se puede configurar para detectar aplicaciones no deseadas. ■ Detectar archivos sospechosos (HIPS) Active esta opción para detectar archivos sospechosos durante el escaneado en acceso. 4. En la sección Escaneado en acceso, seleccione el momento de escaneado de archivos. ■ Leer: Sophos Anti-Virus escanea los archivos cuando se intentan utilizar. Puede ser al ejecutar un programa, al abrir un documento o al acceder a cualquier otro tipo de archivo. ■ Escribir: para escanear archivos cuando se guardan o cierran. ■ Editar: para escanear archivos cuando cambian de nombre o modifican. Estas opciones ofrecen una mayor protección contra virus que copian o modifican archivos para su uso posterior. De cualquier modo, un mayor control también puede afectar al rendimiento del sistema. 25 Sophos Control Center 5. En la sección Unidades extraíbles, seleccione Permitir el acceso a unidades con sectores de arranque infectados si lo necesita en alguna ocasión. Por ejemplo, para extraer archivos de un disquete con el sector de arranque infectado. Por defecto, Sophos Anti-Virus bloqueará el acceso a unidades extraíbles con sectores de arranque infectados. 10.4 Tipos de archivo a escanear La lista predeterminada de tipos de archivo a escanear varía según el sistema operativo y se actualiza con el producto. ■ En Mac Para ordenadores Mac OS X puede utilizar la herramienta Sophos Update Manager, incluida con Sophos Anti-Virus para Mac OS X. Para iniciar Sophos Update Manager, en un ordenador Mac OS X, en Finder, localice la carpeta Sophos Anti-Virus:ESOSX. Haga doble clic en Sophos Update Manager. Para más información, vea la ayuda de Sophos Update Manager. ■ En Windows Por defecto, Sophos Anti-Virus sólo escanea los tipos de archivo que pueden contener virus. Se pueden escanear tipos de archivo adicionales o excluir algunos del escaneado. Para ver la lista de tipos de archivo, vaya a un equipo con el sistema operativo correspondiente, abra Sophos Anti-Virus y vea el cuadro de configuración "Extensiones". Nota: en Windows 98, la configuración para el escaneado programado se aplica también al escaneado en acceso. Para modificar los tipos de archivos a escanear: 1. En el panel de la izquierda, en Configuración, haga clic en Configurar escaneado. Aparece el cuadro de diálogo Configurar escaneado. ■ Para configurar el escaneado en acceso, en la sección Configuración antivirus y HIPS, haga clic en Escaneado en acceso. ■ Para configurar escaneados programados, en la sección Escaneado programado, haga clic en Extensiones y exclusiones. 2. Abra la ficha Extensiones. ■ Para escanear tipos de archivo adicionales, haga clic en Añadir y escriba la nueva extensión, como PDF, en el campo Extensión. ■ Escanear archivos sin extensión. Por defecto, se escanearán los archivos sin extensión. ■ Para excluir archivos del escaneado, haga clic en Excluir. Se abrirá el cuadro de diálogo Excluir extensiones. Añada las extensiones que desee excluir. 26 Ayuda 10.5 Activar el escaneado web El escaneado web escanea datos y archivos descargados desde Internet Explorer. Por defecto, el escaneado web está desactivado. Para activarlo: 1. En el panel de la izquierda, en Configuración, haga clic en Configurar escaneado. 2. En el cuadro de diálogo Configurar escaneado, en el cuadro de lista desplegable Escaneado web, seleccione Activado. También puede seleccionar Como en acceso si desea desactivar y activar el escaneado web y el escaneado en acceso a la vez. 10.6 Excluir elementos del escaneado en acceso Es posible excluir elementos (como unidades, carpetas o archivos) del escaneado en acceso. Para excluir archivos según su extensión, utilice la Lista de exclusión de archivos. Para más información, vea Tipos de archivo a escanear en la página 26. ■ Estas opciones son válidas solamente para estaciones con Windows 2000 o posterior, y Mac OS X. ■ Para excluir elementos en equipos con Windows 98, consulte Excluir elementos del escaneado programado en la página 31. 1. En el panel de la izquierda, en Configuración, haga clic en Configurar escaneado. 2. En el cuadro de diálogo Configurar escaneado, haga clic en Escaneado en acceso. 3. En el cuadro de diálogo Configuración del escaneado en acceso, abra la ficha Exclusiones de Windows o Exclusiones de Mac. ■ Haga clic en Añadir para añadir elementos a la lista introduciendo la ruta completa en el cuadro de diálogo Exclusión de elementos. ■ Seleccione Excluir archivos remotos, si desea impedir que Sophos Anti-Virus escanee archivos en las unidades de red. 10.7 Configurar la limpieza automática 10.7.1 Acerca de la limpieza automática Puede disponer de limpieza automática de amenazas en las estaciones de la red. Sólo tiene que configurar el escaneado como se indica a continuación. Nota: las aplicaciones no deseadas no se pueden eliminar mediante el escaneado en acceso, pero sí mediante el escaneado programado. 27 Sophos Control Center 10.7.2 Limpiar virus de forma automática Puede disponer de limpieza automática en el escaneado en acceso y en el escaneado programado. Para limpiar virus de forma automática: 1. En el panel de la izquierda, en Configuración, haga clic en Configurar escaneado. 2. Para el escaneado en acceso, en el cuadro de diálogo Configurar escaneado, haga clic en Escaneado en acceso. En el cuadro de diálogo Configuración del escaneado en acceso, abra la ficha Limpieza. 3. Para el escaneado programado, en el cuadro de diálogo Configurar escaneado, en la sección Escaneado programado, seleccione un escaneado y haga clic en Editar. En el cuadro de diálogo Configuración del escaneado programado, haga clic en Configurar. En el cuadro de diálogo Configuración de escaneado y limpieza, abra la ficha Limpieza. 4. Seleccione Limpiar automáticamente elementos con virus/spyware. 5. También puede especificar qué hacer si la limpieza falla. Las opciones son: ■ Sólo denegar acceso ■ Borrar ■ Denegar acceso y mover a la carpeta predeterminada ■ Denegar acceso y mover a (ruta UNC completa) Nota: si selecciona Mover a y especifica una ubicación, los ordenadores con Mac OS X seguirán moviendo los archivos infectados a la ubicación predeterminada. 10.7.3 Limpiar aplicaciones no deseadas de forma automática Nota: Esta opción se aplica sólo a Sophos Endpoint Security and Control en Windows 2000 o posterior. La limpieza automática de aplicaciones no deseadas sólo se puede realizar desde escaneados programados. Para limpiar aplicaciones no deseadas de forma automática: 1. En el panel de la izquierda, en Configuración, haga clic en Configurar escaneado. 2. En el cuadro de diálogo Configurar escaneado, en la sección Escaneado programado, seleccione un escaneado y haga clic en Editar. 3. En el cuadro de diálogo Configuración del escaneado programado, haga clic en Configurar. 4. En el cuadro de diálogo Configuración de escaneado y limpieza, abra la ficha Limpieza. 5. En la sección Adware/PUA, active la opción Limpiar automáticamente elementos con adware/PUA. De esta forma Sophos Anti-Virus eliminará las aplicaciones no deseadas que se encuentren. 6. También puede seleccionar esta opción para archivos sospechosos. Las opciones son: ■ 28 Sólo denegar acceso Ayuda ■ Borrar ■ Denegar acceso y mover a la carpeta predeterminada ■ Denegar acceso y mover a (ruta UNC completa) Nota: en ordenadores Mac OS X, aunque seleccione Mover a y especifique una ubicación, los archivos infectados serán movidos a la carpeta predeterminada. 10.8 Autorizar aplicaciones Si desea utilizar una aplicación que Sophos Anti-Virus detecta como aplicación no deseada, tendrá que autorizarla. Para autorizar aplicaciones: 1. En el panel de la izquierda, en Configuración, haga clic en Configurar escaneado. 2. En el cuadro de diálogo Configurar escaneado, haga clic en Gestor de autorización. 3. En el cuadro de diálogo Gestor de autorización, en la lista Adware/PUA conocidos, seleccione la aplicación que desea autorizar. Haga clic en Añadir para autorizarla. Realice esta operación para cada aplicación que desea autorizar. Haga clic en Aceptar. 4. Si no encuentra la aplicación que desea autorizar, haga clic en Nuevo. En el cuadro de diálogo Nuevo adware/PUA, escriba el nombre de la aplicación no deseada o programa publicitario que desea autorizar y haga clic en Aceptar. 10.9 Escanear ordenadores a horas establecidas Es posible escanear sus ordenadores a horas establecidas. Para programar el escaneado de sus ordenadores: 1. En el panel de la izquierda, en Configuración, haga clic en Configurar escaneado. 2. En el cuadro de diálogo Configurar escaneado, en la sección Escaneado programado, haga clic en Añadir. 3. En el cuadro de diálogo Configuración del escaneado programado, indique el nombre para el nuevo escaneado. 4. Seleccione los elementos a escanear: ■ Discos duros locales ■ Disquetes y unidades extraíbles ■ Unidades de CD-ROM Por defecto se escanearán los discos duros locales. 29 Sophos Control Center 5. Indique los días y horas a las que desea realizar el escaneado. Si desea revisar las opciones de escaneado y limpieza, haga clic en Configurar en la parte inferior del cuadro de diálogo Configuración del escaneado programado. Para más información, consulte Opciones del escaneado programado en la página 30 o Limpiar virus de forma automática en la página 28. Para más información sobre cómo especificar tipos de archivo a escanear y la exclusión de elementos, vea Tipos de archivo a escanear en la página 26 o Excluir elementos del escaneado programado en la página 31. 10.10 Opciones del escaneado programado Es posible configurar cada escaneado programado. Para ello: 1. En el panel de la izquierda, en Configuración, haga clic en Configurar escaneado. 2. En el cuadro de diálogo Configurar escaneado, seleccione el escaneado que desea configurar y haga clic en Editar. 3. En el cuadro de diálogo Configuración del escaneado programado, haga clic en Configurar. 4. En el cuadro de diálogo Configuración de escaneado y limpieza, en la ficha Escaneado, seleccione las opciones necesarias. ■ Escanear archivos comprimidos Si lo desea, puede escanear dentro de archivos comprimidos, pero debe tener en cuenta las siguientes advertencias: ■ ■ El escaneado en acceso comprobará el contenido de cada archivo comprimido cuando se extraiga. Por esta razón, el escaneado de archivos comprimidos es opcional. ■ El escaneado de archivos comprimidos puede impactar negativamente en el rendimiento del sistema, por lo que no se recomienda su uso continuo en el escaneado en acceso. Detectar virus de Macintosh Active esta opción para escanear archivos de Macintosh en ordenadores Windows durante el escaneado programado. ■ Detectar adware/PUA Por defecto, Sophos Endpoint Security and Control detecta virus, troyanos y gusanos. También se puede configurar para detectar aplicaciones no deseadas. Esta es una opción predeterminada del escaneado programado. ■ Detectar archivos sospechosos (HIPS) Esta es una opción predeterminada del escaneado programado. ■ Detectar rootkit La detección de rootkits se lleva siempre a cabo al ejecutar escaneados completos del sistema. También puede activar esta opción en escaneados programados. 30 Ayuda Para ver información sobre las opciones de limpieza, consulte Acerca de la limpieza automática en la página 27 y la sección Configurar la limpieza automática. 10.11 Excluir elementos del escaneado programado Es posible excluir elementos (como unidades, carpetas o archivos) del escaneado programado. Para excluir archivos según su extensión, utilice la Lista de exclusión de archivos. Para más información, vea Tipos de archivo a escanear en la página 26. Nota: en Windows 98, la configuración para el escaneado programado se aplica también al escaneado en acceso. Para excluir elementos del escaneado programado: 1. En el panel de la izquierda, en Configuración, haga clic en Configurar escaneado. Aparece el cuadro de diálogo Configurar escaneado. 2. En el panel Escaneado programado, haga clic en Extensiones y exclusiones. 3. En el cuadro de diálogo Extensiones y exclusiones del escaneado programado, abra la ficha Exclusiones de Windows o Exclusiones de Mac según el sistema operativo de los archivos que desee excluir del escaneado. Para agregar elementos a la lista, haga clic en Añadir y escriba la ruta completa al elemento en el cuadro de diálogo Excluir elemento. 10.12 Configuración individual de ordenadores Puede permitir que ciertos ordenadores dispongan de una configuración diferente a la establecida de forma centralizada en Sophos Control Center. Para configurar ordenadores de forma individual: 1. Seleccione en la lista los ordenadores cuya configuración desea modificar. Haga clic con el botón derecho del ratón y desactive Usar configuración central. 2. Ahora, en cada ordenador realice la configuración correspondiente del antivirus. Haga clic con el botón derecho del ratón en el icono de Sophos Endpoint Security and Control en la bandeja del sistema . 3. Seleccione Abrir Sophos Endpoint Security and Control. En la ventana de Sophos Endpoint Security and Control, haga clic en Configurar el antivirus y HIPS. En Configurar, haga clic en Escaneado en acceso. Para más información sobre la configuración del antivirus, vea la ayuda de Sophos Endpoint Security and Control. 31 Sophos Control Center 11 Configurar la actualización 11.1 Especificar el software a actualizar Puede especificar el software que se mantiene actualizado en su red. Tendrá que hacerlo si: ■ Añade a la red ordenadores con nuevos sistemas operativos, como Mac OS X, y necesita Sophos Anti-Virus. ■ Retira algún sistema operativo de su red. Para cambiar el software que se actualiza: 1. En el panel de la izquierda, en Configuración, haga clic en Configurar actualización. 2. En el cuadro de diálogo Configurar actualización, abra la ficha Software. Seleccione los sistemas operativos correspondientes para los que necesita Sophos Anti-Virus y haga clic en Aceptar. Si selecciona algún sistema operativo nuevo (Windows 95 o Mac OS X), continúe con el paso 3 y 4. 3. Vuelva a Sophos Control Center. En el menú Acciones, haga clic en Actualizar ahora para descargar el software. 4. Ahora puede instalar Sophos Anti-Virus en cada ordenador con este sistema operativo. Para más información sobre la instalación manual, vea la Guía de inicio de Sophos Control Center. 11.2 Realizar la actualización vía proxy Si utiliza un servidor proxy para acceder a Internet, deberá indicarlo así en Sophos Control Center para obtener las actualizaciones. Para realizar la actualización a través de un proxy: 1. En el panel de la izquierda, en Configuración, haga clic en Configurar actualización. 2. En el cuadro de diálogo Configurar actualización, abra la ficha Proxy. Indique la dirección y el puerto del proxy. Indique la cuenta correspondiente de acceso al proxy (el responsable informático debe disponer de estos datos). 11.3 Credenciales de actualización Puede cambiar las credenciales utilizadas para la descarga del software. Para modificar las credenciales de actualización: 1. En el panel de la izquierda, en Configuración, haga clic en Configurar actualización. 2. En el cuadro de diálogo Configurar actualización, abra la ficha Identificación de usuario. Escriba las credenciales de acceso proporcionadas por Sophos. 32 Ayuda 11.4 Desactivar la actualización automática Si necesita desactivar la actualización automática, siga estos pasos. Nota: recuerde realizar actualizaciones manuales con frecuencia. Para más información sobre la actualización manual, vea Actualización manual en la página 13. Para desactivar la actualización automática: 1. En el panel de la izquierda, en Configuración, haga clic en Configurar actualización. 2. En el cuadro de diálogo Configurar actualización, abra la ficha Actualización automática. Desactive la opción Activar la actualización automática de Sophos en la red. 11.5 Cambiar la frecuencia de actualización de las estaciones Por defecto, las estaciones de la red se actualizarán cada 10 minutos. Para modificar la frecuencia de actualización: 1. En el panel de la izquierda, en Configuración, haga clic en Configurar actualización. 2. En el cuadro de diálogo Configurar actualización, abra la ficha Actualización automática. Compruebe que está activada la opción Activar la actualización automática de Sophos en la red. Especifique la frecuencia de actualización en minutos. 11.6 Actualizar ordenadores sin conexión permanente a la red Por defecto, las estaciones en su red interna se actualizarán de forma automática desde Sophos Control Center. Si esta fuente de actualización no se encuentra disponible, en el caso de estaciones remotas, pero con conexión a Internet, la actualización se realizará directamente desde Sophos. Para que se actualicen los ordenadores sin conexión permanente a la red: 1. En el panel de la izquierda, en Configuración, haga clic en Configurar actualización. 2. En el cuadro de diálogo Configurar actualización, abra la ficha Fuente alternativa y seleccione la opción necesaria. ■ Desde Sophos Seleccione esta opción para ordenadores sin conexión permanente a la red, como los portátiles. Se utilizarán las mismas credenciales que especificó en Sophos Control Center. ■ Ninguna Esta es la opción predeterminada. No se especifica un fuente alternativa. ■ Desde su empresa Seleccione esta opción para que las estaciones se actualicen desde la web de la empresa o unidad compartida cuando falle la actualización habitual. Escriba la dirección web (HTTP) o la dirección de la unidad compartida en la red (ruta UNC). 33 Sophos Control Center Si es necesario, indique las credenciales de acceso correspondientes. Esta cuenta debe disponer de permiso de lectura en la dirección indicada anteriormente. Si el nombre de usuario tiene que indicar el dominio para su validación, use la forma dominio\usuario. Nota: si utiliza una unidad compartida en su red o sitio web, deberá mantenerla actualizada de forma regular. Puede utilizar Sophos Control Center para realizar esta tarea. También puede crear copias de la carpeta de actualización. 34 Ayuda 12 Configurar el cortafuegos 12.1 Configurar el cortafuegos Puede configurar el cortafuegos para bloquear o permitir el tráfico de red según sus necesidades. Por defecto, el cortafuegos bloquea todo el tráfico que no sea esencial. Para ver la configuración predeterminada del cortafuegos, visite: http://esp.sophos.com/support/knowledgebase/article/16608.html Para configurar el cortafuegos: 1. En el panel de la izquierda, en Configuración, haga clic en Configurar cortafuegos. 2. En el asistente de configuración del cortafuegos, haga clic en Siguiente. 3. En la página Configuración del cortafuegos, seleccione la opción necesaria: ■ Seleccione Permitir todo el tráfico para desactivar el cortafuegos. ■ Seleccione Ubicación única para los equipos que estén siempre en la red, como los ordenadores de escritorio. ■ Seleccione Ubicación dual si desea que el cortafuegos utilice una configuración diferente según la ubicación de los equipos, por ejemplo, en la oficina o fuera de ella. La ubicación dual es aconsejable para los equipos portátiles. 4. Si selecciona Ubicación dual, en el cuadro de diálogo Identificación de red, configure la identificación del DNS o Gateway de la red. Nota: La página Identificación de red sólo aparece si selecciona Ubicación dual. Sophos Control Center aplicará una configuración diferente del cortafuegos a los equipos, dependiendo de si están en la red o no. 5. En la página Modo de funcionamiento, especifique el comportamiento ante tráfico entrante y saliente. ■ Modo de aprendizaje Permite todo el tráfico de las estaciones pero envía información a la consola. ■ Bloquear el tráfico de entrada y permitir el de salida Permite a las estaciones acceder a la red y a Internet pero bloquea el tráfico que proviene de fuera. ■ Bloquear el tráfico de entrada y el de salida Bloquea todo el tráfico de red en las estaciones menos para las aplicaciones de Confianza. Para las aplicaciones de confianza se permite todo el tráfico de red. 6. Haga clic en Avanzadas para ver las opciones de configuración avanzada. Nota: sólo debería modificar las opciones avanzadas si entiende los efectos que los cambios pueden conllevar. Para más información sobre las opciones avanzadas, vea la ayuda de Sophos Endpoint Security and Control. 35 Sophos Control Center 7. En la página Uso compartido de archivos e impresoras, seleccione Permitir el uso compartido de archivos e impresoras si desea que las estaciones en la red puedan compartir carpetas e impresoras. 8. Si seleccionó Ubicación dual, tendrá que configurar el tráfico entrante y saliente, y el uso compartido de archivos e impresoras (según se describe en los pasos 5 y 7) para la ubicación secundaria (fuera de la red). Después de configurar el cortafuegos, puede utilizar el Visualizador de eventos del cortafuegos para monitorizar el comportamiento (por ejemplo, aplicaciones bloqueadas por el cortafuegos). Para más información, consulte Visualizar eventos del cortafuegos en la página 22. Puede utilizar de nuevo este asistente cuando desee modificar cualquiera de las opciones. El número de equipos con eventos que superen un umbral determinado en las últimas 24 horas también aparece en el Panel de control. 12.2 Activar y desactivar el cortafuegos 12.2.1 Desactivar el cortafuegos desde Sophos Control Center Desde Sophos Control Center puede desactivar el cortafuegos en todos los ordenadores de la red. Sophos recomienda tener el cortafuegos activado. Para desactivar el cortafuegos desde Sophos Control Center: 1. En el panel de la izquierda, en Configuración, haga clic en Configurar cortafuegos. Se iniciará el Asistente de configuración del cortafuegos. 2. En el Asistente de configuración del cortafuegos, vaya a la página Configuración del cortafuegos y active la opción Permitir todo el tráfico. 12.2.2 Desactivar el cortafuegos en ordenadores específicos Puede desactivar el cortafuegos en ordenadores específicos. Para desactivar el cortafuegos en ordenadores específicos: 1. Seleccione en la lista los ordenadores cuya configuración desea modificar. Haga clic con el botón derecho del ratón y desactive Usar configuración central. Nota: ahora puede configurar Sophos Anti-Virus de forma local. 2. Vaya a cada ordenador en el que desea desactivar el cortafuegos. a) Haga clic con el botón derecho en el icono de Sophos Endpoint Security and Control y seleccione Abrir Sophos Endpoint Security and Control. b) En la sección Cortafuegos, haga clic en Configurar cortafuegos. 36 Ayuda Se abrirá el cuadro de diálogo de configuración del cortafuegos. c) Abra la ficha General y seleccione Permitir todo el tráfico. Haga clic en Aceptar. 12.3 Autorizar aplicaciones bloqueadas Cuando el cortafuegos bloquea una aplicación en algún equipo de la red, se guarda un evento en el registro del cortafuegos. Para obtener más datos sobre las aplicaciones bloqueadas, para autorizarlas o para crear nuevas reglas para éstas: 1. En el menú Ver, seleccione Eventos y haga clic en Eventos del cortafuegos. 2. En el cuadro de diálogo Visualizador de eventos del cortafuegos, seleccione la entrada de la aplicación para la que desea crear una regla o que desea autorizar. Haga clic en Crear regla. 3. En el cuadro de diálogo que aparece, seleccione si desea permitir la aplicación o crear una regla con una predeterminada. 4. Desde la lista de políticas del cortafuegos, seleccione las políticas a las que desea aplicar la regla. Para aplicar la regla a todas las políticas, haga clic en Seleccionar todo y haga clic en Aceptar. 12.4 Configurar el cortafuegos en ordenadores individuales Si desea que ciertos ordenadores dispongan de una configuración diferente a la establecida de forma centralizada desde Sophos Control Center, haga lo siguiente: 1. Seleccione en la lista los ordenadores cuya configuración desea modificar. Haga clic con el botón derecho del ratón y desactive Usar configuración central. 2. Para modificar la configuración del cortafuegos: a) Vaya a cada ordenador en el que desea modificar la configuración. b) Haga clic con el botón derecho en el icono de Sophos Endpoint Security and Control y seleccione Abrir Sophos Endpoint Security and Control. c) En la sección Cortafuegos, haga clic en Configurar cortafuegos. Se abrirá el cuadro de diálogo de configuración del cortafuegos. 37 Sophos Control Center 13 Configurar la restricción de aplicaciones 13.1 Acerca de la restricción de aplicaciones Sophos Control Center permite detectar y bloquear "aplicaciones restringidas", es decir, aplicaciones legítimas que no suponen una amenaza para la seguridad, pero cuyo uso no considere adecuado en el entorno empresarial. Entre estas aplicaciones se incluyen programas de mensajería instantánea, de voz sobre IP (VoIP), de fotografía digital, reproductores multimedia o complementos del navegador. Nota: esta opción sólo está disponible en Sophos Endpoint Security and Control para Windows 2000 y posterior. Sophos proporciona la lista actualizada de aplicaciones restringidas de forma regular. No es posible añadir aplicaciones a la lista, pero puede enviar una solicitud a Sophos para que incluya una aplicación legítima nueva que desee restringir en su red. Para más información, consulte el artículo 35330 de la base de conocimiento (http://esp.sophos.com/support/knowledgebase/article/35330.html). Eventos de la restricción de aplicaciones Cuando se produce un evento de la restricción de aplicaciones, por ejemplo, cuando se detecta una aplicación restringida en la red, el evento se escribe en el registro de eventos de la restricción de aplicaciones para poder visualizarlo en Sophos Control Center. Para más información, consulte Visualizar eventos de la restricción de aplicaciones en la página 21. Por defecto, en el Panel de control se muestra el número de equipos con eventos que superen un umbral determinado en las últimas 24 horas. También puede configurar alertas que se envíen a determinados destinatarios cuando se produzca un evento de la restricción de aplicaciones. Para más información, consulte Alertas de aplicaciones restringidas en la página 46. 13.2 Configurar la restricción de aplicaciones Puede configurar Sophos Control Center para detectar aplicaciones cuyo uso desea restringir en su red. 1. En el panel de la izquierda, en Configuración, haga clic en Configurar la restricción de aplicaciones. Se mostrará el cuadro de diálogo Configurar la restricción de aplicaciones. 2. En la ficha Escaneado, configure las opciones de la forma siguiente: ■ Para activar el escaneado en acceso, active la casilla Activar el escaneado en acceso. Si no desea bloquear las aplicaciones detectadas, active la opción Detectar pero permitir ejecución. ■ Para activar el escaneado en acceso, active la casilla Activar el escaneado en demanda y programado. 38 Ayuda Nota: la política antivirus y HIPS determina los archivos a escanear (extensiones y exclusiones). 3. Abra la ficha Autorización y seleccione las aplicaciones que desea restringir. Para más información sobre cómo añadir aplicaciones, vea Seleccionar las aplicaciones que desea restringir en la página 39. Si desea eliminar aplicaciones restringidas encontradas en los ordenadores de la red, siga las instrucciones del apartado Desinstalar aplicaciones restringidas en la página 39. Si lo desea, podrá recibir alertas ante la detección de aplicaciones restringidas. Para más información, consulte Alertas de aplicaciones restringidas en la página 46. 13.3 Seleccionar las aplicaciones que desea restringir Por defecto, todas las aplicaciones están permitidas. Para seleccionar las aplicaciones que desea restringir: 1. En el panel de la izquierda, en Configuración, haga clic en Configurar la restricción de aplicaciones. 2. En el cuadro de diálogo Configurar la restricción de aplicaciones, abra la ficha Autorización. 3. Seleccione el Tipo de aplicación, por ejemplo, Intercambio de archivos. La lista Autorizadas contiene todas las aplicaciones incluidas en ese grupo. ■ Para bloquear una aplicación, selecciónela y muévala a la lista Bloqueadas haciendo clic en el botón "Añadir". ■ Para bloquear todas las aplicaciones nuevas que Sophos añada a ese tipo en lo sucesivo, mueva Todas las añadidas por Sophos en el futuro a la lista Bloqueadas. ■ Para bloquear todas las aplicaciones de ese tipo, muévalas todas desde la lista Autorizadas a la lista Bloqueadas haciendo clic en el botón "Añadir todas". 13.4 Desinstalar aplicaciones restringidas Antes de desinstalar aplicaciones restringidas, desactive el escaneado en acceso de las mismas. Este tipo de escaneado bloquea los programas que se utilizan para instalar y desinstalar aplicaciones, por lo que puede interferir con la desinstalación. Para eliminar una aplicación: ■ Ejecute el programa de desinstalación del producto en cada ordenador. Utilice el Panel de control de Windows, con la función Agregar o quitar programas. ■ En el servidor, utilice el script o herramienta de administración habituales para ejecutar el programa de desinstalación del producto en sus equipos en red. 39 Sophos Control Center Ahora ya puede activar el escaneado en acceso de aplicaciones restringidas. 40 Ayuda 14 Configurar el control de dispositivos 14.1 Acerca del control de dispositivos Importante: no debe utilizar el control de dispositivos de Sophos junto con otros programas de terceros para el mismo propósito. El control de dispositivos permite impedir el uso de dispositivos de hardware externos no autorizados, medios de almacenamiento extraíbles y tecnologías de conexión inalámbrica en los equipos. Esto puede reducir de forma significativa el riesgo de pérdida accidental de datos y la entrada de programas externos. Los dispositivos de almacenamiento extraíbles, unidades ópticas y disquetes también se pueden configurar para que tenga acceso de sólo lectura. Por defecto, el control de dispositivos está desactivado y se permite el uso de todos los dispositivos. Si desea activar el control de dispositivos por primera vez, Sophos recomienda: ■ Seleccionar los tipos de dispositivo que desea controlar. ■ Detectar los dispositivos pero sin bloquearlos. ■ Configurar alertas del control de dispositivos. ■ Detectar y bloquear, o permitir sólo la lectura de dispositivos de almacenamiento. Eventos del control de dispositivos Cuando se produce un evento de control de dispositivos, por ejemplo, cuando se bloquea algún dispositivo de almacenamiento, el evento se escribe en el registro de eventos del control de dispositivos para poder visualizarlo en Sophos Control Center. Para más información, consulte Visualizar eventos del control de dispositivos en la página 22. Por defecto, en el Panel de control se muestra el número de equipos con eventos que superen un umbral determinado en las últimas 24 horas. También puede configurar alertas que se envíen a determinados destinatarios cuando se produzca un evento del control de dispositivos. Para más información, consulte Configurar alertas del control de dispositivos en la página 46. 14.2 Tipos de dispositivos que se pueden controlar El sistema de control de dispositivos permite bloquear tres tipos de dispositivos: almacenamiento, red y corto alcance. Almacenamiento ■ Dispositivos extraíbles de almacenamiento (como memoria USB, dispositivos PC Card o discos duros externos) ■ Unidades ópticas (unidades de CD-ROM, DVD o Blu-ray) ■ Disqueteras 41 Sophos Control Center ■ Dispositivos seguros de almacenamiento extraíbles (por ejemplo, unidades de memoria USB con cifrado por hardware SanDisk Cruzer Enterprise, SanDisk Cruzer Enterprise FIPS Edition, Kingston Data Traveler Vault - Privacy Edition, Kingston Data Traveler BlackBox y IronKey Enterprise Basic Edition) Mediante la categoría de dispositivos seguros de almacenamiento extraíbles, puede permitir el uso de dispositivos compatibles, a la vez que bloquea otros dispositivos de almacenamiento extraíbles. Para ver una lista actualizada de los dispositivos seguros de almacenamiento extraíbles, visite el sitio web de Sophos (esp.sophos.com). Red ■ Módems ■ Inalámbricos (Wi-Fi, 802.11 estándar) Para las interfaces de red, puede configurar un nivel de acceso adicional con el modo Bloquear puente. Permite la activación de los dispositivos de red (como adaptadores Wi-Fi), cuando el equipo está físicamente desconectado de la red. Seleccione la opción Bloquear puente al configurar los niveles de acceso para los dispositivos de red. Nota: de esta forma evitará posibles interacciones entre redes (por ejemplo, entre la red empresarial y otras externas). El modo Bloquear puente está disponible tanto para módems como dispositivos inalámbricos. Este modo funciona desactivando el adaptador de red inalámbrico o módem cuando una estación está conectada a una red física (normalmente, mediante una conexión Ethernet). Cuando el ordenador se desconecta de la red de la empresa, podrá volver a utilizar los dispositivos inalámbricos o módem. Corto alcance ■ Bluetooth ■ Infrarrojos (IrDA) El control se extiende tanto a dispositivos internos como externos. Por ejemplo, al bloquear interfaces de Bluetooth, se bloquearán: ■ El dispositivo Bluetooth integrado en el ordenador ■ Cualquier dispositivo Bluetooth USB que se conecte. 14.3 Configurar el control de dispositivos Puede configurar Sophos Control Center para detectar dispositivos cuyo uso desea controlar en su red. 1. En el panel de la izquierda, en Configuración, haga clic en Configurar el control de dispositivos. Aparecerá el cuadro de diálogo Política de control de dispositivos. 42 Ayuda 2. En la ficha Configuración: ■ Seleccione la opción Activar el control de dispositivos. Si no desea bloquear los dispositivos detectados, active la opción Detectar pero no bloquear. ■ Para establecer el nivel de acceso a un dispositivo, haga clic en la columna Estado para desplegar la lista de selección. Seleccione el tipo de acceso que desea permitir. Por defecto, los dispositivos tienen acceso total. Para los dispositivos de almacenamiento extraíbles, unidades ópticas y disquetes, puede cambiarlo por "Bloqueado" o "Sólo lectura". Para los dispositivos seguros de almacenamiento extraíbles, puede cambiarlo por "Bloqueado". 14.4 Excluir un dispositivo Es posible excluir dispositivos de las políticas de control de dispositivos. Puede excluir un dispositivo determinado ("sólo este dispositivo") o un modelo de dispositivos ("todos los dispositivos de este modelo"). No configure ambos tipos de excepciones. Si se definen ambas, la excepción del dispositivo determinado tendrá preferencia. Para excluir un dispositivo: 1. En el menú Ver, haga clic en Eventos del control de dispositivos. Aparece el cuadro de diálogo Visualizador de eventos del control de dispositivos. 2. Si sólo desea mostrar ciertos eventos, en el panel Criterio de búsqueda, configure los filtros que necesite y haga clic en Buscar para mostrar los eventos. Para más información, consulte Visualizar eventos del control de dispositivos en la página 22. 3. Seleccione la entrada del dispositivo que desea excluir y haga clic en Excepciones. Aparece el cuadro de diálogo Excepción de dispositivos. En Detalles del dispositivo, aparece el tipo, el modelo y el ID del dispositivo. 43 Sophos Control Center 15 Sistema de notificación 15.1 Configurar el sistema de notificación Si lo desea, puede configurar Sophos Control Center para que envíe alertas cuando aparezcan amenazas en la red o cuando el estado de la red cambie. Sophos Control Center también le permite elegir qué hacer con las alertas antiguas. Las alertas por email de Sophos Control Center se dividen en dos categorías: ■ Alertas enviadas a los destinatarios seleccionados si aparece algún virus, comportamiento sospechoso, aplicación no deseada o error en alguno de los equipos de la red. Estas alertas se configuran desde Configurar escaneado > Notificación. Para más información, consulte Alertas sobre antivirus y HIPS en la página 44. ■ Alertas enviadas a los destinatarios seleccionados si se supera un nivel configurado en el panel de control. Se pueden configurar de dos formas: ■ Herramientas> Configurar alertas por email ■ Herramientas> Configurar panel de control > Alertas por email Para más información, consulte Alertas por email sobre el estado de la red en la página 45. 15.2 Alertas sobre antivirus y HIPS Sophos Control Center puede mostrar una alerta en el escritorio o enviar una alerta por email si aparece un virus o una aplicación no deseada en alguno de los equipos de la red. Para configurar las alertas de escaneado: 1. En el panel de la izquierda, en Configuración, haga clic en Configurar escaneado. 2. En el cuadro de diálogo Configurar escaneado, haga clic en Notificación. 3. En el panel Notificación, por defecto, Activar mensaje de escritorio y todas estas opciones del panel Notificar están seleccionadas. Si es necesario, puede modificar estas opciones. En el cuadro Mensaje personalizado, puede escribir un mensaje que se añada al final del mensaje estándar para el usuario. 4. En la ficha Alerta por email, seleccione Activar alerta por email para recibir alertas por email. Nota: No se envían alertas sobre los elementos que bloquea el cortafuegos. 5. En el panel Notificar, seleccione los eventos de los que desea que se envíen alertas. Nota: Las opciones Detección de comportamiento sospechoso, Detección de archivos sospechosos y Detección y limpieza de adware/PUA sólo son compatibles con Windows 2000 y posterior. La opción Otros errores sólo se aplica a sistemas Windows. 44 Ayuda 6. En el panel Destinatarios, haga clic en Añadir o Eliminar para modificar la lista de direcciones de email a las que se enviarán las alertas. Haga clic en Editar para cambiar una dirección ya introducida. Nota: Desde ordenadores Mac OS X sólo se enviarán los mensajes al primer destinatario. 7. Haga clic en Configurar correo SMTP para cambiar la dirección de su servidor de correo SMTP y el idioma de las alertas. 8. En el cuadro de diálogo Configuración de correo SMTP, seleccione las opciones correspondientes según se describe a continuación: ■ En el cuadro de texto Servidor SMTP, escriba el nombre o la dirección IP del servidor de SMTP. Haga clic en Probar para enviar un mensaje de prueba. ■ En el cuadro de texto Dirección remitente, escriba una dirección de email a la que se puedan enviar los mensajes devueltos o no entregados. ■ En el cuadro de texto Dirección de respuesta, puede introducir una dirección de correo a la que se puedan enviar las respuestas a las alertas. Las alertas se envían desde un buzón desatendido. Nota: los sistemas Linux y UNIX no tienen en cuenta la dirección remitente y la dirección de respuesta, y en su lugar utilizarán la dirección raíz@<host>. ■ En el panel Idioma, abra la lista desplegable y seleccione el idioma en el que desea que se envíen las alertas. 15.3 Alertas por email sobre el estado de la red Si lo desea, puede disponer de alertas por email cuando se alcance el umbral de aviso o crítico del panel de control. Para configurar las alertas por email: 1. En el menú Herramientas, seleccione Configurar alertas por email. Aparece el cuadro de diálogo Configuración de alertas por email. 2. Si no se han configurado las opciones de SMTP, o si desea verlas o cambiarlas, haga clic en Configurar. En el cuadro de diálogo Configuración de correo SMTP, seleccione las opciones correspondientes según se describe a continuación: a) En el cuadro de texto Servidor, escriba el nombre o la dirección IP del servidor de SMTP. b) En el cuadro de texto Remitente, escriba una dirección de email a la que se puedan enviar los mensajes devueltos o no entregados. c) Haga clic en Probar para verificar la conexión. 3. En el panel Destinatarios, haga clic en Añadir. Aparece el cuadro de diálogo Añadir nuevo destinatario. 4. En el campo Email, escriba la dirección del destinatario. 45 Sophos Control Center 5. En el cuadro de lista desplegable Idioma, seleccione el idioma en el que se enviarán las alertas. 6. En la sección Suscripciones, seleccione los tipos de alerta que desee enviar cuando se superen los umbrales. Para más información sobre cómo modificar los valores del umbral, consulte Configuración del panel de control en la página 9. 15.4 Alertas de aplicaciones restringidas Podrá recibir alertas cuando se detecten aplicaciones restringidas en la red. 1. En el panel de la izquierda, en Configuración haga clic en Configurar la restricción de aplicaciones. Se mostrará el cuadro de diálogo Configurar la restricción de aplicaciones. 2. Abra la ficha Notificación y seleccione las opciones necesarias: a) En el panel Notificación, la opción Activar mensaje de escritorio está activada por defecto. Permite informar al usuario mediante un mensaje de escritorio de la detección (y consiguiente bloqueo) de una aplicación restringida. b) En el cuadro Mensaje, indique las instrucciones para el usuario. c) La opción Activar alerta por email permite informar a otros usuarios por email de la detección de una aplicación restringida. Para más información sobre las alertas por email, vea Alertas sobre antivirus y HIPS en la página 44. 15.5 Configurar alertas del control de dispositivos Podrá recibir alertas cuando se detecten dispositivos controlados en la red. 1. En el panel de la izquierda, en Configuración, haga clic en Configurar el control de dispositivos. Se mostrará el cuadro de diálogo Configurar el control de dispositivos. 2. Abra la ficha Notificación y seleccione las opciones necesarias: a) En el panel Notificación, la opción Activar mensaje de escritorio está activada por defecto. Permite informar al usuario mediante un mensaje de escritorio de la detección (y consiguiente bloqueo) de un dispositivo autorizado. b) En el cuadro Mensaje, indique las instrucciones para el usuario. c) Seleccione la opción Activar alerta por email para que Sophos Control Center envíe alertas por email. En el cuadro de texto Destinatarios, indique las direcciones de email para las alertas. 46 Ayuda 15.6 Borrar alertas obsoletas Puede configurar Sophos Control Center para borrar las alertas antiguas de forma automática. Por defecto, las alertas se guardan en la base de datos durante 12 meses. Nota: las alertas pendientes no se borran. Para borrar alertas obsoletas: 1. En el menú Herramientas, seleccione Configurar informes. Se mostrará el cuadro de diálogo Configurar informes. 2. Abra la ficha Purgar. Según los informes que necesite, elija qué hacer con las alertas antiguas. ■ ■ No purgar alertas. Purgar alertas con más de n meses (donde n es el número de meses). 47 Sophos Control Center 16 Gestión de informes 16.1 Generar informes El gestor de informes integrado le ayudará en esta tarea. Para generar un informe: 1. En la barra de herramientas de Sophos Control Center, haga clic en Informes. Se abrirá el cuadro de diálogo Gestor de informes. 2. Seleccione el tipo de informe que desea generar. Para más información sobre cómo crear un informe nuevo, consulte Crear informes nuevos en la página 48. 3. Haga clic en Ejecutar. Se mostrará el informe seleccionado. 4. En las diferentes fichas podrá ver el informe en diferentes formatos: Nota: según el tipo de informe, puede que sólo se ofrezca un tipo de formato. ■ ■ Gráfico Tabla 16.2 Crear informes nuevos Es posible crear informes personalizados desde el gestor de informes. Para crear un informe personalizado: 1. En la barra de herramientas de Sophos Control Center, haga clic en Informes. Se abrirá el cuadro de diálogo Gestor de informes. 2. Haga clic en Crear. Se mostrará el cuadro de diálogo Crear informe. ■ Para utilizar el asistente: Seleccione la plantilla a utilizar y haga clic en Aceptar. El asistente le guiará en el proceso de creación del informe basado en la plantilla seleccionada. ■ Para utilizar el cuadro de propiedades: Desactive la opción Usar asistente para crear el informe y haga clic en Aceptar. En el cuadro de diálogo Propiedades seleccione las opciones necesarias. 48 Ayuda 16.3 Programar los informes Puede configurar Sophos Control Center para enviar informes de forma periódica. Los destinatarios especificados recibirán los informes por email con la siguiente información: ■ Fecha del informe ■ Nombre de la empresa (para especificar el nombre seleccione Herramientas > Configurar informes) ■ Número de archivos o comportamientos sospechosos ■ Número de aplicaciones no deseadas o programas publicitarios detectados ■ Número de virus o programas espía detectados ■ Lista de amenazas detectadas en orden cronológico, con el número de elementos afectados ■ Lista de aplicaciones bloqueadas en orden cronológico, con el número de ordenadores afectados. Puede incluir alertas de bloqueos del cortafuegos, aplicaciones restringidas o control de dispositivos. Para programar los informes: 1. En la barra de herramientas de Sophos Control Center, haga clic en Informes. Se abrirá el cuadro de diálogo Gestor de informes. 2. Seleccione un informe y haga clic en Programar. Aparece el cuadro de diálogo de Propiedades del informe. 3. En la ficha Programado, configure las opciones necesarias: a) Active la opción Programar este informe. b) En la sección Programación, indique la fecha de Inicio y la Hora a la que se crearán los informes. En el menú desplegable Frecuencia, seleccione la frecuencia con la que desea que se cree el informe. c) En la sección Opciones, seleccione el Formato en el que desea enviar el adjunto. d) Establezca el Idioma para el informe. e) Indique las direcciones de email de los destinatarios de los informes. Especifique el servidor de correo SMTP. Para más información, consulte Alertas por email sobre el estado de la red en la página 45. 16.4 Modificar un informe Es posible modificar y recrear los informes existentes. 49 Sophos Control Center Para modificar un informe: 1. En la barra de herramientas de Sophos Control Center, haga clic en Informes. 2. En el cuadro de diálogo Gestor de informes, seleccione el informe que desea modificar y haga clic en Propiedades. Nota: según el tipo de informe, puede que no aparezcan todas las secciones descritas a continuación. 3. En la ficha Configuración especifique las opciones correspondientes: ■ Detalles del informe Escriba el Nombre con el que desea guardar el informe. Por defecto, la Descripción incluye las opciones seleccionadas. ■ Periodo del informe Seleccione el Periodo del informe. Seleccione Personalizar para indicar unas fechas diferentes de Inicio y Fin. ■ Región del informe Seleccione Todos los ordenadores o Ordenador individual. ■ Tipos de alerta a incluir Seleccione los tipos de alerta que desea incluir en el informe. Además, puede generar un informe en el que se muestren sólo los ordenadores en los que se hayan detectado determinadas amenazas. Para especificar una amenaza, haga clic en Avanzadas. En el cuadro de diálogo Configuración avanzada, indique las alertas a incluir en el informe. Introduzca el nombre de la amenaza en el cuadro Expresión, o especifique más de una amenaza utilizando comodínes. Use ? para sustituir un sólo carácter y * para sustituir toda una cadena de caracteres. Por ejemplo, W32/* incluye a todos los virus que comienzan con W32/. 50 Ayuda 4. En la ficha Opciones de visualización especifique las opciones correspondientes: ■ ■ Por defecto, el informe incluirá Todas las entradas. También puede configurar el informe para que sólo muestre: ■ Sólo las primeras n alertas (siendo n el número especificado). ■ Cada alerta con n o más ocurrencias. Mostrar resultados por Por defecto, los resultados se muestran por Día. También puede seleccionar Hora, Semana o Mes. ■ Mostrar resultados como Por defecto, el informe se muestra en Porcentaje. También puede seleccionar en Número. ■ Ordenar por Por defecto, el informe mostrará las amenazas en orden decreciente de número de alertas. También puede ordenarlas por Nombre de la alerta, Nombre del ordenador o Fecha y hora. 5. En la ficha Programación, seleccione las opciones correspondientes: a) Active la opción Programar este informe. b) En la sección Programación, indique la fecha de Inicio y la Hora a la que se crearán los informes. Seleccione la Frecuencia de los informes. c) En la sección Opciones, seleccione el Formato en el que desea enviar el adjunto. d) Establezca el Idioma para el informe. e) Indique las direcciones de email de los destinatarios de los informes. Para más información, vea Alertas por email sobre el estado de la red en la página 45. 16.5 Exportar informes Es posible exportar informes en diferentes formatos. Para exportar un informe: 1. En la barra de herramientas de Sophos Control Center, haga clic en Informes. Se abrirá el cuadro de diálogo Gestor de informes. 2. Seleccione el informe que desee exportar y haga clic en Generar. 51 Sophos Control Center 3. En la barra de herramientas de la ventana Informes, haga clic en el icono Exportar. 4. En el cuadro de diálogo Exportar informe, seleccione el formato en el que desea guardar el informe. 5. Haga clic en el botón Examinar. 6. En el cuadro de diálogo Guardar como, indique la ubicación y nombre del informe y haga clic en Guardar. 7. En el cuadro de diálogo Exportar informe, haga clic en Aceptar. 16.6 Cambiar el diseño del informe Puede cambiar el diseño de la página en la que se muestran los informes. Por ejemplo, puede mostrar los informes de forma apaisada. Para cambiar el diseño del informe: 1. En la barra de herramientas de Sophos Control Center, haga clic en Informes. Se abrirá el cuadro de diálogo Gestor de informes. 2. Seleccione un informe y haga clic en Generar. 3. En la barra de herramientas de la ventana Informes, haga clic en el icono de diseño de página. 4. En el cuadro de diálogo Configurar página, especifique el tamaño, orientación y los márgenes de la hoja. Haga clic en Aceptar. El informe se mostrará con la nueva configuración de página. 5. Esta configuración se utilizará también al imprimir o exportar el informe. 52 Ayuda 17 Solución de problemas 17.1 Falló la limpieza Si no es posible realizar la desinfección a distancia, tendrá que ir a la estación afectada para realizar la desinfección manual. Si no se puede eliminar la amenaza y necesita ayuda, haga lo siguiente: 1. Anote el nombre de la amenaza detectada. 2. En el menú Información, haga clic en Información sobre amenazas para abrir la web de Sophos. 3. En la página de análisis, busque la amenaza correspondiente. Consulte las instrucciones de eliminación. Si necesita más ayuda, en el menú Información, haga clic en Soporte técnico. Envíe un email a soporte técnico con el nombre de la amenaza y las características de los ordenadores afectados. 17.2 Alertas frecuentes de aplicaciones no deseadas Es posible recibir gran cantidad de alertas de aplicaciones no deseadas, incluyendo múltiples informes de la misma aplicación. Esto puede ocurrir porque algunos tipos de aplicaciones no deseadas "monitorizan" archivos para intentar acceder a ellos. Si tiene activado el escaneado en acceso, Sophos Anti-Virus detectará cada uno de estos intentos y enviará una alerta. Tiene varias opciones: ■ Desactive el escaneado en acceso de aplicaciones no de deseadas. Puede utilizar en su lugar el escaneado programado. ■ Autorizar la aplicación si quiere que se ejecute en sus ordenadores. Para más información, consulte Autorizar aplicaciones en la página 29. ■ Desinstale las aplicaciones que no desea autorizar. Para más información, consulte Limpiar amenazas en la página 14. 53 Sophos Control Center 18 Soporte técnico Para obtener asistencia técnica sobre cualquier producto de Sophos, puede: 54 ■ Visitar el fórum SophosTalk en http://community.sophos.com/ para consultar casos similares. ■ Visitar la base de conocimiento de Sophos en http://www.sophos.com/support/ ■ Descargar la documentación correspondiente desde http://www.sophos.com/support/docs/ ■ Enviar un email a support@sophos.com indicando la versión del producto de Sophos, el sistema operativo y parches aplicados, y el texto exacto de cualquier mensaje de error. Ayuda 19 Copyright Copyright © 2010 Sophos Group. Reservados todos los derechos. Ninguna parte de esta publicación puede ser reproducida, almacenada o transmitida de ninguna forma, ni por ningún medio, sea éste electrónico, mecánico, grabación, fotocopia o cualquier otro sin la correspondiente licencia del producto, bajo dichos términos, o sin la previa autorización escrita por parte del propietario. Sophos y Sophos Anti-Virus son marcas registradas de Sophos Plc y Sophos Group. Otros productos y empresas mencionados son marcas registradas de sus propietarios. El software de Sophos descrito en este documento incluye o puede incluir software bajo licencia (o sublicencia) Common Public License (CPL), que, entre otros derechos, permiten al usuario tener acceso al código fuente. Las licencias de dichos programas, que se distribuyen al usuario en formato de código de objeto, exigen que el código fuente esté disponible para el usuario. Para cualquiera de tales programas, el código fuente está disponible mediante solicitudes por correo ordinario; por email a support@sophos.com o desde la página web http://esp.sophos.com/support/queries/enterprise.html. Puede encontrar una copia de los términos de licencia en http://opensource.org/licenses/cpl1.0.php ACE™, TAO™, CIAO™, and CoSMIC™ ACE1, TAO2, CIAO3, and CoSMIC4 (henceforth referred to as “DOC software”) are copyrighted by Douglas C. Schmidt5 and his research group6 at Washington University7, University of California8, Irvine, and Vanderbilt University9, Copyright © 1993–2005, all rights reserved. Since DOC software is open-source10, free software, you are free to use, modify, copy, and distribute–perpetually and irrevocably–the DOC software source code and object code produced from the source, as well as copy and distribute modified versions of this software. You must, however, include this copyright statement along with code built using DOC software. You can use DOC software in commercial and/or binary software releases and are under no obligation to redistribute any of your source code that is built using DOC software. Note, however, that you may not do anything to the DOC software code, such as copyrighting it yourself or claiming authorship of the DOC software code, that will prevent DOC software from being distributed freely using an open-source development model. You needn’t inform anyone that you’re using DOC software in your software, though we encourage you to let us11 know so we can promote your project in the DOC software success stories12. DOC software is provided as is with no warranties of any kind, including the warranties of design, merchantability, and fitness for a particular purpose, noninfringement, or arising from a course of dealing, usage or trade practice. Moreover, DOC software is provided with no support and without any obligation on the part of Washington University, UC Irvine, Vanderbilt University, their employees, or students to assist in its use, correction, modification, or enhancement. A number of companies13 around the world provide commercial support for DOC software, however. DOC software is Y2K-compliant, as long as the underlying OS platform is Y2K-compliant. Washington University, UC Irvine, Vanderbilt University, their employees, and students shall have no liability with respect to the infringement of copyrights, trade secrets or any patents by DOC software or any part thereof. Moreover, in no event will Washington University, UC 55 Sophos Control Center Irvine, or Vanderbilt University, their employees, or students be liable for any lost revenue or profits or other special, indirect and consequential damages. The ACE14, TAO15, CIAO16, and CoSMIC17 web sites are maintained by the DOC Group18 at the Institute for Software Integrated Systems (ISIS)19 and the Center for Distributed Object Computing of Washington University, St. Louis20 for the development of open-source software as part of the open-source software community21. By submitting comments, suggestions, code, code snippets, techniques (including that of usage), and algorithms, submitters acknowledge that they have the right to do so, that any such submissions are given freely and unreservedly, and that they waive any claims to copyright or ownership. In addition, submitters acknowledgethat any such submission might become part of the copyright maintained on the overall body of code, which comprises the DOC software. By making a submission, submitter agree to these terms. Furthermore, submitters acknowledge that the incorporation or modification of such submissions is entirely at the discretion of the moderators of the open-source DOC software projects or their designees. The names ACE, TAO, CIAO, CoSMIC, WashingtonUniversity, UC Irvine, and Vanderbilt University, may not be used to endorse or promote products or services derived from this source without express written permission from Washington University, UC Irvine, or Vanderbilt University. Further, products or services derived from this source may not be called ACE, TAO, CIAO, or CoSMIC nor may the name Washington University, UC Irvine, or Vanderbilt University appear in their names, without express written permission from Washington University, UC Irvine, and Vanderbilt University. If you have any suggestions, additions, comments, or questions, please let me22 know. Douglas C. Schmidt23 The ACE home page is http://www.cs.wustl.edu/ACE.html References 1. http://www.cs.wustl.edu/~schmidt/ACE.html 2. http://www.cs.wustl.edu/~schmidt/TAO.html 3. http://www.dre.vanderbilt.edu/CIAO/ 4. http://www.dre.vanderbilt.edu/cosmic/ 5. http://www.dre.vanderbilt.edu/~schmidt/ 6. http://www.cs.wustl.edu/~schmidt/ACE-members.html 7. http://www.wustl.edu/ 8. http://www.uci.edu/ 9. http://www.vanderbilt.edu/ 10. http://www.the-it-resource.com/Open-Source/Licenses.html 11. mailto:doc_group@cs.wustl.edu 12. http://www.cs.wustl.edu/~schmidt/ACE-users.html 13. http://www.cs.wustl.edu/~schmidt/commercial-support.html 14. http://www.cs.wustl.edu/~schmidt/ACE.html 15. http://www.cs.wustl.edu/~schmidt/TAO.html 16. http://www.dre.vanderbilt.edu/CIAO/ 17. http://www.dre.vanderbilt.edu/cosmic/ 18. http://www.dre.vanderbilt.edu/ 19. http://www.isis.vanderbilt.edu/ 56 Ayuda 20. http://www.cs.wustl.edu/~schmidt/doc-center.html 21. http://www.opensource.org/ 22. mailto:d.schmidt@vanderbilt.edu 23. http://www.dre.vanderbilt.edu/~schmidt/ 57 Sophos Control Center Índice A activar el escaneado en acceso 24 actualización automática 33 fuera de la red 33 identificación de usuario 32 intervalo 33 proxy 32 seleccionar aplicaciones 32 actualización de la red 13 actualización de ordenadores individuales 13 actualización inmediata 13 actualización manual 13 alertas antivirus 44 borrar 47 configurar 44 control de dispositivos 46 estado de la red 45 HIPS 44 panel de control 45 restricción de aplicaciones 46 añadir ordenadores borrados 19 aplicaciones restringidas bloquear 38 seleccionar aplicaciones 39 archivos sospechosos 28 Asistente para proteger ordenadores 10 autorizar aplicaciones 29 B bloquear aplicaciones restringidas 38 configurar archivos Mac 26 Windows 26 configurar el escaneado en acceso 24 configurar escaneado 31 control de dispositivos activar el control de dispositivos 42 alertas 46 almacenamiento 41 bloquear puente 41 eventos 22 excluir un dispositivo 43 introducción 41 red corto alcance 41 tipos de dispositivos 41 cortafuegos autorizar aplicaciones 37 configuración individual en ordenadores 37 configurar 35 desactivar en Sophos Control Center 36 desactivar en un ordenador específico 36 eventos 22 crear informes 48 cumplir con la configuración 18 D desactivar actualizaciones automáticas 33 cortafuegos ordenador individual 36 Sophos Control Center 36 desinfección 14 desinstalar aplicaciones restringidas 39 desinstalar aplicaciones restringidas 39 diseño informes 52 C cambiar identificación de usuario 32 proxy 32 comprobar red 18 configuración central 18 configuración del panel de control 9 configuración local 18 58 E escaneado individual de ordenadores 31 escaneado web 27 escanear en acceso 24, 25 PUA 24 estado del ordenador 19 Ayuda eventos 21 control de dispositivos 22 copiar en el portapapeles 23 cortafuegos 22 exportar a un archivo 23 restricción de aplicaciones 21 excluir del escaneado 27 exportar informes 51 F fallo de la limpieza 53 filtrar ordenadores 19 O opciones de escaneado excluir archivo 26 incluir extensión 26 opciones de programación 30 opciones del escaneado en acceso 25 ordenadores administrados 5 ordenadores desconectados 5 ordenadores no actualizados actualización 13 ordenadores protegidos 18 P G generar informes 48 I iconos 5 imprimir resumen 20 información sobre amenazas 15 informes crear 48 diseño 52 exportar 51 generar 48 modificar 49 programar 49 interfaz vista Estaciones 4 vista Gestores de actualización 4 interfaz de Sophos Control Center 4 L limpieza 14 fallo 53 limpieza automática 27 PUA (aplicaciones no deseadas) 28 virus 28 M mensajes de escritorio 44 modificar informes 49 Panel de control configurar 9 descripción 8 prioridad de alertas 7 proceso de actualización 12 programar informes 49 programar escaneado 24, 29 programar exclusiones del escaneado 31 proteger ordenadores Asistente para proteger ordenadores 10 proteger sistemas operativos 11 PUA alertas frecuentes 53 Q quitar alertas 16 errores 16 R reaplicar la protección 17 red protegida 18 resolver alertas 16 amenazas 14 errores 16 restricción de aplicaciones 38 alertas 46 eventos 21 59 Sophos Control Center S U símbolos de aviso 5 solución de problemas alertas frecuentes 53 limpieza 53 PUA 53 Sophos Control Center 3, 4 última actualización 12 60 V verificar actualizaciones 12 vista Estaciones 4 Volver a aplicar la configuración central 18