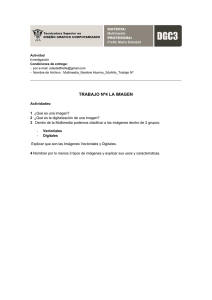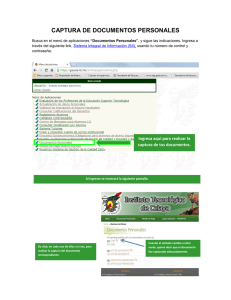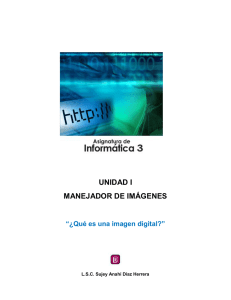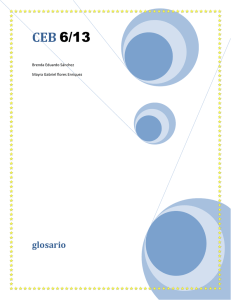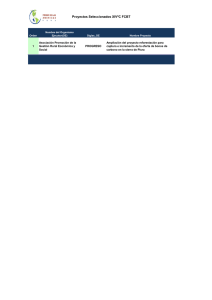TEMA 3: Fotografía digital
Anuncio

TEMA 3: Fotografía digital 0. Introducción Nuestra sociedad ha experimentado en pocos años el paso de la fotografía analógica a la fotografía digital. Esta rápida transformación forma parte de lo que se ha denominado la revolución multimedia: mientras que la fotografía analógica debía almacenarse en un papel especial que se degradaba con el paso del tiempo, la digital no necesita del soporte del papel porque toda su información se guarda en forma de datos binarios y, por tanto, puede almacenarse en cualquier soporte informático. Una de las ventajas que proporciona la fotografía digital es la posibilidad de retocar las imágenes y corregir así algunos fallos ocasionados por las condiciones de luminosidad. Es posible, por ejemplo, eliminar el efecto de ojos rojos que se produce por la luz del flash o modificar el brillo, el color... de una fotografía en pocos segundos. Pero también es posible convertirlas en aquello que uno imagina, pudiendo lograr una figura más estilizada, retratarse en lugares y junto a personas que nunca se han conocido... 1. La imagen digital Una imagen es la representación visual de un elemento. Cuando se habla de imagen digital nos referimos a las que han sido tomadas mediante dispositivos electrónicos y es posible utilizarla por medio de ordenadores. Características de la imagen digital 1. Resolución: Es la cantidad de puntos que tiene una imagen, se mide en puntos por pulgadas (ppi o ppp) y es un valor que determina la calidad de la imagen y cuanto mayor sea este valor, más calidad tendrá la imagen (también mayor tamaño y mayor espacio en disco). 2. Tamaño de la imagen: Este valor se refiere a la cantidad de píxeles de ancho y de alto que tiene la imagen, está íntimamente relacionado con la resolución, ya que cuanto mayor sea ésta, mayor será su tamaño. 3. Profundidad de color: se refiere al número de bits dedicados a almacenar la información del color de cada píxel de la imagen. Cuanto mayor sea este valor, más colores habrá disponibles y más exacta será la representación del color en la imagen digital. Nos podemos encontrar con dos tipos de imágenes, las imágenes vectoriales y las de mapas de bits. Imágenes de mapas de bits (o imágenes rasterizadas) La imagen se forma con un conjunto de puntos, denominados píxeles, y a cada uno de ellos se les asigna un determinado color. Píxel es la abreviatura de la expresión inglesa Picture Element (Elemento de Imagen), y es la unidad más pequeña que encontraremos en las imágenes compuestas por mapa de bits. Su tono de color se consigue combinando los tres colores básicos (rojo, verde y azul) en distintas proporciones. Imágenes vectoriales Estas imágenes se representan con trazos geométricos, controlados por cálculos y fórmulas matemáticas, que toman algunos puntos de la imagen como referencia para construir el resto. Se obtienen a base de líneas, respondiendo cada una de ellas a una ecuación matemática. Se puede ampliar o reducir sin que cambie la perfección del dibujo, aunque tienen el inconveniente de que no presentan el nivel de detalle de los mapas de bits. La utilización de un tipo u otro, depende del uso que se le vaya a dar. La principal ventaja de las imágenes vectoriales es que no pierden calidad cuando son ampliadas y que ocupan un espacio en disco relativamente pequeño. El principal inconveniente es que las imágenes vectoriales no son adecuadas para la representación de imágenes fotográficas y no son utilizadas para la captura de imágenes. Deben de ser creadas con programas específicos. 2. Dispositivos de captura Existen varios métodos para la captura de imágenes. El uso de uno u otro dependerá del formato en el que se encuentre la imagen que se desea obtener: • • • • Para capturar una imagen o un texto impreso en papel, se utiliza un escáner. Para tomar una fotografía, una cámara digital. Para grabar una secuencia de imágenes, una cámara de vídeo. Para guardar la imagen que se visualiza en la pantalla del ordenador, un programa de captura de imágenes. Escáner Es un dispositivo que permite introducir imágenes al ordenador desde documentos impresos como imágenes, dibujos, fotografías, diapositivas y negativos. También es posible extraer el texto escrito mediante un programa OCR (Reconocimiento Óptico de Caracteres). Uno de los parámetros más relevantes de la calidad de un escáner es la resolución. A medida que se escanea con más resolución, se obtiene la imagen digitalizada con mayor grado de detalle. Otros parámetros que se pueden ajustar son la profundidad de color, número de colores, tamaño de la imagen,... Cámara fotográfica digital Las cámaras digitales capturan la luz, por medio de sensores ópticos, y la almacenan en forma digital en algún formato gráfico. Las imágenes quedan grabadas en el almacenamiento interno o en una tarjeta de memoria. Posteriormente, se usa un lector de tarjetas para pasar esta información al ordenador. Otra posibilidad es conectar la cámara al ordenador mediante el puerto USB. Las cámaras digitales se clasifican en: • Cámaras compactas. Son bastante sencillas de manejar, ya que todos los ajustes se realizan automáticamente. Debido a su pequeño tamaño cuentan con un zoom reducido. • Cámaras bridge. Son un puente entre una cámara compacta y una réflex. Tienen una óptica fija y suelen poseer un potente zoom óptico. • Cámaras réflex. No tienen una óptica fija y permiten el uso de objetivos con sensores de gran tamaño, lo que conlleva poder disponer de distancias focales mayores y una calidad de imagen superior. Las características principales de las cámaras digitales son las siguientes: • • • • Resolución de captura. Es la cantidad de puntos por pulgadas que la cámara es capaz de captar. Su unidad es el Megapixel. Zoom. Es la capacidad de acercar la imagen para tomarla con mayor detalle. Almacenamiento. Es la forma que dispone la cámara para guardar la información. Puede ser interno o en una tarjeta de memoria. Otras características. Hay multitud de características en una cámara digital que pueden hacer que nos decidamos por una cámara digital o por otra: peso, diseño, filtro de imágenes, velocidad de captura, distintos tipos de captura de imágenes... Captura de pantalla del ordenador. Se puede tomar toda, o parte de la imagen que se está visualizando en la pantalla del ordenador, para después realizar cualquier tarea con ella. Para realizar esta captura hay que pulsar la tecla “Impr Pant” (imprime pantalla). El funcionamiento es distinto en Windows y en Guadalinex. En Windows, se copia la imagen al portapapeles (memoria del ordenador) para copiarla en el programa de gráficos que se utilice. En Guadalinex, se sitúa en la carpeta “Imágenes” (versión 2013) o presenta una ventana para guardar la captura en el lugar que elijamos (versión 10). 3. Formatos básicos de almacenamiento de imágenes digitales Un documento de tipo gráfico debe de estar almacenado en el ordenador en un fichero, el cual, debe tener algún formato específico para contener este tipo de archivos. Hay gran cantidad de formatos de gráficos, aunque la mayoría de ellos tienen un uso muy limitado o están en desuso. Hay formatos de ficheros distintos si hablamos de imágenes rasterizadas o de imágenes vectoriales. Entre ellos nos podemos encontrar: Imágenes de mapa de bits Extensión Tipo de archivo Caracteristicas Joint Photographics Expert Group. Es ampliamente utilizado en dispositivos de captura y en Internet. Es un estándar de compresión de ficheros gráficos que permite gran calidad de imagen teniendo unos tamaños reducidos, por lo que es el más popular de todos. .jp2 JPEG2000 Es una evolución del formato .jpg y permite una mayor tasa de compresión y soluciona algunos defectos del estándar anterior, sin embargo, apenas es utilizado todavía debido a la multitud de patentes que recaen sobre él. .gif Graphics Interchange Format. Admite 256 colores, lo que produce una calidad muy baja, aunque ha sido muy utilizado en Internet debido a su reducido tamaño. Permite utilizar transparencias y unir varias imágenes para crear sensación de movimiento (gif animado). .jpg Se creó para sustituir al formato .gif, permite 16 millones de Portable Network colores, utilizar transparencias con más opciones que .gif e ideal Graphics. para imágenes que cambian poco de color, sin embargo, no permite la animación de imágenes. .png .tif Tagged Image File Format .psd PotoShop Document .xcf Experimental Computing Facility Formato de gran calidad sin pérdidas de información. Ha sido ampliamente utilizado en diseño. Este formato está asociado a imágenes de gran calidad. Formato nativo del programa Photoshop que permite el manejo de capas, inclusión de perfiles de color, incluso incorporar elementos vectoriales, filtros... Formato nativo del programa GIMP que permite trabajar con capas y está acogido a la licencia GNU. Programas que abren este tipo de ficheros son: Photoshop, GIMP, PhotoScape, Paint... Imágenes vectoriales Extensión .cdr Caracteristicas Formato nativo de la aplicación Corel Draw. .ai Formato nativo de la aplicación Adobe Illustrador. .fh Formato nativo de la aplicación Macromedia Freehand. .fla .swf Formatos de Macromedia Flash; muy utilizado en la confección de páginas web que permite mostrar animaciones. .dxf Es utilizado en los programas de diseño de ingeniería y arquitectura, como Autocad. .svg Formato nativo de la aplicación Inkscape. Otros formatos Hay otros tipos de formatos que no pertenecen a estos dos tipo de imágenes. Entre ellos podemos destacar: Extensión Caracteristicas .pdf No es un formato gráfico propiamente dicho, sino un formato de descripción de páginas que permite almacenar texto con formato, imágenes de distintos tipos. Permite contener múltiples páginas y enlaces. .eps El formato .eps (PostScript encapsulado) puede contener tanto gráficos vectoriales como de mapa de bits. Se utiliza para transferir imágenes PostScript entre aplicaciones. Una imagen PostScript describe un lenguaje de impresión. 4. Tratamiento del color Un modelo de color es una forma de representar los colores para que el ordenador pueda trabajar con ellos. Es por ello, que utiliza la numeración binaria. Dependiendo de la utilización, podemos encontrarnos muchas variedades de representación. En este tema vamos a estudiar la representación que utiliza el programa GIMP, además de la representación CMYK, ampliamente utilizada. Escala de grises: Es lo que se denomina “imagen en blanco y negro”. Utiliza una representación de los píxeles que va desde el blanco al negro, incluyendo todos los valores intermedios (grises más o menos oscuros). Cada punto de información de la imagen puede tener un valor que va desde el 0 al 255 (utilizando 8 dígitos binarios). Color indexado: Hace referencia a una paleta de colores que puede ser personalizable. Puede ser como máximo de 256 colores, aunque se puede reducir para ocupa menos espacio. Este modelo de color es el utilizado por el formato .gif. Color RGB: Utiliza la síntesis aditiva para representar el color. Esta técnica también es utilizada en monitores o televisores. Para ello, los colores son representados mediante la mezcla por adición de los tres colores básicos rojo, verde y azul (Red, Green, Blue). Cada color tiene un valor que puede oscilar desde 0 hasta 255, por lo que con este método podemos representar hasta 16 millones de colores. Color CMYK: Es un modelo sustractivo que se utiliza para la impresión. Utiliza los colores cian, magenta, amarillo y negro (Cyan, Magenta, Yellow, blacK). El color que presenta un objeto corresponde a la parte de la luz que incide sobre éste y que no es absorbida por el objeto. 5. Técnicas de trabajo con imágenes digitales Para trabajar con imágenes digitales, hay que tener ciertos conocimientos a la hora de realizar las distintas tareas que son fáciles pero a veces pasan desapercibidos. Entre ellos nos podemos encontrar: a) Buscar imágenes de gran tamaño en Google Para evitar pixelar la imagen, o la baja definición debemos trabajar con imágenes de gran tamaño. Para encontrarlas tenemos que: • Primero se abre el navegador se busca una imagen en google de la temática que se desee. • Cuando aparezca el resultado hay que hacer clic a Herramientas de búsqueda, y pulsar en Tamaño elegir la opción más adecuada a nuestra necesidad. b) Guardar el trabajo en formato .xcf Al guardar una imagen no se debe olvidar guardarlo un formato capaz de respetar las capas para poder seguir trabajando con dicha imagen. Si se trabaja con GIMP, la extensión en la que debemos guardar la imágenes es “.XCF”, ya que es el formato habitual. Para guardar hay que realizar estas acciones: • Hacer clic en Archivo > Guardar como... y nos saldrá una ventana de diálogo • • Después hay que cambiar el formato, ya que el predeterminado es .jpg que no respeta las capas, por el .xcf que necesitamos para poder trabajar correctamente. Para ello, se pulsa en “Seleccionar el tipo de archivo (por extensión)” y se selecciona Por último se guarda el archivo haciendo clic en el botón guardar. c) Cambiar tamaño sin deformar Es muy importante, no deformar una imagen al trabajar con ella y no desvirtuar la imagen original. Para ello tenemos dos maneras de evitarlo: • Pulsando el botón “Ctrl” al redimensionarla con el ratón. (en este programa no es Shift). • Al usar la herramienta del programa GIMP hay una “cadenitas", en las cuales debemos hacer clic antes de modificar su tamaño. Tenemos que asegurarnos que estén entrelazadas. d) Insertar una imagen en mi trabajo Es similar a abrir una imagen normal. Las capas del archivo seleccionado se añaden a nuestro trabajo.Se puede acceder a este comando desde la barra del menú de la imagen a través de: Archivo > Abrir como capas... y seleccionar la imagen deseada. e) Pegar una selección de imagen Cuando se pega una selección en el trabajo, se crea una capa flotante, que es un tipo especial de capa. Este tipo de capas aparecen cuando una selección de una capa es pegada sobre otra. Antes de continuar trabajando con la imagen, debemos convertirla en una nueva capa. f) Añadir canal alfa Cuando nos encontramos que al borrar en una capa, no se visualiza la capa de abajo, sino el color de fondo, tenemos que añadir un canal alfa. También podemos distinguirlo porque el nombre de la capa se encuentra en negrita. Ese canal alfa representa la transparencia de la imagen. Hay dos formas de añadirlo: • Accediendo a Capa > Transparencia > Añadir canal alfa. • A través del dialogo de capas, puede acceder a través de Añadir canal alfa en su menú contextual emergente. g) Reducir el tamaño de la imagen: escalar la imagen Para reducir el tamaño de nuestro documento tenemos que hacer clic en Imagen > Escalar la imagen. Una vez te salga la ventana emergente se pueden modificar los valores en altura y anchura de la imagen. Como lo que se desea es reducir su tamaño sin deformaciones, hay que asegurarse de que las cadenitas se encuentran entrelazadas. e) Reducir el tamaño de la imagen: Compresión de archivos Hay veces que al terminar el trabajo nos encontramos con un tamaño excesivo del documento, no pudiendo enviar el documento por correo electrónico, para reducir su tamaño, permaneciendo su contenido intacto, se necesita un compresor de archivos. En Guadalinex viene uno instalado y para utilizarlo hay que pulsar al botón derecho sobre el archivo y seleccionar “Comprimir”. Habrá que decidir después el formato de compresión que se desea: .tar.gz, .zip, .rar... Actividades Explica en qué consiste una imagen digital y explica que características tiene. Explica los tipos de imágenes que nos podemos encontrar y sus características. ¿Qué diferencias hay entre las imágenes rasterizadas y las vectoriales? Explica en qué consiste la resolución de una imagen. ¿Cuáles son las características más importantes de las cámaras digitales? Explícalas. Consulta la página http://es.wikipedia.org/wiki/Formatos_graficos y comprueba los formatos de ficheros gráficos que conoces además de los expuestos en el tema. 7. ¿Qué características tienen las imágenes en formato RGB, CMYK, escala de grises e indexadas? 8. Con la imagen siguiente, que representa los colores en modo RGB. Intenta deducir el color que resulta de los siguientes valores: a) R = 0; G = 0 ; B= 0 b) R = 255; G = 255 ; B= 255 c) R = 255; G = 255 ; B= 0 d) R = 0; G = 255 ; B= 255 e) R = 255; G = 0 ; B= 255 f) R = 0; G = 0 ; B= 255 g) R = 0; G = 255 ; B= 0 9. Entra en la página http://www.colorspire.com/rgb-color-wheel/ y comprueba que los colores que has deducido corresponden con los valores reales. 10. Entra en la página http://web.forret.com/tools/color.asp?C=0 y comprueba los valores RGB anteriores con su correspondencia en valores CMYK. 11. A la hora de realizar una impresión en papel nos damos cuenta en muchos casos de que los colores que estamos visualizando en pantalla no son los colores que realmente salen impresos ¿a qué puede ser debido esto? 12. Busca un programa capaz de trabajar con imágenes CMYK. 1. 2. 3. 4. 5. 6. 13. Si consultamos la siguiente tabla podemos visualizar la relación entre la resolución de la imagen y el tamaño de impresión adecuado a la hora de imprimir. a) b) c) d) e) f) g) h) ¿qué resolución mínima tendría una imagen impresa con buena calidad a 50x60? ¿qué resolución mínima tendría una imagen impresa con excelente calidad a 20x30? ¿qué resolución mínima tendría una imagen impresa con pobre calidad a 60x90? ¿qué resolución mínima tendría una imagen impresa con aceptable calidad a 30x45? ¿qué tamaño de impresión aceptable puede tener una imagen capturada con 5MP? ¿qué tamaño de impresión bueno puede tener una imagen capturada con 2MP? ¿qué tamaño de imagen tiene una captura de 4MP? ¿qué tamaño de imagen tiene una captura de 7MP?