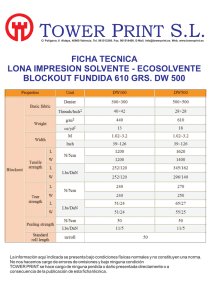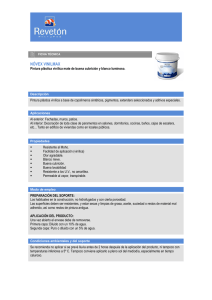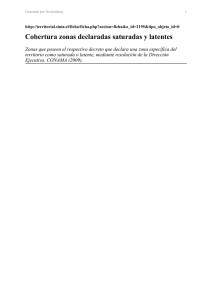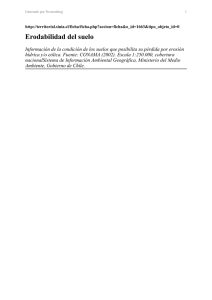Xerox® FreeFlow® Print Server: Ayuda para el Xerox® Global Print
Anuncio

Versión 1.0 Agosto 2010 ® Xerox FreeFlow™ Print Server Ayuda para el Xerox Global Print Driver™ Copyright © 2010 Xerox Corporation. Reservados todos los derechos. Derechos de obra no publicada reservados conforme a las leyes de propiedad intelectual de Estados Unidos. Los derechos de propiedad intelectual (copyright) incluyen en forma y fondo todo el material e información registrable como propiedad intelectual según la legislación actual y futura, incluido sin limitación alguna el material generado por los programas de software y mostrado en pantalla, como estilos, plantillas, iconos, vistas de pantalla, apariencia, etc. XEROX® y CentreWare® y WorkCentre® son marcas comerciales de Xerox Corporation en los Estados Unidos y en otros países. Adobe® Reader® y PostScript® son marcas comerciales de Adobe Systems Incorporated en los EE.UU. y/o en otros países. Apple®, ColorSync® y TrueType® son marcas comerciales registradas de Apple Computer, Inc. en los EE.UU. y/o en otros países. PCL® es una marca comercial de Hewlett-Packard Corporation en los EE.UU. y/o en otros países. Windows® y Outlook® son marcas comerciales de Microsoft Corporation en los EE.UU. y/o en otros países. Lotus Notes® es una marca comercial de Lotus Development Corporation en los EE.UU. y/o en otros países. Netscape® es una marca comercial de Netscape Communications Corporation en los EE.UU. y/o en otros países. Novell®, NetWare®, NDPS®, NDS®, Novell Directory Services®, GroupWise® y IPX™ son marcas comerciales de Novell, Incorporated. en los EE.UU. y/o en otros países. SWOP® es marca comercial de SWOP, Inc. en los EE.UU. y/o en otros países. Es posible que los colores PANTONE® generados no coincidan con los estándares PANTONE identificados. Consulte las publicaciones PANTONE actuales para obtener colores exactos. PANTONE® y otras marcas comerciales de Pantone, Inc. son propiedad de Pantone, Inc. © Pantone, Inc., 2000. Ayuda Versión 1.05a / FF8.0 - GPD / Agosto de 2010 (DITA) Índice 1 Utilización de la Ayuda.....................................................................1-1 2 Guía de botones...................................................................................2-1 3 Uso de la opción Valor prefijado de la impresora..................3-1 4 Uso de la opción Usar opciones del trabajo.............................4-1 5 Generalidades de la ficha Papel/Salida......................................5-1 Tipo de trabajo..............................................................................................................5-1 Cuadro de diálogo Trabajo guardado....................................................5-2 Cuadro de diálogo Formulario de fondo guardado...........................5-2 Acabado...........................................................................................................................5-3 Grapado..............................................................................................................5-5 Cuadro de diálogo 1 grapa............................................................5-5 Cuadro de diálogo 2 grapas..........................................................5-6 Cuadro de diálogo Grapa central................................................5-6 Cuadro de diálogo Encuadernación........................................................5-6 Perforación.........................................................................................................5-7 Cuadro de diálogo 2 perforaciones, 3 perforaciones y 4 perforaciones.............................................................................5-7 Cuadro de diálogo Anillado........................................................................5-8 Cuadro de diálogo Plegado.........................................................................5-8 Cuadro de diálogo Plegado en Z media hoja......................................5-9 Cuadro de diálogo Acabado múltiple..................................................5-10 Tipo de DFA/Realizador de folletos.......................................................5-10 Cuadro de diálogo Acabado personalizado.......................................5-11 Hojas intermedias........................................................................................5-11 Clasificar...........................................................................................................5-11 Cuadro de diálogo Desplazamiento/Subjuegos...............................5-12 Cuadro de diálogo Blocs............................................................................5-13 Cuadro de diálogo Creación de folletos..............................................5-13 Cuadro de diálogo Plegado con borde cuadrado..............5-15 Cuadro de diálogo Recortar borde exterior..........................5-16 Perforación......................................................................................................5-17 Papel................................................................................................................................5-17 Cuadro de diálogo Papel con nombre..................................................5-18 Cuadro de diálogo Preferencias..............................................................5-19 Cuadro de diálogo Editar papel con nombre....................................5-19 Cuadro de diálogo Papel con nombre nuevo....................................5-22 Cuadro de diálogo Tamaño del papel..................................................5-25 ® Xerox FreeFlow™ Print Server Ayuda para el Xerox Global Print Driver™ i Índice Cuadro de diálogo Nuevo tamaño personalizado..........................5-27 Cuadro de diálogo Editar tamaño personalizado...........................5-27 Cuadro de diálogo Color personalizado..............................................5-28 Cuadro de diálogo Separadores con lengüeta.................................5-28 Cuadro de diálogo Ordenado..................................................................5-29 Cuadro de diálogo Tipo personalizado................................................5-29 Cuadro de diálogo Peso personalizado................................................5-30 Cuadro de diálogo Selección avanzada de papel...........................5-30 impresión a dos caras...............................................................................................5-32 Color de salida.............................................................................................................5-34 Destino de salida.......................................................................................................5-34 6 Descripción de la ficha Páginas especiales...............................6-1 Cuadro de diálogo Agregar cubiertas..................................................................6-2 Cuadro de diálogo Agregar inserciones..............................................................6-3 Cuadro de diálogo Agregar excepciones............................................................6-4 Cuadro de diálogo Editar cubiertas.......................................................................6-6 Cuadro de diálogo Editar inserciones...................................................................6-8 Cuadro de diálogo Editar excepciones................................................................6-9 Cuadro de diálogo Selección avanzada de papel.........................................6-11 7 Descripción general de la ficha Formato/Marca de agua.........................................................................................................7-1 Diseño de página..........................................................................................................7-1 Cuadro de diálogo Opciones de folleto...............................................................7-2 Opciones de formato de página.............................................................................7-3 Marca de agua...............................................................................................................7-4 Cuadro de diálogo Formulario de fondo.............................................................7-5 Cuadro de diálogo Editor de marca de agua....................................................7-6 8 Generalidades de la ficha Opciones de imagen.....................8-1 Resumen del color........................................................................................................8-1 Color: Resumen de color de realce.........................................................................8-2 Cuadro de diálogo Color de realce...........................................................8-2 Algoritmo de asignación.................................................................8-3 Color de asignación de realce.......................................................8-3 Cuadro de diálogo Color personalizado de Xerox...................................................................................8-4 Cuadro de diálogo Color personalizado......................8-4 Color de impresión de realce.........................................................8-5 Cuadro de diálogo Color personalizado......................8-6 Norma de discrepancia...................................................................8-6 Cuadro de diálogo Color............................................................................................8-7 Color: ficha Ajustes de color........................................................................8-7 ii ® Xerox FreeFlow™ Print Server Ayuda para el Xerox Global Print Driver™ Índice Claridad.................................................................................................8-7 Contraste...............................................................................................8-8 Saturación.............................................................................................8-8 Variación de color..............................................................................8-8 Color: ficha Opciones de color....................................................................8-9 Captura..................................................................................................8-9 Sobreimpresión en negro.............................................................8-10 Color: ficha Color de origen......................................................................8-10 Espacio de color RGB.....................................................................8-10 Espacio de color CMYK..................................................................8-11 Espacio de color gris.......................................................................8-12 Color: ficha Color de salida.......................................................................8-13 Perfil de destino...............................................................................8-13 Tóner transparente....................................................................................................8-14 Suavizado......................................................................................................................8-15 Resolución.....................................................................................................................8-15 Trama de medios tonos...........................................................................................8-15 Curvas de reproducción de tonos del usuario (TRC)....................................8-16 Invertir imagen...........................................................................................................8-17 Resumen de desplazamiento de imagen.........................................................8-17 Cuadro de diálogo Desplazamiento de imagen..............................8-17 Modo de gráficos.......................................................................................................8-19 Escala de grises...........................................................................................................8-19 Más claro/Más oscuro..............................................................................................8-20 Márgenes......................................................................................................................8-20 Calidad de impresión PCL.......................................................................................8-20 Invertir imagen...........................................................................................................8-21 Ahorro de tóner..........................................................................................................8-21 9 Descripción de la ficha Datos del trabajo..................................9-1 Nombre del trabajo.....................................................................................................9-1 Nombre del remitente................................................................................................9-1 Nombre del destinatario............................................................................................9-2 Mensaje de la portada...............................................................................................9-2 Papel..................................................................................................................................9-2 Información adicional de cuenta...........................................................................9-3 Cuadro de diálogo Preferencias..............................................................................9-3 10 Generalidades de la ficha Avanzadas....................................10-1 Cuadro de información Acerca de.......................................................................10-2 Funciones de impresión avanzadas....................................................................10-2 Reducción/Ampliación de la aplicación (experto)........................................10-2 Orden de imágenes del folleto.............................................................................10-3 ® Xerox FreeFlow™ Print Server Ayuda para el Xerox Global Print Driver™ iii Índice Clasificar........................................................................................................................10-3 Copias.............................................................................................................................10-3 Opciones ecológicas.................................................................................................10-4 Exportar ficha de trabajo Xerox...........................................................................10-4 Importar ficha de trabajo Xerox..........................................................................10-4 Identificación de trabajo........................................................................................10-4 Preescaneado OPI.....................................................................................................10-5 Sustitución OPI...........................................................................................................10-5 Opciones de salida....................................................................................................10-6 Intervalo de páginas................................................................................................10-6 Bandejas de papel PCL............................................................................................10-7 Optimización de la impresión...............................................................................10-8 Emulación de impresora..........................................................................................10-8 Nivel de lenguaje PostScript..................................................................................10-8 Opciones de salida PostScript...............................................................................10-9 PostScript directo.......................................................................................................10-9 Restaurar valores fábrica originales.................................................................10-10 Girar 180 grados......................................................................................................10-10 Guardar opciones actuales como prefijadas...............................................10-10 Enviar identificador de error PostScript..........................................................10-10 Enviar ficha de trabajo Xerox al imprimir......................................................10-10 Opción de descarga de fuentes TrueType.....................................................10-11 Fuente TrueType......................................................................................................10-12 11 Opciones ecológicas......................................................................11-1 12 Área de estado................................................................................12-1 Cuadro de diálogo Estado: ficha Dispositivo..................................................12-1 Cuadro de diálogo Estado: ficha Consumibles..............................................12-2 13 Opciones guardadas.....................................................................13-1 Cuadro de diálogo Guardar como.......................................................................13-2 Cuadro de diálogo Cambiar de nombre...........................................................13-2 14 Descripción general de la ficha Configuración...................14-1 Cuadro de diálogo Contabilidad..........................................................................14-1 Cuadro de diálogo Contabilidad (al enviar el trabajo)...............................14-2 Cuadro de diálogo Comunicación bidireccional............................................14-3 Cuadro de diálogo Opciones instalables..........................................................14-4 Cuadro de diálogo Nombre de comunidad SNMP.......................................14-4 15 Cambio de impresora...................................................................15-1 iv ® Xerox FreeFlow™ Print Server Ayuda para el Xerox Global Print Driver™ 1 Utilización de la Ayuda Este sistema de ayuda sirve de guía para encontrar información sobre el uso del controlador de impresión. En la ficha Contenido del sistema de ayuda: • Haga doble clic en un libro para abrirlo. • Haga clic en el tema que desea ver. Haga clic en el botón Atrás (en la barra de herramientas) para volver a revisar los temas que ya ha consultado. En la ficha Índice del sistema de ayuda, proceda con una de las siguientes acciones: 1. Escriba parte de la entrada del índice en el cuadro superior; la lista se desplazará a esa parte del índice. 2. Seleccione la entrada de índice que desee de la lista y haga clic en el botón Mostrar. 3. Si hay más de un tema para una entrada de índice, seleccione el título del tema que desee y haga clic en el botón Mostrar. En la ficha Buscar del sistema de ayuda: 1. Introduzca las palabras que está buscando en el cuadro situado en la parte superior de la pantalla. Por ejemplo: • Escriba papel u origen para que aparezcan todos los temas que contengan la palabra "papel" o la palabra "origen". • Escriba origen del papel u origen y papel para que aparezcan todos los temas que contengan ambas palabras, en cualquier orden. • Escriba "origen del papel" para que aparezcan todos los temas que contengan la frase "origen del papel", en ese orden. 2. Haga clic en el botón Mostrar temas. El sistema de ayuda mostrará los temas que contienen estas palabras. 3. Seleccione de la lista el tema que desee. 4. Haga clic en el botón Mostrar. ® Xerox FreeFlow™ Print Server Ayuda para el Xerox Global Print Driver™ 1-1 Utilización de la Ayuda 1-2 ® Xerox FreeFlow™ Print Server Ayuda para el Xerox Global Print Driver™ Guía de botones 2 Los botones siguientes aparecen en la parte inferior de casi todos los cuadros de diálogo del controlador: Aceptar: se guardan todas las opciones nuevas y se cierra el cuadro de diálogo o el controlador. Las opciones nuevas permanecen activas mientras no se modifiquen. Cancelar: se cierra el cuadro de diálogo y todas las opciones vuelven a los valores que tenían al abrirse el cuadro de diálogo. Los cambios efectuados se pierden. Aplicar: se guardan todos los cambios efectuados sin cerrar el controlador. Deshacer: se deshace la última acción, donde sea apropiado. Prefijados: se restablece la ficha actual y todas sus opciones de acuerdo con los valores prefijados del sistema. Los cambios se aplican a la ficha actual Y a las ventanas secundarias asociadas; en las otras fichas no se cambia nada. Ayuda: se muestra información de ayuda sobre todas las funciones de la ficha en la que se esté. NOTA Algunas funciones solo se admiten en determinadas impresoras, sistemas operativos o controladores (PostScript o PCL). Puede que vea más funciones y opciones de las que admite su sistema. ® Xerox FreeFlow™ Print Server Ayuda para el Xerox Global Print Driver™ 2-1 Guía de botones 2-2 ® Xerox FreeFlow™ Print Server Ayuda para el Xerox Global Print Driver™ 3 Uso de la opción Valor prefijado de la impresora Cuando se envía un documento a la impresora, éste pasa por una serie de fases. Durante las distintas fases del proceso pueden introducirse y modificarse las instrucciones para procesar el documento y para determinar su presentación después de impreso. Las instrucciones de impresión pueden encontrarse en los elementos siguientes: • una ficha de trabajo (XPIF: formato de instrucciones de impresión Xerox): archivo con instrucciones del trabajo de impresión para funciones específicas de impresoras Xerox; por ejemplo, grapado e impresión a dos caras. La impresora "lee" este archivo para procesar correctamente el trabajo de impresión. Las instrucciones de la ficha de trabajo se procesan antes que las instrucciones del archivo PDL. • un archivo PDL (Lenguaje de descripción de páginas/Lenguaje de definición de impresora): archivo con instrucciones del trabajo de impresión independientes del dispositivo que pueden utilizarse para procesar un trabajo de impresión. • el protocolo de impresión: método para enviar información a través de una red desde la estación de trabajo de un usuario a un servidor de impresión. En la mayoría de los protocolos de impresión las instrucciones de impresión pueden formar parte del protocolo, que son complementarias a las instrucciones de la propia ficha de trabajo y de los datos del archivo PDL. • la cola de impresión: destino al que se envían los trabajos de impresión antes de procesarse en la impresora. Las instrucciones de procesamiento del trabajo también pueden aplicarse en la cola de impresión. Estas instrucciones pueden o no sustituir las opciones individuales establecidas para el trabajo. Algunos de estos elementos tienen prioridad sobre otros y pueden sustituir las opciones de impresión establecidas en la aplicación o en el controlador de impresora. Los conflictos de programación de trabajos que surjan por especificarse instrucciones de programación diferentes para una misma función en distintos niveles de procesamiento se resolverán según la jerarquía que se indica a continuación (se enumeran en orden de preferencia, de más a menos). 1. Valores de cola: los valores de la cola tienen la máxima prioridad, porque representan los requisitos establecidos por el jefe de la imprenta o por el administrador del sistema. Se aplicarán estos valores independientemente del conflicto de instrucciones de impresión que se hayan especificado en cualquier otra fuente. 2. Protocolo de envío de trabajos: a las instrucciones de impresión en el protocolo de envío de trabajos (por ejemplo, las opciones de la línea de comandos disponibles mediante lp o lpr) se le atribuyen la prioridad siguiente, porque ® Xerox FreeFlow™ Print Server Ayuda para el Xerox Global Print Driver™ 3-1 Uso de la opción Valor prefijado de la impresora representan las opciones que el usuario selecciona en el momento de enviar un trabajo a imprimir. Los valores de nivel de página especificados en un trabajo tienen prioridad sobre los valores de nivel de trabajo generales. 3. Ficha de trabajo: las fichas de trabajo tienen la prioridad siguiente. Si hay más de una ficha de trabajo para un trabajo, la ficha más reciente tendrá prioridad sobre el resto. Los valores de nivel de página especificados en un trabajo tienen prioridad sobre los valores de nivel de trabajo generales. 4. Archivo PDL: las instrucciones de impresión PDL tienen una prioridad más baja porque las instrucciones de impresión se seleccionan antes que las opciones del trabajo actual y que las opciones de la ficha de trabajo. Por lo tanto, las opciones actuales del trabajo y de la ficha de trabajo suelen corresponder a las opciones que el usuario desea aplicar. 5. Prefijados de cola: los valores prefijados de cola tienen la prioridad más baja en la jerarquía de impresión. Estas opciones sólo surten efecto si no hay especificaciones de cualquier otra fuente. Ejemplo 1: el administrador del sistema puede configurar una serie de colas diferentes a través de las cuales puede enviar trabajos para imprimir. La cola A puede imprimir todos los trabajos a dos caras. La cola B puede imprimir todos los trabajos con orientación horizontal en papel de color amarillo claro. Cuando envía los trabajos de impresión a estas colas, los valores establecidos por el administrador del sistema prevalecerán ante cualquier otra selección que haya realizado en el controlador de impresora. Ejemplo 2: se envía un trabajo de impresión que debe imprimirse en papel a dos caras y grapado, pero no se especifica ningún otro requisito de papel. Se envía el trabajo a una cola de impresión configurada para imprimir cubiertas en papel de color lila. La especificación de la ficha de trabajo garantiza que se imprima a dos caras y se grape, pero al no haber especificado otros requisitos de papel, el trabajo se imprime en papel de color lila, que es el valor prefijado en dicha cola. NOTA Algunas funciones solo se admiten en determinadas impresoras, sistemas operativos o controladores (PostScript o PCL). Puede que vea más funciones y opciones de las que admite su sistema. 3-2 ® Xerox FreeFlow™ Print Server Ayuda para el Xerox Global Print Driver™ Uso de la opción Usar opciones del trabajo 4 La opción "Usar opciones del trabajo" ofrece un método fácil y rápido de seleccionar opciones de impresión en los cuadros de diálogo Páginas especiales. Cuando configura una inserción u otro tipo de página especial, puede cambiar sólo el color de la página insertada y no preocuparse del resto de las opciones del papel. Cuando la opción "Usar opciones del trabajo" está seleccionada, indica al controlador que utilice las opciones que ya ha especificado para el trabajo de impresión en general. NOTA Algunas funciones solo se admiten en determinadas impresoras, sistemas operativos o controladores (PostScript o PCL). Puede que vea más funciones y opciones de las que admite su sistema. ® Xerox FreeFlow™ Print Server Ayuda para el Xerox Global Print Driver™ 4-1 Uso de la opción Usar opciones del trabajo 4-2 ® Xerox FreeFlow™ Print Server Ayuda para el Xerox Global Print Driver™ 5 Generalidades de la ficha Papel/Salida La ficha Papel/Salida contiene los elementos siguientes que permiten seleccionar el papel que debe utilizarse y las opciones de salida. • Tipo de trabajo • Menú de Papel, que permite acceder a los cuadros de diálogo Tamaño del papel, Selección avanzada de papel y Cubiertas. • impresión a dos caras • Color de salida • Resumen de salida y acabado y menú de selección de acabado • Destino de salida • Botón Prefijados: haga clic en este botón para restaurar todas las opciones prefijadas en la ficha. Los elementos siguientes se encuentran en la parte inferior de la ficha: • Área de Área de estado y botón Cuadro de diálogo Estado: ficha Dispositivo • Opciones guardadas Tipo de trabajo En la Generalidades de la ficha Papel/Salida. Utilice esta función para seleccionar uno de estos tipos de trabajos: • Impresión normal: el trabajo se envía directamente a la impresora donde los trabajos se imprimen en el orden de llegada. • Retener trabajo: el trabajo se retiene en el servidor de impresión indefinidamente. Cuando se libera en el servidor de impresión, se imprime como un trabajo de impresión normal. • Cuadro de diálogo Trabajo guardado el trabajo se guarda en el servidor de impresión sin imprimirlo. • Guardar e imprimir: el trabajo se imprime y se guarda para uso posterior. Aparece el cuadro de diálogo Cuadro de diálogo Trabajo guardado para definir los parámetros del trabajo guardado. • Cuadro de diálogo Formulario de fondo guardado: permite crear nuevos formularios que pueden fusionarse con datos variables en un trabajo de impresión. ® Xerox FreeFlow™ Print Server Ayuda para el Xerox Global Print Driver™ 5-1 Generalidades de la ficha Papel/Salida Cuadro de diálogo Trabajo guardado Aparece cuando se selecciona Trabajo guardado o Imprimir y guardar para Tipo de trabajo en la ficha Generalidades de la ficha Papel/Salida. Utilice este cuadro de diálogo para generar un trabajo que se guardará en la máquina para volver a imprimirlo más adelante. Puede asignar un nombre al trabajo y el formato de trabajo deseado. Seleccione uno de los siguientes tipos de trabajos guardados: • Guardar: el trabajo se guarda en el servidor para imprimirlo posteriormente. • Guardar e imprimir: el trabajo se imprime como se haya especificado y se guarda en el servidor de impresión para volver a imprimirlo posteriormente. Seleccione una de las opciones siguientes para Nombre del trabajo: • Usar nombre del trabajo: se utiliza el nombre de trabajo asignado por la aplicación. • Borrar lista: se borran las entradas que haya en la casilla Nombre del trabajo. Seleccione el Formato para el trabajo guardado: • Prefijado de impresora: • TIFF de una página: el trabajo se guarda en formato TIFF. Cada página del trabajo de impresión se guarda como un archivo TIFF individual. • TIFF multipágina: el trabajo se guarda en formato TIFF. Todas las páginas del trabajo de impresión se guardan en un archivo TIFF. • PDF: el trabajo se guarda en un archivo de formato PDF de Adobe Acrobat. • Reimpresión rápida: el trabajo se guarda en formato de reimpresión rápida (FRF) y no es necesario volver a hacer el proceso RIP en el trabajo para volver a imprimirlo. • Reimpresión rápida con DRI: el trabajo se guarda en formato de reimpresión rápida (FRF) para poder reimprimirlo de forma rápida. La opción DRI (Display Resolution Image o Mostrar imagen de resolución) permite ver y editar el trabajo en el servidor de impresión. NOTA Si escribe un nombre de trabajo nuevo, únicamente podrá utilizar caracteres romanos (como b, c, 1, 2, ä, ï). Si escribe un carácter no latino (como, por ejemplo, caracteres chinos o japoneses), se mostrarán signos de interrogación en el campo Nombre del trabajo y el nombre del archivo se guardará en el disco duro de la impresora con los signos de interrogación. Puede introducir el nombre del archivo y la ruta relativa (incluya la barra inclinada "/"). No puede haber más de 255 caracteres en total, incluida la ruta relativa. Cuadro de diálogo Formulario de fondo guardado Aparece cuando se selecciona Formulario de fondo guardado para Tipo de trabajo en la ficha Generalidades de la ficha Papel/Salida. 5-2 ® Xerox FreeFlow™ Print Server Ayuda para el Xerox Global Print Driver™ Generalidades de la ficha Papel/Salida El cuadro de diálogo Formulario de fondo guardado permite crear un formulario en el sistema Xerox que funcionará como un formulario preimpreso. Cuando se imprime un trabajo con un formulario de fondo, se combinan el documento y el formulario, y el documento final aparece como si se hubiera impreso encima de un formulario preimpreso. Pueden crearse formularios de fondo desde varias aplicaciones. Los formularios de fondo se pueden guardar en un directorio especificado cuando la ruta relativa se incluye en el campo Nombre de formulario nuevo. De lo contrario, se almacenarán automáticamente en la ubicación prefijada del sistema. Seleccione una de estas opciones: • Nombre del trabajo: escriba el nombre del trabajo que desee utilizar. Puede seleccionar esta opción para ver los últimos 10 nombres utilizados o tener acceso a las opciones siguientes: - Usar nombre de documento: seleccione esta opción para utilizar el nombre de documento del trabajo enviado. Borrar lista: seleccione esta opción para eliminar los nombres que haya en la lista. - NOTA Si escribe un nombre de trabajo nuevo, únicamente podrá utilizar caracteres romanos (como b, c, 1, 2, ä, ï). Si escribe un carácter no latino (como, por ejemplo, caracteres chinos o japoneses), se mostrarán signos de interrogación en el campo Nombre del trabajo y el nombre del archivo se guardará en el disco duro de la impresora con los signos de interrogación. Puede introducir el nombre del archivo y la ruta relativa (incluya la barra inclinada "/"). No puede haber más de 255 caracteres en total, incluida la ruta relativa. Acabado El resumen Acabado se encuentra en la ficha Generalidades de la ficha Papel/Salida. NOTA La función Acabado solamente está disponible si hay una acabadora acoplada y configurada. Haga clic en Seleccionar acabado para seleccionar la manera de salir el documento impreso. Se puede optar por que se inserten hojas intermedias entre los juegos de documentos (para documentos clasificados y sin clasificar). Se pueden elegir las opciones de encuadernación, perforación, plegado o grapado o no elegir ningún acabado. También se pueden escoger opciones de impresión con desplazamiento o subjuegos. Las opciones de acabado de folletos están disponibles cuando se selecciona Creación de folletos. Las opciones seleccionadas aparecen en el cuadro Resumen de acabado. <resumen de acabado>: muestra las opciones de acabado del trabajo de impresión, por ejemplo, grapado o perforación. ® Xerox FreeFlow™ Print Server Ayuda para el Xerox Global Print Driver™ 5-3 Generalidades de la ficha Papel/Salida NOTA Algunas funciones solo se admiten en determinadas impresoras, sistemas operativos o controladores (PostScript o PCL). Puede que vea más funciones y opciones de las que admite su sistema. Grapado • • • • • Prefijado de impresora Ninguno 1 grapa 2 grapas Grapa central Cuadro de diálogo Encuadernación Los sistemas que tengan una sola opción de encuadernación tendrán una opción en el menú llamada Encuadernar. • Ninguno • Encuadernación (izquierda) • Encuadernación (derecha) Perforación • Ninguno • 2 perforaciones • 3 ó 4 perforaciones Según la configuración de la perforadora. Cuadro de diálogo Anillado Cuadro de diálogo Plegado • • • • • • • Ninguno Plegado doble Plegado triple en C Plegado triple en Z Plegado en Z media hoja Cuadro de diálogo Plegado con borde cuadrado Cuadro de diálogo Recortar borde exterior Cuadro de diálogo Acabado múltiple Tipo de DFA/Realizador de folletos Cuadro de diálogo Acabado personalizado En sistemas con acabadora DFA configurada. 5-4 ® Xerox FreeFlow™ Print Server Ayuda para el Xerox Global Print Driver™ Generalidades de la ficha Papel/Salida Salida • Hojas intermedias • Cuadro de diálogo Desplazamiento/Subjuegos • Cuadro de diálogo Blocs Cuadro de diálogo Creación de folletos NOTA La función Acabado de folleto está disponible en el apilador/grapadora de alta capacidad con el realizador de folletos y en la acabadora de alto volumen con realizador de folletos. La función Perforación está disponible en la acabadora de oficina, el apilador/grapadora de alta capacidad con el realizador de folletos, en la acabadora de alto volumen y en la acabadora de alto volumen con realizador de folletos. Las opciones de plegado triple solamente se pueden utilizar en la acabadora de alto volumen con realizador de folletos y en la plegadora (unidad de plegado) opcional. El anillado está disponible con la unidad GBC AdvancedPunch. Plegado con borde cuadrado y Recortar borde exterior están disponibles con la guillotina SquareFold de Xerox. Grapado En la Generalidades de la ficha Papel/Salida. NOTA Si hay una acabadora que tenga las funciones de plegar y grapar folletos, la opción de grapado estará disponible en el menú Acabado. Utilice esta función para especificar el número de grapas que deben emplearse seleccionando una de las opciones de grapas que presenta el menú Grapado. Seleccione No o elija el número y/o la posición de las grapas que deben insertarse en cada copia. Las opciones de grapado varían en función del tipo de acabadora. Las opciones disponibles son: Ninguno Cuadro de diálogo 1 grapa Cuadro de diálogo Grapa central Cuadro de diálogo 2 grapas NOTA Algunos materiales de impresión con ciertas características de tipo, tamaño y peso no se pueden grapar. Consulte la documentación del usuario de la impresora para obtener más información sobre las opciones disponibles en la acabadora y ver si hay limitaciones. Cuadro de diálogo 1 grapa Aparece cuando se selecciona 1 grapa en el menú Acabado de la ficha Generalidades de la ficha Papel/Salida. ® Xerox FreeFlow™ Print Server Ayuda para el Xerox Global Print Driver™ 5-5 Generalidades de la ficha Papel/Salida Utilice este cuadro de diálogo para especificar la ubicación de la grapa. Seleccione el icono que aparece junto al cuadro de resumen Acabado para validar la selección. Las opciones disponibles son: • • • • Vertical: superior izquierda u Horizontal: superior derecha Vertical: inferior izquierda u Horizontal: superior izquierda Vertical: superior derecha u Horizontal: inferior derecha Vertical: inferior derecha u Horizontal: inferior izquierda Cuadro de diálogo 2 grapas Aparece cuando se selecciona 2 grapas en el menú Acabado de la ficha Generalidades de la ficha Papel/Salida. Utilice este cuadro de diálogo para especificar la ubicación de una sola grapa a partir de las opciones de grapado presentadas. Marque el icono que aparece junto al cuadro de resumen Acabado para validar la selección. Las opciones disponibles son: • • • • • • Vertical: izquierda u Horizontal: superior Vertical: superior u Horizontal: derecha Vertical: inferior izquierda u Horizontal: izquierda Vertical: superior derecha u Horizontal: inferior Grapado de folleto (o Plegado doble y grapado) Plegado de folleto (o Plegado doble) Cuadro de diálogo Grapa central Aparece cuando se selecciona Grapa central en el menú Acabado de la ficha Generalidades de la ficha Papel/Salida. Utilice este cuadro de diálogo para especificar la ubicación de la grapa. Seleccione el icono que aparece junto al cuadro de resumen Acabado para validar la selección. Las opciones disponibles son: • • • • Vertical: superior u Horizontal: derecha Vertical: izquierda u Horizontal: superior Vertical: derecha u Horizontal: inferior Vertical: inferior u Horizontal: izquierda Cuadro de diálogo Encuadernación Aparece cuando se selecciona Encuadernación en el menú Acabado de la ficha Generalidades de la ficha Papel/Salida. Utilice este cuadro de diálogo para que el documento salga encuadernado. Según la acabadora de que se disponga, se puede elegir una encuadernación por el lado izquierdo o derecho para documentos verticales u horizontales. 5-6 ® Xerox FreeFlow™ Print Server Ayuda para el Xerox Global Print Driver™ Generalidades de la ficha Papel/Salida Las opciones disponibles son: • Vertical: izquierda u Horizontal: superior • Vertical: derecha u Horizontal: inferior NOTA Algunas funciones solo se admiten en determinadas impresoras, sistemas operativos o controladores (PostScript o PCL). Puede que vea más funciones y opciones de las que admite su sistema. Perforación Las opciones de Perforaciónestán disponibles en la ficha Generalidades de la ficha Papel/Salida. Si hay una acabadora que tenga las funciones de plegar y grapar folletos, la opción de perforación estará disponible en el menú Acabado. Utilice esta función para especificar el número de agujeros que deben realizarse seleccionando una de las opciones que presenta el menú Perforación. Seleccione No o seleccione el número de agujeros para cada copia. Las opciones de perforación varían en función del tipo de acabadora. Las opciones disponibles son: Ninguno Cuadro de diálogo 2 perforaciones, 3 perforaciones y 4 perforaciones Cuadro de diálogo 2 perforaciones, 3 perforaciones y 4 perforaciones Cuadro de diálogo 2 perforaciones, 3 perforaciones y 4 perforaciones NOTA Algunos tipos de materiales de impresión no se pueden perforar. Consulte la documentación del usuario de la impresora para obtener más información sobre las opciones disponibles en la acabadora y ver si hay limitaciones. Cuadro de diálogo 2 perforaciones, 3 perforaciones y 4 perforaciones Aparece cuando se selecciona 2 perforaciones o 3 perforaciones o 4 perforaciones en el menú Acabado de la ficha Generalidades de la ficha Papel/Salida. Utilice este cuadro de diálogo para que el documento salga perforado. La opción Perforación hace dos, tres o cuatro agujeros, según el tipo de mecanismo (unidad) de perforación instalado en el sistema Xerox. El número de agujeros que hace la perforadora no puede cambiarse en la aplicación. Seleccione el número de agujeros que deban perforarse y después la posición correcta de los agujeros y la orientación de las páginas del trabajo. Las opciones disponibles son: • • • • Vertical: izquierda u Horizontal: superior Vertical: superior u Horizontal: derecha Vertical: inferior u Horizontal: izquierda Vertical: derecha u Horizontal: inferior ® Xerox FreeFlow™ Print Server Ayuda para el Xerox Global Print Driver™ 5-7 Generalidades de la ficha Papel/Salida NOTA Algunas funciones solo se admiten en determinadas impresoras, sistemas operativos o controladores (PostScript o PCL). Puede que vea más funciones y opciones de las que admite su sistema. Cuadro de diálogo Anillado Aparece cuando se selecciona Anillado en el menú Acabado de la ficha Generalidades de la ficha Papel/Salida. NOTA Este cuadro de diálogo sólo aparece cuando se tiene conectada una unidad GBC AdvancedPunch y una acabadora adecuada. Utilice este cuadro de diálogo para fijar la orientación de los agujeros. El número de agujeros perforados depende de la perforadora instalada. Si ha seleccionado Transparencia, Con agujeros (papel perforado) o Etiquetas, no encontrará disponible la opción Anillado en el menú Acabado. Las opciones disponibles son: • • • • Vertical: izquierda u Horizontal superior Vertical: superior u Horizontal derecha Vertical: derecha u Horizontal inferior Vertical: inferior u Horizontal izquierda Cuadro de diálogo Plegado Aparece cuando se selecciona Plegado en el menú Acabado de la ficha Generalidades de la ficha Papel/Salida. • Plegado en Z y Plegado en C están disponibles si hay una plegadora instalada. Plegado doble y Plegado de folleto están disponibles si hay un realizador de folletos instalado. • Plegado con borde cuadrado y Recortar borde exterior cuando hay una guillotina SquareFold de Xerox instalada. NOTA Puede que vea más funciones y opciones de las que admite su sistema. Utilice este cuadro de diálogo para elegir el modo de plegar y recortar los documentos. Hojas sueltas/Hojas múltiples con plegado doble: La hoja de papel se pliega por la mitad. También se pueden plegar documentos de varias hojas. Hojas sueltas con plegado triple en C: Las hojas de papel se pliegan en forma de "C". La hoja de papel se pliega en tres partes. Las partes superior e inferior se pliegan una hacia la otra con la parte superior encima de la parte inferior (o la izquierda sobre la derecha). Hojas sueltas con plegado triple en Z: 5-8 ® Xerox FreeFlow™ Print Server Ayuda para el Xerox Global Print Driver™ Generalidades de la ficha Papel/Salida Las hojas de papel se pliegan en forma de "Z". La hoja de papel se pliega en tres partes. Las partes superior e inferior se pliegan en sentido contrario entre sí, quedando la parte superior hacia afuera para que se pueda abrir fácilmente. Las opciones disponibles son: • Hojas sueltas con plegado doble: impresión por dentro: la primera página del documento se imprime en la parte interior del papel plegado, como se especifica. Se imprime en una cara y cada hoja se pliega por separado. • Hojas sueltas con plegado doble: impresión por fuera: la primera página del documento se imprime en la parte exterior del papel plegado, como se especifica. Se imprime en una cara y cada hoja se pliega por separado. • Hojas múltiples con plegado doble: las página impares se imprimen por fuera y las páginas pares se imprimen por dentro del papel plegado. Las hojas se pliegan como en un folleto. • Plegado triple en C: impresión por dentro: la impresión comienza por la parte de dentro del panel frontal. La parte de fuera del panel frontal del documento plegado está en blanco. • Plegado triple en C: impresión por fuera: la impresión comienza por la parte de fuera del panel frontal. • Plegado triple en Z: impresión por dentro: la impresión comienza por la parte de dentro del panel frontal. La parte de fuera del panel frontal del documento plegado está en blanco. • Plegado triple en Z: impresión por fuera: la impresión comienza por la parte de fuera del panel frontal. Plegado con borde cuadrado: Determina cuánto se pliega el lomo de los folletos plegados en cuadrado. Múltiples hojas con plegado doble (Plegado de folleto) debe estar seleccionado para que se active este botón. Recortar borde exterior : determina cuánto se recorta el borde exterior de los folletos. Puede verificar lo que se ha seleccionado en el cuadro de resumen Acabado. Cuadro de diálogo Plegado en Z media hoja Aparece cuando se selecciona Plegado en Z media hoja en el menú Acabado de la ficha Generalidades de la ficha Papel/Salida. Cuadro de diálogo Plegado en Z media hoja Utilice este cuadro de diálogo para incluir páginas de tamaño más grande en documentos impresos, que se plegarán para que se ajusten al tamaño de papel del cuerpo del documento. Las hojas plegadas en Z se pliegan en tres partes. La parte superior es más pequeña que las otras dos partes y queda hacia afuera para que se pueda abrir fácilmente. Solamente se pliegan las hojas que son más grandes que el tamaño general del documento. ® Xerox FreeFlow™ Print Server Ayuda para el Xerox Global Print Driver™ 5-9 Generalidades de la ficha Papel/Salida Las opciones disponibles son: • Encuadernación izquierda: el documento se encuaderna por el lado izquierdo de las hojas. • Encuadernación derecha: el documento se encuaderna por el lado derecho de las hojas. Puede verificar lo que se ha seleccionado en el cuadro de resumen Acabado. NOTA Plegado en Z media hoja está disponible si hay una plegadora instalada. NOTA Algunas funciones solo se admiten en determinadas impresoras, sistemas operativos o controladores (PostScript o PCL). Puede que vea más funciones y opciones de las que admite su sistema. Cuadro de diálogo Acabado múltiple Aparece cuando se selecciona Plegado múltiple en el menú de selección de acabado de la ficha Generalidades de la ficha Papel/Salida. Utilice este cuadro de diálogo para seleccionar las opciones de acabado en un solo cuadro de diálogo. NOTA Las opciones de la ventana cambian en función de las opciones elegidas y de si la impresora tiene una acabadora con funciones de grapado y perforación. Por ejemplo, si se ha seleccionado No en Grapado y en Perforación, entonces no se muestran las opciones Posición de las grapas y Posición de los agujeros. Las opciones disponibles son: • Grapado: seleccione 1 grapa o 2 grapas. • Perforación: el documento se encuaderna por el lado derecho de las hojas. • Plegado en Z media hoja: se realizan tres pliegues según el tamaño de papel del documento principal. Los iconos de página de este cuadro de diálogo muestran las selecciones realizadas. NOTA Algunas funciones solo se admiten en determinadas impresoras, sistemas operativos o controladores (PostScript o PCL). Puede que vea más funciones y opciones de las que admite su sistema. Tipo de DFA/Realizador de folletos La arquitectura de acabado de documentos o DFA (Document Finishing Architecture) es un estándar que permite a equipos de otros fabricantes conectarse fácilmente a diversos sistemas de impresión. 5-10 ® Xerox FreeFlow™ Print Server Ayuda para el Xerox Global Print Driver™ Generalidades de la ficha Papel/Salida Si la acabadora es compatible con DFA o tiene un realizador de folletos, elija Acabadora DFA en las opciones de Acabadora/Bandeja de salida y seleccione esta opción para activar las funciones especiales de impresión de la acabadora o el realizador de folletos. Una vez activada esta opción, se muestra Realizador de folletos como una opción de acabado en la ficha o el cuadro de diálogo Papel/Salida. Cuadro de diálogo Acabado personalizado Aparece cuando se selecciona Acabado personalizado en el menú Acabado de la ficha Generalidades de la ficha Papel/Salida. Utilice este cuadro de diálogo para introducir un nombre para una acabadora compatible con DFA. Una vez configurada la acabadora, se le asigna un nombre personalizado que estará disponible en el dispositivo. Para que esta acabadora aparezca en el controlador de impresora, escriba el nombre personalizado de la acabadora en el campo Acabado y haga clic en Aceptar. El nombre que escriba aparecerá en el resumen Acabado. NOTA El nombre que escriba no puede tener más de 30 caracteres. Hojas intermedias En el menú Acabado en la ficha Generalidades de la ficha Papel/Salida. Seleccione esta función para que la impresora inserte una hoja intermedia, o una hoja de separación, para separar las distintas copias de un trabajo de impresión ya sean clasificadas o sin clasificar. NOTA El uso de algunas funciones cancelará la función Hojas intermedias. Por ejemplo, si selecciona Hojas intermedias y después se selecciona la opción 1 grapa, se cancelará Hojas intermedias. Clasificar En el menú Acabado en la ficha Generalidades de la ficha Papel/Salida. Seleccione una de las opciones siguientes para determinar el orden de impresión de las páginas al seleccionar la impresión de varias copias de un documento: • Usar clasificación de la aplicación: se indica al controlador que utilice las opciones de clasificación establecidas en el programa. Si tiene alguna dificultad para imprimir, inténtelo seleccionando la opción "Sí" en el controlador o seleccione "1" en la opción Copias del cuadro de diálogo de impresión y use la opción "Sustituir Copias de la aplicación" de la función Configuración de copias del controlador que se encuentra en la ficha o el cuadro de diálogo Avanzadas para especificar copias múltiples. • Prefijado de impresora • Intercalado: imprime las páginas en orden consecutivo y termina la primera copia del documento completo antes de imprimir las páginas de la siguiente copia. ® Xerox FreeFlow™ Print Server Ayuda para el Xerox Global Print Driver™ 5-11 Generalidades de la ficha Papel/Salida • Sin clasificar: se imprimen todas las copias de una página antes de imprimir las de la página siguiente. Cuadro de diálogo Desplazamiento/Subjuegos Aparece cuando se selecciona Desplazamiento/Subjuegos en el menú Acabado de la ficha Generalidades de la ficha Papel/Salida. Utilice este cuadro de diálogo para permitir que los juegos o subjuegos de un trabajo de impresión del que se van a hacer varias copias se desplacen un poco entre sí en la bandeja de salida. Esto facilita la ordenación y gestión de los documentos cuando se imprimen varios juegos. Las opciones disponibles son: • Desplazamiento: seleccione una de estas opciones: - Prefijado de la impresora: permite que se aplique al trabajo la opción de la cola de impresión. No: sin desplazamiento. Todavía se pueden seleccionar subjuegos. Cada juego: se desplaza cada uno de los juegos de un trabajo de impresión del que se hacen varias copias. Cada subjuego:: se desplaza un número específico de hojas de un mismo juego. Cada juego y cada subjuego: se desplaza un número específico de hojas de un mismo juego y también se desplaza cada juego de un trabajo de impresión del que se hacen varias copias. NOTA Si hay una opción de grapado seleccionada, se grapa cada subjuego. Si se selecciona una opción de subjuego del menú Desplazamiento, se desplazarán todos los subjuegos. Si se selecciona una opción de grapado y de subjuego del menú Desplazamiento, se desplazarán y se graparán todos los subjuegos. • Subjuegos: seleccione esta opción si desea imprimir subjuegos en un trabajo de impresión. Cada subjuego debe tener el mismo número de páginas. • Páginas por subjuego: introduzca el número de páginas que deben incluirse en cada subjuego o juego grapado del documento. El número máximo de páginas es 99999. NOTA Con la opción Desplazamiento se puede utilizar grapado, pero no se puede utilizar plegado de folleto. En la bandeja superior del sistema Xerox no hay función de desplazamiento. 5-12 ® Xerox FreeFlow™ Print Server Ayuda para el Xerox Global Print Driver™ Generalidades de la ficha Papel/Salida Cuadro de diálogo Blocs Aparece cuando se selecciona Blocs en el menú Acabado de la ficha Generalidades de la ficha Papel/Salida. Utilice este cuadro de diálogo para crear blocs de hojas individuales. Normalmente, un bloc tiene una cubierta posterior gruesa y está unido con cola por el borde superior. Las hojas se pueden arrancar del bloc cuando hace falta. Las opciones disponibles son: • Blocs: seleccione una de estas opciones: - Impresora activada: permite que se aplique al trabajo la opción de la cola de impresión. Desactivada: no se imprimirán blocs. Activada: la impresión de blocs está activada. - • Número de blocs: escriba un número o utilice las flechas para seleccionar el número deseado de blocs. También puede seleccionar Prefijado de impresora para imprimir el número de blocs en función del valor prefijado de la impresora. • Páginas por bloc: escriba un número o utilice las flechas para seleccionar el número de páginas que desea por cada bloc. También puede seleccionar Prefijado de impresora para imprimir el número de hojas por bloc en función del valor prefijado de la impresora. NOTA El número de copias se calcula multiplicando el número de blocs por el número de hojas por bloc. Por tanto, si desea 10 blocs y cada uno tiene 5 hojas, la opción Copias se establecerá automáticamente en 50. • Cubierta posterior: seleccione el tipo de cubierta posterior deseada. Seleccione entre: - Prefijado de impresora Sin cubierta posterior Cubierta posterior en blanco Cubierta posterior impresa • [Papel]: en el menú Papel, seleccione el papel deseado para la cubierta posterior. Cuadro de diálogo Creación de folletos Aparece cuando se selecciona Creación de folletos en el menú desplegable Acabado de la ficha Generalidades de la ficha Papel/Salida. NOTA Puede que vea más funciones y opciones de las que admite su sistema. ® Xerox FreeFlow™ Print Server Ayuda para el Xerox Global Print Driver™ 5-13 Generalidades de la ficha Papel/Salida Utilice este cuadro de diálogo para imprimir un trabajo en forma de folleto. Si la impresora dispone de estas funciones, el trabajo también se puede plegar, grapar y recortar. • Acabado de folleto: si la impresora tiene una acabadora que permite aplicar plegado y grapado, seleccione una de las opciones siguientes: - Ninguno: no pliega ni grapa el trabajo por la línea central. Plegado de folleto: pliega el trabajo a lo largo de la línea central. Plegado y grapado de folleto: grapa el trabajo y lo pliega a lo largo de la línea central. • Formato de folleto: seleccione una de las opciones siguientes: - Ninguno: no imprimir las páginas del trabajo en forma de folleto. Formato de folleto: automáticamente se imprimen dos páginas en cada cara de la hoja de papel. El controlador de impresora cambia el orden de las páginas de modo que se puedan plegar y grapar como un folleto. NOTA Si el documento ya se ha formateado como folleto, seleccione No en vez de Formato de folleto. • Imprimir bordes de página: si seleccionó Formato de folleto, seleccione esta opción para imprimir un borde alrededor de cada imagen de página. • Tamaño de papel de folleto: haga clic en Seleccionar automáticamente para que la impresora seleccione automáticamente el tamaño de papel. Para elegir el tamaño de papel a mano, quite la marca de la casilla de verificación y seleccione el tamaño de papel en la lista. • Márgenes de folleto: seleccione una de las opciones siguientes: - - Estándar: reduce la página para que el documento se pueda imprimir como folleto sin sufrir ninguna pérdida de imagen en las impresoras que no imprimen en el borde de la página. Ninguno: permite imprimir un documento como folleto sin reducir la imagen. En las impresoras que no pueden imprimir en el borde de la página, la supresión puede verse en el borde. • Margen interior:: especifique la distancia o separación horizontal (en puntos) entre las imágenes de página. (Un punto equivale a 0.35 mm o 1/72 de pulgada.) 5-14 ® Xerox FreeFlow™ Print Server Ayuda para el Xerox Global Print Driver™ Generalidades de la ficha Papel/Salida • Desplazamiento: especifique (en décimas de punto) cuánto se han de desplazar hacia fuera las imágenes de página. Esto permite compensar el grosor del papel plegado que, de lo contrario, haría que las imágenes de página se desplazaran ligeramente hacia fuera al plegarse. • Plegado con borde cuadrado: haga clic para indicar cuánto plegar el lomo de los folletos plegados en cuadrado. Plegado de folleto o Plegado y grapado de folleto deben estar seleccionados para que se active este botón. • Recortar borde exterior: haga clic para indicar cuánto recortar el borde exterior de los folletos plegados en cuadrado. Plegado de folleto o Plegado y grapado de folleto deben estar seleccionados para que se active este botón. Cuadro de diálogo Plegado con borde cuadrado Aparece al seleccionar Plegado con borde cuadrado. • En la ventana de Creación de folletos que aparece al seleccionar el menú Acabado en la ficha Generalidades de la ficha Papel/Salida y seleccionar después Creación de folletos. • En la ventana de Plegado que aparece al seleccionar el menú Acabado en la ficha Generalidades de la ficha Papel/Salida y seleccionar después Plegado. NOTA Este cuadro de diálogo sólo aparece cuando se tiene conectada una guillotina SquareFold de Xerox. Utilice este cuadro de diálogo para definir cuánto se debe cuadrar el borde exterior de un folleto. NOTA Puede ser conveniente realizar una o más pruebas de impresión/copia antes de proceder con trabajos más extensos. Las opciones disponibles son: • Plegado con borde cuadrado: utilícelo para realizar cambios en la cantidad de presión que se debe aplicar al lomo de un folleto. - 2 (Más cuadrado): selecciónelo cuando desee aplicar la máxima presión al lomo del folleto. Cuanta más presión se aplique al folleto, más cuadrado será el lomo del folleto. 2 es la cantidad máxima de presión que se puede aplicar a un folleto. Asimismo, esta opción puede ser conveniente cuando el folleto ® Xerox FreeFlow™ Print Server Ayuda para el Xerox Global Print Driver™ 5-15 Generalidades de la ficha Papel/Salida - - acabado conste de cinco páginas o menos de papel más grueso (de 200 g/m² o mayor). 1: utilice esta opción cuando desee aplicar una mayor presión al lomo del folleto, pero no tanta como la que utiliza la opción "2". Normal: es la opción prefijada en la máquina y la que se utiliza en la mayoría de trabajos. -1: utilice esta opción cuando desee aplicar menos presión al lomo del folleto. Cuanta menos presión se aplique al folleto, más redondo será el lomo del folleto. -2 (Menos cuadrado): seleccione esta opción cuando el folleto acabado conste de cinco páginas o menos de papel más ligero (de 100 g/m² o menos). -2 es la cantidad mínima de presión que se puede aplicar a un folleto. Cuadro de diálogo Recortar borde exterior Aparece al seleccionar Recortar borde exterior. Este cuadro de diálogo está disponible en las siguientes ubicaciones: • En la ventana de Creación de folletos que aparece al seleccionar el menú Acabado en la ficha Generalidades de la ficha Papel/Salida y seleccionar después Creación de folletos. • En la ventana de Plegado que aparece al seleccionar el menú Acabado en la ficha Generalidades de la ficha Papel/Salida y seleccionar después Plegado. NOTA Este cuadro de diálogo sólo aparece cuando se tiene conectada una guillotina SquareFold de Xerox. Utilice este cuadro de diálogo para definir cuánto papel se debe recortar en el borde exterior de un folleto. NOTA Puede ser conveniente realizar una o más pruebas de impresión/copia antes de proceder con trabajos más extensos. Las opciones disponibles son: • Recortar borde exterior: selecciónelo para realizar cambios en la cantidad de papel que se debe recortar del borde exterior de un folleto. • Longitud del recorte: seleccione la longitud del borde recortado. NOTA Las opciones de recorte no se pueden ajustar para eliminar menos de 2 mm (0.078 pulg.) ni más de 20 mm (0.787 pulg.) de material del borde del folleto. Los ajustes de menos de 2 mm (0.078 pulg.) pueden generar una mala calidad de recorte, y los de más de 20 mm (0.787 pulg.) no supondrán ningún recorte del borde del folleto. • Unidades: seleccione mm o pulgadas como unidad de Longitud del recorte. 5-16 ® Xerox FreeFlow™ Print Server Ayuda para el Xerox Global Print Driver™ Generalidades de la ficha Papel/Salida Perforación Las opciones de Perforaciónestán disponibles en la ficha Generalidades de la ficha Papel/Salida. Si hay una acabadora que tenga las funciones de plegar y grapar folletos, la opción de perforación estará disponible en el menú Acabado. Utilice esta función para especificar el número de agujeros que deben realizarse seleccionando una de las opciones que presenta el menú Perforación. Seleccione No o seleccione el número de agujeros para cada copia. Las opciones de perforación varían en función del tipo de acabadora. Las opciones disponibles son: Ninguno Cuadro de diálogo 2 perforaciones, 3 perforaciones y 4 perforaciones Cuadro de diálogo 2 perforaciones, 3 perforaciones y 4 perforaciones Cuadro de diálogo 2 perforaciones, 3 perforaciones y 4 perforaciones NOTA Algunos tipos de materiales de impresión no se pueden perforar. Consulte la documentación del usuario de la impresora para obtener más información sobre las opciones disponibles en la acabadora y ver si hay limitaciones. Papel En la ficha Generalidades de la ficha Papel/Salida o bien en la ventana Agregar/Editar cubiertas de la ficha Páginas especiales, en la ventana Agregar/Editar inserciones de la ficha Páginas especiales o en la ventana Agregar/Editar excepciones de la ficha Páginas especiales. <resumen del papel>: se muestra el tamaño y tipo de papel que se utiliza para el trabajo de impresión. El resumen también puede mostrar la bandeja que utiliza las cubiertas o los separadores. Utilice esta función para cambiar el papel del trabajo de impresión. Haga clic en el botón de la derecha del resumen para que se abra el menú de selección de papel. • <papel en uso actualmente>: describe el papel que esté seleccionado en ese momento. • Cuadro de diálogo Papel con nombre: esto permite crear una "biblioteca de papeles" personal. En lugar de seleccionar las características del papel cada vez que se desee imprimir con un papel determinado, se puede crear una lista de descripciones de papeles programados (papeles con nombre) que se podrán seleccionar directamente en el menú Papel. • Otros tamaños: muestra el cuadro de diálogo Cuadro de diálogo Tamaño del papel, donde puede seleccionar el tamaño del papel y el porcentaje de escala. ® Xerox FreeFlow™ Print Server Ayuda para el Xerox Global Print Driver™ 5-17 Generalidades de la ficha Papel/Salida • • • • En la ficha Páginas especiales, puede especificar un nuevo tamaño de papel y editar o eliminar un tamaño de papel que ya exista en el menú. Otro color: permite elegir Seleccionar automáticamente o el color de papel del trabajo de impresión. Si selecciona Personalizado, se abre una ventana para que especifique un color personalizado nuevo. Otro tipo: permite elegir Seleccionar automáticamente o el tipo concreto de papel o material de impresión utilizado en el trabajo. Si se selecciona Cuadro de diálogo Tipo personalizado, se abre una ventana para que se especifique un nuevo tipo personalizado. Otro peso: especifica el peso del papel que debe utilizarse para el trabajo de impresión. Si se selecciona Cuadro de diálogo Peso personalizado, se abre una ventana para que se especifique un nuevo peso personalizado. Cuadro de diálogo Selección avanzada de papel: se muestra el cuadro de diálogo Selección avanzada de papel, donde se pueden seleccionar opciones para el trabajo de impresión. Cuadro de diálogo Papel con nombre Aparece cuando se selecciona Papel con nombre en el menú de selección de Papel de la ficha Generalidades de la ficha Papel/Salida. Utilice este cuadro de diálogo para establecer una lista de papeles personalizados que después puede utilizar para imprimir. En lugar de seleccionar las características del papel cada vez que se desee imprimir con un papel determinado, se puede crear una lista de descripciones de papeles programados (papeles con nombre) que se podrán seleccionar directamente en el menú Papel. Las opciones disponibles son: • <menú desplegable>: Este menú tiene dos opciones: - Lista de papeles de la impresora: se muestran los papeles que hay disponibles en la impresora. Esta es la selección prefijada en este menú. Lista de mis papeles: se muestran las especificaciones de los papeles con nombre que se hayan configurado. Las columnas que aparecen se pueden ocultar o mostrar de acuerdo con las selecciones que se hagan en la ventana Preferencias. • Actualizar: actualiza la lista de papeles. • Buscar: se muestran solamente los papeles con nombre que concuerden con los criterios de búsqueda. • Nuevo: se abre la ventana Papel con nombre nuevo para agregar un papel con nombre. • Editar: se abre la ventana Editar papel con nombre para modificar el papel con nombre que se haya seleccionado en la tabla. 5-18 ® Xerox FreeFlow™ Print Server Ayuda para el Xerox Global Print Driver™ Generalidades de la ficha Papel/Salida • Eliminar: se eliminan los elementos seleccionados en la tabla. • Agregar a lista de mis papeles: las filas seleccionadas se copian en la tabla Lista de mis papeles. Se comprueba si hay entradas duplicadas. • Preferencias: se abre la ventana Preferencias donde se pueden seleccionar las columnas que aparecerán en la tabla y elegir cuál de las dos listas será la lista prefijada. • Usar en trabajo: se cierra la ventana Papel con nombre y el papel seleccionado se muestra en el campo de resumen del papel. Cuadro de diálogo Preferencias Aparece cuando se hace clic en Preferencias en la ventana Papel con nombre del menú Papel de la ficha Generalidades de la ficha Papel/Salida. Utilice este cuadro de diálogo para definir las columnas que aparecerán en la tabla Papel con nombre. NOTA No en todas las máquinas se pueden mostrar todas la columnas de la lista. Las opciones disponibles son: Columnas de la tabla: selecciona o anula la selección de una columna. Los elementos seleccionados aparecerán en la tabla Papel con nombre. • • • • • • • • • • • Tamaño Color Tipo Con agujeros Peso Caras estucadas Tipo de estucado Acabado sin estucar Fibra Descripción Comentario Lista prefijada: especifica qué lista aparece como prefijada en la tabla Papel con nombre. • Lista de papeles de la impresora • Lista de mis papeles Cuadro de diálogo Editar papel con nombre Aparece cuando se hace clic en Editar en el cuadro de diálogo Papel con nombre del menú Papel en Generalidades de la ficha Papel/Salida. Use este cuadro de diálogo para modificar entradas de su biblioteca personal de papeles o para configurar papeles con nombre ya programados en el sistema Xerox de modo que se tenga fácil acceso a ellos desde el controlador. ® Xerox FreeFlow™ Print Server Ayuda para el Xerox Global Print Driver™ 5-19 Generalidades de la ficha Papel/Salida NOTA Algunas funciones solo se admiten en determinadas impresoras, sistemas operativos o controladores (PostScript o PCL). Puede que vea más funciones y opciones de las que admite su sistema. Si está ventana se abre haciendo clic en Editar en la ventana Papel con nombre, el nombre de la ventana es Editar papel con nombre. Están disponibles los elementos siguientes (haga clic en el elemento para ver más información): Nombre del papel Comentario (optativo) Utilizar sólo nombre (experto) Caras estucadas Tamaño del papel Tipo de estucado Color del papel Acabado sin estucar Tipo de papel Fibra Peso del papel (g/m²) Descripción (Experto) Papel con agujeros Nombre del papel • <nombre definido por usuario>: contiene los últimos 10 nombres introducidos por el usuario. • Borrar lista: borra todos los nombres de este menú. Utilizar sólo nombre (experto) Si se selecciona esta función, se desactivan todas las funciones de esta página y no muestran ningún valor. Escriba un nombre para el nuevo papel o modifique el nombre existente. Tamaño del papel Define el tamaño del papel para el trabajo de impresión. La lista Tamaño del papel incluye todos los tamaños de papel que pueden utilizarse en la impresora. Seleccione una opción del cuadro de lista para especificar el tamaño del papel de todo el trabajo de impresión o de las páginas especiales si va a configurar cubiertas, inserciones o excepciones. NOTA El software de su aplicación puede anular este ajuste. Compruebe el tamaño de papel que tiene seleccionado en la aplicación. • <tamaños definidos por el usuario>: en el menú desplegable se muestran todos los tamaños definidos por el usuario. • Nuevo: se crea un nuevo tamaño de papel personalizado. • Editar: se modifica un tamaño de papel que ya existe. • Eliminar: se elimina un tamaño de papel que ya existe. Color del papel Contiene la lista de los colores de papel corrientes y personalizados que se pueden utilizar en el sistema Xerox. Seleccione una opción del cuadro de lista para especificar el color del papel de todo el trabajo de impresión o de las páginas especiales si va a configurar cubiertas, inserciones o excepciones. 5-20 ® Xerox FreeFlow™ Print Server Ayuda para el Xerox Global Print Driver™ Generalidades de la ficha Papel/Salida Tipo de papel Contiene la lista de los tipos de papel corrientes y personalizados que se pueden utilizar en el sistema Xerox. Seleccione una opción de la lista para especificar el tipo de papel de todo el trabajo de impresión, o de las páginas especiales si va a configurar cubiertas, inserciones o excepciones. NOTA Si selecciona el tipo de papel Transparencias, la opción Color del papel cambia automáticamente a Transparente. Si especifica un tipo de papel o material de impresión que no hay en la impresora en ese momento, el trabajo se retendrá en la impresora hasta que se coloque el papel o material de impresión correspondiente en una de las bandejas. Peso del papel (g/m²) Especifica el peso del papel que debe utilizarse para todo el trabajo de impresión, o para las páginas especiales como cubiertas, inserciones y excepciones. En algunas impresoras se puede introducir un peso específico. En otras impresoras se utilizan opciones más genéricas. He aquí un ejemplo: • Normal: 52 - 84 gramos por metro cuadrado (g/m²) • Medio: 85 - 105 g/m² • Pesado: 106 - 220 g/m² Los pesos que aparecen en el menú dependen de la máquina que se utilice. Papel con agujeros Especifica si se necesita papel con agujeros para todo el trabajo de impresión, o para las páginas especiales si va a configurar cubiertas, inserciones o excepciones. • Prefijado de impresora o Usar opciones del trabajo para Páginas especiales. • No: no se necesita papel con agujeros para el trabajo de impresión. • Sí: se necesita papel con agujeros para imprimir el trabajo. Comentario (optativo) Permite introducir información o sugerencias adicionales que necesite recordar cuando use un papel con nombre concreto. Podría incluir notas sobre el papel que debe utilizarse para un trabajo de impresión periódico, indicaciones de cómo un papel determinado se usa en la empresa o cualquier otro tipo de información que pueda ser útil. La información registrada en este campo es solamente ayuda para el usuario y no se transmite al servidor de impresión. NOTA Este campo no puede tener más de 255 caracteres. Caras estucadas Indica si el papel con nombre es estucado (revestido) o no, y las caras que son estucadas. • • • • Prefijado de impresora o Usar opciones del trabajo para Páginas especiales. Sin estucar: el papel con nombre no es estucado. A 1 cara: una cara del papel con nombre es estucada. A 2 caras: las dos caras del papel con nombre son estucadas. ® Xerox FreeFlow™ Print Server Ayuda para el Xerox Global Print Driver™ 5-21 Generalidades de la ficha Papel/Salida Tipo de estucado Indica el tipo de estucado o revestimiento utilizado en el papel. El tipo de estucado puede tener algún efecto en el aspecto del documento impreso. • • • • Brillante Muy brillante Semibrillante Satinado mate Acabado sin estucar Describe el acabado de los papeles no estucados utilizados para imprimir. Especificar el acabado del papel ayuda a asegurar una mejor adherencia del tóner en la hoja. • • • • Prefijado de impresora o Usar opciones del trabajo para Páginas especiales. Suave Normal Rugoso Fibra Especifica el tipo de grano del papel para el trabajo de impresión. • Prefijado de impresora o Usar opciones del trabajo para Páginas especiales. • A lo largo • A lo ancho Descripción (Experto) Descripción (experto): describe cualquier característica adicional del papel que no esté incluida en ninguna otra columna. Por ejemplo, puede usar dos tipos de sobre distintos cuyas características son idénticas excepto que uno es de solapa autoadhesiva y el otro de solapa engomada. Se pueden especificar las diferencias en este campo. La información registrada en este campo se transmite al servidor de impresión. NOTA Este campo no puede tener más de 255 caracteres. Las opciones que pueden seleccionarse son: • <descripciones del usuario>: muestra un máximo de 10 descripciones del usuario guardadas disponibles para seleccionarse. Puede escribir una descripción nueva que se añadirá a las descripciones del usuario guardadas. • Prefijado de impresora o Usar opciones del trabajo para Páginas especiales. • Borrar lista: borra todos los nombres de este menú. Cuadro de diálogo Papel con nombre nuevo Aparece cuando se hace clic en Nuevo en el cuadro de diálogo Papel con nombre del menú Papel en la ficha Generalidades de la ficha Papel/Salida. Utilice este cuadro de diálogo para crear entradas para su biblioteca personal de papeles. 5-22 ® Xerox FreeFlow™ Print Server Ayuda para el Xerox Global Print Driver™ Generalidades de la ficha Papel/Salida NOTA Algunas funciones solo se admiten en determinadas impresoras, sistemas operativos o controladores (PostScript o PCL). Puede que vea más funciones y opciones de las que admite su sistema. Si está ventana se abre haciendo clic en Nuevo en la ventana Papel con nombre, el nombre de la ventana es Papel con nombre nuevo. Están disponibles los elementos siguientes (haga clic en el elemento para ver más información): Nombre del papel Comentario (optativo) Utilizar sólo nombre (experto) Caras estucadas Tamaño del papel Tipo de estucado Color del papel Acabado sin estucar Tipo de papel Fibra Peso del papel (g/m²) Descripción (Experto) Papel con agujeros Nombre del papel • <nombre definido por usuario>: contiene los últimos 10 nombres introducidos por el usuario. • Borrar lista: borra todos los nombres de este menú. Utilizar sólo nombre (experto) Si se selecciona esta función, se desactivan todas las funciones de esta página y no muestran ningún valor. Escriba un nombre para el nuevo papel o modifique el nombre existente. Tamaño del papel Define el tamaño del papel para el trabajo de impresión. La lista Tamaño del papel incluye todos los tamaños de papel que pueden utilizarse en la impresora. Seleccione una opción del cuadro de lista para especificar el tamaño del papel de todo el trabajo de impresión o de las páginas especiales si va a configurar cubiertas, inserciones o excepciones. NOTA El software de su aplicación puede anular este ajuste. Compruebe el tamaño de papel que tiene seleccionado en la aplicación. • <tamaños definidos por el usuario>: en el menú desplegable se muestran todos los tamaños definidos por el usuario. • Nuevo: se crea un nuevo tamaño de papel personalizado. • Editar: se modifica un tamaño de papel que ya existe. • Eliminar: se elimina un tamaño de papel que ya existe. Color del papel Contiene la lista de los colores de papel corrientes y personalizados que se pueden utilizar en el sistema Xerox. Seleccione una opción del cuadro de lista para especificar el color del papel de todo el trabajo de impresión o de las páginas especiales si va a configurar cubiertas, inserciones o excepciones. ® Xerox FreeFlow™ Print Server Ayuda para el Xerox Global Print Driver™ 5-23 Generalidades de la ficha Papel/Salida Tipo de papel Contiene la lista de los tipos de papel corrientes y personalizados que se pueden utilizar en el sistema Xerox. Seleccione una opción de la lista para especificar el tipo de papel de todo el trabajo de impresión, o de las páginas especiales si va a configurar cubiertas, inserciones o excepciones. NOTA Si selecciona el tipo de papel Transparencias, la opción Color del papel cambia automáticamente a Transparente. Si especifica un tipo de papel o material de impresión que no hay en la impresora en ese momento, el trabajo se retendrá en la impresora hasta que se coloque el papel o material de impresión correspondiente en una de las bandejas. Peso del papel (g/m²) Especifica el peso del papel que debe utilizarse para todo el trabajo de impresión, o para las páginas especiales como cubiertas, inserciones y excepciones. En algunas impresoras se puede introducir un peso específico. En otras impresoras se utilizan opciones más genéricas. He aquí un ejemplo: • Normal: 52 - 84 gramos por metro cuadrado (g/m²) • Medio: 85 - 105 g/m² • Pesado: 106 - 220 g/m² Los pesos que aparecen en el menú dependen de la máquina que se utilice. Papel con agujeros Especifica si se necesita papel con agujeros para todo el trabajo de impresión, o para las páginas especiales si va a configurar cubiertas, inserciones o excepciones. • Prefijado de impresora o Usar opciones del trabajo para Páginas especiales. • No: no se necesita papel con agujeros para el trabajo de impresión. • Sí: se necesita papel con agujeros para imprimir el trabajo. Comentario (optativo) Permite introducir información o sugerencias adicionales que necesite recordar cuando use un papel con nombre concreto. Podría incluir notas sobre el papel que debe utilizarse para un trabajo de impresión periódico, indicaciones de cómo un papel determinado se usa en la empresa o cualquier otro tipo de información que pueda ser útil. La información registrada en este campo es solamente ayuda para el usuario y no se transmite al servidor de impresión. NOTA Este campo no puede tener más de 255 caracteres. Caras estucadas Indica si el papel con nombre es estucado (revestido) o no, y las caras que son estucadas. • • • • Prefijado de impresora o Usar opciones del trabajo para Páginas especiales. Sin estucar: el papel con nombre no es estucado. A 1 cara: una cara del papel con nombre es estucada. A 2 caras: las dos caras del papel con nombre son estucadas. 5-24 ® Xerox FreeFlow™ Print Server Ayuda para el Xerox Global Print Driver™ Generalidades de la ficha Papel/Salida Tipo de estucado Indica el tipo de estucado o revestimiento utilizado en el papel. El tipo de estucado puede tener algún efecto en el aspecto del documento impreso. • • • • Brillante Muy brillante Semibrillante Satinado mate Acabado sin estucar Describe el acabado de los papeles no estucados utilizados para imprimir. Especificar el acabado del papel ayuda a asegurar una mejor adherencia del tóner en la hoja. • • • • Prefijado de impresora o Usar opciones del trabajo para Páginas especiales. Suave Normal Rugoso Fibra Especifica el tipo de grano del papel para el trabajo de impresión. • Prefijado de impresora o Usar opciones del trabajo para Páginas especiales. • A lo largo • A lo ancho Descripción (Experto) Descripción (experto): describe cualquier característica adicional del papel que no esté incluida en ninguna otra columna. Por ejemplo, puede usar dos tipos de sobre distintos cuyas características son idénticas excepto que uno es de solapa autoadhesiva y el otro de solapa engomada. Se pueden especificar las diferencias en este campo. La información registrada en este campo se transmite al servidor de impresión. NOTA Este campo no puede tener más de 255 caracteres. Las opciones que pueden seleccionarse son: • <descripciones del usuario>: muestra un máximo de 10 descripciones del usuario guardadas disponibles para seleccionarse. Puede escribir una descripción nueva que se añadirá a las descripciones del usuario guardadas. • Prefijado de impresora o Usar opciones del trabajo para Páginas especiales. • Borrar lista: borra todos los nombres de este menú. Cuadro de diálogo Tamaño del papel Aparece al seleccionar Otros tamaños en el menú desplegable Papel de la ficha Generalidades de la ficha Papel/Salida. ® Xerox FreeFlow™ Print Server Ayuda para el Xerox Global Print Driver™ 5-25 Generalidades de la ficha Papel/Salida Utilice este cuadro de diálogo para seleccionar el tamaño del papel que debe utilizarse para la impresión y especifique la proporción de escala, en el caso de que exista. • Tamaño de papel de salida: seleccione el tamaño de papel que se va a utilizar para la impresión. Puede seleccionar un tamaño estándar o personalizado de la lista desplegable. - - Para Cuadro de diálogo Nuevo tamaño personalizado, seleccione Nuevo en la lista desplegable. Para Cuadro de diálogo Editar tamaño personalizado, seleccione Editar en la lista desplegable. Para eliminar un tamaño personalizado, seleccione Eliminar en la lista desplegable. Para imprimir originales de distintos tamaños en papeles de distintos tamaños, seleccione Originales de varios tamaños en el campo Tamaño del documento original (consulte más abajo) y Originales de varios tamaños en el campo Tamaño del papel de salida. Para imprimir originales de distintos tamaños en un solo tamaño de papel, seleccione Originales de varios tamaños en el campo Tamaño del documento original (consulte más abajo) y el tamaño de papel deseado en el campo Tamaño del papel de salida. Para adaptar las diferencias en el tamaño de papel, puede seleccionar las opciones de ajuste a escala. • Opciones de escala: si el tamaño del original difiere del tamaño de salida, seleccione una de estas opciones: - - - Ajustar a escala automáticamente: ajusta a escala el documento para adaptarlo al Tamaño de papel de salida. Muestra la proporción en la casilla de porcentaje. Sin ajuste a escala: no realiza un ajuste a escala del documento. Muestra 100% en la casilla de porcentaje. Si el tamaño del original es mayor que el tamaño de salida, la imagen quedará recortada. Si el tamaño del original es menor que el tamaño de salida, se crea en la página un espacio adicional alrededor de la imagen. Ajustar a escala manualmente: ajusta a escala el documento según la proporción que se ha especificado en la casilla de porcentaje. • <posición de imagen>: seleccione la orientación de la imagen del original en la copia. Por ejemplo, centrada, superior izquierda, superior, etc. • Tamaño del documento original: seleccione el tamaño del documento original. • Orientación del documento original: seleccione si la orientación del documento original es vertical, horizontal u horizontal girada. • Orientación del documento original: seleccione si la orientación del documento original es horizontal o vertical. • <imagen de muestra>: representa una versión a escala del papel, y muestra la proporción de escala que ha seleccionado. 5-26 ® Xerox FreeFlow™ Print Server Ayuda para el Xerox Global Print Driver™ Generalidades de la ficha Papel/Salida Cuadro de diálogo Nuevo tamaño personalizado Aparece al seleccionar Nuevo en la lista desplegable de tamaños del cuadro de diálogo Cuadro de diálogo Tamaño del papel o Cuadro de diálogo Selección avanzada de papel (se accede desde el menú Selección del papel de la ficha Generalidades de la ficha Papel/Salida). Utilice este cuadro de diálogo para crear un tamaño personalizado nuevo si tiene la intención de imprimir en papel cuyo tamaño no es el estándar. • Nombre: introduzca un nombre descriptivo para el tamaño personalizado. • Altura y Anchura: especifique las dimensiones del tamaño personalizado. • <ejemplo de imagen>: representa una versión a escala del tamaño personalizado basado en las dimensiones. • Unidades: seleccione este campo para mostrar la información sobre el tamaño en pulgadas o milímetros. • <rango compatible con el dispositivo>: muestra el rango de tamaños de papel personalizado que se pueden cargar en las bandejas de papel del dispositivo. NOTA Las dimensiones que especifique para altura y anchura deben encontrarse dentro del rango compatible con el dispositivo. Consulte la documentación de usuario de la impresora para obtener más información sobre el papel de tamaño personalizado. NOTA El tamaño mínimo de papel personalizado es 2.54 x 2.54 cm ( 1 x 1 pulgada). Cuadro de diálogo Editar tamaño personalizado Aparece al seleccionar Editar en la lista desplegable de tamaños del cuadro de diálogo Cuadro de diálogo Tamaño del papel o Cuadro de diálogo Selección avanzada de papel (se accede desde el menú Selección del papel de la ficha Generalidades de la ficha Papel/Salida). Utilice este cuadro de diálogo para editar las dimensiones de un tamaño personalizado existente. • Nombre: muestra el nombre de este tamaño personalizado. Es posible cambiar el nombre. • Altura y Anchura: especifique las dimensiones del tamaño personalizado. • <ejemplo de imagen>: representa una versión a escala del tamaño personalizado basado en las dimensiones. • Unidades: seleccione este campo para mostrar la información sobre el tamaño en pulgadas o milímetros. • <rango compatible con el dispositivo>: muestra el rango de tamaños de papel personalizado que se pueden cargar en las bandejas de papel del dispositivo. NOTA Las dimensiones que especifique para altura y anchura deben encontrarse dentro del rango compatible con el dispositivo. Consulte la documentación de usuario de la impresora para obtener más información sobre el papel de tamaño personalizado. ® Xerox FreeFlow™ Print Server Ayuda para el Xerox Global Print Driver™ 5-27 Generalidades de la ficha Papel/Salida Cuadro de diálogo Color personalizado Aparece cuando se selecciona Personalizado en el menú Otro color del menú de selección Papel de la ficha Generalidades de la ficha Papel/Salida, o en cuadro combinado Color de papel de la ventana Cuadro de diálogo Selección avanzada de papel, o en el cuadro combinado Color de papel de la ventana Cuadro de diálogo Papel con nombre nuevo, o en el cuadro combinado Color de papel de la ventana Cuadro de diálogo Editar papel con nombre. Utilice este cuadro de diálogo para asignar un nombre de color del papel a papel que no figure en la lista de tipos predefinidos programados en el sistema Xerox. NOTA Este campo no puede tener más de 30 caracteres. NOTA Algunas funciones solo se admiten en determinadas impresoras, sistemas operativos o controladores (PostScript o PCL). Puede que vea más funciones y opciones de las que admite su sistema. • Color del papel: especifica un color de papel personalizado. La lista puede tener hasta 10 colores introducidos por el usuario. • Borrar lista: borra todos los nombres de este menú. Cuadro de diálogo Separadores con lengüeta Aparece cuando se selecciona Separadores con lengüeta en el menú Otro tipo del menú de selección Papel de la ficha Generalidades de la ficha Papel/Salida, o en cuadro combinado Tipo de papel de la ventana Cuadro de diálogo Selección avanzada de papel, o en el cuadro combinado Tipo de papel de la ventana Cuadro de diálogo Papel con nombre, o en el cuadro combinado Tipo de papel de la ventana Cuadro de diálogo Editar papel con nombre. Utilice este cuadro de diálogo para definir el número de secuencia del material de impresión ordenado como, por ejemplo, separadores con lengüeta. La secuencia define el número de hojas distintas que hay en un juego ordenado antes de que se repita el juego. NOTA Algunas funciones solo se admiten en determinadas impresoras, sistemas operativos o controladores (PostScript o PCL). Puede que vea más funciones y opciones de las que admite su sistema. • Cantidad por juego: define el número de hojas distintas que hay en un juego ordenado antes de que se repita el juego. Por ejemplo, si utiliza un juego de separadores con lengüeta que tiene las lengüetas en cinco posiciones distintas, introduzca "5" en el campo Cantidad por juego. Para separadores con lengüeta, introduzca un número de secuencia entre 1 y 254. El valor prefijado es 3. 5-28 ® Xerox FreeFlow™ Print Server Ayuda para el Xerox Global Print Driver™ Generalidades de la ficha Papel/Salida Cuadro de diálogo Ordenado Aparece cuando se selecciona Ordenado en el menú Otro tipo del menú de selección Papel de la ficha Generalidades de la ficha Papel/Salida, o en cuadro combinado Tipo de papel de la ventana Cuadro de diálogo Selección avanzada de papel, o en el cuadro combinado Tipo de papel de la ventana Cuadro de diálogo Papel con nombre nuevo, o en el menú Tipo de papel de la ventana Cuadro de diálogo Editar papel con nombre. Utilice este cuadro de diálogo para definir el número de secuencia del material de impresión ordenado. La secuencia define el número de hojas distintas que hay en un juego ordenado antes de que se repita el juego. NOTA Algunas funciones solo se admiten en determinadas impresoras, sistemas operativos o controladores (PostScript o PCL). Puede que vea más funciones y opciones de las que admite su sistema. Las opciones disponibles son: • Tipo de papel: especifica el tipo de papel que debe utilizarse. Si especifica un tipo de papel o material de impresión que no hay en la impresora en ese momento, el trabajo se retendrá en la impresora hasta que se coloque el papel o material de impresión correspondiente en una de las bandejas. Si el tipo no existe, escriba un nuevo tipo de papel en el menú desplegable Tipo de papel. El controlador guardará hasta 10 entradas. - Borrar lista: borra todos los nombres de este menú. • Cantidad por juego: define el número de hojas distintas que hay en un juego ordenado antes de que se repita el juego. Por ejemplo, si utiliza juegos de separadores con lengüeta que tiene las lengüetas en cinco posiciones distintas, introduzca "5" en el campo Cantidad por juego. Para separadores con lengüeta, introduzca un número de secuencia entre 1 y 254. El número de secuencia prefijado es 5. Cuadro de diálogo Tipo personalizado Aparece cuando se selecciona Personalizado en el menú Otro tipo del menú de selección Papel de la ficha Generalidades de la ficha Papel/Salida, o en cuadro combinado Tipo de papel de la ventana Cuadro de diálogo Selección avanzada de papel, o en el cuadro combinado Tipo de papel de la ventana Cuadro de diálogo Papel con nombre nuevo, o en el menú Tipo de papel de la ventana Cuadro de diálogo Editar papel con nombre. Utilice este cuadro de diálogo para asignar un tipo de papel a papel que no figure en la lista de tipos predefinidos programados en el sistema Xerox. NOTA Este campo no puede tener más de 30 caracteres. ® Xerox FreeFlow™ Print Server Ayuda para el Xerox Global Print Driver™ 5-29 Generalidades de la ficha Papel/Salida NOTA Algunas funciones solo se admiten en determinadas impresoras, sistemas operativos o controladores (PostScript o PCL). Puede que vea más funciones y opciones de las que admite su sistema. • Tipo de papel: especifica el tipo de papel que debe utilizarse. Si especifica un tipo de papel o material de impresión que no hay en la impresora en ese momento, el trabajo se retendrá en la impresora hasta que se coloque el papel o material de impresión correspondiente en una de las bandejas. Si el tipo no existe, escriba un nuevo tipo de papel en el menú Tipo de papel. El controlador guardará hasta 10 entradas. • Borrar lista: borra todos los nombres de este menú. Cuadro de diálogo Peso personalizado Aparece cuando se selecciona Personalizado en el menú Otro peso del menú de selección Papel de la ficha Generalidades de la ficha Papel/Salida, o en cuadro combinado Peso de papel de la ventana Cuadro de diálogo Selección avanzada de papel, o en el cuadro combinado Peso de papel de la ventana Cuadro de diálogo Papel con nombre nuevo, o en el cuadro combinado Peso de papel de la ventana Cuadro de diálogo Editar papel con nombre. Utilice este cuadro de diálogo para asignar un peso de papel a papel que no figure en la lista de tipos predefinidos programados en el sistema Xerox. NOTA El peso mínimo y máximo varía según el sistema de impresión Xerox que se utilice. NOTA Algunas funciones solo se admiten en determinadas impresoras, sistemas operativos o controladores (PostScript o PCL). Puede que vea más funciones y opciones de las que admite su sistema. • Peso del papel (g/m²): especifique el peso personalizado. Si especifica un peso de papel o material de impresión que no hay en la impresora en ese momento, el trabajo se retendrá en la impresora hasta que se coloque el papel o material de impresión correspondiente en una de las bandejas. Escriba el nuevo peso, o utilice las flechas para especificarlo, en la casilla Peso del papel (g/m²). Cuadro de diálogo Selección avanzada de papel Aparece cuando se selecciona Selección avanzada de papel en el menú Papel de la ficha Generalidades de la ficha Papel/Salida. Utilice este cuadro de diálogo para definir las características de las páginas del cuerpo de los documentos impresos. En el cuadro Resumen del papel se muestra un resumen de las opciones seleccionadas. NOTA Algunas funciones solo se admiten en determinadas impresoras, sistemas operativos o controladores (PostScript o PCL). Puede que vea más funciones y opciones de las que admite su sistema. 5-30 ® Xerox FreeFlow™ Print Server Ayuda para el Xerox Global Print Driver™ Generalidades de la ficha Papel/Salida Las opciones disponibles son: • Utilizar sólo nombre (experto): puede contener los últimos 10 nombres introducidos por el usuario. Si se selecciona esta opción se desactivan las demás. - Borrar lista: borra todos los nombres de este menú. • Tamaño del papel: muestra una lista de todos los tamaños de papel que permite utilizar la impresora. - Nuevo: se crea un nuevo tamaño de papel personalizado. Editar: se puede modificar el tamaño de papel personalizado seleccionado. Eliminar: se elimina el tamaño de papel personalizado seleccionado. • Color del papel: contiene la lista de los colores de papel corrientes y personalizados que se pueden utilizar en el sistema Xerox. • Tipo de papel: contiene la lista de los tipos de papel corrientes y personalizados que se pueden utilizar en el sistema Xerox. • Papel con agujeros: especifica si se necesita papel con agujeros para todo el trabajo de impresión. - Prefijado de impresora o Usar opciones del trabajo para Páginas especiales. No: no se necesita papel con agujeros para el trabajo de impresión. Sí: se necesita papel con agujeros para imprimir el trabajo. • Peso del papel (g/m²): especifica el peso del papel que debe utilizarse para el trabajo de impresión. • Caras estucadas: indica si el papel es estucado (revestido) o no, y las caras que son estucadas. - Prefijado de impresora o Usar opciones del trabajo para Páginas especiales. Sin estucar: el papel con nombre no es estucado. A 1 cara: una cara del papel con nombre es estucada. A 2 caras: las dos caras del papel con nombre son estucadas. ® Xerox FreeFlow™ Print Server Ayuda para el Xerox Global Print Driver™ 5-31 Generalidades de la ficha Papel/Salida • Tipo de estucado: indica el tipo de estucado o revestimiento utilizado en el papel. El tipo de estucado puede tener algún efecto en el aspecto del documento impreso. - Brillante Muy brillante Semibrillante Satinado Mate • Acabado sin estucar: describe el acabado de los papeles no estucados utilizados para imprimir. - Prefijado de impresora o Usar opciones del trabajo para Páginas especiales. Suave Normal Rugoso • Fibra: especifica el tipo de grano del papel para el trabajo de impresión. - Prefijado de impresora o Usar opciones del trabajo para Páginas especiales. A lo largo A lo ancho • Descripción (experto): describe cualquier característica adicional del papel. El texto que se escriba en este campo se envía como un atributo del papel al servidor de impresión. - - <descripciones del usuario>: muestra un máximo de 10 descripciones del usuario guardadas disponibles para seleccionarse. Puede escribir una descripción nueva que se añadirá a las descripciones del usuario guardadas. Prefijado de impresora o Usar opciones del trabajo para Páginas especiales. Borrar lista: borra todos los nombres de este menú. NOTA El texto que se escriba en Descripción (experto) no puede pasar de 255 caracteres. Si la función Selección avanzada de papel se programa incorrectamente tendrá como resultado que el controlador intente corregir el error, o que el trabajo sea retenido en la máquina hasta que estén disponibles los recursos apropiados; por ejemplo, papel del tamaño, color o tipo necesario. impresión a dos caras En las fichas Generalidades de la ficha Papel/Salida y Descripción general de la ficha Formato/Marca de agua (en Opciones de formato de página). Puede elegir imprimir automáticamente en las dos caras de una hoja de papel. 5-32 ® Xerox FreeFlow™ Print Server Ayuda para el Xerox Global Print Driver™ Generalidades de la ficha Papel/Salida Seleccione una de las opciones siguientes: • Impresión a 1 cara: imprime en una cara del papel o transparencia. Utilice esta opción cuando imprima transparencias, sobres o etiquetas. • Impresión a 2 caras: imprime en ambas caras de una hoja de papel. Las imágenes se imprimen de manera que el trabajo pueda encuadernarse por el borde largo de la hoja. En las imágenes siguientes se muestran los resultados de documentos con orientación vertical y horizontal respectivamente. NOTA La impresión a 2 caras también forma parte de las opciones Opciones ecológicas. • Impresión a 2 caras, giro por borde corto: imprime en ambas caras de una hoja de papel. Las imágenes se imprimen de manera que el trabajo pueda encuadernarse por el borde corto de la hoja. En las imágenes siguientes se muestran los resultados de documentos con orientación vertical y horizontal respectivamente. ® Xerox FreeFlow™ Print Server Ayuda para el Xerox Global Print Driver™ 5-33 Generalidades de la ficha Papel/Salida NOTA En algunos tipos, tamaños y pesos de materiales de impresión no se puede imprimir automáticamente a dos caras. Para obtener más información, consulte la documentación del usuario correspondiente a la impresora. Color de salida Aparece cuando se selecciona Color de salida en la ficha Generalidades de la ficha Papel/Salida o cuando se selecciona Color de salida en la ficha Papel/Salida de la ventana Agregar/Editar excepciones de la ficha Páginas especiales. Utilice este cuadro de diálogo para especificar si el trabajo debe imprimirse en color o en escala de grises. Las opciones disponibles son: • Prefijado de impresora: el trabajo se produce basándose en lo configurado en el sistema Xerox. • Color: el trabajo se imprime en color. • Imprimir como escala de grises: el trabajo se imprime en blanco y negro. Las variaciones de color del documento se reflejan en distintos tonos de gris. Destino de salida En la Generalidades de la ficha Papel/Salida. Seleccione el destino de la salida a partir de las opciones de bandeja de la lista desplegable, o elija Seleccionar automáticamente para enviar la salida impresa al destino en función del tamaño del papel. NOTA Si un destino aparece en gris, es posible que no esté disponible debido a otros parámetros que haya seleccionado. 5-34 ® Xerox FreeFlow™ Print Server Ayuda para el Xerox Global Print Driver™ 6 Descripción de la ficha Páginas especiales En la ficha Páginas especiales se pueden agregar, modificar o eliminar cubiertas, inserciones y excepciones. NOTA Algunas funciones solo las admiten impresoras, sistemas operativos o tipos de controladores específicos. Puede que vea más funciones y opciones de las que admite su sistema. La tabla de la ficha muestra un resumen de las páginas especiales aplicadas al trabajo de impresión. En la tabla se pueden incluir hasta 250 inserciones y hasta 250 excepciones. Puede cambiar la anchura de las columnas de la tabla. Botones de edición de páginas especiales Editar Eliminar Eliminar todas Deshacer Mover arriba Mover abajo • Para agregar una Cuadro de diálogo Agregar cubiertas, Cuadro de diálogo Agregar inserciones o Cuadro de diálogo Agregar excepciones, haga clic en el botón Agregar correspondiente encima de la tabla. • Para editar una Cuadro de diálogo Editar cubiertas, una Cuadro de diálogo Editar inserciones o una Cuadro de diálogo Editar excepciones, selecciónela en la tabla y haga clic en el botón Editar debajo de la tabla. Nota: puede seleccionar varias filas del mismo tipo y hacer clic en el botón Editar para cambiar las propiedades de ese tipo de página especial (excepto el número de página). • Para eliminar una portada, inserción o excepción, selecciónela en la tabla y haga clic en el botón Eliminar debajo de la tabla. Para eliminar todas las páginas especiales mostradas en la tabla, haga clic en el botón Eliminar todo. • Para cambiar el orden de una inserción dentro de un grupo de inserciones, selecciónela en la tabla y haga clic en el botón Mover arriba o Mover abajo debajo de la tabla. NOTA Para mover una inserción, debe tener el mismo número de páginas que las otras inserciones. • Opciones guardadas: seleccione Valores prefijados del controlador en este menú para que todas las opciones de esta ficha vuelvan a los valores prefijados. ® Xerox FreeFlow™ Print Server Ayuda para el Xerox Global Print Driver™ 6-1 Descripción de la ficha Páginas especiales Los elementos siguientes se encuentran en la parte inferior de la ficha: • Opciones guardadas • Área de Área de estado y botón Cuadro de diálogo Estado: ficha Dispositivo Cuadro de diálogo Agregar cubiertas Aparece cuando se hace clic en el botón Agregar cubiertas en la ficha Descripción de la ficha Páginas especiales. Utilice este cuadro de diálogo para agregar cubiertas (primera página o primera y última página) a cada copia del documento y para especificar el tamaño, el color y el tipo de papel que debe utilizarse para las cubiertas. • Opciones de cubiertas: seleccione el tipo de cubiertas: - - Sin cubiertas: no se agregan cubiertas al trabajo. Seleccione Sin cubiertas para cancelar la configuración anterior. Sólo anterior: agrega una cubierta al principio de cada copia del documento. Sólo posterior: agrega una cubierta al final de cada copia del documento. Anterior y posterior Iguales: agrega cubiertas al principio y al final de cada copia del documento. Se utilizan las mismas opciones de papel para las cubiertas anteriores y las posteriores. Anterior y posterior Distintas: agrega cubiertas al principio y al final de cada copia del documento. El papel que se utiliza para la cubierta anterior y la cubierta posterior se especifica por separado. NOTA Si selecciona una cubierta para los folletos, se utiliza una hoja de papel; esta se utiliza para las cubiertas anteriores y posteriores cuando se pliega el trabajo. • Papel de cubierta anterior y Papel de cubierta posterior: el resumen del papel muestra el tamaño, el color y el tipo de papel que debe utilizarse para las cubiertas anterior y posterior. Para cambiar el papel que debe utilizarse para las cubiertas, 6-2 ® Xerox FreeFlow™ Print Server Ayuda para el Xerox Global Print Driver™ Descripción de la ficha Páginas especiales haga clic en el botón de la derecha del resumen para abrir el menú desplegable de selección de papel, el cual contiene las opciones siguientes: - Papel con nombre: seleccione este elemento del menú para elegir de una lista de papeles personalizada. Otros tamaños: seleccione esta opción y después Usar opciones del trabajo o el tamaño de papel deseado para las cubiertas. Otro color: seleccione esta opción y después Usar opciones del trabajo o el color del papel para las cubiertas. Otro tipo: seleccione esta opción y después Usar opciones del trabajo o el tipo de papel o material que debe utilizarse para las cubiertas. Otro peso: seleccione este elemento del menú y después Usar opciones del trabajo o el peso del papel o material que debe utilizarse para las cubiertas. Selección avanzada de papel: seleccione este elemento del menú para establecer las características de las cubiertas. - - • <opciones de impresión>: seleccione una de las opciones siguientes para las cubiertas anterior y posterior: - En blanco o preimpresas: se utilizan cubiertas de documento en blanco o preimpresas. Las cubiertas se clasifican y procesan con el trabajo de impresión, pero no se imprime texto en ellas. Impresa: las cubiertas del documento se procesan e imprimen como parte del trabajo. - NOTA En el caso de impresión a una cara, la primera y última página del documento se imprimen en las cubiertas. Si la impresión es a dos caras, la primera página del documento se imprime en el anverso de la cubierta anterior y la segunda página se imprime en el reverso de la cubierta anterior. Inserte una página en blanco (página 2) si desea que no se imprima en el reverso de la cubierta anterior. • Opciones del trabajo: muestra los atributos del papel del cuerpo del documento. Si selecciona Usar opciones del trabajo para cualquier atributo de papel (tamaño, color o tipo), la opción que se muestre aquí se utilizará para dicho atributo de la cubierta. Cuadro de diálogo Agregar inserciones Aparece cuando se hace clic en el botón Agregar inserciones en la ficha Descripción de la ficha Páginas especiales. Utilice este cuadro de diálogo para insertar papel en el trabajo de impresión general delante de la primera página del documento o después de una página específica. ® Xerox FreeFlow™ Print Server Ayuda para el Xerox Global Print Driver™ 6-3 Descripción de la ficha Páginas especiales Por ejemplo, puede insertar una hoja en blanco de papel de color después de cada sección de un documento o de cada capítulo de un libro. Una vez que sepa los números de página en los que termina cada sección o capítulo, podrá designar una inserción para que se coloque a continuación de cada una de esas páginas. • Opciones de inserción: se selecciona el tipo de inserciones: - Después de página(s): inserta el papel después de las páginas especificadas. Antes de la página 1: el papel se inserta delante de la página 1. • Cantidad de inserciones: especifica el número de hojas que deben insertarse en cada posición. NOTA La cantidad de inserciones es la misma para cada página/serie de páginas que se especifique en Página(s). Para variar la cantidad de hojas insertadas, añada cada inserción por separado. • Página(s): se especifica el sitio (página o serie de páginas) para colocar las inserciones. Separe las páginas individuales o las series de páginas con comas. Especifique las series con un guión. Por ejemplo, para añadir inserciones después de las páginas 1, 6, 9, 10 y 11, escriba: 1,6,9-11. • Papel: el cuadro de resumen del papel muestra el tamaño, el color y el tipo de papel que debe utilizarse para las inserciones. Para cambiar el papel que debe utilizarse para las inserciones, haga clic en el botón de la derecha del resumen para abrir el menú desplegable de selección de papel que tiene las opciones siguientes: - - Papel con nombre: seleccione este elemento del menú para elegir de una lista de papeles personalizada. Otros tamaños: seleccione esta opción y después Usar opciones del trabajo o el tamaño de papel deseado para las inserciones. Otro color: seleccione esta opción y después Usar opciones del trabajo o el color del papel para las inserciones. Otro tipo: seleccione esta opción de menú y después Usar opciones del trabajo o el tipo de papel o material que debe utilizarse para las inserciones. Otro peso: seleccione este elemento del menú y después Usar opciones del trabajo o el peso del papel o material que debe utilizarse para las inserciones. Selección avanzada de papel: seleccione este elemento del menú para establecer las características de las cubiertas. • Opciones del trabajo: muestra los atributos del papel de la mayor parte del documento. Si selecciona Usar opciones del trabajo para cualquier atributo de papel (tamaño, color o tipo), la opción que se muestre aquí se utilizará para dicho atributo de la inserción. Cuadro de diálogo Agregar excepciones Aparece cuando se hace clic en el botón Agregar excepciones en la ficha Descripción de la ficha Páginas especiales. 6-4 ® Xerox FreeFlow™ Print Server Ayuda para el Xerox Global Print Driver™ Descripción de la ficha Páginas especiales Elija la ficha para las excepciones que desee agregar: Ficha Opciones de imagen Ficha Papel/Salida Ficha Opciones de imagen Utilice esta ficha para modificar la presentación de los documentos impresos. Las opciones de esta ficha son las mismas que las que hay disponibles en la ficha Opciones de imagen. Haga clic en cualquier opción para ver más información sobre ella. Las opciones disponibles son: • • • • • • • • • • • • Cuadro de diálogo Color Color: Resumen de color de realce Más claro/Más oscuro Ahorro de tóner Suavizado Resolución Trama de medios tonos Curvas de reproducción de tonos del usuario (TRC) Modo de gráficos Márgenes Invertir imagen Resumen de desplazamiento de imagen NOTA Algunas funciones solo se admiten en determinadas impresoras, sistemas operativos o controladores (PostScript o PCL). Puede que vea más funciones y opciones de las que admite su sistema. Ficha Papel/Salida Utilice esta ficha para especificar las características de aquellas páginas del trabajo de impresión que pueden diferir de la configuración necesaria para el trabajo de impresión en general. Por ejemplo, un trabajo de impresión puede tener 30 páginas que deben imprimirse en papel de tamaño estándar, y dos páginas que deben imprimirse en papel de tamaño diferente. En este cuadro de diálogo puede indicar las páginas específicas del documento y seleccionar un tamaño de papel alternativo. Páginas: indica la página o serie de páginas a la que se aplicará la excepción. Separe las páginas individuales o las series de páginas con comas. Especifique las series con un guión. Por ejemplo, para especificar excepciones en las páginas 1, 6, 9, 10 y 11, deberá escribir: 1,6,9-11. ® Xerox FreeFlow™ Print Server Ayuda para el Xerox Global Print Driver™ 6-5 Descripción de la ficha Páginas especiales Papel: haga clic en el botón de la derecha del resumen para abrir el menú desplegable de selección de papel, que contiene los elementos siguientes: • Papel con nombre: seleccione este elemento para elegir de una lista de papeles personalizada. • Otros tamaños: elija este elemento para seleccionar Usar opciones del trabajo o el tamaño de papel deseado. • Otro color: elija este elemento para seleccionar Usar opciones del trabajo o un color del papel para utilizarlo para las cubiertas. • Otro tipo: elija este elemento para seleccionar Usar opciones del trabajo o un tipo papel o material determinado para utilizarlo para el trabajo de impresión. • Otro peso: seleccione este elemento del menú y después Usar opciones del trabajo o el peso del papel o material que debe utilizarse para las cubiertas. • Selección avanzada de papel: seleccione este elemento del menú para establecer las características de las cubiertas. Impresión a dos caras: • Usar opciones del trabajo: se utilizan las opciones que se definieran para el trabajo de impresión. • Impresión a 1 cara: se utiliza una cara del papel para imprimir las excepciones. • Impresión a 2 caras: se utilizan las dos caras del papel para imprimir las excepciones y las hojas se giran por el borde largo del papel. • Impresión a 2 caras, giro por borde corto: se utilizan las dos caras del papel para imprimir las excepciones y las hojas se giran por el borde corto del papel. Color de salida: • Prefijado de impresora: el trabajo se produce basándose en lo configurado en el sistema Xerox. • Color: el trabajo se imprime en color. • Imprimir como escala de grises: el trabajo se imprime en blanco y negro. Las variaciones de color del documento se reflejan en distintos tonos de gris. Opciones del trabajo: la ventana Opciones del trabajo proporciona un resumen de las opciones de papel que ha elegido para el cuerpo principal del documento. Si se selecciona Usar opciones del trabajo para cualquier atributo del papel, se utilizarán las opciones mostradas en Referencia de opciones del trabajo. Prefijados: haga clic en este botón para volver a las opciones prefijadas si ha seleccionado algo. Cuadro de diálogo Editar cubiertas Aparece cuando se selecciona una cubierta en la tabla de la ficha Descripción de la ficha Páginas especiales y se hace clic en el botón Editar que se encuentra debajo de la tabla. 6-6 ® Xerox FreeFlow™ Print Server Ayuda para el Xerox Global Print Driver™ Descripción de la ficha Páginas especiales Utilice este cuadro de diálogo para editar el tamaño, el color y el tipo de papel que deben utilizarse para la cubierta. • Opciones de cubiertas: seleccione el tipo de cubiertas: - Sin cubiertas: no se agregan cubiertas al trabajo. Seleccione Sin cubiertas para cancelar la configuración anterior. Sólo anterior: agrega una cubierta al principio de cada copia del documento. Sólo posterior: agrega una cubierta al final de cada copia del documento. Anterior y posterior Iguales: agrega cubiertas al principio y al final de cada copia del documento. Se utilizan las mismas opciones de papel para las cubiertas anteriores y las posteriores. Anterior y posterior Distintas: agrega cubiertas al principio y al final de cada copia del documento. El papel que se utiliza para la cubierta anterior y la cubierta posterior se especifica por separado. - - NOTA Si selecciona una cubierta para los folletos, se utiliza una hoja de papel; esta se utiliza para las cubiertas anteriores y posteriores cuando se pliega el trabajo. • Papel de cubierta anterior y Papel de cubierta posterior: el resumen del papel muestra el tamaño, el color y el tipo de papel que debe utilizarse para las cubiertas anterior y posterior. Para cambiar el papel que debe utilizarse para las cubiertas, ® Xerox FreeFlow™ Print Server Ayuda para el Xerox Global Print Driver™ 6-7 Descripción de la ficha Páginas especiales haga clic en el botón de la derecha del resumen para abrir el menú desplegable de selección de papel, el cual contiene las opciones siguientes: - - Papel con nombre: seleccione este elemento del menú para elegir de una lista de papeles personalizada. Otros tamaños: seleccione esta opción y después Usar opciones del trabajo o el tamaño de papel deseado para las cubiertas. Otro color: seleccione esta opción y después Usar opciones del trabajo o el color del papel para las cubiertas. Otro tipo: seleccione esta opción y después Usar opciones del trabajo o el tipo de papel o material que debe utilizarse para las cubiertas. Otro peso: seleccione este elemento del menú y después Usar opciones del trabajo o el peso del papel o material que debe utilizarse para las cubiertas. Selección avanzada de papel: seleccione este elemento del menú para establecer las características de las cubiertas. • <opciones de impresión>: seleccione una de las opciones siguientes para las cubiertas anterior y posterior: - - En blanco o preimpresas: se utilizan cubiertas de documento en blanco o preimpresas. Las cubiertas se clasifican y procesan con el trabajo de impresión, pero no se imprime texto en ellas. Impresas: las cubiertas del documento se procesan e imprimen como parte del trabajo. NOTA En el caso de impresión a una cara, la primera y última página del documento se imprimen en las cubiertas. Si la impresión es a dos caras, la primera página del documento se imprime en el anverso de la cubierta anterior y la segunda página se imprime en el reverso de la cubierta anterior. Inserte una página en blanco (página 2) si desea que no se imprima en el reverso de la cubierta anterior. • Opciones del trabajo: muestra los atributos del papel del cuerpo del documento. Si selecciona Usar opciones del trabajo para cualquier atributo de papel (tamaño, color o tipo), la opción que se muestre aquí se utilizará para dicho atributo de la cubierta. Cuadro de diálogo Editar inserciones Aparece cuando se selecciona una inserción en la tabla de la ficha Descripción de la ficha Páginas especiales y se hace clic en el botón Editar que se encuentra debajo de la tabla. 6-8 ® Xerox FreeFlow™ Print Server Ayuda para el Xerox Global Print Driver™ Descripción de la ficha Páginas especiales Utilice este cuadro de diálogo para editar las características de las páginas insertadas en el documento. • Opciones de inserción: se selecciona el tipo de inserciones: • Después de página(s): inserta el papel después de las páginas especificadas. • Antes de la página 1: el papel se inserta delante de la página 1. • Cantidad de inserciones: especifica el número de hojas que deben insertarse en cada posición. NOTA La cantidad de inserciones es la misma para cada página/serie de páginas que se especifique en Página(s). Para variar la cantidad de hojas insertadas, añada cada inserción por separado. • Página(s): se especifica el sitio (página o serie de páginas) para colocar las inserciones. Separe las páginas individuales o las series de páginas con comas. Especifique las series con un guión. Por ejemplo, para añadir inserciones después de las páginas 1, 6, 9, 10 y 11, escriba: 1,6,9-11. • Papel: el cuadro de resumen del papel muestra el tamaño, el color y el tipo de papel que debe utilizarse para las inserciones. Para cambiar el papel que debe utilizarse para las inserciones, haga clic en el botón de la derecha del resumen para abrir el menú desplegable de selección de papel que tiene las opciones siguientes: • Papel con nombre: seleccione este elemento del menú para elegir de una lista de papeles personalizada. • Otros tamaños: seleccione esta opción y después Usar opciones del trabajo o el tamaño de papel deseado para las inserciones. • Otro color: seleccione esta opción y después Usar opciones del trabajo o el color del papel para las inserciones. • Otro tipo: seleccione esta opción de menú y después Usar opciones del trabajo o el tipo de papel o material que debe utilizarse para las inserciones. • Otro peso: seleccione este elemento del menú y después Usar opciones del trabajo o el peso del papel o material que debe utilizarse para las cubiertas. • Selección avanzada de papel: seleccione este elemento del menú para establecer las características de las cubiertas. • Opciones del trabajo: muestra los atributos del papel de la mayor parte del documento. Si selecciona Usar opciones del trabajo para cualquier atributo de papel (tamaño, color o tipo), la opción que se muestre aquí se utilizará para dicho atributo de la inserción. Cuadro de diálogo Editar excepciones Aparece cuando se hace clic en el botón Editar después de seleccionar una excepción para editarla en la ficha Descripción de la ficha Páginas especiales. Elija la ficha para las excepciones que desee editar: Ficha Opciones de imagen ® Xerox FreeFlow™ Print Server Ayuda para el Xerox Global Print Driver™ 6-9 Descripción de la ficha Páginas especiales Ficha Papel/Salida Ficha Opciones de imagen Utilice esta ficha para modificar la presentación de los documentos impresos. Las opciones de esta ficha son las mismas que las que hay disponibles en la ficha Opciones de imagen. Haga clic en cualquier opción para ver más información sobre ella. Las opciones disponibles son: • • • • • • • • • • • • Cuadro de diálogo Color Color: Resumen de color de realce Más claro/Más oscuro Ahorro de tóner Suavizado Resolución Trama de medios tonos Curvas de reproducción de tonos del usuario (TRC) Modo de gráficos Márgenes Invertir imagen Resumen de desplazamiento de imagen NOTA Algunas funciones solo se admiten en determinadas impresoras, sistemas operativos o controladores (PostScript o PCL). Puede que vea más funciones y opciones de las que admite su sistema. Ficha Papel/Salida Utilice esta ficha para especificar las características de aquellas páginas del trabajo de impresión que pueden diferir de la configuración necesaria para el trabajo de impresión en general. Por ejemplo, un trabajo de impresión puede tener 30 páginas que deben imprimirse en papel de tamaño estándar, y dos páginas que deben imprimirse en papel de tamaño diferente. En este cuadro de diálogo puede indicar las páginas específicas del documento y seleccionar un tamaño de papel alternativo. Páginas: indica la página o serie de páginas a la que se aplicará la excepción. Separe las páginas individuales o las series de páginas con comas. Especifique las series con un guión. Por ejemplo, para especificar excepciones en las páginas 1, 6, 9, 10 y 11, deberá escribir: 1,6,9-11. 6-10 ® Xerox FreeFlow™ Print Server Ayuda para el Xerox Global Print Driver™ Descripción de la ficha Páginas especiales Papel: haga clic en el botón de la derecha del resumen para abrir el menú desplegable de selección de papel, que contiene los elementos siguientes: • Papel con nombre: seleccione este elemento para elegir de una lista de papeles personalizada. • Otros tamaños: elija este elemento para seleccionar Usar opciones del trabajo o el tamaño de papel deseado. • Otro color: elija este elemento para seleccionar Usar opciones del trabajo o un color del papel para utilizarlo para las cubiertas. • Otro tipo: elija este elemento para seleccionar Usar opciones del trabajo o un tipo papel o material determinado para utilizarlo para el trabajo de impresión. • Otro peso: seleccione este elemento del menú y después Usar opciones del trabajo o el peso del papel o material que debe utilizarse para las cubiertas. • Selección avanzada de papel: seleccione este elemento del menú para establecer las características de las cubiertas. Impresión a dos caras: • Usar opciones del trabajo: se utilizan las opciones que se definieran para el trabajo de impresión. • Impresión a 1 cara: se utiliza una cara del papel para imprimir las excepciones. • Impresión a 2 caras: se utilizan las dos caras del papel para imprimir las excepciones y las hojas se giran por el borde largo del papel. • Impresión a 2 caras, giro por borde corto: se utilizan las dos caras del papel para imprimir las excepciones y las hojas se giran por el borde corto del papel. Color de salida: • Prefijado de impresora: el trabajo se produce basándose en lo configurado en el sistema Xerox. • Color: el trabajo se imprime en color. • Imprimir como escala de grises: el trabajo se imprime en blanco y negro. Las variaciones de color del documento se reflejan en distintos tonos de gris. Opciones del trabajo: la ventana Opciones del trabajo proporciona un resumen de las opciones de papel que ha elegido para el cuerpo principal del documento. Si se selecciona Usar opciones del trabajo para cualquier atributo del papel, se utilizarán las opciones mostradas en Referencia de opciones del trabajo. Prefijados: haga clic en este botón para volver a las opciones prefijadas si ha seleccionado algo. Cuadro de diálogo Selección avanzada de papel Aparece cuando se selecciona Selección avanzada de papel en el menú Papel de la ficha Generalidades de la ficha Papel/Salida. Utilice este cuadro de diálogo para definir las características de las páginas del cuerpo de los documentos impresos. En el cuadro Resumen del papel se muestra un resumen de las opciones seleccionadas. ® Xerox FreeFlow™ Print Server Ayuda para el Xerox Global Print Driver™ 6-11 Descripción de la ficha Páginas especiales NOTA Algunas funciones solo se admiten en determinadas impresoras, sistemas operativos o controladores (PostScript o PCL). Puede que vea más funciones y opciones de las que admite su sistema. Las opciones disponibles son: • Utilizar sólo nombre (experto): puede contener los últimos 10 nombres introducidos por el usuario. Si se selecciona esta opción se desactivan las demás. - Borrar lista: borra todos los nombres de este menú. • Tamaño del papel: muestra una lista de todos los tamaños de papel que permite utilizar la impresora. - Nuevo: se crea un nuevo tamaño de papel personalizado. Editar: se puede modificar el tamaño de papel personalizado seleccionado. Eliminar: se elimina el tamaño de papel personalizado seleccionado. • Color del papel: contiene la lista de los colores de papel corrientes y personalizados que se pueden utilizar en el sistema Xerox. • Tipo de papel: contiene la lista de los tipos de papel corrientes y personalizados que se pueden utilizar en el sistema Xerox. • Papel con agujeros: especifica si se necesita papel con agujeros para todo el trabajo de impresión. - Prefijado de impresora o Usar opciones del trabajo para Páginas especiales. No: no se necesita papel con agujeros para el trabajo de impresión. Sí: se necesita papel con agujeros para imprimir el trabajo. • Peso del papel (g/m²): especifica el peso del papel que debe utilizarse para el trabajo de impresión. • Caras estucadas: indica si el papel es estucado (revestido) o no, y las caras que son estucadas. - Prefijado de impresora o Usar opciones del trabajo para Páginas especiales. Sin estucar: el papel con nombre no es estucado. A 1 cara: una cara del papel con nombre es estucada. A 2 caras: las dos caras del papel con nombre son estucadas. 6-12 Xerox FreeFlow™ Print Server Ayuda para el Xerox Global Print Driver™ ® Descripción de la ficha Páginas especiales • Tipo de estucado: indica el tipo de estucado o revestimiento utilizado en el papel. El tipo de estucado puede tener algún efecto en el aspecto del documento impreso. - Brillante Muy brillante Semibrillante Satinado Mate • Acabado sin estucar: describe el acabado de los papeles no estucados utilizados para imprimir. - Prefijado de impresora o Usar opciones del trabajo para Páginas especiales. Suave Normal Rugoso • Fibra: especifica el tipo de grano del papel para el trabajo de impresión. - Prefijado de impresora o Usar opciones del trabajo para Páginas especiales. A lo largo A lo ancho • Descripción (experto): describe cualquier característica adicional del papel. El texto que se escriba en este campo se envía como un atributo del papel al servidor de impresión. - <descripciones del usuario>: muestra un máximo de 10 descripciones del usuario guardadas disponibles para seleccionarse. Puede escribir una descripción nueva que se añadirá a las descripciones del usuario guardadas. Prefijado de impresora o Usar opciones del trabajo para Páginas especiales. Borrar lista: borra todos los nombres de este menú. - NOTA El texto que se escriba en Descripción (experto) no puede pasar de 255 caracteres. Si la función Selección avanzada de papel se programa incorrectamente tendrá como resultado que el controlador intente corregir el error, o que el trabajo sea retenido en la máquina hasta que estén disponibles los recursos apropiados; por ejemplo, papel del tamaño, color o tipo necesario. ® Xerox FreeFlow™ Print Server Ayuda para el Xerox Global Print Driver™ 6-13 Descripción de la ficha Páginas especiales 6-14 ® Xerox FreeFlow™ Print Server Ayuda para el Xerox Global Print Driver™ 7 Descripción general de la ficha Formato/Marca de agua La ficha Formato/Marca de agua contiene los siguientes elementos para seleccionar opciones de formato y marcas de agua: • Selecciones de Diseño de página, que incluye el botón Cuadro de diálogo Opciones de folleto. • Opciones de formato de página, que incluye impresión a dos caras, orientación y bordes de página. • Las opciones de Marca de agua, incluidas las opciones Nueva y Editar para acceder al cuadro de diálogo Cuadro de diálogo Editor de marca de agua. • Opciones de Cuadro de diálogo Formulario de fondo, que incluyen la opción Configuración que proporcionan acceso al cuadro de diálogo Formulario de fondo. • Botón Prefijados: haga clic en este botón para restaurar todas las opciones prefijadas de la ficha. Los elementos siguientes se encuentran en la parte inferior de la ficha: • Área de Área de estado y botón Cuadro de diálogo Estado: ficha Dispositivo • Opciones guardadas Diseño de página En la ficha Descripción general de la ficha Formato/Marca de agua. Seleccione una de las opciones siguientes: • Páginas por hoja (Varias en 1): seleccione el botón para imprimir una, dos, cuatro, seis, nueve o dieciséis páginas en cada cara de una hoja de papel. Seleccionando ® Xerox FreeFlow™ Print Server Ayuda para el Xerox Global Print Driver™ 7-1 Descripción general de la ficha Formato/Marca de agua varias páginas por hoja se ahorra papel y es útil cuando se quiere revisar el formato del documento. NOTA Páginas por hoja (Varias en 1) también forma parte de las opciones Opciones ecológicas. De forma automática elige la mejor forma de imprimir un trabajo sin desperdiciar papel. • Formato de folleto: automáticamente se imprimen dos páginas en cada cara de la hoja de papel. El controlador de impresión cambia el orden de las páginas para que se puedan plegar y grapar como un folleto. Para seleccionar otras opciones de folleto, haga clic en el botón Opciones de folleto para mostrar el cuadro de diálogo Cuadro de diálogo Opciones de folleto. NOTA Si el documento ya se ha formateado como folleto, no seleccione Formato de folleto. La imagen de muestra de la ficha cambia para reflejar las selecciones realizadas. Cuadro de diálogo Opciones de folleto Aparece al hacer clic en el botón Opciones de folleto de la Descripción general de la ficha Formato/Marca de agua. Utilice este cuadro de diálogo para especificar el desplazamiento y el margen interior del folleto. Si la impresora dispone de acabadora con un realizador de folletos, puede plegar y grapar el trabajo. • Acabado de folleto: seleccione una de las opciones siguientes: - Ninguno: no pliega ni grapa el trabajo por la línea central. Plegado de folleto: pliega el trabajo a lo largo de la línea central. Plegado y grapado de folleto: grapa el trabajo y lo pliega a lo largo de la línea central. • Margen interior:: especifique la distancia o separación horizontal (en puntos) entre las imágenes de página. (Un punto equivale a 0.35 mm o 1/72 de pulgada.) 7-2 ® Xerox FreeFlow™ Print Server Ayuda para el Xerox Global Print Driver™ Descripción general de la ficha Formato/Marca de agua • Desplazamiento: especifique (en décimas de punto) cuánto se han de desplazar hacia fuera las imágenes de página. Esto permite compensar el grosor del papel plegado que, de lo contrario, haría que las imágenes de página se desplazaran ligeramente hacia fuera al plegarse. Opciones de formato de página En la ficha Descripción general de la ficha Formato/Marca de agua. Seleccione una de las opciones siguientes en la primera lista desplegable: • Impresión a 1 cara: se imprime en una cara del papel o transparencia. Utilice esta opción cuando imprima transparencias, sobres o etiquetas. • Impresión a 2 caras: imprime en ambas caras del papel con las imágenes impresas de modo que el trabajo se pueda encuadernar por el borde largo de la página. • Impresión a 2 caras, giro por borde corto: se imprime en las dos caras del papel con las páginas impresas de modo que el documento se pueda encuadernar por el borde corto de la hoja. ® Xerox FreeFlow™ Print Server Ayuda para el Xerox Global Print Driver™ 7-3 Descripción general de la ficha Formato/Marca de agua NOTA También puede seleccionar estas opciones en la ficha Papel/Salida para impresión a dos caras . Si no ha establecido todavía la orientación en la aplicación, selecciónela en la segunda lista desplegable. • Vertical: imprime el texto y las imágenes siguiendo la dimensión corta del papel. • Horizontal: imprime el texto y las imágenes siguiendo la dimensión larga del papel. Si se seleccionan varias páginas por hoja en Páginas por hoja o en Formato de folleto en Diseño de página, seleccione una de las siguientes opciones de la tercera lista desplegable: • Sin bordes de página: no imprime ningún borde alrededor de las páginas. • Trazar bordes de página: imprime un borde alrededor de las páginas. La imagen de muestra de la ficha cambia para reflejar las selecciones realizadas. Marca de agua En la ficha Descripción general de la ficha Formato/Marca de agua. 7-4 ® Xerox FreeFlow™ Print Server Ayuda para el Xerox Global Print Driver™ Descripción general de la ficha Formato/Marca de agua Una marca de agua es una imagen o texto (independiente del proporcionado por la aplicación) que se imprime en todas las páginas o en la primera página del trabajo. En la lista desplegable, seleccione: • Ninguna si no quiere ninguna marca de agua. • El nombre de una marca de agua que ya exista para utilizarla. • Nueva para que se muestre el cuadro de diálogo Cuadro de diálogo Editor de marca de agua, donde se puede crear una marca de agua nueva. Para cambiar la marca de agua seleccionada, seleccione Editar en la lista desplegable para que se muestre el cuadro de diálogo Cuadro de diálogo Editor de marca de agua. Para eliminar la marca de agua seleccionada, seleccione Eliminar en la lista desplegable. En el menú Opciones de la lista desplegable, seleccione imprimir la marca de agua en segundo plano, en el primer plano o combinada con el trabajo. Asimismo, seleccione si la marca de agua debe imprimirse en todas las páginas o solamente en la primera página. La imagen de muestra de la ficha cambia para reflejar las selecciones realizadas. NOTA No todas las aplicaciones admiten la impresión de marcas de agua. Cuadro de diálogo Formulario de fondo Seleccione Configuración en el menú Formulario de fondo en la ficha Descripción general de la ficha Formato/Marca de agua. Los formularios de fondo permiten crear nuevos formularios o usar formularios existentes que pueden fusionarse con datos variables en un trabajo de impresión. En la lista desplegable Nombre de formulario, seleccione: • <nombre de formulario>: escriba el nombre de un formulario que ya exista. • <nombre de formulario utilizado anteriormente>: en esta lista están disponibles los últimos 10 nombres de formulario introducidos. ® Xerox FreeFlow™ Print Server Ayuda para el Xerox Global Print Driver™ 7-5 Descripción general de la ficha Formato/Marca de agua Las otras opciones son: • Aplicar páginas de formulario: aquí se selecciona el modo de aplicarse el formulario de fondo en el trabajo de salida: - - Trabajo completo: el formulario de fondo se aplicará en todo el trabajo principal hasta que se termine. Una vez: las páginas del formulario de fondo se aplicarán solamente una vez en el trabajo principal. El resto de las páginas del trabajo principal se imprimirán sin el formulario de fondo. Una vez, y luego repetir: las páginas del formulario de fondo se aplicarán y después se repetirán hasta que el trabajo de impresión principal se haya terminado. Se puede especificar la página del formulario de fondo que se utilizará como página inicial después de que el formulario de fondo se haya utilizado una vez escribiendo el número o utilizando las flechas de la casilla Desde página de formulario. • Desplazamiento de imagen: especifica cuanto se desplazará la imagen a lo ancho y a lo largo (eje X y eje Y). El número que se especifique será en la unidad de medida seleccionada en Unidades. • Unidades: especifica la unidad de medida que se utilizará para la función Desplazamiento de imagen. Las unidades de medida son Milímetros y Pulgadas. Cuadro de diálogo Editor de marca de agua Aparece cuando se selecciona Nueva o Editar en la lista desplegable Marca de agua en la ficha Descripción general de la ficha Formato/Marca de agua. Utilice este cuadro de diálogo para crear una marca de agua nueva o editar una que ya exista. • Nombre: cuando cree una marca de agua nueva, escriba el nombre (no puede exceder más de 255 caracteres). • Opciones: seleccione una de las opciones siguientes: - - 7-6 Texto: utiliza los caracteres introducidos en la casilla Texto de marca de agua como marca de agua. Fecha/Hora: utiliza la fecha/hora como marca de agua. Seleccione si desea que se incluya el día de la semana, la fecha, la hora y la zona horaria, en la lista desplegable Formato de fecha/hora. Imagen: se utiliza una imagen como marca de agua. La imagen puede tener el formato .BMP, .GIF o .JPG. Especifique el nombre de archivo en el cuadro ® Xerox FreeFlow™ Print Server Ayuda para el Xerox Global Print Driver™ Descripción general de la ficha Formato/Marca de agua Nombre del archivo o haga clic en el botón Seleccionar archivo para navegar hasta la imagen que desea utilizar en la marca de agua. • Botón Fuente: si seleccionó Texto o Fecha/Hora, haga clic en este botón para acceder al cuadro de diálogo Fuente, donde puede cambiar la familia de fuentes, el estilo y el tamaño del texto. • Botón Color: si seleccionó Texto o Fecha/Hora, haga clic en este botón para acceder al cuadro de diálogo Color, donde puede cambiar el color del texto. • Ángulo: si selecciona Texto o Fecha/Hora, especifique un ángulo o desplace el deslizador para seleccionar el ángulo del texto en la página; el valor prefijado es un ángulo de 45 grados. • Escala: si selecciona Imagen, especifique el porcentaje o desplace el deslizador para seleccionar el porcentaje de escala de la imagen. • Densidad: especifique una densidad para la marca de agua o desplace el deslizador para seleccionarla; la densidad prefijada es del 25%. • Posición (desde el centro): seleccione el número de pulgadas o milímetros que desea desplazar la marca de agua con respecto al centro de la página, o haga clic en el botón Centro para centrar la marca de agua. • <vista preliminar de la imagen>: muestra una versión a escala del papel con la marca de agua y los valores seleccionados. • Opciones: en las listas desplegables, seleccione el tamaño del papel y la orientación que desea utilizar para la vista preliminar de la marca de agua. Seleccione Color o Blanco y negro para mostrar la marca de agua en la fuente de color o gris que se haya seleccionado. NOTA No todas las aplicaciones admiten la impresión de marcas de agua. ® Xerox FreeFlow™ Print Server Ayuda para el Xerox Global Print Driver™ 7-7 Descripción general de la ficha Formato/Marca de agua 7-8 ® Xerox FreeFlow™ Print Server Ayuda para el Xerox Global Print Driver™ 8 Generalidades de la ficha Opciones de imagen La ficha Opciones de imagen permite modificar la presentación de los documentos impresos. Las opciones disponibles en esta ficha son: • • • • • • • • • • • • • Cuadro de diálogo Color Tóner transparente Color: Resumen de color de realce Más claro/Más oscuro Ahorro de tóner Suavizado Resolución Trama de medios tonos Curvas de reproducción de tonos del usuario (TRC) Modo de gráficos Márgenes Invertir imagen Resumen de desplazamiento de imagen Los elementos siguientes se encuentran en la parte inferior de la ficha: • Área de Área de estado y botón Cuadro de diálogo Estado: ficha Dispositivo • Opciones guardadas NOTA Algunas funciones solo se admiten en determinadas impresoras, sistemas operativos o controladores (PostScript o PCL). Puede que vea más funciones y opciones de las que admite su sistema. Resumen del color Puede ver las opciones de color actuales en el cuadro de resumen Color en la ficha Generalidades de la ficha Opciones de imagen. Haga clic en Cuadro de diálogo Color para que aparezca el cuadro de diálogo Color y modifique cualquier opción. ® Xerox FreeFlow™ Print Server Ayuda para el Xerox Global Print Driver™ 8-1 Generalidades de la ficha Opciones de imagen Color: Resumen de color de realce El resumen Color de realce aparece en la ficha Generalidades de la ficha Opciones de imagen. NOTA Esta opción solamente aparece en las máquinas que pueden imprimir con color de realce. En el resumen Color de realce se muestran las opciones de esa función seleccionadas para el trabajo. El uso de color de realce en un documento aumenta su eficacia. El color de realce hace que se destaquen las partes importantes del documento. Esto hace que sea más fácil leer el documento y recordar su contenido. Para configurar las opciones de color de realce, haga clic en el botón Cuadro de diálogo Color de realce. NOTA Si algún atributo del color se configura como Prefijado de impresora o Usar opciones del trabajo en Páginas especiales, ese atributo del color no aparece en la ventana del resumen. Los elementos siguientes se encuentran en la parte inferior de la ficha: • Área de Área de estado y botón Cuadro de diálogo Estado: ficha Dispositivo • Opciones guardadas NOTA Algunas funciones solo se admiten en determinadas impresoras, sistemas operativos o controladores (PostScript o PCL). Puede que vea más funciones y opciones de las que admite su sistema. Cuadro de diálogo Color de realce Aparece cuando se selecciona Configuración de color en la ficha Generalidades de la ficha Opciones de imagen. El color de realce define el color de tóner que se utilizará para realzar la impresión en un trabajo. El color seleccionado no tiene que ser necesariamente el mismo que el utilizado en el documento. Las opciones disponibles son: • • • • 8-2 Algoritmo de asignación Color de asignación de realce Color de impresión de realce Norma de discrepancia ® Xerox FreeFlow™ Print Server Ayuda para el Xerox Global Print Driver™ Generalidades de la ficha Opciones de imagen NOTA Algunas funciones solo se admiten en determinadas impresoras, sistemas operativos o controladores (PostScript o PCL). Puede que vea más funciones y opciones de las que admite su sistema. Algoritmo de asignación Aparece en el cuadro de diálogo Color de realce al hacer clic en el botón Cuadro de diálogo Color de realce, situado debajo del resumen Color: Resumen de color de realce en la ficha Color: ficha Color de salida. Las opciones de Algoritmo de asignación utilizan una fórmula matemática que define el método que utilizará el sistema para realizar la conversión a color de realce. Este proceso proporciona la capacidad de asignar una aplicación de color tridimensional (como RGB) a un color de realce de dos dimensiones. Dado que en la conversión se pierde parte de la información, los atributos de reproducción del color permiten determinar qué cualidades se prefieren preservar. Seleccione la opción que mejor se ajuste a sus necesidades: • Color de realce: esta opción mantiene la calidad pictórica, por ejemplo, en las imágenes fotográficas. Para asignar color a los colores de realce se usa la información de luminancia. Los colores cuyo matiz corresponde al del color asignado no se cambian. Los colores cuyo matiz es similar al del color asignado se representan en color, pero con un nivel de saturación que disminuye en la medida en que el matiz se aleja del color asignado. Los colores con un matiz complementario al del color asignado se reproducen en tonos de gris. • Monocromo: el trabajo se imprimirá en blanco y negro solamente. • Automático: esta opción permite que el servidor de impresión elija el algoritmo más adecuado para el trabajo. Generalmente, los dibujos se procesarán con el algoritmo pictórico y los objetos como las áreas llenas, las barras diagonales o el texto se procesarán con el algoritmo de presentación. • Pictórico: esta opción elimina la información de tonos y mantiene la saturación y el valor de la aplicación de color. El resultado es que todo lo que contiene algo de color en el documento se imprime con la misma intensidad, usando el color de realce cargado en la impresora. Esto es útil para documentos que únicamente utilizan el color para dar énfasis. • Presentación: esta opción debe usarse cuando se necesite distinguir los distintos colores. Es una buena opción para cuadros y diagramas, porque éstos suelen utilizar colores distintos. Para asignar color a los colores de realce se usa la información de tono. • Especificado por el sistema Color de asignación de realce Aparece en el cuadro de diálogo Color de realce al hacer clic en el botón Cuadro de diálogo Color personalizado, situado debajo del resumen Color: Resumen de color de realce en la ficha Color: ficha Color de salida. ® Xerox FreeFlow™ Print Server Ayuda para el Xerox Global Print Driver™ 8-3 Generalidades de la ficha Opciones de imagen El Color de asignación de realce (o color de extracción) define qué color del documento a todo color debe utilizarse como color de destino para imprimirlo en color de realce especificado. Por ejemplo, si el color asignado es el rojo, las partes rojas del documento (incluidas porciones de colores compuestos, como el morado) se imprimirán en el color de realce. Las otras partes en color del documento se imprimirán en tonos de gris. Seleccione una opción para color del documento: • • • • • • • • • • • • • • • • Color cargado Usar color disponible Verde Azul Negro Marrón Cian Magenta Púrpura Rojo Azul marino Rubí Violeta Amarillo Cuadro de diálogo Color personalizado Cuadro de diálogo Color personalizado de Xerox NOTA Si el color seleccionado no estuviera disponible en la máquina, se aplicará la Norma de discrepancia. Cuadro de diálogo Color personalizado de Xerox Aparece cuando se selecciona Color personalizado de Xerox en el menú Color de asignación de realce del cuadro de diálogo Cuadro de diálogo Color de realce. La opción disponible es: • Color personalizado de Xerox: escriba el valor que desee o utilice las flechas para elegir un número. Debe ser un valor entre 12 y 254. NOTA Si el color seleccionado no estuviera disponible en la máquina, se aplicará la Norma de discrepancia. Cuadro de diálogo Color personalizado Aparece cuando se selecciona Color personalizado en el menú Color de asignación de realce o Color de impresión de realce del cuadro de diálogo Cuadro de diálogo Color de realce. 8-4 ® Xerox FreeFlow™ Print Server Ayuda para el Xerox Global Print Driver™ Generalidades de la ficha Opciones de imagen NOTA Algunas funciones solo se admiten en determinadas impresoras, sistemas operativos o controladores (PostScript o PCL). Puede que vea más funciones y opciones de las que admite su sistema. Utilice las opciones RGB o HSV disponibles para definir un color personalizado. Las opciones disponibles son: • Tipo de color: - sRGB: Espacio de color estándar rojo verde azul. Seleccione un valor en rojo, verde y azul para el color personalizado. Escriba el valor que desee o utilice las flechas para elegir un número. HSV: Espacio de color matiz, saturación y brillo. Seleccione un matiz (tipo de color), una saturación (vivacidad del color) y un brillo para el color personalizado. Escriba el valor que desee o utilice las flechas para elegir un número. - NOTA La muestra del color reflejará los cambios que se hagan en los valores del color. Color de impresión de realce Aparece en el cuadro de diálogo Color de realce al hacer clic en el botón Cuadro de diálogo Color de realce, situado debajo del resumen Color: Resumen de color de realce en la ficha Color: ficha Color de salida. El color impreso define el color del tóner que se utilizará para realzar la impresión en un trabajo. El color seleccionado no tiene que ser necesariamente el mismo que el utilizado en el documento. Las opciones disponibles son: • • • • • • • • • • • • • • Usar color disponible Verde Azul Negro Marrón Cian Magenta Púrpura Rojo Azul marino Rubí Violeta Amarillo Cuadro de diálogo Color personalizado ® Xerox FreeFlow™ Print Server Ayuda para el Xerox Global Print Driver™ 8-5 Generalidades de la ficha Opciones de imagen NOTA Si el color seleccionado no estuviera disponible en la máquina, se aplicará la Norma de discrepancia. Cuadro de diálogo Color personalizado Aparece cuando se selecciona Color personalizado en el menú Color de asignación de realce o Color de impresión de realce del cuadro de diálogo Cuadro de diálogo Color de realce. NOTA Algunas funciones solo se admiten en determinadas impresoras, sistemas operativos o controladores (PostScript o PCL). Puede que vea más funciones y opciones de las que admite su sistema. Utilice las opciones RGB o HSV disponibles para definir un color personalizado. Las opciones disponibles son: • Tipo de color: - - sRGB: Espacio de color estándar rojo verde azul. Seleccione un valor en rojo, verde y azul para el color personalizado. Escriba el valor que desee o utilice las flechas para elegir un número. HSV: Espacio de color matiz, saturación y brillo. Seleccione un matiz (tipo de color), una saturación (vivacidad del color) y un brillo para el color personalizado. Escriba el valor que desee o utilice las flechas para elegir un número. NOTA La muestra del color reflejará los cambios que se hagan en los valores del color. Norma de discrepancia Aparece en el cuadro de diálogo Color de realce al hacer clic en el botón Cuadro de diálogo Color de realce, situado debajo del resumen Color: Resumen de color de realce en la ficha Color: ficha Color de salida. La opción Norma de discrepancia permite seleccionar la acción que se ha de realizar cuando no hay correspondencia entre el color de realce especificado para el trabajo y el color del tóner que hay colocado en la impresora. Esta función es muy útil en entornos de red donde diversos usuarios envían trabajos con distintos requisitos. Las opciones disponibles son: • Cancelar trabajo: el trabajo de impresión se cancela si el color de realce especificado no está en la impresora. • Intervención del operador: el trabajo se suspende hasta que se coloque en la impresora el color especificado. • Usar color disponible: se utiliza el color del tóner disponible para imprimir el trabajo, independientemente del color especificado en el controlador. 8-6 ® Xerox FreeFlow™ Print Server Ayuda para el Xerox Global Print Driver™ Generalidades de la ficha Opciones de imagen Cuadro de diálogo Color Aparece cuando se hace clic en el botón Configuración de color de la ficha Generalidades de la ficha Opciones de imagen. Utilice este cuadro de diálogo para realizar cambios en las opciones del color. Hay cuatro fichas disponibles en el cuadro de diálogo. Haga clic en el nombre de la ficha para obtener más información acerca de las opciones de dicha ficha. • • • • Color: ficha Ajustes de color Color: ficha Opciones de color Color: ficha Color de origen Color: ficha Color de salida Color: ficha Ajustes de color La ficha Opciones de color permite modificar la presentación de los documentos impresos. Las opciones disponibles en esta ficha son: • • • • Claridad Contraste Saturación Variación de color Los elementos siguientes se encuentran en la parte inferior de la ficha: • Área de Área de estado y botón Cuadro de diálogo Estado: ficha Dispositivo • Opciones guardadas NOTA Algunas funciones solo se admiten en determinadas impresoras, sistemas operativos o controladores (PostScript o PCL). Puede que vea más funciones y opciones de las que admite su sistema. Claridad Aparece en la ficha Color: ficha Ajustes de color cuando se selecciona Cuadro de diálogo Color en la ficha Generalidades de la ficha Opciones de imagen. Esta función permite especificar el nivel de claridad de la impresión. Los valores de esta opción están comprendidos entre -100 y 100, donde un valor de cero (0) no produce ningún cambio en el resultado. Un valor de -100 hará que el resultado aparezca negro, mientras que un valor de 100 hará que el resultado se vea blanco. NOTA La opción de claridad se aplica a todos los colores de entrada, salvo los colores nativos y SWOP CMYK. ® Xerox FreeFlow™ Print Server Ayuda para el Xerox Global Print Driver™ 8-7 Generalidades de la ficha Opciones de imagen Contraste Aparece en la ficha Color: ficha Ajustes de color cuando se selecciona Configuración del color en la ficha Generalidades de la ficha Opciones de imagen. Esta función permite especificar el contraste de la impresión. Si se incrementa el contraste, se aumenta la variación entre las áreas oscuras y claras del documento, mientras que si se disminuye el contraste, se disminuye la variación entre las áreas oscuras y claras del documento. Los valores de esta opción están comprendidos entre -100 y 100, donde un valor de cero (0) no produce ningún cambio en el resultado. Un valor de -100 hará que el color de salida tenga la apariencia de un color gris sólido de tonalidad media, mientras que un valor de 100 hará que los colores de salida utilicen todo el color o nada de color para cada uno de los colores cian, magenta, amarillo y negro (por ejemplo: la imagen de salida de una imagen con una manzana roja sobre un mantel rosa pastel con el contraste máximo se verá como una manzana roja sobre un mantel blanco). NOTA La opción de contraste se aplica a todos los colores de entrada, salvo los colores nativos y SWOP CMYK. Saturación Aparece en la ficha Saturación cuando se selecciona Configuración del color en la ficha Generalidades de la ficha Opciones de imagen Esta función permite modificar la intensidad del color y la variación desde el color gris. Los valores de esta opción están comprendidos entre -100 y 100, donde un valor de cero (0) no produce ningún cambio en el resultado. Un valor de -100 hace que el resultado aparezca gris, mientras que un valor de 100 genera un resultado brillante y colorido. NOTA La opción de saturación se aplica a todos los colores de entrada, salvo los colores nativos y SWOP CMYK. Variación de color Aparece en la ficha Ajustes de color cuando se selecciona Configuración del color en la ficha Generalidades de la ficha Opciones de imagen. Esta función permite aplicar una variación de color al documento. La variación de color aumenta o disminuye la cantidad del color seleccionado que se utiliza, manteniendo la claridad. Una variación de color consta de tres opciones (Cian/Rojo, Magenta/Verde y Amarillo/Azul). Los valores de estas opciones están comprendidos entre -100 y 100, donde un valor de cero (0) no produce ningún cambio en el resultado. 8-8 ® Xerox FreeFlow™ Print Server Ayuda para el Xerox Global Print Driver™ Generalidades de la ficha Opciones de imagen NOTA La opción de variación de color se aplica a todos los colores de entrada, salvo los colores nativos y SWOP CMYK. Si los valores son iguales para las tres opciones de Variación de color, no se producirán cambios en el resultado. Color: ficha Opciones de color La ficha Opciones de color permite modificar la presentación de los documentos impresos. Las opciones disponibles en esta ficha son: • Captura • Sobreimpresión en negro Los elementos siguientes se encuentran en la parte inferior de la ficha: • Área de Área de estado y botón Cuadro de diálogo Estado: ficha Dispositivo • Opciones guardadas NOTA Algunas funciones solo se admiten en determinadas impresoras, sistemas operativos o controladores (PostScript o PCL). Puede que vea más funciones y opciones de las que admite su sistema. Captura Aparece en la ficha Opciones de color cuando se selecciona Configuración del color en la ficha Generalidades de la ficha Opciones de imagen. Esta función permite especificar la cantidad de recubrimiento, si se utiliza, que se aplicará a las impresiones. Recubrimiento es una técnica de procesamiento de imágenes empleada para compensar la inexactitud de registro de los planos de color en el motor de impresión. Cuando los datos del plano de color CMYK no se registran de forma correcta, aparecen espacios en blanco y zonas de tonalidad confusa en el contorno de los objetos. La función Recubrimiento compensa estos defectos de calidad de la imagen eliminando o agregando píxeles de color en las zonas superpuestas de los contornos de los objetos, minimizando así los efectos de inexactitud de registro. Las opciones disponibles son: • Recubrimiento: - Prefijado de impresora Sí: se aplica recubrimiento a los contornos de todo el texto, imágenes y graduaciones. No: no se aplica recubrimiento. - • Altura: cuando está activada la función de recubrimiento, este atributo especifica el número de píxeles del límite del objeto en la dirección de escaneado rápido. • Anchura: cuando está activada la función de recubrimiento, este atributo especifica el número de píxeles del límite del objeto en la dirección de escaneado lento. ® Xerox FreeFlow™ Print Server Ayuda para el Xerox Global Print Driver™ 8-9 Generalidades de la ficha Opciones de imagen Sobreimpresión en negro Aparece en la ficha Color: ficha Opciones de color cuando se selecciona Cuadro de diálogo Color en la ficha Generalidades de la ficha Opciones de imagen. Esta función permite especificar si la impresora aplica sobreimpresión de "negro inteligente" a todos los objetos negros que se solapen con objetos que no sean blancos. Este proceso, que implica imprimir pequeñas cantidades de negro sobre zonas ya impresas, ayuda a prevenir problemas de registro de colores que pueden surgir durante el proceso de impresión. Cuando esta función está desactivada, la impresora imprime los objetos negros mediante la técnica de "enmascaramiento" (knockout). Las opciones disponibles son: • Prefijado de impresora • Si: se aplica sobreimpresión en negro a todos los objetos negros que se solapen con objetos que no sean blancos. • No: no se aplica sobreimpresión en negro. NOTA La opción Sobreimpresión en negro solamente está disponible para objetos de texto. Color: ficha Color de origen La ficha Color de origen permite definir el modelo de color del documento original. Utilice los elementos de esta ficha en combinación con la ficha Color de salida para establecer las funciones de asignación de color para el trabajo de impresión. El Color de origen define las opciones del perfil para los espacios de color (modelos). Los perfiles son configuraciones de características de color utilizadas para que los colores de salida sean siempre precisos y coherentes. Las opciones disponibles en esta ficha son: • Espacio de color RGB • Espacio de color CMYK • Espacio de color gris Los elementos siguientes se encuentran en la parte inferior de la ficha: • Área de Área de estado y botón Cuadro de diálogo Estado: ficha Dispositivo • Opciones guardadas NOTA Algunas funciones solo se admiten en determinadas impresoras, sistemas operativos o controladores (PostScript o PCL). Puede que vea más funciones y opciones de las que admite su sistema. Espacio de color RGB Aparece en la ficha Color de origen cuando se selecciona Configuración del color en la ficha Generalidades de la ficha Opciones de imagen. 8-10 ® Xerox FreeFlow™ Print Server Ayuda para el Xerox Global Print Driver™ Generalidades de la ficha Opciones de imagen Esta función permite especificar el origen de los datos RGB en un documento. El descomponedor utiliza la información de origen RGB, que incluye los orígenes suministrados por Xerox y los agregados por los usuarios en el servidor de impresión, cuando convierte los objetos PDL RGB de los datos de entrada en el espacio de color de salida CMYK apropiado. Se puede seleccionar un origen RGB para objetos de imagen PDL y uno para objetos de texto y gráficos PDL. Se puede seleccionar el mismo origen RGB para ambos tipos de objeto. Seleccione una opción prefijada o elija Personalizar para introducir sus propias opciones. Las opciones disponibles son: Perfil de imagen: • • • • • • Prefijado de impresora Modo RGB color consistente de Xerox Modo RGB color consistente de Xerox, gamma 1 RGB de Adobe sRGB Personalizado Perfil de texto y gráficos: • • • • • • Prefijado de impresora Modo RGB color consistente de Xerox Modo RGB color consistente de Xerox, gamma 1 RGB de Adobe sRGB Personalizado NOTA El máximo de caracteres para el nombre de un perfil ICC de dispositivo de origen es 255 caracteres. NOTA Algunas funciones solo se admiten en determinadas impresoras, sistemas operativos o controladores (PostScript o PCL). Puede que vea más funciones y opciones de las que admite su sistema. Espacio de color CMYK Aparece en la ficha Color de origen cuando se selecciona Configuración del color en la ficha Generalidades de la ficha Opciones de imagen. Esta función permite especificar el origen de los datos CMYK en un documento. El descomponedor utiliza la información de origen CMYK, que incluye las fuentes suministradas por Xerox y todas las fuentes agregadas por los usuarios en el servidor de impresión, cuando convierte los objetos PDL CMYK de los datos de entrada en el espacio de color de salida CMYK apropiado. ® Xerox FreeFlow™ Print Server Ayuda para el Xerox Global Print Driver™ 8-11 Generalidades de la ficha Opciones de imagen Se puede seleccionar un origen CMYK para objetos de imagen PDL y uno para objetos de texto y gráficos PDL. Se puede seleccionar el mismo origen CMYK para ambos tipos de objeto. Seleccione una opción prefijada o elija Personalizado para introducir sus propias opciones. Las opciones disponibles son: Perfil de imagen: • • • • • • • • • Prefijado de impresora Nativo SWOP estucado CMYK SWOP Plus CMYK Commercial CMYK FOGRA CMYK estucado brillante FOGRA CMYK estucado mate FOGRA sin estucar Personalizado Perfil de texto y gráficos: • • • • • • Prefijado de impresora Modo RGB color consistente de Xerox Modo RGB color consistente de Xerox, gamma 1 RGB de Adobe sRGB Personalizado NOTA El máximo de caracteres para el nombre de un perfil ICC de dispositivo de origen es 255 caracteres. NOTA Algunas funciones solo se admiten en determinadas impresoras, sistemas operativos o controladores (PostScript o PCL). Puede que vea más funciones y opciones de las que admite su sistema. Espacio de color gris Aparece en la ficha Color de origen cuando se selecciona Configuración del color en la ficha Generalidades de la ficha Opciones de imagen. Esta función permite especificar el origen de los datos de escala de gris del dispositivo en un documento. El descomponedor utiliza la información de origen de grises, que incluye orígenes suministrados por Xerox y los agregados por los usuarios en el servidor de impresión, cuando convierte los objetos PDL grises de los datos de entrada en el espacio de color de salida CMYK apropiado. Se puede seleccionar un origen de grises para objetos de imagen PDL y uno para objetos de texto y gráficos PDL. Se puede seleccionar el mismo origen de gris para ambos tipos de objeto. Seleccione una opción prefijada o elija Personalizar para introducir sus propias opciones. 8-12 ® Xerox FreeFlow™ Print Server Ayuda para el Xerox Global Print Driver™ Generalidades de la ficha Opciones de imagen Las opciones disponibles son: Perfil de imagen: • Prefijado de impresora • Personalizado Perfil de texto y gráficos: • Prefijado de impresora • Personalizado NOTA El máximo de caracteres para el nombre de un perfil ICC de dispositivo de origen es 255 caracteres. NOTA Algunas funciones solo se admiten en determinadas impresoras, sistemas operativos o controladores (PostScript o PCL). Puede que vea más funciones y opciones de las que admite su sistema. Color: ficha Color de salida La ficha Color de salida permite controlar la reproducción del color del documento de salida. La representación del color especifica un método predefinido para ajustar los colores o transformarlos de un espacio de color a otro. Mediante el Procesamiento del color se comunica a la impresora un método predefinido para el ajuste de los colores durante la impresión para alcanzar el efecto de imagen deseado. Las funciones disponibles en esta ficha son: Perfil de destino Los elementos siguientes se encuentran en la parte inferior de la ficha: • Área de Área de estado y botón Cuadro de diálogo Estado: ficha Dispositivo • Opciones guardadas NOTA Algunas funciones solo se admiten en determinadas impresoras, sistemas operativos o controladores (PostScript o PCL). Puede que vea más funciones y opciones de las que admite su sistema. Perfil de destino Aparece en la ficha Color de salida cuando se selecciona Configuración del color en la ficha Generalidades de la ficha Opciones de imagen. Esta función permite especificar un Perfil de destino ICC para el trabajo. La impresora utiliza el perfil de destino ICC al convertir datos en color en el espacio de color del dispositivo de salida apropiado. Cuando está activada la función Comunicación bidireccional, se presentarán automáticamente a través de la interfaz de usuario las opciones del perfil de destino ICC permitidas por la impresora seleccionada. ® Xerox FreeFlow™ Print Server Ayuda para el Xerox Global Print Driver™ 8-13 Generalidades de la ficha Opciones de imagen Las opciones disponibles son: • Perfil de destino: - Prefijado de impresora Especificado por el sistema Personalizado • Igual representación para todos los objetos: si se selecciona, la representación elegida para un tipo de representación se aplica a los otros tipos de representación. • Representación de objeto de imagen: las opciones disponibles para esto son las siguientes: - Prefijado de impresora Saturación Colorimétrico relativo Colorimétrico absoluto Perceptual Puro Automático • Representación de objeto de texto: las opciones disponibles son las mismas que para Representación de objeto de imagen. • Representación de objeto de gráfico: las opciones disponibles son las mismas que para Representación de objeto de imagen. NOTA Los objetos de imagen, los objetos de texto y los objetos de gráfico pueden tener los mismos valores de representación. Tóner transparente En la ficha Generalidades de la ficha Opciones de imagen. Utilice este menú desplegable para activar o desactivar la función de Tóner transparente. La función de tóner transparente le permite agregar tóner transparente a la página impresa. Las opciones disponibles son: • Prefijado de impresora • No: se desactiva la función de tóner transparente. • Saturación de página completa: reviste toda la página con tóner transparente. NOTA Esta función sólo está disponible en impresoras que utilizan tóner transparente. 8-14 ® Xerox FreeFlow™ Print Server Ayuda para el Xerox Global Print Driver™ Generalidades de la ficha Opciones de imagen Suavizado En la ficha Generalidades de la ficha Opciones de imagen. Utilice este menú desplegable para activar o desactivar la función Suavizado. Suavizado es un proceso que elimina o reduce los bordes irregulares o las distorsiones "tipo escalón" en las imágenes gráficas (digitales) generadas en ordenador. Esto se consigue rellenando los bordes irregulares con gris o color para que las irregularidades se noten menos. Las opciones disponibles son: • Prefijado de impresora • Sí: se activa la función Suavizado. • No: se desactiva la función Suavizado. Resolución En la ficha Generalidades de la ficha Opciones de imagen. Cambie esta opción para ajustar la cantidad de detalle que se reproduce en las imágenes gráficas. La resolución gráfica se mide en puntos por pulgada (ppp). Una resolución de 600 ppp reproduce las imágenes utilizando 600 puntos (píxeles) por cada pulgada (2.5 cm) de la imagen. Cuanto mayor sea la resolución, mejor será la calidad de impresión. Algunos productos Xerox también permiten elegir el número de tonos de gris. Esta opción define el número de tonos de gris que puede utilizarse en cada píxel. Seleccione una de estas opciones: • Prefijado de impresora • 300x300 ppp: 300 x 300 ppp • 600x600: 600 x 600 ppp • 1200x600: 1200 x 600 ppp • 1200x1200: 1200 x 1200 ppp NOTA Algunas funciones solo se admiten en determinadas impresoras, sistemas operativos o controladores (PostScript o PCL). Puede que vea más funciones y opciones de las que admite su sistema. Trama de medios tonos En la ficha Generalidades de la ficha Opciones de imagen. Las opciones de Trama de medios tonos permiten controlar la calidad de las impresiones. ® Xerox FreeFlow™ Print Server Ayuda para el Xerox Global Print Driver™ 8-15 Generalidades de la ficha Opciones de imagen Una trama de medios tonos es un modelo de puntos de distintos tamaños utilizada para simular e imprimir una imagen de tono continuo, en color o en negro. Las tramas de medios tonos se miden en líneas por pulgadas, lo que se denomina frecuencia. La imagen resultante es más detallada y refinada a medida que aumenta la frecuencia. Cuando se imprimen tramas de medios tonos, también es importante el uso del ángulo adecuado. Si se utiliza un ángulo incorrecto, se pueden obtener puntos de la trama de medios tonos desalineados, lo que redundaría en dibujos no deseados o la producción de colores incorrecta. Cada opción de medios tonos del controlador está emparejada con una opción de ángulo óptimo correspondiente. Seleccione una opción en la lista que aparece en el menú desplegable Trama de medios tonos. NOTA Los controladores PCL5 y PCL6 solamente tienen resoluciones de 300 ppp y 600 ppp. Curvas de reproducción de tonos del usuario (TRC) Aparece en la fichaGeneralidades de la ficha Opciones de imagen. Esta función permite especificar una curva de reproducción de tonos (TRC) que se haya establecido en el servidor de impresión. Una TRC es un juego de cuatro funciones de transferencia de intensidad: una para cada separación de color cian, magenta, amarillo y negro. Las separaciones de color las utiliza de forma interna la impresora durante el proceso de impresión. Si se especifican las funciones de transferencia de intensidad CMYK en una página, la impresora las utiliza para modificar la intensidad de los colores en las separaciones correspondientes usadas para imprimir la página. Esto tiene como resultado que se modifican los colores de la página impresa. Si la función de comunicación bidireccional está activada, se mostrarán automáticamente en la interfaz de usuario las funciones de transferencia de intensidad CMYK compatibles con la impresora seleccionada. Escriba el nombre de una curva de reproducción de tonos (TRC) en la casilla de texto o seleccione el nombre de una utilizada previamente en el menú. NOTA El campo de TRC personalizada no puede tener más de 30 caracteres. NOTA Si el nombre de la TRC que utilice no existiera en el servidor de impresión, el trabajo no se imprimirá. 8-16 ® Xerox FreeFlow™ Print Server Ayuda para el Xerox Global Print Driver™ Generalidades de la ficha Opciones de imagen Invertir imagen En la ficha Generalidades de la ficha Opciones de imagen. Puede seleccionar una o las dos opciones siguientes para cambiar cómo se imprime una imagen: • Imagen negativa: se invierten las áreas claras y oscuras de la imagen impresa y se imprime el documento como si fuera un negativo fotográfico. Convierte las áreas negras originales en blanco, las áreas blancas en negro y cualquier área gris oscura en gris claro. Imprimir una imagen negativa puede ser útil en documentos que tienen una cantidad sustancial de fondo negro o textos e imágenes claros. Precaución Un uso excesivo de la opción Imagen negativa puede causar que el tóner se acabe antes y posibles daños en la impresora. • Imagen espejo: gira las imágenes de forma horizontal en las páginas al imprimirlas. El icono cambia para representar las opciones seleccionadas. Resumen de desplazamiento de imagen Puede ver las opciones actuales de desplazamiento de imagen en el cuadro de resumen Desplazamiento de imagen en la ficha Generalidades de la ficha Opciones de imagen. Con el botón Configuración se abre un cuadro de diálogo donde se pueden especificar las opciones para desplazar la imagen de página en los ejes X y (o) Y. NOTA A las opciones de desplazamiento de imagen se puede acceder desde la ficha Generalidades de la ficha Opciones de imagen o desde el cuadro de diálogo Cuadro de diálogo Agregar excepciones. Las opciones que se seleccionen en la ficha o el cuadro de diálogo Opciones de imagen se aplican en todo el documento (o el formulario de fondo). Las opciones que se seleccionen en el cuadro de diálogo Agregar excepciones solamente se aplican a las páginas especificadas. Cuadro de diálogo Desplazamiento de imagen Aparece cuando se hace clic en Configuración debajo de la ventana de resumen Resumen de desplazamiento de imagen en la ficha Generalidades de la ficha Opciones de imagen o cuando se hace clic en el botón Configuración de la ficha Opciones de imagen de la ventana Excepciones. Con las opciones de Desplazamiento de imagen se puede modificar la posición de la imagen en la página. La imagen se puede desplazar a lo ancho y (o) a lo largo del papel en incrementos de un milímetro o de décima de pulgada. ® Xerox FreeFlow™ Print Server Ayuda para el Xerox Global Print Driver™ 8-17 Generalidades de la ficha Opciones de imagen NOTA A las opciones de desplazamiento de imagen se puede acceder desde la ficha Generalidades de la ficha Opciones de imagen o desde el cuadro de diálogo Cuadro de diálogo Agregar excepciones. Las opciones que se seleccionen en la ficha o el cuadro de diálogo Opciones de imagen se aplican en todo el documento (o el formulario de fondo). Las opciones que se seleccionen en el cuadro de diálogo Agregar excepciones solamente se aplican a las páginas especificadas. Las opciones disponibles son: • Opciones de desplazamiento de imagen: - - Si está seleccionado Impresión a 1 cara en la ficha o cuado de diálogo Papel/Salida, en Opciones de desplazamiento de imagen se encuentran Independiente y Prefijados de impresora (en la ficha Opciones de imagen) o Usar opciones del trabajo (en el cuadro de diálogo Agregar excepciones). Si está seleccionado Impresión a 2 caras en la ficha o el cuadro de diálogo Papel/Salida, en Opciones de desplazamiento de imagen se encuentran: - - - - - - - Prefijado de impresora: (o Usar opciones del trabajo para Páginas especiales). Independiente: se selecciona un desplazamiento vertical u horizontal independiente para las caras 1 y 2. Espejo X: el desplazamiento horizontal de las dos caras se mueve en direcciones opuestas. El desplazamiento vertical de las dos caras permanece independiente. Espejo Y: el desplazamiento vertical de las dos caras se mueve en direcciones opuestas. El desplazamiento horizontal de las dos caras permanece independiente. Espejo X e Y: el desplazamiento horizontal y vertical de la imagen en las dos caras se mueve en direcciones opuestas entre sí. Espejo X, doble Y: el desplazamiento horizontal de las dos caras se mueve en direcciones opuestas. El desplazamiento vertical de las dos caras se mueve en la misma dirección. Espejo Y, doble X: el desplazamiento vertical de las dos caras se mueve en direcciones opuestas. El desplazamiento horizontal de las dos caras se mueve en la misma dirección. Doble X: el desplazamiento horizontal de las dos caras se mueve en la misma dirección. El desplazamiento vertical permanece independiente en las dos caras. Doble Y: el desplazamiento vertical de las dos caras se mueve en la misma dirección. El desplazamiento horizontal permanece independiente en las dos caras. El uso de Doble se aconseja para trabajos con la opción Cabecera contra pie. Doble X e Y: el desplazamiento horizontal y vertical se mueve en la misma dirección en las dos caras. • Opciones del trabajo: en esta ventana se muestran las opciones de desplazamiento de imagen que estén seleccionadas en ese momento. • Unidades: se selecciona la unidad de medida para las medidas a lo ancho y a lo largo (X e Y). 8-18 ® Xerox FreeFlow™ Print Server Ayuda para el Xerox Global Print Driver™ Generalidades de la ficha Opciones de imagen NOTA Algunas funciones solo se admiten en determinadas impresoras, sistemas operativos o controladores (PostScript o PCL). Puede que vea más funciones y opciones de las que admite su sistema. Modo de gráficos En la ficha Generalidades de la ficha Opciones de imagen. NOTA Esta función solo está disponible en el controlador PCL5e. No se encuentra disponible en el controlador PCL6. Cambie esta opción para especificar el modo en que el controlador de impresión envía información gráfica a la impresora. Esta opción funciona junto con las opciones Calidad de imagen y Escala de grises. Seleccione una de estas opciones: • Modo Vector: el controlador utiliza funciones de dibujo de gráficos en la impresora para producir gráficos. De esta manera se optimiza el tiempo de impresión, ya que es la impresora la que dibuja las líneas, círculos y otros objetos, cuyo resultado es una menor cantidad de datos enviados a la impresora. • Modo Trama: el controlador dibuja líneas, círculos y otros objetos en el controlador de impresión y después envía la imagen finalizada a la impresora. Esto puede resultar más lento que el modo Vector, ya que se envían más datos a la impresora, aunque la calidad de los gráficos es mejor. NOTA Es posible que al cambiar los modos se vea afectada la forma en la que aparecen los gráficos en los documentos impresos. Si aparece un error o los gráficos no son satisfactorios cuando se utiliza el modo Vector, seleccione el modo Ráster y vuelva imprimir el trabajo. Escala de grises En la ficha Generalidades de la ficha Opciones de imagen. Cambie esta opción para especificar el modelo de color de escala de grises de los documentos. Escala de grises se refiere a un modelo de color que representa los distintos colores como tonos o grados distintos de gris. Está diseñado específicamente para fotografías escaneadas (en blanco y negro o de color) que se van a imprimir en blanco y negro. Seleccione una de estas opciones: • Normal: esta opción produce, por lo general, la mejor calidad de imagen en conjunto para la mayoría de los documentos en color o en blanco y negro. Produce un contraste suave entre los distintos tonos de gris. • Más contraste: esta opción mejora el contraste de las impresiones al producir líneas sólidas y contrastes nítidos entre las tonalidades. Esta opción es mejor para ® Xerox FreeFlow™ Print Server Ayuda para el Xerox Global Print Driver™ 8-19 Generalidades de la ficha Opciones de imagen imágenes o dibujos lineales que tienen gran cantidad de detalle de gráficos y texto. • Más brillo: Esta opción mejora el brillo de las impresiones. Está ajustada para proporcionar una calidad y claridad excepcionales a las imágenes impresas provenientes de originales escaneados. NOTA La imagen de ejemplo cambia con el fin de representar las opciones seleccionadas. Más claro/Más oscuro En la ficha Generalidades de la ficha Opciones de imagen. Cambie esta opción para ajustar la claridad u oscuridad general del texto y de las imágenes de los documentos impresos. Mueva el deslizador hacia la derecha o hacia la izquierda para hacer que la impresión de textos e imágenes sea más clara o más oscura respectivamente. Puede utilizar las flechas o escribir un número en el cuadro. Los valores van de -3 (claridad máxima) a +3 (oscuridad máxima). NOTA Esta opción no surte ningún efecto cuando están seleccionada la opción Conservar tóner en Ahorro de tóner. Márgenes En la ficha Generalidades de la ficha Opciones de imagen. Cambie esta opción para imprimir hasta el borde del papel o para recortar cada borde una cantidad fija. Seleccione una de estas opciones: • Estándar: el controlador recorta los bordes 4 mm. Esta es la opción prefijada. • Ninguno: el controlador imprime hasta el borde del papel seleccionado. El icono cambia para representar las opciones seleccionadas. NOTA Si la impresora no permite la impresión hasta el borde del papel, los documentos que se impriman con la opción Ninguno seleccionada tendrán eliminaciones en los bordes. Calidad de impresión PCL Puede configurar Calidad de impresión PCL en la ficha Generalidades de la ficha Opciones de imagen. 8-20 ® Xerox FreeFlow™ Print Server Ayuda para el Xerox Global Print Driver™ Generalidades de la ficha Opciones de imagen Utilice esta función para potencialmente mejorar la calidad de imagen. El efecto de esta opción depende bastante de que el controlador PCL5e/5e imprima en Modo trama y del contenido del archivo que se está imprimiendo. El efecto en la impresión en modo vectorial es mínima. NOTA La función Calidad de impresión sólo está disponible con los controladores PCL de Windows. Para configurar la función Calidad de impresión PCL: 1. Abra el controlador con la opción Propiedades del cuadro de diálogo Imprimir de la aplicación. 2. En la ficha Opciones de imagen, seleccione una opción del menú desplegable Calidad de impresión . Éstas son las opciones: • Estándar (recomendado): es posible que la opción Estándar (recomendado) produzca tamaños de archivo de impresión más pequeños que la opción Mejorada. • Mejorada: esta opción mejora potencialmente la calidad de la imagen. 3. Haga clic en Aceptar para cerrar el controlador y volver al cuadro de diálogo de impresión. Invertir imagen En la ficha Generalidades de la ficha Opciones de imagen. Puede seleccionar una o las dos opciones siguientes para cambiar cómo se imprime una imagen: • Imagen negativa: se invierten las áreas claras y oscuras de la imagen impresa y se imprime el documento como si fuera un negativo fotográfico. Convierte las áreas negras originales en blanco, las áreas blancas en negro y cualquier área gris oscura en gris claro. Imprimir una imagen negativa puede ser útil en documentos que tienen una cantidad sustancial de fondo negro o textos e imágenes claros. Precaución Un uso excesivo de la opción Imagen negativa puede causar que el tóner se acabe antes y posibles daños en la impresora. • Imagen espejo: gira las imágenes de forma horizontal en las páginas al imprimirlas. El icono cambia para representar las opciones seleccionadas. Ahorro de tóner En la ficha Generalidades de la ficha Opciones de imagen. ® Xerox FreeFlow™ Print Server Ayuda para el Xerox Global Print Driver™ 8-21 Generalidades de la ficha Opciones de imagen Seleccione la casilla de verificación Conservar tóner para utilizar menos tóner al imprimir los documentos. Dado que la calidad de impresión es más baja, esta opción sólo se recomienda para verificar el contenido y el formato del documento impreso. 8-22 ® Xerox FreeFlow™ Print Server Ayuda para el Xerox Global Print Driver™ 9 Descripción de la ficha Datos del trabajo La ficha Datos del trabajo contiene los elementos siguientes que permiten adjuntar a un trabajo de impresión información de transmisión especial y mensajes del proceso. • • • • • • • Nombre del trabajo. Nombre del remitente. Nombre del destinatario. Mensaje de la portada. Papel. Información adicional de cuenta. Cuadro de diálogo Preferencias. • Botón Prefijados: haga clic en este botón para restaurar todas las opciones prefijadas de la ficha. Los elementos siguientes se encuentran en la parte inferior de la ficha: • Área de Área de estado y botón Cuadro de diálogo Estado: ficha Dispositivo • Opciones guardadas Nombre del trabajo En la ficha Descripción de la ficha Datos del trabajo. En el campo Nombre del trabajo se muestra el nombre del documento que se va a enviar a imprimir. De forma prefijada, este campo refleja el nombre del documento que se va a imprimir. Si desea cambiar el nombre, haga clic enPreferencias y cambie las opciones Preferencias de los datos del trabajo. NOTA Este campo no puede tener más de 40 caracteres. Nombre del remitente En la ficha Descripción de la ficha Datos del trabajo. ® Xerox FreeFlow™ Print Server Ayuda para el Xerox Global Print Driver™ 9-1 Descripción de la ficha Datos del trabajo Escriba su nombre u otros datos identificadores. Este campo indica, de forma prefijada, el nombre de conexión al sistema operativo de la persona que está conectada en la máquina desde la que se va a imprimir el trabajo. Si desea cambiar el nombre, haga clic en Preferencias y cambie las opciones Preferencias de los datos del trabajo. NOTA Este campo no puede tener más de 40 caracteres. Nombre del destinatario En la ficha Descripción de la ficha Datos del trabajo. Escriba el nombre de la persona que vaya a recibir el trabajo de impresión. Si no se conoce el nombre, se puede especificar la ubicación del destinatario. Este campo indica, de forma prefijada, el nombre de conexión al sistema operativo de la persona que está conectada en la máquina desde la que se va a imprimir el trabajo. Si desea cambiar el nombre, haga clic enPreferencias y cambie las opciones Preferencias de los datos del trabajo. NOTA Este campo no puede tener más de 40 caracteres. Mensaje de la portada En la ficha Descripción de la ficha Datos del trabajo. Escriba en este campo la información que desea que aparezca impresa en la página de portada del trabajo de impresión. NOTA Este campo no puede tener más de 100 caracteres. Papel En la Generalidades de la ficha Papel/Salida. <resumen del papel>: se muestra el tamaño y tipo de papel que se utilizará en el trabajo de impresión. El resumen también puede mostrar la bandeja que utiliza las cubiertas o los separadores. Para cambiar el papel de impresión, haga clic en el botón de la derecha del resumen para que se abra el menú desplegable de selección de papel, que contiene las opciones siguientes: • <papel en uso actualmente>: descripción del papel que esté seleccionado en ese momento. • Papel con nombre: esta opción permite crear una "biblioteca de papeles" personal. En lugar de seleccionar las características del papel cada vez que se desee imprimir 9-2 ® Xerox FreeFlow™ Print Server Ayuda para el Xerox Global Print Driver™ Descripción de la ficha Datos del trabajo • • • • • con un papel determinado, se puede crear una lista de descripciones de papeles preprogramados (papeles con nombre) que se podrán elegir directamente en el menú Papel. Otros tamaños: seleccione esta opción para que se muestre el cuadro de diálogo Tamaño del papel, donde puede seleccionar el tamaño del papel y el porcentaje de escala. Otro color: en la lista de la derecha, elija Seleccionar automáticamente o elija un color de papel para que se utilice en el trabajo de impresión. Otro tipo: en la lista de la derecha, elija Seleccionar automáticamente o elija un tipo de papel o material de impresión determinado para que se utilice en el trabajo de impresión. Otro peso: en la lista de la derecha, especifique el peso del papel que deba utilizarse en el trabajo de impresión. Selección avanzada de papel: seleccione esta opción para que se muestre el cuadro de diálogo Selección avanzada de papel, donde se pueden seleccionar opciones para el trabajo de impresión. Información adicional de cuenta En la ficha Descripción de la ficha Datos del trabajo. Utilice esta casilla de texto para registrar los datos de contabilidad o datos relacionados con el trabajo que puedan ser útiles para procesar el trabajo de impresión. NOTA Este campo no puede tener más de 255 caracteres. Cuadro de diálogo Preferencias Aparece cuando se hace clic en el botón Preferencias de la ficha Descripción de la ficha Datos del trabajo. Utilice este cuadro de diálogo para seleccionar las opciones de datos del trabajo que desee activar. Al seleccionar estas opciones se elimina la necesidad de introducir la información correspondiente en cada campo del cuadro de diálogo Datos del trabajo. Las opciones disponibles son: • Usar siempre valor actual de Nombre del trabajo: seleccione esta opción para que se incluya automáticamente como nombre del documento el nombre del trabajo especificado en los datos del trabajo. Si desea asignar un nombre de trabajo diferente, borre lo que haya en la opción y escriba un nombre de trabajo nuevo en el campo Nombre del trabajo de la ficha o del cuadro de diálogo Datos del trabajo. • Usar siempre valor actual de Nombre del remitente: seleccione esta opción para que se incluya automáticamente el nombre de conexión de la estación de trabajo como el nombre del remitente en los datos del trabajo. Si desea asignar un nombre de remitente diferente, borre lo que haya en la opción y escriba un ® Xerox FreeFlow™ Print Server Ayuda para el Xerox Global Print Driver™ 9-3 Descripción de la ficha Datos del trabajo nombre de remitente nuevo en el campo Nombre del remitente de la ficha o del cuadro de diálogo Datos del trabajo. • Usar siempre valor actual de Nombre del destinatario: seleccione esta opción para que se incluya automáticamente el nombre de conexión de la estación de trabajo como el nombre del destinatario en los datos del trabajo. Si desea asignar un nombre de destinatario diferente, borre lo que haya en la opción y escriba un nombre de conexión nuevo en el campo Nombre de conexión de la ficha o del cuadro de diálogo Datos del trabajo. 9-4 ® Xerox FreeFlow™ Print Server Ayuda para el Xerox Global Print Driver™ 10 Generalidades de la ficha Avanzadas La ficha Avanzadas permite seleccionar opciones avanzadas de impresión que raramente se modifican. NOTA Algunas de las opciones avanzadas de impresión que se describen en este sistema de ayuda solo pueden utilizarse en determinadas impresoras, sistemas operativos o tipos de controlador (PostScript o PCL). Es posible que su controlador de impresión no incluya todas estas opciones. En este sistema de ayuda se tratan las siguientes opciones: • • • • • • • • • • • • • • • • • • • • • • Cuadro de información Acerca de y el botón Cuadro de información Acerca de Funciones de impresión avanzadas Reducción/Ampliación de la aplicación (experto) Orden de imágenes del folleto Clasificar Copias Opciones ecológicas Exportar ficha de trabajo Xerox Importar ficha de trabajo Xerox Preescaneado OPI Sustitución OPI Opciones de salida Intervalo de páginas Bandejas de papel PCL Nivel de lenguaje PostScript Opciones de salida PostScript PostScript directo Optimización de la impresión Emulación de impresora Restaurar valores fábrica originales Girar 180 grados Botón Guardar opciones actuales como prefijadas y Guardar opciones actuales como prefijadas • Enviar identificador de error PostScript • Enviar ficha de trabajo Xerox al imprimir ® Xerox FreeFlow™ Print Server Ayuda para el Xerox Global Print Driver™ 10-1 Generalidades de la ficha Avanzadas • • • • Botón Restaurar valores fábrica originales y Restaurar valores fábrica originales Enviar identificador de error PostScript Fuente TrueType Opción de descarga de fuentes TrueType Los elementos siguientes se encuentran en la parte inferior de la ficha: • Prefijados: este botón restablece los valores prefijados de todas las opciones de la ficha. • Área de Área de estado y botón Área de estado • Opciones guardadas Cuadro de información Acerca de Aparece cuando se selecciona Acerca de y se hace clic en el botón Acerca de en la ficha Generalidades de la ficha Avanzadas. Este cuadro de información muestra el número de versión del controlador de impresión actual e información sobre copyright. Haga clic en el botón Aceptar para volver a la fichaAvanzadas. Funciones de impresión avanzadas En la Generalidades de la ficha Avanzadas. Seleccione Desactivado o Activado. Utilice esta opción para indicar si desea utilizar las funciones de impresión avanzadas. Si la función esta activada, se activa el spooling de metaarhcivo, que permite utilizar funciones como Formato de folleto y Páginas por hoja (Varias en 1). Reducción/Ampliación de la aplicación (experto) En la ficha Generalidades de la ficha Avanzadas (de la carpeta Opciones de imagen). Utilice esta opción para especificar el porcentaje de ajuste a escala de las páginas en la aplicación. Por ejemplo, si una hoja de cálculo se imprime en dos páginas al 100%, puede especificar el 50% para que la hoja de cálculo se imprima en una página. El valor prefijado es 100%. NOTA Si desea ajustar a escala una imagen para ajustarla a un determinado tamaño de papel, seleccione la ficha Papel/Salida > Papel > Otros tamaños > Opciones de escala. 10-2 ® Xerox FreeFlow™ Print Server Ayuda para el Xerox Global Print Driver™ Generalidades de la ficha Avanzadas Orden de imágenes del folleto En la ficha Generalidades de la ficha Avanzadas (de la carpeta Formato de folleto). Seleccione De derecha a izquierda o De izquierda a derecha para controlar el orden de las páginas en la impresión del folleto. NOTA Para imprimir el trabajo en forma de folleto, seleccione Impresión de folletos en Diseño de página de la ficha Descripción general de la ficha Formato/Marca de agua. Clasificar En la ficha Generalidades de la ficha Avanzadas (en la carpeta Papel/Salida). Seleccione una de las opciones siguientes para determinar el orden de impresión de las páginas al seleccionar la impresión de varias copias de un documento: • Usar Clasificación de la aplicación: se utilizan las opciones de clasificación de la aplicación en lugar de las opciones especificadas en el controlador de impresión de la impresora. • Prefijado de impresora: se utilizan las opciones de clasificación de la impresora. • Clasificadas: la impresora imprime las páginas en orden consecutivo y termina la primera copia del documento completo antes de imprimir las páginas de la siguiente copia. • Sin clasificar: la impresora imprime las copias de cada página antes de pasar a la página siguiente. Copias En la ficha Generalidades de la ficha Avanzadas (de la carpeta Papel/Salida). Especifica el número de copias que deben imprimirse. NOTA Este número con frecuencia se sobrescribe con la cantidad establecida en el cuadro de diálogo Imprimir de la aplicación. ® Xerox FreeFlow™ Print Server Ayuda para el Xerox Global Print Driver™ 10-3 Generalidades de la ficha Avanzadas Opciones ecológicas En la ficha Generalidades de la ficha Avanzadas (en la carpeta Valores prefijados del controlador). Haga clic en el botón Configurar para modificar las opciones ecológicas. Exportar ficha de trabajo Xerox En la Generalidades de la ficha Avanzadas. Haga clic en Exportar para especificar dónde desea guardar el archivo de la ficha de trabajo Xerox (.xpf). Esta función permite guardar y usar en otros trabajos funciones de trabajo programadas. Importar ficha de trabajo Xerox En la Generalidades de la ficha Avanzadas. Haga clic en Importar para buscar el archivo de la ficha de trabajo Xerox (.xpf) que desee importar. Esta función permite importar en el flujo de trabajo funciones de trabajo programadas previamente. La información de las fichas de trabajo de Xerox no es específica de un modelo de impresora. El controlador permite importar fichas de trabajo generadas en un modelo de impresora distinto y no tendrá en cuenta las funciones que no sean compatibles con el modelo de impresora actual, en lugar de rechazar la ficha de trabajo. Identificación de trabajo En la ficha Generalidades de la ficha Avanzadas (en la carpeta Papel/Salida). Una portada es una hoja de separación que se imprime con el trabajo para facilitar la identificación y recuperación de los documentos. La portada incluye información sobre el trabajo de impresión, incluido el nombre de usuario de red del usuario que ha enviado el trabajo y el nombre del documento. Si no quiere imprimir portadas, tiene la posibilidad de imprimir la información de identificación del trabajo en los márgenes del documento. Las opciones establecidas aquí estarán en vigor para todos los trabajos de impresión a menos que se cambien. 10-4 ® Xerox FreeFlow™ Print Server Ayuda para el Xerox Global Print Driver™ Generalidades de la ficha Avanzadas Puede seleccionar una de las opciones del menú de Identificación de trabajo. • Desactivar ID de trabajo: no se imprime ninguna información de identificación del trabajo, ni en la portada ni en los márgenes del documento. • Imprimir ID en portada: se imprime la identificación del trabajo en una portada separada. • Imprimir ID en márgenes: sólo primera página: se imprime la identificación del trabajo en el margen superior izquierdo de la primera página del documento. • Imprimir ID en márgenes: todas las páginas: se imprime la identificación del trabajo en el margen superior izquierdo de todas las páginas del documento. NOTA Las portadas también deben activarse en la impresora para poder imprimirlas. NOTA La capacidad de desactivar las Portadas forma parte de las opciones Opciones ecológicas. Preescaneado OPI En la Generalidades de la ficha Avanzadas. El Preescaneado OPI (Open Prepress Interface o interfaz de preimpresión abierta) muestra una vista previa del documento de salida. Las opciones disponibles son: Escaneado: localiza archivos de alta resolución para el documento impreso. La ruta de los archivos se guarda o se graba. Obtener: localiza y recupera archivos de alta resolución para el documento. Sustitución OPI En la Generalidades de la ficha Avanzadas. La Sustitución OPI (Open Prepress Interface) se utiliza para sustituir en el documento impreso las imágenes de baja resolución, que pueden ser marcadores de posición o borradores de imágenes, por imágenes de alta resolución. Esta sustitución ayuda a ahorrar o minimizar el espacio de almacenamiento del servidor de impresión y los recursos de la red requeridos para el almacenamiento y el procesamiento de imágenes de alta resolución. Las opciones disponibles son: Activar: se indica al servidor de impresión que debe procesar los comentarios OPI y sustituir las imágenes de baja resolución por imágenes de alta resolución en el documento impreso. Desactivar: no se procesan los comentarios OPI y se imprimen las imágenes de baja resolución en el documento. ® Xerox FreeFlow™ Print Server Ayuda para el Xerox Global Print Driver™ 10-5 Generalidades de la ficha Avanzadas Opciones de salida En la ficha Generalidades de la ficha Avanzadas (de la carpeta Papel/Salida). Este cuadro de diálogo permite controlar la manera de salir los documentos en la bandeja de salida de la impresora. Haga clic en Configuración para configurar la opción de salida. Las opciones disponibles son: Prefijado de impresora: el documento sale según las opciones prefijadas de la impresora. Cara abajo: el documento sale cara abajo en la bandeja de salida; al mirar el documento, las páginas están en orden ascendente (1, 2, 3). Cara abajo: el documento sale cara arriba en la bandeja de salida; al mirar el documento, las páginas están en orden ascendente (1, 2, 3). Cara abajo y orden inverso: el documento sale cara abajo en la bandeja de salida; al mirar el documento, las páginas están en orden descendente (3, 2, 1). Cara arriba y orden inverso: el documento sale cara arriba en la bandeja de salida; al mirar el documento, las páginas están en orden descendente (3, 2, 1). NOTA Algunas funciones solo se admiten en determinadas impresoras, sistemas operativos o controladores (PostScript o PCL). Puede que vea más funciones y opciones de las que admite su sistema. Intervalo de páginas En la ficha Generalidades de la ficha Avanzadas (de la carpeta Papel/Salida). Permite asegurarse de que las páginas especiales (cubiertas, inserciones, excepciones) se procesen correctamente en el documento. Esta función es más importante a medida que aumenta el número de páginas especiales programadas en un documento. Cuando se utiliza la función normal de serie de páginas para imprimir del cuadro de diálogo de impresión de la mayoría de los programas, las únicas páginas del trabajo que se transmiten al servidor de impresión son las especificadas en el cuadro de diálogo. Si desea imprimir de las páginas 25 a la 50 de un documento de 50 páginas, el servidor de impresión registra el trabajo como un total de 25 páginas. Si, en el trabajo original, programó una página de excepción para que la página 30 se imprima en papel azul, necesitará volver a calcular y asignar manualmente el punto de la página azul para que se imprima en la página 5 porque el servidor de impresión no sabe que existen las primeras 24 páginas del documento original. 10-6 ® Xerox FreeFlow™ Print Server Ayuda para el Xerox Global Print Driver™ Generalidades de la ficha Avanzadas Cuando se usa la función Imprimir páginas, se envía el trabajo entero al servidor de impresión y la serie de páginas para imprimir se encuentra en la ficha de trabajo Xerox. Dado que el servidor de impresión recibe la información de todo el trabajo, el total de páginas sigue siendo 50, la página especial aún está programada para la página 30 y la información de la ficha de trabajo le indica al servidor de impresión que solamente imprima de la página 25 a la 50. No active la función Imprimir páginas si va a imprimir con la función Varias en 1 o Formato de folleto. Los números de página especificados en el campo De/A no se corresponderán exactamente con los números de página del documento y esto puede causar que el resultado no sea el esperado. Las opciones disponibles son: Páginas para imprimir (experto): seleccione la casilla de verificación para activar esta función en el controlador en lugar de especificar la serie de páginas para imprimir en el cuadro de diálogo de impresión de la aplicación. De/A: introduzca la serie de páginas del documento que deba imprimirse. Bandejas de papel PCL En la ficha Generalidades de la ficha Avanzadas (de la carpeta Papel/Salida). Permite asignar atributos de papel específicos a cada bandeja de papel virtual de PCL. A cualquier documento para el que se emplee una de estas bandejas se le aplicarán las opciones que especifique el usuario en lugar de las opciones de bandeja de papel PCL asignadas a la cola. Seleccione una bandeja de papel de la lista Nombre de bandeja PCL y después elija una opción del menú Seleccionar papel. Las opciones seleccionadas aparecen en el cuadro Resumen de bandeja PCL. Haga clic en Configuración para elegir las opciones de la bandeja de papel de PCL. Las opciones disponibles son: • Nombre de bandeja PCL: lista de las bandejas de papel virtuales a las que se puede asignar un papel en particular para la impresión. • Seleccionar papel: permite especificar el papel que debe utilizarse para el trabajo de impresión. Las especificaciones del papel aparecen en el cuadro de resumen del papel del cuadro de diálogo o ficha que esté activo. Elija una opción de cada categoría, o bien la opción Avanzadas para definir todas las opciones de una vez en el cuadro de diálogo Selección avanzada de papel. En algunas impresoras se puede asignar nombres personalizados y características a los tipos de papel que se usen en la empresa que no están programados en la impresora. Use las opciones Configurar papel con nombre y Nombre personalizado para adaptar los tipos de papel. Para seleccionar el papel de páginas individuales o de grupos de páginas de un documento, elija Páginas especiales y defina las cubiertas, inserciones o excepciones. • Resumen de bandeja PCL: este campo muestra el papel concreto asignado a cada bandeja de papel PCL. ® Xerox FreeFlow™ Print Server Ayuda para el Xerox Global Print Driver™ 10-7 Generalidades de la ficha Avanzadas NOTA Esta función solamente se puede utilizar en controladores de impresión PCL. Optimización de la impresión En la Generalidades de la ficha Avanzadas. Seleccione Desactivado o Activado. Seleccione Activar para activar las opciones de optimización de la impresión PCL, como las normas para la sustitución de la fuente y el escaneado horizontal y vertical. NOTA Si el documento contiene texto y gráficos superpuestos, es posible que el texto de los gráficos no se imprima correctamente cuando se active Optimización de la impresión. Emulación de impresora En la ficha Generalidades de la ficha Avanzadas (de la carpeta Opciones de imagen). Seleccionar La emulación de impresión de DocuTech 6180 cambia automáticamente las opciones del controlador para que coincidan con las funciones de la impresora DocuTech 6180. Al activar esta función los márgenes se definen como cero, lo que hace que el área de impresión sea la misma que el tamaño del papel. Las opciones de medios tonos, cuando están disponibles, se limitan a las opciones compatibles con la impresora DocuTech 6180. NOTA Esta función sólo puede utilizarse con el controlador de impresión PostScript en ciertas impresoras y sistemas operativos. Puede que vea más funciones y opciones de las que admite su sistema. Nivel de lenguaje PostScript En la Generalidades de la ficha Avanzadas. Seleccione el nivel del lenguaje PostScript que se utilizará en la impresión. Generalmente lo mejor es seleccionar el nivel más alto disponible para poder disponer de un número mayor de funciones. La impresora Xerox es PostScript Nivel 3. Puede interesarle seleccionar un nivel inferior durante la solución de problemas de impresión o al archivar documentos de modo que se puedan imprimir en una impresora que tenga un nivel inferior del lenguaje. Se pueden producir errores de impresión si selecciona el Nivel 2 del lenguaje PostScript en documentos que tengan más de una página. 10-8 ® Xerox FreeFlow™ Print Server Ayuda para el Xerox Global Print Driver™ Generalidades de la ficha Avanzadas Opciones de salida PostScript En la Generalidades de la ficha Avanzadas. Seleccione una de estas opciones: • Optimizar para velocidad: seleccione esta opción si la velocidad de procesamiento de impresión es más importante que la portabilidad del archivo. Está opción genera una salida PostScript optimizada para que la impresión sea más rápida. No obstante, quizá no permita utilizar al máximo algunas funciones del spooler de impresión de la red. • Optimizar para portabilidad: seleccione esta opción si la portabilidad es más importante que la velocidad de procesamiento de impresión. Esta opción genera una salida que cumple las convenciones de estructuración de documentos de Adobe (ADSC). Cada página PostScript es independiente de todas las demás páginas del documento. Estos objetos de página independientes contribuyen a que los documentos se impriman correctamente, tanto en impresoras con spooler de red como en impresoras remotas. Seleccione esta opción si va a imprimir mediante un spooler sofisticado. • PostScript encapsulado (EPS): seleccione esta opción para generar un archivo PostScript encapsulado (EPS) de una página para poder insertarlo como una imagen en un documento en otra aplicación. El contenido de la página puede ser cualquier combinación de texto, gráficos e imágenes. También puede utilizar el archivo EPS para crear archivos o para imprimir documentos en impresoras remotas (por ejemplo, en impresoras al servicio público). Generalmente lo mejor es crear los archivos EPS en la aplicación. Cuando esto no sea posible, seleccione esta opción para configurar este controlador de impresión para imprimir archivos EPS. Los archivos EPS creados de esta forma se imprimen correctamente pero no incluyen vistas preliminares para ver en pantalla; cuando se muestran con la vista preliminar aparecen como espacios en blanco, como cuadros negros o como cuadros rellenos con X (marcadores de posición de la imagen). NOTA No todas las aplicaciones pueden colocar archivos EPS en los documentos. Si tiene problemas de impresión o compatibilidad con algunas aplicaciones, intente imprimir el documento con las distintas opciones de PostScript. PostScript directo En la Generalidades de la ficha Avanzadas. Seleccione una de las opciones siguientes: • Activado (recomendado): el controlador de impresión permite al programa generar su propio archivo PostScript para el trabajo. La aplicación puede sustituir algunas opciones del controlador de impresión. • Desactivado: el controlador de impresión Xerox genera el archivo PostScript para el trabajo. Utilice esta opción si experimenta problemas de compatibilidad. ® Xerox FreeFlow™ Print Server Ayuda para el Xerox Global Print Driver™ 10-9 Generalidades de la ficha Avanzadas Restaurar valores fábrica originales En la ficha Generalidades de la ficha Avanzadas de la carpeta Opciones de imagen. Devuelve los valores prefijados actuales del controlador a los valores prefijados de fábrica. Haga clic en Restaurar para restaurar los valores prefijados del controlador. Girar 180 grados En la ficha Generalidades de la ficha Avanzadas (de la carpeta Opciones de imagen). Seleccione Desactivado o Activado. Cuando se selecciona Activado, la imagen de la página se gira 180 grados en la hoja de papel. La orientación puede ser vertical u horizontal. Guardar opciones actuales como prefijadas En la ficha Generalidades de la ficha Avanzadas (de la carpeta Sustituir/Restaurar prefijados). Utilice esta opción cuando quiera sustituir las opciones prefijadas del controlador con un conjunto personalizado. Primero cambie las opciones de las fichas del controlador de impresión y luego haga clic en el botón Guardar de Guardar opciones actuales como prefijadas. Enviar identificador de error PostScript En la Generalidades de la ficha Avanzadas. Seleccione Sí o No. Seleccione Sí para que la impresora imprima una hoja de errores cuando se produzca un error PostScript durante el formateo o la transmisión de un trabajo. En la hoja de errores se indica la página donde se ha producido el error y el tipo de error. Utilice esta página para solucionar problemas de impresión. Enviar ficha de trabajo Xerox al imprimir En la Generalidades de la ficha Avanzadas. 10-10 ® Xerox FreeFlow™ Print Server Ayuda para el Xerox Global Print Driver™ Generalidades de la ficha Avanzadas Seleccione esta opción para que el controlador de impresora cree una ficha de trabajo XPIF (formato de instrucciones de impresión Xerox) que especifique los requisitos de impresión, acabado y gestión del trabajo de impresión. La ficha de trabajo se envía al servidor de impresión con el trabajo de impresión y contribuye al procesamiento correcto del trabajo. En general, esta opción siempre está activada. NOTA Algunas aplicaciones pueden no ser compatibles con la ficha de trabajo XPIF. Si desea imprimir en un archivo (.PS o .EPS) o si surgen problemas de impresión, desactive la opción Enviar ficha de trabajo Xerox al imprimir. Opción de descarga de fuentes TrueType En la Generalidades de la ficha Avanzadas. Seleccione una de las siguientes opciones para especificar cómo se descargarán las fuentes TrueType a la impresora: • Descargar como TrueType: descarga las fuentes TrueType como fuentes vectoriales escalables. Las fuentes se envían a la impresora en la forma exacta en que se muestran en la pantalla. Si el sistema es compatible con fuentes TrueType, esta es la mejor manera de imprimir fuentes TrueType. Si no puede imprimir utilizando la opción de Mapa de bits debido a falta de memoria en la impresora, utilice esta opción. • Descargar como mapa de bits: descarga las fuentes TrueType como fuentes de mapa de bits. Las fuentes de mapa de bits son fuentes de trama no escalables formadas de numerosos píxeles combinados para crear cada carácter. Esta opción va mejor cuando la fuente utilizada en el trabajo es de un tipo y tamaño concreto, el documento utiliza tamaños de punto pequeños (14 puntos o menos), o si la fuente se utiliza en combinación con gráficos, como por ejemplo en un logotipo. No utilice esta opción si va a imprimir en un archivo que va a ser impreso en distintas impresoras; los mapas de bits no son portables a impresoras con resoluciones diferentes. • Imprimir como gráficos (ninguno): descarga la fuente TrueType como un gráfico no escalable. • Automático: el controlador selecciona automáticamente el mejor formato para las fuentes del trabajo. • Contorno: descarga la fuente TrueType como una fuente de contorno. Una fuente de contorno es una fuente escalable vectorial que define cada carácter como un juego de objetos distintivos (tales como líneas, círculos, elipses y cuadros) que especifican la forma y el tamaño del carácter. Esta opción utiliza menos memoria y reduce el tiempo de impresión de los documentos que tienen fuentes TrueType de letras grandes (10 puntos o más). Utilice esta opción para crear un archivo PostScript más portable para impresoras que no pueden procesar fuentes TrueType. • Mapa de bits: descarga la fuente TrueType como una fuente de mapa de bits. Las fuentes de mapa de bits son fuentes de trama no escalables formadas de ® Xerox FreeFlow™ Print Server Ayuda para el Xerox Global Print Driver™ 10-11 Generalidades de la ficha Avanzadas numerosos píxeles combinados para crear cada carácter. Esta opción va mejor cuando la fuente utilizada en el trabajo es de un tipo y tamaño concreto, el documento utiliza tamaños de punto pequeños (14 puntos o menos), o si la fuente se utiliza en combinación con gráficos, como por ejemplo en un logotipo. No utilice esta opción si va a imprimir en un archivo que va a ser impreso en distintas impresoras; los mapas de bits no son portables a impresoras con resoluciones diferentes. • TrueType nativo: descarga la fuente TrueType como una fuente escalable y basada en vectores. Las fuentes se envían a la impresora en la forma exacta en que se muestran en la pantalla. Si el sistema es compatible con fuentes TrueType, esta es la mejor manera de imprimir fuentes TrueType. Si no puede imprimir utilizando la opción Contorno o Mapa de bits debido a falta de memoria en la impresora, utilice esta opción. NOTA Algunas opciones no están disponible en algunos controladores de impresora. Fuente TrueType En la Generalidades de la ficha Avanzadas. TrueType es una marca comercial para una tecnología de fuentes escalables desarrollada por Apple. Las fuentes escalables son fuentes cuyo tamaño se puede modificar sin que se produzca distorsión en la pantalla o en la impresión. Las fuentes TrueType también se imprimen con toda la resolución que ofrece la impresora. Seleccione una de las opciones siguientes para especificar qué fuentes se utilizan: • Sustituir por fuente del dispositivo: utiliza las fuentes de la impresora en vez de descargar las fuentes TrueType con el trabajo de impresión. NOTA Esta opción permite una impresión más rápida. Sin embargo, pueden perderse caracteres especiales no admitidos por las fuentes de la impresora. • Descargar como fuentes transferibles: descarga todas las fuentes TrueType en la impresora con cada trabajo de impresión, incluso si las fuentes ya están en la impresora. NOTA Al utilizar esta opción, por lo general, los trabajos se imprimen más lentamente. Sin embargo, las fuentes impresas son idénticas a las impresas en otra impresora con estas opciones. 10-12 ® Xerox FreeFlow™ Print Server Ayuda para el Xerox Global Print Driver™ 11 Opciones ecológicas Las opciones ecológicas ayudan a reducir la contaminación medioambiental utilizando menos tóner y papel. NOTA Si se seleccionan las Opciones ecológicas en la aplicación de software, los cambios solo se aplican a dicho trabajo de impresión. Si se seleccionan las Opciones ecológicas en el controlador de impresión, las opciones prefijadas cambian para todas las aplicaciones. El texto de las opciones también cambia dependiendo de si se accede a las Opciones ecológicas desde la aplicación de software o desde el controlador. • Botón Opciones ecológicas: botón verde situado en la parte inferior del controlador de impresión. Haga clic en este botón para obtener una lista de opciones ecológicas que se pueden seleccionar para los trabajos de impresión: NOTA Si no aparecen una de las opciones siguientes, significa que la impresora no admite dicha opción ecológica. • impresión a dos caras: imprime imágenes en ambas caras del papel. • Identificación de trabajo: desactiva la opción de portada. Una portada es una hoja de separación que se imprime con el trabajo. La portada incluye información sobre el trabajo de impresión, incluido el nombre de usuario de red del usuario que ha enviado el trabajo y el nombre del documento. Después de seleccionar esta opción aparece una ventana con información. Haga clic en Aceptar. ® Xerox FreeFlow™ Print Server Ayuda para el Xerox Global Print Driver™ 11-1 Opciones ecológicas Si desactiva las portadas, puede seleccionar una de las dos siguientes opciones para identificar los trabajos: - - Imprimir ID en márgenes: sólo primera página: se imprime la identificación del trabajo en el margen superior izquierdo de la primera página del documento. Imprimir ID en márgenes: todas las páginas: se imprime la identificación del trabajo en el margen superior izquierdo de todas las páginas del documento. NOTA Lo siguiente es aplicable si selecciona cualquiera de las opciones de imprimir ID en márgenes: - - La ID consta del nombre de conexión, la fecha y hora en que se envió el trabajo y el nombre del documento La ID se imprimirá en blanco y negro, en Arial o Helvetica de 9 puntos, en el ángulo superior izquierdo de los documentos en formato vertical La ID no se agregará a la portada, a las cubiertas en blanco u hojas de inserción pero puede agregarse a todas las demás páginas, incluidas las cubiertas con imágenes La función de imprimir ID en márgenes se puede utilizar con la función de marca de agua • Diseño de página: imprime dos imágenes en cada cara del papel. • Activar 2 en 1 "ecológica": - - Cuando 2 en 1 "ecológica" está activada y el trabajo es de 1 página: se imprime una página completa en el papel. Cuando2en1"ecológica"estáactivadayseleccionaImpresióna1caraparauntrabajode2omáspáginas: se imprimen dos páginas de tamaño reducido en una cara del papel. Cuando2en1"ecológica"estáactivadayseleccionaImpresióna2carasparauntrabajode2páginas: se imprime una página completa en una cara del papel y otra en la otra cara del papel. Cuando2en1"ecológica"estáactivadayseleccionaImpresióna2carasparauntrabajode2omáspáginas: se imprimen dos páginas de tamaño reducido en cada cara del papel. Cuando 2 en 1 "ecológica" está desactiva: la opción Páginas por hoja (Varias en 1) sigue siendo la opción para imprimir 2 páginas en una cara del papel. • Establecer Modo borrador como mi calidad de impresión prefijada: ahorra tóner porque imprime en modo borrador y produce imágenes de calidad inferior. • Ocultar el botón de opciones ecológicas: desactiva el botón verde Opciones ecológicas. • Más información: abre el sitio web de salud y seguridad medioambiental de Xerox. • Opción guardada de Impresión ecológica: se encuentra en el Opciones guardadas. Utilícelo para activar la impresión a 2 caras y desactivar las portadas. 11-2 ® Xerox FreeFlow™ Print Server Ayuda para el Xerox Global Print Driver™ Área de estado 12 Se muestra en la parte inferior de las fichas del controlador de impresión cuando la impresora está conectada con el PC a través de una red y está activada la Cuadro de diálogo Comunicación bidireccional. NOTA Algunas funciones solo las admiten impresoras, sistemas operativos o tipos de controladores específicos. Puede que vea más funciones y opciones de las que admite su sistema. Debajo de la imagen de la impresora se muestran los siguientes elementos: • Icono de estado del dispositivo: : Preparada para imprimir. : problema, como por ejemplo poco papel en una bandeja, que puede interesarle saber pero que no impide imprimir. : existe un problema que impide imprimir. • : muestra los niveles de tóner o tinta cian, magenta, amarillo o negro. • : muestra el nivel de las bandejas de papel. • : muestra si ha optado por recibir notificación cuando un trabajo termine de imprimirse o cuando no pueda imprimirse. • Botón Más estado...: Haga clic para ver el Cuadro de diálogo Estado: ficha Dispositivo y el Cuadro de diálogo Estado: ficha Consumibles. Cuadro de diálogo Estado: ficha Dispositivo Aparece cuando se hace clic en el botón Más estado... en el Área de estado de la parte inferior de la ficha del controlador de impresión. Utilice esta ficha para ver el estado del dispositivo. ® Xerox FreeFlow™ Print Server Ayuda para el Xerox Global Print Driver™ 12-1 Área de estado Si envía un trabajo de impresión, pero se produce un error en el dispositivo que impide la impresión, y la comunicación bidireccional está activada, se mostrará un mensaje de error en la pantalla del PC para avisarle. El mensaje de error explica cuál es el problema del dispositivo, por ejemplo, un atasco de papel. El controlador de impresión también puede avisarle cuando la impresión del trabajo haya finalizado. Aparece un breve mensaje en el ángulo inferior derecho de la pantalla del PC con el nombre del trabajo y de la impresora en la que se ha impreso. Esta ficha contiene las opciones siguientes. Menú Archivo: • Actualizar: actualiza el estado que se muestra en la ficha. • Salir cierra el cuadro de diálogo Estado. Menú Ver: • Mostrar solo mis trabajos: haga clic para ver los trabajos de impresión que ha enviado. • Mostrar todos los trabajos: haga clic para ver todos los trabajos de la red. • Eliminar trabajos seleccionados: seleccione un trabajo y después seleccione esta opción para eliminarlo. Menú Notificación: • <tipo de notificación>: seleccione si desea que se le notifique cuando ha terminado el trabajo o si se ha producido un error. • <sonido de alerta>: seleccione si desea reproducir un sonido de alerta con la notificación. Menú Ayuda: • Ayuda: abre este archivo de ayuda. • Acerca de: muestra el número de versión del controlador de impresión actual y la información de derechos de autor. Cuadro de diálogo Estado: ficha Consumibles Aparece al hacer clic en el botón Más estado... en el Área de estado de la parte inferior de la ficha del controlador de impresión; luego haga clic en la ficha Consumibles. Esta ficha contiene las opciones siguientes. • <filas de estado de la tinta en la tabla>: cada fila incluye el color de la tinta (cian, magenta, amarillo o negro), un icono que indica el nivel de tinta y el porcentaje restante. • <filas de estado de la bandeja en la tabla>: cada fila muestra un icono que representa el nivel de papel de la bandeja, el porcentaje de llenado y la descripción (tamaño y tipo) del papel colocado en la bandeja. Esta ficha contiene las opciones siguientes. 12-2 ® Xerox FreeFlow™ Print Server Ayuda para el Xerox Global Print Driver™ Área de estado Menú Archivo: • Actualizar: actualiza el estado que se muestra en la ficha. • Salir: cierra el cuadro de diálogo Estado. Menú Ver: • Mostrar solo mis trabajos: haga clic para ver los trabajos de impresión ha enviado. • Mostrar todos los trabajos: haga clic para ver todos los trabajos de la red. • Eliminar trabajos seleccionados: seleccione un trabajo y después seleccione esta opción para eliminarlo. Menú Notificación: • <tipo de notificación>: seleccione si desea que se le notifique cuando ha terminado el trabajo o si se ha producido un error. • <sonido de alerta>: seleccione si desea reproducir un sonido de alerta con la notificación. Menú Ayuda: • Ayuda: abre este archivo de ayuda. • Acerca de: muestra el número de versión del controlador de impresión actual y la información de derechos de autor. ® Xerox FreeFlow™ Print Server Ayuda para el Xerox Global Print Driver™ 12-3 Área de estado 12-4 ® Xerox FreeFlow™ Print Server Ayuda para el Xerox Global Print Driver™ 13 Opciones guardadas En la parte inferior de las fichas del controlador de impresión. Puede asociar las opciones actuales del controlador con un nombre, de manera que le resulte más fácil recurrir a las mismas opciones para un trabajo de impresión semejante. Por ejemplo, podría crear una configuración denominada "Revisión de presentaciones" que utilice impresión automática a 2 caras e imprima 4 páginas por cara. De esta forma, siempre que desee imprimir una copia para revisarla antes de una presentación, podrá seleccionar "Revisión de presentaciones" en la lista Opciones guardadas para utilizar automáticamente estas opciones en el trabajo de impresión. • Valores prefijados del controlador: seleccione esta opción para restablecer todos los valores prefijados en las fichas del controlador de impresión. • Impresión ecológica: seleccione esta opción para reducir la contaminación medioambiental utilizando menos tóner y papel. Esta opción selecciona la impresión a dos caras y desactiva las Identificación de trabajo. • Valores prefijados <aplicación>: seleccione esta opción para restablecer todos los valores prefijados de la aplicación actual en las fichas del controlador de impresión. • <nombres de opciones guardadas>: seleccione el nombre de una opción guardada para restablecer los valores guardados con este nombre en las fichas del controlador de impresión. • Guardar como: seleccione esta opción para se abra el cuadro de diálogo Cuadro de diálogo Guardar como para guardar las nuevas opciones. Esta opción guardada para compartir la opción con otros usuarios. • Cambiar nombre: seleccione esta opción para que se abra el cuadro de diálogo Cuadro de diálogo Cambiar de nombre para dar un nombre nuevo a unas opciones guardadas. • Guardar como prefijados de <aplicación>: seleccione esta opción para guardar las opciones actuales como configuración prefijada para los trabajos que se impriman desde la aplicación actual. • Eliminar: seleccione esta opción para eliminar la opción actual guardada de la lista desplegable. • Compartir: seleccione este elemento para compartir la opción actual con otros usuarios. Cuando aparece el cuadro de diálogo Compartir conjuntos de valores guardados, seleccione la opción y haga clic en Compartir conjuntos de valores guardados. NOTA Al seleccionar una opción guardada se muestra una marca de verificación junto al nombre. Si efectúa más cambios en las opciones del controlador, se muestra un asterisco al final del nombre. ® Xerox FreeFlow™ Print Server Ayuda para el Xerox Global Print Driver™ 13-1 Opciones guardadas Para crear una opción guardada nueva: 1. En las fichas del controlador de impresión, seleccione las opciones que desee guardar. 2. Seleccione Guardar como en la lista desplegable Opciones guardadas. 3. Introduzca el nombre de la opción nueva en el cuadro de diálogo Cuadro de diálogo Guardar como. Seleccione Compartir esta opción guardada para compartirla con otros usuarios. 4. Haga clic en el botón Aceptar. Se añade el nombre de la opción guardada nueva en la lista desplegable y queda seleccionado. Para utilizar una opción guardada, selecciónela en la lista desplegable. Si quiere restaurar las opciones prefijadas del controlador, seleccione Valores prefijados del controlador en la lista. Para editar una opción guardada existente mediante Guardar como: 1. Seleccione la opción guardada que desee cambiar. 2. Realice los cambios que desee a las opciones en las fichas del controlador de impresión. 3. Seleccione Guardar como en la lista desplegable Opciones guardadas. 4. Introduzca el nombre de la opción guardada existente en el cuadro de diálogo Cuadro de diálogo Guardar como. 5. Haga clic en el botón Aceptar. 6. Cuando se le indique, haga clic en el botón Sí para sustituir las opciones guardadas para este nombre. Para eliminar una opción guardada: 1. Seleccione el nombre de la configuración guardada en la lista desplegable. 2. Seleccione Eliminar en la lista desplegable. 3. Cuando se le indique, haga clic en el botón Sí para eliminar de la lista desplegable el nombre de la opción guardada. Cuadro de diálogo Guardar como Aparece al cambiar algunas opciones de la ficha y después seleccionar Guardar como en Opciones guardadas. Nombre de opción guardada: especifique el nombre que desee asignar a estas opciones. NOTA Si introduce un nombre que ya existe, el controlador mostrará una mensaje que le preguntará si desea sustituir las opciones existentes por dicho nombre. Cuadro de diálogo Cambiar de nombre Aparece al seleccionar una opción en Opciones guardadas y después seleccionar Cambiar nombre. 13-2 ® Xerox FreeFlow™ Print Server Ayuda para el Xerox Global Print Driver™ Opciones guardadas Nombre de opción guardada: especifique el nombre que desee asignar a estas opciones. NOTA Si introduce un nombre que ya existe, el controlador mostrará una mensaje que le preguntará si desea sustituir las opciones existentes por dicho nombre. ® Xerox FreeFlow™ Print Server Ayuda para el Xerox Global Print Driver™ 13-3 Opciones guardadas 13-4 ® Xerox FreeFlow™ Print Server Ayuda para el Xerox Global Print Driver™ 14 Descripción general de la ficha Configuración La ficha Configuración permite configurar el controlador de impresión. • • • • Botón Cuadro de diálogo Comunicación bidireccional Botón Cuadro de diálogo Opciones instalables Botón Cuadro de diálogo Contabilidad Botón Cuadro de información Acerca de: haga clic en este botón para ver el número de la versión actual del controlador de impresión así como la información de derechos de autor. Cuadro de diálogo Contabilidad Aparece al hacer clic en el botón Contabilidad de la ficha Descripción general de la ficha Configuración. Utilice este cuadro de diálogo para asociar información de identificación de usuario y cuenta con cada documento que se imprime. Los datos de contabilidad se recopilan y guardan cuando se envían trabajos a la impresora. NOTA La función de contabilidad y sus opciones pueden variar según el sistema Xerox que se utilice. Consulte la documentación provista con la impresora para obtener información específica de las opciones de contabilidad disponibles en su sistema. Sistema de contabilidad: seleccione el tipo de sistema de contabilidad que utiliza su empresa. Las opciones disponibles son las siguientes. • Ninguno • Contabilidad activada Después de activar el sistema de contabilidad, aparecen varias opciones: • Contabilidad activada: - Pedir para cada trabajo: seleccione esta opción para asegurarse de que el cuadro de diálogo para introducir datos de contabilidad aparezca siempre que se envíe un trabajo de impresión desde una aplicación o programa. La impresora recoge y guarda esta información cuando se envían los trabajos a ella, por lo que proporcionar la ID de usuario y de cuenta cada vez que se imprime un trabajo es una parte importante del proceso de enviar trabajos a imprimir. Esta opción no puede seleccionarse con Usar códigos de contabilidad prefijados. ® Xerox FreeFlow™ Print Server Ayuda para el Xerox Global Print Driver™ 14-1 Descripción general de la ficha Configuración . - - - - Guardar códigos de contabilidad: si la opción Guardar códigos de contabilidad está seleccionada, la ID de usuario y la ID de cuenta se guardan cuando se termine de imprimir. Cada vez que imprima, se utilizarán los mismos números de identificación (ID) hasta que introduzca otros distintos. Ocultar ID de usuario (****): seleccione la casilla de verificación Ocultar ID de usuario para impedir que se vea la ID de usuario. Cuando esta opción está seleccionada, se ocultan todos los caracteres de la ID de usuario. Se muestran asteriscos (*) en lugar de los caracteres reales de las ID. Ocultar ID de cuenta (****): seleccione la casilla de verificación Ocultar ID de cuenta para impedir que se vea la ID de cuenta. Cuando esta opción está seleccionada, se ocultan todos los caracteres de la ID de cuenta. Se muestran asteriscos (*) en lugar de los caracteres reales de las ID. Usar códigos de contabilidad prefijados: seleccione Usar códigos de contabilidad prefijados si desea introducir una ID de usuario prefijada y una ID de cuenta prefijada que se utilizarán automáticamente cada vez que se envíe un trabajo a la impresora. Esta opción no puede seleccionarse con Pedir para cada trabajo. - - ID de usuario prefijada: escriba un valor en este campo si desea utilizar una ID de usuario específica cada vez que se envíe un trabajo a la impresora. Ese código se utilizará para cada trabajo de impresión a menos que se cambie. ID de cuenta prefijada: escriba un valor en este campo si desea utilizar un código de facturación de la cuenta o del departamento cada vez que se envíe un trabajo a la impresora. Ese código se utilizará para cada trabajo de impresión a menos que se cambie. Cuadro de diálogo Contabilidad (al enviar el trabajo) Aparece cuando se hace clic en el botón Imprimir de la aplicación y está seleccionado Pedir para cada trabajo en la ficha Descripción general de la ficha Configuración. 14-2 ® Xerox FreeFlow™ Print Server Ayuda para el Xerox Global Print Driver™ Descripción general de la ficha Configuración Utilice este cuadro de diálogo para especificar información de identificación (ID) de usuario y cuenta para el trabajo de impresión. Los datos de contabilidad se recopilan y guardan cuando se envían trabajos a la impresora. • ID de usuario: especifique la cuenta o el código de facturación de departamento que se le haya asignado para autorizar la impresión. NOTA La ID de usuario no debe tener más de 32 caracteres alfanuméricos. Con Contabilidad estándar de Xerox (XSA) o Auditrón, el límite para cuentas generales es de 5 dígitos numéricos, mientras que el límite para cuentas de grupo es de 3 dígitos. • ID de cuenta: especifique la cuenta o el código de facturación de departamento que se le haya asignado para autorizar la impresión. NOTA La ID de cuenta no debe tener más de 32 caracteres alfanuméricos. Con Contabilidad estándar de Xerox (XSA) o Auditrón, el límite para cuentas generales es de 5 dígitos numéricos, mientras que el límite para cuentas de grupo es de 3 dígitos. Cuadro de diálogo Comunicación bidireccional Aparece al hacer clic en el botón Configuración bidireccional en la ficha Descripción general de la ficha Configuración. Utilice este cuadro de diálogo para activar la comunicación bidireccional. Cuando está activada, el controlador recibe información de estado de la impresora y muestra información sobre los trabajos, bandejas, suministros, opciones instaladas y problemas. • Comunicación: seleccione Automática (recomendado) para activar la comunicación bidireccional, Manual para activar la comunicación bidireccional y cambiar la configuración, o bien No para desactivar la comunicación desde la impresora. • Nombre del dispositivo o dirección TCP/IP: muestra el nombre del dispositivo o su dirección TCP/IP cuando el PC está conectado al dispositivo a través de una red. • Botón Cuadro de diálogo Nombre de comunidad SNMP. • Velocidad de actualización: seleccione la frecuencia con la que se sondea y actualiza la información (en minutos). • Notificación de trabajo: seleccione Sí para que la impresora le envíe notificaciones sobre el estado de los trabajos de impresión. Seleccione el tipo de notificación de trabajo en el menú Notificación que aparece al hacer clic en Más estado, en la parte inferior de la ventana del controlador de impresión. ® Xerox FreeFlow™ Print Server Ayuda para el Xerox Global Print Driver™ 14-3 Descripción general de la ficha Configuración Cuadro de diálogo Opciones instalables Aparece cuando se hace clic en el botón Opciones instalables de la ficha Descripción general de la ficha Configuración. Utilice este cuadro de diálogo para seleccionar las opciones que están instaladas en la impresora. • <listas desplegables de opciones>: En el caso de algunas opciones, seleccione Instalada o No instalada. Para opciones de las bandejas de papel, seleccione el número total de bandejas. Para las opciones como la acabadora, seleccione No instalada o el tipo de acabadora de entre las que haya disponibles para la impresora. Consulte la documentación de usuario de la impresora para obtener más información sobre las opciones disponibles. • Botón Configuración del modo de reposo de IPX NOTA Si la impresora se encuentra en una red con la comunicación bidireccional activada, deben estar previamente seleccionadas las opciones correctas. Cuadro de diálogo Nombre de comunidad SNMP Aparece al hacer clic en el botón Nombre de comunidad SNMP del cuadro de diálogo Cuadro de diálogo Comunicación bidireccional. SNMP es el protocolo que regula el intercambio de la información de configuración y de estado entre el controlador y la impresora. Para utilizar las funciones bidireccionales de la impresora, el nombre de comunidad SNMP del controlador debe coincidir con el nombre de la impresora. Pida al administrador del sistema que verifique el nombre de comunidad SNMP y que SNMP v1 está activado en la impresora. El nombre de comunidad SNMP prefijado es "público". Si el administrador del sistema ha cambiado el nombre de comunidad SNMP en la impresora, especifíquelo en la casilla Introduzca nombre de comunidad SNMP nuevo. En el nombre de comunidad se distingue entre mayúsculas y minúsculas. 14-4 ® Xerox FreeFlow™ Print Server Ayuda para el Xerox Global Print Driver™ 15 Cambio de impresora Realice los pasos siguientes para cambiar la impresora: 1. Siguiendo la ruta apropiada al sistema operativo, localice la lista de impresoras: • Windows 2000: seleccione Inicio > Configuración > Impresoras. • Windows XP: seleccione Inicio > Panel de control > Impresoras y faxes. • Windows Vista: seleccione botón Inicio > Panel de control > Hardware y sonido > Impresoras y faxes. • Windows 7: seleccione el botón Inicio > Panel de control > Hardware y sonido > Dispositivos e impresoras. 2. Haga clic con el botón derecho del ratón en la impresora actual y seleccione Propiedades. 3. Haga clic en la ficha Configuración. 4. Haga clic en el botón Comunicación bidireccional. 5. Haga clic en el botón No. 6. Haga clic en Aceptar. 7. Haga clic en Aplicar. 8. Haga clic en la ficha Opciones. 9. Seleccione la nueva impresora en el campo Configuración y, a continuación, haga clic en Aplicar. Si desea que aparezcan todas las funciones del controlador, active la función de comunicación bidireccional: 1. 2. 3. 4. Haga clic en la ficha Configuración. Haga clic en el botón Manual. Escriba un Nombre de dispositivo o Dirección TCP/IP. Haga clic en Aceptar dos veces. ® Xerox FreeFlow™ Print Server Ayuda para el Xerox Global Print Driver™ 15-1 Cambio de impresora 15-2 ® Xerox FreeFlow™ Print Server Ayuda para el Xerox Global Print Driver™ Índice A acabado 5-10 acabado múltiple 5-10 acabadora compatible con DFA 5-11 ahorro de tóner 8-22 ajustes de color 8-7 ampliación 5-26 ampliar 10-2 B bandejas 10-7 bandejas de papel 10-7 blocs 5-13 bordes de la página 5-13 C códigos de contabilidad 14-2 color 8-4 color del documento 8-4 color de origen 8-7 color de realce 8-2 color de salida 8-7 color personalizado 8-4 comunicación bidireccional 14-3 contabilidad 14-3 copias 10-3 copyright ii, 2 cubierta anterior 6-1, 6-2, 6-7 cubierta posterior 6-1, 6-2, 6-7 cubiertas 6-1, 6-2, 6-7 espacio de color 8-11 estado de la impresora 12-1, 12-1 estado del dispositivo 12-1, 12-1 estado de los suministros 12-1, 12-2 estucado transparente 8-14 excepciones 6-1 exportar 10-4 F ficha de trabajo 10-4, 10-4, 10-11 fichas 5-28 finalización de impresión 12-1, 12-1 finalización de trabajos 12-1 folleto 5-13, 5-2, 7-2, 7-3 formato de página 7-1 formulario de fondo 5-2, 5-5 fuentes 10-11, 10-12 Fuentes TrueType 10-11, 10-12 G girar imagen 10-10 grapa central 5-5, 5-6 grapar 5-5, 5-5, 5-6, 5-13 grises 8-19 H horizontal 7-4 horizontal girada 7-3 HSV 8-5, 8-6 I D datos del trabajo 9-1 desplazamiento 5-12, 5-13 desplazamiento de imagen 8-17 DFA 5-10 diseño 5-13, 5-1 DocuTech 6180 10-8 E emulación 10-8 encuadernación 5-6 escala 5-26 ® Xerox FreeFlow™ Print Server Ayuda para el Xerox Global Print Driver™ imagen espejo 8-17, 8-21 imagen negativa 8-17, 8-21 importar 10-4, 10-11 impresión a dos caras 5-32, 5-32, 5-3, 5-4 impresión de blocs 5-13 información de la versión 10-2 inserciones 6-1, 6-3, 6-9 invertir imagen 8-17, 8-21 M Marca de agua 7-5, 7-6 márgenes 8-20 i Index margen interior 5-13 más claro 8-20 más oscuro 8-20 mensajes de alerta 12-1 modo de gráficos 8-19 modo trama 8-19 modo vector 8-19 plegado triple en z 5-9 plegar 5-13 portada 10-4 PostScript 10-8, 10-9, 10-9, 10-10 primera página distinta 6-1, 6-2, 6-7 N realizador de folletos 5-10 recortar borde exterior 5-9 reducir 5-26, 5-2 resolución de impresiones 8-15 RGB de origen 8-11 nombre de comunidad 14-4 nombre de comunidad SNMP 14-4 O opciones avanzadas 10-1 opciones de color 8-7 opciones ecológicas 10-4, 10-1 opciones guardadas 13-1 opciones instaladas 14-4 OPI 10-5, 10-5 optimización de impresión PCL 10-8 orientación 7-4 origen de grises 8-12 R S salida 5-34 saturación 8-14 saturación de página 8-14 selección de papel 5-30, 5-11 sobreimpresión 8-10 sRGB 8-5, 8-6 suavizado 8-15 subjuego 5-12 P T páginas especiales 5-27, 5-27, 5-1 páginas por hoja 7-1 papel con nombre 5-18, 5-19 perfil de imagen 8-12 perfil de texto y gráficos 8-12 perfil ICC 8-13 perforación 5-7, 5-17 peso del papel 5-30 peso de papel personalizado 5-30 plegado 5-8, 5-9 plegado con borde cuadrado 5-9 plegado doble 5-8 plegado triple en C 5-8 tamaño 5-26 tamaño del papel 5-26 tamaños personalizados 5-27, 5-27 tipo de trabajo 5-1 ii V valores predeterminados 10-10 valores prefijados de fábrica 10-10 varias en 1 7-1 varias páginas por hoja 7-1 vertical 7-4 ® Xerox FreeFlow™ Print Server Ayuda para el Xerox Global Print Driver™