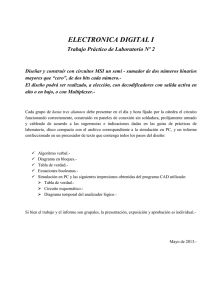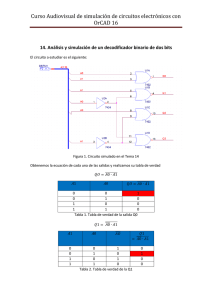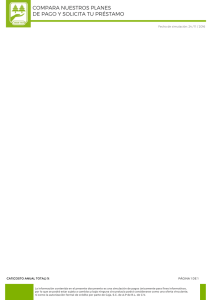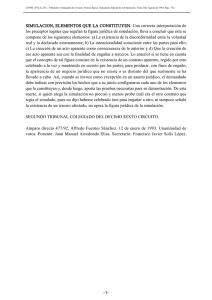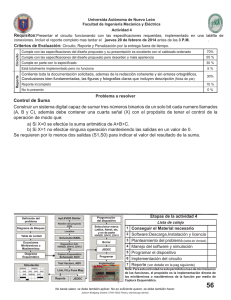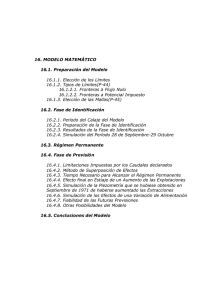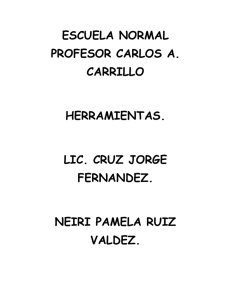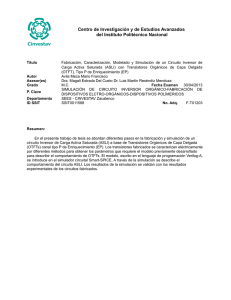Guia_OrCAD 9.1 - Escuela de Ingeniería Eléctrica
Anuncio
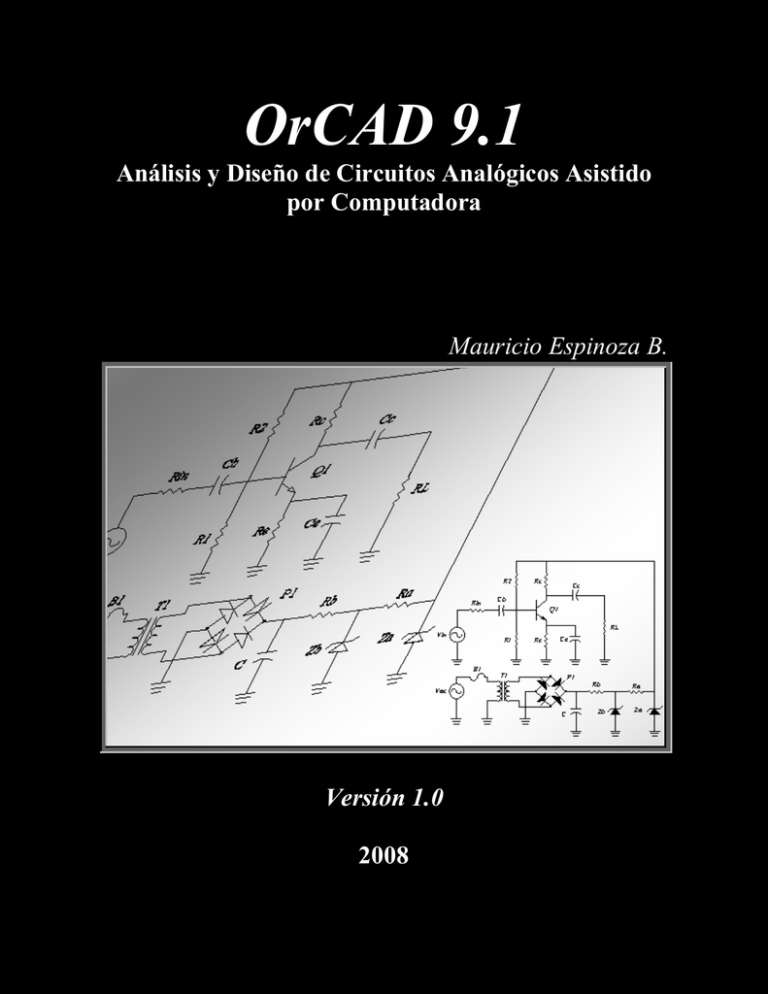
OrCAD 9.1
Análisis y Diseño de Circuitos Analógicos Asistido
por Computadora
Mauricio Espinoza B.
Versión 1.0
2008
Contenido
1
Consideraciones Técnicas _________________________________________________ 6
1.1 Obtención del Software ____________________________________________________6
1.2 Límites de la Versión para Estudiantes de OrCAD/PSpice _______________________6
1.3 Instalación del Software ____________________________________________________7
1.4 Agregado de Archivos de Librerías___________________________________________9
1.5 Convención Sobre Unidades y Factores de Conversión __________________________9
2
Creación de Circuitos con Capture_________________________________________ 10
2.1 Inicio del Proyecto _______________________________________________________11
2.2 Paleta de Herramientas de Capture _________________________________________13
2.3 Instalación de Librerías ___________________________________________________13
2.3.1 Librerías más Comunes _____________________________________________________ 14
2.4 Elección de Partes ________________________________________________________15
2.4.1 Edición de Propiedades de los Dispositivos ______________________________________ 16
2.4.2 Fuentes de Voltaje _________________________________________________________ 17
2.5 Dispositivos Especiales ____________________________________________________19
2.5.1
2.5.2
2.5.3
2.5.4
2.5.5
Amplificadores ____________________________________________________________ 19
Acopladores Magnéticos ____________________________________________________ 19
Bloques Aritméticos ________________________________________________________ 20
Transformadores ___________________________________________________________ 21
Interruptores Controlados por Tiempo __________________________________________ 22
2.6 Manipulación de Componentes _____________________________________________22
2.7 Conexión de Partes _______________________________________________________23
2.8 Potencial de Referencia ___________________________________________________24
2.9 Variación de Parámetros __________________________________________________24
2.10 Optimización de Diseños __________________________________________________27
2.10.1 Pines de Tensión ___________________________________________________________ 28
2.10.2 Pines de Conexión entre Páginas ______________________________________________ 29
2.10.3 Uso de Etiquetas ___________________________________________________________ 29
3
Simulación de Circuitos con PSpice________________________________________ 30
3.1 Barra de Simulación de Capture ____________________________________________30
3.2 Análisis Primarios________________________________________________________31
3.2.1 Análisis en el Dominio del Tiempo: Barras de Herramientas de PSpice y
Manipulación del Área de Simulación __________________________________________ 32
3.2.2 Barrido de DC: Definición de Parámetros y Trazado de Gráficas _____________________ 39
3.2.3 Barrido de Frecuencia: Marcadores Avanzados (Gráficas de Bode), Uso de
Cursores y Copiado a Textos _________________________________________________ 45
3.2.4 Análisis del Punto de Polarización _____________________________________________ 51
3.3 Análisis Secundarios ______________________________________________________52
3.3.1 Monte Carlo/Worst Case: Definición de Tolerancias y Uso de Etiquetas _______________ 52
3.3.2 Barrido Paramétrico y Análisis Rápido de Fourier _________________________________ 57
4
Referencias Bibliográficas _______________________________________________ 62
2
Índice de Figuras
Figura 1: Extracción de los archivos de OrCAD/PSpice ___________________________________________ 7
Figura 2: Selección de los archivos a instalar ___________________________________________________ 8
Figura 3: Ruta de la instalación ______________________________________________________________ 8
Figura 4: Datos finales de la instalación _______________________________________________________ 9
Figura 5: Ventana inicial de Capture _________________________________________________________ 10
Figura 6: Ventana de proyecto nuevo _________________________________________________________ 11
Figura 7: Ventana de datos de un proyecto_____________________________________________________ 12
Figura 8: Ventana de diseño de OrCAD Capture ________________________________________________ 12
Figura 9: Ventana de partes sin librerías instaladas. _____________________________________________ 14
Figura 10: Ventana del editor de propiedades __________________________________________________ 16
Figura 11: Ventana de propiedades de exhibición _______________________________________________ 17
Figura 12: Fuentes de voltaje más comunes ____________________________________________________ 19
Figura 13: Amplificadores ideales de Capture __________________________________________________ 19
Figura 14: Acoplador magnético ____________________________________________________________ 20
Figura 15: Componentes aritméticos de Capture ________________________________________________ 20
Figura 16: Transformador conectado correctamente _____________________________________________ 21
Figura 17: Interruptores controlados por tiempo ________________________________________________ 22
Figura 18: Cableado falso en un circuito ______________________________________________________ 23
Figura 19: Conexión del cableado verdadera___________________________________________________ 23
Figura 20: Ventana de potencial de referencia __________________________________________________ 24
Figura 21: Parte de potencial de referencia ____________________________________________________ 24
Figura 22: Editor de modelos OrCAD/PSpice __________________________________________________ 25
Figura 23: Curva vi del 2N3819 para VTO = -6_________________________________________________ 26
Figura 24: Curva vi del 2N3819 para VTO = -3 (Valor nominal) ___________________________________ 26
Figura 25: Circuito no optimizado ___________________________________________________________ 28
Figura 26: Circuito optimizado por medio de pines de tensión _____________________________________ 29
Figura 27: Circuito pasa banda pasivo________________________________________________________ 30
Figura 28: Circuito resistivo ________________________________________________________________ 30
Figura 29: Ventana de nueva simulación ______________________________________________________ 31
Figura 30: Opciones de simulación___________________________________________________________ 32
Figura 31: Opciones de simulación en el dominio del tiempo ______________________________________ 33
Figura 32: Ventana de simulación PSpice _____________________________________________________ 35
Figura 33: Marcador de nivel de potencial_____________________________________________________ 35
Figura 34: Voltaje de entrada del circuito pasa banda____________________________________________ 36
Figura 35: Medición de dos variables en un mismo circuito _______________________________________ 36
Figura 36: Corriente y voltaje de entrada del circuito pasa banda __________________________________ 37
Figura 37: Variables eléctricas de un mismo circuito en dos ejes distintos ____________________________ 38
Figura 38: Variables eléctricas de un mismo circuito en dos impresiones distintas______________________ 38
Figura 39: Definiendo opciones de simulación en el barrido de DC _________________________________ 40
Figura 40: Corriente en la resistencia en función del voltaje de entrada______________________________ 41
Figura 41: Nuevo divisor de voltaje __________________________________________________________ 41
Figura 42: Parte PARAM __________________________________________________________________ 41
Figura 43: Circuito resistivo para barrido en DC _______________________________________________ 42
Figura 44: Opciones de simulación para un barrido en DC________________________________________ 42
Figura 45: Ventana de añadido de trazas ______________________________________________________ 43
Figura 46: Potencia en la resistencia R4 en función de la resistencia R3 _____________________________ 44
Figura 47: Circuito pasa banda para análisis en frecuencia _______________________________________ 45
Figura 48: Opciones del barrido en frecuencia _________________________________________________ 46
Figura 49: Salida del circuito pasa banda en función de la frecuencia de entrada ______________________ 47
Figura 50: Ventana de simulación con cursores activos __________________________________________ 47
Figura 51: Valor máximo del voltaje de salida en el circuito pasa banda _____________________________ 48
Figura 52: Magnitud en decibelios del voltaje de salida en el circuito pasa banda ______________________ 49
Figura 53: Diagrama de Bode completo del circuito pasa banda ___________________________________ 49
3
Figura 54: Ventana de copiado a texto ________________________________________________________
Figura 55: Copiado a texto de un diagrama de Bode en magnitud___________________________________
Figura 56: Polarización de un circuito resistivo_________________________________________________
Figura 57: Movilización de las señales de polarización ___________________________________________
Figura 58: Circuito pasa banda para análisis de tolerancias_______________________________________
Figura 59: Opciones de simulación para el análisis Monte Carlo ___________________________________
Figura 60: Ventana de habilitación de curvas __________________________________________________
Figura 61: Variación de las frecuencias de corte en bajo a partir de la tolerancia de los dispositivos _______
Figura 62: Circuito resistivo para análisis paramétrico___________________________________________
Figura 63: Opciones de simulación del barrido paramétrico _______________________________________
Figura 64: Salida del circuito resistivo en función de R3 __________________________________________
Figura 65: Pantalla de información __________________________________________________________
Figura 66: Espectro de frecuencia de una onda cuadrada _________________________________________
Figura 67: Aproximación de una onda cuadrada por medio de ondas senoidales superpuestas ____________
50
51
52
52
54
55
56
56
57
58
59
59
60
61
4
Índice de Tablas
Tabla 1: Factores de conversión _____________________________________________________________
Tabla 2: Componentes de la paleta de herramientas de OrCAD Capture _____________________________
Tabla 3: Siglas de partes importantes _________________________________________________________
Tabla 4: Parámetros de los semiconductores de OrCAD/PSpice ____________________________________
Tabla 5: Botones de la barra de simulación de Capture___________________________________________
Tabla 6: Botones de las Barras de Herramientas Especiales de PSpice_______________________________
Tabla 7: Funciones matemáticas de PSpice ____________________________________________________
10
13
15
27
31
34
44
5
1
Consideraciones Técnicas
Antes de comenzar con el proceso de creación y simulación de circuitos electrónicos es
necesario leer esta sección, de lo contrario se pueden tener algunos problemas al momento de
utilizar el paquete de software o al seguir el orden que se utilizará para exponer los temas en
este documento.
1.1 Obtención del Software
Aunque existen versiones más avanzadas del paquete de software OrCAD, en su adaptación
de evaluación, todo este documento se basará en la versión 9.1. Esto se debe a que es esta
versión la disponible en la página electrónica de la Escuela de Ingeniería Eléctrica. Las
versiones actuales de este programa están disponibles en la página www.cadence.com, sin
embargo, estas no tienen diferencias significativas con la versión 9.1.
La versión 9.1 puede ser hallada en la página www.eie.ucr.ac.cr, en la sección de
recursos/software. El archivo a bajar se llama “91pspstu” y tiene un tamaño de 27.2Mb.
También es necesario adquirir las librerías de PSpice en la página Web
groups.google.co.cr/group/electroucr. Estas librerías incluyen gran cantidad de componentes
que se utilizarán para las prácticas de simulación que la versión 9.1 para estudiantes no posee.
Las librerías están contenidas en el archivo “Librerías de PSpice” 1
Ambos archivos deben ser copiados en una misma carpeta (se recomienda hacerlo en la
carpeta “OrCAD y PSpice”).
1.2 Límites de la Versión para Estudiantes de OrCAD/PSpice
El paquete de software de OrCAD/PSpice es sumamente funcional en comparación con otros
programas de simulación de circuitos en su versión demo (TINA y Circuit Maker, por
ejemplo), ya que permite guardar los proyectos de simulación y realizar gráficas de varios
tipos de análisis de una forma muy fácil y rápida. Además, sabiéndolos usar, Capture y
PSpice pueden ser utilizados como herramientas en otros campos que tienen que ver nada o
poco con la simulación de circuitos, como por ejemplo; análisis de sistemas y como
simuladores de funciones matemáticas.
Los principales límites de la versión demo para estudiantes son:
•
•
1
Para la simulación de circuitos analógicos y digitales:
o No se pueden simular circuitos con más de 64 nodos.
o No se pueden utilizar más de 8 transistores.
o Los circuitos digitales no pueden sobrepasar los 65 dispositivos digitales.
o Se tiene un máximo de 10 líneas de transmisión (no es lo mismo que el
cableado)
Para la creación de circuitos analógicos y digitales:
Mi más sincero agradecimiento al profesor Peter Zeledón Méndez por permitirme utilizar tan valioso material.
6
o
o
o
Las librerías incluyen 39 componentes analógicos y 134 componentes digitales
(Con esta guía se incluirán dos librerías que incluyen mucho más
componentes)
Sólo se pueden salvar archivos con un máximo de 60 componentes.
No se pueden salvar librerías con más de 15 componentes.
En la mayoría de los casos estas restricciones no intervienen en el proceso de diseño.
1.3 Instalación del Software
Una vez obtenido el archivo “91pspstu” éste debe ser colocado en la carpeta en la que se
desea instalar el software (Aquí se hará en una carpeta llamada “OrCAD y PSpice”). Luego de
abrirlo aparecerá la ventana presentada en la Figura 1, esta ventana ya tiene una ruta
preestablecida para extraer los archivos de instalación.
Figura 1: Extracción de los archivos de OrCAD/PSpice
Si no se conoce, o no se entiende la ruta ya establecida es posible copiar y pegar una
nueva ruta. Si esto se hace, se recomienda copiar la ruta en donde se colocó el archivo
“91pspstu” (por ejemplo; “C:\Archivos de programa\OrCAD y PSpice”) y pegarla en el
espacio brindado para ello. Al presionar la opción “Unzip” de inmediato se descomprimirán
los archivos de instalación en la ruta seleccionada.
Abriendo el archivo “Setup” comenzará el proceso de instalación. Se solicitará que
cualquier antivirus sea deshabilitado (esto no suele ser necesario), luego, se preguntará si se es
el administrador del equipo, es imprescindible elegir la opción “Sí”, de lo contrario el proceso
se cancelará.
Al elegir la opción “Sí” se desplegará la ventana que se muestra en la Figura 2, se puede
seleccionar sólo la primera casilla para que la instalación sea liviana pero funcional2.
2
Al elegir la segunda casilla también se instalará un programa especial para dibujar circuitos, sin embargo, lo
mismo se puede hacer instalando Capture.
7
Figura 2: Selección de los archivos a instalar
Seleccionando “Next” y presionando la opción “Browse” en la próxima pantalla, se
debe pegar de nuevo la ruta de la carpeta en donde se desea que se lleve a cabo la instalación,
tal y como se aprecia en la Figura 3. Presionando “OK” y luego “Next” aparecerá otra
pantalla, al completar la información que se solicita (nombre del acceso directo y cosas por el
estilo) y seleccionando “Next”, debe aparecer la pantalla de la Figura 4.
Figura 3: Ruta de la instalación
8
Figura 4: Datos finales de la instalación
Al seleccionar “Next” comenzará el proceso de instalación, esto durará alrededor de un
minuto. Cuando el proceso haya finalizado se desplegará una última pantalla. Para leer el
documento de “Notas aclaratorias” selecciónese la opción “Finish”, o deshabítese la casilla de
selección y presiónese “Finish” para no hacerlo (La mayoría de la información que se
presenta en estas notas no es relevante y la que sí lo es se a incluido en esta guía).
1.4 Agregado de Archivos de Librerías
Junto con el software se deben instalar las librerías que se suministraron. Las librerías son
conjuntos de partes con alguna característica en común (por ejemplo: una librería puede
contener todos los componentes creados por un mismo fabricante). El primer paso para la
instalación de librerías (de una forma ordenada) es el agregado de los archivos que las
conforman, para ello se debe acceder a la carpeta en donde fue colocada la carpeta
“Librerías”. Al abrirla y descomprimir los dos archivos que se encuentran en ella (Librerías_1
y Librerías_2) aparecerán los archivos que conforman las librerías. Éstos deben ser cortados y
pegados en la siguiente ruta: “C:\Archivos de programa\ OrCAD y PSpice \Capture\
Library\PSpice”. Con ello, se consultará si se desean reemplazar los archivos ya existentes
por los archivos nuevos, se debe presionar “Si a todo” para que los archivos nuevos se copien.
Con esto se ha finalizado el proceso de agregado (no de instalación) de librerías.
1.5 Convención Sobre Unidades y Factores de Conversión
Todos los programas que forman el paquete de simulación OrCAD/PSpice cuentan con una
propiedad en común: no es necesario especificar el valor de las unidades que definen el tipo
9
de variable eléctrica. Por ejemplo; si en una determinada casilla, destinada para colocar el
valor de un de voltaje, corriente resistencia etc., se introduce solamente el número “1”,
automáticamente todos los programas de OrCAD/PSpice tomarán ese valor y lo transformarán
al valor de 1V, 1A, 1Ω según sea el caso.
Sin embargo, no existe problema alguno si el valor del número que se ingresa está
acompañado de su respectiva unidad, pero si se debe tener la precaución del cómo se escribe
esa variable.
Por otra parte, en lo que respecta a la versión 9.1 de OrCAD/PSpice, la notación de los
factores de conversión es como se muestra en la Tabla 1.
Tabla 1: Factores de conversión
Nombre
Femto
Pico
Nano
Micro
Mili
2
Símbolo
f
p
n
µ
m
Conversión
× 10 −15
× 10 −12
× 10 −9
× 10 −6
× 10 −3
Nombre
Kilo
Mega
Giga
Tera
Símbolo
k
Meg3
G
T
Conversión
× 10 3
× 10 6
× 10 9
× 1012
Creación de Circuitos con Capture
De todos los programas que incluye la versión para estudiantes de OrCAD/PSpice es Capture
el más importante, puesto que en él se realizan todos los circuitos a simular, se modifican
parámetros y se crean nuevas partes. Éste programa puede ser activado abriendo el menú
inicio y seleccionando “PSpice Student” y luego “Capture Student”, de inmediato aparecerá
la pantalla que se muestra en la Figura 5. En ella aparece una ventana interna llamada
“Session Log” esta ventana no se puede cerrar, ni funciona directamente en la creación de
circuitos, pero si es muy útil cuando ocurre algún error en la simulación, ya que en ella se
presentan ciertas causas de éste.
Figura 5: Ventana inicial de Capture
3
Las versiones de OrCAD posteriores a la 9.1 utilizan el símbolo “M” en lugar de “Meg” para denotar este
factor.
10
2.1 Inicio del Proyecto
Para iniciar un proyecto de simulación se debe presionar en el menú superior
“File/New/Proyect”, desplegándose con ello la ventana que se muestra en la Figura 6.
Figura 6: Ventana de proyecto nuevo
Es importante asegurarse que la opción “Analog or Mixed A/D” esté seleccionada, de lo
contrario no se podrá simular el circuito a realizar. Después de darle nombre al proyecto en la
casilla “Name” (el cual no debe incluir letras tildadas, puesto que éstas no son reconocidas
por el programa de simulación) se debe determinar adónde se guardarán los archivos que se
crearán en la celda titulada “Location”, como son varios archivos, se recomienda que cada
proyecto sea guardado en una carpeta aparte.
Después de completar el nombre y la locación del proyecto se preguntará si éste debe
ser basado en un proyecto anterior o en uno ya existente (en ese caso el proyecto nuevo será
una copia del proyecto base, la única diferencia es que éste tendrá otro nombre establecido
por el usuario), como no se cuenta con algún proyecto previo se debe elegir la opción “Create
a blank project” y presionar “OK”.
Posteriormente aparecerá la ventana de datos del proyecto, extendiéndola tal y como se
muestra en la Figura 7 y presionando dos veces la casilla “PAGE 1” aparecerá la ventana de
diseño de OrCAD Capture, la cual se muestra en la Figura 8.
11
Figura 7: Ventana de datos de un proyecto
Figura 8: Ventana de diseño de OrCAD Capture
12
2.2 Paleta de Herramientas de Capture
Todas las barras de herramientas de Capture son semejantes a las que se utilizan en los
programas convencionales, a excepción de la paleta de herramientas y la paleta de simulación.
En este momento se tratará sólo la paleta de herramientas, ya que ésta se utiliza en la creación
de circuitos, dejando la paleta de simulación para ser tratada más adelante. En la Tabla 2 se
presenta un resumen de la función que cumplen los principales botones de esta paleta, la cual
se encuentra en la sección derecha del área de diseño. Si ésta paleta no aparece al abrir el área
de diseño ésta debe ser presionada con el botón izquierdo del mouse.
Tabla 2: Componentes de la paleta de herramientas de OrCAD Capture
Símbolo
Nombre4
Selección
Rápida
Selección
--
Parte
P
Cableado
W
Cumple las mismas funciones de un Mouse
estándar.
Abre la ventana de partes, este botón se utiliza
también para instalar las librerías.
Coloca un sólo cable de conexión.
Etiqueta
N
Crea “Etiquetas” para el análisis gráfico.
Unión
J
Pin
--
Referencia
G
Interconexión
--
Crea un nuevo nodo en cables que se cruzan.
Crea diferentes tipos de pines de conexión de
Potencial.
Planta una referencia de potencial a tierra.
Interconecta páginas diferentes del mismo
proyecto.
Dibujo y Texto
--
Función
Insertan diferentes figuras geométricas además
texto.
2.3 Instalación de Librerías
Al construir un dispositivo electrónico es necesario elegir los componentes a utilizar, para ello
se presiona el botón Parte (ver Tabla 2) apareciendo la ventana mostrada en la Figura 9.
Como se mencionó anteriormente, todos los componentes con los que se cuenta para construir
un circuito son divididos en archivos llamados librerías. Si es la primera vez que Capture es
utilizado no aparecerán datos referentes a las librerías instaladas en la lista titulada “Libraries”
a excepción de la librería “Design Cache”. Esta librería contiene las partes que se utilizan en
un diseño y no puede ser desinstalada.
Para instalar las librerías se debe presionar el botón “Add Library”. Así, se abrirá una
nueva ventana, al elegir todos los archivos presentes en ésta y seleccionar “Abrir” la lista
titulada “Libraries” se llenará de datos que representan el nombre de todas las librerías
instaladas.
4
Este es el nombre con el que se hará referencia al respectivo botón en este texto.
13
Sólo es necesario realizar el proceso de instalación de librerías una vez, por lo que no es
requiere repetirlo cada vez que se crea un diseño.
Figura 9: Ventana de partes sin librerías instaladas.
2.3.1
Librerías más Comunes
Este paquete de Software cuenta con la muy útil capacidad de poder aumentar la cantidad de
partes con las que se cuenta para los diseños agregando librerías nuevas. De hecho ya se ha
hecho uso de esta capacidad al instalar las librerías que se brindaron. Entre las librerías más
comunes y útiles se encuentran:
•
•
•
•
•
ABM: Cuenta con varios bloques de construcción para diagramas de bloques
(Función semejante a la que cumple Simulink, VisSim o Scilab) además de filtros
para señales y bloques que permiten la manipulación algebraica de impulsos tales
como multiplicación, suma y funciones trigonométricas.
ADV_LIN, ANLG_DEV, APEX, BURR_BRN, COMLINR, JOPAMP: Todas
estas librerías tiene gran cantidad de amplificadores operacionales.
ANALOG: Contiene los principales componentes de construcción de circuitos
lineales, tales como: capacitores, inductores, amplificadores ideales,
transformadores, resistencias entre otros.
BIPOLAR, CEL, DARLNGTN, EPWRBJT, JBIPOLAR: Cuenta con varios tipos
de transistores BJT y configuraciones de estos.
JFET, JJFET, JPWRMOS: Contiene gran cantidad de transistores FET.
14
•
•
DIODE: Varios diodos de distintos tipos se encuentran en esta librería.
BREAKOUT: En ella se encuentran varios dispositivos que se hallan en otras
librerías, la diferencias es que estos se suelen utilizar para variar sus parámetros.
2.4 Elección de Partes
Los dispositivos en Capture son nombrados a partir de una inicial que los distingue, luego
sigue el nombre comercial del componente si es que lo tiene. En la Tabla 3 se muestran
algunas siglas de los componentes más importantes. Algunos dispositivos que son meramente
comerciales que estén incluidos en esta tabla pueden tener siglas distintas, por ejemplo, el
código de parte del diodo comercial BA204 no comienza con la letra D.
Para seleccionar una parte y colocarla en el área de diseño sólo se debe escribir su
código en el apartado “Part” (Figura 9) y presionar “OK”. También es posible seleccionar la
parte en la lista de partes utilizando el mouse y presionando doble clic. Además, en la esquina
inferior derecha de la ventana de partes aparecerá una ilustración de la parte seleccionada.
Cuando se coloque una parte en el área de diseño ésta se presentará con su símbolo y su
respectiva sigla, en el caso de que dos o más elementos con la misma sigla sean colocados en
el área de trabajo se diferenciaran automáticamente, puesto que Capture coloca un número
después de la sigla del dispositivo, así, cuando una fuente de voltaje sea colocada su nombre
será V1 y cuando otra sea también colocada su nombre será V2.
Tabla 3: Siglas de partes importantes
Nombre del Dispositivo
Fuente de voltaje
Fuente de corriente
Resistencia
Capacitor
Inductor
Transformador
Amplificador de voltaje
Amplificador de corriente
Amplificador de transconductancia
Amplificador de transimpedancia
Diodo
BJT
MOSFET
JFET
Acoplamiento magnético
Definidor de parámetros
Interruptores controlados por tiempo
5
Clave
V
I
R
C
L
X
E
F
G
H
D
Q
M
J
K
PARAM
SW
Tipo de Modelo5
--RES
CAP
IND
-----D
PNP, NPN
PMOS, NMOS
PJF, NJF
----
Véase la sección 3.2.2 para mayor información.
15
2.4.1
Edición de Propiedades de los Dispositivos
Cada componente está definido por una serie de propiedades (valor de capacitancia, amplitud
de una señal, periodo de un pulso, etc.), las cuales pueden ser modificadas para que el
dispositivo desempeñe distintas funciones. En caso de que estas propiedades se muestren
cuando el dispositivo se incluye en el área de diseño sólo es necesario presionar doble clic
sobre la propiedad y cambiar su valor en la ventana que se abrirá. Por ejemplo, el valor
predeterminado de una resistencia es de 1kΩ (1k), para cambiar este valor sólo se le debe
presionar con doble clic cambiarlo por el valor deseado en la pequeña pantalla que aparecerá.
Para modificar las propiedades de un dispositivo que no se muestran cuando éste es
colocado basta con seleccionar todo el dispositivo con doble clic, con ello se abrirá la ventana
del editor de propiedades (Figura 10). Por lo general, son los campos que tienen un achurado
de rayas inclinadas los que se pueden modificar o llenar (dependiendo de la modificación que
se la haga a los campos puede que el dispositivo no funcione correctamente).
Además, si se desea, se pueden desplegar las columnas de propiedades en el área de
trabajo. Para llevar a cabo esta operación se abre la ventana del editor de propiedades, se
selecciona la columna que se quiere desplegar con el botón izquierdo del mouse y se vuelve a
seleccionar con el botón derecho, en el pequeño menú que se abrirá se debe seleccionar
“Display”, de esta manera se abrirá la ventana de propiedades de exhibición (Figura 11), en
ella se debe cambiar la opción “Do Not Display” por la opción más conveniente dependiendo
de los requerimientos del diseño o del diseñador.
Figura 10: Ventana del editor de propiedades
16
Figura 11: Ventana de propiedades de exhibición
2.4.2
Fuentes de Voltaje
Las fuentes de voltaje de Capture son capaces de realizar una gran cantidad de ondas de
voltaje, y en su mayoría están reunidas en la librería “Source”. Como es de esperar, todas
estas fuentes cumplen con la convención activa y responden a la sigla “V”.
Aquí se verán los principales tipos de fuentes de tensión y sus propiedades, las cuales,
pueden modificarse seleccionando la parte, colocándola en el área de diseño y dando doble
clic sobre la propiedad respectiva, si es que aparece, o accediendo al menú del editor de
propiedades y cambiarla directamente.
Fuente de onda senoidal: Nombre de parte “vsin”. Crea una onda de voltaje de la forma:
Ae − α (t − β ) Sin[2πf (t − β ) + θ ] + B, ∀t ≥ 0
De todas sus propiedades sólo tres son mostradas automáticamente. Estas son:
•
•
•
VOFF: Indica el nivel de voltaje DC de la onda ( B ).
VAMPL: Determina la amplitud de la onda senoidal ( A ).
FREQ: Establece la frecuencia de la onda ( f ).
Como se mencionó antes, las otras tres propiedades se pueden modificar en la ventana del
editor de propiedades (Figura 10). Estas propiedades tiene un valor predeterminado de 0 y no
existe problema alguno si no se modifican (en la mayoría de los casos no se hace). Ellas son:
•
•
TD: Indica el tiempo de retardo (inactividad) que tiene la onda a partir del tiempo 0
( β ).
PHASE: Establece la fase de la onda. A partir de esta propiedad se pueden obtener
tanto ondas seno como coseno ( θ ).
17
•
DF: Indica la constante de frecuencia de la envolvente exponencial de la onda. Esta
propiedad es el inverso de la constante de tiempo en una exponencial normal. Si su
valor es cero se obtiene una onda senoidal pura ( α ).
Fuente de voltaje DC: Nombre de parte “vdc”. Crea una señal de voltaje meramente
constante. Sólo tiene una propiedad:
•
Vdc: Nivel DC de la onda de voltaje (Predeterminado 0Vdc)
Fuente de pulsos: Nombre de parte “vpulse”. Crea ondas cuadradas, rectangulares, diente de
sierra, trapezoidales, entre otras. Sus propiedades son:
•
•
•
•
•
•
•
V1: Voltaje de estado alto.
V2: Voltaje de estado bajo.
TD: Tiempo que se mantiene el estado alto antes de comenzar a oscilar.
TR: Tiempo que tarda la onda en subir.
TF: Tiempo que tarda la onda en bajar.
PW: Tiempo que tarda la onda en el estado alto (Con el voltaje V1).
PER: Periodo de la onda.
Para obtener ondas cuadradas se recomienda:
TR = TF = PER / 1000
Fuente de voltaje a frecuencia variable: Nombre de parte “vac”. Esta fuente entrega una
onda con amplitud constante (su forma no esta definida) pero que varía su frecuencia. Se
utiliza para conocer la respuesta en frecuencia de un determinado circuito realizando un
barrido de frecuencia. Sus propiedades son:
•
•
Vac: Amplitud de la onda AC (Predeterminado 1Vac).
Vdc: Nivel de DC de la onda (Predeterminado 0Vdc).
Por lo general no es necesario cambiar estas propiedades.
Fuente de voltaje de par ordenado: Nombre de parte “vpwl”. Es bastante útil puesto que su
forma de onda de salida se define por medio de una serie de pares ordenados unidos por líneas
rectas. Sus propiedades son:
•
•
Vi6: Valor del potencial en un punto determinado.
Ti: Tiempo respectivo al valor Vi.
Las dos propiedades de esta fuente de potencial no son desplegadas automáticamente, por lo
que su modificación debe ser realizada en la ventana del editor de propiedades.
6
En donde i = 1, 2,…, n.
18
En la Figura 12 se encuentran las fuentes de tensión aquí citadas en el mismo orden en
que fueron expuestas.
Por lo general, las fuentes de corriente tienen el mismo nombre de las fuentes de voltaje,
su única diferencia es que se intercambia la letra “v” por la letra “i”. De esta manera
manipulando correctamente las fuentes de tensión se pueden manipular correctamente las
fuentes de corriente.
V1
V2
VOFF =
VAMPL =
FREQ =
0Vdc
V3
V1 =
V2 =
TD =
TR =
TF =
PW =
PER =
V4
V5
1Vac
0Vdc
Figura 12: Fuentes de voltaje más comunes
2.5 Dispositivos Especiales
Este software contiene una cantidad bastante considerable de dispositivos especiales, por lo
que sería imposible nombrarlos a todos. Aquí se entenderá por dispositivos especiales los
dispositivos que son idealizados o que representan algún fenómeno físico (inducción
magnética, por ejemplo) y que dependen de otros componentes para funcionar. En éste
apartado se listarán sólo la clase de dispositivos y no cada dispositivo en específico, el lector
sin lugar a duda puede conocer todas las aplicaciones de estos dispositivos con un poco de
dedicación.
2.5.1
Amplificadores
Estos dispositivos toman un valor de entrada (voltaje o corriente) y lo multiplican por una
constante llamada “Gain”, obteniendo una variable de salida (voltaje o corriente) que depende
de las unidades de la constante de multiplicación. Estos dispositivos responden a los nombres
de E, F, G, H.
Para definir el valor de la ganancia del amplificador éste se elige de la lista de partes, se
coloca sobre el área de diseño y se abre la ventana del editor de propiedades, luego se busca la
propiedad “Gain” y se le da el valor deseado (sin incluir unidades). Estos dispositivos son
útiles para modelar los transistores en su modelo de pequeña señal o para la amplificación
ideal de alguna variable. Los amplificadores se presentan en la Figura 13.
E1
+
-
F1
+
-
E
F
G1
+
-
G
H1
+
-
H
Figura 13: Amplificadores ideales de Capture
2.5.2
Acopladores Magnéticos
El fenómeno de la inducción magnética ha revolucionado la distribución de la energía
eléctrica. Este fenómeno también es posible de realizar con ayuda de este software eligiendo
el componente “k_linear” de la lista de partes. Este componente es capas de acoplar
19
magnéticamente dos o más inductores, lo cual resulta muy útil cuando se quieren realizar
simulaciones de transformadores con derivación central.
Es muy importante destacar que este componente no puede ser conectado a ninguna otra
parte, él realiza su función con el simple hecho de ser colocado en el área de diseño y
especificar los inductores que debe acoplar. Éste dispositivo se presenta en la Figura 14.
Para determinar cuales inductores se deben acoplar magnéticamente basta con abrir la
ventana del editor de propiedades de este dispositivo y completar las columnas L1, L2,…, L6
con el nombre del inductor que se desea. La propiedad “COUPLING” de este dispositivo
corresponde al valor de la constante de acoplamiento de los transformadores convencionales,
su valor predeterminado es unitario y para acoplamientos perfectos debe dejarse así.
K K1
K_Linear
COUPLING = 1
Figura 14: Acoplador magnético
2.5.3
Bloques Aritméticos
Los bloques aritméticos pertenecen a la librería ABM. Estos dispositivos, como su nombre lo
indica, realizan operaciones aritméticas entre dos variables o sobre una variable, en la
mayoría de casos sobre voltajes o corrientes. Son aplicables al análisis de sistemas o al
proceso idealizado de modulación de amplitud. Entre los bloques aritméticos se encuentran
también los dispositivos de filtrado de señales (pasa bajos, pasa altos, etc.) estos filtros se
pueden modelar tanto como ideales o no ideales. En la Figura 15 se encuentran algunos
componentes aritméticos.
TABLE
1
1+s
ABS
In
0v
1v
2v
3v
4v
ARCTAN
10
d/dt
1.0
0
Ou t
0v
1v
4v
9v
16v
1.4142136
EXP
1000Hz
300Hz
100Hz
1dB 50dB10Hz
Figura 15: Componentes aritméticos de Capture
20
2.5.4
Transformadores
Los transformadores son dispositivos reales y no califican directamente en la definición de
dispositivos especiales presentada con anterioridad, sin embargo, en Capture es necesario
tener cierta precaución al momento de utilizarlos, por ello se han incluido en esta sección.
Primero, la razón de transformación no se define por medio de la relación de voltajes, si
no, por la raíz cuadrada de la razón de las inductancias de cada devanado, es decir:
η=
L1
L2
Para definir la inductancia de cada devanado se abre la ventana del editor de
propiedades y se buscan las columnas rotuladas como “L1_VALUE” y “L2_VALUE” luego
se introduce el valor requerido según la relación de vueltas necesaria.
Segundo, la propiedad “COUPLING” no tiene un valor predeterminado, éste debe ser
especificado en la ventana del editor de propiedades. Mientras más tienda esta propiedad a la
unidad más ideal será el acople magnético.
Tercero, nunca pueden existir transformadores en paralelo con fuentes de tensión, esto
se debe a que si la fuente de tensión tiene un componente en DC se produciría un corto
circuito en el transformador, para evitar esta posibilidad siempre es necesario colocar una
resistencia entre la fuente de tensión y el transformador. Como la resistencia extra no es, en la
mayoría de los casos, necesaria ni deseada esta puede tener un valor pequeño. Se recomienda:
R≤
π f L1
50
En donde R es la resistencia entre el devanado primario y la fuente de tensión, f es la
frecuencia de la fuente de voltaje y L1 es la inductancia del lado del primario. Si se colocan
valores extremadamente pequeños de R es probable que la simulación del circuito no se pueda
realizar.
En la Figura 16 se encuentra un ejemplo de cómo se debe conectar un transformador
con una razón de transformación de 2:1. En esta figura se han hecho visibles las propiedades
“L1_VALUE”, “L2_VALUE” y “COUPLING”.
R1
V1
TX1
0.37
VOFF = 0
VAMPL = 200
FREQ = 60
R2
1k
0
COUPLING = 1
L1_VALUE = 80m
L2_VALUE = 20m
0
Figura 16: Transformador conectado correctamente
21
2.5.5
Interruptores Controlados por Tiempo
Responden al nombre de SW… Estos dispositivos son activados por un tiempo definido por el
usuario. Aunque existen varios tipos, aquí sólo se citarán cuatro, ya que son los que
comúnmente se usan. Son bastante útiles para conocer la respuesta a un escalón de un
determinado circuito o para el control lógico de los mismos.
Todos los interruptores aquí nombrados tienen cuatro propiedades principales:
•
•
•
•
Topen/Tclose: Esta propiedad depende del tipo de interruptor (normalmente
abierto o normalmente cerrado) y define el tiempo en que el interruptor se activa.
Esta propiedad se despliega automáticamente al elegir la parte.
Ropen: Determina la resistencia que tendrá el interruptor cuando éste se encuentre
abierto. Su valor preestablecido es de 1MΩ, el cual suele ser bajo para ciertas
aplicaciones, por lo que es posible que sea necesario aumentarlo (con 1TΩ el
funcionamiento es adecuado). Esta propiedad debe ser modificado en la ventana de
edición de propiedades del interruptor.
Rclose: Define la resistencia que tendrá el dispositivo cuando se encuentra cerrado.
Su valor preestablecido es de 10mΩ, el cual si es un valor relativamente bajo. Si se
desea modificar se debe abrir la ventana del editor de propiedades.
TTran: Es una medida de que tan rápido se da el cambio de un estado a otro en un
interruptor. Mientras más pequeño sea esta propiedad más rápido actúa el
interruptor de forma análoga en caso contrario. Esta propiedad debe ser modifica en
el editor de propiedades del interruptor y tiene un valor preestablecido de 1µs.
En la Figura 17 se muestran los cuatro interruptores controlados por tiempo de Capture.
TOPEN = 0
TCLOSE = 0
0
1
U1
1
U2
1
U3
2
2
0
2
1
U4
2
Figura 17: Interruptores controlados por tiempo
2.6 Manipulación de Componentes
Una vez que se hayan establecido todos los dispositivos necesarios para la construcción de
algún circuitos éstos son colocados en al área de diseño. En realidad, la manipulación de estos
componentes se asemeja bastante a la del programa AutoCAD, por lo que el lector con
conocimientos de ese programa puede pasar por alto esta sección.
Para seleccionar un componente ya colocado en el área de diseño se presiona el botón
izquierdo del mouse sobre él, por otro lado, si se desea seleccionar varios componentes se
puede proceder de dos formas. Si todos los componentes están juntos, estos se encierran en un
rectángulo hecho por el mouse de la siguiente manera; se define un vértice de éste
presionando el botón izquierdo del mouse y arrastrándolo por el área de diseño, en el punto en
que se suelte quedará definido el otro vértice y todos los dispositivos que están adentro o que
sean tocados por los lados del rectángulo quedarán seleccionados. Si los componentes no
están juntos se pueden seleccionar presionando el botón izquierdo del mouse junto con la
22
tecla “Control” sobre un componente, y manteniendo la tecla “Control” oprimida, seleccionar
los otros componentes con el botón izquierdo de mouse.
Para manipular algún componente basta con seleccionarlo y presionar el botón derecho
del mouse sobre él, esto abrirá un pequeño menú donde se muestran posibles opciones de
manipulación. Para pegar algún componente es preciso que ningún otro esté seleccionado.
Es muy importante recalcar que cuando se pegan dos o más componentes y el circuito se
desea simular se deben cambiar los nombres de las partes copiadas. Esto se debe a que PSpice
no lleva a cabo la simulación de un circuito si dos partes tienen el mismo nombre.
2.7 Conexión de Partes
Para conectar dos o más componentes se presiona el botón de cableado (tecla rápida “w”),
esto hará que la flecha del mouse cambie por una cruz. Luego se debe posicionar la cruz sobre
el punto de inicio del cable, por lo general la terminal de algún dispositivo, y presionar el clic
izquierdo para que la línea de cable comience a desplegarse conforme se mueva el mouse.
Si se deseasen realizar conexiones con esquinas sólo se debe partir del punto inicial, y al
momento de llegar a una esquina, presionar de nuevo el botón izquierdo del mouse y mover el
mouse en la nueva dirección deseada. Este es un proceso muy parecido a la creación de una
“polyline” en AutoCAD.
Existen casos en los que se puede pensar que un cable está conectado correctamente
aunque no lo esté. Considérese el circuito de la Figura 18, en él se observa que todas las
resistencias están conectadas a un mismo punto, sin embargo esto no es verdadero. Cuando un
nodo existe éste es marcado con un pequeño punto rosado7 (como el que se muestra a la
derecha de la resistencia R4), como no existe esta marca en la “intersección” de las
resistencias los cables en realidad no se tocan.
Para solventar este problema se puede presionar el botón de unión (tecla rápida “j”), con
esto una pequeña marca aparecerá junto al mouse, arrastrando el mouse y presionando el
botón izquierdo de éste sobre algún cable ya existente se creará automáticamente un nodo.
Esto se aprecia en la Figura 19.
R3
1k
R1
V1
0Vdc
R3
1k
R4
1k
1k
R2
1k
R1
V1
0Vdc
1k
0
Figura 18: Cableado falso en un circuito
7
R4
1k
R2
1k
0
Figura 19: Conexión del cableado verdadera
Capture no marca los nodos triviales, es decir los nodos entre sólo dos elementos.
23
2.8 Potencial de Referencia
Todo circuito que se desee simular debe tener una referencia de potencial a tierra8 esto se
debe a que PSpice realiza todas las mediciones de potencial a partir de su comparación con un
nodo a un potencial nulo. Para definir este nodo se debe presionar el botón de referencia (tecla
rápida “g”), así, se abrirá la ventana de puesta de referencias (Figura 20). Si es la primera vez
que se utiliza Capture esta ventana aparecerá sólo con la librería “Desing Cache”, como es
necesario colocar la parte de referencia a tierra se debe instalar la librería correspondiente.
Esto se logra al presionar la opción “Add Library”, abrir la carpeta Pspice, buscar el archivo
“Source” y presionar “Abrir”. La parte necesaria se llama simplemente “0” y una ilustración
de esta se presenta en la Figura 21.
Figura 20: Ventana de potencial de referencia
Figura 21: Parte de potencial de referencia
2.9 Variación de Parámetros
Supóngase que se cuenta con la hoja de datos de un dispositivo que no se encuentra en las
librerías de Capture pero que es imprescindible que se utilice en un diseño en particular.
Cuando ocurre este “problema” lo que se debe hacer es utilizar el editor de modelos para
transformar algún dispositivo ya existente en una copia lo más exacta posible del dispositivo
necesitado.
Esto también es aplicable cuando se han medido las variables de algún componente en
la vida real (la constante de amplificación de corriente en un transistor BJT, por ejemplo) y no
corresponden a las que utiliza Capture, o cuando se quieren conocer algunas variables que no
se muestran en la hoja de datos pero que si se encuentran en el modelo de dicho dispositivo.
Los componentes en Capture se definen por medio de la siguiente lista de código:
.model Nombre de la parte Tipo de modelo (P1=A1 P2=A2… Pn=An)
El nombre de parte debe estar limitado a 8 caracteres y no puede tener espacios, el tipo
de modelo depende de cada dispositivo (ver Tabla 3) y P1, P2,…, Pn son los n parámetros del
modelo, mientras que A1, A2,…, An son los n valores de éstos. Por supuesto, cada
componente tiene una lista de posibles parámetros.
8
También llamada en algunos textos como “masa”.
24
Para abrir la ventana del editor de modelos se selecciona la parte que se desea
modificar9, se elige el menú “Edit” y se selecciona “PSpice Model” esto abrirá la ventana del
editor de modelos, la cual se muestra en la Figura 22 (en ella se muestran los datos del
transistor JFET 2N3819). Esta ventana está dividida en dos secciones. La sección izquierda
muestra el nombre y tipo de todos los componentes que se han modificado. Si algún
dispositivo es modificado aparecerá un asterisco (*) sobre su nombre. En la sección derecha
se despliegan todos los parámetros que rigen el comportamiento del dispositivo seleccionado.
Para cambiar algún parámetro se borra el número que establece el valor predeterminado
y se escribe el valor deseado de éste. Se recomienda que antes de modificar un parámetro de
algún dispositivo se copie y se pegue el original en la parte inferior del texto. Esto se logra
escribiendo un asterisco en la última línea de código y pegando los datos deseados. El
asterisco funciona para insertar comentarios tal como los dos símbolos “/*” insertan
comentarios en el compilador de C, por lo que se pueden incluir otras cosas de ser necesario.
La librería “Breakout” en Capture contiene dispositivos no comerciales, algunos de
estos son ideales. Esta librería existe con el propósito de que sean estos dispositivos los que se
modifican y no los parámetros de los dispositivos comerciales.
Algunas de las partes contenidas en la librería “Breakout” no tienen ningún parámetro
definido, por ende, para poder crear el dispositivo deseado se puede abrir los parámetros de
otro dispositivo del mismo tipo, copiar todos sus parámetros, cerrar la ventada del editor de
modelos, elegir la parte respectiva de la librería “Breakout”, abrir la ventana del editor de
modelos y pegar los parámetro del dispositivo original.
Se pueden modificar varios dispositivos, pero cada vez que se desee modificar una parte
nueva es necesario cerrar el editor de modelos y volver a abrirlo ahora con la nueva parte. En
la sección izquierda de éste aparecerán todas las partes que se han modificado.
Figura 22: Editor de modelos OrCAD/PSpice
Cuando se hayan cambiado los parámetros deseados se debe presionar el botón de
guardado. De inmediato todas las simulaciones del dispositivo se realizarán con el valor del
nuevo parámetro (este valor será guardado sólo para el proyecto actual, si se abre otro
9
Existen algunas partes a las cuales no se le pueden modificar sus parámetros, esto no suele ser un problema
grave, ya que se pueden modificar muchas otras partes.
25
proyecto se utilizarán automáticamente los valores preestablecidos). Como ejemplo, se
presenta en la Figura 23 la curva vi del transistor 2N3819 para VTO = -6 y en la Figura 24 la
misma curva para VTO = -3.
50mA
40mA
30mA
20mA
10mA
0A
-7.0V
ID(J3)
-6.0V
-5.0V
-4.0V
-3.0V
-2.0V
-1.0V
0.0V
-0.5V
-0.0V
V_Vgs
Figura 23: Curva vi del 2N3819 para VTO = -6
12mA
10mA
8mA
6mA
4mA
2mA
0A
-3.5V
ID(J3)
-3.0V
-2.5V
-2.0V
-1.5V
-1.0V
V_Vgs
Figura 24: Curva vi del 2N3819 para VTO = -3 (Valor nominal)
La mayoría de los parámetros que utiliza OrCAD/PSpice no se escriben igual en los
libros de texto, por lo que no se ha supuesto que el lector sepa que el parámetro VTO indica el
parámetro Vp de la ecuación vi del JFET. Para solventar este inconveniente se presenta la
Tabla 4, en la que se resumen los principales parámetros de los dispositivos semiconductores.
26
Tabla 4: Parámetros de los semiconductores de OrCAD/PSpice
Símbolo en
Descripción
algunos textos
Transistores de unión bipolar
IS
IS
Corriente de saturación de transporte
BF
β
Ganancia de DC máxima
RB
rb
Resistencia en serie con la base
RC
rex
Resistencia en serie con el colector
RE
rc
Resistencia en serie con el emisor
CJE
Cje0
Capacitancia de agotamiento
base-emisor a polaridad cero
CJC
Cµ 0
Capacitancia de agotamiento
base-colector a polaridad cero
CJS
CCS0
Capacitancia de agotamiento
colector-sustrato a polaridad cero
Transistores de unión de efecto de campo (JFET)
VTO
Vp
Voltaje de umbral
LAMBDA
λ
Modulación de longitud del canal
BETA
IDSS/VP2
Transconductancia del canal
RD
rd
Resistencia en serie con el drenaje
CGS
Cgs0
Capacitancia de unión
compuerta-fuente a polaridad cero
CGD
Cgd0
Capacitancia de unión
compuerta-drenaje a polaridad cero
Transistores de unión de efecto de campo Metal Oxido Semiconductor (MOSFET)
VTO
Vt
Voltaje de umbral
KP
µCox
Transconductancia del canal
LAMBDA
λ
Modulación de la longitud del canal
CGSO
Cgso
Capacitancia de traslape compuertafuente por unidad de ancho de canal
CGDO
Cgdo
Diodos
IS
IS
Corriente inversa de saturación
N
n
Coeficiente de emisión
RS
rs
Resistencia parásita en serie
CJO
Cjo
Capacitancia de agotamiento con
polaridad cero
VJ
Vj
Barrera de potencial
FC
m
Coeficiente de gradiente de unión
Símbolo en PSpice
2.10 Optimización de Diseños
Cualquier ingeniero puede diseñar, pero no cualquier ingeniero puede hacer un buen diseño.
Para lograr un diseño optimo y comprensible es necesario ser ordenado. Considérese el
27
3
+
V+
OUT
VOFF = 0
VAMPL = 1m
FREQ = 60
OS2
1
R1
6
10k
5
R2
7
U2
uA741
2
-
4
Vin1
OS1
V-
-
V-
uA741
2
4
circuito con amplificadores operacionales de la Figura 25. Este “circuito” se utiliza para
amplificar la diferencia de las señales de entrada y es de uso común en la medición de
variables físicas. Si bien es cierto este circuito funciona perfectamente no cualquier estudiante
podría entenderlo debido a lo desordenado de sus conexiones. Seguidamente se verán algunos
buenos hábitos para que un circuito tan grande como este tenga una presentación adecuada.
OUT
7
OS2
2
Vin2
-
V-
OUT
OS1
5
6
5k
+
U1
R4
12k
OS2
1
V1
15Vdc
6
5
Carga
8
V2
15Vdc
7
+
V+
3
3
V+
R3
U3
OS1
5k
1
uA741
4
VOFF = 0
VAMPL = 1m
FREQ = 60
PHASE = 60
0
Figura 25: Circuito no optimizado
2.10.1 Pines de Tensión
Los pines de tensión son dispositivos que se utilizan para conectar dos o más puntos sin
necesidad de utilizar cableado. Para activarlos se debe presionar el botón de pin (tecla rápida
“f”), así se abrirá una ventana muy parecida a la ventana de partes, posteriormente, se debe
instalar la librería “CAPSYM” para poderlos utilizar. Existen dos tipos de pines de potencial;
los pines “VCC” y los pines “GND”. Básicamente los dos tipos cumplen la misma función, lo
único que varía es su forma, sin embargo, existe un pin muy parecido al de puesta a tierra, su
única diferencia con éste es que el pin de potencial no tiene el número cero a su lado. Este pin
no funciona como potencial de referencia.
Para proyectos electrónicos se suele utilizar con mayor frecuencia el pin VCC, puesto
que asemeja la figura del potencial de polarización utilizado en la mayoría de los textos.
A todos estos pines se les puede cambiar el nombre, incluso se les pueden poner
números como tal para indicar el potencial en un punto determinado. Tampoco existe
problema alguno al copiarlos y pegarlos con el mismo nombre, como si ocurre al hacerlo con
los componentes del circuito.
En la Figura 26 se muestra la utilización de estos pines en el circuito de la Figura 25. En
esta figura también se utilizaron varias puestas a tierra para eliminar la cantidad excesiva de
cableado.
28
Vin2
Vin1
Vin2
VOFF = 0
VAMPL = 1m
FREQ = 60
PHASE = 60
Vin1
VOFF = 0
VAMPL = 1m
FREQ = 60
+15
V1
15Vdc
-15
V2
-15Vdc
-15
OS1
3
+
V+
OUT
OS2
R1
6
10k
5
R2
+15
7
U2
1
uA741
2
-
4
-
OUT
+
OS2
Vin2
2
-
uA741
OS1
U1
R4
12k
1
OS2
+15
6
5
Carga
8
0
0
4
-15
6
+
V+
7
V-
OUT
5
5k
1
7
3
3
+15
V+
U3
OS1
5k
R3
0
-15
V-
uA741
2
V-
Vin1
4
0
Figura 26: Circuito optimizado por medio de pines de tensión
2.10.2 Pines de Conexión entre Páginas
Si se están diseñando circuitos formados por varios sub-circuitos es más cómodo colocar
éstos en distintas páginas de diseño para tener una mejor apreciación de cada etapa. Para crear
una nueva página en un proyecto de diseño se debe minimizar la página de diseño actual,
luego buscar la ventana de datos del diseño (Figura 7) y en la carpeta “SCHEMATIC1”
presionar el botón derecho del mouse, en el pequeño menú que aparecerá se debe elegir la
opción “NEW PAGE”, luego de elegir el nombre de la nueva página ésta estará construida.
Para conectar circuitos hechos en diferentes páginas se utilizan los pines de conexión
entre páginas. Presionando el botón de interconexión (ver Tabla 2) y agregando la librería
“CAPSYM” en el menú aparecerán dos interconectores. Cualquiera de ellos funciona de igual
manera, sólo es necesario establecer dos puntos de diferentes páginas para ser conectados
como si se tratase de pines de potencial.
2.10.3 Uso de Etiquetas
Las etiquetas son nombres que se pueden adherir a los cables de conexión. Estos nombres son
utilizados en las simulaciones para identificar alguna variable eléctrica en un nodo al que no
esté conectada ninguna fuente, por ejemplo, si la salida de un circuito es el voltaje en una
resistencia se puede crear una etiqueta con el nombre “Salida” y colocarla en el nodo
correspondiente a esa resistencia.
Para crear una etiqueta se debe presionar el botón de etiqueta (tecla rápida “n”), escribir
el nombre (sin espacios en blanco) de esa etiqueta y colocarla cerca de un cable de conexión.
El texto ingresado con el botón de texto no se considera como etiqueta.
29
3
Simulación de Circuitos con PSpice
Sin lugar a duda es el proceso de simulación el más importante en el diseño de circuitos
asistido por computadora (CAD), por suerte OrCAD/PSpice permite realizar un sin fin de
simulaciones para un circuito dado, las cuales incluyen: análisis en el dominio del tiempo,
análisis en el dominio de la frecuencia, respuesta de un circuito a la tolerancia de los
dispositivos, barridos paramétricos, gráficas de variables eléctricas, entre otras.
Esta sección se basará en el estudio de los circuitos de la Figura 27 y la Figura 28. El
primer circuito es un filtro pasa banda pasivo y el segundo circuito es un simple divisor de
voltajes. Para seguir la exposición de los temas se pueden crear los mismos circuitos y realizar
las mismas actividades que aquí se expondrán.
C1
V1
VOFF = 0
VAMPL = 10
FREQ = 1k
R3
L1
1n
10uH
R1
1k
0
Figura 27: Circuito pasa banda pasivo
R2
1k
V2
10Vdc
100
R4
1k
0
Figura 28: Circuito resistivo
3.1 Barra de Simulación de Capture
La transición entre Capture y PSpice se puede realizar de varias formas, sin embargo,
utilizando la barra de simulación de Capture, se pude hacer de una forma rápida y sencilla.
La barra de simulación está dividida en tres secciones:
•
•
•
Botones de simulación: Estos botones se utilizan para definir los parámetros de
una simulación.
Marcadores: Despliegan varios medidores que se pueden usar para graficar las
variables del circuito. Dos de ellos miden el potencial (uno respecto a tierra y otro
la diferencia de potencial) y uno mide la corriente a través de algún componente.
En esta barra se muestran tres marcadores, pero en realidad existen muchos más
marcadores que se obtiene en el menú “PSpice/Markers/Advanced”, estos
marcadores especiales se despliegan sólo para el análisis en el dominio de la
frecuencia.
Botones de punto de trabajo: Muestran el punto de trabajo (valor DC de las
variables eléctricas) de un determinado circuito. Resultan muy útiles en el análisis
de semiconductores y fuentes de alimentación.
En la Tabla 5 se muestran los botones de la barra de simulación y su principal función.
30
Tabla 5: Botones de la barra de simulación de Capture
Figura
Nombre
Nueva simulación
Descripción
Crea una simulación nueva
Opciones de simulación
Muestra las opciones de simulación
Inicio de simulación
Corre la simulación
Visor de resultados
Muestra los resultados de la simulación
Marcador de nivel de potencial
Marca el nivel de potencial respecto a tierra
Marcador de corriente
Marcador de corriente
Marcador de diferencia de voltaje
Marcador de diferencia de potencial
Polarización de voltaje
Determina el voltaje en DC
Nueva polarización de voltaje
Muestra el voltaje DC en nuevos puntos
Polarización de corriente
Determina la corriente en DC
Nueva polarización de corriente
Muestra la corriente DC en nuevos puntos
3.2 Análisis Primarios
Para comenzar una simulación se presiona el botón Nueva simulación. Con ello se desplegará
la ventana de la Figura 29, en esta ventana se debe ingresar el nombre de dicha simulación (no
tiene por que ser igual al nombre del proyecto pero tampoco debe tener letras tildadas).
Cada vez que se realiza una simulación con PSpice automáticamente se crea un archivo
del tipo “Probe Document”. Este archivo se guarda en la misma carpeta en donde está
colocado el proyecto de simulación y puede ser utilizado para analizar dicho proyecto sin la
necesidad de abrir el programa Capture. Para hacer esto sólo se necesita abrir dicho archivo y
de inmediato se abrirá PSpice, toda la información del circuito está contenida en ese archivo,
por lo que se pueden crear gráficas de éste en el menú “Add Trace”, como se verá más
adelante.
Figura 29: Ventana de nueva simulación
Después de darle nombre a la simulación se mostrará la ventana de opciones de
simulación (Figura 30). En ella aparecen los distintos tipos de análisis en la casilla “Analysis
31
type” y los análisis secundarios debajo de ésta. En la sección derecha de esta ventana se
muestran los datos que definen las características principales de cada tipo de simulación.
Figura 30: Opciones de simulación
3.2.1
Análisis en el Dominio del Tiempo: Barras de Herramientas de PSpice y
Manipulación del Área de Simulación
La opción predeterminada en la ventana de opciones de simulación es la opción del análisis
en el dominio del tiempo. Esta simulación crea una curva de la forma (t, y) donde y puede ser
cualquier variable del circuito. Los principales requerimientos para definir esta simulación
son:
•
•
•
Run to time: Determina el tiempo total de la simulación. Si es están trabajando con
señales AC se recomienda que el tiempo de simulación sea como mínimo el doble
del periodo de la señal con la frecuencia más baja.
Start saving data after: Establece el tiempo inicial de la simulación. Este tiempo
siempre debe ser menor que el tiempo total de simulación.
Maximum step size: PSpice realiza un muestreo de los datos arrojados por la
simulación creando con ello varios pares ordenados, luego, estos pares ordenados
son unidos por líneas rectas. La cantidad de tiempo entre pares ordenados se define
a partir de este parámetro. Para lograr una buena calidad grafica en la simulación se
recomienda que el tiempo entre punto y punto sea menor a cien veces el periodo de
la frecuencia más alta. Sin embargo, si sólo se cuenta con una frecuencia de entrada
y el tiempo de simulación es pequeño este tiempo puede ser mil veces menor al
32
periodo de la onda de entrada. Si este dato no se especifica PSpice tomará una
cantidad aleatoria de puntos de datos, sin embargo, siempre será mayor a 50.
Supóngase que se desean obtener las gráfica de las variables eléctricas del circuito de la
Figura 27 en función del tiempo, para ello se utiliza el análisis en el dominio del tiempo. Se
observa que la señal de entrada de esta circuito está formada por una señal senoidal cuya
frecuencia de 1kHz, por lo que el tiempo de simulación se puede definir como 2ms. Para
saltar algunos posibles transitorios se establecerá que PSpice tome datos a partir de 2ms, de
esta forma el tiempo de simulación debe ser de 4ms y el tiempo de inicio de salvado de 2ms.
Finalmente, se establecerá que la distancia entre punto y punto sea de 2µs para que la calidad
gráfica sea adecuada.
Con estas características la ventana de opciones de simulación debe verse como aparece
en la Figura 31.
Figura 31: Opciones de simulación en el dominio del tiempo
Al terminar se debe elegir la casilla “Aplicar” y luego “Aceptar”. Con esto se cierra la
ventana y se vuelve al área de diseño de Capture, la única diferencia es que los botones de
simulación de la barra de simulación que no estaban activados ahora lo están. Si se ha
cometido algún error se puede presionar el botón Opciones de simulación (ver Tabla 5) para
desplegar de nuevo la ventana respectiva para corregir estos errores. Presionando el botón
Inicio de simulación la simulación comenzará.
Por lo general el proceso de simulación toma algunos segundos. El tiempo de
procesamiento de la información depende de las variables de la simulación, por lo que
33
mientras más extenso sea el tiempo se simulación o menor sea el tiempo entre puntos de toma
de datos mayor será el tiempo de procesamiento.
Al terminar este procesamiento se abrirá la ventana de PSpice, la cual se muestra en la
Figura 32. Esta ventana posee varias barras de herramientas especiales cuyos componentes se
muestran en la Tabla 6.
Tabla 6: Botones de las Barras de Herramientas Especiales de PSpice
Símbolo
Nombre
Editor de
propiedades
Mostrador de
cursor
Puntos de datos
Función
Edita las propiedades de una simulación.
También se encuentra en Capture pero con otro icono.
Activa un cursor en el área de simulación y habilita los
botones de cursor.
Muestra un punto gris en cada punto de toma de datos.
Insertar texto
Inserta función
objetivo
Insertar función
Inserta texto en el área de simulación.
Aplica una función específica a alguna variable.
Su uso es avanzado.
Inserta una función en el área de simulación.
“Log” eje y
Análisis
representativo
Análisis rápido
de Fourier
“Log” eje x
Cambia la escala lineal del eje y a una escala logarítmica
Realiza histogramas a partir de datos de la simulación.
Su uso es avanzado.
Transforma una señal a su representación en el espectro de
frecuencias de Fourier.
Cambia la escala lineal del eje x a una escala logarítmica.
“Zoom Fit”
Realiza un acercamiento ajustado a la señal de estudio.
Hace un acercamiento definido por el usuario de la señal
simulada.
Aleja el área de simulación marcando un punto en ésta.
“Zoom Area”
“Zoom Out”
“Zoom In”
Marcador de
nivel
Cursor de punto
Acerca el área de simulación marcando un punto en ésta.
Mueve el cursor punto por punto.
Cursor máximo
Marca el máximo absoluto de toda la gráfica.
Cursor mínimo
Marcador de
inflexión
Marcador de
mínimo relativo
Marcador de
máximo relativo
Marca el mínimo absoluto de toda la gráfica.
Marca el punto en donde se encuentra el cursor.
Mueve el cursor al punto de inflexión más cercano.
Moviliza el cursor al mínimo relativo más cercano.
Moviliza el cursor al máximo relativo más cercano.
34
Figura 32: Ventana de simulación PSpice
Para medir alguna variable en el circuito de la Figura 27 se ingresa a la ventana de
Capture, en ella se debe buscar el marcador que se ajuste a la variable que se desea
determinar. Aquí se hará con el voltaje de entrada. Existen dos opciones de marcadores de
tensión: marcador de nivel y marcador de diferencial de tensión. Como la fuente de tensión
está conectada al nodo de referencia se elegirá el marcador de nivel (ver Tabla 5).
Presionando este botón aparecerá cerca del puntero del mouse una especie de aguja de color
negro (en realidad pretende ser la punta de un osciloscopio10), ésta se debe colocar en el nodo
de la terminal de la fuente de tensión, tal y como se muestra en la Figura 33. Como se observa
en la figura, la punta cambiará instantáneamente de color. Volviendo ahora a la ventana de
PSpice aparecerá la gráfica correspondiente al voltaje de entrada del circuito (ver Figura 34).
C1
V1
VOFF = 0
VAMPL = 10
FREQ = 1k
L1
1n
V
10uH
R1
1k
R2
1k
0
Figura 33: Marcador de nivel de potencial
10
Un osciloscopio es un instrumento real que se utiliza en los laboratorios para medir el voltaje en un circuito.
35
Figura 34: Voltaje de entrada del circuito pasa banda
PSpice realiza una simulación de todo el circuito, no de cada variable de éste, es decir,
se pueden realizar cuantas mediciones se deseen sin necesidad de correr la simulación de
nuevo por cada variable que se quiere medir. Sin embargo, si el circuito en Capture sufre
algún cambio este cambio no se verá reflejado en la simulación hasta que el botón Inicio de
simulación sea activado.
Como ejemplo de lo anterior se medirá la corriente que pasa por el capacitor sin crear
una nueva simulación. Los marcadores de corriente miden la corriente que pasa por un
dispositivo, por lo que el marcador debe ser colocado en la patilla es éste, tal como se observa
en la Figura 35.
C1
1n
V1
VOFF = 0
VAMPL = 10
FREQ = 1k
L1
10uH
I
V
R1
1k
R2
1k
0
Figura 35: Medición de dos variables en un mismo circuito
Trasladándose a PSpice se verá una pequeña raya roja en el eje y = 0, esta raya
corresponde a la corriente en el capacitor (ver Figura 36).
36
Figura 36: Corriente y voltaje de entrada del circuito pasa banda
Obviamente sí pasa corriente por el capacitor, sin embargo, la amplitud de la señal de
voltaje, en comparación con la amplitud de la señal de corriente, no permite que ésta sea
apreciada.
Para que se muestren las dos señales existen dos opciones. La primera es crear un eje y
secundario para que la gráfica de la corriente tenga una escala diferente a la gráfica del
voltaje. Para ello, se debe retirar el marcador de corriente del circuito (se selecciona y se
presiona la tecla suprimir), regresar a PSpice y en el menú “Plot” elegir la opción “Add y
Axis”. De esta manera se creará un segundo eje y. Regresando a Capture, y colocando de
nuevo el marcador de corriente (en el mismo lugar) aparecerá en PSpice la corriente que
circula por el capacitor (ver Figura 37). Cada gráfica está representada por un número que
aparece en la parte inferior de la pantalla de PSpice junto con su nombre, cada número
corresponde a su respectivo eje, los cuales se encuentran numerados en la parte superior
izquierda de la pantalla.
La segunda opción es crear una segunda área de simulación. En el menú “Plot” se elige
la opción “Add Plot to Window”. Esto hará que ésta aparezca. En la esquina inferior derecha
de la nueva área de simulación aparecerá la palabra “SEL” esta palabra indica cual área de
trabajo está seleccionada, por lo tanto, si se mide la corriente que pasa por el capacitor esta
corriente aparecerá en el área superior, tal como se muestra en la Figura 38. En este caso el
marcador de corriente vuelve a ser de color verde, esto se debe a que sólo se da un cambio de
color entre gráficas cuando dos o más gráficas se colocan en una misma área de simulación.
En total son tres los ejes y que se pueden agregar y diez la cantidad de áreas de simulación
37
que se pueden crear. También es posible agregar ejes y y nuevas áreas de simulación al
mismo tiempo.
Figura 37: Variables eléctricas de un mismo circuito en dos ejes distintos
Figura 38: Variables eléctricas de un mismo circuito en dos impresiones distintas
38
3.2.2
Barrido de DC: Definición de Parámetros y Trazado de Gráficas
Este proceso de simulación realiza gráficas de la forma (x, y) en donde x no tiene que ser el
tiempo, puede ser el valor del voltaje de entrada, el valor de una resistencia, capacitancia etc.
Incluso es posible conocer la respuesta de un circuito a cambios de la temperatura.
El barrido en DC aplica como entrada una variable en DC, por lo que algunos circuitos
que responden a la frecuencia (los que tengan componentes capacitivos y/o inductivos) no
pueden ser adecuadamente estudiados con este método.
Las opciones de este análisis se muestran en la ventana de opciones de simulación
cuando se elige de la lista “Analysis Type” la opción “DC Sweep”. Éstas son:
•
Sweep variable: indica la variable que se colocará en el eje x. Existen varios tipos:
o
o
o
o
o
•
Voltage source: Esta simulación hace variar una fuente de voltaje de un valor a
otro y crea la simulación a partir de los cambios que esta variación produce.
Para fuentes AC su componente AC se anula y su señal se salida se reemplaza
por una señal DC. Para especificar la fuente de voltaje que se debe utilizar para
el barrido se escribe su nombre en la casilla “Name”, por ejemplo: V1, Vin, o
Ventrada.
Current source: Aplica las mismas características del barrido con fuente de
voltaje, la única diferencia es que se aplica a una fuente de corriente.
Global parameter: Realiza una simulación variando un parámetro definido por
el usuario el cual puede ser el valor de la resistencia, capacitancia, etc. Para
especificar el parámetro a variar se debe especificar su nombre en la casilla
“Parameter name”.
Model parameter: Varía un parámetro propio de un modelo en específico. Para
especificar de cual parámetro se trata se deben ingresar el tipo de modelo
(consúltese la Tabla 4 para más información), el nombre del modelo (por
ejemplo D1N4002), y el nombre del parámetro.
Temperature: Hace variar la temperatura a la cual se realiza la simulación en
un rango definido por el usuario.
Sweep Type: Determinan la forma en que se modifica la variable seleccionada.
Existen tres formas de variación:
o
o
o
Linear: Hace que la variable tenga una variación lineal. Se deben especificar el
valor de inicio, el valor final y el incremento. Se recomienda que el incremento
sea menor a mil veces el valor absoluto de la resta entre el valor inicial y el
valor final.
Logarithmic: La variable elegida será modificada en forma logarítmica. Se
debe especificar el valor de inicio (que debe ser positivo), el valor final y los
puntos por década (Por lo general con cien puntos por década es suficiente).
Value List: Se especifican una serie de valores separados por uno o más
espacios y la variable de barrido será modificada sólo en estos puntos, los
cuales serán unidos por líneas rectas.
39
Para esta sección se considerará el circuito de la Figura 28. Supóngase que se desea
conocer el comportamiento de la corriente en la resistencia R3 conforme el voltaje de entrada
varía, o conocer la potencia que se disipa en la resistencia R4 en función del valor de la
resistencia R3 con una entrada de voltaje constante.
Para determinar la variación de la corriente en la resistencia conforme el voltaje de
entrada cambia se marca la opción “Voltage source” y se escribe el nombre de la fuente de
voltaje, en este caso V2. Luego se debe definir el intervalo de variación del voltaje de entrada,
este se definirá arbitrariamente de -10V a +10V. Por lo tanto, los incrementos serán de 20ms.
Con esta operación, la ventana de opciones de simulación debe verse igual a la que se muestra
en la Figura 39.
Figura 39: Definiendo opciones de simulación en el barrido de DC
Luego de presionar “Aplicar” y “Aceptar” se puede colocar un marcador de corriente en
la resistencia R3, posteriormente se corre la simulación. Con esto la ventana de simulación de
PSpice debe mostrarse como se visualiza en la Figura 40. Obsérvese que el cambio de la
corriente respecto al voltaje es lineal, lo cual es de esperar ya que se trata de un circuito
meramente resistivo.
Considérese ahora el cómo obtener una simulación de la potencia en la resistencia R4
cuando el valor de la resistencia R3 varía y la fuente de tensión tiene un valor constante de
10V.
Lo primero será hacer que el valor de la resistencia sea cambiado por una variable. Esto
se logra presionando doble clic en el valor actual de la resistencia (1kΩ para este caso) y
cambiando el valor numérico por el nombre de una variable, por ejemplo “Rval”. El nuevo
valor de la resistencia debe ser escrito entre llaves ({ }) para que PSpice lo reconozca como
40
tal. Realizando esta acción el circuito estudiado debería ser semejante al que se presenta en la
Figura 41.
Figura 40: Corriente en la resistencia en función del voltaje de entrada
R3
V2
{Rv al}
10Vdc
R4
1k
PA RAM ET ERS:
Figura 42: Parte PARAM
0
Figura 41: Nuevo divisor de voltaje
El segundo paso es definir a “Rval” como una variable. Para llevar a cabo esta acción es
necesario elegir la parte “PARAM” del menú de partes (esta parte se muestra en la Figura 42)
y presionar doble clic sobre ella, con ello se abrirá el editor de propiedades de ésta,
posteriormente se debe presionar el botón “New Column” que se encuentra en la esquina
superior izquierda de este editor y de inmediato se abrirá una ventana con el nombre “Add
New Column”. Se debe introducir en la celda “Name” el nombre de la variable a crear
(“Rval”). No se deben escribir las llaves cuando se escribe el nombre de una variable. Si no se
dejaron espacios en blanco después de la última letra del nombre de la variable se activará
otra celda llamada “Value”. Esta celda se utiliza para definir el valor nominal de la variable
41
(el valor que el elemento tendrá si se utiliza otro tipo de simulación), aquí se definirá como
100Ω. Finalmente se debe presionar “Apply” y cerrar esta ventana.
Si se mira en las columnas del editor de propiedades se podrá observar que existe una
nueva columna llamada “Rval”, como último paso se recomienda que esta columna se haga
visible (consúltese la sección 2.4.1 para ello).
Al finalizar este proceso el circuito de la Figura 41 debe ser igual al de la Figura 43.
R3
P A RA M E T ERS :
Rv al = 100
V2
{Rv al}
10Vdc
R4
1k
0
Figura 43: Circuito resistivo para barrido en DC
El circuito está ahora listo para ser simulado en PSpice. Para ello se abre la ventana de
opciones de simulación y se elige el análisis de barrido en DC, se activa la opción “Global
parameter” y en la casilla “Parameter Name” se introduce el nombre de la variable, es decir,
“Rval” (no se introducen las llaves). Posteriormente es necesario definir el intervalo de
valores que “Rval” debe tomar. Como se trata de una resistencia, los valores deben ser
mayores a cero, aquí se hará de 10Ω a 10kΩ. La ventana de simulación debe ser idéntica a la
presentada en la Figura 44. Por último se presiona “Aplicar” y “Aceptar” y se procede a
correr la simulación.
Figura 44: Opciones de simulación para un barrido en DC
42
¿Si no existen marcadores de potencia, cómo se puede medir la potencia en la
resistencia R4? La respuesta es simple, por definición, es decir, multiplicando el voltaje en la
resistencia por la corriente que circula por ella.
PSpice muestra varias operaciones que pueden ser aplicadas a las variables de los
circuitos. Para realizar operaciones aritméticas a las variables de interés se selecciona el botón
Insertar función en PSpice (obsérvese la Tabla 6). De inmediato se abrirá la ventana
presentada en la Figura 45. Esta ventana está dividida en dos secciones. La sección izquierda
muestra todas las variables referentes al voltaje, corriente, alias (etiquetas) o valor analógico
del circuito diseñado y la sección derecha todas las funciones matemáticas que se pueden
implementar con ellas. Un resumen de dichas funciones se presenta en la Tabla 7.
Cabe destacar un punto muy importante, cada componente en PSpice es representado
por su nombre y sus terminales. Así, por ejemplo; la variable I(C1) significa “corriente en el
capacitor C1”, la variable V(R1:1) significa “Voltaje en la terminal 1 de la resistencia R1
respecto a tierra”, la variable V(N00016) significa “El voltaje en el punto N00016 respecto a
tierra”, en donde el punto N00016 representa algún punto en el área de diseño de Capture.
Si se desea multiplicar la corriente en la resistencia R4 y la diferencia de potencial entre
sus terminales se debe escribir en la casilla “Trace Expression” la siguiente línea de código:
V(R4:1)*I(R4)
Luego de escribir esta expresión se graficará la potencia consumida por la resistencia
R4 en función del valor de la resistencia R3, como se observa en la Figura 46.
Figura 45: Ventana de añadido de trazas
43
Tabla 7: Funciones matemáticas de PSpice
Expresión en PSpice11
ABS(y)
AVG(y)
D(y)
DB(y)
EXP(y)
IMG(y)
Expresión Matemática
y
1 x
ydx
x ∫0
dy
dx
20 log( y )
ey
Im( y )
P(y)
[Re( y )]2 + [Im( y )]2
tan −1 [Re( y ) / Im( y )]
PWR(y, k)
R(y)
yk
Re( y )
M(y)
RMS(y)
S(y)
1 x 2
y dx
x ∫0
∫ ydx
Figura 46: Potencia en la resistencia R4 en función de la resistencia R3
11
Donde y representa alguna expresión, x el eje horizontal de la gráfica y k el valor de una constante.
44
3.2.3
Barrido de Frecuencia: Marcadores Avanzados (Gráficas de Bode), Uso de
Cursores y Copiado a Textos
Todos los circuitos que incluyen capacitores e inductores son afectados por las frecuencias de
las señales de entrada. Los cambios producidos en éstos pueden modificar las señales de
salida o influir en la seguridad y estabilidad del circuito.
Para conocer el comportamiento de un circuito respecto a la frecuencia se utiliza el
barrido de frecuencia. Este análisis crea una gráfica de la forma (f, y) en donde f es la
frecuencia de entrada en Hertz e y es alguna variable eléctrica. Debe tomarse en cuenta que en
este análisis todas las fuentes DC se anulan, puesto que su frecuencia es cero.
Para activar el análisis en el dominio de la frecuencia se debe abrir la ventana de
opciones de simulación y en la casilla “Analysis type” escoger la opción “AC Sweep/Noise”.
Los principales parámetros de esta simulación son:
•
Linear: Establece que la frecuencia de entrada varíe de forma lineal. Se debe
especificar la frecuencia de inicio, la frecuencia final y el total de puntos.
Obsérvese que se solicita el total de puntos y no la distancia entre punto y punto,
como si ocurre con el análisis en el dominio del tiempo. Para una buena calidad
gráfica se recomienda que el total se puntos se defina como mínimo en mil puntos.
Tómese en cuenta además que la frecuencia de inicio debe ser positiva.
•
Logarithmic: Hace que la frecuencia de entrada varíe en forma logarítmica, lo cual
es más común para este tipo de análisis. También se debe especificar la frecuencia
de inicio y la frecuencia final, sin embargo, ahora se solicitan los puntos por década
o los puntos por octava, dependiendo de cual opción se elija en la casilla de
selección. Para obtener una adecuada calidad gráfica se recomienda que los puntos
por década y los puntos por octava estén entre 100 y 1000 dependiendo de la lejanía
entre la frecuencia de inicio y la frecuencia final.
Considérese el circuito de la Figura 27, este circuito es un filtro pasa banda, por lo que
la magnitud de su salida depende de la frecuencia de entrada. Supóngase ahora que se desea
conocer a ciencia cierta cómo varía el voltaje en la salida (resistencia R2) a partir de la
frecuencia de entrada. Para realizar este análisis es preciso cambiar la fuente de onda senoidal
por la fuente VAC. Como se mencionó en secciones anteriores esta fuente de tensión
mantiene una magnitud fija de voltaje entre sus terminales y varía su frecuencia en un
intervalo definido por el usuario. Si se esto se hace el circuito de estudio debe verse igual al
de la Figura 47.
C1
V3
1Vac
0Vdc
L1
10uH
1n
R1
1k
R2
1k
0
Figura 47: Circuito pasa banda para análisis en frecuencia
45
Para el análisis del circuito en cuestión se definirá la frecuencia de inicio en 1kHz y la
frecuencia final en 10GHz, además se tomarán 100 puntos por década. Así, la ventana de
opciones de simulación debe verse como aparece en la Figura 48.
Figura 48: Opciones del barrido en frecuencia
Al iniciar el proceso de simulación y colocar un marcador de nivel de potencial en la
salida de este circuito se debe obtener una simulación como la que se muestra en la Figura 49.
Nótese que, como se esperaba, la magnitud de la salida de este circuito depende de la
frecuencia de la señal de entrada siendo ésta máxima cuando la frecuencia de la señal de
entrada se aproxima a los 2MHz.
La suposición del valor de la frecuencia de entrada que hace que la salida de este
circuito sea máxima se ha realizado con una simple observación, sin embargo, este tipo de
“intuición” no suele ser aceptada en un análisis serio, por lo tanto, sería mejor determinar el
verdadero valor de la frecuencia de entrada que hace que la salida de voltaje sea máxima. Para
ello se pueden utilizar los cursores de PSpice.
Para activar los cursores se debe presionar el botón Mostrador de cursor (véase la Tabla
6). De inmediato los cursores ubicados al lado izquierdo de las barras de herramientas de
PSpice se activarán y una pequeña pantalla llamada “Probe Cursor” aparecerá en la pantalla
de simulación, tal y como se muestra en la Figura 50 (si se desean desactivar los cursores y
cerrar la pantalla “Probe cursor” sólo es necesario presionar de nuevo el botón Mostrador de
cursor). Esta pequeña pantalla muestra dos pares ordenados de la forma (x, y) que corresponde
al punto respectivo en la gráfica, además de la diferencia entre ambos pares ordenados.
46
Figura 49: Salida del circuito pasa banda en función de la frecuencia de entrada
Figura 50: Ventana de simulación con cursores activos
47
El primer par ordenado puede ser variado moviendo el mouse por toda el área de
simulación manteniendo presionado el botón izquierdo de éste, mientras que el segundo par
ordenado puede ser variado manteniendo presionado el botón derecho del mouse.
Si se desea determinar el valor máximo del voltaje, y por tanto la frecuencia que lo
causa, se puede presionar el botón Cursor máximo que se muestra en la Tabla 6. Si esto se
hace el par ordenado que se muestra en la pantalla “Probe Cursor” determinará el valor
máximo que alcanza la curva. Para marcar ese punto se debe presionar el botón Marcador de
nivel, con ello la pantalla de simulación aparecerá como se muestra en la Figura 51.
La marca en el punto máximo de la curva puede ser movida a conveniencia para que
pueda ser visualizada con mayor claridad, sólo es necesario seleccionarla con el botón
izquierdo del mouse (debe verse de color rojo) y colocarla donde se desee. En algunas
ocasiones la línea que conecta la marca y el punto en la gráfica no se selecciona, sin embargo
este inconveniente es fácil de arreglar seleccionando de manera separada esta línea y
colocándola en donde se desee (El punto que conecta la línea y la gráfica siempre se
mantendrá fijo).
Figura 51: Valor máximo del voltaje de salida en el circuito pasa banda
Supóngase ahora que se desea determinar el valor del voltaje de salida pero en
decibelios (dB). Para ello se debe regresar a Capture y eliminar el marcador de nivel de
potencial, luego ir al menú “PSpice/Markers/Advanced”, elegir el marcador “dB Magnitude
of Voltage” y colocarlo a la salida del circuito. Si se regresa a PSpice se habrá obtenido una
gráfica como la que se muestra en la Figura 52, la cual es llamada diagrama de Bode en
magnitud.
Para mostrar el diagrama de Bode en fase se debe proceder de forma semejante, la única
diferencia es que se recomienda borrar el marcador de potencial en dB, crear una nueva área
de simulación (consúltese la sección 3.2.1) y colocar el diagrama de magnitud en el área
48
superior y el diagrama de fase (que se obtiene eligiendo el marcador “Phase of Voltage”) en el
área inferior, obteniéndose con ello la simulación presentada en la Figura 53.
Figura 52: Magnitud en decibelios del voltaje de salida en el circuito pasa banda
Figura 53: Diagrama de Bode completo del circuito pasa banda
49
En los trabajos elaborados con Capture y PSpice se suelen solicitar las simulaciones
realizadas para determinar la veracidad de algún dato teórico. Aquí se hará como ejemplo el
copiado a texto de la gráfica de Bode en magnitud, indicando en ella las frecuencias de corte
(o de -3dB).
A partir del diagrama de Bode completo que se realizó anteriormente se puede obtener
el diagrama de Bode sólo en magnitud. Para ello se debe elegir el área de simulación
correspondiente al diagrama de fase y en el menú “Plot” escoger la opción “Delete Plot”, con
ello sólo se verá el diagrama de Bode en magnitud.
Las frecuencias de corte en un diagrama de Bode son definidas como las frecuencias
que determinan una disminución de 3dB a partir de la magnitud máxima del diagrama. Por lo
tanto, para encontrar las frecuencias de corte es necesario encontrar la ganancia máxima de
voltaje. Procediendo como se mencionó anteriormente se encuentra que la ganancia de voltaje
máxima es de aproximadamente 0dB (casi 1V en unidades naturales), por lo que las
frecuencias de corte se darán cuando se obtenga una ganancia de -3dB.
Movilizando el cursor hacia la izquierda del valor máximo se observa que al llegar
cerca de los -3dB la frecuencia es de casi 313kHz, mientras que movilizando el cursor al lado
derecho del valor máximo la frecuencia de corte es de casi 16.2MHz. Marcando ambos puntos
con el botón Marcador de nivel y desactivando el botón Mostrador de cursor se tiene lista la
gráfica para ser copiada a algún texto.
Para copiar una gráfica a un texto se debe presionar la opción “Window/Copy to
Clipboard” en la barra de menú. Posteriormente aparecerá la ventana mostrada en la Figura
54. En ésta se muestran distintas opciones de copiado (en la figura aparecen las opciones
predeterminadas). Activando la casilla en la opción “Background” el área de fondo de la
simulación se copiará transparente (lo cual es lo acostumbrado para ahorrar tinta en una
eventual impresión). Por otra parte, la primera opción de la casilla “Foreground” determina
que la gráfica se copie utilizando los colores de la pantalla de PSpice, la segunda establece
que la gráfica se copie cambiando el color blanco a color negro y la última hará que todos los
colores se modifiquen a negro.
Figura 54: Ventana de copiado a texto
50
Cuando se hayan determinado las características deseadas se debe elegir la opción
“OK”, con ello ya se habrá copiado la gráfica al portapapeles, por lo que ésta puede ser
pegada en casi cualquier documento presionando las teclas rápidas “Control + v”.
La gráfica que muestra el diagrama de bode en magnitud y las frecuencias de corte del
mismo se presenta en la Figura 55. En ella se utilizaron las opciones predeterminadas por
PSpice.
0
(313.502K,-3.0352)
-10
(16.238M,-3.0511)
-20
-30
-40
-50
-60
1.0KHz
VDB(R2:2)
10KHz
100KHz
1.0MHz
10MHz
100MHz
1.0GHz
10GHz
Frequency
Figura 55: Copiado a texto de un diagrama de Bode en magnitud
3.2.4
Análisis del Punto de Polarización
El análisis del punto de polarización es mayormente aplicable a circuitos que posean algún
grado de polarización, es decir, que sus variables eléctricas contengan valores DC. Este
análisis no se exhibe en la pantalla de simulación de PSpice sino que su salida se muestra en
la ventana de Capture.
Supóngase que se quiere conocer el valor DC del voltaje o de la corriente en el circuito
resistivo de la Figura 28 de una forma rápida sin necesidad de utilizar los marcadores de
PSpice. Para ello se debe correr cualquier tipo de simulación (se recomienda una simulación
en el dominio del tiempo por un periodo sumamente pequeño) y volver a la ventana de diseño
de Capture. Luego se debe presionar el botón Polarización de voltaje (consúltese la Tabla 5).
Inmediatamente aparecerá en cada nodo del circuito el respectivo valor de voltaje en DC, tal y
como se aprecia en la Figura 56. Estos valores son totalmente comprobables por una simple
división de tenciones. Para determinar la corriente que circula por cada componente (la cual
deber ser la misma ya que el circuito está formado por una malla simple) se puede presionar
el botón Polarización de corriente.
Es posible que en circuitos en los que se muestren tanto la corriente de polarización
como el voltaje de polarización sea difícil determinar que señal pertenece a cada nodo. Para
solventar este inconveniente se pueden mover los valores señalados en el circuito a otra
posición, simplemente es necesario seleccionarlos con el botón izquierdo del mouse y
51
colocarlos en el lugar que se prefiera. En la Figura 57 se muestra este proceso para el circuito
en cuestión.
R3
10V
V2
10Vdc
100
10V
9.1V
R4
1k
0V
9.1mA
R3
9.1mA
100
V2
10Vdc
9.1V
R4
1k
9.1mA
0
Figura 56: Polarización de un circuito resistivo
0V
0
Figura 57: Movilización de las señales de
polarización
Si por alguna razón no se muestra alguna variable de interés cuando se despliega el
análisis del punto de polarización ésta se puede exhibir marcando el alambre (y por lo tanto el
nodo de interés) y presionando ya sea el botón Nueva polarización de voltaje o el botón
Nueva polarización de corriente según sea la variable en cuestión.
3.3 Análisis Secundarios
Los análisis secundarios de PSpice no son para nada menos importantes o útiles que los aquí
llamados análisis primarios. Se denominan análisis secundarios porque se utilizan a partir otro
análisis y sólo están disponibles para cierto tipo de éstos. Estos análisis se encuentran en la
parte derecha de la ventana de opciones de situación bajo el título “options” y se despliegan
automáticamente al elegir el tipo de análisis primario deseado. Sólo se citarán aquí los más
importantes e ilustrativos (el análisis Monte Carlo/Worst Case y el análisis paramétrico)
dejando los otros análisis para ser estudiados independiente por el lector.
3.3.1
Monte Carlo/Worst Case: Definición de Tolerancias y Uso de Etiquetas
Estas opciones de simulación sólo están presentes para los análisis primarios correspondientes
al dominio del tiempo, barrido en DC y barrido en AC. Hasta el momento se ha supuesto que
todos los componentes utilizados en las simulaciones mantienen su valor nominal
independientemente del tipo de simulación que se haya llevado a cabo, sin embargo, en el
diseño de circuito rara vez (de hecho se puede afirmar con toda seguridad que nunca) los
componentes mantiene su valor nominal.
Para el análisis del efecto que puede tener estas variaciones en un circuito PSpice cuenta
con el análisis Monte Carlo/Worst Case. En realidad se puede considerar que esta opción de
simulación está formada por dos análisis independientes. El análisis Monte Carlo toma un
valor aleatorio del componente a partir de la tolerancia y el valor nominal de éste, es decir, si
se tiene una resistencia de 1kΩ con una tolerancia del 5% el análisis Monte Carlo elegirá un
valor (o valores) entre 1050Ω y 950Ω. Por otro lado, el análisis Worst Case realiza la
simulación a partir de las variaciones máximas de dicho componentes, en este ejemplo sería
52
para los valores de 1050Ω ó 950Ω dependiendo de cual sea la opción elegida (no se pueden
simular ambos casos extremos a la vez).
Cuando estos análisis son utilizados se debe determinar la variable eléctrica que se
estudiará en la casilla “Output Variable”, generalmente se trata de un voltaje o una corriente.
La información estadística referente a esta variable se muestra en el archivo de salida de
PSpice, el cual, por razones de tiempo, se encuentra fuera del alcance de la primera versión de
esta guía. Se invita al lector para que lo estudie en forma independiente. Para poder observar
el archivo de salida de PSpice se debe correr cualquier simulación, y en la barra de menú de
Capture acceder a la opción “PSpice/View Output File”.
Las opciones del análisis Monte Carlo son las siguientes:
•
•
•
•
Number of runs: Determina la cantidad de simulaciones que se realizarán.
Siempre que se defina este número la primera gráfica que se despliega será la
correspondiente a los valores nominales de cada componente. El tiempo de
procesamiento normal de una simulación se multiplicará por este parámetro, por lo
que se debe tener precaución para que el proceso no sea demasiado extenso.
Use distribution: Determina que tipo de distribución de probabilidad se utilizará
para elegir los valores de los componentes. Si se elige la opción “Uniform” la
probabilidad de que se le dé un valor u otro a un componente a partir de su
tolerancia será la misma. Sin embargo, si se elige la opción “Gaussian” la
probabilidad de ocurrencia de un valor tendrá una distribución de acuerdo a la
distribución de Gauss12.
Random number seed: Establece un número base para comenzar la elección de
valores aleatorios. La forma de la gráfica de salida depende de este número, el cual
puede ser elegido en un rango entre 1 y 32767 siendo 17533 el número que se
asigna si la casilla correspondiente se deja en blanco.
Save data from: Define que datos se guardarán en el archivo de salida de PSpice.
Si se elige la opción “All” todos los datos correspondientes a las simulaciones serán
tabulados en dicho archivo. Si se elige la opción “First” se guardarán los datos
correspondientes a las primeras n gráficas, donde n es el número que se ingresa en
la casilla que se activa al activar la opción “First”. Si se elige la opción “Runs
(list)” sólo se guardarán los datos correspondientes al número de gráfica que se
ingrese en la casilla que se activa al activar esta opción, el número de cada gráfica
debe separarse con un espacio en blanco. Finalmente, la opción “Null” hará que no
se guarde ningún dato en el archivo de salida de PSpice.
Las opciones del análisis Worst Case son:
•
Vary devices that have: Determina que tipo de tolerancia debe ser variada en los
dispositivos. El alcance de esta guía no cubre el tipo de tolerancia denominado
“LOT”, por lo que sólo se hará referencia al tipo de tolerancia llamada “DEV”, la
cual es equivalente al tipo de tolerancia definida por la construcción de algún
12
En el apéndice A3.1 de la referencia [3] se encuentra un resumen de estadística elemental y la distribución de
Gauss.
53
•
dispositivo y es más fácil de especificar que el tipo “LOT”. De esta manera se debe
elegir la opción “only DEV” para este análisis.
Limit devices to tipe: Establece que tipo de modelos serán tomados en cuenta para
el análisis (véase la Tabla 3 para mayor información). Si esta opción no se modifica
todos los dispositivos en los que se define una tolerancia del tipo “DEV” serán
considerados.
Si se desea realizar un análisis del tipo Worst Case se puede activar el botón que
aparece en la parte inferior derecha de la ventana de opciones de simulación llamado “More
Settings”. Cuando este botón se activa una pequeña pantalla se abrirá. En la parte inferior de
ésta aparece una casilla llamada “Worst Case direction”, dependiendo de cual opción se elija
(“Hi o “Low”) se simulará el caso extremo máximo o el caso extremo mínimo en
comparación con la gráfica realizada con valores nominales.
A continuación se ilustrará el alcance del análisis Monte Carlo aplicado al estudio del
circuito pasa banda de la Figura 27. El objetivo será determinar cómo pueden varían las
frecuencias de corte en bajo del circuito de la Figura 27 dependiendo de la tolerancia de los
componentes del circuito.
Lo primero es definir las tolerancias de cada dispositivo. Para ello se debe elegir cada
componente y abrir su respectivo editor de propiedades y buscar la columna denominada
“Tolerance”, la cual, generalmente, se ubica en la parte final de la lista de columnas.
Posteriormente se debe ingresar el valor deseado de tolerancia en forma de porcentaje. En este
ejemplo se le asignará un valor de tolerancia del 10% para las resistencias, 50%13 para el
capacitor y 10% para el inductor (se recomienda que las columnas de tolerancias y sus valores
se hagan visibles).
Seguidamente se utilizará una etiqueta (consúltese la sección 2.10.3 para una
introducción al uso de éstas) para determinar de una manera formal cual es la salida del
circuito, su nombre será simplemente “Salida” y se colocará en la parte superior de la
resistencia R2. Finalmente se conectará al circuito la fuente de voltaje VAC para determinar
el comportamiento del circuito en el dominio de la frecuencia.
Con todas estas directrices el circuito original debe parecerse al que se muestra en la
Figura 58.
C1
1n
TOLERANCE = 50%
L1
10uH
TOLERANCE = 10%
Salida
V1
1Vac
0Vdc
R1
1k
TOLERANCE = 10%
R2
1k
TOLERANCE = 10%
0
Figura 58: Circuito pasa banda para análisis de tolerancias
13
La mayoría de los capacitores comerciales tienen tolerancias que van desde +50% hasta -10% de su valor
nominal, sin embargo, PSpice no cuenta con la posibilidad de ingresar dos valores de tolerancias.
54
Arbitrariamente se definirán las características del análisis de barrido en AC de la
misma forma a como se definieron anteriormente (una frecuencia de inicio de 1kHz, una
frecuencia final de 10GHz y 100 puntos por década).
Para activar el análisis Monte Carlo basta con presionar su casilla respectiva en la parte
derecha de la ventana de opciones de simulación en la lista titulada “Options” y luego
seleccionar la casilla referente a su nombre en la parte superior de la ventana de opciones de
simulación.
Se definirá que la variable de salida sea el voltaje en la etiqueta “Salida”, por lo que se
puede escribir en la casilla correspondiente “V(Salida)” que significa “Voltaje en la etiqueta
llamada Salida respecto a la referencia”. Aquí se ilustra la ventaja del uso de etiquetas ya que
permiten la definición rápida de alguna variable sin tomar en consideración los elementos del
circuito ni sus terminales. Además, se realizarán 3 simulaciones (recuérdese que una de las
simulaciones siempre corresponde a la simulación realizada con los valores nominales de los
componentes), por lo que el valor de la casilla “Number of runs” será 3. La mayoría de los
componentes eléctricos siguen una distribución de acuerdo a la curva de Gauss, de esta
manera se cambiará la distribución a la opción “Gaussian”. Los otros parámetros de esta
simulación no requieren se definidos, por lo que no se hará. Así, la ventana de opciones de
simulación debe verse como se muestra en la Figura 59.
Figura 59: Opciones de simulación para el análisis Monte Carlo
Posteriormente a correr la simulación aparecerá en PSpice la ventana mostrada en la
Figura 60. En ella aparecen todas las curvas simuladas (esta ventana no aparece en los otros
análisis porque sólo se a determinado simultáneamente una curva en ellos). Si por alguna
razón no se desea que alguna curva sea desplegada basta con no seleccionarla
55
(predeterminadamente todas la curvas están seleccionadas) y presionar la opción “OK”.
Obsérvese como en esta pantalla una de las curvas corresponde a la curva nominal.
Midiendo ahora el voltaje en la salida del circuito utilizando el marcador avanzado “dB
Magnitude of Voltage” se debe obtener una simulación semejante a la mostrada en la Figura
61, en ella se han marcado las frecuencias de corte en bajo para cada gráfica. Nótese como la
variable entre paréntesis es la etiqueta que se definió anteriormente.
Figura 60: Ventana de habilitación de curvas
Figura 61: Variación de las frecuencias de corte en bajo a partir de la tolerancia de los dispositivos
56
En una gráfica mostrada por el análisis Monte Carlo/Worst Case siempre el símbolo de
la gráfica que se encuentre más a la izquierda en la lista mostrada en la parte inferior
izquierda corresponderá a la curva nominal del circuito.
3.3.2
Barrido Paramétrico y Análisis Rápido de Fourier
El barrido paramétrico es muy semejante al barrido en DC, de hecho todas las opciones de
estos análisis son idénticas, por lo que se puede consultar la sección 3.2.2 para tener una idea
suficientemente clara de éstas. Sin embargo, se debe aclarar una diferencia básica y
fundamental entre los dos tipos de análisis. El análisis de barrido en DC crea una gráfica a
partir de la variación de un parámetro –colocando la variable en el eje x del área de
simulación-, mientras que el análisis paramétrico repite una gráfica cualquiera a partir de la
cantidad de valores que tenga algún parámetro.
Para explicar esta diferencia tan importante considérese el problema de obtener todas
las curvas de voltaje en la salida del circuito resistivo de la Figura 28 cuando la resistencia R3
tiene valores de 100Ω, 200Ω, 300Ω y 400Ω al mismo tiempo que la entrada está compuesta
por una onda cuadrada que va desde -1V hasta 1V, tiene un ciclo de trabajo del 50%14 y un
periodo de 1s. No se puede realizar un barrido en DC por que la fuente de entrada es una onda
AC y tampoco es aconsejable construir cuatro circuitos con los diferentes valores de la
resistencia R3 y aplicar la misma entrada a todos y medir la salida.
Para solucionar este problema se utilizará el barrido paramétrico aplicado al análisis en
el dominio del tiempo. Como se requiere variar el valor de la resistencia R3 lo más fácil es
aplicar el mismo procedimiento que se aplicó en la sección 3.2.2; definir el valor de la
resistencia como un parámetro previamente establecido con la parte “PARAM”. Luego se
debe cambiar la fuente de alimentación del circuito resistivo por una fuente del tipo
“VPULSE”, como no se especifica el valor de la fuente en t = 0s ni el tiempo de simulación
se definirán arbitrariamente como 1V y 4s respectivamente.
A partir de la sección 2.4.2 se pueden definir los parámetros de la fuente de voltaje que
se debe utilizar. El circuito resistivo se muestra en la Figura 62.
R3
PARAM ET ERS:
V1 = -1
V2 = 1
TD = 0
TR = 1m
TF = 1m
PW = 0.5
PER = 1
V1
{R}
R = 100
R4
1k
0
Figura 62: Circuito resistivo para análisis paramétrico
Como referencia se muestra en la Figura 63 los parámetros de la simulación de barrido
paramétrico para este circuito.
14
El ciclo de trabajo se define como el porcentaje del periodo total de la onda en la que ésta tiene su valor
máximo, por lo común sólo se habla de ciclo de trabajo cuando se trata de señales cuadradas o digitales.
57
Figura 63: Opciones de simulación del barrido paramétrico
Después de correr la simulación, aceptar todas las gráficas en la ventana de habilitación
de curvas y medir el voltaje de salida en la resistencia R4 se debe obtener una gráfica como la
que se muestra en la Figura 64. En ella se muestran 4 curvas, cada una corresponde a un valor
diferente de R3, pero ¿Cómo saber cual valor de R3 corresponde a cada curva? Obsérvese que
en la parte inferior izquierda de la pantalla aparece un símbolo por cada gráfica, presionando
2 veces el botón izquierdo del mouse sobre un símbolo en específico se mostrará una pequeña
pantalla en la que aparece información referente a esa gráfica (véase la Figura 65 para ver la
pantalla respectiva a la curva para R3 = 300Ω).
58
Figura 64: Salida del circuito resistivo en función de R3
Figura 65: Pantalla de información
La señal de entrada de este circuito tiene una propiedad muy importante en el
tratamiento de señales de información; es una onda periódica. Es conocido por los cursos
básicos de ecuaciones diferenciales que una onda cualquiera puede ser convertida en una
sumatoria infinita de ondas seno y coseno multiplicados por ciertos coeficientes llamados
“coeficientes de Fourier”, sin embargo, si la onda es periódica –como en este caso- ésta se
puede representar por su “espectro real de frecuencias”15.
15
En la sección 4.6.3 de la referencia [5] se trata más extensamente los principales conceptos de esta técnica.
59
PSpice es capaz de obtener este espectro de una forma sumamente sencilla,
simplemente se debe simular la variable seleccionada (el voltaje de entrada del circuito en
cuestión, por ejemplo) y presionar el botón Análisis rápido de Fourier (ver Tabla 6). De
inmediato la gráfica se transformará en un tren de triángulos cuyos puntos máximos (que se
pueden determinar utilizando los cursores) determinan, en el eje y, la magnitud de cada onda
senoidal y en el eje x la frecuencia de dicha senoide. En la Figura 66 se muestra el espectro de
frecuencias para la onda de entrada del circuito resistivo.
Figura 66: Espectro de frecuencia de una onda cuadrada
Como ilustración de esta técnica se presenta, en la Figura 67, la aproximación de la
onda cuadrada por medio de los primeros 6 términos del espectro de frecuencia. El circuito
utilizado para ello fue construido colocando 6 fuentes de voltaje senoidales en serie,
definiendo su magnitud y su frecuencia a partir de dicho espectro.
60
Figura 67: Aproximación de una onda cuadrada por medio de ondas senoidales superpuestas
61
4
Referencias Bibliográficas
[1]
Dorf R. y Svoboda J. Circuitos Electrónicos. Introducción al Diseño y Análisis.
Alfaomega. 3a edición. México, 2000.
[2]
Goody R. OrCAD/PSpice para Windows Volumen I: Circuitos AC y DC. Prentice
Hall. 3a edición. Estados Unidos, 2003.
[3]
Grey P. y Meyer R. Análisis y Diseño de Circuitos Integrados Analógicos.
Prentice Hall. 3ª edición. México, 1995.
[4]
Hayt W. y otros. Análisis de Circuitos en Ingeniería. Mc Graw Hill. 6ª edición.
México, 2003.
[5]
James G. Matemáticas Avanzadas para Ingeniería. Prentice Hall. 2ª edición.
México, 2002.
[6]
Ogata K. Ingeniería de Control Moderna. Prentice Hall. 4ª edición. Madrid. 2003.
[7]
OrCAD, Inc. OrCAD PSpice® Use´s Guide. OrCAD, Inc. Versión 9.1. Estados
Unidos, 1998.
[8]
Rashid M. Circuitos Microelectrónicos. Análisis y Diseño. Thomson. 1ª edición
en español. México, 2003.
[9]
Schilling D. y otros. Circuitos Electrónicos Discretos e Integrados. Mc Graw
Hill. 3ª edición. México, 1993.
62