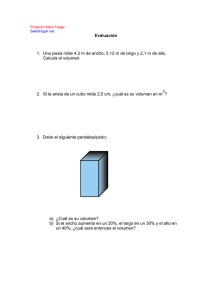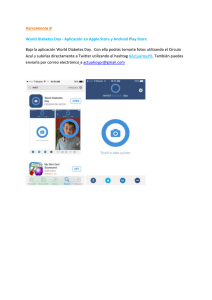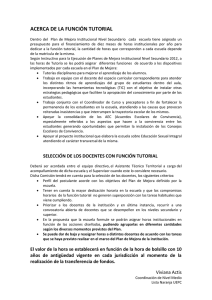TUTORIAL OPERADOR CUBE Objetivo El objetivo de este tutorial
Anuncio
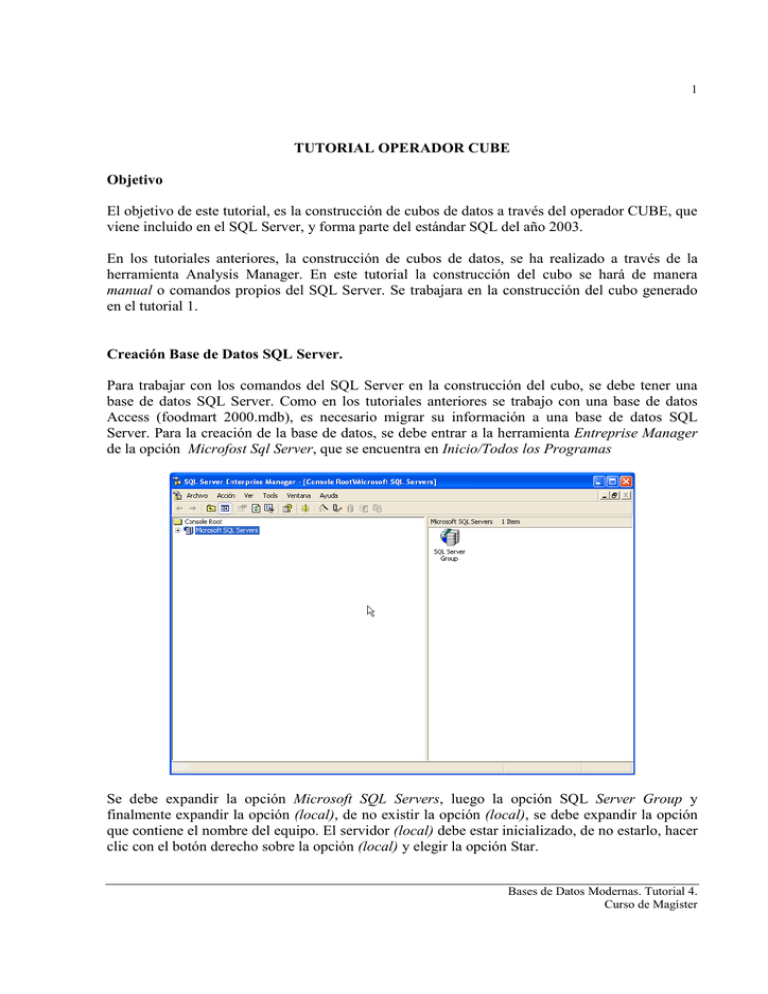
1 TUTORIAL OPERADOR CUBE Objetivo El objetivo de este tutorial, es la construcción de cubos de datos a través del operador CUBE, que viene incluido en el SQL Server, y forma parte del estándar SQL del año 2003. En los tutoriales anteriores, la construcción de cubos de datos, se ha realizado a través de la herramienta Analysis Manager. En este tutorial la construcción del cubo se hará de manera manual o comandos propios del SQL Server. Se trabajara en la construcción del cubo generado en el tutorial 1. Creación Base de Datos SQL Server. Para trabajar con los comandos del SQL Server en la construcción del cubo, se debe tener una base de datos SQL Server. Como en los tutoriales anteriores se trabajo con una base de datos Access (foodmart 2000.mdb), es necesario migrar su información a una base de datos SQL Server. Para la creación de la base de datos, se debe entrar a la herramienta Entreprise Manager de la opción Microfost Sql Server, que se encuentra en Inicio/Todos los Programas Se debe expandir la opción Microsoft SQL Servers, luego la opción SQL Server Group y finalmente expandir la opción (local), de no existir la opción (local), se debe expandir la opción que contiene el nombre del equipo. El servidor (local) debe estar inicializado, de no estarlo, hacer clic con el botón derecho sobre la opción (local) y elegir la opción Star. Bases de Datos Modernas. Tutorial 4. Curso de Magíster 2 En este momento se muestra una vista de todas las opciones que están disponibles para el trabajo con base de datos SQL Server. Para crear una nueva base de datos, se debe hacer clic con el botón derecho del Mouse sobre la opción Databases Se debe elegir la opción New Database … Bases de Datos Modernas. Tutorial 4. Curso de Magíster 3 En la opción Name, ingrese el nombre Food, este será el nombre de la base de datos utilizado por el SQL Server, luego haga clic sobre el botón Acepar. Al expandir la opción Databases, aparecerá la nueva base de datos recién creada. Bases de Datos Modernas. Tutorial 4. Curso de Magíster 4 La base de datos Food, se encuentra vacía sin información. Se llenara con la estructura de tablas y datos de la base de datos Access foodmart 2000.mdb. Para importar la información, haga clic con el botón derecho del Mouse sobre la base de datos fodd y elija la opción Todas las tareas, y dentro de esta la opción Import Data … Haga clic en siguiente a la primera pantalla que aparece del DTS Import/Export Wizard. En la primera parte se pide seleccionar la base de datos fuentes que será importada, en este caso la base Access. En la opción Data Source se debe elegir la opción Microsoft Access. En la opción File Name, se debe indicar que la base de datos Access se encuentra en c:\Archivos de Programa\Microsoft Analysis Services\Samples\ foodmart 2000.mdb. Luego hacer clic en el botón Siguiente. Bases de Datos Modernas. Tutorial 4. Curso de Magíster 5 Elegido la base de datos fuentes, se pide seleccionar la base de datos de destino o receptora de los datos de la base de datos origen. Por defecto aparece la base de datos Food, por lo cual se debe hacer clic en el botón Siguiente. Bases de Datos Modernas. Tutorial 4. Curso de Magíster 6 En esta opción, se nos pregunta si se desea copiar las tablas y vistas desde el origen de datos, o bien, se desea realizar el traspaso a través de consultas ingresadas por el usuario. Se debe dejar marcada la primera opción y hacer clic sobre el botón Siguiente. En esta opción del tutorial, se pueden marcar las tablas a traspasar. Se pueden marcar una a una, o bien usar la opción Select All. Marcar todas las tablas y hacer clic sobre el botón Siguiente. Bases de Datos Modernas. Tutorial 4. Curso de Magíster 7 Esta opción nos permite realizar el proceso de traspaso inmediatamente o dejarlo programado. Dejar marcada la opción Run immediately y hacer clic sobr el botón Siguiente. Finalmente se muestra un resumen de la base de datos fuente y destino. Hacer clic sobre el botón Finalizar, para proceder con el traspaso de información. Se entregará un mensaje de resumen con las tablas importadas, y la base de datos aparecerá con tablas de usuario. Bases de Datos Modernas. Tutorial 4. Curso de Magíster 8 Manejo del Operador CUBE La operador CUBE paso a formar parte del SQL Estándar a contar del 2003. Es una función de análisis de datos, que forma parte de la instrucción Group By. El operador CUBE genera un conjunto de resultados que es un cubo multidimensional. Un cubo multidimensional es una expansión de datos de hechos o datos que registran eventos individuales. La expansión se basa en columnas que el usuario desea analizar. Estas columnas se llaman dimensiones. El cubo es un conjunto de resultados que contiene una tabla cruzada de todas las combinaciones de dimensiones posibles. El operador CUBE, sirve principalmente para modelos en estrella. El operador CUBE se especifica en la cláusula GROUP BY de una instrucción SELECT. La lista de selección contiene las columnas de dimensión y las expresiones de funciones de agregado. GROUP BY especifica las columnas de dimensión y las palabras clave WITH CUBE. El conjunto de resultados contiene todas las combinaciones posibles de los valores de las columnas de dimensiones, junto con los valores de agregado de las filas subyacentes que coinciden con esa combinación de valores de dimensión. En nuestro caso de ejemplo, las medidas están en la tabla sales_fact_1998, y corresponde a las columnas store_sales, store_cost y unit_sales. Trabajaros con tres dimensiones: customer, store y product. Estas tres dimensiones también se encuentra representadas en la tabla de hechos, en las columnas customer_id, store_id y product_id. En el Enterprise Manager, seleccionemos la opción Tools/SQL Query Analyzer, que corresponde al editor de línea de comandos de instrucciones DML del SQL Server. Como el operador CUBE forma parte de la instrucción Group By, en primer lugar procederemos a confeccionar la instrucción Group By con la medida store_sales y para empezar con dos dimensiones: product y store. Después de escribir la instrucción select, se debe presionar F5, para ejecutar la instrucción. Bases de Datos Modernas. Tutorial 4. Curso de Magíster 9 Esta consulta se hizo usando solamente la tabla sales_fact_1998, y se usaron los campos de llave foránea de las dimensiones. Modificaremos la consulta, para que aparezca la información con el nombre de las dimensiones: La construcción de esta primera parte, involucra las mismas tablas que se utilizaron con el tutorial. Para aplicar el operador CUBE, en la instrucción anterior basta agregar la sentencia With Cube. Bases de Datos Modernas. Tutorial 4. Curso de Magíster 10 La fila siguiente es de especial interés: ADJ Rosy Sunglasses NULL 1156.4400 Esta fila informa de todas las filas que tengan el valor ADJ Rosy Sunglasses, en la dimensión producto. Se devuelve el valor Null para la dimensión store, para indicar que el agregado indicado por la fila, incluye las filas con cualquier valor de la dimensión store. Esta última fila no es generada por la instrucción group by, y su creación se debe al uso del operador CUBE. NULL NULL 1079147.4700 La fila anterior informa del total general del cubo. Ambas dimensiones product y store, tienen el valor null. Esto demuestra que se resumen en la fila todos los valores de ambas dimensiones. NULL Store 1 49090.0300 Esta fila indica el sub-total para la dimensión Store con el valor Store 1. Tiene el valor null en la columna product, lo cual indica que el agregado indicado por la fila, incluye las filas con cualquier valor de la dimensión product. Los valores NULL que genera la operación CUBE presentan el siguiente problema: ¿cómo se puede diferenciar un valor NULL generado por la operación CUBE de otro valor NULL devuelto por los datos reales? Esto se consigue con la función GROUPING. La función GROUPING devuelve 0 si el valor de la columna proviene de los datos de hechos y 1 si el valor de la columna es un valor NULL generado por la operación CUBE. En una operación CUBE, un valor NULL generado representa todos los valores. Bases de Datos Modernas. Tutorial 4. Curso de Magíster 11 Es posible escribir la instrucción SELECT para que utilice la función GROUPING a fin de aplicar la cadena ALL en lugar de cualquier valor NULL generado. Puesto que un NULL de los datos de hechos indica que el valor de los datos es desconocido, la instrucción SELECT también se puede codificar para que devuelva la cadena UNKNOWN en lugar de un valor NULL de los datos de hechos. Por ejemplo: select case when (grouping (b.product_name)=1) then 'ALL' else isnull(b.product_name, 'UNKNOWN') END AS Product, case when (grouping (c.store_name)=1) then 'ALL' else isnull(c.store_name, 'UNKNOWN') END AS Store, sum(a.store_sales) sales from sales_fact_1998 a,product b,store c where a.product_id=b.product_id and a.store_id=c.store_id group by b.product_name,c.store_name WITH CUBE Como se puede apreciar, la fila 23, cambio su valor Null por ALL. Bases de Datos Modernas. Tutorial 4. Curso de Magíster 12 Las instrucciones SELECT que contienen un operador CUBE con muchas dimensiones pueden generar conjuntos de resultados grandes, porque estas instrucciones generan filas para todas las combinaciones de los valores de todas las dimensiones. Estos conjuntos de resultados grandes pueden contener demasiados datos como para que resulten fáciles de leer y entender. Una solución a este problema es colocar la instrucción SELECT en una vista: A continuación la vista se puede utilizar para consultar solo los valores de las dimensiones que resulten de interés: Bases de Datos Modernas. Tutorial 4. Curso de Magíster 13 Ejercicios: 1. Realice diferentes consultas (a lo menos 5), del cubo creado. 2. Cambie en la vista el campo product_name por el campo brand_name. Ahora el cubo retorna menos filas ¿Por qué? 3. Agregue al cubo la dimensión customer (Tabla Customer campo Country). Debe modificar la vista creada. 4. Genere el cubo para la medida store_cost, con las tres dimensiones del cubo anterior. 5. Genere el cubo para la medida unit_sales, con las tres dimensiones del cubo anterior. 6. Realizar consultas sobre los dos últimos cubos creados. Nota: Para modificar la vista debe ir al Enterprise Manager elegir la base de datos Fodd, opción View. Aparecerá la vista Cubo Ventas, para modificarla haga doble clic sobre ella. Bases de Datos Modernas. Tutorial 4. Curso de Magíster