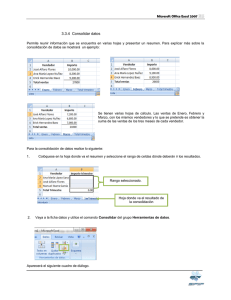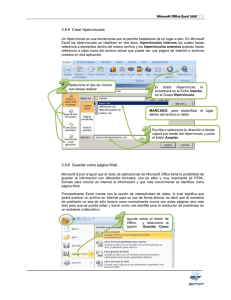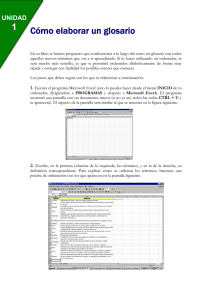Manual de habilidades informáticas
Anuncio

Manual de Habilidades Informáticas FORMANDO FORMADORES Septiembre 2008 Índice I. Introducción 2 II. Importancia de aprender a manejar la tecnología 2 III. Partes de la computadora 2 IV. Uso de Office 3 V. Navegación por internet 7 VI. Correo electrónico 8 VII. Material de apoyo 1 I. Introducción El uso de la Tecnología ha venido a revolucionar el mundo actual facilitando la realización de actividades antes nunca pensadas. Entre algunas de las aplicaciones de la tecnología, se encuentra el área educativa, donde se facilita la labor del docente en la creación de ambientes de aprendizaje y a la vez permite que el alumno tenga más herramientas para hacer suyo el conocimiento desarrollando habilidades y competencias. Dentro del presente manual nos enfocaremos a herramientas relacionadas con la computación donde se explicarán brevemente las partes de la computadora, así como su funcionamiento. Además, se mencionarán los beneficios y la forma de operar a grandes rasgos de los paquetes de Microsoft Office (especialmente Word, Excel y Power Point) ya que estos pueden facilitar la organización y manipulación de bases de datos, documentos, materiales didácticos, etc. De igual manera, se realizará una breve explicación sobre la utilización de internet como herramienta para búsqueda de información, así como el correo electrónico como medio de comunicación. II. Importancia de aprender a manejar la tecnología La tecnología representa una parte muy importante dentro de la vida moderna, se encuentra en todas partes y es necesario el conocerla y saber aprovecharla como herramientas de trabajo, estudio y ayuda; sacando de ellas el mayor beneficio. El mundo actual requiere de personas capacitadas en el uso de la tecnología para incorporarse en el ámbito laboral, es por esto que es nuestra responsabilidad como docentes el facilitar en nuestros alumnos el manejo de la tecnología y aplicarlo en todas las áreas posibles. Utilizar la tecnología en el aula puede ayudar a los alumnos a que tengan acceso a diferentes fuentes de información y aprendan a evaluarlas críticamente; aprendan a organizar y compartir información por medio de diferentes herramientas de los procesadores de texto, correo electrónico, e Internet; desarrollen su pensamiento lógico, la resolución de problemas y el análisis de datos a través de gráficas y hojas de cálculo. III. Partes de la computadora La computadora está compuesta por componentes de hardware (parte física) y software (soporte lógico). En particular nos enfocaremos al hardware y a continuación se muestran los principales elementos que lo componen: 2 1. Monitor: permite visualizar la información en la pantalla. Es importante asegurarnos de encender la pantalla al iniciar nuestro trabajo. 2. CPU: es el componente en una computadora digital que interpreta las instrucciones y procesa los datos contenidos en los programas de la computadora. En el CPU se encuentra generalmente el botón para encender la computadora. 3. Teclado: Permite la captura de la información. 4. Mouse: Facilita el señalar y seleccionar objetos en la pantalla. 5 y 6 : Dispositivos de CD: En este espacio se ingresa el CD con información o a grabar. 7. Impresora: permite plasmar en papel o transparencias la información deseada. 8. Scanner: Dispositivo que copia la imagen y la transfiere a un archivo electrónico para poder editarla o enviarla por correo electrónico. 9. Bocinas: Equipo de sonido para escuchar música, archivos de voz o sonido, así como realizar conferencias virtuales. IV. Uso de Office Microsoft Office ofrece una cantidad importante de paquetes computacionales que facilitan la organización y manipulación de la información. En esta ocasión nos enfocaremos principalmente a Word, Excel y Power Point. Dichos paquetes los podemos encontrar siguiendo los siguientes pasos: 1. 2. 3. 4. Identifica en la esquina inferior izquierda de la pantalla de tu computadora el botón Inicio. Coloca el cursor sobre el botón y haz clic en él. Verás un menú que te ofrece diversas opciones. Identifica la que dice Archivos de Programas y haz clic en ella. Se desplegará un menú con todos los programas con los que cuenta tu computadora, ordenados alfabéticamente. Coloca el cursor sobre la opción Microsoft Office y haz clic en el programa que desees (Microsoft Word, Excel, Power Point, entre otros). Microsoft Office Word Este programa es un procesador de textos que permite realizar distintas tareas tales como: redactar documentos, editar textos, realizar tablas, correspondencia, o incluso páginas web. Al abrir el programa encontrarás funciones de gran utilidad; es muy importante que te familiarices con los botones que ofrece cada menú para que los puedas aplicar. Dentro del menú de “Inicio” encontrarás las opciones para copiar y pegar información, así como editarla cambiándole el tipo de letra, modificando su tamaño, color o incluso resaltándolo 3 simulando un marcador de textos. De igual manera puedes agregar viñetas, numeración automática o darle orientación a los párrafos hacia la derecha, izquierda, centro o justificado. A continuación se explican algunos botones que te serán de utilidad: Permiten poner en “Negrita” el texto. Permite ver en cursiva el texto Subraya el texto seleccionado. Da alineación al texto hacia la izquierda. Centra el texto indicado. alinea el texto hacia la derecha. Justifica el párrafo con el mismo margen de ambos lados. Despliega opciones de tipo y tamaño de letra. Para poder aplicar cualquiera de las opciones antes mencionadas es muy importante que primero señales el texto al cual deseas aplicar alguna función. Esto lo haces con ayuda del mouse colocándote sobre el texto a seleccionar y oprimiendo el botón izquierdo del mouse. Una vez que lo hayas indicado, puedes soltarlo y se quedará identificado. Posteriormente indicarás al función que deseas aplicar sobre el texto seleccionado. Una herramienta muy útil es "deshacer” o “hacer” cambios Al dar clic en la flecha que se dirige hacia la izquierda, el programa eliminará la última acción que hayamos realizado, en caso de que hayamos cometido algún error. Si decidimos que sí queremos conservar esa modificación, podemos dar clic a la flecha que va hacia la derecha y lo que habíamos borrado, volverá a aparecer. Microsoft Office Excel Las hojas de cálculo de Excel permiten ordenar bases de datos, listados, clasificar, realizar operaciones aritméticas, entre otras muchas operaciones. Como observarás, los menús y botones que contiene Excel son similares en ciertos aspectos a los que ofrece Word. La forma de organizar la información en las hojas de cálculo de Excel es en celdas donde cada una es independiente de la otra y se puede modificar su formato y tamaño en cualquier momento. El ancho de las columnas lo podemos modificar según las necesidades del texto. Lo podemos hacer colocando el cursor en la línea que separa las columnas en la cabecera de la hoja y arrastrándolo hacia la derecha, igual que te mostramos en la siguiente imagen: 4 Al colocar el cursor en cualquier celda y oprimir el botón derecho del mouse se desplegarán dos menús donde el menú superior permite modificar el formato de la información y el menú inferior da acceso a copiar y pegar información, insertar o eliminar celdas, filtrar, ordenar, insertar comentarios, modificar el formato de la celda, entre otras opciones. Una opción de gran utilidad al manejar listados es el ordenar la información, para esto puedes apoyarte con los botones que se encuentran en el menú de “Datos”. Posiblemente también desearás aplicar fórmulas para facilitar el cálculo de operaciones. Esto lo puedes hacer apoyándote con las funciones predeterminadas que se encuentran en el menú de “Fórmulas” y seleccionando el botón “Insertar función”. Para esto es importante que primero hayas capturado los datos que necesitará la fórmula para realizar el cálculo y coloques el cursor en la celda donde deseas que se registre el resultado. 5 Al seleccionar la fórmula que deseamos aplicar se desplegará una pantalla donde podremos capturar las celdas que debe considerar la fórmula. Para identificar cada celda debemos revisar su ubicación en la tabla (ej, D4, E5, etc.) y podemos señalar un rango de datos separando la celda inicial y la final con dos puntos (ej. D2:G2 para indicar que debe considerar los valores que se encuentran desde la celda D2 hasta la celda G2). Microsoft Office Power Point El uso de presentaciones audiovisuales es un recurso que puede ayudarnos a enriquecer nuestro trabajo en el aula y motivar a los alumnos a utilizar la computadora como herramienta para sus propios trabajos y tareas. El uso de los programas para crear presentaciones audiovisuales como Power Point te permite incluir en tus diapositivas texto, gráficas, dibujos, imágenes, enlaces a páginas web e incluso sonido o animación. 6 V. Navegación por internet Internet es un sistema de información global integrado por redes de computadoras conectadas entre sí que permite compartir y procesar información de manera conjunta. Para acceder a Internet necesitas una computadora, un módem y una conexión a Internet. La rapidez con que tu computadora trabaja en Internet se debe a la capacidad de memoria RAM que tenga y de la conexión a Internet de la que dispongas. Para conseguir buenos resultados en la búsqueda de información en Internet es necesario definir desde el inicio los objetivos deseados y las fuentes de información que se consideran confiables. Para esto necesitamos apoyarnos de un buscador el cual es un programa informático que localiza palabras clave y elabora una lista de páginas y sitios de Internet en los que se encontraron dichas palabras, en orden de importancia. Algunos buscadores confiables pueden ser: • • • Google: http://www.google.com Yahoo: www.yahoo.com Altavista: www.altavista.com El siguiente cuadro está basado en una adaptación de la Biblioteca de la Universidad de Berkeley realizada por la revista “Padres y Maestros”, de La Coruña , España, y puede ser útil al iniciar una consulta de información a través de un buscador. 7 Seguir estos pasos nos va a ayudar a definir el concepto de nuestra búsqueda y refinar el resultado. Para utilizar adecuadamente los comandos de búsqueda, debes tener en cuenta estos aspectos: • • • En general, los buscadores eliminan artículos y preposiciones . Los comandos u operadores como “AND”, “OR” o “AND NOT” se deben escribir entre comillas o el buscador no los reconocerá y los incluirá como palabras a buscar. Al utilizar el comando “AND” refinamos la búsqueda. Si ponemos “derechos del niño” nos aparecerán todos los artículos referentes a “derechos” o a “niños”, ya que el buscador, cuando no especificamos nada, asume el operador “ANY” (cualquiera). Si por el contrario escribimos “Derechos” “AND” “Niños”, el resultado de la búsqueda serán aquellos en los que solamente aparezcan “Derechos” y “Niños” juntos. Guardar datos Es muy importante que siempre te asegures de guardar todos los archivos que trabajes. Puedes hacerlo en un dispositivo de memoria USB, en un diskette o en un CD, los cuales indicarás al momento de salvarlo. Para hacerlo seleccionarás desde el ícono de Microsoft la opción de “Guardar como” y especificarás el lugar donde lo deseas salvar y el nombre que le darás. 8 VI. Correo electrónico El correo electrónico es una útil herramienta que ofrece Internet ya que es un medio de comunicación escrito que facilita el envío de información, documentos, videos, etc. Para tener acceso a un correo electrónico, existen diversos servidores que lo hacen de manera gratuita, entre los cuales se encuentran los siguientes: • Yahoo: http://mx.yahoo.com • Hotmail: http://www.hotmail.com • Gmail: http://www.gmail.com Dichos proveedores de correo electrónico requieren que el usuario registre algunos datos para habilitar su dirección de correo, la cual será única y es muy importante que no compartas tus claves de acceso con otras personas. Una vez que tengas habilitada tu dirección de correo electrónico podrás enviar y recibir mensajes. Para esto, es necesario que ingreses a la página del proveedor en la que te registraste (ej. Yahoo o Hotmail) y captures tu dirección de correo electrónico y tu contraseña. Tus mensajes recibidos los encontrarás en el espacio llamado “bandeja de entrada “o “Inbox”. Para revisarlos sólo es necesario que selecciones dicha carpeta e indiques el mensaje que deseas leer. Generalmente es posible marcar los mensajes leídos o los que aún están pendientes de revisarse. Para crear un mensaje nuevo, debes seleccionar “New Message” o “Crear mensaje”. A continuación se te desplegará una página donde capturarás la(s) dirección(es) de correo electrónico del (los) destinatario(s), así como el título del mensaje y el contenido del mismo. Si deseas adjuntar un archivo debes seleccionar la opción de “attachment” o “adjuntar” (generalmente se indentifican con un ícono de clip. 9 Una vez redactado el mensaje debes oprimir “Send” o “enviar” y ¡listo! Tu mensaje ha sido enviado. VII. Material de apoyo Te invitamos a registrarte gratuitamente en la Red de Incubadoras Sociales del Tec de Monterrey con el fin de que puedas acceder a cursos sin costo y refuerces tus conocimientos no solo en custiones informáticas, sino en diversos temas. A continuación te compartimos los pasos que debes seguir para tu registro: 1.- Entrar a la página oficial de la Red: http://www.cca.org.mx/portalcca/. Para realizar tu inscripción debes ingresar en el botón con el nombre “¿ERES ALUMNO NUEVO? Regístrate y obtén tu matrícula (en la pantalla que te anexamos, marcamos en rojo el lugar donde se encuentra el botón). En esta página encontrarás una serie de opciones que te llevarán a diferentes temas solo deberás hacer clik en la opción que desees navegar. Te recomendamos el espacio llamado “Tecnología informática” en el cual encontrarás cursos acerca de computación básica que pueden reforzar tus conocimientos. 10