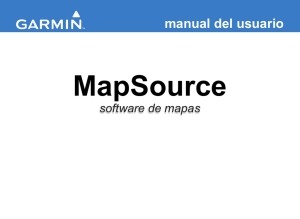1 Manual de uso: Map Source
Anuncio

Manual de uso: Map Source 1 ÍNDICE: Partes de MapSource ................................................................................................................................................................................................... 3 Cargar mapas a la unidad GPS Garmin ........................................................................................................................................................................ 1 Transferir datos de MapSource .................................................................................................................................................................................... 2 Crear y editar waypoints .............................................................................................................................................................................................. 3 Buscar lugares .............................................................................................................................................................................................................. 4 Crear y editar rutas....................................................................................................................................................................................................... 5 Tracks ........................................................................................................................................................................................................................... 7 Personalizar MapSource ............................................................................................................................................................................................... 8 Acerca de Google Earth ................................................................................................................................................................................................ 8 2 Partes de MapSource La ventana de MapSource consta de cinco partes principales: (1) las barras de herramientas, (2) las fichas de datos, (3) la barra separadora, (4) el mapa de gráficos, (5) Minimapa y (6) la barra de estado. 3 UNIVERSIDADE DE SANTIAGO. ESCOLA POLITÉCNICA SUPERIOR DE LUGO. Cargar mapas a la unidad GPS Garmin Los mapas se pueden cargar en la unidad GPS Garmin en tres pasos simples: Conecte la unidad GPS Garmin al equipo. Seleccione los mapaas que desee enviar a la unidad. Transfiera los mapas a la unidad GPS. Seleccionar mapas Utilice la herramienta Mapa para seleccionar las regiones que desee enviar a la unidad GPS. Para seleccionar regiones del mapa: 1. Ajuste el zoom a una distancia apropiada en la escala de zoom (normalmente de 50 a 100 km). 2. Haga clic en la herramienta Mapa , o haga clic en Herramientas > Mapa. Mueva el ratón por encima del mapa de gráficos. Cada región queda marcada de color amarillo cuando se mueve por encima de ella con el ratón. El nombre y el tamaño de la región aparecen en la barra de estado. 3. Haga clic en una región para seleccionarla. Para seleccionar distintas regiones de una sola vez, haga clic y arrastre el ratón por encima de las áreas que desea seleccionar. Las regiones seleccionadas aparecen sombreadas en color rosado. Las regiones seleccionadas aparecen sombreadas en color rosado. 4. Para retirar la selección de una región, haga clic en un área sombreada en rosado en el mapa de gráficos. Para retirar la selección de varias regiones, pulse la tecla Ctrl y, sin soltarla, haga clic y arrastre las regiones que desee deseleccionar. Las regiones que seleccione se denominan “conjuntos de mapas” y se indican en la ficha Mapas. Haga clic en la ficha Mapas para ver los nombres y tamaños de cada región que haya seleccionado. Compruebe la cantidad de memoria que la unidad GPS tiene para guardar los datos de mapas. De inmediato compruebe la ficha Mapas para saber cuánta memoria requiere el conjunto de mapas. Si el conjunto de mapas es demasiado grande, retire la selección de algunas regiones. Área de Enxeñería Cartográfica, Xeodésica e Fotogrametría. Profesor: José Antonio Pardiñas García. 1 UNIVERSIDADE DE SANTIAGO. ESCOLA POLITÉCNICA SUPERIOR DE LUGO. Puede crear una ruta en MapSource y a continuación seleccionar todas las regiones que rodeen dicha ruta. También puede seleccionar mapas en función de waypoints o tracks. Para seleccionar mapas en función de waypoints, rutas o tracks: Haga clic con el botón derecho del ratón en una ruta, waypoint o track en la ficha de datos y haga clic en Seleccionar mapas alrededor de la ruta (waypoint/track) en el menú de accesos directos. Transferir datos de MapSource Puede enviar conjuntos de mapas, waypoints, rutas y tracks a la unidad GPS o tarjeta de almacenamiento, o bien recibir datos de la unidad GPS o de la tarjeta de almacenamiento. Podrá utilizar uno de los siguientes métodos para transferir datos hacia o desde la unidad GPS (consulte el manual del usuario de la unidad GPS para ver con qué opciones de transferencia de datos cuenta): • Cable serie o USB • Programador de tarjeta de datos USB o Programador de tarjeta de datos USB RoHS (USB 2.0): puede utilizar este método si la unidad GPS usa una tarjeta de datos Garmin (no preprogramada). El programador de tarjeta de datos USB RoHS funciona con Windows 2000 o versiones posteriores. • Lector de tarjetas Compact Flash (CF) o Secure Digital (SD) : Si la unidad GPS utiliza una tarjeta CF, SD, micro SD o TransFlash, puede adquirir un lector de tarjetas de otro fabricante para transferir datos. En algunos casos, no podrá transferir waypoints, rutas o tracks mediante un lector de tarjetas. Cada vez que transfiere mapas a una tarjeta de datos, borra por completo todos los datos almacenados en la tarjeta y los reemplaza con nuevos datos. Sin embargo, si almacena mapas en una tarjeta de datos y transfiere waypoints, rutas o tracks, no borrará los mapas de la tarjeta. Puede transferir waypoints, rutas y tracks de una tarjeta de datos a la memoria interna de la unidad GPS para prevenir que se borren de la tarjeta. No podrá guardar mapas de una tarjeta de datos en la memoria interna de la unidad GPS. Enviar datos a la unidad GPS Si la unidad GPS tiene una tarjeta de almacenamiento, compruebe que la tarjeta se haya insertado correctamente en la unidad. Además, conecte la unidad GPS al equipo y seleccione la opción Garmin para la transferencia de datos de la unidad. Puede enviar Área de Enxeñería Cartográfica, Xeodésica e Fotogrametría. Profesor: José Antonio Pardiñas García. 2 UNIVERSIDADE DE SANTIAGO. ESCOLA POLITÉCNICA SUPERIOR DE LUGO. mapas, waypoints, rutas o tracks a la unidad GPS. Para enviar datos a una unidad GPS o a un lector de tarjetas: 1. Compruebe que los datos que desea enviar aparecen en las fichas de datos correspondientes en el lado izquierdo de la ventana de MapSource. 2. Haga clic en Enviar a dispositivo , o haga clic en Transferir > Enviar a dispositivo... El nombre del lector de tarjetas o unidad GPS debería aparecer automáticamente en el menú Dispositivo. De no ser así, haga clic en Buscar dispositivo. • Si está usando un programador de tarjeta USB, “Programador de tarjeta de datos USB” aparecerá en el campo Dispositivo. • Si está usando un lector de tarjeta CF o SD, seleccione la letra de unidad correcta en el campo Dispositivo. Por ejemplo, seleccione “Disco extraíble (E:).” 3. En Qué enviar, marque la casilla junto a cada tipo de dato que desee enviar. 4. Haga clic en Enviar. MapSource comienza a enviar datos a la unidad GPS o lector de tarjetas. Una vez comenzada la transferencia de datos, podrá marcar la casilla junto a Desconectar GPS tras la transferencia, si está disponible. Recibir datos de la unidad GPS Si la unidad GPS tiene una tarjeta de almacenamiento, compruebe que la tarjeta se haya insertado correctamente en la unidad. Además, conecte el lector de tarjetas o la unidad GPS al equipo y seleccione la opción Garmin para la transferencia de datos de la unidad. Puede recibir waypoints, rutas y tracks de la unidad GPS. Para recibir datos de una unidad GPS o lector de tarjetas: 1. Haga clic en Recibir de dispositivo o haga clic en Transferir > Recibir de dispositivo. El nombre del lector de tarjetas o unidad GPS debería aparecer automáticamente en el menú Dispositivo. De no ser así, haga clic en Buscar dispositivo. • Si está usando un programador de tarjeta USB, “Programador de tarjeta de datos USB” aparecerá en el campo Dispositivo. • Si está usando un lector de tarjeta CF o SD, seleccione la letra de unidad correcta en el campo Dispositivo. Por ejemplo, seleccione “Disco extraíble (E:).” 2. En Qué recibir, marque la casilla junto a cada tipo de dato que desee recibir. 3. Haga clic en Recibir. MapSource comienza a recibir datos de la unidad GPS o lector de tarjetas. Los datos se muestran en la ficha correspondiente, en el lado izquierdo de la pantalla. Crear y editar waypoints Un waypoint corresponde a cualquier punto en el mapa de gráficos que almacene en la memoria. Los waypoints se llaman también “Mis ubicaciones” o “Favoritos” en algunas unidades GPS. Puede crear waypoints fácilmente en MapSource y a continuación transferirlos a la unidad GPS. También puede cargar waypoints de la unidad GPS a MapSource y editarlos de inmediato. Crear waypoints Cuando crea un waypoint, MapSource automáticamente asigna un Área de Enxeñería Cartográfica, Xeodésica e Fotogrametría. Profesor: José Antonio Pardiñas García. 3 UNIVERSIDADE DE SANTIAGO. ESCOLA POLITÉCNICA SUPERIOR DE LUGO. nombre al waypoint en base a su ubicación. Si crea un waypoint en una función de mapa existente, MapSource asigna un nombre al waypoint según la función. Si crea un waypoint en una ubicación abierta, MapSource asigna un nombre al waypoint con un número. Cada waypoint que cree aparecerá en el ficha Waypoints, en el lado izquierdo de la pantalla. Para crear un waypoint: 1. Haga clic en la herramienta Waypoint , o haga clic en Herramientas > Waypoint. 2. Ubique el lugar y, a continuación, haga clic en cualquier punto en el mapa de gráficos para crear un waypoint exactamente en ese punto. Para crear un waypoint en el centro del mapa de gráficos, pulse Ctrl + W en el teclado. Aparecerá el cuadro de diálogo Propiedades de waypoint. Para modificar las propiedades de los waypoints, abra el cuadro de diálogo Propiedades de waypoint y siga uno de los siguientes métodos: • Haga doble clic en el nombre de un waypoint en la lista de la ficha Waypoints. • Haga clic en el botón de la herramienta Selección . A continuación, haga doble clic en un waypoint del mapa de gráficos. • Haga clic con el botón derecho del mouse en cualquier waypoint en la ficha Waypoints o en el mapa de gráficos. Seleccione Propiedades de waypoint. Buscar lugares En MapSource, haga clic en el botón Buscar para abrir el cuadro de diálogo Buscar lugares, donde fácilmente podrá encontrar ciudades, direcciones de puntos de interés , intersecciones o waypoints. Cuando escriba lugares para buscar en el cuadro de diálogo Buscar lugares, MapSource utilizará una lista automática para dar sugerencias. Por ejemplo, cuando escriba el nombre de una ciudad, aparecerá una lista de ciudades que coincidirán con las letras que escriba. Podrá elegir la ciudad directamente de la lista automática o escribir el nombre de la ciudad usted mismo. Cuadro de diálogo Propiedades de waypoint 3. Cambie las propiedades del waypoint de ser necesario. Haga clic en Más detalles para ver todas las propiedades del waypoint disponibles. 4. Haga clic en Aceptar para guardar el waypoint. Haga clic en Cancelar para salir sin crear el waypoint. Editar waypoints Área de Enxeñería Cartográfica, Xeodésica e Fotogrametría. Profesor: José Antonio Pardiñas García. 4 UNIVERSIDADE DE SANTIAGO. ESCOLA POLITÉCNICA SUPERIOR DE LUGO. aparecerá en el mapa de gráficos. 6. Haga clic en Convertir en waypoint si desea guardar el lugar como un waypoint. Haga clic en Aceptar para cerrar el cuadro de diálogo Buscar lugares. Haga clic en Cancelar para cerrar y regresar a la parte del mapa que estaba viendo antes. Buscar lugares más cercanos y Lugares encontrados recientemente En MapSource, haga clic en el Buscar lugares más cercanos para abrir el cuadro Buscar lugares más cercanos, donde podrá buscar puntos de referencia y otros lugares cercanos a una ubicación específica en el mapa de gráficos. Podrá buscar lugares cercanos a un waypoint, cualquier ubicación en el mapa o el centro del mapa de gráficos (por defecto). Cuadro de diálogo Buscar lugares Para encontrar un lugar: 1. Haga clic en Buscar lugares , o haga clic en Ver > Buscar lugares. 2. Haga clic en una de las siguientes fichas: Ciudad, Punto de referencia, Dirección o Intersección. 3. Escriba o seleccione el criterio de búsqueda. 4. Haga clic en Buscar para mostrar una lista de sitios que coincidan en la lista de lugares. Si aparece el mensaje “No se encontró ningún elemento”, use un criterio de búsqueda más general. 5. Haga clic para resaltar el lugar correcto en la lista. El lugar Haga clic en el botón Lugares encontrados recientemente para abrir el cuadro de diálogo Lugares encontrados recientemente, donde podrá ver una lista de lugares que ha buscado recientemente. Crear y editar rutas Las rutas indican cómo ir de un lugar a otro. Dependiendo del producto MapSource, podrá crear una ruta directa (una ruta de línea recta) o una ruta automática (tracks con giros). Crear rutas Podrá crear y modificar rutas en MapSource utilizando el cuadro de diálogo Propiedades de ruta, la herramienta Ruta , o la ficha Waypoints. Una ruta puede contener distintos puntos; cada punto se conoce como un punto vía. Área de Enxeñería Cartográfica, Xeodésica e Fotogrametría. Profesor: José Antonio Pardiñas García. 5 UNIVERSIDADE DE SANTIAGO. ESCOLA POLITÉCNICA SUPERIOR DE LUGO. Para crear una ruta utilizando el cuadro de diálogo Propiedades de ruta: 1. Pulse Ctrl + R o haga clic en Editar > Nueva ruta para abrir el cuadro de diálogo Propiedades de ruta. 2. Para agregar una ciudad, punto de interés, dirección o intersección, haga clic en el botón Buscar lugares dentro del cuadro de diálogo. 3. Si ha creado waypoints previamente y desea añadirlos a la ruta, haga clic en Insertar waypoint. Seleccione el waypoint en la lista que aparece. Para seleccionar distintos waypoints, pulse la tecla Ctrl o Mayús y haga clic en distintos waypoints. A continuación, haga clic en Aceptar. 4. Repita los pasos del 2 al 3 hasta que termine de agregar puntos a la ruta. Cada punto que agregue aparece en la lista (por orden de selección) de la ficha Puntos vía. 5. Para reordenar los puntos en la lista, resalte cada punto y haga clic en las flechas para moverlo hacia arriba o hacia abajo en la lista. Para reordenar los puntos del último al primero, haga clic en Invertir. Para ver un punto del mapa, resalte el punto y haga clic en Mostrar en el mapa. También puede marcar la casilla que se encuentra junto a Centrar mapa en el elemento seleccionado para ver un punto seleccionado en el centro del mapa. 6. Haga clic en Aceptar para guardar la nueva ruta. Cuadro de diálogo Propiedades de ruta Editar rutas Podrá editar rutas directamente en el mapa de gráficos o utilizando el cuadro de diálogo Propiedades de ruta. Desde la ruta del mapa de gráficos, puede agregar, mover y eliminar waypoints utilizando la herramienta Selección Área de Enxeñería Cartográfica, Xeodésica e Fotogrametría. Profesor: José Antonio Pardiñas García. 6 . UNIVERSIDADE DE SANTIAGO. ESCOLA POLITÉCNICA SUPERIOR DE LUGO. Ver tracks Los tracks recibidos de la unidad GPS aparecen en la ficha Tracks después de que se hayan recibido. Puede ver tracks en el mapa de gráficos y editarlos en el cuadro de diálogo Propiedades de track. Haga doble clic en cualquier track en la ficha Tracks para abrir el cuadro de diálogo Propiedades de track. Puede cambiar el nombre del track, invertir el track, ver un perfil vertical del track, y ver y editar puntos del track.. Mover un waypoint de ruta en el mapa de gráficos. Desde el cuadro de diálogo Propiedades de ruta, puede: • Agregar puntos a una ruta • Cambiar el nombre de una ruta • Invertir una ruta • Vincular un archivo o URL a una ruta • Ver un perfil vertical para una ruta • Ver e imprimir direcciones para una autorruta • Eliminar una ruta Tracks Los tracks son como senderos en el mapa de gráficos que le muestran exactamente dónde ha estado. El track aparece como una pequeña línea punteada compuesta por puntos del track. A medida que se mueve, la unidad GPS registra un punto del track cada segundo (de acuerdo al valor predeterminado) con el tiempo, su posición y velocidad. A continuación, la unidad GPS guarda estos puntos como un track. Cuadro de diálogo Propiedades de track. Filtrar tracks Cada punto de track contiene información sobre el tiempo, la posición y la velocidad. En el cuadro de diálogo Propiedades de track, haga clic en Filtrar. Cuando filtra un track que ha cargado de Área de Enxeñería Cartográfica, Xeodésica e Fotogrametría. Profesor: José Antonio Pardiñas García. 7 UNIVERSIDADE DE SANTIAGO. ESCOLA POLITÉCNICA SUPERIOR DE LUGO. una unidad GPS, deberá indicar a MapSource qué puntos del track desea guardar y qué puntos desea eliminar. Puede filtrar puntos de track por tiempo o distancia, o dejar que MapSource los filtre automáticamente. Personalizar MapSource Después de familiarizarse con el uso de MapSource, le recomendamos personalizar las preferencias de acuerdo a sus necesidades. Para cambiar parámetros preconfigurados, vaya a la ventana Preferencias de MapSource. Haga clic en Editar > referencias para abrir el cuadro de diálogo Preferencias. Acerca de Google Earth Con Google Earth instalado en el equipo, puede ver los waypoints, tracks y rutas guardados en MapSource. Seleccione un elemento de las fichas de datos y, a continuación, seleccione Ver > Ver en Google Earth. Área de Enxeñería Cartográfica, Xeodésica e Fotogrametría. Profesor: José Antonio Pardiñas García. 8