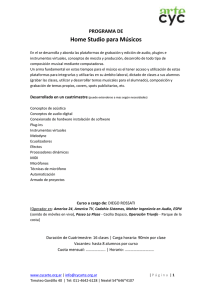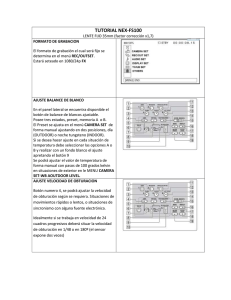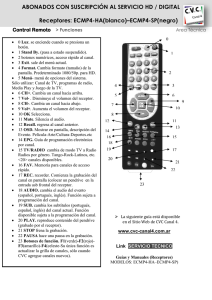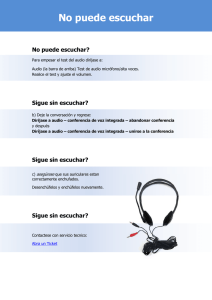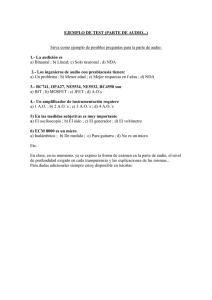Manual de ayuda Publish
Anuncio
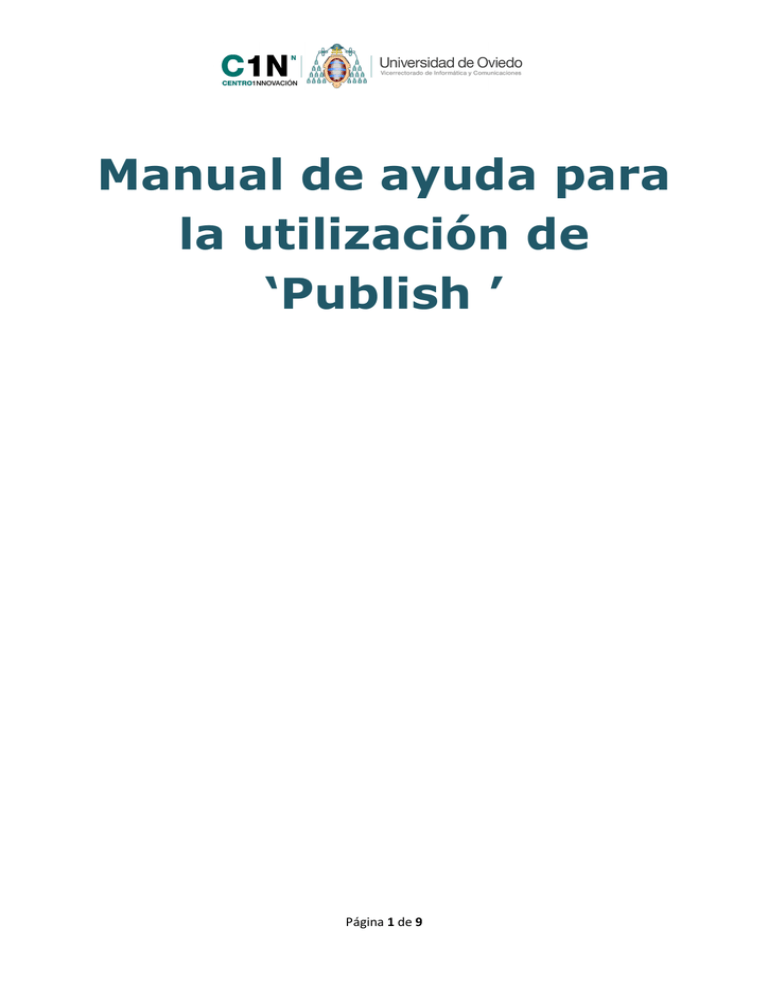
Manual de ayuda para la utilización de ‘Publish ’ Página 1 de 9 Contenido 1. ¿QUÉ ES Y PARA QUÉ SIRVE? .......................................................................................................... 3 2. DESCARGA E INSTALACIÓN ............................................................................................................. 3 3. FUNCIONAMIENTO ........................................................................................................................ 6 Página 2 de 9 1. ¿QUÉ ES Y PARA QUÉ SIRVE? Es un programa que nos permite convertir las grabaciones de las sesiones de videoconferencias a un formato distinto al que encontramos dentro del Campus Virtual, de manera que podremos integrar o reproducir las grabaciones en cualquier reproductor y sin necesariamente estar conectados a internet. Convierte las grabaciones a múltiples formatos: avi, flv, mp3, estándar mp4, hd np4, ogg vorbis, wav, wmv, etc. Debemos tener en cuenta que el proceso de conversión de formatos puede durar varios minutos dependiendo del tamaño y peso del archivo de grabación, así que debemos tener paciencia durante el transcurso del proceso. 2. DESCARGA E INSTALACIÓN Actualmente la Universidad de Oviedo dispone de la licencia necesaria para que todos aquellos que lo deseen puedan utilizar esta herramienta. Por este motivo, la descarga de esta aplicación es totalmente gratuita, sin embargo, el único requisito solicitado por parte de los suministradores de la aplicación es la de registrarse dentro del producto. Como podréis comprobar una vez descargada la aplicación nos saldrá el formulario para rellenar el registro, en este caso, es obligatorio realizar el registro, de lo contrario no podremos acceder a la herramienta. Para descargar esta aplicación debemos ir a la siguiente dirección: http://www.blackboard.com/Platforms/Collaborate/Products/Blackboard-Collaborate/WebConferencing/Publish.aspx En esta web veremos que en la parte izquierda nos aparecer los productos que nos ofrece esta empresa. Seleccionamos ‘Publish’ para descargarlo hacemos clic en el enlace ‘Download Publish Now’ que aparece dentro del primer párrafo del texto. Página 3 de 9 A continuación se nos abre una nueva página en la que veremos distintos enlaces de descarga, debemos seleccionar uno en función de sistema operativo que tengamos. Las opciones son: • • • • Windows XP/Vista/7 (32bit) Windows Vista/7 (64bit) Mac OS X 10.6/10.7 Ubuntu 11.10 Una vez seleccionado el enlace de descarga, se descargará un archivo en nuestro equipo que debemos abrir, entonces aparecerá una ventana para comenzar la instalación, debemos hacer clic en el botón ‘Ejecutar’. A continuación, nos irán apareciendo una serie de ventanas que nos indicarán los pasos a seguir en la instalación. En la primera de ellas debemos pulsar sobre el botón "Next". Después, debemos aceptar las condiciones de uso de la herramienta (por defecto aparece desactivado) y volver a pulsar el botón "Next". Página 4 de 9 Continuamos con la instalación haciendo clic en ‘Next’ para seleccionar la carpeta-destino donde se instalará la aplicación. Avanzamos haciendo clic en ‘Next’. A continuación nos pedirá permiso para descargar la aplicación ‘ffmpeg’, deberíamos de activar esta opción para que nos funcionen correctamente todos los formatos disponibles. La siguiente página de instalación es la relativa a la creación de los accesos directos a la aplicación dentro del escritorio. Estas opciones vienen marcadas por defecto si no queremos activarlas, simplemente desactivamos los checkbox. Página 5 de 9 Continuamos haciendo clic en ‘Next’ hasta que llegamos a la última página que nos indica que ya hemos instalado el programa, en esta página tendremos activado el checkbox ‘Run Elluminate Publish’ para abrir la aplicación inmediatamente después de darle al botón ‘Finish’ y finalizar la instalación. 3. FUNCIONAMIENTO El funcionamiento es muy sencillo. Inicialmente veremos que el interfaz de ‘Publish’ aparece deshabilitado y la única acción que nos permite es la de introducir el enlace de la sesión de grabación que queremos convertir o también podemos incorporarla mediante el botón ‘Browse.’ Por lo tanto, el primer paso a seguir es el de seleccionar la grabación que queremos convertir, para ello debemos ir al curso y seleccionar la sesión grabada, hacemos clic en ella y no tenemos que descargar el archivo .jnlpl, simplemente debemos copiar el enlace de la página de ‘blackboard collaborate’ y copiarlo y pegarlo dentro del cajetín de la aplicación de ‘Publish’. Una vez copiado el enlace se nos mostrarán dos ventanas que indican que se está descargando la grabación dentro de la aplicación. En ocasiones este proceso puede tardar bastante. Página 6 de 9 A continuación veremos que se habilitarán el resto de campos de configuración de la ventana, por lo tanto es el momento de seleccionar y configurar los tipos de formato en los que queremos transformar la sesión de grabación seleccionada. Existen cinco opciones principales de configuración: • • • • • Crear archivo multimedia (Create Multimedia Files) mediante esta opción crearemos archivos con audio y video. Crear archivo de audio (Create Audio Files): con esta opción solo crearemos archivos de audio. (Create Unplugged Recording (.jar)): se crea un archivo en formato .jar que nos permite reproducir la sesión sin necesidad de estar conectados a internet. Create Caption Transcript (.rtf): se crea un archivo con la transcripción de los subtítulos de la sesión si es que hemos habilitado esta opción dentro de la videoconferencia. Create Chat Transcript (.rtf) si sólo habilitamos esta opción se crea un archivo con la transcripción de todas las conversaciones que se han producido dentro el chat. Create multimedia files (Crear archivos multimedia, es decir, con audio y video). Las opciones de configuración que podemos encontrar aquí son: - - Tracks (pista): en esta opción podemos seleccionar si deseamos que aparezcan en el nuevo archivo generado, las aplicaciones compartidas y los contenidos de la pizarra digital. Para activar estas opciones simplemente tenemos que marcar los checkbox de las opciones: o Applications Sharing (Aplicaciones compartidas) o Whiteboard (pizarra) Transcript (transcripción): mediante esta opción podemos habilitar la opción de que aparezca o Chat: aparecerá un archivo con la transcripción del chat. Página 7 de 9 - - o Captioning (.rtf) (subtítulos) o Captioninig (.srt) (subtítulos) Format (Formato): aparece un despegable con los distintos formatos de audio y video: H.264 Avi Flv Mov Mp4 Wmv Mrf only o Automatic Level Control (control automático del nivel): si marcamos esta opción se controlará de manera automática el nivel de audio. Size (tamaño) o Optimize for mobile (640 x480) (optimizar para versión móvil). o Optimize for desktop (1024x768) (optimizar para la versión del escritorio). o Scale Up Images: ampliar las imágenes Create audio file (crear archivo de audio) Si activamos la opción de crear un archivo de audio, las opciones de configuración que podemos encontrar son: - - Format (Formato): aparece un despegable con los distintos formatos de audio y video: MP3 (32 kbps) MP3 (64 kbps) M4A Ogg Vorbis WAV Automatic Level Control (control automático del nivel): si marcamos esta opción se controlará de manera automática el nivel de audio. Una vez seleccionamos el o los tipos de formatos o archivos que queramos le damos al botón ‘Convert’, se abrirá una nueva ventana en la que debemos indicar en qué lugar de nuestro equipo queremos que se Página 8 de 9 guarde el nuevo archivo creado y a continuación ya comienza a realizarse la conversión, sabremos que ha finalizado el proceso porque aparecerá una ventana indicándonos la posibilidad de abrir el nuevo archivo generado. Página 9 de 9