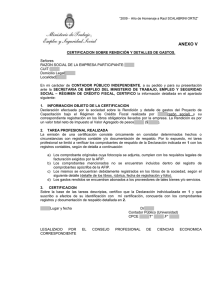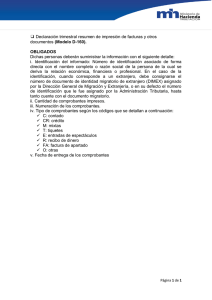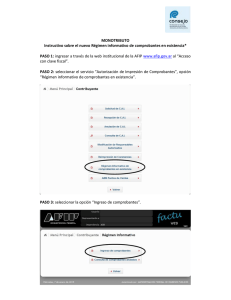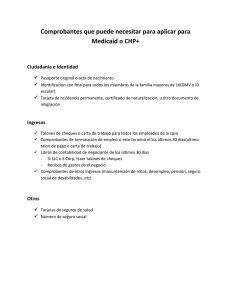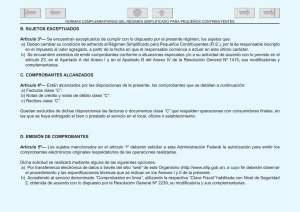Instructivo G.A.P. - Rendición de Viáticos
Anuncio

PROCEDIMIENTO PARA RENDICION DE VIATICOS MEDIANTE PAGINA WEB DNRPA (PUBLICA) 1- Ingresar a www.dnrpa.gov.ar y seleccionar del menú la opción DEPENDENCIAS 2- Se desplegara un sub menú de opciones, seleccionar REGISTROS SECCIONALES 3- Se abrirá la pantalla de Registros Seccionales, sobre la izquierda se encuentra un sub menú vertical, seleccionar la opción CONSULTAS. 4- Se despliega la siguiente pantalla mostrando, sobre la derecha, las distintas consultas que se pueden realizar. Seleccionar la opción G.A.P. – RENDICION DE VIATICOS. 5- Se abrirá la pantalla de ingreso al sistema para la rendición de viáticos. 6- Se deberá completar los siguientes datos: NRO. DOCUMENTO, DIRECCION DE CORREO ELECTRONICO (MAIL), Y EL CODIGO CAPTCHA, luego presionar INGRESAR. 7- Una vez ingresado se mostraran las solicitudes (comisiones) realizadas por el agente, de estas solo se rinden las que el estado sea PAGADA o TRAMITADA, se pueden imprimir, ver un detalle y rendir 8- Presionar la opción EDITAR, esta abrirá la pantalla para la rendición. Imprimir Editar para RENDIR Ver detalle 9- La pantalla que se despliega muestra por un lado el viaje original, y una copia para ser usada para la rendición, la cual se puede modificar por si hubo un cambio de días o destino, cambiar el importe de traslado y realizar la carga de comprobantes. Viatico Original Copia de viatico para usar en la rendicion Cuadro de resumen y comprobantes cargados, también con la posibilidad de dar de alta un nuevo movimiento Nuevo Movimiento Modifica Habilita carga de comprobantes 10Al presionar el icono para modificar, se despliega la siguiente pantalla que muestra todos los datos de la comisión, todos estos campos son modificables, el sistema recalculara los importes según los cambios que se realicen. 11Ídem anterior, acá muestra la modificación del importe de traslado, el cual una vez modificado se rinde contra la carga de los comprobantes. 12Presionando el icono que habilita la carga de los comprobantes, se despliega la siguiente pantalla mostrando los campos necesarios a completar. 13- Una vez completados todos los campos presionar el botón ACEPTAR para la carga de los datos. 14Se cerrara la pantalla de los comprobantes apareciendo la de rendición, pudiendo observar como se ha agregado la carga a la sección COMPROBANTES RENDIDOS y mostrando en el cuadro de resumen lo rendido y la diferencia que falta rendir. Cuadro Resumen Comprobantes Rendidos 15Presionando el icono que habilita la carga de los comprobantes, se despliega nuevamente la pantalla permitiendo otra carga de comprobante y mostrando en la grilla los comprobantes cargados para esta rendición, se repite este procedimiento tantas veces como comprobantes a cargar se tengan. En la grilla se muestra un icono que permite borrar el comprobante. 16Una vez finalizada la carga, quedando esta en cero o con monto a favor del agente, nunca por debajo. 17Se habilitara el botón de CIERRE PRE RENDICION, también se habilita el campo para la carga de observaciones de ser necesario y la opción de redondeo en el caso de quedar una pequeña diferencia que el agente puede optar por cobrarla o no. De estar todo correcto se presiona el botón para el pre cierre de la rendición. 18Presionando sobre el botón NUEVO MOVIMIENTO, se desplegara la pantalla para seleccionar el tipo de movimiento y una vez elegido mostrara los campos a completar presionando el botón AGREGAR una vez que se haya finalizado la carga de los mismos. 19Una vez presionado el botón CIERRE PRE RENDICION se volverá a la pantalla principal donde se muestra en la grilla el estado de la solicitud que se acaba de rendir, se presiona sobre el icono de la impresora para realizar la impresión de la rendición, la cual de ser firmada por el agente para elevar al area de viáticos para su pago. 20- Muestra de la impresión de la rendición.