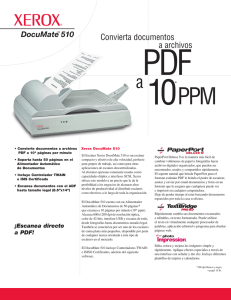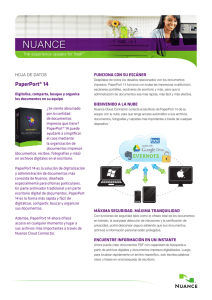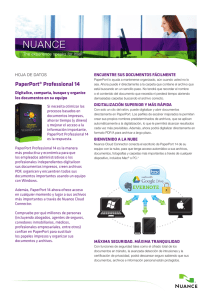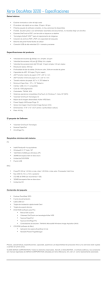Guía de instalación del escáner de mesa PaperPort
Anuncio

Guía de instalación del escáner de mesa PaperPort Escáneres PaperPort de la serie 3100/6000/6100 PARA WINDOWS INFORMACIÓN DE DERECHOS DE AUTOR Software PaperPort 5.3 para Windows. Copyright ©1998 Visioneer, Inc. Todos los derechos reservados. Se prohibe la reproducción, adaptación o traducción sin el permiso previo por escrito, excepto lo que sea permitido por las leyes de propiedad intelectual AnyPort, AutoFix, AutoLaunch, FormTyper, MicroChrome, PaperEnable, PaperLaunch, PaperPort, PaperPort Deluxe, PaperPort ix, PaperPort Links, PaperPort mx, PaperPort PowerBar, PaperPort vx, PaperPortation, PaperPort Strobe, PaperPort 3000, PaperPort 3100, PaperPort 6000, PaperPort 6000A, PaperPort 6000B, PaperPort 6100, ScanDirect, SimpleSearch, SharpPage y Visioneer son marcas comerciales de Visioneer, Inc. PaperPort, Paper-driven y el logotipo de Visioneer son marcas registradas de Visioneer, Inc. Microsoft es una marca registrada en los EE.UU. de Microsoft Corporation. Windows es una marca comercial de Microsoft Corporation. TextBridge es una marca registrada de Xerox Corporation. ZyINDEX es una marca registrada de ZyLAB International, Inc. Porciones del juego de herramientas ZyINDEX, Copyright ©1990-1998, ZyLAB International, Inc. Todos los derechos reservados. Todos los demás productos mencionados en este manual pueden ser marcas comerciales de sus empresas respectivas. La información está sujeta a cambios sin previo aviso y no representa un compromiso por parte de Visioneer, Inc. El software aquí descrito se suministra bajo un acuerdo de licencia. El software se puede utilizar o copiar solamente de acuerdo con los términos de dicho acuerdo. Está prohibido por ley copiar el software en cualquier medio, salvo lo que se permita expresamente en el acuerdo de licencia. No se puede reproducir ni transmitir ninguna parte de este documento, en ninguna forma ni por ningún medio, sea éste electrónico o mecánico, lo que incluye el fotocopiado, la grabación o el uso de sistemas de almacenamiento y recuperación de la información, o la traducción a otros idiomas, para ningún propósito que no sea el uso personal del concesionario y lo permitido específicamente en el acuerdo de licencia, sin el permiso expreso escrito de Visioneer, Inc. Número de pieza: 05-0358-005 Créditos fotográficos: Tony Martin Leyenda de derechos restringidos El uso, la duplicación o la divulgación están sujetos a restricciones, tal como se establece en la subdivisión de contrato (c)(1)(ii) de la cláusula 52.227-FAR14 de los Derechos en datos técnicos y software informático. El material explorado por este producto puede estar protegido por las leyes gubernamentales y por otros reglamentos, tales como las leyes de propiedad intelectual. El cliente es el único responsable de cumplir con todas estas leyes y reglamentos. Garantía limitada de producto de Visioneer Si usted encuentra defectos físicos en los materiales o la mano de obra utilizados en la fabricación del producto descrito en este documento, Visioneer reparará o, a su discreción, sustituirá el producto gratuitamente, siempre y cuando usted lo devuelva (con franqueo previamente pagado y prueba de compra del distribuidor original) durante el período de 12 meses después de la fecha de la compra original del producto. ESTA ES LA ÚNICA GARANTÍA OFRECIDA POR VISIONEER Y EL RECURSO EXCLUSIVO DEL USUARIO CON RESPECTO AL PRODUCTO. TODAS LAS DEMÁS REPRESENTACIONES, GARANTÍAS O CONDICIONES, EXPRESAS O IMPLÍCITAS, ESCRITAS U ORALES, INCLUIDAS CUALQUIER GARANTÍA DE COMERCIABILIDAD, IDONEIDAD PARA UN PROPÓSITO PARTICULAR O NO VIOLACIÓN, SE EXCLUYEN EXPRESAMENTE. COMO RESULTADO DE ESTO, SALVO LO ESTABLECIDO MÁS ARRIBA, EL PRODUCTO SE VENDE “TAL CUAL” Y USTED ESTÁ ASUMIENDO TODO EL RIESGO CON RESPECTO A LA CAPACIDAD DEL PRODUCTO DE ADECUARSE A SUS NECESIDADES, SU CALIDAD Y SU RENDIMIENTO. VISIONEER NO SERÁ RESPONSABLE, EN CASO ALGUNO, POR DAÑOS DIRECTOS, INDIRECTOS, ESPECIALES, INCIDENTALES O EMERGENTES QUE SURJAN DE CUALQUIER DEFECTO EN EL PRODUCTO O DE SU USO, INCLUSO SI FUERA NOTIFICADO DE LA POSIBILIDAD DE TALES DAÑOS. Todas las exclusiones y limitaciones en esta garantía se hacen exclusivamente hasta el límite permitido por la ley aplicable y no tendrá efecto con respecto al alcance en conflicto con los requerimientos expresos de las leyes aplicables. Declaración de interferencia de radiofrecuencia de la FCC Este equipo se ha probado y se ha encontrado que cumple con los límites para un dispositivo digital de clase B, de acuerdo con la parte 15 de las reglas de la FCC. Estos límites están diseñados para proporcionar una protección razonable contra la interferencia en una instalación residencial. Este equipo genera, utiliza y puede irradiar energía de radiofrecuencia y si no se lo instala y utiliza de acuerdo con las instrucciones, puede causar interferencias perjudiciales a las comunicaciones de radio. Sin embargo, no hay garantía que no ocurrirá interferencia en una instalación particular. Si este equipo causa interferencia perjudicial a la recepción de radio o televisión, lo cual puede ser determinado apagando y volviendo a encender el equipo, se alienta al usuario que intente corregir la interferencia tomando una o más de las siguientes medidas: • Volver a orientar o ubicar la antena receptora. • Aumentar la separación entre el equipo y el receptor. • Conectar el equipo a una toma de corriente en un circuito diferente de aquel al cual está conectado el receptor. • Consultar con el distribuidor o con un técnico de radio y televisión con experiencia, para recibir ayuda al respecto. Se ha certificado que este equipo cumple con los límites para un dispositivo informático de clase B, de acuerdo con las reglas de la FCC. Con el fin de mantener el cumplimiento con los reglamentos de la FCC, se deben utilizar cables blindados con este equipo. Es posible que la utilización con equipo no aprobado o con cables no blindados cause la interferencia a la recepción de radio y televisión. Se advierte al usuario que los cambios y modificaciones efectuadas al equipo sin la aprobación del fabricante podrían anular la autoridad del usuario de operar este equipo. Este dispositivo cumple con la parte 15 de las reglas de la FCC. La utilización está sujeta a las dos condiciones siguientes: (1) Este dispositivo no puede causar interferencia perjudicial, y (2) este dispositivo debe aceptar cualquier interferencia recibida, incluida la interferencia que puede causar un funcionamiento indeseable. BIENVENIDO Felicidades por su compra del escáner de mesa PaperPort de Visioneer. Con este escáner podrá explorar documentos en papel y fotografías a color, fácil y rápidamente, para transferir las imágenes electrónicas a su pantalla. Observe que en esta guía se incluye pasos de instalación para toda una familia de escáneres de mesa PaperPort—los escáneres PaperPort de la serie 3100, 6000 y 6100. CONTENIDO DEL EMBALAJE Antes de instalar el software, verifique el contenido del paquete para cerciorarse que todas las partes estén incluidas. Si falta algún elemento o si hay elementos dañados, deberá contactar al distribuidor donde adquirió el escáner. CD del software ▼ Guía de instalación Cable del escáner Cable eléctrico NOTA: El CD también incluye la Guía del usuario PaperPort, que representa el manual del software PaperPort. Podrá imprimir una copia desde el CD. GUÍA DE INSTALACIÓN DEL ESCÁNER DE MESA PAPERPORT 1 2 GUÍA DE INSTALACIÓN DEL ESCÁNER DE MESA PAPERPORT REQUISITOS Para utilizar el escáner y el software necesitará: ■ Computadora IBM (o una 100 por ciento compatible) 486 o superior ■ Microsoft Windows 95 o Microsoft NT 4.0 ■ 16 MB o más de memoria interna disponible (RAM) ■ 35 MB de espacio de disco libre ■ Un monitor VGA o SVGA. Se recomienda un valor de cuantos colores sea posible—Color alto (16 bits), Color verdadero (24 bits) o 32 bits si el monitor incluye esa característica. Fije la resolución en por lo menos 800 por 600 pixeles. Para fijar el color y la resolución del monitor, abra el Panel de control de Windows, haga doble clic en Pantalla y, luego, haga clic en la ficha Configuración. ■ Una unidad de CD-ROM OBTENER LA GUÍA DEL USUARIO PAPERPORT El CD también incluye la Guía de pasos iniciales de PaperPort y la Guía del usuario PaperPort. En estas guías se describe con más detalles las características de PaperPort. Abra el CD para ver estas guías. Podrá imprimir estas guías desde el CD. EL ESCÁNER 3 EL ESCÁNER 1 Tapa del escáner 2 Cubierta para el documento 3 Cristal 4 Marco de referencia 5 Botón (Sólo en algunos modelos) 6 Enchufe eléctrico 7 Al puerto paralelo de la PC 8 A la impresora 1 2 Tapa del escáner. Baje la tapa del escáner después de colocar elementos sobre el cristal. 3 Cristal. Coloque los elementos cara abajo sobre el cristal, en la esquina superior izquierda. 4 Marco de referencia. Coloque los elementos cara abajo dentro de este marco. El borde del marco incluye marcadores tanto en centímetros como en pulgadas. 5 Botón (sólo en algunos modelos). Realiza vistas preliminares de la exploración o inicia el software PaperPort si no está en ejecución. 6 Enchufe eléctrico. Conecte el cable eléctrico del escáner en este enchufe. 7 Al puerto paralelo de la PC. Enchufe en este puerto el cable para conectar el escáner a la computadora . 8 A la impresora. Conecte el cable de la impresora en este puerto. Cubierta para el documento. Ayuda a mantener el documento fijo sobre el cristal. ▼ NOTA: El escáner no incluye un interruptor de encendido/apagado. Simplemente inicie el software PaperPort y haga clic en el botón Twain. Para más información, consulte “Configurar el escáner” en la página 8. 4 GUÍA DE INSTALACIÓN DEL ESCÁNER DE MESA PAPERPORT CARACTERÍSTICAS DEL ESCÁNER En la tabla siguiente aparecen algunas de las características importantes de los escáneres: Característica Serie 3100 Serie 6000 Serie 6100 Resolución óptica 300 x 600 ppp 600 x 1200 ppp 600 x 1200 ppp Resolución máxima 2400 x 2400 ppp 2400 x 2400 ppp 2400 x 2400 ppp Modalidades de exploración Color de 30 bits (salida de 24 bits) Escala de grises de 10 bits Arte lineal de 1 bit Color de 30 bits (salida de 24 bits) Escala de grises de 10 bits Arte lineal de 1 bit Color de 36 bits (salida de 24 bits) Escala de grises de 12 bits Arte lineal de 1 bit Tamaño máximo del documento 8.5 x 11 pulgadas 8.5 x 11 pulgadas 8.5 x 11 pulgadas Sistemas operativos Windows 95 Windows NT 4.0* Windows 95 Windows NT 4.0* Windows 95 Windows NT 4.0* * El uso con Windows NT 4.0 dependerá de la configuración del hardware. Consulte el archivo README en el CD de PaperPort para más información. OBTENER AYUDA El software PaperPort incluye un sistema de ayuda completo en el que encontrará respuestas a las preguntas que pueda tener sobre el escáner y el software. Si tiene alguna pregunta o si el escáner no funciona correctamente, consulte la ayuda. Para obtener ayuda mientras utiliza el software PaperPort: ■ Presione la tecla F1, o desde el menú Ayuda, seleccione Temas de ayuda de PaperPort para visualizar la ventana Temas de ayuda. ▼ CONSEJO: Para obtener información específica y los números a marcar, consulte la tarjeta de apoyo técnico que se incluye con el escáner. CONECTAR EL ESCÁNER A SU COMPUTADORA 5 CONECTAR EL ESCÁNER A SU COMPUTADORA Podrá conectar el escáner PaperPort a cualquier puerto paralelo (LPT) disponible en la parte posterior de su computadora. ▼ NOTA: Siga la secuencia de pasos en esta sección. No conecte el cable eléctrico sino hasta que todas las demás conexiones estén completas. Para conectar el escáner PaperPort: 1. Guarde cualquier archivo abierto y, luego, cierre Windows. 2. Apague la computadora. 3. No todos los modelos de escáneres tienen seguros, pero si el suyo incluye un botón de seguro, gire el botón a la posición de abierto. Posición de cerrado Posición de abierto ▼ NOTA: En el escáner 3100 de PaperPort, el seguro está en el lado derecho. 4. Si hay un cable de impresora conectado al puerto paralelo de su computadora, desconéctelo y conéctelo en el dorso del escáner, en el puerto rotulado “A la impresora”. 5. Conecte el extremo del cable del escáner que se conecta a la PC en un puerto paralelo disponible en el dorso de su equipo. 6 GUÍA DE INSTALACIÓN DEL ESCÁNER DE MESA PAPERPORT 6. Conecte el otro extremo del cable del escáner en el dorso del escáner, en el puerto rotulado “Al puerto paralelo de la PC”. Si el cable no se conecta fácilmente, verifique que lo esté conectando correctamente. No force el cable en el enchufe. ▼ NOTA: Si desea conectar “en cadena” el escáner y una unidad Zip de manera que compartan el puerto, conecte primero la unidad Zip a la computadora y, luego, conecte el escáner a la unidad Zip. 7. Conecte el cable del enchufe eléctrico en el escáner PaperPort. 8. Conecte el enchufe eléctrico a una toma de corriente alterna (pared). Se encenderá la luz de encendido en la parte delantera del escáner, indicando que está recibiendo corriente. El diagrama siguiente muestra las conexiones de los cables. Cable eléctrico Cable del escáner Cable de la impresora 9. Encienda su computadora. Ahora está listo para instalar el software PaperPort. ▼ NOTA: En algunos escáneres PaperPort la luz de encendido permanece iluminada incluso si la computadora está apagada. Esto es normal. INSTALAR EL SOFTWARE PAPERPORT 7 INSTALAR EL SOFTWARE PAPERPORT Todos los archivos de PaperPort se encuentran en el CD de PaperPort. ▼ NOTA: El CD también incluye la Guía del usuario PaperPort, que representa el manual del software PaperPort. Podrá leer la guía mientras se ejecuta el CD o, bien, imprimir una copia directamente del CD. Para instalar el software PaperPort: 1. Inicie Microsoft Windows y verifique que ningún programa esté abierto. 2. Introduzca el CD de PaperPort en la unidad de CD-ROM de la computadora. El CD se iniciará automáticamente. 3. Siga las instrucciones que aparecen en pantalla para instalar el software PaperPort. Luego, ya que el escáner funcione, podrá instalar los demás programas incluidos en el CD. ▼ NOTA: Si el CD de PaperPort no se inicia automáticamente, verifique que la compuerta de la unidad de CD-ROM esté completamente cerrada. Si aún no se inicia el CD, haga clic en el icono de Windows 95 que muestra las unidades en su computadora. (Por lo general, el icono se denomina Mi PC). En esta ventana aparecerán las unidades disponibles en su computadora. Haga doble clic en el icono de la unidad de CD-ROM para ver la lista de archivos en el CD. Haga doble clic en el archivo START.EXE. Se iniciará el CD. ▼ CONSEJO: Para obtener un breve resumen sobre cómo utilizar las características de PaperPort, seleccione Guía de consulta rápida del menú Ayuda de PaperPort. 8 GUÍA DE INSTALACIÓN DEL ESCÁNER DE MESA PAPERPORT CONFIGURAR EL ESCÁNER Mediante los pasos para configurar el escáner podrá identificar de qué tipo de escáner dispone y, a la vez, preparar el software PaperPort para explorar con el mismo. Para configurar el escáner: 1. Si no está en ejecución el software PaperPort, haga doble clic en el icono PaperPort, en el escritorio de Windows, para iniciarlo. Aparecerá el escritorio de PaperPort. Si su escáner incluye un botón en el panel delantero, haga clic en el botón para iniciar el software PaperPort. 2. Del menú Archivo, elija Seleccionar origen. Aparecerá el cuadro de diálogo Seleccionar origen, que incluye una lista de todos los dispositivos TWAIN instalados en su computadora. 3. Seleccione la opción correspondiente a su modelo de escáner PaperPort y, luego, haga clic en Seleccionar. Ahora su escáner está configurado para explorar con el software PaperPort. ▼ NOTA: No es necesario volver a completar los pasos 2 y 3, salvo que cambie el origen seleccionado a otro dispositivo TWAIN. EXPLORAR UN ELEMENTO 9 EXPLORAR UN ELEMENTO El procedimiento siguiente incluye los pasos básicos para explorar un elemento. Podrá explorar muchos tipos de elementos, desde pequeñas tarjetas de negocio hasta páginas tamaño A4. El software PaperPort también incluye valores especiales para explorar fotografías a color y caracteres muy pequeños (tales como los que se incluyen en un contrato). Para obtener más información sobre los valores de exploración, consulte “Ajustar los valores de exploración” en la página 12. Para explorar un elemento: 1. Si no está en ejecución el software PaperPort, haga doble clic en el icono PaperPort, en el escritorio de Windows, para iniciarlo. Aparecerá el escritorio de PaperPort. Si su escáner incluye un botón en el panel delantero, haga clic en el botón para iniciar el software PaperPort. 2. Levante la cubierta del escáner, coloque el elemento, cara abajo, a lo largo del borde superior izquierdo del cristal y baje la cubierta. 3. Haga clic en el icono Twain en la barra de comandos, o seleccione Obtener del menú Archivo. Aparecerá el cuadro de diálogo Scan Manager de PaperPort. La figura siguiente es una muestra del cuadro de diálogo, el cual puede variar. Para obtener detalles sobre las caracterísitcas del Scan Manager para su escáner, seleccione Temas de ayuda de PaperPort en el menú Ayuda y lea la información sobre el Scan Manager de PaperPort. 10 GUÍA DE INSTALACIÓN DEL ESCÁNER DE MESA PAPERPORT Seleccione una opción que corresponda a la manera en que desea utilizar el elemento explorado. Obtenga una vista preliminar del elemento aquí. Vea y ajuste los valores de exploración. Fije las unidades de medida para ver las dimensiones del elemento preliminar. Explore el elemento en el escritorio de PaperPort. Obtenga una vista preliminar del elemento antes de explorar. Arrastre los bordes del rectángulo de selección que encierra el elemento para ajustar el área que explora el escáner. 4. Haga clic en una de las opciones de “Explorar página para”. Por ejemplo, para verificar que el software esté correctamente instalado, utilice el valor predeterminado actual de Fotografía a color—Más rápida. Para explorar otros elementos, seleccione valores de exploración correspondientes. Para obtener más información, consulte “Ajustar los valores de exploración” en la página 12. 5. Arrastre el rectángulo de selección alrededor del elemento para modificar el tamaño del área que explore el escáner o, bien, haga clic en uno de los iconos de área de exploración predefinidos. 6. Haga clic en el botón Vista preliminar. Si su escáner incluye un botón en el panel delantero, podrá presionarlo en vez de hacer clic en el botón de vista preliminar. El escáner explora el elemento y muestra una vista preliminar del elemento en el área de vista preliminar del cuadro de diálogo Scan Manager de PaperPort. 7. (Opcional) Repita los pasos 4, 5 y 6 para ajustar y obtener una vista preliminar del elemento explorado. EXPLORAR UN ELEMENTO 11 8. Cuando esté satisfecho con el elemento de la vista preliminar, haga clic en el botón Explorar en el cuadro de diálogo Scan Manager de PaperPort para explorar el elemento. El elemento explorado aparecerá en PaperPort. ▼ Elemento en miniatura NOTA: Si su escáner incluye un botón en el panel delantero y lo presiona, sólo obtendrá una vista preliminar del elemento. Para explorar deberá hacer clic en el botón Explorar en el cuadro de diálogo Scan Manager de PaperPort. 12 GUÍA DE INSTALACIÓN DEL ESCÁNER DE MESA PAPERPORT AJUSTAR LOS VALORES DE EXPLORACIÓN Con el escáner PaperPort podrá ajustar los valores de exploración para optimizar el elemento explorado. En esta sección se describe cómo: ■ Seleccionar un valor de exploración predefinido ■ Personalizar un valor de exploración ■ Explorar a color ■ Ajustar el brillo y el contraste ■ Seleccionar el área del elemento a explorar. SELECCIONAR UN VALOR DE EXPLORACIÓN PREDEFINIDO Para obtener el mejor resultado, seleccione los valores de exploración correspondientes antes de explorar. El valor de exploración determina la nitidez del elemento y la cantidad posible de tonos de gris o color. Estas selecciones afectan la velocidad de la exploración y el tamaño del archivo. En el cuadro de diálogo Scan Manager de PaperPort, podrá seleccionar uno de los valores de exploración predefinidos detallados en la tabla siguiente. AJUSTAR LOS VALORES DE EXPLORACIÓN Explorar página para Valor predeterminado Enviar por fax, archivar o copiar 13 Para explorar Descripción Blanco y negro 200 ppp Artículos de periódico y revistas, recibos, formularios y otros elementos de texto Proporciona la exploración más rápida y el tamaño de archivo más pequeño. Editar texto (OCR) Blanco y negro 300 ppp Cartas comerciales, contratos, memorándums y otros documentos que desee editar Realza el uso del software de OCR para convertir texto de elementos en texto editable. Proporciona una mejor calidad y un tamaño más grande de archivo que el valor de exploración de Enviar por fax, archivar o copiar. Fotografía en blanco y negro Escala de grises 100 ppp Fotografías en blanco y negro Proporciona el mejor valor para fotografías en blanco y negro. Fotografía a color—Más rápida Color 100 ppp Páginas a color con muchos gráficos, o gráficos con texto, dibujos artísticos o fotografías que requieran una rápida exploración Crea un elemento a color bien explorado en un tamaño de archivo que no es demasiado grande. Este es el valor predeterminado de PaperPort. Fotografía a color—Mejor calidad Color 300 ppp Fotografías y elementos a color Proporciona el valor ideal para elementos a color, edición de elementos, publicación de escritorio y resultados de muy buena calidad. Da como resultado una exploración a color más lenta y un tamaño de archivo más grande. 14 GUÍA DE INSTALACIÓN DEL ESCÁNER DE MESA PAPERPORT Para seleccionar un valor de exploración: 1. Haga clic en el icono Twain en la barra de comandos o, bien, seleccione Obtener del menú Archivo. Aparecerá el cuadro de diálogo Scan Manager de PaperPort. 2. En las opciones de Explorar páginas para, seleccione el valor de exploración correspondiente al elemento que desee explorar. Por ejemplo, para explorar un artículo que desee enviar por fax, seleccione el valor de Enviar por fax, archivar o copiar. 3. Para ver los detalles del valor de exploración, tal como la profundidad de bits y resolución, haga clic en el botón Valores avanzados. Aparecerá el cuadro de diálogo Valores avanzados. 4. Haga clic en Aceptar para regresar al cuadro de diálogo Scan Manager de PaperPort. PERSONALIZAR UN VALOR DE EXPLORACIÓN Podrá personalizar un valor de exploración predefinido o crear un nuevo valor de exploración personalizado. ▼ CONSEJO: Podrá hacer clic en el botón Restaurar valores predeterminados en cualquier momento para restaurar los valores originales de exploración predefinidos. Para personalizar un valor de exploración: 1. Haga clic en el icono Twain en la barra de comandos o, bien, seleccione Obtener del menú Archivo. Aparecerá el cuadro de diálogo Scan Manager de PaperPort. 2. En las opciones de Explorar página para, seleccione un valor de exploración predefinido para modificar un valor, o seleccione Personalizar para crear un nuevo valor de exploración. 3. Haga clic en el botón Valores avanzados. Aparecerá el cuadro de diálogo Valores avanzados. 4. Haga su selección para tipo de elemento, resolución, gamma y nombre. AJUSTAR LOS VALORES DE EXPLORACIÓN 15 5. Haga clic en Aceptar para regresar al cuadro de diálogo Scan Manager de PaperPort. EXPLORAR A COLOR El escáner PaperPort está establecido para explorar Fotografías a color — Más rápida. Para explorar con una mejor resolución, seleccione Fotografía a color—Mejor calidad. ▼ NOTA: Explorar a una mejor resolución crea un tamaño de archivo más grande y se demora más en explorar. Para minimizar el tamaño del archivo y el tiempo requerido para obtener una mejor calidad de exploración, seleccione únicamente el área del elemento que desee explorar. Para obtener más información sobre cómo seleccionar el área de un elemento, consulte “Seleccionar el área del elemento a explorar” en la página 16. Para explorar en color: 1. Haga clic en el icono Twain en la barra de comandos o, bien, seleccione Obtener del menú Archivo. Aparecerá el cuadro de diálogo Scan Manager de PaperPort. 2. Haga clic en Fotografía a color—Más rápida o Fotografía a color — Mejor calidad. También podrá utilizar estos valores para cualquier otro elemento a color, tal como una página a color de un artículo. 3. Explore el elemento como lo haría normalmente. AJUSTAR EL BRILLO Y EL CONTRASTE A veces un elemento se explora con el brillo y contraste muy claro o muy oscuro. Por ejemplo, quizá sea necesario explorar una nota escrita a lápiz de manera más oscura para mejorar la legibilidad. Podrá ajustar el brillo y contraste para los elementos en escala de grises y color que vaya a explorar. También podrá ajustar el brillo para elementos en blanco y negro. Si actualmente aparece un elemento en el área de vista preliminar, los cambios que realice con las barras de control de Brillo y contraste aparecerán en el elemento de vista preliminar. 16 GUÍA DE INSTALACIÓN DEL ESCÁNER DE MESA PAPERPORT Para ajustar el brillo y contraste: 1. Haga clic en el icono Twain en la barra de comandos o, bien, seleccione Obtener del menú Archivo. Aparecerá el cuadro de diálogo Scan Manager de PaperPort. 2. Arrastre el control deslizante de Brillo a la izquierda para aclarar el elemento o a la derecha para oscurecerlo. Al soltar el botón del ratón, aparecerá el cambio en el elemento de vista preliminar. 3. Arrastre el control deslizante de Contraste a la izquierda para reducir el contraste o a la derecha para aumentarlo. Al soltar el botón del ratón, aparecerá el cambio en el elemento de vista preliminar. SELECCIONAR EL ÁREA DEL ELEMENTO A EXPLORAR ▼ NOTA: Los pasos para seleccionar el área a explorar varían un poco para el escáner 6000B de PaperPort. Si su modelo de escáner es el 6000B, omita esta sección y pase a la página 18. De manera predeterminada, el software PaperPort explora automáticamente el elemento íntegro que se encuentre en el escáner. Sin embargo, quizá desee seleccionar sólo una parte del elemento. Seleccionar un área de exploración puede resultar en una exploración más rápida y un tamaño de archivo más pequeño. Para seleccionar el área a explorar, podrá utilizar los iconos de área de exploración predefinida o seleccionar un área manualmente. Por ejemplo, si dispone de una fotografía tamaño carta, pero sólo desea explorar un área de aproximadamente 6 x 8 pulgadas, podrá utilizar el icono A5 para que esta dimensión se fije. Las áreas de exploración predefinidas son: ■ Automática—Fija de manera automática todo el elemento como el área de exploración. Esta es la selección predeterminada. ■ Tarjeta—Explora un área de 4 x 2.5 pulgadas (10.2 x 6.4 cm), equivalente a una tarjeta de negocio normal. ■ A5—Explora un área de 5.8 x 8.3 pulgadas (14.8 x 21 cm). ■ B5—Explora un área de 7.2 x 10.1 pulgadas (18.2 x 25.7 cm). AJUSTAR LOS VALORES DE EXPLORACIÓN ■ Carta—Explora un área de 8.5 x 11 pulgadas (21.6 x 27.9 cm). ■ A4—Explora un área de 8.3 x 11.7 pulgadas (21 x 29.7 cm). 17 Si no selecciona un icono, se seleccionará Automática. También podrá seleccionar manualmente el área a explorar, arrastrando los bordes que rodean la imagen de vista preliminar para reducir o aumentar el área. Para seleccionar el área a explorar: 1. Haga clic en el icono Twain en la barra de comandos o, bien, seleccione Obtener del menú Archivo. Aparecerá el cuadro de diálogo Scan Manager de PaperPort. 2. Haga clic en el botón Vista preliminar. Aparecerá una imagen del elemento explorado en el área de Vista preliminar. El icono Automática está seleccionado de manera predeterminada y aparecerá el elemento entero encerrado en un rectángulo de selección. 3. (Opcional) En los valores de Área de exploración, seleccione las unidades de medida que desee utilizar para el área de exploración. Podrá seleccionar, ya sea, pulgadas, centímetros o pixeles. 4. (Opcional) Para usar otro icono de área de exploración aparte del predeterminado, haga clic en uno de los iconos de área de exploración predefinida, tal como A4 o Tarjeta, en el área de Vista preliminar. Aparecerá un rectángulo de selección correspondiente a la medida del icono de área de exploración seleccionado. Por ejemplo, si hace clic en el icono Carta, aparecerá un rectángulo de 8.5 x 11 pulgadas. 5. Arrastre el rectángulo para colocarlo sobre el área a explorar. 6. Para cambiar las dimensiones del rectángulo, haga clic en el rectángulo y, luego, arrastre los bordes del mismo para modificar el tamaño. Así podrá cortar el elemento de manera efectiva. Las dimensiones del área seleccionada aparecerán en los valores de Área de exploración. 7. Explore el elemento como lo haría normalmente. 18 GUÍA DE INSTALACIÓN DEL ESCÁNER DE MESA PAPERPORT SELECCIONAR EL ÁREA DEL ELEMENTO A EXPLORAR (6000B) Esta sección sólo es válida para el escáner 6000B de PaperPort. Al ver una vista preliminar del elemento a explorar, el rectángulo de selección que encierra la imagen indica el área de exploración. Sin embargo, quizá desee seleccionar únicamente parte de un elemento a explorar. Seleccionar un área de exploración correspondiente puede resultar en una exploración más rápida y un tamaño de archivo más pequeño. Para seleccionar el área a explorar, podrá seleccionar un área de exploración predefinida de la lista de tamaño desplegable, o seleccionar el área manualmente. Por ejemplo, si dispone de una fotografía tamaño carta, pero sólo desea explorar un área de aproximadamente 5 x 7 pulgadas, podrá usar el área de exploración de 5 x 7 pulgadas de la lista desplegable para establecer esta dimensión. El cuadro al lado de la lista desplegable muestra el área de exploración actualmente seleccionada. También podrá seleccionar manualmente el área de exploración, arrastrando los bordes del rectángulo de selección que encierra la imagen de vista preliminar para reducir o aumentar el área. Para seleccionar el área a explorar: 1. Haga clic en el icono Twain en la barra de comandos o, bien, seleccione Obtener del menú Archivo. Aparecerá el cuadro de diálogo Scan Manager de PaperPort. 2. Haga clic en el botón Vista preliminar. Aparecerá una imagen del elemento explorado en el área de vista preliminar. Un rectángulo de selección muestra el área de exploración actual. 3. (Opcional) En los valores de Área de exploración, seleccione las unidades de medida que desee utilizar para el área de exploración. Podrá seleccionar, ya sea, pulgadas, centímetros o pixeles. LIMPIAR EL CRISTAL DEL ESCÁNER 19 4. (Opcional) Para usar otro icono de área de exploración aparte del predeterminado, haga clic en uno de los iconos de área de exploración predefinida, tal como A4 o Tarjeta, en el área de Vista preliminar. Aparecerá un rectángulo de selección correspondiente a la medida del icono de área de exploración seleccionado. Por ejemplo, si hace clic en el icono Carta, aparecerá un rectángulo de 8.5 x 11 pulgadas. 5. Arrastre el rectángulo para colocarlo sobre el área a explorar. 6. Para cambiar las dimensiones del rectángulo, haga clic en el rectángulo y, luego, arrastre los bordes del mismo para modificar el tamaño. Así podrá cortar el elemento de manera efectiva. Las dimensiones del área seleccionada aparecerán en los valores de Área de exploración. 7. Explore el elemento como lo haría normalmente. LIMPIAR EL CRISTAL DEL ESCÁNER Al explorar elementos con suciedad o polvo excesivo quizá se ensucie el cristal del escáner. Para obtener la mejor calidad de exploración, limpie el cristal del escáner con un paño suave y limpio para eliminar el exceso de mugre y demás partículas. 20 GUÍA DE INSTALACIÓN DEL ESCÁNER DE MESA PAPERPORT ESPECIFICACIONES DEL ESCÁNER PAPERPORT Profundidad de bits Resolución de exploración Tamaño máximo de elementos Dimensión del escáner Alto Ancho Largo Peso Temperatura de funcionamiento Humedad relativa Corriente eléctrica Voltaje/frecuencia de entrada Voltaje/vatios de salida Certificaciones de agencia y seguridad Garantía del hardware Serie 3000/3100/6000: Color de 30 bits (interna), gris de 10 bits (interna), dibujos de arte/texto de 1 bit Serie 6100: Color de 36 bits (interna), gris de 12 bits (interna), dibujos de arte/texto de 1 bit Resolución óptica: Serie 3000/3100: 300 x 600 ppp Serie 6000: 600 x 1200 ppp Serie 6100: 600 x 1200 ppp Máxima resolución (interpolada): 2400 x 2400 8.5 x 11.69 pulgadas (21.6 x 29.7 cm) 3.2 pulgadas (8.2 cm) 12 pulgadas (30.6 cm) 16.3 pulgadas (41.4 cm) 8.3 libras 50° a 104°F (10° a 40°C) 20% a 80% 100 Vac, 50/60 Hz (Japón) 120 Vac, 60 Hz (Norteamérica) 230 Vac, 50 Hz (Europa) CC de 2 V, 15 vatios máximo UL, ULc, GS, FCC Clase B, VCCI Clase 2, CE Garantía limitada de un año Declaración de conformidad El equipo siguiente: Tipo de producto: Escáner de imágenes Modelos no.: PaperPort 3000; PaperPort 3100; PaperPort 6000 Distribuido por: Visioneer, Inc. Teléfono: (1) 510-608-0300 Domicilio: 34800 Campus Drive Fremont, CA 94555 EE.UU. Fax: (1) 510-608-0352 cumple, mediante la presente, con los requisitos establecidos en la Directiva del Consejo sobre la Aproximación de las Leyes de los Miembros de Estados relacionadas a la Compatibilidad Electromagnética (Council Directive on the Approximation of the Laws of the Member of States relating to Electromagnetic Compatibility) (89/336/EEC; 912/31/EEC; 93/68/EEC). Se utilizaron las normas siguientes para la evaluación sobre la compatibilidad electromagnética: EMISIÓN EN 50081-1 (1992) INMUNIDAD EN50082-1 (1992) Conducida Radiada EN 55022 (clase B) (1994) ESD IEC 1000-4-2 (1995) RS IEC 1000-4-3 (1995) Armónica EN 60555-2 (1987) EFT/Ráfaga IEC 1000-4-4 (1995) Oscilación EN 60555-3 (1987) SOBREVOLTAJE IEC 1000-4-5 (1995) y, además, cumplen con los requisitos establecidos en la Directiva del Consejo 73/34/EEC para equipo electrónico que se utiliza dentro de ciertos límites de voltaje y con la Directiva de Enmiendas 93/68/EEC. Se utilizó la norma siguiente para la evaluación del cumplimiento con esta Directiva: EN 60950:1998+A1+A2 El distribuidor siguiente es responsable de esta declaración: Nombre de la compañía: Visioneer, Inc. Domicilio: 34800 Campus Drive, Fremont, California 94555 EE.UU. Persona responsable de hacer esta declaración: Nombre: Mike Wong Cargo/Título: Director de operaciones de manufactura Fremont, Calif. EE.UU. 14 JUL 97 Sede Fecha Firma legal Declaración de conformidad El equipo siguiente: Tipo de producto: Escáner de imágenes Modelo no.: PaperPort 6000B Distribuido por: Visioneer, Inc. Teléfono: (1) 510-608-0300 Domicilio: 34800 Campus Drive Fremont, CA 94555 EE.UU. Fax: (1) 510-608-0352 cumple, mediante la presente, con los requisitos establecidos en la Directiva del Consejo sobre la Aproximación de las Leyes de los Miembros de Estados relacionadas a la Compatibilidad Electromagnética (Council Directive on the Approximation of the Laws of the Member of States relating to Electromagnetic Compatibility) (89/336/EEC; 93/68/EEC). Se utilizaron las normas siguientes para la evaluación sobre la compatibilidad electromagnética: Criterio de rendimiento EMISIÓN EN 50081-1 (1992) INMUNIDAD EN50082-1 (1992) Conducida Radiada EN 55022/A1 (clase B) ESD IEC 801-2 (IEC 1000-4-2) (1984) B RS IEC 801-3 (IEC 1000-4-3) (1984) A EFT/Ráfaga IEC 801-4 (IEC 1000-4-4) (1988) B y, además, cumplen con los requisitos establecidos en la Directiva del Consejo 73/23/EEC para equipo electrónico que se utiliza dentro de ciertos límites de voltaje y con la Directiva de Enmiendas 93/68/EEC. Se utilizó la norma siguiente para la evaluación del cumplimiento con esta Directiva: EN 60950:1988/A1:1990/A2:1991 El distribuidor siguiente es responsable de esta declaración: Nombre de la compañía: Visioneer, Inc. Domicilio: 34800 Campus Drive, Fremont, California 94555 EE.UU. Persona responsable de hacer esta declaración: Nombre: Mike Wong Cargo/Título: Director de operaciones de manufactura Fremont, Calif. EE.UU. 12 FEB 98 Sede Fecha Firma legal