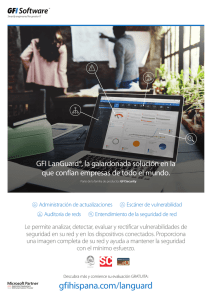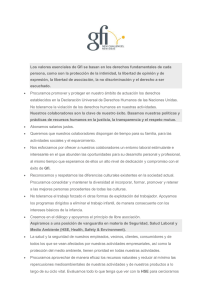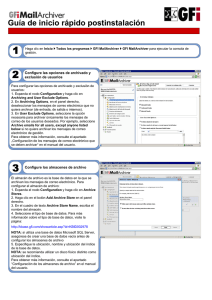2 Instalación de GFI LanGuard
Anuncio
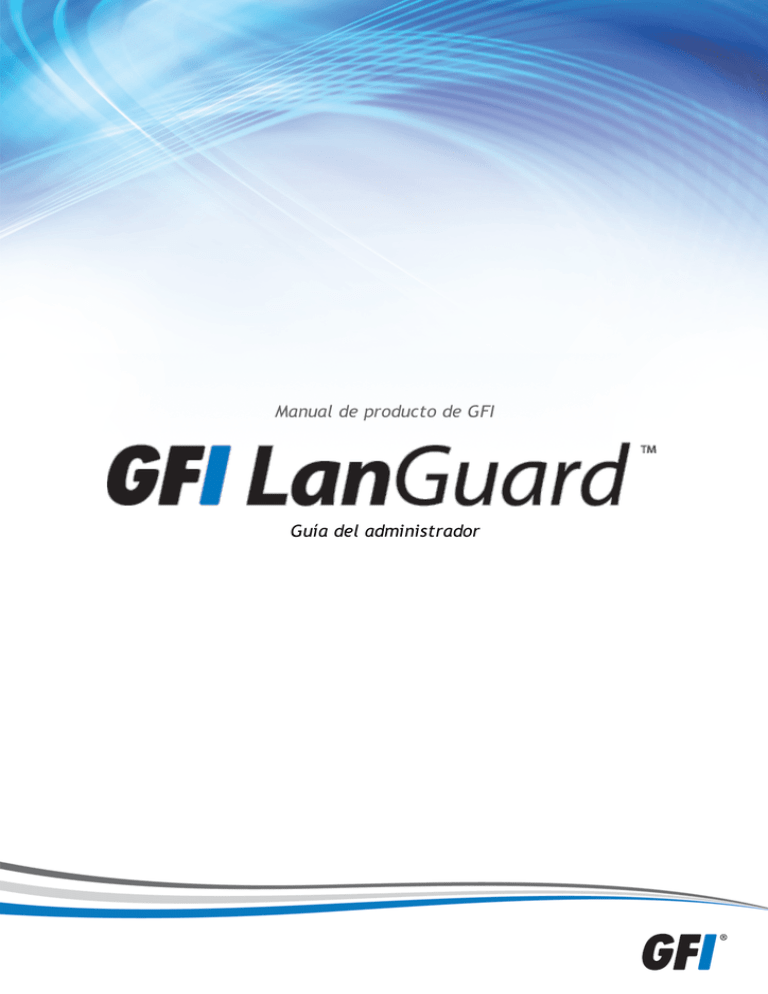
Manual de producto de GFI Guía del administrador La información y el contenido de este documento se proporcionan sólo para fines informativos y "como están", sin garantía de ningún tipo, ya sea expresa o implícita, incluidas, sin limitarse a, las garantías implícitas de comercialización, idoneidad para un propósito particular y ausencia de infracción. GFI Software no se hace responsable por ningún daño, incluidos los daños indirectos de cualquier naturaleza que puedan deberse a la utilización de este documento. La información se ha obtenido de fuentes disponibles públicamente. A pesar de los esfuerzos razonables que se han hecho para asegurar la exactitud de los datos facilitados, GFI no afirma, promete ni garantiza la integridad, exactitud, actualidad o adecuación de la información, y no se responsabiliza por errores tipográficos, datos desactualizados o errores. GFI no ofrece ninguna garantía, expresa o implícita, y no asume ninguna responsabilidad civil o legal por la exactitud o la compleción de la información de este documento. Si cree que existe algún error objetivo en este documento, póngase en contacto con nosotros y daremos tratamiento a sus dudas tan pronto como sea posible. Todos los nombres de productos y empresas mencionados aquí pueden ser marcas comerciales de sus respectivos titulares. GFI LanGuard es propiedad de GFI SOFTWARE Ltd. - 1999-2014 GFI Software Ltd. Reservados todos los derechos. Versión del documento: 11.3 Última actualización (mes/día/año): 09/05/2014 Índice 1 Introducción 1.1 Cómo funciona GFI LanGuard 1.2 Cómo funcionan los agentes de GFI LanGuard 1.3 Cómo funcionan los agentes de retransmisión de GFI LanGuard 1.4 Componentes de GFI LanGuard 1.5 Acerca de esta guía 1.5.1 Términos y convenciones que se utilizan en este manual 2 Instalación de GFI LanGuard 2.1 Escenarios de implementación 2.1.1 Implementación de GFI LanGuard en el modo mixto 2.1.2 Implementación de GFI LanGuard mediante agentes de retransmisión 2.1.3 Implementación de GFI LanGuard en el modo sin agente 2.2 Requisitos del sistema 2.2.1 Requisitos de hardware 2.2.2 Requisitos de software 2.2.3 Puertos y protocolos de cortafuegos 2.2.4 Permisos de puertas de enlace 2.2.5 Aplicaciones antivirus y antispyware compatibles 2.3 Importación y exportación de configuraciones 2.3.1 Exportación de configuraciones a un archivo 2.3.2 Importación de configuraciones desde un archivo 2.3.3 Importación de configuraciones desde otro GFI LanGuard 2.4 Actualización de versiones anteriores 2.5 Instalación nueva 2.6 Acciones posteriores a la instalación 2.7 Prueba de la instalación 3 Obtención de resultados 3.1 Evaluación eficaz de vulnerabilidades 3.2 Administración eficaz de revisiones 3.3 Utilización de GFI LanGuard para el seguimiento de recursos 3.4 Análisis actualizado de redes y software 3.4.1 Sistemas operativos Linux 3.5 Cumplimiento de PCI DSS 3.6 Detección de dispositivos móviles 4 Administración de agentes 4.1 Implementación de agentes 4.2 Implementación manual de agentes 4.3 Propiedades de los agentes 4.4 Configuración de agentes 4.5 Configuración de agentes de retransmisión 4.5.1 Configuración de un agente como relé 4.5.2 Configuración de las opciones avanzadas de agentes de retransmisión 18 19 19 20 20 21 21 22 22 22 23 24 26 26 27 31 32 32 32 33 33 34 35 37 40 42 44 44 45 47 48 48 50 50 52 52 54 57 61 63 64 68 4.5.3 Conexión de equipos a un agente de retransmisión 4.6 Administración de grupos de agentes 4.7 Actualización de agentes 4.7.1 Actualizaciones de definiciones de amenazas 4.7.2 Actualizaciones de seguridad 5 Examen de su red 5.1 Acerca de los perfiles de detección 5.2 Perfiles de detección disponibles 5.2.1 Exámenes completos o de combinación 5.2.2 Evaluación de vulnerabilidades 5.2.3 Auditoría de redes y software 5.3 Exámenes manuales 5.4 Habilitación de directivas de auditoría de seguridad 5.5 Exámenes programados 5.5.1 Creación de un examen programado 5.5.2 Edición de parámetros de exámenes programados 5.5.3 Configuración de propiedades de exámenes programados 5.6 Exámenes programados de agentes 5.6.1 Inicio manual de un exámenes de agentes 5.7 Detección de dispositivos móviles 5.7.1 Configuración de una fuente de información de un dispositivo móvil 5.7.2 Adición de fuentes de de administración de dispositivos móviles 5.7.3 Administración de directivas de retención 5.7.4 Dispositivos no administrados 6 Panel 6.1 Obtención de resultados a partir del panel 6.2 Utilización del panel 6.3 Utilización del árbol de equipos 6.3.1 Filtrado simple 6.3.2 Filtrado avanzado 6.3.3 Agrupando 6.3.4 Búsqueda 6.4 Utilización de atributos 6.4.1 Asignación de atributos a un equipo 6.4.2 Asignación de atributos a un grupo 6.4.3 Configuración de atributos 6.5 Acciones del panel 6.6 Exportación de la lista de problemas 6.7 Vistas del panel 6.7.1 Información general 6.7.2 Vista Computers 6.7.3 Vista History 6.7.4 Vista Vulnerabilities 6.7.5 Configuración de acciones 6.7.6 Vista Patches 70 71 74 74 75 76 76 76 76 77 77 78 81 82 83 90 91 92 94 94 94 95 106 106 108 108 109 109 110 110 111 112 113 113 114 115 116 116 117 117 120 123 124 124 126 6.7.7 Vista Ports 6.7.8 Vista Software 6.7.9 Configuración de categorías de software 6.7.10 Adición de categorías de software nuevas 6.7.11 Adición de software nuevo a una categoría 6.7.12 Importación de software a una categoría 6.7.13 Personalización del software 6.7.14 Vista Hardware 6.7.15 Vista System Information 7 Interpretación de resultados 7.1 Interpretación de resultados de exámenes manuales 7.1.1 Visualización de resultados de exámenes 7.1.2 Clasificación del nivel de vulnerabilidad 7.1.3 Evaluación de vulnerabilidades 7.1.4 Auditoría de red y de software 7.2 Carga de resultados de la base de datos 7.3 Guardado y carga de resultados XML 8 Corrección de vulnerabilidades 8.1 Corrección automática 8.1.1 Notas acerca de la corrección automática 8.1.2 Configuración de la implementación automática de actualizaciones faltantes 8.1.3 Aprobación manual 8.1.4 8.1.5 Configuración de la desinstalacion automática de aplicaciones no autorizadas 8.1.6 Configuración de opciones de corrección automática 8.1.7 Configuración de opciones de reinicio y apagado de usuarios finales 8.1.8 Configuración de mensajes de corrección automática 8.1.9 Configuración de la corrección automática de agentes 8.2 Corrección manual 8.2.1 Notas acerca de la corrección automática 8.2.2 Utilización de Remediation Center 8.2.3 Implementación de actualizaciones de software 8.2.4 Desinstalación de actualizaciones de software 8.2.5 Implementación de software personalizado 8.2.6 Desinstalación de aplicaciones personalizadas 8.2.7 Protección de malware 8.2.8 Utilización de la asistencia de escritorios remotos 8.3 Envío de notificaciones de dispositivos móviles 9 Supervisión de actividad 9.1 Supervisión de los exámenes de seguridad 9.1.1 Filtrado de exámenes de seguridad 9.2 Supervisión de la descarga de actualizaciones de software 9.2.1 Solución de problemas de actualizaciones de software fallidas 9.3 Supervisión de operaciones de corrección 127 128 129 130 130 130 131 133 134 135 135 135 137 138 140 146 147 148 148 148 149 149 155 155 159 166 167 170 172 172 172 173 176 178 179 181 183 184 187 187 188 189 190 191 9.3.1 Subficha Remediation Jobs 9.3.2 Vista Remediation Operations 9.4 Supervisión de actualizaciones de productos 10 Generación de informes 10.1 Informes disponibles 10.1.1 Informes generales 10.1.2 Informes de cumplimiento legal 10.2 Generación de informes 10.3 Programación de informes 10.3.1 Creación de informes programados nuevos 10.3.2 Configuración de opciones de informes programados 10.3.3 Administración de informes programados 10.4 Personalización de informes predeterminados 10.4.1 Creación de informes personalizados 10.4.2 Personalización de logotipos de informes 10.4.3 Personalización del formato de informes de correo electrónico 10.5 Búsqueda de texto completo 11 Personalización de GFI LanGuard 11.1 Configuración de opciones de alerta 11.2 Configuración de opciones de mantenimiento de bases de datos 11.2.1 Utilización de Access™ como back-end de base de datos 11.2.2 Utilización de SQL Server® como back-end de base de datos 11.2.3 Administración de resultados de exámenes guardados 11.2.4 Enumerar equipos examinados 11.2.5 Configuración de opciones avanzadas de mantenimiento de bases de datos 11.2.6 Configurar opciones de conservación de bases de datos 11.3 Configuración de actualizaciones del programa 11.3.1 Configuración de parámetros proxy 11.3.2 Configuración de opciones de actualización automática 11.3.3 Instalación manual de actualizaciones del programa 11.4 Límite de tamaño de la base de datos 11.5 Métodos para evitar problemas de limitación de bases de datos 11.5.1 Actualice la base de datos 11.5.2 Elimine exámenes antiguos de forma manual o automática 11.5.3 Copia de seguridad 12 Scanning Profile Editor 12.1 Creación de un nuevo perfil de detección 12.2 Configuración de vulnerabilidades 12.2.1 Habilitación de exámenes de vulnerabilidades 12.2.2 Personalización de la lista de vulnerabilidades que se deben examinar 12.2.3 Personalización de propiedades de comprobaciones de vulnerabilidades 12.2.4 Configuración de condiciones de comprobación de vulnerabilidades 12.3 Configuración de revisiones 191 193 194 196 196 196 199 203 205 205 207 207 208 208 211 211 212 215 215 217 217 219 220 221 222 223 223 224 225 225 226 227 227 227 229 232 232 233 233 234 235 236 243 12.3.1 Habilitación y deshabilitación de comprobaciones de detección de revisiones faltantes 244 12.3.2 Personalización de la lista de revisiones de software que se deben examinar 245 12.3.3 Búsqueda de información de boletines 245 12.4 Configuración de opciones de auditoría de redes y software 246 12.4.1 Configuración de opciones de examen de puertos TCP y UDP 246 12.4.2 Configuración de opciones de información del sistema 248 12.4.3 Configuración de opciones de examen de dispositivos 248 12.4.4 Configuración de opciones de examen de aplicaciones 251 12.5 Configuración de opciones de detección de seguridad 254 13 Utilidades 13.1 Búsqueda de DNS 13.2 Traceroute 13.3 Whois 13.4 Enumeración de equipos 13.4.1 Inicio de un examen de seguridad 13.4.2 Implementación de revisiones personalizadas 13.4.3 Habilitación de directivas de auditoría 13.5 Enumeración de usuarios 13.6 Auditorías de SNMP 13.7 SNMP Walk 13.8 Auditoría de SQL Server® 13.9 Herramientas de línea de comandos 13.9.1 Utilización de Insscmd.exe 13.9.2 Utilización de deploycmd.exe 13.9.3 Utilización de impex.exe 14 Depurador de scripts 258 258 260 262 263 264 264 264 265 266 267 268 269 269 270 272 275 14.1 Creación de scripts personalizados a través de VBscript 275 14.1.1 Adición de una comprobación de vulnerabilidades que utilice un VBScript (.vbs) personalizado 275 14.2 Creación de scripts personalizados a través de scripting Python 280 14.3 Módulo SSH 284 14.3.1 Palabras claves 284 14.3.2 Adición de una comprobación de vulnerabilidades que utilice un script shell personalizado 285 15 Miscelánea 15.1 Configuración de NetBIOS 15.2 Desinstalación de GFI LanGuard 16 Solución de problemas y asistencia técnica 16.1 Resolución de problemas comunes 16.2 Utilización del asistente para el solucionador de problemas 16.3 Uso de la herramienta de diagnóstico de agentes 16.4 GFI SkyNet 290 290 291 292 292 294 296 297 16.5 Foro web 16.6 Solicitud de asistencia técnica 17 Apéndice 1: Datos procesados 17.1 Estado de la aplicación de revisiones del sistema 17.2 Puertos 17.3 Hardware 17.4 Software 17.5 Información del sistema 18 Apénice 2: Certificaciones 18.1 Lenguaje abierto de vulnerabilidad y evaluación (OVAL) 18.1.1 GFI LanGuardCompatibilidad con OVAL 18.1.2 Acerca de la compatibilidad con OVAL 18.1.3 Envío de informes de errores de la lista del OVAL 18.2 Vulnerabilidades y exposiciones comunes (CVE) 18.2.1 Acerca de la compatibilidad con CVE 18.2.2 Acerca de CVE y CAN 18.2.3 Búsqueda de entradas de CVE 18.2.4 Obtención de nombres CVE 18.2.5 Importación y exportación de datos de CVE 297 297 299 299 300 300 302 304 307 307 308 308 308 308 308 309 309 310 310 19 Glosario 311 20 Índice 319 Lista de figuras Captura de pantalla 1: Exportación de configuraciones a un archivo 33 Captura de pantalla 2: Importación de configuraciones desde un archivo 34 Captura de pantalla 3: Importación de configuración 35 Captura de pantalla 4: Cuadro de diálogo de comprobación de requisitos previos 36 Captura de pantalla 5: Configuración de importaciones y exportaciones de una instalación anterior 37 Captura de pantalla 6: Acuerdo de licencia para el usuario final 38 Captura de pantalla 7: Especificación de los detalles y la clave de licencia de usuario 38 Captura de pantalla 8: Credenciales de servicio de operador 39 Captura de pantalla 9: Configuraciones de importación y exportación 41 Captura de pantalla 10: Inicio de un examen 42 Captura de pantalla 11: Propiedades de Launch a scan 42 Captura de pantalla 12: Resumen de resultados de examen 43 Captura de pantalla 13: Manage agents 53 Captura de pantalla 14: Add more computers: selección del tipo de importación 55 Captura de pantalla 15: Add more computers: asignación de atributos a nuevos equipos 56 Captura de pantalla 16: Propiedades de agentes: ficha General 57 Captura de pantalla 17: Propiedades de los agentes: ficha Agent Status 58 Captura de pantalla 18: Propiedades de agentes: ficha Attributes 59 Captura de pantalla 19: Propiedades de los agentes: ficha Relays 60 Captura de pantalla 20: Configuración de agentes: ficha General 61 Captura de pantalla 21: Configuración de agentes: ficha Advanced 63 Captura de pantalla 22: Cuadro de diálogo de propiedades de agentes 65 Captura de pantalla 23: Asistente Set computer as relay 66 Captura de pantalla 24: Elija un directorio de almacenamiento en caché para el nuevo agente de retransmisión 67 Captura de pantalla 25: Paso de resumen configuración 68 Captura de pantalla 26: Propiedades de agentes de retransmisión: configuración avanzada 69 Captura de pantalla 27: Cuadro de diálogo Relay Agent Advanced Settings 69 Captura de pantalla 28: Conexión a un agente de retransmisión 71 Captura de pantalla 29: Atributos de agentes 72 Captura de pantalla 30: Agentes de retransmisión 73 Captura de pantalla 31: Configuración de exámenes manuales 78 Captura de pantalla 32: Propiedades personalizadas de los destinos 79 Captura de pantalla 33: Add new rule... 80 Captura de pantalla 34: Asistente de administración de directivas de auditoría 82 Captura de pantalla 35: Cuadro de diálogo New scheduled scan 83 Captura de pantalla 36: Frecuencia de exámenes programados 84 Captura de pantalla 37: Selección del perfil de detección 85 Captura de pantalla 38: Credenciales de inicio de sesión remoto 86 Captura de pantalla 39: Opciones de informes de exámenes programados 87 Captura de pantalla 40: Opciones de corrección automática de exámenes programados 88 Captura de pantalla 41: Opciones de informes de exámenes programados 89 Captura de pantalla 42: Opciones de informes de exámenes programados 90 Captura de pantalla 43: Propiedades de exámenes programados 91 Captura de pantalla 44: Agent activity recurrence 93 Captura de pantalla 45: Dispositivos móviles 95 Captura de pantalla 46: Configuración de una fuente de administración de dispositivos móviles: Selección del tipo de fuente 96 Captura de pantalla 47: Configuración de una fuente de administración de dispositivos móviles: Detalles de la fuente 97 Captura de pantalla 48: Configuración de una fuente de administración de dispositivos móviles: Programación de una auditoría 98 Captura de pantalla 49: Configuración de una fuente de administración de dispositivos móviles: Administración de dispositivos 98 Captura de pantalla 50: Configuración de una fuente de administración de dispositivos móviles: Detalles de la fuente 99 Captura de pantalla 51: Configuración de una fuente de administración de dispositivos móviles: Programación de una auditoría 100 Captura de pantalla 52: Configuración de una fuente de administración de dispositivos móviles: Administración de dispositivos 100 Captura de pantalla 53: Configuración de una fuente de administración de dispositivos móviles: Detalles de la fuente 102 Captura de pantalla 54: Configuración de una fuente de administración de dispositivos móviles: Programación de una auditoría 103 Captura de pantalla 55: Configuración de una fuente de administración de dispositivos móviles: Administración de dispositivos 103 Captura de pantalla 56: Configuración de una fuente de administración de dispositivos móviles: Detalles de la fuente 104 Captura de pantalla 57: Configuración de una fuente de administración de dispositivos móviles: Programación de una auditoría 105 Captura de pantalla 58: Configuración de una fuente de administración de dispositivos móviles: Administración de dispositivos 105 Captura de pantalla 59: Administración de directivas de retención 106 Captura de pantalla 60: Dispositivos móviles no administrados 107 Captura de pantalla 61: Visualización de Dashboard 109 Captura de pantalla 62: Filtrado simple 110 Captura de pantalla 63: Adición de propiedades de filtro 111 Captura de pantalla 64: Agrupando 112 Captura de pantalla 65: Búsqueda de equipos y grupos específicos 113 Captura de pantalla 66: Asignación de atributos: Equipo único 114 Captura de pantalla 67: Asignación de atributos: varios equipos 115 Captura de pantalla 68: Cuadro de diálogo de nuevo atributo 115 Captura de pantalla 69: Sección Actions de Dashboard 116 Captura de pantalla 70: Información general del panel 117 Captura de pantalla 71: Resultados de análisis por equipo 120 Captura de pantalla 72: Vista History de Dashboard 123 Captura de pantalla 73: Vista Vulnerabilities de Dashboard 124 Captura de pantalla 74: Vista Patches de Dashboard 126 Captura de pantalla 75: Vista Ports de Dashboard 127 Captura de pantalla 76: Vista Software de Dashboard 128 Captura de pantalla 77: Software Categories 129 Captura de pantalla 78: Nombre de categoría de software 130 Captura de pantalla 79: Adición de software a una categoría 130 Captura de pantalla 80: Importación de software a una categoría 131 Captura de pantalla 81: Edición de detalles de software 132 Captura de pantalla 82: Vista Hardware de Dashboard 133 Captura de pantalla 83: Vista System Information de Dashboard 134 Captura de pantalla 84: Información general de resultados 136 Captura de pantalla 85: Medidor del nivel de vulnerabilidad 137 Captura de pantalla 86: Medidor de vulnerabilidad de Dashboard 138 Captura de pantalla 87: Modo de evaluación de vulnerabilidades 139 Captura de pantalla 88: Cuadro de diálogo de información de boletín 140 Captura de pantalla 89: Nodo de auditoría de redes y software 141 Captura de pantalla 90: Estado de las revisiones del sistema 142 Captura de pantalla 91: Todos los puertos UDP y TCP hallados durante un examen 143 Captura de pantalla 92: Resultados de exámenes recargados 146 Captura de pantalla 93: Implementación automática de revisiones: Aprobación manual 150 Captura de pantalla 94: Implementación automática de revisiones: Aprobación automática 151 Captura de pantalla 95: Opciones avanzadas de implementación automática de revisiones 152 Captura de pantalla 96: Configuración de las propiedades de descarga automática de revisiones 153 Captura de pantalla 97: Configuración de la descarga automática de revisiones - Propiedades de Todas las revisiones 154 Captura de pantalla 98: Patch Repository settings 155 Captura de pantalla 99: Aplicación no autorizada 156 Captura de pantalla 100: Asistente del inventario de aplicaciones 157 Captura de pantalla 101: Validación de la desinstalación automática de aplicaciones 158 Captura de pantalla 102: Propiedades de equipos 159 Captura de pantalla 103: Configuración general de corrección automática 160 Captura de pantalla 104: Opciones previas a la implementación 161 Captura de pantalla 105: Opciones posteriores a la implementación 162 Captura de pantalla 106: Opciones avanzadas de implementación 163 Captura de pantalla 107: Device Manager 165 Captura de pantalla 108: Power Management 165 Captura de pantalla 109: Opciones de reinicio y apagado 166 Captura de pantalla 110: Remediation Center: Deploy Software Updates 167 Captura de pantalla 111: Cuadro de diálogo de opciones de implementación 168 Captura de pantalla 112: Opciones de mensajes previos a la implementación 169 Captura de pantalla 113: Personalización de mensajes de advertencia 170 Captura de pantalla 114: Corrección automática de agentes 171 Captura de pantalla 115: Remediation Center 173 Captura de pantalla 116: Implementación de actualizaciones de software 174 Captura de pantalla 117: Opciones de Deploy software updates 175 Captura de pantalla 118: Desinstalación de actualizaciones de software 176 Captura de pantalla 119: Opciones de Uninstall software updates 177 Captura de pantalla 120: Lista de software que se implementará 178 Captura de pantalla 121: Uninstall Applications 180 Captura de pantalla 122: Protección de malware 182 Captura de pantalla 123: Conexión a un escritorio remoto 183 Captura de pantalla 124: Envío de notificaciones por correo: Tipo de notificación 184 Captura de pantalla 125: Envío de notificaciones por correo: Selección de un dispositivo 185 Captura de pantalla 126: Envío de notificaciones por correo: Plantilla de notificación predeterminada 186 Captura de pantalla 127: Envío de notificaciones por correo: Plantilla de notificación predeterminada 186 Captura de pantalla 128: Supervisión de los exámenes de seguridad 187 Captura de pantalla 129: Cuadro de diálogo de filtrado de exámenes de seguridad 188 Captura de pantalla 130: Descarga de actualizaciones de seguridad 189 Captura de pantalla 131: Supervisión de tareas desde la subficha Remediation Jobs 192 Captura de pantalla 132: Supervisión de tareas desde la vista Remediation Operations 193 Captura de pantalla 133: Actividad de las actualizaciones del producto - Actualizaciones de GFI LanGuard194 Captura de pantalla 134: Actividad de las actualizaciones del producto - Actualizaciones del agente de GFI LanGuard 195 Captura de pantalla 135: Muestra de informe: Parte 1 203 Captura de pantalla 136: Muestra de informe: Parte 2 204 Captura de pantalla 137: Muestra de informe: Parte 3 204 Captura de pantalla 138: Selección de una plantilla de informe programado 205 Captura de pantalla 139: Adición o eliminación de dominios o equipos de destino 205 Captura de pantalla 140: Edición de opciones de informes programados 208 Captura de pantalla 141: Control de la actividad de los informes programados 208 Captura de pantalla 142: Edición de parámetros de informes desde la vista previa de la muestra de informe 209 Captura de pantalla 143: Configuración de elementos de informes 209 Captura de pantalla 144: Configuración de las opciones de filtrado de informes 210 Captura de pantalla 145: Configure las opciones de agrupamiento y clasificación de informes 210 Captura de pantalla 146: Personalización de parámetros de informes 213 Captura de pantalla 147: Navegación a través de enlaces de informes 214 Captura de pantalla 148: Configuración de opciones de alerta 216 Captura de pantalla 149: Cuadro de diálogo de propiedades de mantenimiento de bases de datos 218 Captura de pantalla 150: Opciones de back-end de base de datos de SQL Server® 219 Captura de pantalla 151: Propiedades de mantenimiento de bases de datos: ficha Saved Scan Results administrada 221 Captura de pantalla 152: Propiedades de mantenimiento de bases de datos: ficha Advanced 222 Captura de pantalla 153: Configuración de parámetros de servidores proxy 224 Captura de pantalla 154: Configuración de actualizaciones al iniciarse la aplicación 225 Captura de pantalla 155: Asistente de comprobación de actualizaciones 226 Captura de pantalla 156: Eliminación manual de exámenes antiguos 228 Captura de pantalla 157: Eliminación automática de exámenes antiguos 229 Captura de pantalla 158: Base de datos de Microsoft Access 230 Captura de pantalla 159: Base de datos de Microsoft SQL Server/SQL Server Express 231 Captura de pantalla 160: Scanning Profiles Editor 233 Captura de pantalla 161: Habilitación de exámenes de vulnerabilidades para el perfil de detección seleccionado 234 Captura de pantalla 162: Seleccione las comprobaciones de vulnerabilidades que se deben ejecutar a través de este perfil de detección 235 Captura de pantalla 163: Cuadro de diálogo de propiedades de vulnerabilidades: ficha General 236 Captura de pantalla 164: Ficha de configuración de condiciones de vulnerabilidad 237 Captura de pantalla 165: Asistente Check properties: selección del tipo de comprobación 238 Captura de pantalla 166: Asistente Check properties: definición del objeto que se examinará 239 Captura de pantalla 167: Asistente Check properties: determinación de las opciones requeridas 240 Captura de pantalla 168: Asistente Check properties: definición de operadores condicionales 241 Captura de pantalla 169: Opciones avanzadas de vulnerabilidades 242 Captura de pantalla 170: Cuadros de diálogo avanzados de examen de vulnerabilidades 243 Captura de pantalla 171: Propiedades de perfiles de detección: Opciones de la ficha Patches 244 Captura de pantalla 172: Selección de las revisiones faltantes que se enumerarán 245 Captura de pantalla 173: Búsqueda de información de boletines 245 Captura de pantalla 174: Información de boletín extendida 246 Captura de pantalla 175: Propiedades de perfiles de detección: Opciones de la ficha TCP Ports 247 Captura de pantalla 176: Propiedades de perfiles de detección: Opciones de la fucha System Information 248 Captura de pantalla 177: Página de configuración de dispositivos de red 249 Captura de pantalla 178: Página de configuración de aplicaciones 251 Captura de pantalla 179: Propiedades de perfiles de detección: Ficha Scanner Options 255 Captura de pantalla 180: Herramienta DNS Lookup 259 Captura de pantalla 181: Opciones de la herramienta DNS Lookup 260 Captura de pantalla 182: Herramienta Traceroute 261 Captura de pantalla 183: Herramienta Whois 262 Captura de pantalla 184: Herramienta Enumerate Computers 263 Captura de pantalla 185: Cuadro de diálogo de la herramienta Enumerate Users 265 Captura de pantalla 186: Herramienta SNMP Audit 266 Captura de pantalla 187: Herramienta SNMP Walk 267 Captura de pantalla 188: SQL Server® Audit 268 Captura de pantalla 189: Cuadro de diálogo Add vulnerability 277 Captura de pantalla 190: Adición de comprobaciones de vulnerabilidades: selección del tipo de comprobación 278 Captura de pantalla 191: Adición de comprobaciones de vulnerabilidades: selección del archivo de VBScript 279 Captura de pantalla 192: Adición de comprobaciones de vulnerabilidades: definición de condiciones 280 Captura de pantalla 193: Cuadro de diálogo Add vulnerability 281 Captura de pantalla 194: Adición de comprobaciones de vulnerabilidades: selección del tipo de comprobación 282 Captura de pantalla 195: Adición de comprobaciones de vulnerabilidades: selección del archivo de script Python 283 Captura de pantalla 196: Adición de comprobaciones de vulnerabilidades: definición de condiciones 284 Captura de pantalla 197: Cuadro de diálogo Add vulnerability 286 Captura de pantalla 198: Adición de comprobaciones de vulnerabilidades: selección del tipo de comprobación 287 Captura de pantalla 199: Adición de comprobaciones de vulnerabilidades: selección del archivo SSH 288 Captura de pantalla 200: Adición de comprobaciones de vulnerabilidades: definición de condiciones 289 Captura de pantalla 201: Propiedades de conexiones de área local: ficha WINS 291 Captura de pantalla 202: Asistente para el solucionador de problemas: detalles de información 295 Captura de pantalla 203: Asistente para el solucionador de problemas: recopilación de información sobre problemas conocidos 296 Captura de pantalla 204: Herramienta de diagnóstico de agentes 297 Captura de pantalla 205: Búsqueda de información de CVE 309 Lista de tablas Tabla 1: Componentes de GFI LanGuard 20 Tabla 2: Términos y convenciones que se utilizan en este manual 21 Tabla 3: Requisitos de hardware: GFI LanGuard Server 26 Tabla 4: Requisitos de hardware: agente de GFI LanGuard 26 Tabla 5: Requisitos de hardware: agente de retransmisión de GFI LanGuard 27 Tabla 6: Sistemas operativos compatibles 27 Tabla 7: Características admitidas por dispositivo, sistemas operativos y aplicaciones 28 Tabla 8: Back-end de base de datos compatibles 30 Tabla 9: Requisitos de software: componentes adicionales 30 Tabla 10: Puertos y protocolos 31 Tabla 11: Opciones de invalidación 35 Tabla 12: Opciones de invalidación de importación 41 Tabla 13: Selección de destinos 53 Tabla 14: Opciones de reglas personalizadas 53 Tabla 15: Deploy Agents: Configuración avanzada 54 Tabla 16: Asistente Add more computers 55 Tabla 17: Configuración de atributos 56 Tabla 18: Opciones de agentes de retransmisión 60 Tabla 19: Configuración avanzada de agentes de retransmisión 61 Tabla 20: Configuración de agentes 61 Tabla 21: Agentes de retransmisión: opciones avanzadas 70 Tabla 22: Estado del grupo de agentes 71 Tabla 23: Detección de red de grupos de agentes 72 Tabla 24: Opciones de agentes de retransmisión 73 Tabla 25: Perfiles de detección completos o de combinación 77 Tabla 26: Perfiles de detección de evaluación de vulnerabilidades 77 Tabla 27: Auditoría de redes y software 78 Tabla 28: Opciones de destinos durante auditorías 79 Tabla 29: Propiedades personalizadas de los destinos 80 Tabla 30: Opciones de inicio de sesión y auditoría 81 Tabla 31: Opciones de examen 81 Tabla 32: Tipo de examen programado nuevo 84 Tabla 33: Credenciales de inicio de sesión remoto 86 Tabla 34: Opciones de ahorro de energía 87 Tabla 35: Opciones de corrección automática 88 Tabla 36: Reporting options 89 Tabla 37: Opciones para administrar perfiles de detección 91 Tabla 38: Propiedades de exámenes programados 92 Tabla 39: Opciones de búsqueda 113 Tabla 40: Acciones del panel 116 Tabla 41: Información de software de una auditoría 118 Tabla 42: Vista según la información de los equipos 120 Tabla 43: Acciones del panel 124 Tabla 44: Acciones 128 Tabla 45: Iconos de tiempo de respuesta 136 Tabla 46: Puntuaciones de ponderación de nivel de vulnerabilidad 137 Tabla 47: Grupos de vulnerabilidades 139 Tabla 48: Información sobre hardware de una auditoría 143 Tabla 49: Información de software de una auditoría 143 Tabla 50: Información de sistema de una auditoría 144 Tabla 51: Etapas de corrección automática 149 Tabla 52: Opciones avanzadas de implementación automática de revisiones 152 Tabla 53: Manage applicable scheduled scans... 158 Tabla 54: Antes de la implementación 161 Tabla 55: Después de la implementación 162 Tabla 56: Opciones avanzadas de implementación 164 Tabla 57: Opciones avanzadas de implementación 166 Tabla 58: Mensajes de advertencia 170 Tabla 59: Acciones de corrección 173 Tabla 60: Opciones de Deploy software updates 175 Tabla 61: Opciones de Uninstall software updates 177 Tabla 62: Opciones disponibles en Deploy Custom Software 179 Tabla 63: Opciones de implementación 179 Tabla 64: Desinstalación de aplicaciones 180 Tabla 65: Opciones de implementación 182 Tabla 66: Cuadro de diálogo de filtrado de exámenes de seguridad 189 Tabla 67: Estado de las descargas de actualizaciones 190 Tabla 68: Descarga de actualizaciones de seguridad 190 Tabla 69: Solución de problemas de actualizaciones de software fallidas 191 Tabla 70: Informes generales disponibles 197 Tabla 71: Informes de cumplimiento legal disponibles 200 Tabla 72: Opciones de plantillas de informes programados 205 Tabla 73: Opciones de dominios y equipos de destino 206 Tabla 74: Opciones de programación 206 Tabla 75: Alerting & Saving Settings 207 Tabla 76: Marcadores de informes 211 Tabla 77: Parámetros de configuración de correo 216 Tabla 78: Opciones de notificaciones 217 Tabla 79: Opciones de conservación de bases de datos 223 Tabla 80: Configuración de proxy 224 Tabla 81: Cuadro de diálogo de propiedades de vulnerabilidades 236 Tabla 82: Opciones examen de puertos TCP 247 Tabla 83: Opciones de examen de dispositivos 250 Tabla 84: Opciones de examen de aplicaciones 252 Tabla 85: Scanner Options 255 Tabla 86: Opciones de búsqueda de DNS 259 Tabla 87: Íconos de Traceroute 261 Tabla 88: Opciones de enumeración de equipos 263 Tabla 89: Conmutadores de comandos de lnsscmd 269 Tabla 90: Variables admitidas en lnssmcd 270 Tabla 91: Conmutadores de comandos de deploycmd 271 Tabla 92: Conmutadores de comandos de impex 272 Tabla 93: Palabras claves para vulnerabilidades 285 Tabla 94: Problemas comunes de GFI LanGuard 292 Tabla 95: Opciones de recopilación de información 295 Tabla 96: Compatibilidad con CVE 309 1 Introducción GFI LanGuard es una solución de administración de revisiones y auditoría de redes que le permite administrar y mantener fácilmente la protección de terminales en dispositivos de su LAN. Actúa como un asesor de seguridad que ofrece asistencia para administración de revisiones, evaluación de vulnerabilidades y auditoría de redes para equipos con Windows®, Linux y MAC, así como para dispositivos móviles. GFI LanGuard logra la protección de LAN a través de lo siguiente: Identificación de puntos débiles de sistema y de red a través de una base de datos de comprobación de vulnerabilidades abarcadora. Esto incluye pruebas basadas en las directrices de evaluación de vulnerabilidades de OVAL y CVE, y en las 20 directrices de evaluación de vulnerabilidades principales del SANS Auditoría de todos los recursos de hardware y software de su red, lo que le permite crear un inventario de recursos detallado. Esto abarca incluso hasta la enumeración de aplicaciones instaladas y dispositivos conectados en su red Descarga automática e instalación remota de Service Pack y revisiones para los sistemas operativos Microsoft® Windows, Linux y MAC y productos de terceros Desinstalación automática de software no autorizado. Temas de este capítulo: 1.1 Cómo funciona GFI LanGuard 19 1.2 Cómo funcionan los agentes de GFI LanGuard 19 1.3 Cómo funcionan los agentes de retransmisión de GFI LanGuard 20 1.4 Componentes de GFI LanGuard 20 1.5 Acerca de esta guía 21 GFI LanGuard 1 Introducción | 18 1.1 Cómo funciona GFI LanGuard Figura 1: Cómo funciona GFI LanGuard Después de la instalación, GFI LanGuard funciona en dos etapas: En primer lugar, determina los equipos que están al alcance. También intenta recopilar conjuntos de información de los equipos de destino como parte de sus operaciones de Detección de redes, a través de un subconjunto de protocolos SMB, NETBIOS e ICMP. Entre los objetivos compatibles se incluyen el localhost, el IP, el nombre del equipo, la lista de equipos, el intervalo de IP, el dominio y grupo de trabajo completo o la unidad organizativa. En segundo lugar, una vez identificados los objetivos, GFI LanGuard realiza un examen en profundidad para enumerar toda la información relacionada con el equipo de destino. GFI LanGuard utiliza varias técnicas para acceder a esta información, la cual incluye verificaciones de propiedades de archivos y carpetas, verificaciones de registro, comandos de WMI y SMB, verificaciones de rastreo de puertos (TCP/UDP) y más. 1.2 Cómo funcionan los agentes de GFI LanGuard GFI LanGuard se puede configurar para detectar e implementar agentes de forma automática en equipos nuevos. Los agentes minimizan la utilización de ancho de banda de la red. Esto se debe a que en el modo sin agente, el componente del servidor de GFI LanGuard realiza auditorías a través de la red, mientras que en el modo de agente, las auditorías se realizan utilizando los recursos del destino del examen y solo se transfiere un archivo XML de resultados a través de la red. Los agentes envían datos aGFI LanGuard a través del puerto TCP 1070. Este puerto se abre de forma predeterminada al instalar GFI LanGuard. Los agentes no consumen recursos del equipo de destino del examen a menos que esté realizando un examen u operaciones de corrección. Si un agente no responde durante 60 días se desinstala de forma automática del equipo de destino. GFI LanGuard 1 Introducción | 19 Nota De forma predeterminada, los agentes se desinstalan automáticamente al cabo de los 60 días. Para personalizar el periodo, seleccione la ficha Configuration y después Agents Management, y en el panel derecho haga clic en Agents Settings. Especifique el número de días en la ficha General del cuadro de diálogo Agents Settings. Nota Los agentes solo se pueden instalar en equipos con el sistema operativo Microsoft Windows y requieren aproximadamente 25 MB de memoria y 350 MB de espacio en disco duro. 1.3 Cómo funcionan los agentes de retransmisión de GFI LanGuard GFI LanGuard le permite configurar cualquier equipo con un agente de GFI LanGuard instalado para que funcione como un servidor de GFI LanGuard. Estos agentes se denominan Agentes de retransmisión. Los agentes de retransmisión reducen la carga del componente del servidor de GFI LanGuard. Los equipos configurados como agentes de retransmisión descargan revisiones y definiciones directamente del servidor de GFI LanGuard y las reenvían a equipos clientes como si fueran componentes de servidores. 1.4 Componentes de GFI LanGuard En esta sección se le brinda información acerca de los componentes que se instalan de forma predeterminada cuando realiza la instalación de GFI LanGuard. Una vez que instale el producto, puede gestionar las tareas de administración y corrección de revisiones desde la Consola de administración. La Consola de administración también se cita como el Componente del servidor deGFI LanGuard, como se describe en la tabla a continuación: Tabla 1: Componentes de GFI LanGuard Componente Descripción Servidor de GFI LanGuard También denominado Consola de administración. Le permite administrar agentes, realizar exámenes, analizar resultados, corregir problemas de vulnerabilidad y generar informes. GFI LanGuard Agents Permite el procesamiento y la auditoría de datos en los equipos de destino; una vez finalizada una auditoría, el resultado se envía a GFI LanGuard. GFI LanGuard Update System Le permite establecer mediante configuración GFI LanGuard la descarga automática de actualizaciones publicadas por GFI para mejorar la funcionalidad. Para estas actualizaciones también incluye la búsqueda de actualizaciones más nuevas en el sitio web de GFI. GFI LanGuard Attendant Service El servicio de fondo que administra todas las operaciones programadas, incluidos los exámenes de seguridad de red, la implementación de revisiones y las operaciones de corrección. GFI LanGuard Scanning Profiles Editor Este editor le permite crear perfiles de detección nuevos y modificar los existentes. GFI LanGuard Command Line Tools Le permite iniciar exámenes de vulnerabilidad de la red y sesiones de implementación de revisiones, además de importar y exportar perfiles y vulnerabilidades sin cargar la consola de administración de GFI LanGuard. GFI LanGuard 1 Introducción | 20 1.5 Acerca de esta guía El objetivo de esta Guía del administradores ayudar a los administradores de sistemas a instalar, configurar y ejecutar GFI LanGuard con un mínimo esfuerzo. 1.5.1 Términos y convenciones que se utilizan en este manual Tabla 2: Términos y convenciones que se utilizan en este manual Término Descripción Información adicional y referencias esenciales para el funcionamiento de GFI LanGuard. Notificaciones y precauciones importantes sobre problemas comunes que pueden surgir. > Instrucciones de navegación paso a paso para acceder a una función concreta. Texto en negrita Elementos que se seleccionan, como nodos, opciones de menú o botones de comando. Texto en cursiva Parámetros y valores que debe reemplazar por los valores aplicables, como rutas de acceso y nombres de archivo personalizados. Código Indica los valores de texto que se escriben, como comandos y direcciones. GFI LanGuard 1 Introducción | 21 2 Instalación de GFI LanGuard Este capítulo le servirá como guía para seleccionar la solución de implementación que resulte más apropiada, cumpla con sus requisitos y le proporcione información acerca de cómo implementar con éxito un GFI LanGuard totalmente funcional. Temas de este capítulo: 2.1 Escenarios de implementación 22 2.2 Requisitos del sistema 26 2.3 Importación y exportación de configuraciones 32 2.4 Actualización de versiones anteriores 35 2.5 Instalación nueva 37 2.6 Acciones posteriores a la instalación 40 2.7 Prueba de la instalación 42 2.1 Escenarios de implementación GFI LanGuard se puede instalar en cualquier equipo que cumpla con los requisitos de sistema mínimos. Utilice la información de esta sección para determinar si desea controlar un conjunto “sin agente” y “basado en agente”, o una mezcla de ambos, según lo siguiente: Número de equipos y dispositivos que desea controlar Carga de tráfico de su red durante el tiempo de operación normal. En las secciones siguientes se le proporciona información acerca de diferentes escenarios de implementación admitidos por GFI LanGuard: Implementación de GFI LanGuard en el modo mixto Implementación de GFI LanGuard mediante agentes de retransmisión Implementación de GFI LanGuard en el modo sin agente 2.1.1 Implementación de GFI LanGuard en el modo mixto GFI LanGuard se puede configurar para implementar agentes de forma automática en equipos recién detectados o seleccionados manualmente. Los agentes permiten que el procesamiento y la auditoría de datos se realicen en equipos de destino; una vez que una auditoría finaliza, el resultado se transfiere a GFI LanGuard a través de un archivo XML. Exámenes basados en agentes: Tienen un mejor rendimiento porque la carga se distribuye en equipos cliente. Pueden funcionar en entornos de ancho de banda reducido porque la comunicación entre el servidor y los agentes es reducida. Son adecuados para portátiles. Los equipos se examinarán aun cuando no estén conectados a la red de la empresa. Son más precisos que los exámenes manuales; los agentes pueden acceder a más información en el localhost. En la siguiente captura de pantalla se muestra cómo se puede implementar GFI LanGuard utilizando agentes de una red de área local (LAN): GFI LanGuard 2 Instalación de GFI LanGuard | 22 Figura 2: Modo de agente o mixto 2.1.2 Implementación de GFI LanGuard mediante agentes de retransmisión Los agentes de retransmisión se utilizan para reducir la carga del servidor de GFI LanGuard. Los equipos configurados como agentes de retransmisión descargarán revisiones y definiciones directamente del servidor de GFI LanGuard y las reenviarán a equipos clientes. Las ventajas principales de utilizar agentes de retransmisión son las siguientes: Ahorro de ancho de banda de red en redes locales o distribuidas geográficamente. Si se configura un agente de retransmisión en cada sitio, una revisión solo se descarga una vez y se distribuye a los clientes La carga se quita del componente del servidor de GFI LanGuard y se distribuye entre los agentes de retransmisión Debido a que los equipos se administran desde varios agentes de retransmisión, aumenta el número de dispositivos que se pueden proteger de forma simultánea. GFI LanGuard 2 Instalación de GFI LanGuard | 23 En una red, los equipos se pueden agrupar y cada grupo se puede asignar a un agente de retransmisión, como se muestra a continuación. Figura 3: Modo de agente de retransmisión Nota Para obtener más información, consulte Configuración de agentes de retransmisión (página 63). 2.1.3 Implementación de GFI LanGuard en el modo sin agente La auditoría sin agente se inicia desde la consola de administración de GFI LanGuard. GFI LanGuard crea una sesión remota con los destinos de examen especificados y los audita en la red. Al GFI LanGuard 2 Instalación de GFI LanGuard | 24 completarse el proceso, se importan los resultados a la base de datos de resultados y se cierra la sesión remota. Puede auditar equipos de forma individual, un rango de equipos específicos y un dominio o grupo de trabajo completos. Nota Los exámenes en el modo sin agente utilizan los recursos del equipo en el cual GFI LanGuard está instalado y emplean más ancho de banda de red debido a que la auditoría se realiza de forma remota. Cuando se dispone de una red grande de destinos de examen, este modo puede reducir drásticamente el rendimiento de GFI LanGuard' y afectar la velocidad de la red. En redes más grandes, implemente agentes convencionales o de retransmisión para equilibrar la carga de forma adecuada. Figura 4: Modo sin agente GFI LanGuard 2 Instalación de GFI LanGuard | 25 2.2 Requisitos del sistema Los equipos en los que se ejecuten un GFI LanGuard servidor, un agente convencional y un agente de retransmisión deben cumplir con los requisitos de sistema descritos a continuación por razones de rendimiento. Nota Si busca una solución de administración de revisiones para 2.000 o más equipos, le recomendamos contactarnos para obtener cotizaciones y sugerencias relacionadas con el procedimiento de implementación y administración adecuado para dicha solución. Consulte las secciones siguientes para obtener información sobre: Requisitos de hardware Requisitos de software Puertos y protocolos de cortafuegos Permisos de puertas de enlace Aplicaciones antivirus y antispyware compatibles 2.2.1 Requisitos de hardware Asegúrese de que se cumplan los requisitos de hardware siguientes en equipos en los que se ejecute cualquiera de los componentes que se proporcionan a continuación: Servidor GFI LanGuard Agente convencionalGFI LanGuard Agente de retransmisiónGFI LanGuard GFI LanGuard Servidor El servidor de GFI LanGuard que aloje los equipos debe cumplir con los siguientes requisitos de hardware: Tabla 3: Requisitos de hardware: GFI LanGuard Server Componente 1 a 100 equipos 100 a 500 equipos 500 a 3.000 equipos Procesador De dos núcleos y 2 GHz De dos núcleos y 2,8 GHz De cuatro núcleos y 3 GHz Almacenamiento físico 5 GB 10 GB 20 GB RAM 2 GB 4 GB 8 GB Ancho de banda de red 1544 kbps 1544 kbps 1544 kbps Agente GFI LanGuard Los equipos en los que se ejecute un agente de GFI LanGuard deben cumplir con los siguientes requisitos de hardware: Tabla 4: Requisitos de hardware: agente de GFI LanGuard Componente Requisito Procesador 1 GHz Almacenamiento físico 1,5 GB GFI LanGuard 2 Instalación de GFI LanGuard | 26 Componente Requisito RAM 25 MB Ancho de banda de red 1544 kbps Agente de retransmisión GFI LanGuard Un equipo se podrá configurar como agente de retransmisión cuando: El equipo debe estar en línea y tener un buen tiempo de actividad (un agente de retransmisión fuera de línea anula las capacidades de sus clientes) Tenga un acceso rápido a equipos conectados a él Tenga el espacio en disco necesario para permitir el almacenamiento en caché. Los equipos configurados como agentes de retransmisión deben cumplir con los siguientes requisitos de hardware: Tabla 5: Requisitos de hardware: agente de retransmisión de GFI LanGuard Componente 1 a 100 clientes 100 a 500 clientes 500 a 1000 clientes Procesador De dos núcleos y 2 GHz De dos núcleos y 2 GHz De dos núcleos y 2,8 GHz Almacenamiento físico 5 GB 10 GB 10 GB RAM 2 GB 2 GB 4 GB Ancho de banda de red 100 Mbps 100 Mbps 1 Gbps 2.2.2 Requisitos de software Los componentes de GFI LanGuard se pueden instalar en cualquier equipo que cumpla con los requisitos de software enumerados en esta sección. Para obtener más información, consulte: Sistemas operativos compatibles Características por dispositivo, sistemas operativos y aplicaciones compatibles Bases de datos compatibles Componentes en los equipos de destino Otros componentes de software sistemas operativos compatibles (32 y 64 bits) En la siguiente tabla se enumeran sistemas operativos en los que se pueden instalar un servidor, agente convencional o agente de retransmisión de GFI LanGuard: Tabla 6: Sistemas operativos compatibles Operating System GFI LanGuard Agente GFI LanGuard Agente de retransmisión GFI LanGuard Windows ® Server 2012 (incluso R2) Windows® Server 2008 (incluido R2) Standard o Enterprise Windows® Server 2003 Standard o Enterprise Windows® 8 Professional/Enterprise (incluso Windows®8.1) Windows® 7 Professional, Enterprise o Ultimate Windows® Vista Business, Enterprise o Ultimate GFI LanGuard 2 Instalación de GFI LanGuard | 27 Operating System GFI LanGuard Agente GFI LanGuard Agente de retransmisión GFI LanGuard Windows® XP Professional (SP2 o superior) Windows® Small Business Server 2011 Windows® Small Business Server 2008 Standard Windows® Small Business Server 2003 (SP1) Windows® 2000 Professional, Server o Advanced SP4 Internet Explorer 6 SP1 o superior Windows Installer 3.1 o superior Características por dispositivo, sistemas operativos y aplicaciones compatibles. En la siguiente tabla se mencionan características, sistemas operativos y aplicaciones compatibles: Tabla 7: Características admitidas por dispositivo, sistemas operativos y aplicaciones Identificación de dispositivos y examen de puertos Evaluación de vulnerabilidades Administración de revisiones Software Audit Hardware Audit Windows ® Server 2012 (incluso R2) Windows® Server 2008 (incluido R2) Standard o Enterprise Windows® Server 2003 Standard o Enterprise Windows® Small Business Server 2011 Windows® Small Business Server 2008 Standard Windows® Small Business Server 2003 (SP1) Windows® Server 2000 Versiones de cliente de Windows Windows® 8 Professional/Enterprise (incluso Windows®8.1) Windows® 7 Professional, Enterprise o Ultimate Windows® Vista Business, Enterprise o Ultimate Windows® XP Professional (SP2 o superior) Windows® 2000 Professional (SP4) Aplicaciones de terceros de Windows Microsoft® Office GFI LanGuard 2 Instalación de GFI LanGuard | 28 Identificación de dispositivos y examen de puertos Evaluación de vulnerabilidades Administración de revisiones Software Audit Hardware Audit Microsoft® Exchange Microsoft® SQL Server Microsoft® Visual Studio Otras aplicaciones de Microsoft® (haga clic para obtener la lista completa) Java Runtime Environment Adobe Flash Player Adobe Reader Adobe AIR Adobe Shockwave Player Mozilla Firefox Apple Safari Apple QuickTime Apple iTunes Explorador Opera Otros proveedores (Haga clic aquí para obtener la lista completa) Distribuciones de Linux Mac OS X 10.5 y superiores Red Hat Enterprise Linux 5 y superiores CentOS 5 y superiores Ubuntu 10.04 y superiores Debian 6 y superiores SUSE Linux Enterprise 11.2 y superiores OpeSUSE 11 y superiores Otras distribuciones Equipos virtuales (con sistemas operativos compatibles) Vmware GFI LanGuard 2 Instalación de GFI LanGuard | 29 Identificación de dispositivos y examen de puertos Evaluación de vulnerabilidades Administración de revisiones Software Audit Hardware Audit Microsoft® Hyper-V Microsoft® Virtual PC Oracle Virtual Box Citrix Xen Paralelos Network Devices Cisco (Haga clic para obtener la lista completa) HP (Haga clic para obtener la lista completa) Otros proveedores Dispositivos móviles: Google Android Apple iOS Windows Phone Bases de datos compatibles GFI LanGuard utiliza una base de datos para almacenar información de auditorías de seguridad de red y operaciones de corrección. El back-end de base de datos puede ser cualquiera de los siguientes: Tabla 8: Back-end de base de datos compatibles Base de datos Microsoft ® Utilización recomendada Access Se recomienda únicamente durante la evaluación y para un total de hasta 5 equipos. MSDE/SQL Server Express® edition Se recomienda para redes de hasta 500 equipos. SQL Server® 2000 o posterior Se recomienda para redes más grandes de hasta 500 equipos o más. Componentes en los equipos de destino En la siguiente tabla se le proporciona información acerca de componentes que se deben instalar o habilitar en equipos que se examinarán de forma remota a través de GFI LanGuard: Tabla 9: Requisitos de software: componentes adicionales Componente Descripción Secure Shell (SSH) Se requiere para destinos de examen basados en UNIX, Linux y Max OS. Se incluye comúnmente como parte de todas las distribuciones de Unix o Linux. Windows Management Instrumentation (WMI) Se requiere para destinos de examen basados en Windows. Se incluye en todos los sistemas operativos Windows 2000 o posteriores. Uso compartido de archivos e impresoras Se requiere para enumerar y recopilar información sobre destinos de examen. Registro remoto Se requiere para que GFI LanGuard ejecute un servicio temporal para el examen de un destino remoto. GFI LanGuard 2 Instalación de GFI LanGuard | 30 Componentes de servidor de GFI LanGuard adicionales El siguiente componente adicional se requiere en el equipo en el que se instale el componente de servidor de GFI LanGuard: Microsoft .NET ® Framework 3.5. 2.2.3 Puertos y protocolos de cortafuegos En esta sección se le proporciona información acerca de la configuración de puertos y protocolos de cortafuegos necesaria para: GFI LanGuardAgentes de servidores y de retransmisión GFI LanGuard Equipos con y sin agentes Agentes de GFI LanGuard y de retransmisión Configure su cortafuegos de modo que permita conexiones entrantes en el puerto TCP 1070 en equipos en los que se ejecuten: GFI LanGuard Agentes de retransmisión Este puerto se utiliza de forma automática cuando se instala GFI LanGuard y manipula toda comunicación entrante entre el componente del servidor y los equipos controlados. Si GFI LanGuard detecta que el puerto 1070 ya se encuentra en uso a través de otra aplicación, busca de forma automática un puerto disponible dentro del rango del 1070 al 1170. Para configurar de forma manual el puerto de comunicaciones: 1. Inicie GFI LanGuard. 2. Haga clic en la ficha Configuration y en Manage Agents. 3. En el panel derecho, haga clic en Agents Settings. 4. Desde el cuadro de diálogo Agents Settings, especifique el puerto de comunicaciones en el cuadro de texto TCP port. 5. Haga clic en OK. GFI LanGuard Equipos con y sin agentes GFI LanGuard se comunica con equipos administrados (con y sin agentes) utilizando los puertos y protocolos siguientes. En los equipos administrados, el cortafuegos se debe configurar de modo que permita solicitudes entrantes en los puertos: Tabla 10: Puertos y protocolos Puertos TCP Protocolo Descripción 22 SSH Auditoría de sistemas Linux. 135 DCOM Puerto asignado de forma dinámica. 137 NetBIOS Detección de equipos y uso compartido de recursos. 138 NetBIOS Detección de equipos y uso compartido de recursos. 139 NetBIOS Detección de equipos y uso compartido de recursos. 161 SNMP Detección de equipos. GFI LanGuard 2 Instalación de GFI LanGuard | 31 Puertos TCP Protocolo Descripción 445 SMB Se utiliza durante: Auditoría de equipos Administración de agentes Implementación de revisiones. 2.2.4 Permisos de puertas de enlace Para descargar actualizaciones de definiciones de seguridad, GFI LanGuard se conecta a servidores de actualización de GFI, de Microsoft y de proveedores independientes mediante HTTP. Asegúrese de que la configuración del cortafuegos del equipo en el que GFI LanGuard está instalado permita las conexiones a: *software.gfi.com/lnsupdate/ *.download.microsoft.com *.windowsupdate.com *.update.microsoft.com Todos los servidores de actualización de proveedores independientes admitidos por GFI LanGuard. Nota Para obtener más información, consulte: Aplicaciones compatibles de proveedores independientes: http://go.gfi.com/?pageid=LAN_PatchMng Boletines de aplicación compatibles: http://go.gfi.com/?pageid=3p_fullreport Aplicaciones de Microsoft compatibles: http://go.gfi.com/?pageid=ms_app_fullreport Boletín de Microsoft compatible: http://go.gfi.com/?pageid=ms_fullreport 2.2.5 Aplicaciones antivirus y antispyware compatibles GFI LanGuard detecta archivos de definición obsoletos para varias aplicaciones de software antivirus y antispyware. Para obtener una lista completa de aplicaciones de software antivirus y antispyware compatibles, consulte lo siguiente: http://go.gfi.com/?pageid=security_app_fullreport 2.3 Importación y exportación de configuraciones GFI LanGuard le permite importar y exportar configuraciones. Entre las configuraciones que se pueden importar o exportar se incluyen las siguientes: Perfiles de detección Evaluación de vulnerabilidades Puertos (TCP/UDP) GFI LanGuard 2 Instalación de GFI LanGuard | 32 Informes de filtrado de resultados Ajustes de corrección automática (configuraciones de desinstalación automática y revisiones) Opciones (configuraciones de back-end de base de datos, de alertas, de exámenes programados e internas). Las secciones siguientes contienen información sobre lo que se muestra a continuación: Exportación de configuraciones a un archivo Importación de configuraciones desde un archivo Importación de configuraciones desde otro GFI LanGuard 2.3.1 Exportación de configuraciones a un archivo Para exportar las configuraciones: 1. Inicie GFI LanGuard. 2. En GFI LanGuard, haga clic en el botón File y después en Import and Export Configurations… 3. Seleccione Export the desired configuration to a file y haga clic en Next. 4. Especifique la ruta en la que se guardará la configuración exportada y haga clic en Next. Captura de pantalla 1: Exportación de configuraciones a un archivo 5. Espere hasta que el árbol de configuración se cargue y seleccione las configuraciones que se exportarán. Haga clic en Next para iniciar la exportación. 6. Un diálogo de notificación confirmará que la exportación se ha completado. 7. Haga clic en OK para finalizar. 2.3.2 Importación de configuraciones desde un archivo Para importar configuraciones de guardado: GFI LanGuard 2 Instalación de GFI LanGuard | 33 1. Inicie GFI LanGuard. 2. En GFI LanGuard, haga clic en el botón File y después en Import and Export Configurations… 3. Seleccione Import the desired configuration from a file y haga clic en Next. 4. Especifique la ruta desde la que se cargará la configuración y haga clic en Next. 5. Espere hasta que el árbol de configuración se cargue y seleccione las configuraciones que se importarán. Haga clic en Next para iniciar la importación. Captura de pantalla 2: Importación de configuraciones desde un archivo 6. Confirme el cuadro de diálogo de invalidación haciendo clic en Yes o No según sea necesario. 7. En un cuadro de diálogo se confirmará que la exportación se ha completado 8. Haga clic en OK para finalizar. 2.3.3 Importación de configuraciones desde otro GFI LanGuard 1. Inicie GFI LanGuard. 2. En GFI LanGuard, haga clic en el botón File y después en Import and Export Configurations… para iniciar el Import and Export Configurations wizard. 3. Seleccione Import the configuration from another instance y haga clic en Next. 4. Haga clic en Browse para seleccionar la carpeta de instalación de GFI LanGuard. La ubicación predeterminada es: Sistemas operativos Ruta Windows® XP Professional (SP2 o superior) <Local Disk>\Documents and Settings\All Users\Application Data\GFI\LanGuard <Version> Windows® Server 2003 Standard o Enterprise <Local Disk>\Documents and Settings\All Users\Application Data\GFI\LanGuard <Version> GFI LanGuard 2 Instalación de GFI LanGuard | 34 Sistemas operativos Ruta Windows® Vista Business, Enterprise o Ultimate <Local Disk>\ProgramData\GFI\LanGuard <Version> Windows® Server 2008 (incluido R2) Standard/Enterprise <Local Disk>\ProgramData\GFI\LanGuard <Version> Windows® 7 Professional, Enterprise o Ultimate <Local Disk>\ProgramData\GFI\LanGuard <Version> Captura de pantalla 3: Importación de configuración 5. Seleccione la configuración que desee importar y haga clic en Next. 6. Durante la importación, GFI LanGuard le preguntará si desea invalidar o conservar su configuración. Seleccione una de las siguientes opciones: Tabla 11: Opciones de invalidación Opción Descripción Sí Invalidar la configuración actual a través de la configuración importada. No Conservar la configuración actual e ignorar la configuración importada. Auto Rename Cambiar el nombre de la configuración importada y mantener la configuración actual. 7. Haga clic en OK cuando la importación esté lista. 2.4 Actualización de versiones anteriores GFI LanGuard conserva toda la información de configuración y resultados de cualquier versión anterior de GFI LanGuard. Esto le permite: Instalar GFI LanGuard sin desinstalar la versión anterior. Importar la configuración en GFI LanGuard desde otras instalaciones del programa. GFI LanGuard 2 Instalación de GFI LanGuard | 35 Implementar agentes en los mismos equipos en los que cuenta con una versión anterior de GFI LanGuard instalada. Nota No se pueden realizar actualizaciones de software de versiones de GFI LanGuard anteriores a la 9. Nota Las claves de licencia de versiones anteriores de GFI LanGuard no son compatibles y se deben actualizar para ejecutar GFI LanGuard. Para realizar una actualización a una versión más nueva: 1. Inicie sesión utilizando credenciales de administrador en el equipo en el que desee instalar GFI LanGuard. 2. Inicie la instalación de GFI LanGuard. Captura de pantalla 4: Cuadro de diálogo de comprobación de requisitos previos GFI LanGuard 2 Instalación de GFI LanGuard | 36 3. En el cuadro de diálogo de comprobación de requisitos previos se muestra información general del estado de los componentes que GFI LanGuard requiere para funcionar. Haga clic en Install para iniciar la instalación. 4. Siga las instrucciones en pantalla para completar la actualización. Captura de pantalla 5: Configuración de importaciones y exportaciones de una instalación anterior 5. Una vez que GFI LanGuard está instalado, detecta la instalación anterior e inicia de forma automática el Import and Export Configurations Wizard. Esto le permite exportar varias configuraciones de la versión anterior e importarlas a la nueva. 6. Seleccione las configuraciones que se importarán y haga clic en Next para finalizar el proceso de importación. 2.5 Instalación nueva 1. Inicie sesión utilizando credenciales de administrador en el equipo en el que se instalará GFI LanGuard. 2. Inicie la instalación de GFI LanGuard. 3. Haga clic en Install, en la ventana de comprobación de requisitos previos, para descargar e instalar cualquier componente necesario faltante. 4. En la pantalla de bienvenida de GFI LanGuard, haga clic en Next. GFI LanGuard 2 Instalación de GFI LanGuard | 37 Captura de pantalla 6: Acuerdo de licencia para el usuario final 5. Lea el acuerdo de licencia detenidamente. Para continuar con la instalación, seleccione I accept the terms in the License Agreement y haga clic en Next. Captura de pantalla 7: Especificación de los detalles y la clave de licencia de usuario 6. Especifique los detalles y la clave de licencia de usuario. Haga clic en Next. GFI LanGuard 2 Instalación de GFI LanGuard | 38 Captura de pantalla 8: Credenciales de servicio de operador 7. Escriba las credenciales y la contraseña de administrador. Estos datos corresponden al servicio bajo el cual se desarrollarán las operaciones programadas. Haga clic en Next para continuar con la configuración. 8. Haga clic en Install para instalar GFI LanGuard en la ubicación predeterminada o Browse para cambiar la ruta. 9. Haga clic en Finish para finalizar la instalación. Cuando se inicia por primera vez, GFI LanGuard habilita de forma automática las auditorías en el equipo local y lo examina en busca de vulnerabilidades. Al completarse la operación, en la página de GFI LanGuard Inicio se muestra el resultado de vulnerabilidades. Nota Se requiere una conexión a Internet para descargar los componentes faltantes. Nota Si las credenciales no son válidas, aparede un mensaje en el que se confirma que esta opción se puede omitir. Se recomienda encarecidamente proporiconar un nombre de usuario de usuario y una contraseña válidos, y no omitir esta opción. GFI LanGuard 2 Instalación de GFI LanGuard | 39 Nota Utilice la base de datos de Microsoft Access solo si evalúa GFI LanGuard y utiliza hasta 5 equipos. Para obtener más información, consulte Configuración de opciones de mantenimiento de bases de datos. Nota Pruebe el producto una vez finalizada la instalación. Para obtener más información, consulte Prueba de la instalación (página 42). 2.6 Acciones posteriores a la instalación GFI LanGuard se puede instalar en un equipo con una versión anterior de GFI LanGuard sin necesidad de desinstalarla. Esto le permite conservar parámetros de configuración y reutilizarlos en la versión nueva. Para importar la configuración de la versión anterior: 1. Inicie la consola de administración de GFI LanGuard desde Inicio > Programas > GFI LanGuard 2014> GFI LanGuard 2014. 2. En GFI LanGuard, haga clic en el botón File y después en Import and Export Configurations… para iniciar el Import and Export Configurations wizard. GFI LanGuard 2 Instalación de GFI LanGuard | 40 Captura de pantalla 9: Configuraciones de importación y exportación 3. Seleccione Import the configuration from another instance y haga clic en Next. 4. Haga clic en Browse para seleccionar la carpeta de instalación de GFI LanGuard. La ubicación predeterminada es: Equipos de 64 bits (x64): <Disco local>\Program Files (x86)\GFI\ LanGuard <Versión> Equipos de 32 bits (x86): <Disco local>\Program Files\GFI\ LanGuard <Versión> 5. Haga clic en Next. 6. Seleccione la configuración que se importará y haga clic en Next. 7. Durante la importación, GFI LanGuard le preguntará si desea invalidar o conservar su configuración existente. Seleccione: Tabla 12: Opciones de invalidación de importación Opción Descripción Sí Invalidar la configuración actual a través de la configuración importada. No Conservar la configuración actual e ignorar la configuración importada. Auto Rename Cambiar el nombre de la configuración importada y mantener la configuración actual. 8. Haga clic en OK cuando haya finalizado. GFI LanGuard 2 Instalación de GFI LanGuard | 41 2.7 Prueba de la instalación Una vez que GFI LanGuard esté instalado, pruebe la instalación ejecutando un examen local para asegurarse de que esté correctamente instalado. 1. Inicie GFI LanGuard. Captura de pantalla 10: Inicio de un examen 2. En la página de inicio de GFI LanGuard, haga clic en Launch a Scan. Captura de pantalla 11: Propiedades de Launch a scan 3. En el menú desplegable de Scan Target, seleccione localhost. 4. En el menú desplegable de Profile, seleccione Full Scan. 5. Haga clic en Scan para iniciar el examen en el equipo local. 6. El progreso del examen se muestra en la ficha Scan. GFI LanGuard 2 Instalación de GFI LanGuard | 42 Captura de pantalla 12: Resumen de resultados de examen 7. Una vez completado el proceso, en la sección Progress aparecerá información general del resultado del examen. 8. Utilice las secciones Scan Results Details y Scan Results Overview para analizar el resultado del examen. Para obtener más información, consulte Interpretación de resultados de exámenes manuales (página 135). GFI LanGuard 2 Instalación de GFI LanGuard | 43 3 Obtención de resultados En este capítulo se proporcionan instrucciones paso a paso para fortalecer la seguridad y la integridad de su red utilizando GFI LanGuard. A través de este capítulo, usted puede obtener resultados de administración de revisiones, de administración de vulnerabilidades y de cumplimiento legal positivos, y al mismo tiempo asegurarse de que su red esté protegida con las técnicas y los métodos de detección de vulnerabilidades más actualizados. Temas de este capítulo: 3.1 Evaluación eficaz de vulnerabilidades 44 3.2 Administración eficaz de revisiones 45 3.3 Utilización de GFI LanGuard para el seguimiento de recursos 47 3.4 Análisis actualizado de redes y software 48 3.5 Cumplimiento de PCI DSS 50 3.6 Detección de dispositivos móviles 50 3.1 Evaluación eficaz de vulnerabilidades Para desarrollar una estrategia de administración de vulnerabilidades eficaz, siga los pasos descritos a continuación: 1. Mantenga GFI LanGuard actualizado. Asegúrese de que el equipo en el que GFI LanGuard esté instalado cuente con acceso a Internet. GFI LanGuard realiza comprobaciones diarias en busca de información actualizada. Si se emplea un servidor proxy, consulte Configurar parámetros proxy. Si no se cuenta con acceso a Internet en el equipo en el que GFI LanGuard se encuentra instalado, consulte Instalación manual de actualizaciones del programa. 2. Realice auditorías de seguridad de forma regular. Exámenes programados de agentes Exámenes manuales Exámenes programados GFI LanGuard 3 Obtención de resultados | 44 3. Implemente actualizaciones de seguridad faltantes y quite aplicaciones no autorizadas. Configuración de la corrección automática de agentes Configuración de la corrección automática Implementación de revisiones de seguridad y Service Pack Desinstalación de revisiones de software y Service Pack 4. Investigue y corrija otros problemas de seguridad. Implementación de software personalizado Acciones de protección de malware Desinstalación de aplicaciones personalizadas Utilización de asistencia remota 5. Verifique el estado de la red. Utilice Dashboard para supervisar y visualizar el estado de su red. Para obtener más información sobre Dashboard, consulte Utilización de Dashboard 3.2 Administración eficaz de revisiones GFI LanGuard le permite administrar la implementación de revisiones en su red. GFI LanGuard puede admitir actualizaciones de revisiones para lo siguiente: Sistemas operativos Windows® Aplicaciones de Microsoft® Se utiliza con mayor frecuencia en aplicaciones de terceros (productos Adobe, tiempos de ejecución Java y exploradores web) Sistemas operativos MAC Sistemas operativos Linux 1. Utilice Dashboard para visualizar revisiones faltantes: Vista Patches 2. Personalice el perfil de detección de las revisiones: Configuración de revisiones GFI LanGuard 3 Obtención de resultados | 45 3. Corrija vulnerabilidades relacionadas con revisiones faltantes: Implementación de revisiones de seguridad y Service Pack Desinstalación de revisiones de software y Service Pack GFI LanGuard 3 Obtención de resultados | 46 3.3 Utilización de GFI LanGuard para el seguimiento de recursos Los dispositivos no administrados u olvidados representan un riesgo de seguridad. Complete los siguientes pasos para realizar el seguimiento de dispositivos no administrados y olvidados: 1. Detecte automáticamente nuevos dispositivos en su red GFI LanGuard detecta de forma automática equipos nuevos en su red: Enumerate Computers Network discovery 2. Implemente agentes en equipos recientemente detectados Deploying Agents Deploy Agents Manually Agent Properties Agents Settings 3. Utilice Dashboard para visualizar vulnerabilidades relacionadas con equipos nuevos Información general Vista Computers Vista Vulnerabilities Vista Software Vista Hardware Vista System Information GFI LanGuard 3 Obtención de resultados | 47 3.4 Análisis actualizado de redes y software El análisis de redes le permite conocer en mayor profundidad lo que sucede en su red, ya que detecta las configuraciones y aplicaciones que plantean un riesgo de seguridad en su red. Tales problemas se pueden identificar utilizando las siguientes funciones: Vistas y herramientas de GFI LanGuard Vista Software: obtenga una vista detallada de todas las aplicaciones instaladas en la red. Vista Hardware: controle el inventario de hardware de la red. System Information: vea información de seguridad confidencial y detallada sobre los sistemas presentes en la red. History: obtenga una lista de cambios de seguridad confidenciales que se produjeron en la red Software Audit: genere un informe abarcador acerca de las aplicaciones instaladas en la red. Corrección de problemas Corrección de vulnerabilidades Configuración de la desinstalacion automática de aplicaciones no autorizadas Implementación de software personalizado Desinstalación de aplicaciones personalizadas Utilización de asistencia remota 3.4.1 Sistemas operativos Linux GFI LanGuard le permite realizar exámenes e implementaciones para distribuciones de Linux. El siguiente es un conjunto de sistemas operativos Linux: Sistema operativo Linux Versión Linux Redhat Enterprise 5 Cent OS 5 Debian 6 Ubuntu 10.04 Suse Linux Enterprise 11.2 Open Suse 11.2 Fedora 19+ Los destinos de Linux anteriores deben: GFI LanGuard 3 Obtención de resultados | 48 Nota: Contar con conexión a Internet Estar configurados para utilizar un proxy local para actualizaciones específicas. Se necesita acceso a la raíz para realizar exámenes en busca de revisiones faltantes. GFI LanGuard 3 Obtención de resultados | 49 3.5 Cumplimiento de PCI DSS Cumpla totalmente con el estándar PCI DSS, el estricto estándar de seguridad diseñado por las empresas de tarjetas de crédito más importantes del mundo. Al brindar una administración de vulnerabilidades completa e informes exhaustivos, GFI LanGuard se convierte en una solución esencial para que usted cuente con asistencia para su programa de cumplimiento de PCI. Para obtener más información acerca de cómo cumplir con el PCI DSS, utilice los siguientes enlaces: Formulario de registro para el cumplimiento con el estándar PCI DSS y productos de software GFI. http://go.gfi.com/?pageid=PCIDSS_Compliance_Whitepaper Prácticas recomendadas Realice evaluaciones de vulnerabilidades de forma regular. Consulte Examen de su red. Corrija vulnerabilidades e implemente revisiones faltantes. Consulte Corrección de vulnerabilidades. Genere informes y visualice el estado de su infraestructura. Consulte Informes. Asegúrese de que haya software antispyware y antivirus instalado y activo en los equipos de destino. Para lograr esto, realice un examen en sus destinos utilizando el perfil de detección de Auditoría de software del grupo auditoría de software y redes. Para obtener más información, consulte Perfiles de detección disponibles (página 76). Asegúrese de que haya un cortafuegos personal instalado y activo en los equipos de destino. Para obtener más información, consulte Exámenes manuales (página 78). Asegúrese de que haya software de cifrado instalado en su red. Para obtener más información, consulte Exámenes manuales (página 78). Otros productos GFI que pueden ayudarlo a lograr el cumplimiento GFI EventsManager: solución de administración de registros GFI EndPointSecurity: solución de bloqueo de dispositivos 3.6 Detección de dispositivos móviles GFI LanGuard le permite administrar dispositivos móviles en su red. Realice los siguientes pasos para lograr un enfoque eficaz de administración de dispositivos móviles: 1. Detecte nuevos dispositivos móviles en su red: Detección de dispositivos móviles Configure una fuente de información de dispositivos móviles GFI LanGuard 3 Obtención de resultados | 50 2. Envíe notificaciones relacionadas con actualizaciones faltantes: Envíe notificaciones de dispositivos móviles GFI LanGuard 3 Obtención de resultados | 51 4 Administración de agentes GFI LanGuard se puede configurar para implementar agentes de forma automática en equipos recién detectados o manual en equipos seleccionados. Los agentes permiten realizar auditorías con mayor rapidez y reducen drásticamente la utilización de ancho de banda de red. Cuando se utilizan agentes, las auditorías se realizan utilizando el poder de recursos del destino de examen. Una vez que una auditoría finaliza, los resultados se transfieren a GFI LanGuard en un archivo XML. Temas de este capítulo: 4.1 Implementación de agentes 52 4.2 Implementación manual de agentes 54 4.3 Propiedades de los agentes 57 4.4 Configuración de agentes 61 4.5 Configuración de agentes de retransmisión 63 4.6 Administración de grupos de agentes 71 4.7 Actualización de agentes 74 4.1 Implementación de agentes Para implementar agentes de GFI LanGuard en equipos de red: 1. Inicie GFI LanGuard. 2. En el menú Home, seleccione Manage Agents. Como alternativa, haga clic en la ficha Configuration y después en Agents Management. GFI LanGuard 4 Administración de agentes | 52 Captura de pantalla 13: Manage agents 3. En Common Tasks, haga clic en Deploy Agents para seleccionar los equipos de examen de destino y haga clic en Next. Seleccione una de las opciones descritas a continuación: Tabla 13: Selección de destinos Opción Descripción Local Domain Permite implementar agentes en todos los equipos que están al alcance dentro del mismo grupo de trabajo o dominio en el que GFI LanGuard está instalado. No se requiere configuración adicional en el paso Define target. Personalizada Permite implementar agentes en equipos o grupos de equipos específicos. Agregue nuevas reglas para la búsqueda o especifique equipos de examen de destino. 4. Si se selecciona la opción Custom, haga clic en Add new rule y elija el tipo de regla (Rule type) descrito a continuación: Tabla 14: Opciones de reglas personalizadas Tipo de regla Descripción Computer name is Introduzca manualmente un nombre de equipo o importe los nombres desde un archivo de texto (.txt) guardado. Haga clic en Select y seleccione manualmente equipos de la lista, o haga clic en Import y especifique la ubicación del archivo de texto. Domain name is Permite seleccionar dominios de la lista de dominios que están al alcance. GFI LanGuard 4 Administración de agentes | 53 Tipo de regla Descripción Organization unit is Permite seleccionar equipos de una o más unidades organizativas que estén al alcance. Utilice las siguientes opciones: Retrieve: permite especificar el nombre de usuario y la contraseña para recuperar la lista Refresh: permite actualizar la lista de dominios y unidades organizativas Add: permite agregar manualmente una unidad organizativa. Repita el paso 4 para cada regla. Una vez completado el proceso, haga clic en OK. 5. En el cuadro de diálogo Deploy Agents haga clic en Next. 6. (Opcional) Seleccione Authenticate utilizando la casilla de verificación para especificar credenciales alternativas. 7. (Optional) Haga clic en Advanced Settings y configure los parámetros de las siguientes fichas: Tabla 15: Deploy Agents: Configuración avanzada Ficha Descripción General Permite configurar la programación según la que GFI LanGuard realizará de forma automática un examen en busca de nuevos equipos en el perímetro de la red en los que haya agentes habilitados. Audit Schedule Permite configurar la frecuencia con que el agente realiza la auditoría del equipo host (en el que se encuentra instalado el agente). Seleccione el patrón de recursividad, la hora a la que se iniciará la auditoría y el perfil de examen que se utilizará. Auto remediation Permite configurar GFI LanGuard para que descargue e instale de forma automática revisiones y Service Pack faltantes. Desinstale aplicaciones no autorizadas en los equipos examinados. Para obtener más información, consulte Corrección automática (página 148). 8. Haga clic en Next y Finish para completar la implementación del agente. 4.2 Implementación manual de agentes Para implementar agentes de forma manual: 1. Inicie GFI LanGuard y seleccione Dashboard. 2. En Common Tasks, seleccione Add more computers. GFI LanGuard 4 Administración de agentes | 54 Captura de pantalla 14: Add more computers: selección del tipo de importación 3. En el asistente Add more computers, seleccione una de las siguientes opciones: Tabla 16: Asistente Add more computers Opción Descripción Add computers from the network Seleccione dominios, unidades organizativas y equipos de la lista. Utilice Add domain para agregar un nuevo dominio a la lista de equipos. Add computers from a text file Importe la lista de equipos desde un archivo de texto. Haga clic en Browse y localice el archivo de texto que contiene la lista de equipos. Add computers manually Cree una lista de equipos manualmente. Utilice los botones Add y Remove para agregrar y quitar equipos de la lista. Utilice los botones Import y Export para importar y exportar la lista desde\t un archivo de texto. Haga clic en Next. GFI LanGuard 4 Administración de agentes | 55 Captura de pantalla 15: Add more computers: asignación de atributos a nuevos equipos 4. Se pueden asignar atributos personalizados a equipos específicos para facilitar el agrupamiento y filtrado. En el asistente Assign attributes, configure lo siguiente: Tabla 17: Configuración de atributos Opción Descripción Skip attributes assignment No se agregan atributos a la lista de equipos. Assign custom attributes Permite asignar atributos a la lista de equipos. Haga clic en el botón Add y especifique el nombre y el valor del nuevo atributo. Nota Cuando se importa una lista de equipos desde un archivo de texto, GFI LanGuard asigna de forma automática el nombre de archivo como un atributo (archivo) a la lista importada. 5. Haga clic en Finish. Nota Si los equipos seleccionados tienen credenciales de inicio de sesión diferentes de las del equipo con GFI LanGuard, GFI LanGuard inicia un cuadro de diálogo que le permite especificar credenciales válidas. 6. Una vez que los equipos se agreguen a la lista, haga clic en Close. GFI LanGuard 4 Administración de agentes | 56 7. En el árbol de equipos, haga clic con el botón secundario en los equipos recientemente agregados, seleccione aquel en el que se implementará el agente y, en Agent Status, haga clic en Deploy Agent. 8. Configure las propiedades del agente. Para obtener más información, consulte Propiedades de los agentes (página 57). 4.3 Propiedades de los agentes Para modificar las propiedades de los agentes: 1. Haga clic en la ficha Configuration y después en Agents Management. 2. En el panel derecho, haga clic en un agente con el botón secundario y seleccione Properties. Nota El acceso al cuadro de diálogo Properties también es posible desde el árbol de equipos de Dashboard. Haga clic con el botón secundario en un equipo o grupo y seleccione Properties. Captura de pantalla 16: Propiedades de agentes: ficha General 3.(Opcional) En la ficha General, especifique el nombre, el tipo y el método de autenticación para el agente seleccionado. GFI LanGuard 4 Administración de agentes | 57 Captura de pantalla 17: Propiedades de los agentes: ficha Agent Status 4. En la ficha Agent Status, habilite o deshabilite la implementación del agente haciendo clic en Deploy agent o Uninstall agent. 5. Haga clic en Change scan schedule… para configurar la programación del examen del agente seleccionado. 6. En el menú desplegable de Scanning profile, seleccione el perfil de detección activo. 7. En Auto remediation settings, haga clic en Change settings… para habilitar o deshabilitar la corrección automática del agente. Para obtener más información, consulte Configuración de opciones de corrección automática (página 159). GFI LanGuard 4 Administración de agentes | 58 Captura de pantalla 18: Propiedades de agentes: ficha Attributes 8. Haga clic en la ficha Attributes para administrar los atributos asignados al equipo seleccionado. Utilice los botones Add..., Edit... y Remove para administrar los atributos. GFI LanGuard 4 Administración de agentes | 59 Captura de pantalla 19: Propiedades de los agentes: ficha Relays 9. Haga clic en la ficha Relays para configurar agentes de retransmisión. Los agentes de retransmisión permiten que los equipos que no sean el que aloja a GFI LanGuard funcionen como servidor de GFI LanGuard. Esto le permite cargar o equilibrar el tráfico dirigido a dicho equipo y optimizar el rendimiento del examen de redes. 10. Configure las opciones descritas a continuación: Tabla 18: Opciones de agentes de retransmisión Opción Descripción Set as relay... Permite establecer el equipo seleccionado como agente de retransmisión. El equipo seleccionado enviará actualizaciones y revisiones del producto a otros agentes para reducir la carga del equipo con GFI LanGuard. Haga clic en Set as relay... y siga los pasos del asistente de configuración. Remove relay... Permite eliminar el rol de agente de retransmisión del equipo seleccionado. Haga clic en Remove relay... y siga los pasos del asistente de configuración. Connect directly to GFI LanGuard server El equipo seleccionado descargará actualizaciones y revisiones del producto del servidor de GFI LanGuard. Use relay agent El equipo seleccionado utilizará un agente de retransmisión para descargar actualizaciones y revisiones del producto. Seleccione el agente de retransmisión que utilizará en la lista desplegable. 11. (Opcional) Haga clic en Advanced Settings... y configure las siguientes opciones: GFI LanGuard 4 Administración de agentes | 60 Tabla 19: Configuración avanzada de agentes de retransmisión Opción Descripción Caching directory Todas las revisiones y actualizaciones se almacenan en esta ubicación antes de la instalación en el equipo cliente. Port where to serve Puerto utilizado por el agente de retransmisión para las solicitudes. Address where to server Dirección utilizada por equipos clientes para conectarse al agente de retransmisión (de forma predeterminada, se utiliza el nombre de host DNS). 12. Haga clic en OK dos veces. 4.4 Configuración de agentes Para configurar parámetros de agente adicionales: 1. En la ficha Configuration, seleccione Agents Management. 2. Haga clic en Agents Settings. Captura de pantalla 20: Configuración de agentes: ficha General 3. Configure las opciones descritas a continuación: Tabla 20: Configuración de agentes Opción Descripción Auto uninstall Fije el número de días después de los cuales los agentes de GFI LanGuard se desinstalarán de manera automática si el equipo host no responde durante el periodo de días fijado. GFI LanGuard 4 Administración de agentes | 61 Opción Descripción Agents report using Configure el puerto y la dirección IP que los agentes utilizarán para comunicarse e informar el estado a GFI LanGuard. Cuando el equipo con GFI LanGuard cuenta con varias direcciones IP y se selecciona la configuración Default, GFI LanGuard selecciona de forma automática la dirección IP que se utilizará. 4. Especifique el periodo en el que se permite a los agentes descargar actualizaciones. 5. Haga clic en OK (aceptar) para guardar los datos y cerrar el cuadro de diálogo. GFI LanGuard 4 Administración de agentes | 62 Captura de pantalla 21: Configuración de agentes: ficha Advanced 6. (Opcional) Haga clic en la ficha Advanced (avanzado) y seleccione Create temporary custom share (crear recurso compartido temporal. Cuando esta opción está habilitada y los recursos compartidos se deshabilitan en equipos de agentes, GFI LanGuard crea una carpeta temporal compartida para transferir la información. 7. Haga clic en OK para guardar los datos y cerrar el cuadro de diálogo. ADVERTENCIA La comunicación en el puerto TCP 1070 debe estar habilitada en el cortafuegos de Windows para que los agentes de GFI LanGuard envíen datos aGFI LanGuard. 4.5 Configuración de agentes de retransmisión En redes más grandes, puede haber un uso mayor del ancho de banda de red debido a la cantidad de datos que se transfieren desde el servidor de GFI LanGuard a los equipos administrados. Los datos son actualizaciones de definiciones que se distribuyen entre los equipos de agentes, y revisiones que se implementan en los equipos de destino. Con el fin de evitar problemas de rendimiento y aplicar técnicas de equilibrio de carga, GFI LanGuard le permite configurar agentes para que funcionen como agentes de retransmisión del servidor. Los agentes configurados como agentes de retransmisión actúan como puntos de almacenamiento en GFI LanGuard 4 Administración de agentes | 63 caché. Estos descargan revisiones y definiciones directamente del servidor de GFI LanGuard o de un agente de retransmisión precedente y las reenvían a equipos cliente (que pueden ser equipos de agentes o no tener agentes). Las ventajas principales de utilizar agentes de retransmisión son las siguientes: El consumo de ancho de banda se reduce en redes locales o distribuidas geográficamente. Si se configura un agente de retransmisión en cada sitio, una revisión se descarga solo una vez y se distribuye a los equipos clientes. La carga de hardware del componente del servidor de GFI LanGuard se reduce y se distribuye entre los agentes de retransmisión. La utilización de agentes de retransmisión aumenta el número de dispositivos que se pueden proteger de forma simultánea. Siga estas recomendaciones para aprovechar al máximo los agentes de retransmisión: 1. Mantenga la cantidad de equipos/agentes directamente conectados al servidor de GFI LanGuard o a un agente de retransmisión por debajo de 100. 2. En redes distribuidas geográficamente, designe al menos un agente de retransmisión por cada sitio remoto. Esto garantiza que cada archivo solo se transmita una vez desde el sitio del servidor de GFI LanGuard al sitio remoto. 3. Ajuste el uso de la red configurando agentes de retransmisión en cascada. Consulte las secciones siguientes para obtener información sobre lo que se muestra a continuación: Configuración de un agente como relé Configuración de opciones avanzadas de agentes de retransmisión Conexión de equipos a un agente de retransmisión 4.5.1 Configuración de un agente como relé Para configurar un agente de modo que funcione como agente de retransmisión: Nota El equipo en el que GFI LanGuard esté instalado no se puede configurar como agente de retransmisión. La ficha Relays del cuadro de diálogo Properties falta para el host de GFI LanGuard. 1. Abra GFI LanGuard. 2. Haga clic en la ficha Configuration y después en Agents Management. 3. Haga clic con el botón secundario en el agente que desee configurar y seleccione Properties. Esto abrirá el cuadro de diálogo de Properties de agentes. Nota 3. Como alternativa, haga clic con el botón secundario en un equipo o grupo de equipos del árbol de equipos y seleccione Properties. GFI LanGuard 4 Administración de agentes | 64 Captura de pantalla 22: Cuadro de diálogo de propiedades de agentes 4. En la ficha Relays, haga clic en Set as relay... GFI LanGuard 4 Administración de agentes | 65 Captura de pantalla 23: Asistente Set computer as relay 5. Lea detenidamente la advertencia acerca de los requisitos de recursos para el equipo en el que se ejecuta un agente de retransmisión. Haga clic en Next. GFI LanGuard 4 Administración de agentes | 66 Captura de pantalla 24: Elija un directorio de almacenamiento en caché para el nuevo agente de retransmisión 6. Elija la ubicación de almacenamiento en caché para el agente de retransmisión. El agente de retransmisión utiliza el directorio de almacenamiento para guardar información de auditorías y correcciones cuando se realiza la auditoría de equipos remotos. De forma predeterminada, se crea la carpeta RelayCache en C:\ProgramData\GFI\LanGuard 11\RelayCache. Haga clic en Next. Nota Utilice el marcador %AgentData% para hacer referencia rápidamente a la carpeta de datos del agente. GFI LanGuard 4 Administración de agentes | 67 Captura de pantalla 25: Paso de resumen configuración 7. Haga clic en Finish. Nota Cuando se hace clic en Finish, el agente seleccionado se configura como agente de retransmisión. Puede controlar este proceso desde Dashboard > Overview > Agent status. 4.5.2 Configuración de las opciones avanzadas de agentes de retransmisión Para configurar las opciones avanzadas de los agentes de retransmisión: 1. Abra GFI LanGuard. 2. Haga clic en la ficha Configuration y después en Agents Management. 3. Haga clic con el botón secundario en el agente que desee configurar y seleccione Properties. Esto abrirá el cuadro de diálogo de Properties de agentes. Nota 3. Como alternativa, haga clic con el botón secundario en un equipo o grupo de equipos del árbol de equipos y seleccione Properties. GFI LanGuard 4 Administración de agentes | 68 Captura de pantalla 26: Propiedades de agentes de retransmisión: configuración avanzada 4. Haga clic en la ficha Relays y después en Advanced settings... Captura de pantalla 27: Cuadro de diálogo Relay Agent Advanced Settings GFI LanGuard 4 Administración de agentes | 69 5. En el cuadro de diálogo Relay Agent Advanced Settings, configure las opciones descritas a continuación: Tabla 21: Agentes de retransmisión: opciones avanzadas Opción Descripción Caching directory Ubicación en la que el agente de retransmisión almacena información en caché cuando se realiza la auditoría de equipos remotos. Dirección Muestra el nombre del equipo en el que se ejecuta el agente de retransmisión. Haga clic en Default para restaurar el valor original del campo. TCP port Puerto de comunicaciones que utiliza el agente de retransmisión para comunicarse con el servidor de GFI LanGuard. El puerto 1070 se asigna de forma predeterminada y se cambia automáticamente si GFI LanGuard detecta que otra aplicación lo utiliza. 6. Haga clic en OK. 4.5.3 Conexión de equipos a un agente de retransmisión Para conectar un equipo a un agente de retransmisión: 1. Abra GFI LanGuard. 2. Haga clic en la ficha Configuration y después en Agents Management. 3. Haga clic con el botón secundario en el agente que desee configurar y seleccione Properties. Esto abrirá el cuadro de diálogo de Properties de agentes. Nota 3. Como alternativa, haga clic con el botón secundario en un equipo o grupo de equipos del árbol de equipos y seleccione Properties. 4. Haga clic en la ficha Relays. GFI LanGuard 4 Administración de agentes | 70 Captura de pantalla 28: Conexión a un agente de retransmisión 5. En el área Assign a relay agent, seleccione Use relay agent y elija el agente de retransmisión en el menú desplegable. 6. Haga clic en OK. 4.6 Administración de grupos de agentes El árbol de equipos le permite configurar propiedades de agentes de grupos de equipos. Para configurar propiedades de grupos de equipos: 1. En el árbol de equipos, haga clic con el botón secundario en un grupo de equipos y con el principal en Properties. 2.(Opcional) En la ficha General, especifique el nombre, el tipo y el método de autenticación para el grupo seleccionado. 3. Seleccione la ficha Agent Status y configure las siguientes opciones: Tabla 22: Estado del grupo de agentes Opción Descripción Enable automatic agents deployment Permite implementar agentes de forma automática en equipos recién detectados. Remove all agents Permite quitar todos los agentes instalados de este grupo. GFI LanGuard 4 Administración de agentes | 71 Opción Descripción Change scan schedule Permite configurar la programación, el momento en que GFI LanGuard buscará nuevos equipos. Scanning profile Configure la programación de auditoría; el momento en que los equipos de destino se examinarán. Auto remediation settings Permite configurar las acciones de corrección automática que se realizarán en todos los equipos de este grupo. Para obtener más información, consulte Configuración de la corrección automática de agentes (página 170). 4. Seleccione Network Discovery y configure las siguientes opciones: Tabla 23: Detección de red de grupos de agentes Opción Descripción Check automatically for new machines in this group GFI LanGuard buscará equipos nuevos de forma automática. Change schedule Permite cambiar la programación del momento en que GFI LanGuard buscará nuevos equipos. Run now Permite ejecutar la detección de red. Scan OU recursively Permite realizar, de manera recursiva, ciclos en todas las unidades organizativas e inscribir equipos. 5. Seleccione la ficha Attributes para administrar los atributos asignados al equipo seleccionado. Utilice los botones Add..., Edit... y Remove para administrar los atributos. Captura de pantalla 29: Atributos de agentes GFI LanGuard 4 Administración de agentes | 72 6. Haga clic en la ficha Relays para configurar agentes de retransmisión. Los agentes de retransmisión permiten que los equipos que no sean el que aloja a GFI LanGuard funcionen como servidor de GFI LanGuard. Esto le permite cargar o equilibrar el tráfico dirigido a dicho equipo y optimizar el rendimiento del examen de redes. Captura de pantalla 30: Agentes de retransmisión 7. Configure las opciones que se describen a continuación: Tabla 24: Opciones de agentes de retransmisión Opción Descripción Connect directly to GFI LanGuard server El equipo seleccionado descargará actualizaciones y revisiones del producto del servidor de GFI LanGuard. Use relay agent El equipo seleccionado utilizará un agente de retransmisión para descargar actualizaciones y revisiones del producto. Seleccione el agente de retransmisión que utilizará en la lista desplegable. Nota Algunas opciones se encuentran deshabilitadas debido a que solo se aplican a equipos individuales. 8. Haga clic en OK. GFI LanGuard 4 Administración de agentes | 73 4.7 Actualización de agentes Los agentes de GFI LanGuard administran las actualizaciones de tres componentes principales: Actualizaciones de productos: Actualizaciones del agente mismo. Garantizan que los agentes se ejecuten con las actualizaciones más recientes lanzadas por GFI. Actualizaciones de definiciones de amenazas: Actualizaciones de vulnerabilidades que permiten que los agentes detecten las amenazas más recientes en cuanto los proveedores de software las detectan y corrigen. Actualizaciones de seguridad: Revisiones y Service Pack faltantes de terceros y del sistema detectados en un equipo de destino. GFI LanGuard combina las actualizaciones de producto y definiciones de amenazas y las maneja como una entidad única, independiente de las actualizaciones de seguridad. 4.7.1 Actualizaciones de definiciones de amenazas Es importante ejecutar las actualizaciones de definiciones de GFI LanGuard a intervalos regulares para garantizar que GFI detecte e informe a su solución cualquier actualización lanzada por los proveedores. El método Actualización de agentes expone un parámetro out en el que se construyen los XML de resultados. Es sincrónico y el proceso de actualización no devuelve un valor hasta que termina. GFI recomienda activar una sesión de actualización de agentes de GFI LanGuard inmediatamente después de la instalación. De esta manera, se garantiza que los agentes: adquieran los archivos de definición de revisiones más recientes de GFI, lo que asegura que los exámenes detecten siempre las revisiones faltantes más recientes; adquieran las definiciones de vulnerabilidades más recientes en cuanto sean lanzadas por GFI; adquieran actualizaciones de productos para corregir errores que surgieron tras el lanzamiento de GFI LanGuard SDK. Dada la cantidad cada vez mayor de amenazas cibernéticas sofisticadas, GFI le recomienda que busque actualizaciones una vez cada 24 horas en cada extremo o concentrador designado. Una lección que aprendió GFI es que se debe activar la búsqueda de actualizaciones en los agentes a intervalos aleatorios. Configurar los agentes para que busquen y descarguen actualizaciones en forma simultánea causa problemas no deseados de ancho de banda de red si se realiza una cantidad considerable de descargas al mismo tiempo. La aleatorización de los horarios de actualización es suficiente para facilitar el proceso de actualización, y permitir que sea imperceptible. Importante: Los agentes de GFI LanGuard se conectan a *.software.gfi.com/lnsupdate/ para recuperar actualizaciones de definiciones de amenazas. Asegúrese de que esta URL no esté bloqueada por el cortafuegos ni la puerta de enlace web. Las actualizaciones de definiciones de GFI LanGuard no incluyen revisiones ni Service Pack lanzados por Microsoft y otros proveedores. Estas actualizaciones de revisiones se administran por separado de todas las anteriores. GFI LanGuard 4 Administración de agentes | 74 4.7.2 Actualizaciones de seguridad Las actualizaciones de seguridad se refieren a las revisiones y los Service Pack faltantes detectados en los equipos de destino por los exámenes de administración de revisiones. Estas actualizaciones corrigen errores o problemas de rendimiento del sistema operativo y de software de terceros instalados en un equipo. Las actualizaciones de revisiones se descargan directamente de los servidores de los proveedores. Las actualizaciones de Microsoft se descargan de Microsoft, y las de terceros, como Adobe y Firefox, se descargan de servidores de terceros. GFI no altera ni ofrece instalaciones personalizadas de actualizaciones de revisiones y Service Pack. Distribuimos las revisiones tal como las ofrecen y aprueban sus proveedores. Proveedores de software compatibles En la siguiente tabla se ofrecen vínculos de revisiones compatibles de aplicaciones de Microsoft y terceros: Revisiones compatibles Vínculo Aplicaciones compatibles de Microsoft http://www.gfi.com/lannetscan/msappfullreport.htm Aplicaciones compatibles de Microsoft (detalle) http://www.gfi.com/lannetscan/msfullreport.htm Aplicaciones compatibles de Mac OS X http://www.gfi.com/lannetscan/macfullreport.htm Aplicaciones compatibles de terceros http://go.gfi.com/?pageid=LAN_PatchMng Aplicaciones compatibles de terceros (detalle) http://www.gfi.com/lannetscan/3pfullreport.htm Aplicaciones compatibles de seguridad http://www.gfi.com/lannetscan/securityappfullreport.htm Comprobaciones compatibles de OVAL y CVE http://www.gfi.com/lannetscan/ovalfullreport.htm Importante: Verifique que la configuración de cortafuegos de los extremos, las puertas de enlace web y los servidores proxy de almacenamiento en caché permitan el tráfico de las siguientes URL: *software.gfi.com/lnsupdate/ *.download.microsoft.com *.windowsupdate.com *.update.microsoft.com GFI LanGuard 4 Administración de agentes | 75 5 Examen de su red En este capítulo se le proporciona información acerca de los diferentes perfiles de detección que se incluyen en GFI LanGuard y también de cómo desencadenar de forma inmediata o programada exámenes manuales. Seleccione el perfil de detección y el modo de deteccción más apropiados (por ejemplo, la utilización o no utilización de agentes) según la disponibilidad y la ubicación de sus destinos de examen. Temas de este capítulo: 5.1 Acerca de los perfiles de detección 76 5.2 Perfiles de detección disponibles 76 5.3 Exámenes manuales 78 5.4 Habilitación de directivas de auditoría de seguridad 81 5.5 Exámenes programados 82 5.6 Exámenes programados de agentes 92 5.7 Detección de dispositivos móviles 94 5.1 Acerca de los perfiles de detección GFI LanGuard le permite examinar su infraestructura de TI en busca de vulnerabilidades específicas utilizando conjuntos de comprobaciones preestablecidos conocidos como “perfiles de detección”. Los perfiles de detección le permiten examinar sus destinos de red y enumerar únicamente información específica. Por ejemplo, es posible que desee utilizar un perfil de detección que esté configurado para utilizarse al examinar los equipos de su DMZ en contraposición a su red interna. En la práctica, los perfiles de detección le permiten centrar sus esfuerzos de examen de vulnerabilidades en una área específica de su infraestructura de TI, como la identificación exclusiva de actualizaciones de seguridad faltantes. El beneficio es que el número de datos de resultados de examen que debe analizar es inferior, lo que restringe el alcance de su investigación y le permite localizar con rapidez y facilidad la información que requiere. A través de varios perfiles de detección, puede realizar diferentes auditorías de seguridad de red sin necesidad de volver a configurar cada tipo de examen de seguridad requerido. 5.2 Perfiles de detección disponibles GFI LanGuard incluye los perfiles de detección predeterminados descritos en las secciones anteriores Para crear sus propios perfiles de detección personalizados, consulte Creación de un nuevo perfil de detección. Utilice la información proporcionada en las siguientes secciones para comprender lo que cada perfil de detección detectará en sus destinos de examen: Perfiles de exámenes completos o de combinación Perfiles de evaluación de vulnerabilidades Perfiles de auditoría de redes y de software 5.2.1 Exámenes completos o de combinación GFI LanGuard 5 Examen de su red | 76 Tabla 25: Perfiles de detección completos o de combinación Perfiles de exámenes completos o de combinación Full Vulnerability Assessment Utilice este perfil de detección para enumerar vulnerabilidades de red en particular, como puertos TCP y UDP abiertos comúnmente explotados por troyanos además de revisiones y Service Pack faltantes. La lista de vulnerabilidades enumeradas por este perfil se puede personalizar a través de la ficha Vulnerabilities. Las aplicaciones y los dispositivos USB instalados no se enumeran a través de este perfil. Este perfil realizará un examen en busca de vulnerabilidades. Esto incluye vulnerabilidades que cuentan con una revisión de Microsoft® asociada y se consideran como revisiones faltantes. Full Scan (Active) Utilice este perfil de detección para recuperar información del sistema y examinar su red en busca de todas las vulnerabilidades admitidas, incluidos los puertos TCP y UDP abiertos, las revisiones y los Service Pack faltantes, los dispositivos USB conectados y más. Los tiempos de espera de las comprobaciones de vulnerabilidades de este perfil se configuran de forma específica para adaptarse al tráfico de red y a las demoras de transmisión que generalmente se asocian con los entornos de LAN. Full Scan (Slow Networks) Utilice este perfil de detección para recuperar información del sistema y examinar su red en busca de todas las vulnerabilidades admitidas, incluidos los puertos TCP y UDP abiertos, las revisiones y los Service Pack faltantes, los dispositivos USB conectados y más... Los tiempos de espera de las comprobaciones de vulnerabilidades de este perfil se configuran de forma específica para adaptarse al tráfico de red y a las demoras de transmisión que generalmente se asocian con los entornos de WAN. 5.2.2 Evaluación de vulnerabilidades Tabla 26: Perfiles de detección de evaluación de vulnerabilidades Perfiles de evaluación de vulnerabilidades Top SANS 20 Vulnerabilities Utilice este perfil de detección para enumerar todas las vulnerabilidades informadas en la lista de las 20 directrices principales del SANS. High Security Vulnerabilities Utilice este perfil de detección para enumerar puertos TCP y UDP abiertos y vulnerabilidades de seguridad altas. La lista de puertos TCP y UDP y de vulnerabilidades de seguridad altas que este perfil enumerará se puede personalizar a través de las fichas TCP Ports, UDP Ports y Vulnerabilities respectivamente. Last Year's Vul- Utilice este perfil de detección para enumerar vulnerabilidades de red que se produjeron durante los nerabilities últimos 12 meses. Only Web Utilice este perfil de detección para identificar vulnerabilidades específicas de servidores web. Esto incluye la detección y enumeración de puertos TCP abiertos utilizados con más frecuencia por servidores web, como el 80. Solo los puertos TCP utilizados con frecuencia por servidores web se examinan a través de este perfil. Las operaciones de auditoría de red, además de la enumeración de vulnerabilidades y revisiones faltantes no se realizan con este perfil. Missing Patches Utilice este perfil de detección para enumerar revisiones faltantes. La lista de revisiones faltantes que este perfil enumerará se puede personalizar a través de la ficha Patches. Critical Patches Utilice este perfil de detección para enumerar únicamente revisiones faltantes etiquetadas como críticas. La lista de revisiones críticas que este perfil enumerará se puede personalizar a través de la ficha Patches. Last Month's Patches Utilice este perfil de detección para enumerar únicamente revisiones faltantes publicadas el mes pasado. La lista de revisiones faltantes que este perfil enumerará se puede personalizar a través de la ficha Patches. Only Service Packs Utilice este perfil de detección para enumerar Service Pack faltantes. La lista de Service Pack faltantes que este perfil enumerará se puede personalizar a través de la ficha Patches. NonMicrosoft® Patches Utilice este perfil de detección para enumerar revisiones faltantes de terceros, como productos Adobe. Security Patches Utilice este perfil de detección para enumerar revisiones de seguridad faltantes que pertenecen a Microsoft® y no pertenecen a Microsoft® en sus destinos de examen. 5.2.3 Auditoría de redes y software GFI LanGuard 5 Examen de su red | 77 Tabla 27: Auditoría de redes y software Perfiles de auditoría de redes y software Trojan Ports Utilice este perfil de detección para enumerar puertos TCP y UDP abiertos comúnmente explotados por troyanos conocidos. La lista de puertos TCP y UDP que se examinarán se puede personalizar a través de las fichas TCP Ports y UDP Ports respectivamente. A través de este perfil solo se examinarán los puertos TCP y UDP comúnmente explotados por troyanos conocidos. Las operaciones de auditoría de red, además de la enumeración de otros puertos TCP y UDP abiertos y revisiones faltantes no se realizan con este perfil. Port Scanner Utilice este perfil de detección para enumerar puertos TCP y UDP abiertos, incluidos aquellos más comúnmente explotados por troyanos. La lista de puertos faltantes que este perfil enumerará se puede personalizar a través de las fichas TCP Ports y UDP Ports. Software Audit Utilice este perfil de detección para enumerar todas las aplicaciones de software instaladas en los destinos de examen. Esto incluye software de seguridad, como antivirus y antispyware. Full TCP & UDP Scan Utilice este perfil de detección para realizar una auditoría de su red y enumerar todos los puertos TCP y UDP. Only SNMP Utilice este perfil de detección para realizar la detección de red y recuperar información relacionada con dispositivos de hardware (enrutadores, connmutadores, impresoras, etc.) con SNMP habilitado. Esto le permite controlar dispositivos conectados a la red en busca de condiciones que demanden atención administrativa. Ping Them All Utilice este perfil de detección para realizar una auditoría de su red y enumerar todos los puertos actualmente conectados y en ejecución. Share Finder Utilice este perfil de detección para realizar una auditoría de su red y enumerar todos los recursos compartidos abiertos, ocultos o visibles. No se realizan comprobaciones de vulnerabilidades a través de este perfil. Uptimes Utilice este perfil de detección para realizar una auditoría de su red e identificar el tiempo durante el cual cada equipo ha funcionado desde el último reinicio. Disks Space Usage Utilice este perfil de detección para realizar una auditoría de su red y recuperar información del sistema relacionada con el espacio de almacenamiento disponible. Información del sistema Utilice este perfil de detección para recuperar información del sistema, como detalles del sistema operativo, dispositivos de red inalámbricos, virtuales o físicos conectados, dispositivos USB conectados, aplicaciones instaladas y más. Hardware Audit Utilice este perfil de detección para realizar una auditoría de su red y enumerar todos los dispositivos de hardware actualmente conectados a sus equipos de red. Network Discovery Utilice este perfil de detección para enumerar cualquier dispositivo habilitado para IP conectado a su red. 5.3 Exámenes manuales El examen manual es el proceso por el que se realizan auditorías en equipos de destino sin utilizar agentes. Para realizar un examen manual en un equipo específico: 1. Inicie GFI LanGuard. 2. En la ficha Home haga clic en Launch a Scan. Como alternativa, haga clic en la ficha Scan. Captura de pantalla 31: Configuración de exámenes manuales 3. En el menú desplegable Scan Target, seleccione el equipo o grupo de equipos de destino de examen que se examinarán utilizando las siguientes opciones: GFI LanGuard 5 Examen de su red | 78 Tabla 28: Opciones de destinos durante auditorías Opción Descripción localhost Permite realizar una auditoría del localhost en el que GFI LanGuard está instalado. Domain: primary domain Permite realizar una auditoría de todo el dominio o grupo de trabajo del equipo o servidor en los que GFI LanGuard está instalado. Nota De forma opcional, en el árbol de equipos, haga clic con el botón secundario en un equipo o grupo de equipos y seleccione Scan > Custom Scan. 4. Haga clic en el botón de exploración (...) para definir reglas personalizadas para agregar destinos de examen. Captura de pantalla 32: Propiedades personalizadas de los destinos 5. En el cuadro de diálogo Custom target properties, haga clic en los enlaces Add new rule... para crear una regla personalizada para equipos que desee examinar o excluir de los exámenes. GFI LanGuard 5 Examen de su red | 79 Captura de pantalla 33: Add new rule... 6. En el cuadro de diálogo Add new rule..., seleccione el Rule type descrito a continuación para agregar equipos: Tabla 29: Propiedades personalizadas de los destinos Rule type Descripción Computer name is Permite buscar y agregar equipos por nombre. Escriba un nombre de equipo válido y haga clic en Add para cada equipo. Haga clic en OK para aplicar los cambios. Computers file list is Permite buscar y agregar equipos desde un archivo de texto. Haga clic en el botón de exploración y localice el archivo de texto. Haga clic en OK para aplicar los cambios. Nota Cuando envíe una lista de equipos de destino del archivo, asegúrese de que este último contenga únicamente un nombre de equipo de destino por línea. Domain name is Permite buscar y agregar equipos que pertenecen a un dominio. Seleccione los dominios de la lista y haga clic en OK. IP address is Permite buscar y agregar equipos por dirección IP. Seleccione This computer para agregar el localhost o Scan another computer para agregar un equipo remoto. Escriba la dirección IP si es necesario y haga clic en OK. IP address range is Permite buscar y agregar equipos dentro de un intervalo de IP. Seleccione Scan an IP address range y escriba el intervalo de IP o elija la subred CIDR y escriba el intervalo utilizando notación CIDR. Nota El Enrutamiento de interdominios sin clases (CIDR) proporciona una forma alternativa de especificar un intervalo de direcciones IP. La notación es la siguiente: <Dirección base> / <prefijo de red IP>. Ejemplo: 192.168.0.0/16 Organization unit is GFI LanGuard Permite buscar y agregar equipos dentro de una unidad organizativa. Haga clic en Select y, en la lista, elija las unidades organizativas. Haga clic en OK. 5 Examen de su red | 80 7. Una vez que se agreguen las reglas, haga clic en OK para cerrar el cuadro de diálogo Add new rule... Haga clic en OK para cerrar el cuadro de diálogo Custom target properties y regresar a la configuración de exámenes. 8. En el menú desplegable Profile, seleccione el perfil de examen que desee que GFI LanGuard active durante el examen. Para obtener más información, consulte Perfiles de detección disponibles (página 76). 9. En el menú desplegable Credentials, seleccione el método de inicio de sesión que GFI LanGuard utilizará para iniciar sesión en los destinos de examen. En la siguiente tabla se describen las opciones disponibles: Tabla 30: Opciones de inicio de sesión y auditoría Opción Descripción Currently logged on user Permite utilizar las credenciales del usuario de la sesión actual al iniciar sesión en destinos de examen. Alternative credentials Permite utilizar credenciales personalizadas. Escriba el nombre de usuario y la contraseña que utilizará. A null session Permite iniciar sesión en destinos de examen utilizando una sesión nula. El usuario iniciará sesión en el equipo de destino como un usuario anónimo. A private key file Inicie sesión en equipos con UNIX utilizando SSH. Se requiere un nombre de usuario y una contraseña. Nota Las credenciales proporcionadas deben tener privilegios de administrador para que GFI LanGuard inicie sesión en los equipos de destino y realice la auditoría de red. 10.(Opcional) Haga clic en Scan Options y configure las opciones descritas a continuación: Tabla 31: Opciones de examen Opción Descripción Use per computer cre- Permite iniciar sesión en los equipos de destino utilizando las credenciales especificadas en dentials when avaiDashboard lable Remember credentials Permite utilizar las credenciales configuradas como predeterminadas al realizar una auditoría. Wake up offline computers GFI LanGuard intenta encender los equipos fuera de línea utilizando Wake on LAN.Para obtener más información, consulte Configuración de Wake-on-LAN en destinos de examen (página 164). Shut down computers after scan Permite el apagado cuando se completa un examen. 11. Haga clic en Scan para iniciar la auditoría de los destinos seleccionados. 5.4 Habilitación de directivas de auditoría de seguridad Una parte importante de cualquier plan de seguridad es la capacidad de controlar y someter a auditorías eventos de su red. Los registros de eventos derivados con frecuencia se consultan para identificar deficiencias o infracciones de seguridad. Identificar intentos y evitar que se conviertan en infracciones exitosas en la seguridad de su sistema de seguridad es esencial. En Windows, puede utilizar Directivas de grupo para configurar una directiva de auditoría que pueda realizar un seguimiento de actividades de usuarios o eventos de sistema en registros específicos. GFI LanGuard 5 Examen de su red | 81 Para mantenerse al tanto de su directiva de auditoría de sistema, GFI LanGuard recopila los parámetros de directivas de auditorías de seguridad de los equipos de destino y los incluye en el resultado de examen. Para acceder a más información sobre el resultado, haga clic en el nodo secundario Security Audit Policy. Además de obtener conocimiento sobre los parámetros actuales de las directivas de auditoría, también puede utilizar GFI LanGuard para acceder a los parámetros de las directivas de auditoría de sus equipos de destino y modificarlos. Para lograr esto: 1. Después de examinar un equipo remoto, en el panel Scan Results Overview, haga clic con el botón secundario sobre el equipo de destino correspondiente y seleccione Enable auditing on > This computer/Selected computers/All computers. Captura de pantalla 34: Asistente de administración de directivas de auditoría 2. Seleccione o desactive las directivas de auditoría de forma correspondiente y haga clic en Next para implementar los parámetros de configuración de directivas de auditoría en los equipos de destino. 3. En esta etapa, en un cuadro de diálogo se mostrará si la implementación de parámetros de directivas de auditoría tuvo éxito o no. Para continuar con la etapa siguiente, haga clic en Next. Haga clic en Back para implementar nuevamente los parámetros en equipos en los que se produjeron errores. 4. Haga clic en Finish para finalizar la configuración. Reinicie un examen para actualizar los resultados. 5.5 Exámenes programados Un examen programado es una auditoría de red programada para funcionar de forma automática en una fecha y hora específicas y con una frecuencia específica. Los exámenes programados se pueden configurar para ejecutarse una vez o de forma periódica. El estado de los exámenes programados se controla a través de la ficha Activity Monitor y de Security Scans. GFI LanGuard 5 Examen de su red | 82 GFI recomienda exámenes programados: Cuando no se implementen agentes de GFI LanGuard en los equipos de destino. Para realizar de forma automática exámenes de vulnerabilidad de la red periódicos o regulares utilizando los mismos perfiles de detección y parámetros. Para desencadenar de forma automática exámenes después de las horas de trabajo y generar alertas además de la distribución automática de resultados de examen mediante correo electrónico. Para desencadenar automáticamente opciones de corrección automática (por ejemplo, descargar e implementar de forma automática actualizaciones faltantes). Las secciones siguientes contienen información que le servirá como guía para configurar y ejecutar exámenes programados: Creación de un examen programado Edición de parámetros de exámenes programados Configuración de propiedades de exámenes programados 5.5.1 Creación de un examen programado 1. Inicie GFI LanGuard. 2. Haga clic en la ficha Configuration y después en Scheduled Scans. 3. En Common Tasks, seleccione New scheduled scan. Captura de pantalla 35: Cuadro de diálogo New scheduled scan GFI LanGuard 5 Examen de su red | 83 4. Seleccione una de las opciones descritas a continuación y haga clic en Next. Tabla 32: Tipo de examen programado nuevo Opción Descripción Scan a single computer Permite examinar un localhost o un equipo específico. Scan a range of computers Permite examinar varios equipos definidos a través de un intervalo de IP. Scan a list of computers Permite crear de forma manual una lista de destinos, importar destinos desde un archivo o seleccionar destinos de la lista de redes. Scan computers in text file Permite examinar destinos enumerados en un archivo de texto específico. Scan a domains or organizational units Permite examinar todos los destinos conectados a un dominio o una unidad organizativa especificados. 5. Según la opción seleccionada en el paso anterior, especifique los detalles de los equipos de destino respectivos y haga clic en Next. Captura de pantalla 36: Frecuencia de exámenes programados 6. Especifique la fecha, hora y frecuencia del nuevo examen programado y haga clic en Next. GFI LanGuard 5 Examen de su red | 84 Captura de pantalla 37: Selección del perfil de detección 7. En el menú desplegable Scan job operation, seleccione el perfil de detección que se utilizará durante el examen y haga clic en Next. Para obtener más información, consulte Perfiles de detección disponibles (página 76). GFI LanGuard 5 Examen de su red | 85 Captura de pantalla 38: Credenciales de inicio de sesión remoto 8. (Opcional) Especifique Remote logon credentials y haga clic en Next. Las credenciales de inicio de sesión remoto pueden ser una de las siguientes: Tabla 33: Credenciales de inicio de sesión remoto Opción Descripción GFI LanGuard 11 Attendant Service account Realiza el examen utilizando las credenciales especificadas durante la instalación de GFI LanGuard 2011. Alternative credentials Permite especificar credenciales alternativas para conectarse a los equipos del examen. Nota Asegúrese de que las credenciales proporcionadas tengan privilegios administrativos. SSH Private Key Permite escribir un nombre de usuario y seleccionar el archivo de clave utilizado para iniciar sesión en sistemas basados en UNIX o LINUX. Use per computer credentials when available Utilice las credenciales predeterminadas para el examen que se está configurando. GFI LanGuard 5 Examen de su red | 86 Captura de pantalla 39: Opciones de informes de exámenes programados 9. En Power saving, configure las siguientes opciones: Tabla 34: Opciones de ahorro de energía Opción Descripción Wait for offline machines to connect to network Si se selecciona esta opción,GFI LanGuard intenta esperar que los equipos fuera de línea se conecten a la red. Attempt to wake up offline computers GFI LanGuard intenta encender los equipos fuera de línea utilizando Wake on LAN.Para obtener más información, consulte Configuración de Wake-on-LAN en destinos de examen (página 164). Shut down computers after the job has finished Una vez se ha examinado que un equipo o se ha realizado una corrección automática, GFI LanGuard intenta apagar el equipo si el tiempo se encuentra dentro del periodo especificado. Nota Si se definen opciones de apagado en las opciones de corrección automática, las opciones de ahorro de energía se ignoran. GFI LanGuard 5 Examen de su red | 87 Captura de pantalla 40: Opciones de corrección automática de exámenes programados 10. En el cuadro de diálogo de corrección automática, seleccione las opciones requeridas y haga clic en Next. En la siguiente tabla se describe la lista de opciones disponibles: Tabla 35: Opciones de corrección automática Opción Descripción Download and deploy missing updates Permite, de forma automática, descargar revisiones e implementarlas en equipos de destino. Download and deploy missing service packs and update rollups Permite, de forma automática, descargar Service Pack e implementarlos en equipos de destino. Desinstalación de aplicaciones no autorizadas Si se selecciona esta opción, todas las aplicaciones validadas como autorizadas se desinstalarán del equipo examinado (las aplicaciones no autorizadas se definen en el inventario de aplicaciones). Para obtener más información, consulte (página 155). Configure auto–remediation Permite quitar de forma automática aplicaciones no autorizadas de equipos de destino. Las aplicaciones no autorizadas se definen en el inventario de aplicaciones. Para obtener más información, consulte (página 155). View applications which this scan will uninstall Haga clic en el enlace para iniciar el cuadro de diálogo de las aplicaciones que se desninstalarán. En este se enumerarán las aplicaciones que se desinstalarán cuando el examen programado finalice. GFI LanGuard 5 Examen de su red | 88 Captura de pantalla 41: Opciones de informes de exámenes programados 11. (Opcional) Configure Reporting options como se describe a continuación: Tabla 36: Reporting options Opción Descripción Email the scan report Permite enviar un informe por correo electrónico al finalizar cada examen programado. Save the scan report to disk Permite guardar un informe en el disco al finalizar cada examen programado Comparison data and auto remediation details Permite incluir detalles de acciones de corrección automática realizados y comparar resultados con los de exámenes de seguridad previos. Nota La comparación se realiza entre exámenes con los mismos destinos de examen y perfiles de detección. Full scan results data Permite incluir detalles de resultados de exámenes completos. Configure alerting options (Opcional) Haga clic en Configure alerting options… para especificar detalles del remitente o destinatario. Para obtener más información, consulte Configuración de opciones de alerta (página 215). Override general alerting options, and send email to (Opcional) Permite enviar un informe por correo electrónico a una dirección de correo electrónico específica. GFI LanGuard Las opciones de alerta se invalidan. GFI LanGuard 5 Examen de su red | 89 Captura de pantalla 42: Opciones de informes de exámenes programados 12. Revise el resumen de configuración de exámenes y haga clic en Finish. Nota De forma predeterminada, los nuevos exámenes programados se encuentran deshabilitados. Para habilitarlos, seleccione la ficha Configuration, Scheduled Scans y haga clic en el botón . Nota Confirme que los nuevos exámenes programados se hayan configurado correctamente. Para ello, haga clic en la ficha Monitor de actividad > Exámenes de seguridad. 5.5.2 Edición de parámetros de exámenes programados Los programas de exámenes se pueden revisar, editar o borrar desde la ficha Configuration, en el nodo Scheduled Scans. Todos los exámenes se mencionan en la página de revisión junto con la información relevante. Utilice la barra de herramientas de exámenes programados para realizar las acciones descritas a continuación: GFI LanGuard 5 Examen de su red | 90 Tabla 37: Opciones para administrar perfiles de detección Opciones Add new scan Permite hacer que aparezca el asistente New scheduled scan y crear un nuevo examen programado. Eliminar Utilice este botón para eliminar el examen programado seleccionado. Propiedades Permite revisar y editar las propiedades del examen seleccionado. Enable/Disable Permite cambiar el estado del examen seleccionado de habilitado a deshabilitado. Esto le permite activar o suspender una programación de detección sin eliminar el examen programado. Scan now Permite desencadenar el examen programado seleccionado. Este botón invalida la configuración de fecha y hora de exámenes programados y ejecuta un examen de inmediato. 5.5.3 Configuración de propiedades de exámenes programados La página de propiedades de exámenes programados le permite configurar todos los parámetros de los exámenes programados. Para utilizar la ficha de propiedades de exámenes programados: 1. Acceda a la ficha Configuration y después a Scheduled Scans. 2. Seleccione el examen programado y haga clic en Scheduled Scan Properties. Captura de pantalla 43: Propiedades de exámenes programados GFI LanGuard 5 Examen de su red | 91 Tabla 38: Propiedades de exámenes programados Ficha Descripción General Permite realizar cambios en la configuración de destinos de examen, el tipo de perfil de detección y la frecuencia de examen. Logon Credentials Permite especificar credenciales de inicio de sesión utilizadas al examinar el destino especificado. Power Saving Permite configurar opciones de ahorro de energía. Este cuadro de diálogo le permite configurar el examen de modo que espere que los equipos fuera de línea se conecten a la red, intente reactivar equipos fuera de línea y apague equipos cuando el examen se complete. Auto–remediation Permite configurar las opciones de corrección aplicables al examen que se configura. Esto incluye la descarga e instalación de revisiones y Service Pack faltantes, y la desinstalación de software no autorizado. Generación de informes Permite configurar opciones utilizadas para el examen programado seleccionado. 3. Haga clic en OK. 5.6 Exámenes programados de agentes GFI LanGuard le permite configurar exámenes programados en equipos en los que se ejecutan agentes. La programación se puede configurar en el cuadro de diálogo de propiedades de agentes de la siguiente manera: 1. Inicie GFI LanGuard. 2. En la pantalla Home, seleccione View Dashboard. 3. En el árbol de equipos, haga clic con el botón secundario en un equipo o grupo de equipos que desee configurar y seleccione Properties. 4. Haga clic en la ficha Agent Status y después en Change scan schedule.... GFI LanGuard 5 Examen de su red | 92 Captura de pantalla 44: Agent activity recurrence 5. Seleccione Enable Schedule y configure el patrón de recursividad. 6. Haga clic en OK. Nota Las propiedades adicionales se pueden configurar en el cuadro de diálogo Properties. Para obtener más información, consulte Propiedades de los agentes (página 57). GFI LanGuard 5 Examen de su red | 93 5.6.1 Inicio manual de un exámenes de agentes Para iniciar un examen a pedido en un equipo de agente: 1. Inicie GFI LanGuard. 2. Haga clic en View Dashboard y seleccione los equipos que desee comenzar a examinar. 3. En la sección Agent Status, haga clic en Scan Now. Nota Scan Now solo se puede ver cuando Agent Status es Agent Installed. 5.7 Detección de dispositivos móviles GFI LanGuard le permite detectar y administrar dispositivos móviles (como teléfonos o tabletas) que se conecten a su fuente de administración de dispositivos móviles. Esta sección contiene información acerca de lo siguiente: Configuración de una fuente de información de un dispositivo móvil Dispositivos no administrados 5.7.1 Configuración de una fuente de información de un dispositivo móvil Para configurar dispositivos móviles de forma manual: 1. Haga clic en la ficha Configuration (configuración) y después en > Mobile Devices (dispositivos móviles). 2. En el panel derecho, seleccione una de las opciones. GFI LanGuard 5 Examen de su red | 94 Captura de pantalla 45: Dispositivos móviles 5.7.2 Adición de fuentes de de administración de dispositivos móviles Para agregar una fuente de administración de un dispositivo móvil: 1. Haga clic en Agregar fuente de administración de dispositivos móviles. 2. Seleccione el tipo de fuente de administración de dispositivos móviles. GFI LanGuard 5 Examen de su red | 95 Captura de pantalla 46: Configuración de una fuente de administración de dispositivos móviles: Selección del tipo de fuente Microsoft Exchange Server 1. Especifique las credenciales para Microsoft Exchange y haga clic en Siguiente. GFI LanGuard 5 Examen de su red | 96 Captura de pantalla 47: Configuración de una fuente de administración de dispositivos móviles: Detalles de la fuente 2. Configure cuándo se debe actualizar la información de dispositivos móviles; seleccione (opcional) Exclude mobile devices y haga clic en Next. GFI LanGuard 5 Examen de su red | 97 Captura de pantalla 48: Configuración de una fuente de administración de dispositivos móviles: Programación de una auditoría 3. Seleccione o deseleccione las cuentas que se deben administrar y haga clic en Finish (finalizar). Captura de pantalla 49: Configuración de una fuente de administración de dispositivos móviles: Administración de dispositivos GFI LanGuard 5 Examen de su red | 98 Microsoft Office 365 1. Especifique las credenciales para Microsoft Office 365 y haga clic en Siguiente. Nota: La cuenta especificada debe pertenecer a un administrador global. Para trabajar con Microsoft Office 365 se necesita .NET Framework 4.5. GFI LanGuard ofrece la posibilidad de instalar .NET 4.5 de forma automática mientras se configura una nueva fuente de administración de dispositivos móviles con Microsoft Office 365. Captura de pantalla 50: Configuración de una fuente de administración de dispositivos móviles: Detalles de la fuente 2. Configure cuándo se debe actualizar la información de dispositivos móviles; seleccione (opcional) Exclude mobile devices y haga clic en Next. GFI LanGuard 5 Examen de su red | 99 Captura de pantalla 51: Configuración de una fuente de administración de dispositivos móviles: Programación de una auditoría 3. Seleccione o deseleccione las cuentas que se deben administrar y haga clic en Finish (finalizar). Captura de pantalla 52: Configuración de una fuente de administración de dispositivos móviles: Administración de dispositivos GFI LanGuard 5 Examen de su red | 100 Google Apps for Business Nota: Si utiliza Google Apps for Business, GFI LanGuard puede recuperar la lista de dispositivos móviles que se conectan a su dominio de Google Apps. De forma predeterminada, su dominio de Google Apps no está configurado para permitir consultas de otro software, como GFI LanGuard. A continuación, se detallan los cambios paso a paso que se necesitan para que la configuración de su dominio de Google Apps habilite el examen de dispositivos móviles con GFI LanGuard. Para configurar su dominio de Google Apps para que habilite el examen de dispositivos móviles con GFI LanGuard: 1. Habilite el acceso a la API en la consola de Google Apps Admin. Inicie sesión en su cuenta de administrador y seleccione Security. Si no encuentra la opción Security, seleccione More controls > Security en las opciones que aparecen en el recuadro gris. Seleccione API reference y, luego, seleccione la casilla de verificación para habilitar el acceso a la API. Haga clic en Save para guardar los cambios. 2. Configure un proyecto nuevo en la consola de API de Google y active la API de SDK de administrador para este proyecto. 3. En la sección Credentials de su proyecto, habilite la autenticación OAuth seleccionando Create New Client ID. Elija la opción Service Account y guarde la ID de cliente, la dirección de correo electrónico y el archivo de clave privada generado de la cuenta de servicio. 4. Otorgue acceso de solo lectura a los datos de usuario de su cuenta de servicio: Abra el panel de control de su dominio de Google Apps, en https://www.google.com/a/cpanel/example.com. Haga clic en el icono Security. Este se encuentra en la sección More controls. Seleccione Advanced tools > Manage third party OAuth Client access. En el campo de nombre de cliente, introduzca la ID de cliente de la cuenta de servicio. En el campo One or More API Scopes, copie y pegue la siguiente lista de ámbitos. https://www.googleapis.com/auth/admin.directory.device.mobile.readonly https://www.googleapis.com/auth/admin.directory.group.readonly https://www.googleapis.com/auth/admin.directory.user.readonly Haga clic en Authorize. 5. De manera opcional, habilite Application auditing, para que GFI LanGuard pueda informar las aplicaciones instaladas en los dispositivos móviles: Inicie sesión en su cuenta de administrador y seleccione Device Management/Device management settings. En la sección Advanced settings, marque la opción Enable application auditing. Haga clic en Save para guardar los cambios. GFI LanGuard 5 Examen de su red | 101 Nota: Para obtener más información sobre cómo configurar Google Apps para el acceso a la API, consulte: http://go.gfi.com/?pageid=LAN_GoogleAppsPrerequisites http://go.gfi.com/?pageid=LAN_GoogleAppsGeneratingOAuth 6. Especifique las credenciales de Google Apps for Business y haga clic en Next. Captura de pantalla 53: Configuración de una fuente de administración de dispositivos móviles: Detalles de la fuente 3. Configure cuándo se debe actualizar la información de dispositivos móviles; seleccione (opcional) Exclude mobile devices y haga clic en Next. GFI LanGuard 5 Examen de su red | 102 Captura de pantalla 54: Configuración de una fuente de administración de dispositivos móviles: Programación de una auditoría 4. Seleccione o deseleccione las cuentas que se deben administrar y haga clic en Finish (finalizar). Captura de pantalla 55: Configuración de una fuente de administración de dispositivos móviles: Administración de dispositivos GFI LanGuard 5 Examen de su red | 103 Apple Profile Manager Nota: GFI LanGuard puede consultar a Apple Profile Manager la lista de dispositivos móviles administrados, por ejemplo, teléfonos móviles o tabletas con iOS. Debe introducir credenciales raíz en el OS X Server que aloja Profile Manager. 1. Especifique las credenciales de Apple Profile Manager y haga clic en Siguiente. Captura de pantalla 56: Configuración de una fuente de administración de dispositivos móviles: Detalles de la fuente 2. Configure cuándo se debe actualizar la información de dispositivos móviles; seleccione (opcional) Exclude mobile devices y haga clic en Next. GFI LanGuard 5 Examen de su red | 104 Captura de pantalla 57: Configuración de una fuente de administración de dispositivos móviles: Programación de una auditoría 3. Seleccione o deseleccione las cuentas que se deben administrar y haga clic en Finish (finalizar). Captura de pantalla 58: Configuración de una fuente de administración de dispositivos móviles: Administración de dispositivos GFI LanGuard 5 Examen de su red | 105 5.7.3 Administración de directivas de retención Nota: Utilice Managing retention policies (administración de directivas de retención) para realizar la limpieza de dispositivos móviles que no se hayan conectado recientemente. Para administrar directivas de retención: 1. Haga clic en la ficha Configuration (configuración) y después en > Mobile Devices (dispositivos móviles). 2. En el panel derecho, seleccione Manage retention policy (administrar directiva de retención). 3. Especifique el plazo durante el que se conservarán dispositivos inactivos. Captura de pantalla 59: Administración de directivas de retención 5.7.4 Dispositivos no administrados GFI LanGuard no realiza auditorías completas de dispositivos móviles a menos que se haya configurado una fuente de administración de dispositivos móviles y se aprueben cuentas de usuario. Para ver dispositivos móviles no administrados: 1. Haga clic en la ficha Panel y, en el árbol de equipos, seleccione > Dispositivos móviles no administrados. GFI LanGuard 5 Examen de su red | 106 (Opcional) Para cambiar la configuración de dispositivos no administrados: 2. En el panel derecho, seleccione un servidor que contenga dispositivos móviles no administrados y haga clic en Configure (configurar). 3. Seleccione una cuenta de usuario para comenzar a administrar los dispositivos conectados a dicha cuenta. Captura de pantalla 60: Dispositivos móviles no administrados GFI LanGuard 5 Examen de su red | 107 6 Panel La sección Dashboard le proporciona información exhaustiva sobre seguridad según datos adquiridos durante auditorías. Entre otras posibilidades, el panel le permite determinar el nivel de vulnerabilidad actual de la red, los equipos más vulnerables y el número de equipos de la base de datos. Temas de este capítulo: 6.1 Obtención de resultados a partir del panel 108 6.2 Utilización del panel 109 6.3 Utilización del árbol de equipos 109 6.4 Utilización de atributos 113 6.5 Acciones del panel 116 6.6 Exportación de la lista de problemas 116 6.7 Vistas del panel 117 6.1 Obtención de resultados a partir del panel El panel es una característica importante de GFI LanGuard. Como elemento central de la aplicación, le permite realizar todas las tareas comunes que admite GFI LanGuard, incluidas las siguientes: Supervisión de todos los equipos administrados por GFI LanGuard Administración de destinos de examen. Adición, edición o eliminación de equipos, dominios y grupos de trabajo Implementación de agentes en destinos de examen y configuración de parámetros de agentes Configuración de credenciales de equipos Configuración de opciones de corrección automática Configuración de la detección de redes recurrentes en los dominios, los grupos de trabajo o las UO Desencadenamiento de exámenes de seguridad o actualización de información de exámenes Análisis del estado de seguridad de los equipos y de detalles de auditoría Cambio a ubicaciones relevantes haciendo clic en sensores y gráficos de seguridad. GFI LanGuard 6 Panel | 108 6.2 Utilización del panel En esta sección se proporciona información necesaria acerca de cómo utilizar el panel de GFI LanGuard. Para que aparezca el Panel: 1. Inicie GFI LanGuard y haga clic en la ficha Dashboard. Captura de pantalla 61: Visualización de Dashboard 2. En la lista de equipos, seleccione un equipo o un dispositivo móvil. La información del panel se actualiza según su selección. 6.3 Utilización del árbol de equipos GFI LanGuard incluye opciones de filtrado y agrupación que le permiten encontrar rápidamente un equipo o dominio y visualizar de inmediato los resultados. Cuando se seleccionan un equipo o grupo en el árbol de equipos, los resultados del panel se actualizan de forma automática. Presione CTRL y seleccione varios equipos para visualizar los resultados de equipos específicos. Las siguientes son funciones que admite el árbol de equipos: Filtrado simple Filtrado avanzado GFI LanGuard 6 Panel | 109 Agrupando Búsqueda 6.3.1 Filtrado simple Para realizar el filtrado para un equipo o grupo específicos: 1. En el panel izquierdo, haga clic en Filter. 2. Configure los criterios y haga clic en Turn ON filters. Captura de pantalla 62: Filtrado simple 6.3.2 Filtrado avanzado Para realizar el filtrado para un equipo o grupo específicos utilizando el filtrado avanzado: 1. En el panel izquierdo, haga clic en Filter y en Advanced filtering... 2. En el cuadro de diálogo Advanced Filtering, haga clic en Add. GFI LanGuard 6 Panel | 110 Captura de pantalla 63: Adición de propiedades de filtro 3. Seleccione la propiedad de filtro para la restricción y haga clic en Next. 4. Seleccione la condición y escriba el valor de esta. Haga clic en OK. 5. Repita los pasos 2 a 4 para cada condición. Haga clic en OK. 6.3.3 Agrupando Para agrupar equipos por atributos específicos: 1. En el panel izquierdo, haga clic en Group. GFI LanGuard 6 Panel | 111 Captura de pantalla 64: Agrupando 2. Haga clic en una de las siguientes fichas y seleccione un atributo específico: Fichas Attributes Computers (equipos) Domain and Organizational Unit Sistema operativo Network Role Relays Distribution Attributes Mobile Devices (dispositivos móviles) Cuenta de usuario Sistema operativo Modelo de dispositivo Attributes Nota Si se selecciona Attributes, elija el atributo de la lista desplegable. Para obtener más información, consulte Utilización de atributos (página 113). Si se selecciona Attributes, elija el atributo de la lista desplegable. 4. Haga clic en Apply grouping. 6.3.4 Búsqueda La ficha Search de Computers tree le permite buscar y hacer que aparezcan resultados para un equipo o grupo específicos. Para que aparezcan resultados para un equipo específico: 1. En el árbol de equipos, seleccione Search. GFI LanGuard 6 Panel | 112 Captura de pantalla 65: Búsqueda de equipos y grupos específicos 2. Escriba los criterios o de búsqueda y utilice las siguientes opciones: Tabla 39: Opciones de búsqueda Opción Descripción Group results by information category Los resultados de búsqueda se agrupan por categoría. El resultado contiene la información de equipos más reciente. Entre otros eventos, los resultados se agrupan por: Información sobre equipos Dispositivos de hardware Usuarios de la sesión actual Procesos Tecnología virtual Group results by computer Los resultados de búsqueda se agrupan por nombre de equipo. El resultado contiene la información de equipos más reciente. Search History Los resultados de búsqueda incluyen la información de exámenes previos. Advanced search Configure opciones de búsqueda avanzadas. Nota Para obtener más información, consulte Búsqueda de texto completo (página 212). 6.4 Utilización de atributos Los atributos le permiten agrupar y configurar equipos de forma individual o grupal en una sola operación. También le permiten corregir vulnerabilidades o implementar software en equipos específicos según el atributo asignado. Las secciones siguientes contienen información sobre lo que se muestra a continuación: Asignación de atributos a un equipo Asignación de atributos a un grupo Configuración de atributos 6.4.1 Asignación de atributos a un equipo Para asignar atributos a un solo equipo: 1. Haga clic en la ficha Dashboard. 2. En el árbol de equipos, haga clic con el botón secundario en un equipo y seleccione Assign attributes. GFI LanGuard 6 Panel | 113 Captura de pantalla 66: Asignación de atributos: Equipo único 3. En el cuadro de diálogo de Propiedades, ficha Attributes, haga clic en Add. 4. Configure parámetros de atributos nuevos y haga clic en OK. 5. Haga clic en OK para guardar su configuración. 6.4.2 Asignación de atributos a un grupo GFI LanGuard le permite asignar atributos a grupos, dominios unidades organizativas y redes en particular. Una vez asignados los atributos, cada miembro del grupo seleccionado hereda los parámetros de atributos. Para asignar atributos a un grupo: 1. Haga clic en la ficha Dashboard. 2. En la lista de equipos, haga clic con el botón secundario en una red y seleccione Assign attributes. 3. En el asistente Add more computers, seleccione la red y haga clic en Next. GFI LanGuard 6 Panel | 114 Captura de pantalla 67: Asignación de atributos: varios equipos 4. Haga clic en Add y configure los atributos correspondientes. Utilice los botones Edit y Remove para editar o quitar los atributos seleccionados. 5. Haga clic en Finish para guardar su configuración. 6.4.3 Configuración de atributos Para configurar atributos: 1. En el cuadro de diálogo Properties, haga clic en la ficha Attributes. 2. Haga clic en Add para iniciar el cuadro de diálogo New attribute. Captura de pantalla 68: Cuadro de diálogo de nuevo atributo GFI LanGuard 6 Panel | 115 3. En el menú desplegable de Name, seleccione un atributo o escriba un nombre para crear uno nuevo. 4. Especifique un valor para el atributo en el campo Value. Haga clic en OK. Repita los pasos 2 a 4 hasta añadir todos los atributos requeridos. 6. Haga clic en OK para guardar su configuración. 6.5 Acciones del panel La sección Actions le permite administrar y corregir vulnerabilidades y revisiones faltantes halladas en su red. Para acceder a la sección Actions: 1. Seleccione la ficha Dashboard. 2. Haga clic en la ficha Vulnerabilities o Patches. Captura de pantalla 69: Sección Actions de Dashboard 3. Seleccione una de las siguientes acciones: Tabla 40: Acciones del panel Acción Descripción Remediate Permite iniciar Remediation Center para implementar y administrar revisiones faltantes. Nota Para obtener más información, consulte Corrección manual (página 172). Acknowledge Inicia el cuadro de diálogo Rule-Acknowledge Patch. Esto le permite confirmar problemas para que estos no afecten el nivel de vulnerabilidad de su red. Determine mediante configuración para qué equipo se aplica esta regla. Ignore Inicia el cuadro de diálogo Rule-Ignore Patch. Esto le permite ignorar revisiones faltantes o vulnerabilidades para que estas no se informen como problemas en el futuro, e incluir razones por las cuales tales vulnerabilidades se deben ignorar. Determine mediante configuración para qué equipo se aplica esta regla y el periodo de tiempo durante el cual se ignora el problema. Change Severity Inicia el cuadro de diálogo Rule-Change Severity. Esto le permite cambiar el nivel de gravedad de la vulnerabilidad. Determine mediante configuración para qué equipos se aplica esta regla y también el nivel de gravedad. Rules Manager Inicia el cuadro de diálogo Rules Manager. Esto le permite buscar y quitar reglas configuradas y visualizar las razones para ignorar revisiones faltantes y vulnerabilidades. 6.6 Exportación de la lista de problemas GFI LanGuard le permite exportar listas de problemas al formato de documento portátil de Adobe (PDF), a Microsoft Office Excel (XLS) o al lenguaje de marcado de hipertexto (HTML). Cuando una lista GFI LanGuard 6 Panel | 116 admite la exportación, los iconos aparecen en la esquina superior derecha de la lista. Seleccione el icono correspondiente y configure los parámetros de exportación. 6.7 Vistas del panel El panel de GFI LanGuard consta de varias vistas. Estas vistas diferentes le permiten controlar en tiempo real sus destinos de examen y realizar operaciones de corrección e informe al instante. Las secciones siguientes contienen información sobre lo que se muestra a continuación: Overview de Dashboard Vista Computers Vista History Vista de Vulnerabilities Vista Patches Vista Ports Vista Software Vista Hardware Vista System Information 6.7.1 Información general Captura de pantalla 70: Información general del panel GFI LanGuard 6 Panel | 117 Overview, en Dashboard, es una representación gráfica del nivel de seguridad y de vulnerabilidad de un único equipo o dominio, o bien de una red completa. Cuando un equipo o dominio se seleccionan, los resultados relacionados con estos se actualizan de forma automática en el panel. A continuación se ofrece una descripción de cada sección del panel: Tabla 41: Información de software de una auditoría Sección Descripción Network security level Esta valoración indica el nivel de vulnerabilidad de un equpo o una red, según el número y el tipo de vulnerabilidades o revisiones que se encuentren. Un nivel de vulnerabilidad alto es el resultado de vulnerabilidades o de revisiones faltantes cuya severidad promedio es de categoría alta. Computer vulnerability distribution Este gráfico se encuentra disponible únicamente cuando se seleccionan un dominio o grupo de trabajo, y muestra la distribución de vulnerabilidades en su red. Este gráfico le permite determinar cuántos equipos tienen una clasificación de vulnerabilidad alta, media o baja. Most vulnerable computers Este gráfico se encuentra disponible únicamente cuando se seleccionan un dominio o grupo de trabajo, y muestra los equipos más vulnerables detectados durante el examen. El color del icono de la izquierda indica el nivel de vulnerabilidad. Agent Status Cuando se seleccionan un dominio o grupo de trabajo, aparece un gráfico que muestra el estado de agentes general de todos los equipos dentro del dominio o grupo de trabajo. Esto le permite determinar el número de agentes instalados o las instalaciones pendientes en el dominio o grupo de trabajo seleccionados. Cuando se selecciona un equipo, esta sección muestra un icono que representa el estado de agentes. Los iconos se describen a continuación: No instalado: el agente no se ha instalado en el equipo de destino. Instalación pendiente: la instalación está pendiente. El estado puede ser “pendiente” cuando el equipo se encuentra fuera de línea o la instalación del agente está en curso. Desinstalación pendiente: la desinstalación está pendiente. El estado puede ser “pendiente” cuando el equipo se encuentra fuera de línea o la desdesinstalar del agente está en curso. Instalado: el agente está instalado en el equipo de destino. Agente de retransmisión instalado: los equipos seleccionados son agentes de retransmisión. Audit status Este gráfico se encuentra disponible cuando se seleccionan un dominio o un grupo de trabajo, y le permite determinar cuántas auditorías, agrupadas por hora, se han realizado en su red. Vulnerability trends over time Cuando se seleccionan un dominio o grupo de trabajo, en esta sección aparece un gráfico de línea que muestra el cambio del nivel de vulnerabilidad, agrupado por conteo de equipos, en función del tiempo. Cuando se seleccionan un dominio o grupo de trabajo, en esta sección aparece un gráfico que muestra el cambio del nivel de vulnerabilidad en función del tiempo para el equipo seleccionado. Computers by network role Este gráfico se encuentra disponible únicamente cuando se seleccionan un dominio o grupo de trabajo, y muestra el número de equipos auditados, agrupados por rol de red. Entre otros roles, este gráfico identifica el número de servidores y estaciones de trabajo por dominio seleccionado. Computers by operating system Este gráfico se encuentra disponible únicamente cuando se seleccionan un dominio o grupo de trabajo, y muestra el número de equipos auditados, agrupados por sistema operativo instalado. GFI LanGuard 6 Panel | 118 Sección Descripción Computer details Esta sección se encuentra disponible cuando se selecciona un solo equipo y le permite ver los detalles de este. Scan activity Este gráfico de línea se encuentra disponible únicamente cuando se selecciona un solo equipo y le permite ver el número de exámenes o auditorías que se realicen en el equipo seleccionado. A su vez, le permite verificar si se realizan exámenes programados. Remediation Activity Este gráfico de línea se encuentra disponible únicamente cuando se selecciona un solo equipo y le permite ver el número de actividades de corrección que se realicen en el equipo seleccionado. Además, este gráfico le permite verificar que se realice la corrección automática. Top 5 Issues to Address Esta sección se encuentra disponible cuando se selecciona un solo equipo y muestra los cinco problemas principales que se deben abordar para el equipo seleccionado. Results statistics Esta sección se encuentra disponible cuando se selecciona un solo equipo y muestra información general del resultado de la auditoría. Entre otras posibilidades, el resultado le permite identificar el número de revisiones faltantes y de aplicaciones instaladas, los puertos abiertos y los servicios en ejecución. Security Sensors Esta sección le permite identificar problemas de un vistazo. Haga clic en un sensor para recorrer y mostrar los problemas y las vulnerabilidades para un equipo o grupo específicos. Los sensores le permiten identificar: Actualizaciones de software faltantes Service Pack faltantes Vulnerabilidades Problemas en cortafuegos Aplicaciones no autorizadas Estado de auditorías Configuración de credenciales Problemas de protección de malware Problemas de estado de agentes GFI LanGuard 6 Panel | 119 6.7.2 Vista Computers Captura de pantalla 71: Resultados de análisis por equipo Seleccione esta vista para realizar auditorías en grupo de los resultados por equipo. En la lista desplegable, seleccione una de las opciones descritas a continuación: Tabla 42: Vista según la información de los equipos Opción Descripción Agent Details Seleccione esta opción para ver el estado de agentes. Esta opción le permite determinar si hay instalado un agente en un equipo y, si esto sucede, muestra el tipo de credenciales utilizadas por el agente. Vulnerabilities Permite ver el número de vulnerabilidades de un equipo agrupadas por gravedad. La gravedad de una vulnerabilidad puede ser: Alta Media Baja Potential. Patching status Vea el número de: Actualizaciones de seguridad y no de seguridad faltantes Service Pack y paquetes acumulativos de actualizaciones faltantes Actualizaciones de seguridad y no de seguridad instaladas Service Pack y paquetes acumulativos de actualizaciones instalados. GFI LanGuard 6 Panel | 120 Opción Descripción Open ports Vea el número de: Puertos TCP abiertos Puertos UDP abiertos Puertas traseras. Software Vea el número de: Motores de protección contra la suplantación de identidad Motores antispyware Motores antivirus Aplicaciones de copia de seguridad Aplicaciones de prevención contra pérdida de datos Aplicaciones de acceso a dispositivos y cifrado de discos Cortafuegos Aplicaciones instaladas Aplicaciones de mensajería instantánea Aplicaciones entre pares Aplicaciones no autorizadas Equipos virtuales Clientes de VPN Exploradores web. Hardware Vea información sobre lo siguiente: Número de unidades de disco Espacio libre en disco Tamaño de la memoria Número de procesadores Otro hardware. System information Vea información sobre lo siguiente: El número de carpetas compartidas Número de grupos Número de usuarios Usuarios de la sesión actual Estado de la directiva de auditoría. Attributes Agrega una columna Attributes y agrupa sus destinos de examen según el atributo asignado. Nota Para la iniciar la ficha Overview y visualizar más detalles de un equipo específico, haga doble clic en un equipo de la lista. GFI LanGuard 6 Panel | 121 Nota Arrastre y suelte un encabezado de columna en el área designada para agrupar datos por criterios. GFI LanGuard 6 Panel | 122 6.7.3 Vista History Seleccione esta vista para agrupar resultados de auditoría por fecha para un equipo específico. Para configurar la fecha de inicio del historial o el periodo del historial, haga clic en el enlace proporcionado. Captura de pantalla 72: Vista History de Dashboard GFI LanGuard 6 Panel | 123 6.7.4 Vista Vulnerabilities Permite visualizar más detalles acerca de las vulnerabilidades halladas en una red y el número de equipos afectados. Cuando se selecciona una vulnerabilidad en la lista de Vulnerability, en la sección Details se proporciona más información sobre la vulnerabilidad seleccionada. En la sección Details (detalles) haga clic en Affected computers (equipos afectados) o en Unaffected computers (equipos no afectados) para que aparezca una lista de equipos afectados y no afectados. Captura de pantalla 73: Vista Vulnerabilities de Dashboard Nota Arrastre y suelte un encabezado de columna en el área designada para agrupar datos por criterios. 6.7.5 Configuración de acciones En la sección Actions, seleccione una de las descritas a continuación para administrar y corregir vulnerabilidades y revisiones faltantes halladas en su red. Tabla 43: Acciones del panel Acción Descripción Remediate Permite iniciar Remediation Center para implementar y administrar revisiones faltantes. Nota Para obtener más información, consulte Corrección manual (página 172). GFI LanGuard 6 Panel | 124 Acción Descripción Acknowledge Inicia el cuadro de diálogo Rule-Acknowledge Patch. Esto le permite confirmar problemas para que estos no afecten el nivel de vulnerabilidad de su red. Determine mediante configuración para qué equipo se aplica esta regla. Ignore Inicia el cuadro de diálogo Rule-Ignore Patch. Esto le permite ignorar revisiones faltantes o vulnerabilidades para que estas no se informen como problemas en el futuro, e incluir razones por las cuales tales vulnerabilidades se deben ignorar. Determine mediante configuración para qué equipo se aplica esta regla y el periodo de tiempo durante el cual se ignora el problema. Change Severity Inicia el cuadro de diálogo Rule-Change Severity. Esto le permite cambiar el nivel de gravedad de la vulnerabilidad. Determine mediante configuración para qué equipos se aplica esta regla y también el nivel de gravedad. Rules Manager Inicia el cuadro de diálogo Rules Manager. Esto le permite buscar y quitar reglas configuradas y visualizar las razones para ignorar revisiones faltantes y vulnerabilidades. GFI LanGuard 6 Panel | 125 6.7.6 Vista Patches Permite mostrar más detalles relacionados con las revisiones y los Service Pack faltantes o instalados hallados durante una auditoría de red. Cuando se seleccionan una revisión o un Service Pack de la lista, la sección Details proporciona más información sobre la revisión o el Service Pack seleccionados. En la sección Details, haga clic en Missing on para que aparezca una lista de equipos para los que falte la revisión seleccionada. Captura de pantalla 74: Vista Patches de Dashboard Nota Arrastre y suelte un encabezado de columna en el área designada para agrupar datos por criterios. GFI LanGuard 6 Panel | 126 6.7.7 Vista Ports Permite mostrar más detalles relacionados con los puertos abiertos hallados durante una auditoría de red. Cuando se selecciona un puerto en la lista de Port, en la sección Details se proporciona más información sobre el puerto seleccionado. En la sección Details, haga clic en View computers having this port open para que aparezca una lista de equipos con el puerto seleccionado abierto. Captura de pantalla 75: Vista Ports de Dashboard Nota Arrastre y suelte un encabezado de columna en el área designada para agrupar datos por criterios. GFI LanGuard 6 Panel | 127 6.7.8 Vista Software Haga que se muestren más detalles relacionados con las aplicaciones instaladas halladas durante una auditoría de red. Cuando se selecciona una aplicación en la lista de Application, la sección Details proporciona más información sobre la aplicación seleccionada. Captura de pantalla 76: Vista Software de Dashboard En la sección Actions, seleccione una de las acciones descritas a continuación para administrar y categorizar aplicaciones de software. Tabla 44: Acciones Opción Descripción Add to cate- Permite agregar aplicaciones a una categoría en particular gory Software Categories Permite configurar reglas para categorías de software y aplicaciones en particular. Para obtener más información, consulte Configuración de categorías de software. Nota Arrastre y suelte un encabezado de columna en el área designada para agrupar datos por criterios. GFI LanGuard 6 Panel | 128 Nota Para los exámenes sin agente se requiere la ejecución temporal de un servicio en el equipo remoto. Seleccione Habilitar auditoría completa de aplicaciones de seguridad… para habilitar este servicio en todos los perfiles de examen sin agente. 6.7.9 Configuración de categorías de software GFI LanGuard viene con una característica de categorías de software que le permite agregar y clasificar software según diferentes categorías. GFI LanGuard también admite la edición de detalles de software. Adición de categorías de software nuevas Adición de software nuevo a una categoría Importación de software a una categoría Personalización del software Para configurar categorías de software: 1. Haga clic en la ficha Configuración y, luego, en Categorías de software para establecer categorías para aplicaciones específicas o para crear una nueva categoría de software. Captura de pantalla 77: Software Categories GFI LanGuard 6 Panel | 129 6.7.10 Adición de categorías de software nuevas Para agregar categorías de software nuevas: 1. Haga clic en la ficha Configuration, después en Software Categories y, en el panel derecho, haga clic en la lista desplegable de Add y seleccione New software category. Captura de pantalla 78: Nombre de categoría de software 2. Escriba el nombre de la categoría de software nueva. 6.7.11 Adición de software nuevo a una categoría Para agregar software nuevo a una categoría: 1. Haga clic en la ficha Configuration, después en Software Categories y, en el panel derecho, haga clic en la lista desplegable de Add y seleccione Add software to category. Captura de pantalla 79: Adición de software a una categoría 2. Introduzca el nombre y el editor del software nuevo y seleccione la categoría para este último. 6.7.12 Importación de software a una categoría Para importar software a una categoría: 1. Haga clic en la ficha Configuration, después en Software Categories y, en el panel derecho, haga clic en la lista desplegable de Add y seleccione Import. GFI LanGuard 6 Panel | 130 Captura de pantalla 80: Importación de software a una categoría 2. Seleccione el archivo de texto que contenga el nombre del software y la categoría en la que desee que se incluya el software. 6.7.13 Personalización del software Para personalizar el software de una categoría: 1. Haga clic en la ficha Configuration, después en Software Categories y, en el panel derecho, haga clic en Edit. GFI LanGuard 6 Panel | 131 Captura de pantalla 81: Edición de detalles de software 2. Cambie los detalles necesarios y haga clic en OK para guardar los cambios. GFI LanGuard 6 Panel | 132 6.7.14 Vista Hardware Permite visualizar más nformación sobre el hardware hallado durante una auditoría de red. Seleccione el hardware de la lista para que se muestren más detalles. Captura de pantalla 82: Vista Hardware de Dashboard Nota Arrastre y suelte un encabezado de columna en el área designada para agrupar datos por criterios. GFI LanGuard 6 Panel | 133 6.7.15 Vista System Information En la ficha System Information se muestra información asociada con el sistema operativo de un destino de examen. Captura de pantalla 83: Vista System Information de Dashboard Nota Arrastre y suelte un encabezado de columna en el área designada para agrupar datos por criterios. GFI LanGuard 6 Panel | 134 7 Interpretación de resultados Una vez completado un examen de seguridad de red, es importante identificar las áreas que requieren atención inmediata. Utilice la información proporcionada en este capítulo a fin de determinar el análisis y el enfoque de interpretación correctos para aprovechar al máximo sus resultados de examen y aplicar las soluciones adecuadas. Temas de este capítulo: 7.1 Interpretación de resultados de exámenes manuales 135 7.2 Carga de resultados de la base de datos 146 7.3 Guardado y carga de resultados XML 147 7.1 Interpretación de resultados de exámenes manuales Las secciones Scan Results Overview y Scan Results Details de la ficha Scan están diseñadas para facilitar el proceso de análisis de resultados en la mayor medida posible. Utilice la información de las siguientes secciones para aprender la manera en que se interpretan los resultados de exámenes y conocer las áreas que requieren su atención de inmediato: Visualización de resultados de exámenes Clasificación del nivel de vulnerabilidad Evaluación de vulnerabilidades Auditoría de red y de software 7.1.1 Visualización de resultados de exámenes Utilice esta sección para interpretar resultados generados por exámenes manuales y resultados almacenados en el back-end de base de datos. Para obtener más información, consulte Exámenes manuales (página 78). Para ver resultados de exámenes manuales: 1. Inicie GFI LanGuard y haga clic en la ficha Scan. 2. Inicie un nuevo examen o cargue el resultado de la base de datos o del archivo. Para obtener más información, consulte Carga de resultados de la base de datos (página 146). 3. Una vez completado el proceso, los resultados aparecerán en las secciones Scan Result Overview y Scan Results Details. GFI LanGuard 7 Interpretación de resultados | 135 Captura de pantalla 84: Información general de resultados En Scan Results Overview, expanda un nodo del equipo para acceder a resultados recuperados durante el examen. Los resultados de exámenes de seguridad se organizan en dos nodos secundarios con las siguientes etiquetas: Vulnerability Assessment Network & Software Audit Durante un examen, cada nodo del equipo tiene un icono que categoriza el tiempo de respuesta. En la siguiente tabla se describen los diferentes iconos utilizados por GFI LanGuard para categorizar el tiempo de respuesta. El primer icono indica que el examen se encuentra en cola y el segundo que el examen se encuentra en curso. Tabla 45: Iconos de tiempo de respuesta Categoría GFI LanGuard Información Descripción Respuesta rápida Menos de 25 ms Respuesta media Entre 25 y 100 ms Respuesta lenta Más de 100 ms 7 Interpretación de resultados | 136 7.1.2 Clasificación del nivel de vulnerabilidad El nivel de vulnerabilidad de GFI LanGuard es una clasificación que se asigna a cada equipo examinado. La clasificación se puede visualizar desde: Scan Results Details: esta sección de la ficha Scan le proporciona un medidor de nivel de vulnerabilidad que se asigna al equipo o a los los grupos que se han examinado Dashboard: la sección Dashboard le proporciona información de equipos específicos o grupos seleccionados de equipos del árbol de equipos. Seleccione el equipo o grupo y visualice el medidor de vulnerabilidad en el panel derecho. Seleccione Entire Network para visualizar el nivel de vulnerabilidad de todos sus destinos de examen. Captura de pantalla 85: Medidor del nivel de vulnerabilidad ¿De qué manera se calcula el nivel de vulnerabilidad? El nivel de vulnerabilidad se calcula utilizando un sistema de ponderación. Después de un examen, GFI LanGuard agrupa las vulnerabilidades detectadas en categorías ordenadas por clasificación de gravedad: Alta Media Baja Por cada clasificación se proporciona una puntuación ponderada. Esto se basa en el número total de vulnerabilidades por categoría. Nota Cuando el nivel de vulnerabilidad no se puede evaluar o no se ha realizado un examen de vulnerabilidades,GFI LanGuard proporciona la clasificación N/A. Puntuaciones de ponderación Tabla 46: Puntuaciones de ponderación de nivel de vulnerabilidad Categoría Número de vulnerabilidades detectadas Puntuaciones Vulnerabilidades altas 1a2 3a5 >5 8 9 10 Vulnerabilidades medias 1a2 3a5 >5 5 6 7 Vulnerabilidades bajas 1a2 3a5 >5 2 3 4 GFI LanGuard 7 Interpretación de resultados | 137 Clasificación de puntuaciones Una vez que se categorizan las vulnerabilidades detectadas y se genera una puntuación para cada categoría, se establece el nivel de vulnerabilidad general. El nivel de vulnerabilidad es la clasificación de gravedad con la puntuación más alta. Puntuaciones de nivel de vulnerabilidad: Una puntuación de >= 8 da como resultado una clasificación de vulnerabilidad High (Alta) Una puntuación de <= 7 y >= 5 da como resultado una clasificación de vulnerabilidad Medium (Media) Una puntuación de <= 4 y >=1 da como resultado una clasificación de vulnerabilidad Low (Baja). Ejemplo Durante un examen del Equipo A, se detectaron las siguientes vulnerabilidades: 3 vulnerabilidades altas 8 vulnerabilidades medias 5 vulnerabilidades bajas. GFI LanGuard calculó la puntuación para cada categoría y dio los siguientes resultados: 3 vulnerabilidades altas = 9 8 vulnerabilidades medias = 7 5 vulnerabilidades bajas = 3. El nivel de vulnerabilidad del Equipo A es, por lo tanto, ALTO. Captura de pantalla 86: Medidor de vulnerabilidad de Dashboard El nivel de vulnerabilidad se indica utilizando una barra gráfica codificada por colores: Sección roja de la barra = nivel de vulnerabilidad alto Sección verde de la barra = nivel de vulnerabilidad bajo. 7.1.3 Evaluación de vulnerabilidades GFI LanGuard 7 Interpretación de resultados | 138 Captura de pantalla 87: Modo de evaluación de vulnerabilidades Haga clic en cualquiera de los nodos de Vulnerability Assessment para ver las vulnerabilidades de seguridad identificadas en el equipo de destino agrupadas por tipo y gravedad. Vulnerabilidades de seguridad altas Haga clic en los nodos secundarios High Security Vulnerabilities o Low Security Vulnerabilities para obtener una lista de puntos débiles detectados durante la auditoría de un dispositivo de destino. Los grupos se describen en la siguiente tabla: Tabla 47: Grupos de vulnerabilidades Grupo Descripción Mail, FTP, RPC, DNS and Miscellaneous Muestra vulnerabilidades detectadas en servidores FTP, DNS y de correo SMTP, POP3 e IMAP. Proporciona enlaces a artículos de la base de conocimientos de Microsoft® o a otra documentación de asistencia. Web Enumera vulnerabilidades detectadas en servidores web (como problemas por configuraciones incorrectas). Entre los servidores web admitidos se incluyen Apache, Internet Information Services (IIS®) y Netscape. Servicios Enumera vulnerabilidades detectadas en servicios activos además de la lista de cuentas no utilizadas aún activas y accesibles en los destinos examinados. Registry Enumera parámetros de configuración de un dispositivo de red examinado. Proporciona enlaces a documentación de asistencia y descripciones breves de vulnerabilidades. Software Enumera aplicaciones de software instaladas en los dispositivos de red examinados. Proporciona enlaces a documentación de asistencia y descripciones breves de vulnerabilidades. Rootkit Enumera vulnerabilidades detectadas como consecuencia de la instalación de un rootkit en los dispositivos de red examinados. Proporciona enlaces a documentación de asistencia y descripciones breves de vulnerabilidades. Vulnerabilidades potenciales Seleccione el nodo secundario Potential vulnerabilities para ver elementos de resultados de examen clasificados como posibles puntos débiles de la red. Aunque no se clasifican como vulnerabilidades, estas entradas de resultados de examen requieren particular atención debido a que los usuarios con malas intenciones pueden explotarlas para actividades malintencionadas. Por ejemplo, durante un examen de vulnerabilidades GFI LanGuard enumera todos los módems instalados y configurados en equipos de destino. Si no se utilizan, los módems no representan una amenaza para su red. Si se conectan a una línea telefónica, estos módems pueden, no obstante, utilizarse para obtener acceso no autorizado y no controlado a Internet. Los usuarios pueden eludir la seguridad perimetral corporativa, incluidos los cortafuegos, los antivirus, la clasificación de sitios web y el bloqueo de contenido web. Esto expone a la infraestructura de TI corporativa a una amplia GFI LanGuard 7 Interpretación de resultados | 139 variedad de amenazas, incluidos los ataques por parte de hackers. GFI LanGuard considera los módems instalados como posibles amenazas y los enumera en el nodo secundario Potential Vulnerabilities. Service Pack faltantes Haga clic en los nodos secundarios Missing Service Packs and Update Rollups o Missing Security Updates para realizar una comprobación de actualizaciones o revisiones de software faltantes. Para obtener una lista completa de Service Pack y revisiones faltantes que GFI LanGuard pueda identificar, consulte http://go.gfi.com/?pageid=ms_app_fullreport Información de boletín. Para acceder a la información de boletín, haga clic con el botón secundario en el Service Pack correspondiente, seleccione More details y después Bulletin Info. Captura de pantalla 88: Cuadro de diálogo de información de boletín 7.1.4 Auditoría de red y de software GFI LanGuard 7 Interpretación de resultados | 140 Captura de pantalla 89: Nodo de auditoría de redes y software Haga clic en Network & Software Audit para ver vulnerabilidades de seguridad identificadas en los destinos examinados. En esta sección, las vulnerabilidades se agrupan por tipo y severidad. Estado de la aplicación de revisiones del sistema Haga clic en System Patching Status para ver todas las revisiones faltantes e instaladas en el equipo de destino. Los enlaces disponibles son los siguientes: Missing Service Packs and Update Rollups Missing Security Updates Missing Non-Security Updates Installed Service Packs and Update Rollups Installed Security Updates Installed Non-Security Updates. GFI LanGuard 7 Interpretación de resultados | 141 Captura de pantalla 90: Estado de las revisiones del sistema Puertos Haga clic en Ports para ver todos los puertos TCP y UDP detectados durante un examen. Si se detecta abierto un puerto comúnmente explotado, GFI LanGuard lo marca con color rojo. Nota Algunos productos de software pueden utilizar los mismos puertos que los troyanos conocidos. Para brindar seguridad adicional, GFI LanGuard identifica estos puertos como amenazas. Además de detectar puertos abiertos,GFI LanGuard utiliza tecnología de huellas de servicios para analizar los servicos que se ejecutan en los puertos abiertos detectados. Mediante la huella de servicio, GFI LanGuard puede determinar si un software malintencionado utiliza el puerto abierto detectado. GFI LanGuard 7 Interpretación de resultados | 142 Captura de pantalla 91: Todos los puertos UDP y TCP hallados durante un examen Hardware Haga clic en Hardware para ver todos los detalles detectados por la auditoría de hardware. La auditoría de hardware, entre otras funciones, muestra datos como direcciones MAC, direcciones IP, tipos de dispositivos, proveedores de dispositivos, etc. En la siguiente tabla se describen los grupos de información sobre hardware: Tabla 48: Información sobre hardware de una auditoría Información Descripción Network Devices Incluye información de todos los dispositivos físicos, virtuales y enumerados por software. Local Drives Incluye información sobre las unidades locales, como el espacio en disco disponible y el tipo de sistema de archivos. Processors Incluye información relacionada con el procesador de un equipo de destino, como el nombre del proveedor y la velocidad. Motherboard Incluye información relacionada con la placa base de un equipo de destino, como el nombre del producto, el fabricante, la versión y el número de serie. Memory details Incluye información relacionada con la asignación de memoria de un equipo de destino, como la memoria física o virtual libres disponibles. Storage details Incluye información relacionada con el almacenamiento de un equipo de destino, como las unidades de disquete, CD-ROM y disco duro. Display adap- Incluye información relacionada con los dispositivos de pantalla y video de un equipo de destino, como el ters fabricante de los dispositivos. Other devices Incluye información de dispositivos que no pertenecen a las categorías mencionadas previamente, como teclados, puertos, mouse y dispositivos de interfaz humana. Software Haga clic en Software para ver todos los detalles de la auditoría de software. En la auditoría de software, entre otras funciones, se muestra información como la siguiente: Nombre de la aplicación Editor Versión. En la siguiente tabla se describen los grupos de información sobre hardware: Tabla 49: Información de software de una auditoría Icono Descripción General Applications Enumera el software instalado en los destinos de examen. GFI LanGuard 7 Interpretación de resultados | 143 Icono Descripción Antivirus Applications Enumera motores antivirus instalados en los destinos de examen. Instant Messenger Applications Enumera instalaciones detectadas de aplicaciones de mensajería instantánea en los destinos de examen. Patch Management Applications Enumera todas las aplicaciones de administración de revisiones detectadas en sus destinos de examen durante un examen. Web Browser Applications Contiene destinos de examen con exploradores de Internet instalados. Firewall Applications Enumera información sobre aplicaciones de cortafuegos instaladas en destinos de examen. Anti–phishing Applications Enumera información sobre motores de protección contra la suplantación de identidad instalados en destinos de examen. VPN Client Applications Incluye información sobre clientes de redes privadas virtuales de destinos de examen. Peer–To–Peer Applications Muestra aplicaciones entre pares en destinos de examen. Información del sistema Haga clic en System Information para visualizar todos los detalles relacionados con el sistema operativo instalado en el equipo de destino. En la siguiente tabla se describen los grupos de información del sistema: Tabla 50: Información de sistema de una auditoría Categoría Recursos compartidos Información Nombre del recurso compartido Nota del recurso compartido (detalles adicionales sobre el recurso compartido). Carpeta que se comparte en el equipo de destino Indentifica Usuarios que comparten discos duros completos, recursos compartidos con permisos de acceso vulnerables o configurados de manera incorrecta. Carpetas Inicio y archivos de sistema similares cuyo acceso es posible por parte de usuarios no autorizados o a través de cuentas de usuarios que no tienen privilegios de administrador y, no obstante, pueden ejecutar códigos en equipos de destino. Recursos compartidos innecesarios o no utilizados. Permisos y derechos de acceso de recursos compartido Permisos y derechos de acceso NTFS. Password Policy Extensión mínima de contraseñas Control de bloqueo configurado de manera incorrecta Directivas de imposición de seguridad de contraseñas. Extensión máxima de contraseñas Fecha mínima de vencimiento de contraseñas Forzar cierre de sesión Historial de contraseñas. GFI LanGuard 7 Interpretación de resultados | 144 Categoría Security Audit Policy Información Auditar eventos de inicio de sesión de cuenta Auditar administración de cuentas Indentifica Deficiencias o infracciones de seguridad. Nota Para ver la directiva de auditoría de seguridad, habilite las auditorías en todos los equipos. Para obtener más información, consulte Exámenes manuales (página 78). Auditar el acceso al servicio de directorio Auditar eventos de inicio de sesión Y más… Registry Propietario registrado Configuración de hardware y software, como los controladores y las aplicaciones que se iniciarán de forma automática el iniciarse el sistema. Organización registrada Nombre del producto Número de compilación actual. NETBIOS Names Servicio de estación de trabajo Equipos no autorizados Configuraciones incorrectas. Nombre de dominio Controladores de dominio Servicio de servidores de archivos. Groups Operadores de cuentas Administradores Configuraciones incorrectas Fallas de seguridad debidas a grupos de usuarios no autorizados u obsoletos. Operaciones de copia de seguridad Invitado. Usuarios Nombre completo Cuentas de usuario no autorizadas, obsoletas o predeterminadas. Privilegio Marcas Inicio de sesión. Logged On Users Lista de usuarios de la sesión actual. Usuarios autorizados y no autorizados de la sesión actual en los equipos. Sessions Enumera hosts conectados de manera remota al equipo de destino durante el examen. Conexiones remotas autorizadas y no autorizadas. Servicios Lista de servicios activos. Procesos no autorizados o malintencionados; servicios redundantes. Processes Lista de procesos activos. Procesos no autorizados o malintencionados. GFI LanGuard 7 Interpretación de resultados | 145 Categoría Remote TOD (time of day) Información Hora de la estación de trabajo, del servidor o del portátil remotos. Indentifica Inconsistencias horarias y configuración regional Configuraciones incorrectas. 7.2 Carga de resultados de la base de datos De forma predeterminada, los resultados de exámenes guardados se almacenan en una base de datos. GFI LanGuard almacena los datos de resultados de los últimos 10 exámenes realizados por perfil de detección. Usted puede configurar el número de resultados de exámenes que se almacenan en un archivo de base de datos. Para obtener más información, consulte Configuración de opciones de mantenimiento de bases de datos (página 217). Para cargar resultados de exámenes guardados desde el back-end de base de datos o desde archivos XML: 1. Inicie GFI LanGuard. 2. En GFI LanGuard, haga clic en el botón File y después en Import and Export Configurations… Captura de pantalla 92: Resultados de exámenes recargados 3. Seleccione el resultado de examen guardado y haga clic en OK. GFI LanGuard 7 Interpretación de resultados | 146 4. Analice los resultados cargados. Para obtener más información sobre cómo interpretar resultados, consulte las siguientes secciones: Evaluación de vulnerabilidades Auditoría de red y de software. 7.3 Guardado y carga de resultados XML Los resultados de examen son una fuente de información de valor incalculable para los administradores de sistemas. GFI LanGuard Los resultados se almacenan en una base de datos de SQL Server® o Access™. A su vez, los resultados de exámenes también se pueden exportar al formato XML. Para guardar resultados de exámenes en un archivo XML: 1. Inicie GFI LanGuard. 2. Realice un examen manual. Para obtener más información, consulte Exámenes manuales (página 78). 3. Una vez finalizado el examen, haga clic en el botón File y después en Save Scan Results, en GFI LanGuard. 4. Localice el destino en el cual desee guardar el archivo XML y haga clic en Save. Para cargar resultados de exámenes guardados desde un archivo XML: 1. En GFI LanGuard, haga clic en el botón File, en Load Scan Results from y después en XML File… 2. Localice los resultados de exámenes que se cargarán y haga clic en OK. 3. Analice los resultados cargados. Nota Para obtener más información sobre cómo interpretar resultados, consulte las siguientes secciones: Evaluación de vulnerabilidades Auditoría de red y de software GFI LanGuard 7 Interpretación de resultados | 147 8 Corrección de vulnerabilidades GFI LanGuard le permite corregir de forma manual y automática vulnerabilidades en equipos de la red. Utilice la información de este capítulo para aprender a configurar y administrar operaciones de corrección a fin de mantener un alto nivel de seguridad en sus destinos de examen. Temas de este capítulo: 8.1 Corrección automática 148 8.2 Corrección manual 172 8.3 Envío de notificaciones de dispositivos móviles 184 8.1 Corrección automática La corrección automática le permite, de forma automática, descargar e implementar revisiones faltantes e instalar aplicaciones no autorizadas durante operaciones programadas. IMPORTANTE La corrección automática y la desinstalación de aplicaciones no autorizadas solo funcionan con perfiles de detección que detectan revisiones faltantes o aplicaciones instaladas. Tareas de corrección automática: Revisión de consideraciones de corrección automática Configuración de la implementación automática de actualizaciones faltantes Configuración de la desinstalacion automática de aplicaciones no autorizadas Configuración de opciones de corrección automática Configuración de Wake-on-LAN en equipos clientes Configuración de opciones de reinicio y apagado de usuarios finales Definición de mensajes de corrección automática Configuración de la corrección automática de agentes Configuración de categorías de software 8.1.1 Notas acerca de la corrección automática Antes de habilitar y configurar las opciones de corrección automática, repase las notas acerca de lo siguiente: Instalación del software Pruebe siempre las revisiones en un entorno de prueba antes de la implementación. De forma predeterminada, las actualizaciones de Microsoft® no están habilitadas para la implementación automática. Apruebe manualmente cada revisión (a medida que se prueben) o fije todas las actualizaciones de Microsoft® como aprobadas. GFI LanGuard 8 Corrección de vulnerabilidades | 148 Desinstalación del software Para la desinstalación del software se requiere un proceso de 3 etapas a fin de determinar si la aplicación seleccionada admite la desinstalación silenciosa: Tabla 51: Etapas de corrección automática Etapa Descripción Etapa 1 Seleccione la aplicación que se desintalará de forma automática. Etapa 2 Asegúrese de que la aplicación admita la desinstalación silenciosa. Pruebe esto intentando desinstalar la aplicación de forma remota. Este es el proceso de validación. Etapa 3 Configure una auditoría programada que quitará la aplicación no autorizada. Esto se realiza de forma automática (mediante agentes) o manual (enfoque sin agentes). La corrección automática y la desinstalación de aplicaciones no autorizadas solo funcionan con perfiles de detección que detectan revisiones faltantes o aplicaciones instaladas. 8.1.2 Configuración de la implementación automática de actualizaciones faltantes GFI LanGuard incluye una característica de implementación automática de revisiones que le permite implementar revisiones y Service Pack faltantes en todos los idiomas admitidos por los productos de Microsoft®. GFI LanGuard también admite la aplicación de revisiones en el caso de revisiones de terceros (no pertenecientes a Microsoft®). Para obtener una lista completa de las aplicaciones de terceros compatibles, consulte http://go.gfi.com/?pageid=3p_fullreport. Consulte la sección siguiente para obtener información sobre lo que se muestra a continuación: Habilitación de la implementación automática de revisiones Configuración de las opciones avanzadas de implementación automática de revisiones Configuración de los parámetros de descarga automática de revisiones Habilitación de la implementación automática de revisiones Para configurar la implementación automática de revisiones: 1. Haga clic en la ficha Configuración y, luego, en Actualizaciones de software > Implementación automática de revisiones. 2. En el panel derecho, seleccione el método para la aprobación. 8.1.3 Aprobación manual Utilice la ficha Manual approval (aprobación manual) para aprobar las revisiones una por una. Esto se logra utilizando la lista de revisiones no aprobadas agrupadas por proveedor o gravedad que desee aprobar. GFI LanGuard 8 Corrección de vulnerabilidades | 149 Captura de pantalla 93: Implementación automática de revisiones: Aprobación manual Nota Escriba un criterio de búsqueda y haga clic en Find para buscar una aplicación específica. Aprobación automática La ficha Aprobación automática le permite especificar qué grupo de revisiones se aprobará de forma automática según una categoría para un vendedor en particular. GFI LanGuard 8 Corrección de vulnerabilidades | 150 Captura de pantalla 94: Implementación automática de revisiones: Aprobación automática Configuración de las opciones avanzadas de implementación automática de revisiones Para configurar la corrección automática: 1. Haga clic en la ficha Configuration y después en Software Updates y Patch Auto–Deployment y, en Common Tasks, haga clic en Advanced options. GFI LanGuard 8 Corrección de vulnerabilidades | 151 Captura de pantalla 95: Opciones avanzadas de implementación automática de revisiones 2. Configure las opciones siguientes: Tabla 52: Opciones avanzadas de implementación automática de revisiones Opción Descripción Send an email when new patches or service packs are available (enviar Permite enviar un mensaje de correo un correo electrónico cuando haya revisiones o service packs nuevos dis- electrónico cuando se identifican nuevas ponibles). revisiones. Show all patches (mostrar todas las revisiones): Muestra todas las revisiones identificadas. Show patches for products that were detected in the network (mostrar revisiones para productos detectados en la red): Muestra únicamente las revisiones identificadas en la red seleccionada. 3. Seleccione las casillas de verificación correspondientes y haga clic en OK para guardar los cambios. Configuración de los parámetros de descarga automática de revisiones GFI LanGuard incluye una característica de implementación automática de revisiones que le permite implementar revisiones y Service Pack faltantes de forma automática en todos los idiomas admitidos por los productos de Microsoft®. A su vez, también puede programar la descarga automática de revisiones especificando el plazo dentro del que se realizará la descarga de revisiones. Para configurar la descarga automática de revisiones: 1. Haga clic en la ficha Configuration y después en Software Updates y Patch Auto–Download. 2. En el panel derecho, haga clic en el enlace. GFI LanGuard 8 Corrección de vulnerabilidades | 152 Captura de pantalla 96: Configuración de las propiedades de descarga automática de revisiones 3. En la ficha General, seleccione All patches o Only needed patches. 4. En la ficha Todas las revisiones, haga clic en Configurar a fin de limitar la descarga automática de revisiones para los idiomas configurados. GFI LanGuard 8 Corrección de vulnerabilidades | 153 Captura de pantalla 97: Configuración de la descarga automática de revisiones - Propiedades de Todas las revisiones Nota Cuando se selecciona Todas las revisiones > Configurar, los administradores pueden seleccionar manualmente las revisiones de Microsoft® para descargar, sin importar si es necesario implementarlas o no. La opción Solo las revisiones necesarias permite descargar únicamente las revisiones que es necesario implementar. GFI LanGuard 8 Corrección de vulnerabilidades | 154 Captura de pantalla 98: Patch Repository settings 4. Para cambiar la ubicación en la que se almacenarán las revisiones descargadas, haga clic en la ficha Patch Repository y especifique los detalles requeridos. 5. Seleccione Usar los archivos descargados por WSUS si están disponibles si utiliza una configuración existente de WSUS. 6. Seleccione Quitar las revisiones que no se han usado durante y seleccione el plazo, si desea quitar archivos que no se han utilizado para implementar correcciones en el plazo especificado. 7. Para cambiar el plazo durante el que se realizarán las descargas de revisiones, haga clic en la ficha Plazo y especifique los detalles requeridos. 8. Haga clic en Apply y en OK. 8.1.4 8.1.5 Configuración de la desinstalacion automática de aplicaciones no autorizadas La desinstalación automática de aplicaciones implica que las aplicaciones marcadas como no autorizadas para perfiles de detección específicos se validan primero para una desinstalación automática exitosa en un equipo de prueba. Posteriormente, un examen programado según el perfil de detección, para el que la aplicación se marca como no autorizada, se configura para desinstalar aplicaciones de forma automática. El inventario de aplicaciones de GFI LanGuard proporciona una lista de todas las aplicaciones detectadas durante exámenes pasados. La lista se utiliza para especificar aplicaciones no GFI LanGuard 8 Corrección de vulnerabilidades | 155 autorizadas. También puede agregar aplicaciones a la lista de forma manual. Puede hacer esto especificando el nombre completo o parte de él, nombres genéricos o parte del nombre de una aplicación. GFI LanGuard examina de forma automática la lista de aplicaciones y detecta partes de nombres. Consulte las secciones siguientes para obtener información sobre lo que se muestra a continuación: Configuración de una aplicación como no autorizada Adición de nuevas aplicaciones a la lista no autorizada Validación de aplicaciones no autorizadas para la desinstalación automática Administración de exámenes programados aplicables Configuración de una aplicación como no autorizada 1. Haga clic en la ficha Configuration y después en el nodo secundario Applications Inventory. 2. En la lista de aplicaciones detectadas a la derecha, haga doble clic en la aplicación para fijarla como no autorizada. Captura de pantalla 99: Aplicación no autorizada 3. Seleccione el perfil de detección para el que esta aplicación se fijará como no autorizada y haga clic en Next. 4.GFI LanGuard puede asociar partes de nombres con entradas que ya se encuentran en la lista. Como resultado, el sistema le solicitará confirmar si se deben aplicar los mismos cambios a aplicaciones que comparten parcialmente el mismo nombre. 5. Haga clic en Finish para finalizar la configuración. GFI LanGuard 8 Corrección de vulnerabilidades | 156 Adición de nuevas aplicaciones a la lista no autorizada 1. Haga clic en la ficha Configuration y después en el nodo secundario Applications inventory. 2. En Common Tasks, haga clic en Add a new application. 3. En la pantalla de bienvenida, haga clic en Next. Captura de pantalla 100: Asistente del inventario de aplicaciones 4. Especifique el nombre de la aplicación. Opcionalmente, proporcione el número de versión y el nombre del editor. Haga clic en Next. 5. Seleccione los perfiles de detección que detectarán aplicaciones no autorizadas (por ejemplo, Full Scan) y haga clic en Next. 6. Especifique si los cambios realizados tendrán efecto en las aplicaciones con coincidencias de nombre parciales o completas. Haga clic en Next para continuar. 7. Revise la información y haga clic en Finish. Validación de aplicaciones no autorizadas para la desinstalación automática La validación de desinstalación automática de aplicaciones le permite validar el procedimiento de desinstalación para las aplicaciones que GFI LanGuard deba desinstalar de forma automática. Este es un requisito previo al proceso de desinstalación real y no se desinstalan aplicaciones durante los exámenes a menos que estas se verifiquen. 1. Haga clic en la ficha Configuration y después en Applications Inventory y Auto–Uninstall Validation GFI LanGuard 8 Corrección de vulnerabilidades | 157 Captura de pantalla 101: Validación de la desinstalación automática de aplicaciones 2. En el panel derecho, seleccione una aplicación que se validará y haga clic en Validate. 3. En el asistente Application Auto–Uninstall Validation, haga clic en Next. 4. Seleccione el equipo en el que se probará la desinstalación automática de aplicación y haga clic en Next. 5. Proporcione los detalles de autenticación para la operación de validación y haga clic en Next. 6. Revise la información del asistente de validación de desinstalación automática y haga clic en Start. Administración de exámenes programados aplicables El botón Manage applicable scheduled scans... le permite revisar o editar exámenes programados, con lo que se realizará la instalación automática de aplicaciones validadas. Para administrar un examen programado: 1. En el panel Auto–Uninstall validation, haga clic en Manage applicable scheduled scans.... 2. En el cuadro de diálogo Manage applicable scheduled scans..., haga clic en una de las opciones descritas a continuación: Tabla 53: Manage applicable scheduled scans... Opción Descripción Edit selected scan… Permite modificar el examen programado seleccionado. Para obtener más información, consulte Edición de parámetros de exámenes programados (página 90). GFI LanGuard 8 Corrección de vulnerabilidades | 158 Opción Descripción Create a new scheduled scan… Permite agregar un examen programado nuevo utilizando el asistente de examen programado nuevo. Para obtener más información, consulte Creación de un examen programado (página 83). View all scheduled scans… Permite administrar los exámenes programados. Para obtener más información, consulte Edición de parámetros de exámenes programados (página 90). 8.1.6 Configuración de opciones de corrección automática Para editar las opciones generales de implementación: 1. Inicie GFI LanGuard. 2. En el árbol de equipos, haga clic con el botón secundario en un equipo o grupo de equipos y seleccione Properties. Captura de pantalla 102: Propiedades de equipos 3. Seleccione la ficha Agent Status y, en Auto remediation settings, haga clic en Change settings... GFI LanGuard 8 Corrección de vulnerabilidades | 159 Captura de pantalla 103: Configuración general de corrección automática 4. Seleccione la medida que se debe tomar después la recepción de los resultados de examen del agente. Haga clic en Configure auto-remediation options... GFI LanGuard 8 Corrección de vulnerabilidades | 160 Captura de pantalla 104: Opciones previas a la implementación 5. Configure las opciones de Before Deployment descritas a continuación: Tabla 54: Antes de la implementación Opción Descripción Wake up offline computers Permite encender equipos si se encuentran apagados. Para obtener más información, consulte Configuración de Wake-on-LAN en destinos de examen (página 164). Warn user before deployment (show message) Muestra un mensaje en el equipo de destino para advertir al usuario antes de implementar el software. Wait for user’s approval Espere la aprobación del usuario software antes de implementar el software. Mensajes Haga clic en Messages para seleccionar el idioma del equipo del usuario final y definir el mensaje de advertencia. Para obtener más información, consulte Configuración de mensajes de corrección automática (página 167). Administrative shares Permite realizar una copia del software en los recursos compartidos de red predeterminados. Custom shares Permite realizar una copia del software en un recurso compartido personalizado. Escriba el nombre de la carpeta en el cuadro de texto. Remember settings Guarda sus parámetros configurados y los utiliza durante la tarea de corrección siguiente. GFI LanGuard 8 Corrección de vulnerabilidades | 161 Captura de pantalla 105: Opciones posteriores a la implementación 6. Haga clic en la ficha After Deployment. Configure las opciones de After Deployment descritas a continuación: Tabla 55: Después de la implementación Opción Descripción Do not reboot/shutdown the computer Seleccione esta opción para dejar los destinos de examen encendidos después de la corrección de vulnerabilidades. Reboot the target computers Reinicia los equipos después de la corrección de vulnerabilidades. Shut down the target computers El equipo de destino se apagará después de la implementación del software. Immediately after deployment Reinicia o apaga los equipos de inmediato después de corregir las vulnerabilidades. At the next occurrence of Permite especificar la hora en que los equipos se reinician o se apagan. When between Esta opción le permite especificar los valores de hora y día. Si la tarea de corrección se completa entre las horas especificadas (hora de inicio y finalización), los equipos se reiniciarán o apagarán de inmediato. De lo contrario, la operación de reinicio o apagado se pospondrá hasta el próximo ingreso en el intervalo de tiempo especificado. GFI LanGuard 8 Corrección de vulnerabilidades | 162 Opción Descripción Let the user decide Haga clic en Preview para ver una captura de pantalla del cuadro de diálogo en el manual del usuario. Este cuadro de diálogo se abre en el equipo del usuario final después de la corrección de vulnerabilidades. Para obtener más información, consulte Configuración de opciones de reinicio y apagado de usuarios finales (página 166). Show notification before shut down for Muestra un mensaje personalizado en el equipo del usuario final durante un número de minutos específico antes del reinicio o del apagado. Delete copied files from remote computers after deployment Elimina las revisiones y los Service Pack descargados después la implementación de estos. Realice un examen de verificación de revisiones después de la implementación Verifica revisiones implementadas y examina el destino una vez que finaliza el proceso de implementación. Nota: Si el usuario opta por reiniciar el equipo después de la implementación, el examen de verificación de revisiones comenzará cuando la máquina se haya reiniciado. Si el usuario opta por apagar el equipo después de la implementación, el equipo se reiniciará y el examen de verificación de revisiones se encargará de apagarlo. Remember settings Guarda sus parámetros configurados y los utiliza durante la tarea de corrección siguiente. Captura de pantalla 106: Opciones avanzadas de implementación 7. (Opcional) Seleccione la ficha Advanced. Configure las opciones descritas a continuación: GFI LanGuard 8 Corrección de vulnerabilidades | 163 Tabla 56: Opciones avanzadas de implementación Opción Descripción Number of deployment threads Permite especificar el número máximo de subprocesos de procesamiento cuyo inicio se permita al implementar actualizaciones de software. El número de subprocesos determina el número de operaciones de implementación simultáneas que un agente puede manejar. Deployment timeout (seconds) Permite especificar el tiempo (en segundos) durante el que un agente intentará implementar una actualización. Si se excede el tiempo especificado, el agente detiene la implementación que no responda e inicia un nuevo subproceso de implementación. Esta característica le permite detener el subproceso de procesamiento, para que la operación de corrección continúe sin poner en riesgo lo demás cuando una actualización exceda el tiempo de implementación normal. Deploy patches under the following administrative account Seleccione esta opción para utilizar una cuenta administrativa a fin de registrar e implementar revisiones en equipos de destino. La cuenta seleccionada debe contar con la opción Log–on as service privilege en los equipos de destino. Para obtener más información acerca de cómo configurar una cuenta con la opción Log–on as service privilege, consulte http://go.gfi.com/?pageid=LAN_LogonService. 8. Haga clic en OK para aplicar los cambios. Configuración de Wake-on-LAN en destinos de examen Wake-on-LAN permite que GFI LanGuard reactive equipos que estén en los siguientes estados: Apagado Suspensión Hibernación. La placa base y la tarjeta de interfaz de red del equipo en el que se ejecute GFI LanGuard deben ser compatibles con Wake-on-LAN. Para configurar Wake-on-LAN en Windows® 7: 1. Haga clic con el botón principal en Start, después con el secundario en Computer y seleccione Manage. 2. En el panel izquierdo, expanda System Tools y haga clic en Device Manager. GFI LanGuard 8 Corrección de vulnerabilidades | 164 Captura de pantalla 107: Device Manager 3. Haga clic con el botón secundario en la tarjeta de interfaz de red y seleccione Properties. Captura de pantalla 108: Power Management GFI LanGuard 8 Corrección de vulnerabilidades | 165 4. En la ficha Power Management, configure las siguientes opciones: Allow this device to wake up the computer Only allow a magic packet to wake the computer Nota Magic Packet es la señal de reactivación enviada por GFI LanGuard a la tarjeta de red del destino de examen. 5. Haga clic en OK. Una vez que se configure la tarjeta de interfaz de red, ejecute un examen COMPLETO en el equipo cliente. Esto permite a GFI LanGuard recopilar la información requerida del equipo cliente. Para obtener más información, consulte Exámenes manuales (página 78). IMPORTANTE Si hay enrutadores entre el equipo cliente y el equipo con GFI LanGuard, el enrutador y el equipo con GFI LanGuard se deben configurar de modo que permitan paquetes de transmisión de Wake-on-LAN en el puerto UDP 9. 8.1.7 Configuración de opciones de reinicio y apagado de usuarios finales Al configurar los parámetros de After Deployment, en Auto-remediation options, puede configurar GFI LanGuard para que muestre al usuario una notificación y le permita decidir cuándo reiniciar o apagar el equipo después de completar una tarea administrativa. El siguiente cuadro de diálogo se abre en el equipo del usuario y le permite seleccionar una de las siguientes opciones: Captura de pantalla 109: Opciones de reinicio y apagado En la siguiente tabla se describen las diferentes opciones disponibles: Tabla 57: Opciones avanzadas de implementación Opción Descripción Restart now Reinicia o apaga el equipo de inmediato después de completar una tarea administrativa. Remind me in Permite especificar un intervalo de tiempo (en minutos) para mostrar al usuario final un recordatorio. Restart on Permite especificar la fecha y la hora en que el equipo se reinicia o se apaga. GFI LanGuard 8 Corrección de vulnerabilidades | 166 Opción Descripción Don’t bother me again El usuario no vuelve a recibir una solicitud nuevamente. 8.1.8 Configuración de mensajes de corrección automática GFI LanGuard le permite mostrar mensajes de advertencia de forma automática antes y después de las operaciones de corrección. Estos mensajes se muestran en los equipos de los usuarios finales y, en algunos casos, les permiten seleccionar opciones posteriores a la implementación o notificarlos respecto de las operaciones que se realizarán. Puede personalizar mensajes predefinidos y fijar el idioma según el que esté seleccionado en el equipo del destino de examen. Para configurar mensajes de advertencia: 1. Inicie GFI LanGuard. 2. Haga clic en la ficha Remediate y después en Remediation Center. 3. En Remediation Center, seleccione una acción de corrección, como Deploy Software Updates. Captura de pantalla 110: Remediation Center: Deploy Software Updates 4. Haga clic en Remediate. GFI LanGuard 8 Corrección de vulnerabilidades | 167 Captura de pantalla 111: Cuadro de diálogo de opciones de implementación 5. Haga clic en Advanced options. GFI LanGuard 8 Corrección de vulnerabilidades | 168 Captura de pantalla 112: Opciones de mensajes previos a la implementación 6. En el cuadro de diálogo Remediation options, haga clic en la ficha Before Deployment y después en Messages.... GFI LanGuard 8 Corrección de vulnerabilidades | 169 Captura de pantalla 113: Personalización de mensajes de advertencia 7. Personalice cualquiera de las siguientes opciones: Tabla 58: Mensajes de advertencia Opción Descripción Idioma Permite seleccionar el idioma del mensaje. When not waiting for user approval Utilice o personalice el mensaje predefinido que se mostrará en el equipo del usuario final cuando GFI LanGuard no espere una aprobación. When waiting for user approval Utilice o personalice el mensaje predefinido que se mostrará en el equipo del usuario final cuando GFI LanGuard espere una aprobación. 8. Haga clic en Apply y en OK. 8.1.9 Configuración de la corrección automática de agentes En un entorno basado en agente, se pueden fijar opciones de corrección automática para cada agente implementado. Esto le permite configurar cada agente con opciones de corrección automática específicas según sus requisitos. Para configurar acciones de corrección automática de agentes: 1. Inicie GFI LanGuard. 2. Haga clic en la ficha Configuration y después en Agents Management. 3. En el panel derecho, haga clic en un agente con el botón secundario y seleccione Properties. GFI LanGuard 8 Corrección de vulnerabilidades | 170 4. Seleccione la ficha Agent Status y, en la sección Auto remediation settings, haga clic en Change Settings. Captura de pantalla 114: Corrección automática de agentes 5. Seleccione Download and deploy missing updates para habilitar la corrección automática para revisiones faltantes. 6. Seleccione Download and deploy missing service packs and update rollups para habilitar la corrección automática para Service Pack faltantes. 7. Seleccione Uninstall unauthorized applications para habilitar la corrección automática para aplicaciones no autorizadas. 8. (Opcional) Haga clic en Configure auto–remediation options… para la personalización adicional de opciones de corrección. Para obtener más información, consulte Configuración de opciones de corrección automática (página 159). 9. Haga clic en OK. GFI LanGuard 8 Corrección de vulnerabilidades | 171 8.2 Corrección manual Además de descargar de forma automática revisiones y Service Pack, GFI LanGuard puede implementar estas actualizaciones en toda la red y recuperar cualquier revisión implementada. Las operaciones de implementación y reversión de revisiones se administran a través de un servicio de agente que gestiona todas las transferencias entre GFI LanGuard y los destinos remotos. Este servicio se instala de forma automática en el equipo de destino remoto durante el proceso de implementación de revisiones. Tareas de corrección manual: Repaso de las notas importantes acerca de la corrección manual Obtención de más información acerca de Remediation Center Implementación de actualizaciones de software Desinstalación de actualizaciones de software Implementación de software personalizado Desinstalación de aplicaciones Protección de malware Conexión remota con un equipo que utilice GFI LanGuard. Envío de notificaciones de dispositivos móviles 8.2.1 Notas acerca de la corrección automática 1. Aunque ocurre con poca frecuencia, es posible que se recuperen revisiones a causa de vulnerabilidades o problemas recientemente detectados debidos a la instalación de estas actualizaciones, como, por ejemplo, problemas de conflictos con el software o hardware actuales. Entre los ejemplos de actualizaciones recuperadas por el fabricante se incluyen las revisiones MS03– 045 y MS03–047 para Exchange publicadas por Microsoft® el 15 de octubre de 2006. 2. Asegúrese de que el servicio NetBIOS esté habilitado en el equipo de destino remoto. Para obtener más información, consulte Configuración de NetBIOS (página 290). 3. Una lista completa de productos de Microsoft para los que GFI LanGuard puede descargar e implementar revisiones de implementación se encuentra disponible en http://go.gfi.com/?pageid=ms_app_fullreport 4. Las revisiones de actualizaciones de software que no pertenece a Microsoft y son compatibles con GFI LanGuard se encuentran disponibles en http://go.gfi.com/?pageid=3p_fullreport 5. GFI LanGuard se puede configurar para descargar de forma automática revisiones y Service Pack faltantes detectados durante un examen de seguridad de red. Para obtener más información, consulte Configuración de la implementación automática de actualizaciones faltantes (página 149). 8.2.2 Utilización de Remediation Center Remediation Center le permite corregir problemas de seguridad hallados durante un examen de red implementando o desinstalando aplicaciones de equipos de destino. Para acceder a Remediation Center, seleccione la ficha Remediate y después Remediation Center. GFI LanGuard 8 Corrección de vulnerabilidades | 172 Captura de pantalla 115: Remediation Center En el panel izquierdo, expanda y localice un equipo o dominio para realizar acciones de corrección. Las acciones de corrección disponibles se describen a continuación: Tabla 59: Acciones de corrección Acción Descripción Deploy Software Updates Permite implementar revisiones faltantes detectadas al auditar equipos de destino. Para obtener más información, consulte Implementación de actualizaciones de software (página 173). Uninstall Software Updates Permite desinstalar Service Pack de equipos de destino. Para obtener más información, consulte Desinstalación de actualizaciones de software (página 176). Deploy Custom Software Permite implementar aplicaciones y scripts personalizados en los equipos de destino. Para obtener más información, consulte Implementación de software personalizado (página 178). Uninstall Applications Permite desinstalar aplicaciones de los equipos de destino. Para obtener más información, consulte Desinstalación de aplicaciones personalizadas (página 179). Malware Protection Permite realizar acciones de protección de malware en equipos de destino. Para obtener más información, consulte Protección de malware (página 181). Remote Support via Remote Desktop Connection Permite establecer una conexión con un equipo de destino y realizar tareas administrativas utilizando la conexión a escritorios remotos. Para obtener más información, consulte Utilización de la asistencia de escritorios remotos (página 183). 8.2.3 Implementación de actualizaciones de software Utilice la característica Deploy Software Updates para implementar de forma manual: Service Pack y paquetes acumulativos de actualizaciones faltantes Actualizaciones de seguridad faltantes Actualizaciones no de seguridad faltantes. GFI LanGuard 8 Corrección de vulnerabilidades | 173 Esta característica le permite seleccionar de forma específica los elementos que desee implementar y le proporciona una descripción detallada para cada uno. Nota Para ver información adicional acerca de una actualización, haga clic con el botón secundario en una actualización y seleccione More details y después Bulletin info... Para implementar actualizaciones de software de forma manual: 1. Inicie GFI LanGuard. 2. Haga clic en la ficha Remediate y expanda Deploy Software Updates. Captura de pantalla 116: Implementación de actualizaciones de software 3. En el ábol de equipos, seleccione el equipo o grupo en los que se implementarán las actualizaciones de software. 4. En la lista de actualizaciones faltantes, seleccione las actualizaciones que se implementarán. Nota Utilice la barra de búsqueda para buscar actualizaciones faltantes específicas, o bien las opciones de filtrado para los encabezados de cada columna a fin de ver solo los datos requeridos. 5. Haga clic en Remediate. GFI LanGuard 8 Corrección de vulnerabilidades | 174 Captura de pantalla 117: Opciones de Deploy software updates 6. El cuadro de diálogo Deploy software updates le permite editar opciones de implementación antes de iniciar la operación de implementación. Revise las opciones descritas a continuación: Tabla 60: Opciones de Deploy software updates Opción Descripción Deploy immediately Opción seleccionada de forma predeterminada. Déjela seleccionada para implementar actualizaciones faltantes de inmediato. Deploy on Permite especificar la fecha y la hora en que se implementarán las actualizaciones faltantes. Credentials Le proporciona la configuración de credenciales para las actualizaciones. Haga clic en Customize para cambiar la configuración. Opciones previas a la implementación Le proporciona las acciones que se aplican antes de implementar actualizaciones de software. Haga clic en Customize para editar el mensaje previo a la implementación y el tipo de recurso compartido creado para transferir actualizaciones y archivos de detalles de examen. Opciones posteriores a la implementación Le proporciona las acciones que se aplican antes de implementar actualizaciones de software faltantes. Haga clic en Customize para determinar mediante configuración si los equipos se reiniciarán, se apagarán o mostrarán un mensaje al usuario final. Advanced options Haga clic en Advanced options para configurar lo siguiente: Número de subprocesos de implementación. Máximo = 10 Tiempo de espera de implementación Credenciales alternativas. Seleccione Remember settings para reutilizar la misma configuración al ejecutar la próxima tarea de implementación. Para obtener más información, consulte Configuración de opciones de corrección automática (página 159). GFI LanGuard 8 Corrección de vulnerabilidades | 175 7. Haga clic en OK para comenzar a implementar actualizaciones. Accederá de forma automática a la ficha Remediation Jobs, en la que puede controlar el progreso de la operación de implementación. 8.2.4 Desinstalación de actualizaciones de software La característica Uninstall Software Updates le permite quitar de forma manual: Service Pack y paquetes acumulativos de actualizaciones instalados Actualizaciones de seguridad instaladas Actualizaciones no de seguridad instaladas. Para desinstalar de forma manual actualizaciones de software: GFI LanGuard1. Inicie . 2. Haga clic en la ficha Remediate y expanda Uninstall Software Updates. Captura de pantalla 118: Desinstalación de actualizaciones de software 3. En el ábol de equipos, seleccione el equipo o grupo en los que se desinstalarán las actualizaciones de software. 4. En la lista de actualizaciones faltantes, seleccione las actualizaciones que desea desinstalar. Nota Utilice la barra de búsqueda para buscar actualizaciones instaladas específicas, o bien las opciones de filtrado para los encabezados de cada columna a fin de ver solo los datos requeridos. 5. Haga clic en Remediate. GFI LanGuard 8 Corrección de vulnerabilidades | 176 Captura de pantalla 119: Opciones de Uninstall software updates 6. El cuadro de diálogo Uninstall software updates le permite editar opciones de desinstalación antes de iniciar la operación de desinstalación. Revise las opciones descritas a continuación: Tabla 61: Opciones de Uninstall software updates Opción Descripción Uninstall immediately Opción seleccionada de forma predeterminada. Déjela seleccionada si desea desinstalar actualizaciones de inmediato. Uninstall on Permite especificar la fecha y la hora en que se desinstalarán las actualizaciones. Credentials Le proporciona la configuración de credenciales utilizadas para desinstalar actualizaciones. Haga clic en Customize para cambiar la configuración y utilizar credenciales alternativas. Opciones previas a la implementación Le proporciona las acciones que se aplican antes de desinstalar actualizaciones de software. Haga clic en Customize para editar el mensaje previo a la implementación y el tipo de recurso compartido creado para transferir actualizaciones. Opciones posteriores a la implementación Le proporciona las acciones que se aplican antes de desinstalar actualizaciones de software. Haga clic en Customize para determinar mediante configuración si los equipos se reiniciarán, se apagarán o mostrarán un mensaje al usuario final. Advanced options Haga clic en Advanced options para configurar lo siguiente: Número de subprocesos de implementación. Máximo = 10 Tiempo de espera de implementación Credenciales alternativas. Seleccione Remember settings para reutilizar la configuración al ejecutar la próxima operación de implementación. Para obtener más información, consulte Configuración de opciones de corrección automática (página 159). GFI LanGuard 8 Corrección de vulnerabilidades | 177 7. Haga clic en OK para comenzar a desinstalar las actualizaciones seleccionadas. Accederá de forma automática a la ficha Remediation Jobs, en la que puede controlar el progreso de la operación de desinstalación. 8.2.5 Implementación de software personalizado Además de ofrecer actualizaciones de seguridad y revisiones, GFI LanGuard también le permite implementar software de terceros o personalizado en toda la red. Entre las aplicaciones de software que se pueden implementar de forma remota se incluyen: Aplicaciones de seguridad, como soluciones antivirus y antispyware y cortafuegos de software Actualizaciones de software y revisiones de terceros, como las actualizaciones de archivos de firma de antivirus y antispyware Códigos personalizados, como scripts y archivos de procesamiento por lotes Aplicaciones de escritorio, como Microsoft® Office 2007 y más. Para especificar el software que se implementará: 1. Haga clic en la ficha Remediate y después en Remediation Center. 2. En el ábol de equipos, seleccione los equipos en los que el software nuevo se implementará y haga clic en Deploy Custom Software. Captura de pantalla 120: Lista de software que se implementará 3. Utilice las opciones descritas a continuación para agregar las aplicaciones que se implementarán: GFI LanGuard 8 Corrección de vulnerabilidades | 178 Tabla 62: Opciones disponibles en Deploy Custom Software Opción Descripción Agregar Haga clic en este botón para iniciar el cuadro de diálogo Add custom software. Este cuadro de diálogo le permite agregar una aplicación a la lista y, si es necesario, configurar parámetros. Editar Seleccione una aplicación y haga clic en este botón para iniciar el cuadro de diálogo Add custom software. Este cuadro de diálogo le permite modificar los parámetros de instalación existentes. Quitar Seleccione una aplicación de la lista y haga clic en este botón para quitar la aplicación. Importar Haga clic en este botón para importar los parámetros de las aplicaciones desde un archivo XML. Export Haga clic en este botón para exportar los parámetros de las aplicaciones a un archivo XML. 4. Haga clic en Deploy y configure las opciones descritas a continuación: Tabla 63: Opciones de implementación Opción Descripción Deploy immediately Implementa las aplicaciones seleccionadas de inmediato. Deploy on Implementa las aplicaciones seleccionadas en una fecha y hora específicas. Determine mediante configuración cuándo implementar las aplicaciones. Credentials Permite seleccionar el método de autenticación que se debe utilizar o especificar un nombre de usuario y contraseña. Seleccione Use per computer credentials when available para utilizar las credenciales especificadas en las propiedades del equipo. Para obtener más información, consulte Propiedades de los agentes (página 57). Opciones previas a la implementación Permite configurar las acciones que se deben realizar antes de implementar las aplicaciones seleccionadas. Para obtener más información, consulte Configuración de opciones de corrección automática (página 159). Opciones posteriores a la implementación Permite configurar las acciones que se deben realizar después de implementar las aplicaciones seleccionadas. Para obtener más información, consulte Configuración de opciones de corrección automática (página 159). Advanced options Configurar otras opciones relacionadas con el reinicio y el apagado, y eliminar archivos copiados de equipos remotos. Para obtener más información, consulte Configuración de opciones de corrección automática (página 159). 5. Haga clic en OK. 6. Para ver el progreso de la implementación, haga clic en Remediation Jobs en el panel derecho. 8.2.6 Desinstalación de aplicaciones personalizadas Utilizando esta característica, puede controlar las aplicaciones que se instalan y los equipos elegidos para esto, y desinstalar las aplicaciones no autorizadas presentes en equipos de la red. Para desinstalar aplicaciones: 1. Seleccione la ficha Remediate, Remediation Center y haga clic en Uninstall Applications. GFI LanGuard 8 Corrección de vulnerabilidades | 179 Captura de pantalla 121: Uninstall Applications 2. Expanda la aplicación para que aparezca la lista de equipos y selecione los equipos en los que la aplicación se desinstalará. Nota La lista de aplicaciones que se muestra depende de las aplicaciones no autorizadas configuradas para el perfil de detección en uso. Para obtener más información, consulte (página 155). 3. Repita el paso 2 para todas las aplicaciones que se desinstalarán y haga clic en Uninstall. Nota Escriba un criterio y haga clic en Find para buscar una vulnerabilidad. Haga clic en Clear para borrar resultados de búsqueda previos. 4. Configure las opciones descritas a continuación: Tabla 64: Desinstalación de aplicaciones Opción Descripción Uninstall immediately Desinstala las aplicaciones seleccionadas de inmediato. GFI LanGuard 8 Corrección de vulnerabilidades | 180 Opción Descripción Uninstall on Desinstala las aplicaciones seleccionadas en una fecha y hora específicas. Determine mediante configuración cuándo desinstalar las aplicaciones. Credentials Permite seleccionar el método de autenticación que se debe utilizar o especificar un nombre de usuario y contraseña. Seleccione Use per computer credentials when available para utilizar las credenciales especificadas en las propiedades del equipo. Para obtener más información, consulte Propiedades de los agentes (página 57). Opciones previas a la implementación Permite configurar las acciones que se deben realizar antes de implementar las aplicaciones seleccionadas. Para obtener más información, consulte Configuración de opciones de corrección automática (página 159). Opciones posteriores a la implementación Permite configurar las acciones que se deben realizar después de implementar las aplicaciones seleccionadas. Para obtener más información, consulte Configuración de opciones de corrección automática (página 159). Advanced options Permite configurar otras opciones relacionadas con el reinicio y el apagado, y eliminar archivos copiados de equipos remotos. Para obtener más información, consulte Configuración de opciones de corrección automática (página 159). 5. Haga clic en OK. 6. Para ver el progreso de la desinstalación, haga clic en Remediation Jobs en el panel derecho. 8.2.7 Protección de malware Utilice la sección Malware Protection para corregir vulnerabilidades relacionadas con la protección de malware identificado en equipos de destino. Entre otras posibilidades, esta sección le permite examinar equipos de destino en busca de spyware y virus y habilitar el cortafuegos local. Nota Para examinar un equipo en busca de virus y spyware, el equipo de destino debe contar con antivirus y antispyware instalados. GFI LanGuard 8 Corrección de vulnerabilidades | 181 Captura de pantalla 122: Protección de malware Para corregir vulnerabilidades en la protección de malware: 1. Seleccione la ficha Remediate, Remediation Center y haga clic en Malware Protection. 2. Localice y expanda la vulnerabilidad de malware y seleccione los equipos que se someterán a corrección. Nota Escriba un criterio y haga clic en Find para buscar una vulnerabilidad. Haga clic en Clear para borrar resultados de búsqueda previos. 3. Haga clic en Remediate y configure las opciones descritas a continuación: Tabla 65: Opciones de implementación Opción Descripción Deploy immediately Implementa las aplicaciones seleccionadas de inmediato. Deploy on Implementa las aplicaciones seleccionadas en una fecha y hora específicas. Determine mediante configuración cuándo implementar las aplicaciones. Credentials Permite seleccionar el método de autenticación que se debe utilizar o especificar un nombre de usuario y contraseña. Seleccione Use per computer credentials when available para utilizar las credenciales especificadas en las propiedades del equipo. Para obtener más información, consulte Propiedades de los agentes (página 57). Opciones previas a la implementación Permite configurar las acciones que se deben realizar antes de implementar las aplicaciones seleccionadas. Para obtener más información, consulte Configuración de opciones de corrección automática (página 159). GFI LanGuard 8 Corrección de vulnerabilidades | 182 Opción Descripción Opciones posteriores a la implementación Permite configurar las acciones que se deben realizar después de implementar las aplicaciones seleccionadas. Para obtener más información, consulte Configuración de opciones de corrección automática (página 159). Advanced options Configurar otras opciones relacionadas con el reinicio y el apagado, y eliminar archivos copiados de equipos remotos. Para obtener más información, consulte Configuración de opciones de corrección automática (página 159). 4. Haga clic en OK. 5. Para visualizar el progreso de la acción, haga clic en Remediation Jobs en el panel derecho. 8.2.8 Utilización de la asistencia de escritorios remotos A través de la asistencia remota, puede controlar equipos remotos utilizando servicios de terminal y protocolo de escritorio remoto. La asistencia remota le permite instalar revisiones, Service Pack y software personalizado faltantes a través de una conexión remota. Captura de pantalla 123: Conexión a un escritorio remoto Para establecer una conexión remota con un equipo de destino: 1. Haga clic en la ficha Remediate y, en el panel izquierdo, seleccione un equipo, un dominio o un grupo de trabajo. 2. Expanda Remote Support via Remote Desktop Connection en el panel derecho. 3. Según su selección, la lista contiene los equipos disponibles que permiten la conexión a escritorios remotos. 4. Haga doble clic en una máquina de la lista para establecer la conexión. GFI LanGuard 8 Corrección de vulnerabilidades | 183 Nota Para desconectar una máquina, seleccione Remediation Center, Remote Support via…, haga con el botón secundario en un equipo de la lista y seleccione Disconnect. Nota Para deshabilitar la conexión remota, haga clic con el botón secundario en un equipo y seleccione Disable Remote Connection. 8.3 Envío de notificaciones de dispositivos móviles GFI LanGuard le permite enviar, a una cuenta de correo electrónico asociada con el dispositivo móvil, una notificación por este medio relacionada con actualizaciones para el dispositivo. La notificación puede ser un mensaje de correo electrónico personalizado o predeterminado. Para configurar alertas de dispositivos móviles: 1. Haga clic en la ficha Dashboard (panel) y en el árbol de equipos seleccione > Mobile Devices (dispositivos móviles). 2. Haga clic con el botón secundario en una cuenta seleccionada y elija Send email notification (enviar notificación por correo electrónico). Captura de pantalla 124: Envío de notificaciones por correo: Tipo de notificación 3. Seleccione Missing operating system updates (actualizaciones de sistema operativo faltantes) o Custom mail (correo personalizado). GFI LanGuard 8 Corrección de vulnerabilidades | 184 Captura de pantalla 125: Envío de notificaciones por correo: Selección de un dispositivo 4. Seleccione los dispositivos a los que se enviará un mensaje de correo electrónico de notificación relacionados con actualizaciones de sistema operativo faltantes y haga clic en Next (siguiente). 5. Especifique un asunto y un cuerpo de mensaje de correo electrónico si se selecciona Custom mail (correo personalizado) y haga clic en Next para enviarlo. GFI LanGuard 8 Corrección de vulnerabilidades | 185 Captura de pantalla 126: Envío de notificaciones por correo: Plantilla de notificación predeterminada Captura de pantalla 127: Envío de notificaciones por correo: Plantilla de notificación predeterminada GFI LanGuard 8 Corrección de vulnerabilidades | 186 9 Supervisión de actividad La supervisión de actividades le permite obtener más información sobre cómoGFI LanGuard se desempeña en su infraestructura. La ficha Activity Monitor de GFI LanGuard le permite controlar exámenes de seguridad, tareas de corrección y operaciones de descarga de actualizaciones faltantes y definiciones e seguridad. Temas de este capítulo: 9.1 Supervisión de los exámenes de seguridad 187 9.2 Supervisión de la descarga de actualizaciones de software 189 9.3 Supervisión de operaciones de corrección 191 9.4 Supervisión de actualizaciones de productos 194 9.1 Supervisión de los exámenes de seguridad La sección Security Scans permite el control de todos los exámenes de seguridad en progreso. Para monitorizar los exámenes de seguridad activos: 1. Inicie GFI LanGuard. 2. Haga clic en la ficha Activity Monitor y, en el panel izquierdo, en Security Scans. Captura de pantalla 128: Supervisión de los exámenes de seguridad GFI LanGuard 9 Supervisión de actividad | 187 Nota Para detener un examen de seguridad, haga clic con el botón secundario en este y seleccione Stop selected scans. Nota Arrastre y suelte un encabezado de columna en el área designada para agrupar datos por criterios. 9.1.1 Filtrado de exámenes de seguridad La sección Security Scan le permite configurar el tipo de exámenes que se controlarán. Para configurar los tipos de exámenes que se mostrarán: 1. Inicie GFI LanGuard. 2. Haga clic en la ficha Activity Monitor y, dentro de Common Tasks, en Filter security scans. Captura de pantalla 129: Cuadro de diálogo de filtrado de exámenes de seguridad 3. Configure las opciones descritas a continuación: GFI LanGuard 9 Supervisión de actividad | 188 Tabla 66: Cuadro de diálogo de filtrado de exámenes de seguridad Opción Descripción All scans Muestra todos los exámenes. Only last X scans Muestra únicamente los últimos X exámenes. Only scans performed in the last X days Muestra únicamente los exámenes realizados en los últimos X días. Interactive scans Muestra únicamente los exámenes manuales. Para obtener más información, consulte Exámenes manuales (página 78). Exámenes programados Muestra únicamente exámenes programados. Para obtener más información, consulte Exámenes programados (página 82). Agent scans Muestra únicamente exámenes realizados en equipos de agentes. Para obtener más información, consulte Inicio manual de un exámenes de agentes (página 94). 4. Haga clic en OK. 9.2 Supervisión de la descarga de actualizaciones de software La pantalla Software Updates Download le permite supervisar, pausar y cancelar todas las descargas de revisiones programadas, y también o cambiar la prioridad de estas. Captura de pantalla 130: Descarga de actualizaciones de seguridad El icono de la primera columna indica el estado de la descarga. En la siguiente tabla se describen los diferentes estados: GFI LanGuard 9 Supervisión de actividad | 189 Tabla 67: Estado de las descargas de actualizaciones Icono Descripción Descargada Actualización descargada con éxito. Descarga en curso La actualización se está descargando. Error en la descarga Se produjo un error durante la descarga de la actualización. Consulte la columna Error para obtener más información relacionada con el error hallado. Pendiente La actualización se encuentra en cola para su descarga. Cancelada El usuario canceló la descarga de la actualización. Haga clic con el botón secundario en una entrada y seleccione una de las opciones descritas a continuación: Tabla 68: Descarga de actualizaciones de seguridad Opción Descripción Configure Patch Auto– Download Habilita o deshabilita la descarga automática de revisiones y se utiliza para configurar el punto de almacenamiento de las revisiones. Para obtener más información, consulte Configuración de la descarga automática de revisiones. Edit proxy settings… Permite configurar los parámetros de proxy que utiliza GFI LanGuard para conectarse a Internet. Para obtener más información, consulte Configuración de actualizaciones del programa (página 223). Change down- Permite cambiar la prioridad de las descargas. Seleccione los valores de prioridad alta, normal o baja. load priority… Cancel selected downloads Permite detener y quitar las descargas seleccionadas. Pause all downloads Permite pausar temporalmente todas las descargas. 9.2.1 Solución de problemas de actualizaciones de software fallidas En esta sección se le proporciona información acerca de tres errores de actualización de software que pueden hacer que las actualizaciones de software no se descarguen o se instalen. En la siguiente tabla se le proporciona el mensaje de error real que recibirá si uno de los errores se produce, además de una posible causa y una solución en cada caso: GFI LanGuard 9 Supervisión de actividad | 190 Tabla 69: Solución de problemas de actualizaciones de software fallidas Mensaje de error Causa Solución The file URL points to a different file than expected. Try re-scanning with the latest program updates El proveedor independiente reemplaza revisiones anteriores por revisiones actualizadas utilizando la misma URL. GFI no tiene control sobre la manera en que los proveedores independientes reemplazan las actualizaciones y las URL. Descargue las actualizaciones del producto más recientes de forma manual y examine nuevamente sus destinos. Para obtener más información, consulte Configuración de actualizaciones del programa (página 223). The repository folder is not accessible. See Configuration Patch Auto-download La carpeta de repositorio es la ubicación en la cual las actualizaciones se descargan. GFI LanGuard Le permite especificar ubicaciones de repositorio alternativas a la predeterminada. Este error se produce generalmente después de especificar una ruta de acceso de repositorio inválida o inaccesible (por ejemplo, la ruta proporcionada hace referencia a una ubicación de un equipo apagado). Nota Existe una demora de 12 a 24 horas entre terceros que publican nuevas actualizaciones y GFI LanGuard agregan compatibilidad para ellas. Durante este tiempo continuará recibiendo el mensaje de error aunque descargue y examine sus destinos utilizando las actualizaciones del producto más recientes. 1. Compruebe manualmente que pueda acceder a la ruta de acceso de la carpeta utilizando las mismas credenciales de inicio de sesión. 2. Asegúrese de que la ruta especificada sea válida: Ruta de acceso local; ejemplo: C:\Compartir o C:\Carpeta Ruta de acceso UNC; ejemplo: \\CompartirRed\Carpeta 3. Asegúrese de que la ruta de acceso especificada se escriba correctamente. Nota Para obtener más información, consulte Configuración de los parámetros de descarga automática de revisiones en Configurar la implementación automática de actualizaciones faltantes. Internet connection not available El equipo en el que GFI LanGuard está instalado no cuenta con acceso a Internet. Existen muchas causas posibles para este problema. Establezca una conexión a Internet e intente descargar las actualizaciones fallidas. 9.3 Supervisión de operaciones de corrección Las operaciones de corrección se puede controlar desde los siguientes puntos: Subficha Remediation Jobs Vista Remediation Jobs 9.3.1 Subficha Remediation Jobs La sección Remediation Jobs le permite supervisar las acciones de corrección en curso. Para ver las tareas de corrección en progreso: 1. Inicie GFI LanGuard. 2. Haga clic en la ficha Remediate y después en la subficha Remediation Jobs. GFI LanGuard 9 Supervisión de actividad | 191 Captura de pantalla 131: Supervisión de tareas desde la subficha Remediation Jobs 3. Desde el árbol de equipos, seleccione Entire Network para ver todo el funcionamiento además de las operaciones completadas. Seleccione equipos o grupos específicos para visualizar el historial de tareas de corrección o el progreso de la corrección para los elementos seleccionados. Nota Haga clic con el botón secundario en una tarea de corrección y seleccione Cancel selected deployment para detener la operación. Nota Haga clic en una tarea de corrección y seleccione Go to associated schedule scan pars ver el examen preconfigurado que desencadenó la corrección. Nota En la sección Remediation job details se le proporciona información de progreso muy detallada que indica el número total de archivos que se deben descargar, el progreso de la descarga de cada archivo y la operación que se ejecuta en el momento como parte de la tarea de corrección. GFI LanGuard 9 Supervisión de actividad | 192 9.3.2 Vista Remediation Operations La pantalla Remediation Operations le permite supervisar y cancelar todas las características de corrección programadas dentro de GFI LanGuard. Para ver la actividad de las tareas de corrección: 1. Inicie GFI LanGuard. 2. Haga clic en Activity Monitor y después en Remediation Operations. Captura de pantalla 132: Supervisión de tareas desde la vista Remediation Operations 3. Utilice la vista para supervisar el estado y el historial de todo el funcionamiento, y para completar las tareas de corrección. Nota Haga clic con el botón secundario en una tarea de corrección y seleccione Cancel selected deployment para detener la operación. Nota Haga clic en una tarea de corrección y seleccione Go to associated schedule scan pars ver el examen preconfigurado que desencadenó la corrección. GFI LanGuard 9 Supervisión de actividad | 193 Nota En la sección Remediation job details se le proporciona información de progreso muy detallada que indica el número total de archivos que se deben descargar, el progreso de la descarga de cada archivo y la operación que se ejecuta en el momento como parte de la tarea de corrección. 9.4 Supervisión de actualizaciones de productos La pantalla Actividad de las actualizaciones del producto le permite visualizar un historial de las actualizaciones del producto realizadas por GFI LanGuardy la actividad de actualizaciones en tiempo real de los agentes de GFI LanGuard. Para obtener más información, consulte Configuración de actualizaciones del programa (página 223). Para supervisar actualizaciones de GFI LanGuard: 1. Haga clic en la ficha Supervisión de actividades y seleccione Actividad de actualizaciones de programas. 2. En el panel derecho, seleccione Actualizaciones de GFI LanGuard. Captura de pantalla 133: Actividad de las actualizaciones del producto - Actualizaciones de GFI LanGuard Para supervisar actualizaciones del agente de GFI LanGuard: GFI LanGuard 9 Supervisión de actividad | 194 1. Haga clic en la ficha Supervisión de actividades y seleccione Actividad de actualizaciones de programas. 2. En el panel derecho, seleccione Actualizaciones del agente de GFI LanGuard. Captura de pantalla 134: Actividad de las actualizaciones del producto - Actualizaciones del agente de GFI LanGuard GFI LanGuard 9 Supervisión de actividad | 195 10 Generación de informes GFI LanGuard incluye un módulo de generación de informes que le permite crear informes textuales y gráficos a partir de información obtenida en exámenes de seguridad de red. En este capítulo se le proporciona información general sobre los informes disponibles y sobre cómo crear sus propios informes para una solución a medida. A través de la ficha Reports, puede generar informes de actividad técnicos para personal de TI y también informes ejecutivos que normalmente contienen menos detalles técnicos y se centran más en estadísticas generales. Temas de este capítulo: 10.1 Informes disponibles 196 10.2 Generación de informes 203 10.3 Programación de informes 205 10.4 Personalización de informes predeterminados 208 10.5 Búsqueda de texto completo 212 10.1 Informes disponibles En esta sección se le brinda información acerca de los informes que se encuentran disponibles de forma predeterminada en la ficha Reports de GFI LanGuard. Existen dos tipos de informes principales: Informes generales: proporcionan informes técnicos detallados e informes de resumen ejecutivo acerca de la seguridad de LAN y la actividad de administración de revisiones Informes de cumplimiento legal: proporcionan información de auditoría de sistemas y redes que le permite cumplir con estándares, leyes y normativas que se relacionan con convenciones de utilización y administración de redes corporativas. Consulte las secciones siguientes para obtener información sobre: Informes generales disponibles Informes de cumplimiento legal disponibles 10.1.1 Informes generales Para ver informes Generales: 1. Haga clic en la ficha Reports. 2. En la lista de informes, expanda General y seleccione cualquiera de los siguientes informes: GFI LanGuard 10 Generación de informes | 196 Tabla 70: Informes generales disponibles Título del informe Descripción Network Security Overview Informe de resumen ejecutivo en el que se muestra lo siguiente: Nivel de vulnerabilidad de la red Equipos más vulnerables Estado de agentes Estado de auditorías Tentendencias de vulnerabilidad con el tiempo Información sobre sistemas operativos Servidores y estaciones de trabajo. Computer Security Overview Informe de resumen ejecutivo en el que se muestra lo siguiente: Nivel de vulnerabilidad del equipo Estado de agentes Estado de auditorías Tentendencias de vulnerabilidad con el tiempo Resumen y detalles de equipos. Vulnerability Status Muestra información estadística relacionada con vulnerabilidades detectadas en equipos de destino. Las vulnerabilidades se pueden agrupar por: Nombre de equipo Gravedad de las vulnerabilidades Marca hora Categoría. Patching Status Muestra información estadística relacionada con actualizaciones faltantes e instaladas detectadas en sus equipos de destino. Las actualizaciones se pueden agrupar por nombre, gravedad, marca de hora, proveedor y categoría. Utilice este informe para obtener: Comparaciones entre actualizaciones faltantes e instaladas Tablas y gráficos en los que se muestra la distribución de actualizaciones faltantes para cada elemento del primer y segundo criterio de agrupación Tablas y gráficos en los que se muestra la distribución de actualizaciones instaladas para cada elemento del primer y segundo criterio de agrupación Detalles de aplicación de revisiones para revisiones faltantes e instaladas. Missing Microsoft® Security Updates Muestra información estadística relacionada con actualizaciones de seguridad de Microsoft® faltantes detectadas en sus equipos de destino. Seleccione los elementos que incluirá en su informe: Gráfico de distribución de actualizaciones generales faltantes Tabla de distribución Lista de vulnerabilidades. Missing Non-Microsoft® Security Updates Muestra información estadística relacionada con actualizaciones de seguridad faltantes que no pertenecen a Microsoft® detectadas en sus equipos de destino. Seleccione los elementos que incluirá en su informe: Gráfico de distribución de actualizaciones generales faltantes Tabla de distribución Lista de vulnerabilidades. Missing Security Updates GFI LanGuard Enumera información estadística relacionada con actualizaciones de seguridad faltantes halladas en equipos examinados. 10 Generación de informes | 197 Título del informe Descripción Full Audit Informe técnico en el que se muestra información recuperada durante una auditoría. Entre otros aspectos, el informe contiene información sobre: Vulnerabilidades Puertos abiertos Hardware y software. Computer Summary Resumen de información de destinos de examen que incluye lo siguiente: Información del sistema operativo Estado de agentes Gravedad de las vulnerabilidades. Hardware Audit Muestra información relacionada con el hardware hallado durante una auditoría. Detalles de equipos Proporciona una lista detallada de propiedades de equipos, entre las que se incluye lo siguiente: Dirección MAC Periodo de vida Rol de red Dominio Administrador de LAN Es un agente de retransmisión Utiliza un agente de retransmisión Atributos Sistema operativo Dirección IP. Open Shares Enumera todas las carpetas de recursos compartidos halladas durante una auditoría. Los resultados se agrupan por nombre de equipo. Open Ports Enumera todos los puertos abiertos hallados durante una auditoría. Los resultados se agrupan por tipo de puerto (TCP y UDP). Scan Based – Full Audit Informe técnico en el que se muestra información recuperada durante un examen especificado. El informe contiene detalles completos de los equipos examinados y también sobre correcciones automáticas realizadas después del examen. Last Scan Summary Informe técnico que contiene el resumen de la información recuperada durante el último examen. Last Scan Details Informe técnico que contiene toda la información obtenida durante el último examen. El informe contiene detalles completos del destino examinado. Last Auto–remediation Informe técnico que contiene toda la información relacionada con correcciones automáticas realizadas después del último examen. Last Scan Security Changes Muestra todos los cambios detectados durante el último examen. Software Audit Muestra todas las aplicaciones no autorizadas instaladas en equipos de destino halladas durante una auditoría. Entre otros aspectos, el informe incluye información sobre lo siguiente: Antivirus Antispyware Inventario de aplicaciones. Unauthorized Applications Enumera todas las aplicaciones no autorizadas instaladas en destinos de examen. Antivirus Applications Muestra información relacionada con el antivirus instalado en destinos de examen. GFI LanGuard 10 Generación de informes | 198 Título del informe Descripción Scan History Información general de las auditorías de seguridad de la red realizadas con el tiempo. Entre otros aspectos, el informe incluye información sobre lo siguiente: Equipos más examinados Equipos menos examinados Estado de auditoría Listado del historial. Remediation History Muestra información relacionada con acciones de corrección realizadas en equipos de destino. Entre otros aspectos, el informe incluye información sobre lo siguiente: Acciones de corrección por día Distribución de correcciones por catgoría Lista de correcciones agrupadas por equipos. Network Security History Muestra los cambios realizados en destinos de examen entre auditorías. Entre otros aspectos, el informe incluye cambios relacionados con lo siguiente: El nivel de vulnerabilidad Cuentas de usuario Grupos Puertos Recursos compartidos Entradas de registro. Baseline Comparison Le permite comparar los resultados de todos los destinos de examen con un equipo base. En la lista desplegable, seleccione los equipos base y haga clic en Generate. Los resultados se agrupan por nombre de equipo y, entre otros aspectos, se incluye información sobre lo siguiente: Registry Service Pack y paquetes acumulativos de actualizaciones instalados Actualizaciones de seguridad y no de seguridad faltantes Nivel de vulnerabilidad. Mobile Devices Audit (auditoría de dispositivos móviles) Muestra información relacionada con dispositivos móviles detectados durante una auditoría. Entre otros aspectos, el informe incluye información sobre lo siguiente: Distribución de vulnerabilidades por gravedad Distribución de vulnerabilidades por equipo Lista de vulnerabilidades por equipo. 10.1.2 Informes de cumplimiento legal Para ver informes de cumplimiento legal: 1. Haga clic en la ficha Reports. 2. En la lista de informes, expanda cualquiera de los conjuntos de informes de cumplimiento siguientes y seleccione el que desee generar: GFI LanGuard 10 Generación de informes | 199 Tabla 71: Informes de cumplimiento legal disponibles Título del conjunto de informes Descripción Informes de cumplimiento de PCI DSS El estándar de seguridad de datos de la industria de tarjetas de pago (PCI DSS) es un estándar de seguridad de la información para organizaciones que administran información de titulares de tarjetas para las tarjetas de débito, crédito, prepagas, de “monedero electrónico”, de ATM y POS más importantes. GFI LanGuard Le proporciona varios informes que tienen en cuenta el cumplimiento de PCI DSS, entre los que se incluyen los siguientes: Requisito de 1.4 del PCI DSS: Aplicaciones de cortafuegos instaladas Requisito 2.2.3 del PCI DSS: Aplicaciones de cifrado de discos Requisito de 5.2 del PCI DSS: Aplicaciones Antivirus Requisito de 6.1 del PCI DSS: Historial de correcciones por fecha Requisito de 12.12 del PCI DSS: Puertos de troyanos abiertos por host. Informes de cumplimiento de la HIPAA La Ley Health Insurance Portability and Accountability Act (HIPAA) es un requisito de los proveedores de atención sanitaria que regula el intercambio de datos de pacientes privados. Esto permite evitar la divulgación o publicación ilegal de información médica. Para que cumpla con las normativas HIPAA regulations de la HIPPA, GFI LanGuard le proporciona un conjunto de informes de cumplimiento de la HIPAA, entre los que se incluyen los siguientes: HIPAA, 164.308(a)(1)(ii)(A): Actualizaciones de seguridad faltantes por host HIPAA, 164.308(a)(1)(ii)(A): Distribución de vulnerabilidades por host HIPAA, 164.308(a)(4)(ii)(A): Puertos abiertos HIPAA, 164.308(a)(5)(ii)(D): Directiva de auditorías HIPAA, 164.308(a)(8): Comparación de cambios de línea de base. Informes de cumplimiento de la SOX La Ley Sarbanes-Oxley (SOX) es una normativa creada en respuesta a escándalos financieros de gran notoriedad y a modo de protección de accionistas y del público en general contra errores de contabilidad y prácticas fraudulentas en la empresa. GFI LanGuard proporciona una lista de informes de cumplimiento de la Ley SOX, entre los que se inccluyen los siguientes: SOX, 302.a: Resumen de vulnerabilidades de la red SOX, 302.a: Historial de correcciones por host SOX, 302.a: Historial de exámenes de seguridad SOX, 404: Listado de vulnerabilidades por categoría SOX, 404: Actualizaciones de seguridad faltantes por host. Informes de cumplimiento de la Ley GLBA La Gramm–Leach–Bliley Act (GLBA) es una ley que permite la consolidación entre bancos y empresas aseguradoras. Parte de la ley se centra en el cumplimiento de las redes de TI para dichas empresas. GFI LanGuard Ofrece una lista de informes de cumplimiento de la GLBA, entre los que de inluyen los siguientes: GLBA, 501.b: Comparación de cambios de línea de base GLBA, 501.b: Estado de aplicación de revisiones de red GLBA, 501.b: Puertos de troyanos abiertos por host GLBA, 501.b: Hosts vulnerables en base a puertos abiertos GLBA, 501.b: Hosts vulnerables por nivel de vulnerabilidad. GFI LanGuard 10 Generación de informes | 200 Título del conjunto de informes Descripción Informes de cumplimiento del CoCo de la PSN El Código de Conexión de la Red Pública de Servicios (PSN CoCo) es simplemente una lista de condiciones que se deben cumplir antes de la conexión de una red acreditada a otra. GFI LanGuard le permite controlar el estado de estas conexiones mediante la lista de informes de cumplimiento del CoCo de la PSN, entre los que se incluyen los siguientes: PSNCoCo, RIS. 1: Comparación de cambios de línea de base PSNCoCo, MAL. 1: Aplicaciones de cifrado de discos PSNCoCo, MAL. 1: Aplicaciones de cortafuegos instaladas PSNCoCo, PAT. 1: Actualizaciones de seguridad instaladas por host PSNCoCo, PAT. 1: Actualizaciones de seguridad instaladas en orden de gravedad. Informes de cumplimiento de la FERPA La Ley del Derecho de la Familia a la Confidencialidad de Información Educativa (FERPA) es una ley federal que protege la privacidad de los registros de educación de los estudiantes. La ley se aplica a todas las escuelas que reciben fondos de acuerdo con un programa aplicable del Departamento de Educación de EE. UU. GFI LanGuard proporciona una lista de informes de cumplimiento de la FERPA, entre los que se incluyen los siguientes: FERPA, 20 USC 1232g (b): Estado de aplicación de revisiones de red FERPA, 20 USC 1232g (b): Registro de seguridad de red por host FERPA 20, USC 1232g (b): Historial de correcciones por fecha FERPA 20, USC 1232g (b): Distribución de vulnerabilidades por host FERPA 20, USC 1232g (b): Hosts vulnerables en base a puertos abiertos. Informes de cumplimiento ISO/IEC 27001 y 27002 El estándar de tecnología de la información, técnicas de seguridad y sistemas de administración de seguridad de la información (ISO/IEC) especifica formalmente un sistema de administración pensado para brindar seguridad de la información bajo un control de administración explícito. GFI LanGuard ofrece una lista exhaustiva de informes de cumplimiento ISO/IEC, entre los que se incluyen los siguientes: ISO/IEC 27001, A. 10.4: Aplicaciones antivirus ISO/IEC 27001, A. 10.7.2: Alicaciones de cifrado de discos ISO/IEC 27001, A. 10.6.2: Recursos compartidos abiertos ISO/IEC 27001, A. 10.6.2: Servicios ISO/IEC 27001, A. 10.6.2: Información del sistema. Informes de cumplimiento de la FISMA The Ley Federal de Administración de Seguridad de la Información (FISMA) asigna responsabilidades específicas a agencias federales, al Instituto Nacional de Estándares y Tecnología (NIST) y a la Oficina de Administración y Presupuesto (OMB) para fortalecer la seguridad del sistema de información. En particular, la FISMA exige que los directores de cada agencia implementen directivas y procedimientos para reducir de forma rentable los riesgos de seguridad de tecnología de la información hasta un nivel aceptable. GFI LanGuard le permite cumplir con los estándares de la FISMA a través de los informes proporcionados, entre los que se incluyen los siguientes: FISMA, NIST SP 800-53 AC-2: Grupos y usuarios FISMA, NIST SP 800-53 PM-5: Detalles de equipos FISMA, NIST SP 800-53 PM-5: Resumen de equipos FISMA, NIST SP 800-53 SI-5: Actualizaciones de seguridad faltantes por host FISMA, NIST SP 800-53 SI-7: Aplicaciones antivirus. GFI LanGuard 10 Generación de informes | 201 Título del conjunto de informes Descripción Informes de cumplimiento de las CAG El documento Directrices de Auditoría de Consenso (CAG) es una publicación de directrices de prácticas recomendadas para la seguridad de equipos. El proyecto se inició en respuesta a las enormes pérdidas de datos experimentadas por organizaciones de la base industrial de defensa de EE. UU. GFI LanGuard ofrece una lista de informes de cumplimiento de las CAG, entre los que se incluyen los siguientes: CAG, CC1: Auditoría de hardware CAG, CC1: Historial de exámenes CAG, CC3: Directiva de auditorías CAG, CC3: Vulnerabilidades de seguridad baja CAG, CC11 - Open Ports. Informes de cumplimiento de CIP de la NERC La North American Electric Reliability Corporation (NERC) desarrolla estándares para el funcionamiento de sistemas eléctricos, supervisar y exige el cumplimiento de dichos estándares, evalúa la adecuación de los recursos y proporciona recursos educativos y de capacitación como parte de un programa de acreditacón para garantizar que los operadores de sistemas eléctricos estén calificados y sean competentes. GFI LanGuard proporciona una lista de informes de cumplimiento de CIP de la FERPA, entre los que se incluyen los siguientes: NERC CIP-005 R2: Aplicaciones de cortafuegos instaladas NERC CIP-005 R2: Puertos abiertos NERC CIP-007 R2: Recursos compartidos abiertos NERC CIP-007 R2: Servicios NERC CIP-007 R2: Información del sistema. GFI LanGuard 10 Generación de informes | 202 10.2 Generación de informes GFI LanGuard incluye una lista exhaustiva de informes predeterminados. Estos se pueden utilizar como están o se pueden modificar para proporcionar información de forma precisa según sus requisitos. Nota Para obtener más información, consulte Personalización de informes predeterminados (página 208). Para generar un informe: 1. Haga clic en la ficha Reports. 2. En el ábol de equipos, seleccione el equipo o grupo sobre los que desee realizar un informe. Nota Seleccione Entire Network para realizar un informe sobre todos los equipos enumerados en el árbol de equipos. 3. En la lista de informes, seleccione el que desee generar. 4. (Opcional) En el panel derecho, haga clic en Customize report si se requieren cambios en los elementos de informe. 5. Haga clic en Generate report. Captura de pantalla 135: Muestra de informe: Parte 1 GFI LanGuard 10 Generación de informes | 203 Captura de pantalla 136: Muestra de informe: Parte 2 Captura de pantalla 137: Muestra de informe: Parte 3 GFI LanGuard 10 Generación de informes | 204 10.3 Programación de informes A fin de automatizar tareas de creación de informes, GFI LanGuard le permite generar y, de manera opcional, enviar informes de acuerdo con una programación. Puede configurar programaciones para informes existentes o personalizados. Esta sección contiene información acerca de lo siguiente: Creación de informes programados nuevos Configuración de opciones de informes programados Administración de informes programados 10.3.1 Creación de informes programados nuevos Para crear un informe programado nuevo: 1. Haga clic en la ficha Reports. 2. En Actions, seleccione New scheduled report. Captura de pantalla 138: Selección de una plantilla de informe programado 3. En la sección Report Template, configure las siguientes opciones: Tabla 72: Opciones de plantillas de informes programados Opción Descripción Schedule Report Template Permite seleccionar un informe existente en el menú desplegable. Esto le permite crear un nuevo informe a partir de la configuración de uno existente. Schedule Report Name Permite escribir un nombre único para el nuevo informe. Schedule Report Description De forma opcional, puede escribir datos sobre el informe, como elementos de informe, o parámetros de programación. Captura de pantalla 139: Adición o eliminación de dominios o equipos de destino 4. En la sección Target Domains & Computers, configure las siguientes opciones: GFI LanGuard 10 Generación de informes | 205 Tabla 73: Opciones de dominios y equipos de destino Opción Descripción 1. En el árbol de equipos, seleccione un dominio o grupo de trabajo y haga clic en Add Domain. Los dominios o grupos de trabajo seleccionados se agregan al informe. Haga clic en Agregar IP para abrir el cuadro de diálogo Add IP address range. En el cuadro de diálogo Add IP address range, escriba un intervalo de direcciones IP o una subred y haga clic en OK. Seleccione el dominio, grupo de trabajo o intervalo de IP que desee quitar y haga clic en Remove Domain/IP. 5. En el menú desplegable Filter, seleccione un filtro que desee aplicar al nuevo informe programado. Esto le permite generar informes a partir de datos que pertenecen a destinos de examen incluidos en el filtro. Nota Solo se pueden aplicar filtros personalizados a los informes programados. Para obtener más información, consulte Utilización del panel (página 109). 6. En Scheduling Settings, configure las siguientes opciones: Tabla 74: Opciones de programación Opción Descripción Enable Schedule Seleccione esta opción para activar la programación de informes y generar el informe según la configuración de programación. One time only, on Permite especificar la fecha y la hora en que se generará el informe. Esta opción genera el informe una vez, en la fecha especificada. Recurrence pattern Permite seleccionar la frecuencia de recursividad y especifique la hora en que el informe programado se generará. GFI LanGuard 10 Generación de informes | 206 7. En Alerting & Saving Settings, configure las siguientes opciones: Tabla 75: Alerting & Saving Settings Opción Descripción Export to file Seleccione esta opción para guardar el informe en una carpeta. Export Settings Haga clic en Export Settings y, en el cuadro de diálogo Scheduled Reports Storage Options, especifique la carpeta en la cual el informe se guardará y el formato con el cual se guardará. Send by email Seleccione esta opción para enviar un informe por correo electrónico. El informe se envía a los destinatarios configurados en Alerting Options. Alerting Options Haga clic en Alerting Options y configure las alertas para los destinatarios y los parámetros de los servidores de correo. Para obtener más información, consulte Configuración de opciones de alerta (página 215). Override general alerting options, and send email to Seleccione esta opción para utilizar destinatarios de correo electrónico que no sean los configurados en Alerting Options. 8. Haga clic en Add Schedule para guardar el informe. Nota 10.3.2 Configuración de opciones de informes programados Para configurar parámetros de informes programados adicionales: 1. En la sección Scheduled Reports, haga clic en Scheduled Reports Options. 2. Haga clic en Alerting Options para configurar parámetros de correo electrónico que se utilizarán para enviar informes. Para obtener más información, consulte Configuración de opciones de alerta (página 215). 3. Haga clic en Storage Options para especificar el formato y la ubicación que se utilizarán para guardar informes generados. Nota De forma predeterminada, todos los informes generados se almacenan en formato PDF en: <Directorio de instalación de GFI LanGuard>\Reports. 10.3.3 Administración de informes programados Para administrar informes programados: GFI LanGuard 10 Generación de informes | 207 1. Haga clic en la ficha Reports. 2. En Scheduled Reports, haga clic en Scheduled Reports List. Captura de pantalla 140: Edición de opciones de informes programados 3. Haga doble clic en un informe del panel derecho para editar parámetros de informes programados. Captura de pantalla 141: Control de la actividad de los informes programados 4. Controle la actividad de los informes programados desde la sección Scheduled Reports Activity Logs, en la parte inferior del panel derecho. 10.4 Personalización de informes predeterminados GFI LanGuard le permite crear nuevos informes basados en la configuración de un informe existente. Esto le permite ahorrar tiempo y ajustar informes existentes, de modo que el conjunto de datos utilizado para preparar el informe se adecue de forma precisa a sus requisitos. Esta sección contiene información acerca de lo siguiente: Creación de informes personalizados Personalización de logotipos de informes Personalización del formato de informes de correo electrónico 10.4.1 Creación de informes personalizados Para crear un informe personalizado: 1. Haga clic en la ficha Reports. GFI LanGuard 10 Generación de informes | 208 2. En la lista Reports, seleccione un informe existente en el que se basa la configuración de los nuevos informes. Nota No todos los informes se pueden editar. Captura de pantalla 142: Edición de parámetros de informes desde la vista previa de la muestra de informe 3. En el panel derecho, haga clic en Customize report para que se muestren opciones avanzadas de informes. Captura de pantalla 143: Configuración de elementos de informes 4. Haga clic en la ficha Report Items y seleccione los elementos relacionados que desea incluir en el informe. GFI LanGuard 10 Generación de informes | 209 Captura de pantalla 144: Configuración de las opciones de filtrado de informes 5. Haga clic en la ficha Filters y configure los filtros disponibles que se relacionan con el informe. Captura de pantalla 145: Configure las opciones de agrupamiento y clasificación de informes 6. Haga clic en la ficha Grouping & Sorting y configure lo siguiente: Agrupamiento de la primera categoría: los datos de informes se agrupan de acuerdo con el campo seleccionado Agrupamiento de la segunda categoría: los datos agrupados se disponen en grupos secundarios de acuerdo con el campo seleccionado Ordenamiento adicional: los datos de informes se ordenan de acuerdo con el campo seleccionado. 7. Haga clic en Save as new report... 8. En el cuadro de diálogo Add report, escriba un nombre y una descripción opcional para el nuevo informe personalizado. Haga clic en OK. GFI LanGuard 10 Generación de informes | 210 10.4.2 Personalización de logotipos de informes GFI LanGuard le permite utilizar el logotipo de su empresa o su logotipo personalizado en los informes incorporados incluidos en el producto. Los logotipos se pueden disponer en las secciones de encabezado o pie de página del informe. Personalización del logotipo del encabezado de un informe 1. Cree o seleccione su imagen. 2. Cambie el tamaño de la imagen a las siguientes medidas: Ancho = 624, alto = 25. 3. Cambie el nombre de la imagen a headerlogo.png. 4. Agregue gráficos personalizados a la carpeta logo, que se puede encontrar en Datos de programa\GFI\LanGuard11\Graphics\Logo. Personalización del logotipo del pie de página del informe 1. Cree o seleccione su imagen. 2. Cambie el tamaño de la imagen a las siguientes medidas: Ancho = 109, alto = 41. 3. Cambie el nombre de la imagen a footerlogo.png. 4. Agregue gráficos personalizados a la carpeta logo, que se puede encontrar en Datos de programa\GFI\LanGuard11\Graphics\Logo. 10.4.3 Personalización del formato de informes de correo electrónico Para cada tipo de informe de correo electrónico programado, existe un archivo de formato HTML que incluye marcadores delimitados con el símbolo “%” (por ejemplo, %TITLE% y %NAME%). Puede editar el formato y el estilo HTML, y mover y eliminar marcadores para la personalización adicional del cuerpo del correo electrónico de los informes generados. La ubicación de plantillas predeterminada es: <Directorio de instalación de GFI LanGuard>\LanGuard 11\Templates\template_mailbody.xml. Tenga en cuenta que GFI LanGuard solo puede administrar marcadores conocidos (mencionados a continuación) con su rol predefinido. Los marcadores se pueden utilizar en todos los tipos de informes programados. En la siguiente tabla se describen los marcadores personalizables: Tabla 76: Marcadores de informes Marcador Descripción %TITLE% Título de correo electrónico para el informe generado. %NAME% Nombre del informe programado. %DESCRIPTION%: Descripción del informe programado. %TARGET% Objetivos (equipos, dominios) representados en el informe programado. %LAST_RUN% Fecha y hora de la última ejecución para el informe programado. %NEXT_RUN% Fecha y hora de la ejecución siguiente para el informe programado. Nota Este marcador se utiliza únicamente para informes de resumen diario. %PROFILE% Perfil de detección utilizado durante la ejecución del examen programado. Nota Este marcador se utiliza únicamente para informes de examen programados posteriormente. GFI LanGuard 10 Generación de informes | 211 Marcador Descripción %DURATION% Duración del examen programado. Nota Este marcador se utiliza únicamente para informes de examen programados posteriormente. %ITEMS_COUNT% Conteo de elementos recopilados. Nota Este marcador se utiliza únicamente para informes de examen programados posteriormente. %AUTOREMED_ MISSINGPATCHES% Se utiliza en el informe si la opción Auto–remediate Missing Patches se encuentra habilitada para el examen programado. Nota Este marcador se utiliza únicamente para informes de examen programados posteriormente. %AUTOREMED_ MISSINGSPS% Se utiliza en el informe si la opción Auto–remediate Missing Service Packs se encuentra habilitada para el examen programado. Nota Este marcador se utiliza únicamente para informes de examen programados posteriormente. %AUTOREMED_ UNINSTAPPS% Se utiliza en el informe si la opción Auto–remediate Uninstall Applications se encuentra habilitada para el examen programado. Nota Este marcador se utiliza únicamente en informes de examen programados posteriormente. 10.5 Búsqueda de texto completo La búsqueda de texto completo devuelve resultados de forma estructurada y configurable. En los resultados se ofrecen enlaces seleccionables para obtener más detalles. Para utilizar la característica de búsqueda de texto completo: 1. Haga clic en la ficha Reports y en la subficha Search Nota El acceso también es posible seleccionando Search en el árbol de equipos. 2. Introduzca su elemento de búsqueda y haga clic en Search. GFI LanGuard 10 Generación de informes | 212 Captura de pantalla 146: Personalización de parámetros de informes 3. (Opcional) Haga clic en Advanced search para configurar filtros de modo que los resultados de búsqueda se reduzcan a algo más específico. 4. Analice los resultados de búsqueda en la sección de resultados de la parte inferior. El resultado contiene enlaces que le permiten navegar entre equipos, productos de software y vulnerabilidades. Por ejemplo, puede hacer clic en un Service Pack faltante para abrir las revisiones faltantes para un equipo específico. GFI LanGuard 10 Generación de informes | 213 Captura de pantalla 147: Navegación a través de enlaces de informes GFI LanGuard 10 Generación de informes | 214 11 Personalización de GFI LanGuard GFI LanGuard le permite realizar exámenes de vulnerabilidades de forma inmediata utilizando parámetros configurados antes del envío. Si es necesario, también puede personalizar estos parámetros para cumplir con cualquier requisito de administración de vulnerabilidades específico al cual su organización debiera adaptarse. Puede personalizar y configurar varios aspectos de GFI LanGuard, entre los que se incluyen programaciones de exámenes, comprobaciones de vulnerabilidades, filtros de examen y perfiles de examen. Temas de este capítulo: 11.1 Configuración de opciones de alerta 215 11.2 Configuración de opciones de mantenimiento de bases de datos 217 11.3 Configuración de actualizaciones del programa 223 11.4 Límite de tamaño de la base de datos 226 11.5 Métodos para evitar problemas de limitación de bases de datos 227 11.1 Configuración de opciones de alerta Para configurar opciones de alerta: 1. Haga clic en la ficha Configuration tab y en Alerting options. 2. Haga clic en el panel derecho. GFI LanGuard 11 Personalización de GFI LanGuard | 215 Captura de pantalla 148: Configuración de opciones de alerta 3. Escriba los parámetros descritos a continuación: Tabla 77: Parámetros de configuración de correo Opción Descripción Para La dirección de correo electrónico del destinatario. Los mensajes de correo electrónico enviados por GFI LanGuard se reciben en esta dirección de correo electrónico. CC Escriba otra dirección de correo electrónico en este campo si necesita enviar una copia a otra dirección de correo electrónico. From La dirección de correo electrónico del remitente. GFI LanGuard Esta cuenta de correo electrónico se utilizará para enviar los mensajes de correo electrónico requeridos. Servidor Define el servidor a través del cual se envían los mensajes de correo electrónico. Puede ser un FQDN (nombre de dominio completo) o una dirección IP. Port Define el puerto IP a través del cual se envían los mensajes de correo electrónico. El valor predeterminado es 25 Use SSL/TLS encrypted connection Seleccione esta opción si cuenta con conexión cifrada SSL (protocolo de capa de sockets seguros) o TLS (protocolo de seguridad de capa de transporte) para enviar los mensajes de correo electrónico requeridos. SMTP Server requires login Seleccione esta opción si el servidor SMTP requiere un nombre de usuario y una contraseña para la autenticación. 4. Haga clic en el botón Verify Settings para verificar la configuración del correo electrónico. 5. Seleccione Notifications y configure las siguientes opciones: GFI LanGuard 11 Personalización de GFI LanGuard | 216 Tabla 78: Opciones de notificaciones Opción Descripción Enable daily digest Permite recibir un informe diario con todos los cambios realizados en toda la red. Configure la hora de recepción del resumen diario. Report format Especifique el formato de los informes recibidos por correo electrónico. Send an email on new product news Permite recibir un mensaje de correo electrónico con noticias sobre productos nuevos. 6. Haga clic en OK. 11.2 Configuración de opciones de mantenimiento de bases de datos GFI LanGuard incluye un conjunto de opciones de mantenimiento de bases de datos mediante el cual usted puede mantener su back-end de base de datos de resultados de examen en buenas condiciones. Por ejemplo, puede mejorar el rendimiento del producto y evitar que su back-end de base de datos de resultados de examen cobre un tamaño excesivamente grande mediante la eliminación automática de resultados de exámenes con una antigüedad que supere una cantidad de meses específica. Si utiliza un back-end de base de datos de Access™, también puede programar la compactación de bases de datos. La compactación le permite reparar cualquier dato dañado y eliminar registros de bases de datos marcados para su eliminación en su back-end de base de datos, lo cual garantiza la integridad de su base de datos de resultados. En las secciones siguientes se le proporciona información acerca de lo que se muestra a continuación: Utilización de Access™ como back-end de base de datos Utilización de SQL Server® como back-end de base de datos Administración de resultados de exámenes Enumeración de equipos examinados Configuración de opciones avanzadas de mantenimiento de bases de datos Configuración de opciones de conservación de bases de datos 11.2.1 Utilización de Access™ como back-end de base de datos GFI LanGuard admite back-end de bases de datos basados en Access™ y SQL Server® (2000 o posterior). Importante: Microsoft Access™ solo se recomienda para utilizarse durante la evaluación del producto. Para almacenar resultados de exámenes en una base de datos de Access™: 1. Haga clic en la ficha Configuration y después en Database Maintenance Options y Database backend settings. GFI LanGuard 11 Personalización de GFI LanGuard | 217 Captura de pantalla 149: Cuadro de diálogo de propiedades de mantenimiento de bases de datos 2. Seleccione la opción MS Access y especifique la ruta de acceso completa (incluido el nombre del archivo) de su back-end de base de datos de Access™. Nota El archivo de base de datos se crea si no existe. Nota Si el archivo de base de datos ya existe y pertenece a una versión anterior de GFI LanGuard, se le solicitará sobrescribir la información existente. 3. Haga clic en OK. GFI LanGuard 11 Personalización de GFI LanGuard | 218 11.2.2 Utilización de SQL Server® como back-end de base de datos Importante: Se recomienda encarecidamente utilizar SQL Server® una vez excedida la evaluación del producto. Para descargar SQL Server Express®, haga clic en el enlace Install Microsoft SQL Server Express (free) (instalar Microsoft SQL Server Express [gratuito]) disponible en el cuadro de diálogo. Para almacenar resultados de exámenes en una base de datos de SQL Server®: 1. Haga clic en la ficha Configuration y después en Database Maintenance Options y Database backend settings. Captura de pantalla 150: Opciones de back-end de base de datos de SQL Server® 2. Seleccione la opción MS SQL Server y elija el SQL Server que alojará la base de datos de la lista proporcionada de servidores detectados en su red. 3. Especifique las credenciales de SQL Server o seleccione la opción Use NT authority credentials para la autenticación en el SQL Server utilizando detalles de la cuenta. 4. Haga clic en OK para finalizar su configuración. GFI LanGuard 11 Personalización de GFI LanGuard | 219 Nota Si las credenciales y el servidor especificados son correctos, GFI LanGuard iniciará sesión de forma automática en su SQL Server y creará las tablas de bases de datos necesarias. Si las tablas de bases de datos ya existen, las utilizará nuevamente. Nota Cuando utilice credenciales de autoridad NT, asegúrese de que los servicios de GFI LanGuard funcionen en una cuenta que tenga acceso y privilegios administrativos en las bases de datos de SQL Server. 5. Haga clic en Yes para detener todos los exámenes en curso. 6. Si la base de datos actual de Access™ contiene datos, haga clic en OK para transferir todos los datos de exámenes a la base de datos de SQL Server®. 11.2.3 Administración de resultados de exámenes guardados Utilice la ficha Saved Scan Results para conservar su back-end de base de datos y eliminar resultados de exámenes que ya no sean necesarios. La eliminación de resultados de exámenes guardados no necesarios se puede realizar manual y automáticamente a través del mantenimiento programado de bases de datos. Durante el mantenimiento programado de bases de datos GFI LanGuard elimina automáticamente los resultados de exámenes guardados con una antigüedad superior a una cantidad de días, semanas o meses específica. También puede configurar el mantenimiento de bases de datos para que conserve solo una cantidad específica de resultados de exámenes recientes por cada destino y perfil de examen. GFI LanGuard 11 Personalización de GFI LanGuard | 220 Captura de pantalla 151: Propiedades de mantenimiento de bases de datos: ficha Saved Scan Results administrada Para administrar resultados de exámenes guardados: 1. Haga clic en la ficha Configuration y después en Database Maintenance Options y Manage saved scan results. 2. Para borrar resultados de exámenes guardados, seleccione los resultados en cuestión y haga clic en Delete Scan(s). 3. Para dejar que GFI LanGuard administre el mantenimiento de bases de datos en lugar de usted, seleccione Scans generated during the last para eliminar los resultados que tengan una antigüedad superior a una cantidad de días, semanas o meses específica, o bien Scans per scan target per profile in number of para conservar solo una cantidad específica de resultados de exámenes recientes. 11.2.4 Enumerar equipos examinados GFI LanGuard conserva una lista global de equipos examinados por razones de licenciamiento. Los equipos que formen parte de un excedente respecto del valor especificado en la información de licenciamiento no se examinarán. GFI LanGuard permite a los administradores de sistemas eliminar equipos examinados para liberar licencias previamente utilizadas. Para eliminar equipos previamente examinados: GFI LanGuard 11 Personalización de GFI LanGuard | 221 1. Haga clic en la ficha Configuration y después en Database Maintenance Options y Manage list of scanned computers. 2. Seleccione los equipos que se borrarán y haga clic en Delete selected computer(s). IMPORTANTE La eliminación de equipos de la base de datos es una operación irreversible que también eliminará todos los datos relacionados con equipos de la base de datos. Una vez borrados, estos datos dejan de estar disponibles. 11.2.5 Configuración de opciones avanzadas de mantenimiento de bases de datos GFI LanGuard le permite reparar y compactar el back-end de base de datos de Access™ de forma automática para mejorar el rendimiento. Durante la compactación, los archivos de bases de datos se reorganizan y los registros que se han marcado para su eliminación se borran. De esta manera, puede recuperar espacio de almacenamiento. Durante este proceso, GFI LanGuard también repara archivos de back-end de base de datos dañados. Los daños se pueden producir por varias razones. En la mayoría de los casos, una base de datos de Access™ se daña cuando se cierra inesperadamente antes de que se guarden registros (por ejemplo, debido a fallas de energía, reinicios forzados por operaciones que no responden, etc.). Captura de pantalla 152: Propiedades de mantenimiento de bases de datos: ficha Advanced GFI LanGuard 11 Personalización de GFI LanGuard | 222 Para compactar y reparar un back-end de base de datos de Access™: 1. Haga clic en la ficha Configuration y después en Database Maintenance Options y Database maintenance plan. 2. Para iniciar manualmente un proceso de reparación y compactación en un back-end de base de datos de Access™, haga clic en Compact Now. 3. Para automatizar el proceso de reparación y compactación en el back-end de base de datos de Access™, seleccione lo siguiente: One time only: para programar una reparación y compactación de base de datos de Access™ por única vez Every para ejecutar un proceso de reparación y compactación como parte de una programación regular. Especifique la fecha, la hora y la frecuencia en días, semanas o meses que se emplearán para las operaciones de reparación y compactación en su back-end de base de datos. 11.2.6 Configurar opciones de conservación de bases de datos Las opciones de conservación de bases de datos le permiten mantener su base de datos limpia y uniforme mediante la configuración de GFI LanGuard para que elimine de forma automática resultados de exámenes e información del historial de exámenes que no se deseen y, al mismo tiempo, mantenga lo importante. Para configurar ajustes de conservación: 1. Haga clic en la ficha Configuration y después en Database Maintenance Options, en Database backend settings y en la ficha Retention. 2. Configure las opiones descritas a continuación: Tabla 79: Opciones de conservación de bases de datos Opción Descripción Keep scans generated during the last Permite conservar resultados de exámenes generados durante el número de días, semanas o meses especificado. Keep scans per scan target per profile number of Permite especificar el número de resultados de exámenes que se conservarán para cada destino de examen por cada perfil de examen. Never delete history Seleccione esta opción si desea conservar todo el historial de exámenes. Keep history for the last Conserve el historial de exámenes generados durante el número de días, semanas o meses especificado. 3. Haga clic en OK. 11.3 Configuración de actualizaciones del programa Esta herramienta permite a GFI LanGuard detectar las vulnerabilidades más recientes y mantener su rendimiento de examen. Configure GFI LanGuardpara que descargue de forma automática actualizaciones publicadas por GFI para mejorar las funcionalidades de GFI LanGuard. Estas actualizaciones también incluyen la búsqueda de actualizaciones más nuevas en el sitio web de GFI. Las actualizaciones se pueden habilitar o deshabilitar seleccionando la casilla de verificación de la columna Auto–download. GFI LanGuard puede descargar todos los idiomas para Unicode. Entre estos se incluyen (sin limitaciones) el inglés, alemán, francés, italiano, español, árabe, danés, checo, finlandés, hebreo, húngaro, japonés, coreano, holandés, noruego, polaco, portugués, portugués brasileño, ruso, sueco, chino, chino de Taiwán, griego y turco. GFI LanGuard 11 Personalización de GFI LanGuard | 223 En las secciones siguientes se le proporciona información acerca de lo que se muestra a continuación: Configuración de parámetros proxy Configuración de opciones de actualización automática Instalación manual de actualizaciones del programa 11.3.1 Configuración de parámetros proxy Para configurar manualmente parámetros de servidores proxy para actualizaciones a través de Internet: 1. Haga clic en la ficha Configuration y después en Program Updates. 2. En Common Tasks, seleccione Edit proxy settings. Captura de pantalla 153: Configuración de parámetros de servidores proxy 3. Seleccione Override automatic proxy detection; configure las opciones descritas a continuación: Tabla 80: Configuración de proxy Opción Descripción Connect directly to the Internet Se encuentra disponible una conexión directa a Internet. Connect via a proxy server El acceso a Internet es posible a través de un servidor proxy. Permite actualizar el nombre del servidor y el número de puerto utilizando este formato<server>:<port> Proxy server requires authentication (Opcional) Permite introducir el nombre de usuario y la contraseña si los requiere el servidor proxy. GFI LanGuard 11 Personalización de GFI LanGuard | 224 4. Haga clic en OK. 11.3.2 Configuración de opciones de actualización automática GFI LanGuard puede realizar comprobaciones para determinar la disponibilidad de actualizaciones de software cada vez que se inicia. Para deshabilitar o habilitar esta característica: 1. Haga clic en la ficha Configuration y después en Program Updates. En Common Tasks, seleccione Edit program updates options. Captura de pantalla 154: Configuración de actualizaciones al iniciarse la aplicación 2. Seleccione o desactive Check for updates at application startup para habilitar o deshabilitar las comprobaciones de actualizaciones automáticas al iniciarse la aplicación. 3. Seleccione o desactive la habilitación de actualizaciones programadas para configurar la frecuencia de comprobación de actualizaciones. 4. Especifique si GFI LanGuard descargará actualizaciones del sitio web de GFI o desde una ubicación alternativa. 5. Haga clic en OK. 11.3.3 Instalación manual de actualizaciones del programa Para iniciar las actualizaciones del programa de GFI LanGuard manualmente: 1. Haga clic en la ficha Configuration y después en Program Updates. 2. En Common Tasks, haga clic en Check for updates. GFI LanGuard 11 Personalización de GFI LanGuard | 225 Captura de pantalla 155: Asistente de comprobación de actualizaciones 3. Especifique la ubicación desde la cual se descargarán los archivos de actualización requeridos. 4. (Opcional) Cambie la ruta de descarga predeterminada; seleccione Download all update files from GFI web site to this path para proporcionar un destino de descarga alternativa para almacenar todas las descargas de GFI LanGuard. 5. Haga clic en Next para continuar con la actualización. 6. Seleccione las actualizaciones y haga clic en Next. 7. Haga clic en Start para iniciar el proceso de actualización. 11.4 Límite de tamaño de la base de datos GFI LanGuard permite trabajar con Microsoft SQL Server o Microsoft Access como back-end de base de datos. Nota: Al usar la edición gratuita Express Edition de SQL Server o Access, puede haber un límite de tamaño para los archivos de base de datos. SQL Server Standard Edition tiene un límite superior de 524 petabytes, pero no es gratuito. GFI LanGuard 11 Personalización de GFI LanGuard | 226 Nota: Si su base de datos alcanza el límite de su versión de SQL Server Express, comenzarán a producirse errores, ya que las tablas de base de datos no pueden aceptar datos nuevos. La siguiente es una lista de algunos datos breves sobre las versiones de SQL Server Express Edition y sus límites de tamaño: 2000 Desktop - 2 GB 2005 Express - 4 GB 2008 Express - 4 GB 2008 R2 Express - 10 GB 2012 Express - 10 GB Access – 2 GB 11.5 Métodos para evitar problemas de limitación de bases de datos 11.5.1 Actualice la base de datos Si usa una base de datos de Access, actualícela a una base de datos de Microsoft SQL Server, pero tenga en cuenta que la versión Express Edition de SQL Server es limitada, como se mencionó anteriormente. Se recomienda usar la base de datos de Access en modo de evaluación únicamente. Al migrar su base de datos de Access a SQL Server, GFI LanGuard copia automáticamente los datos a la nueva base de datos, para que no se pierda nada. 11.5.2 Elimine exámenes antiguos de forma manual o automática Para eliminarlos manualmente: 1. Haga clic en la ficha Configuración y, luego, en Opciones de mantenimiento de la base de datos. 2. Seleccione Administrar resultados de exámenes y elimine exámenes antiguos e innecesarios. GFI LanGuard 11 Personalización de GFI LanGuard | 227 Captura de pantalla 156: Eliminación manual de exámenes antiguos Para eliminarlos automáticamente: 1. Haga clic en la ficha Configuración y, luego, en Opciones de mantenimiento de la base de datos. 2. Seleccione Administrar directiva de retención y elija la directiva de retención que se adapte a sus necesidades. GFI LanGuard 11 Personalización de GFI LanGuard | 228 Captura de pantalla 157: Eliminación automática de exámenes antiguos 11.5.3 Copia de seguridad Para hacer una copia de seguridad de una base de datos de Microsoft Access: 1. Vaya a C:\Datos de programa\GFI\LanGuard 11 y encuentre su base de datos por nombre. Nota: Puede encontrar la base de datos que está usando GFI LanGuard en Configuración > Opciones de mantenimiento de la base de datos > Configuración del back-end de base de datos… 2. Copie la base de datos en la ubicación de las copias de seguridad. 3. Para realizar una limpieza de la base de datos, hay dos opciones: Vaya a Configuración > Opciones de mantenimiento de la base de datos > Administrar resultados de exámenes… y elimine todos los exámenes. Vaya a Configuración > Opciones de mantenimiento de la base de datos > Configuración del back-end de base de datos… e introduzca una ruta y un nombre nuevos para la nueva base de datos. La nueva base de datos se crea automáticamente. GFI LanGuard 11 Personalización de GFI LanGuard | 229 Captura de pantalla 158: Base de datos de Microsoft Access Para hacer una copia de seguridad de una base de datos de Microsoft SQL Server, siga las instrucciones de: http://go.gfi.com/?pageid=LAN_SQLDatabaseBackupMSDN Para realizar una limpieza de la base de datos: 1. Vaya a Configuración > Opciones de mantenimiento de la base de datos > Configuración del back-end de base de datos… 2. Desconecte GFI LanGuard de la base de datos de la que hizo la copia de seguridad y que desea eliminar. Para ello, conéctese a otra base de datos temporal (finalmente, la base de datos de Access). 3. Elimine la base de datos de SQL Server utilizando SQL Server Management Studio. 4. Vaya a GFI LanGuard en Configuración > Opciones de mantenimiento de la base de datos > Configuración del back-end de base de datos… y vuelva a conectarse a SQL Server. GFI LanGuard 11 Personalización de GFI LanGuard | 230 Captura de pantalla 159: Base de datos de Microsoft SQL Server/SQL Server Express GFI LanGuard 11 Personalización de GFI LanGuard | 231 12 Scanning Profile Editor Los perfiles de detección incluidos en GFI LanGuard vienen preestablecidos para la ejecución de varias comprobaciones de vulnerabilidades en los destinos seleccionados. No obstante, puede deshabilitar la detección de vulnerabilidades y personalizar la lista de comprobaciones de vulnerabilidades ejecutadas durante un examen. Los exámenes se pueden modificar a través de Scanning Profile Editor. Temas de este capítulo: 12.1 Creación de un nuevo perfil de detección 232 12.2 Configuración de vulnerabilidades 233 12.3 Configuración de revisiones 243 12.4 Configuración de opciones de auditoría de redes y software 246 12.5 Configuración de opciones de detección de seguridad 254 12.1 Creación de un nuevo perfil de detección Scanning Profiles Editor le permite crear nuevos perfiles de detección. Para crear un nuevo perfil de detección personalizado: 1. Inicie GFI LanGuard. 2. Haga clic en el botón GFI LanGuard y seleccione Configuration > Scanning Profile Editor. Como alternativa, presione Ctrl + P para iniciar Scanning Profiles Editor. 3. En Scanning Profiles Editor, en Common Tasks, haga clic en New scanning profile.... GFI LanGuard 12 Scanning Profile Editor | 232 Captura de pantalla 160: Scanning Profiles Editor 4. Especifique el nombre del nuevo perfil y seleccione de forma opcional Copy all settings from an existing profile para clonar la configuración de un perfil existente. 5. Haga clic en OK para guardar la configuración. El nuevo perfil de detección se agrega en Profiles, en el panel izquierdo. 12.2 Configuración de vulnerabilidades La ficha Vulnerability Assessment Options le permite configurar las actualizaciones de seguridad y no de seguridad que pertenecen a Microsoft® y no pertenecen a Microsoft® que se verificarán al detectar destinos con el perfil seleccionado. En las secciones siguientes se le proporciona información acerca de lo que se muestra a continuación: Habilitación de exámenes de vulnerabilidades Personalización de la lista de vulnerabilidades que se deben examinar Personalización de propiedades de comprobaciones de vulnerabilidades Configuración de condiciones de comprobación de vulnerabilidades 12.2.1 Habilitación de exámenes de vulnerabilidades Para habilitar los exámenes de vulnerabilidades: 1. Inicie GFI LanGuard. GFI LanGuard 12 Scanning Profile Editor | 233 2. Haga clic en el botón GFI LanGuard y seleccione Configuration > Scanning Profile Editor. Como alternativa, presione Ctrl + P para iniciar Scanning Profiles Editor. Captura de pantalla 161: Habilitación de exámenes de vulnerabilidades para el perfil de detección seleccionado 3. En la ficha Vulnerability Assessment Options tab, haga clic en la subficha Vulnerabilities. 4. Seleccione el perfil de detección que personalizará en el panel izquierdo, en Profiles. 5. En el panel derecho, seleccione Enable Vulnerability Scanning. Nota Los exámenes de vulnerabilidades se configuran por perfil de examen. Si en un perfil en particular esta opción no se selecciona, no se realizarán pruebas de vulnerabilidad en las auditorías de seguridad llevadas a cabo por este perfil de detección. 12.2.2 Personalización de la lista de vulnerabilidades que se deben examinar Para especificar las vulnerabilidades que se enumerarán y procesarán mediante un perfil de detección durante una auditoría de seguridad: 1. En la ficha Vulnerability Assessment Options, seleccione el perfil de detección que personalizará en el panel izquierdo, en Profiles. GFI LanGuard 12 Scanning Profile Editor | 234 Captura de pantalla 162: Seleccione las comprobaciones de vulnerabilidades que se deben ejecutar a través de este perfil de detección 2. En el panel derecho, seleccione las comprobaciones de vulnerabilidades que se ejecutarán a través de este perfil de detección. 12.2.3 Personalización de propiedades de comprobaciones de vulnerabilidades Todas las comprobaciones enumeradas en la ficha Vulnerabilities tienen propiedades específicas que determinan cuándo se desencadena la comprobación y qué detalles se enumerarán durante un examen. GFI LanGuard 12 Scanning Profile Editor | 235 Captura de pantalla 163: Cuadro de diálogo de propiedades de vulnerabilidades: ficha General Para cambiar las propiedades de una comprobación de vulnerabilidades: 1. Haga clic con el botón secundario sobre la vulnerabilidad que personalizará y seleccione Properties. 2. Personalice la comprobación de vulnerabilidades seleccionada en las fichas descritas a continuación: Tabla 81: Cuadro de diálogo de propiedades de vulnerabilidades Ficha Descripción General Utilice esta ficha para personalizar los detalles generales de una comprobación de vulnerabilidades, incluidos el nombre de la comprobación de vulnerabilidades, el tipo de vulnerabilidad, la familia del SO, la versión del SO, el producto, la marca de hora y la gravedad. Conditions Utilice esta ficha para configurar los parámetros de operación de esta comprobación de vulnerabilidades. Estos parámetros definirán si una comprobación de vulnerabilidades tiene éxito o no. Descripción Utilice esta ficha para personalizar la descripciónb de la comprobación de vulnerabilidades. References Utilice esta ficha para personalizar referencias y enlaces que conduzcan a información relevante en los informes de OVAL, CVE, MS Security, Security Focus y de las 20 directrices principales del SANS. 3. Haga clic en OK para guardar su configuración. 12.2.4 Configuración de condiciones de comprobación de vulnerabilidades La ficha Conditions le permite agregar o personalizar condiciones que determinan si el equipo o la red examinados son vulnerables o no. Por consiguiente, es fundamental que cualquier comprobación GFI LanGuard 12 Scanning Profile Editor | 236 personalizada definida en esta sección sea configurada por personal calificado que tenga conocimiento de las consecuencias de sus acciones. Captura de pantalla 164: Ficha de configuración de condiciones de vulnerabilidad Para agregar una condición de comprobación de vulnerabilidades: 1. En la ficha Vulnerability Assessment Options, subficha Vulnerabilities, haga clic con el botón secundario en una vulnerabilidad de la lista de vulnerabilidades y seleccione Properties. 2. En el cuadro de diálogo Edit vulnerability, haga clic en la ficha Conditions y después en Add. GFI LanGuard 12 Scanning Profile Editor | 237 Captura de pantalla 165: Asistente Check properties: selección del tipo de comprobación 3. Seleccione el tipo de comprobación que se configurará y haga clic en Next. GFI LanGuard 12 Scanning Profile Editor | 238 Captura de pantalla 166: Asistente Check properties: definición del objeto que se examinará 4. Defina el objeto que examinará y haga clic en Next. GFI LanGuard 12 Scanning Profile Editor | 239 Captura de pantalla 167: Asistente Check properties: determinación de las opciones requeridas 5. Especifique las condiciones requeridas y haga clic en Finish para finalizar su configuración. GFI LanGuard 12 Scanning Profile Editor | 240 Captura de pantalla 168: Asistente Check properties: definición de operadores condicionales 6. Si se configura más de una condición, defina los operadores condicionales y haga clic en OK para terminar con sus parámetros de configuración. GFI LanGuard 12 Scanning Profile Editor | 241 Captura de pantalla 169: Opciones avanzadas de vulnerabilidades 7. (Opcional) Haga clic en Advanced en la ficha Vulnerabilities para iniciar las opciones de examen de vulnerabilidades. GFI LanGuard 12 Scanning Profile Editor | 242 Captura de pantalla 170: Cuadros de diálogo avanzados de examen de vulnerabilidades Las opciones de Advanced Vulnerabilities Options se utilizan para: Configurar características de examen de vulnerabilidades extendidas que verifiquen sus equipos de destino en busca de contraseñas vulnerables, acceso anónimo a FTP y cuentas de usuarios no utilizadas. Configurar la manera en que GFI LanGuard manipule comprobaciones de vulnerabilidades creadas recientemente. Configurar GFI LanGuard de modo que envíe solicitudes de CGI a través de un servidor proxy específico. Esto es obligatorio cuando se envían solicitudes de CGI de un equipo que se encuentra detrás de un cortafuegos a un servidor web de destino que se encuentra detrás del cortafuegos. Por ejemplo, servidores web en un DMZ. El cortafuegos generalmente bloqueará todas las solicitudes de CGI enviadas de forma directa por GFI LanGuard a un equipo de destino que se encuentre frente al cortafuegos. Para evitar esto, modifique la opción Send CGI requests through proxy de modo que el valor sea “Yes” y especifique el nombre y la dirección IP de su servidor proxy además del puerto de comunicaciones que se utilizará para que transmita la solicitud de CGI al destino. 12.3 Configuración de revisiones En la ficha Patches se especifican las vulnerabilidades de seguridad verificadas durante la detección de vulnerabilidades. Las revisiones verificadas se seleccionan en la lista completa de actualizaciones GFI LanGuard 12 Scanning Profile Editor | 243 de software compatible, incluidas en esta ficha. Esta lista se configura de forma automática cuando GFI publica un archivo de definición de revisiones faltantes de GFI LanGuard. Las secciones siguientes contienen información sobre lo que se muestra a continuación: Habilitación y deshabilitación de comprobaciones de detección de revisiones faltantes Personalización de la lista de revisiones de software que se deben examinar Búsqueda de información de boletines 12.3.1 Habilitación y deshabilitación de comprobaciones de detección de revisiones faltantes Captura de pantalla 171: Propiedades de perfiles de detección: Opciones de la ficha Patches Para habilitar las comprobaciones de detección de revisiones faltantes en un perfil de detección en particular: 1. Inicie GFI LanGuard. 2. Haga clic en el botón GFI LanGuard y seleccione Configuration > Scanning Profile Editor. Como alternativa, presione Ctrl + P para iniciar Scanning Profiles Editor. 3. En la ficha Vulnerability Assessment Options, haga clic en la subficha Patches. 4. Seleccione el perfil de detección que desee personalizar en el panel izquierdo, en Profiles. 5. En el panel derecho, seleccione la opción Detect installed and missing service packs/patches. GFI LanGuard 12 Scanning Profile Editor | 244 Nota Los parámetros de detección de revisiones faltantes se pueden configurar por perfil de examen. Asegúrese de habilitar la detección de revisiones faltantes en todos los perfiles en los que se requiera. 12.3.2 Personalización de la lista de revisiones de software que se deben examinar Para especificar las actualizaciones de seguridad faltantes que se enumerarán y procesarán mediante un perfil de detección: 1. En la ficha Vulnerability Assessment Options, haga clic en la subficha Patches. 2. Seleccione el perfil de detección que personalizará en el panel izquierdo, en Profiles. Captura de pantalla 172: Selección de las revisiones faltantes que se enumerarán 3. En el panel derecho, seleccione o desactive las revisiones faltantes que se enumerarán a través de este perfil de detección. 12.3.3 Búsqueda de información de boletines Captura de pantalla 173: Búsqueda de información de boletines Para buscar un boletín en particular: 1. En Vulnerability Assessment Options > Vulnerabilities > Find bulletin, especifique el nombre de boletín (por ejemplo, MS02–017) o QNumber (por ejemplo, Q311987) en la casilla de entrada de la herramienta de búsqueda incluida en la parte inferior del panel derecho. 2. Haga clic en Find para buscar su entrada. GFI LanGuard 12 Scanning Profile Editor | 245 Captura de pantalla 174: Información de boletín extendida 12.4 Configuración de opciones de auditoría de redes y software Los perfiles de detección incluidos en GFI LanGuard vienen preestablecidos para la ejecución de varias comprobaciones de auditorías de redes y software en los destinos seleccionados. No obstante, puede deshabilitar los exámenes y personalizar la lista de auditorías de redes y software ejecutadas durante un examen. Esta sección contiene información acerca de lo siguiente: Configuración de opciones de examen de puertos TCP y UDP Configuración de opciones de información del sistema Configuración de opciones de examen de dispositivos Configuración de opciones de examen de aplicaciones 12.4.1 Configuración de opciones de examen de puertos TCP y UDP GFI LanGuard 12 Scanning Profile Editor | 246 Captura de pantalla 175: Propiedades de perfiles de detección: Opciones de la ficha TCP Ports Tabla 82: Opciones examen de puertos TCP Opción Descripción Habilitación/deshabilitación de puertos TCP Para habilitar el examen de puertos TCP en un perfil de detección en particular: 1. En la ficha Network & Security Audit Options, haga clic en la subficha TCP Ports. 2. Seleccione el perfil de detección que desee personalizar en el panel izquierdo, en Profiles. 3. Seleccione la opción Enable TCP Port Scanning. Configuración de la lista de puertos TCP que se examinar Para configurar los puertos TCP que se procesarán a través de un perfil de detección: 1. En la ficha Network & Security Audit Options, haga clic en la subficha TCP Ports. 2. Seleccione el perfil de detección que personalizará en el panel izquierdo, en Profiles. 3. Seleccione los puertos TCP que se analizarán con este perfil de detección. Personalización de la lista de puertos TCP 1. En la ficha Network & Security Audit Options, haga clic en la subficha TCP Ports. 2. Seleccione el perfil de detección que desee personalizar en el panel izquierdo, en Profiles. 3. Personalice la lista de puertos TCP mediante Add..., Edit... o Remove. GFI LanGuard 12 Scanning Profile Editor | 247 Nota La lista de puertos TCP/UDP compatibles es común a todos los perfiles. La eliminación de un puerto de la lista hará que deje de estar disponible para todos los perfiles de detección. 12.4.2 Configuración de opciones de información del sistema Captura de pantalla 176: Propiedades de perfiles de detección: Opciones de la fucha System Information Para especificar la información del sistema que se enumerará a través de un perfil de detección en particular: 1. En la ficha Network & Security Audit Options, haga clic en la subficha System Information. 2. Seleccione el perfil de detección que desee personalizar en el panel izquierdo, en Profiles. 3. En el panel derecho, expanda el grupo Windows System Information o Linux System Information según corresponda. 4. Seleccione la información del SO Windows o Linux que se recuperará de los destinos examinados a través del examen de seguridad. Por ejemplo, para que se enumeren recursos compartidos administrativos en los resultados de examen, expanda la opción Enumerate shares y configure la opción Display admin shares de modo que el valor sea “Yes”. 12.4.3 Configuración de opciones de examen de dispositivos GFI LanGuard 12 Scanning Profile Editor | 248 Utilice la ficha Devices para que se enumeren dispositivos de red. Además de determinar la enumeración de dispositivos, puede configurar GFI LanGuard de modo que genere alertas de vulnerabilidades de seguridad altas cuando se detecte un dispositivo USB o de red. Esto se logra compilando una lista de dispositivos USB o de red no autorizados o incluidos en la lista negra para los que desee que se emitan alertas. Captura de pantalla 177: Página de configuración de dispositivos de red GFI LanGuard también puede excluir del proceso de detección dispositivos USB específicos que usted considere seguros. Estos dispositivos pueden ser un mouse o teclado USB. Esto se logra a través de una lista segura o blanca de dispositivos USB que se ignorarán durante la detección. Asimismo, puede crear un perfil de detección aparte que enumere únicamente llaves Bluetooth y tarjetas NIC inalámbricas conectadas a sus equipos de destino. En este caso, no obstante, debe especificar “Bluetooth” y “Wireless” o “WiFi” en las listas de dispositivos de red y USB no autorizados de su perfil de detección. El acceso a todas las opciones de configuración de examen de dispositivos es posible a través de las dos subfichas de la página de configuración de dispositivos. Estas son Network Devices y USB Devices. Utilice la subficha Network Devices para configurar las opciones de examen de dispositivos de red conectados y las listas de dispositivos incluidos en la lista negra (no autorizados) o en la lista blanca (seguros). Utilice la subficha USB Devices para configurar las opciones de examen de dispositivos USB conectados y las listas de dispositivos no autorizados o seguros. GFI LanGuard 12 Scanning Profile Editor | 249 Tabla 83: Opciones de examen de dispositivos Opción Descripción Habilitación/deshabilitación de comprobaciones en busca de dispositivos de red instalados Para habilitar la detección de dispositivos de red (incluidos los dispositivos USB) en un perfil de detección en particular: 1. En la ficha Network & Security Audit Options, haga clic en la subficha Devices. 2. Haga clic en la ficha Network Devices. 3. Seleccione el perfil de detección que personalizará en el panel izquierdo, en Profiles. 4. En el panel derecho, seleccione Enable scanning for hardware devices on target computer(s). Nota La detección de dispositivos de red se puede configurar por perfil de examen. Asegúrese de habilitar la detección de dispositivos de red en todos los perfiles en los que esto se requiera. Compilación de una lista negra/blanca de dispositivos de red Para compilar una lista negra o blanca de dispositivos de red para un perfil de detección: 1. En la ficha Network & Security Audit Options, haga clic en la subficha Devices. 2. Haga clic en la ficha Network Devices. 3. Seleccione el perfil de detección que personalizará en el panel izquierdo, en Profiles. 4. Panel derecho: para crear una lista negra de dispositivos de red, especifique los dispositivos que desee clasificar como vulnerabilidades de seguridad altas en el espacio proporcionado en Create a high security vulnerability for network devices which name contains:. Por ejemplo, si introduce la palabra “wireless”, recibirá una notificación a través de una alerta de vulnerabilidad de seguridad alta cuando se detecte un dispositivo cuyo nombre contenga la palabra “wireless”. Para crear una lista blanca de dispositivos de red, especifique los dispositivos que desee ignorar durante el examen de vulnerabilidades de red en el espacio proporcionado en Ignore (Do not list/save to db) devices which name contains:. Nota Incluya únicamente un nombre de dispositivo de red por línea. Configuración de las opciones avanzadas de examen de dispositivos de red GFI LanGuard En la ficha Network Devices, también puede especificar el tipo de dispositivos de red verificados por este perfil de detección y presentados en los resultados de examen. Entre estos se incluyen “dispositivos de red cableados”, “dispositivos de red inalámbricos”, “dispositivos de red enumerados por software” y “dispositivos de redes virtuales”. Para especificar los dispositives de red que se enumerarán en los resultados de examen: 1. En la ficha Network & Security Audit Options, haga clic en la subficha Devices. 2. Haga clic en la ficha Network Devices (se abre de forma predeterminada). 3. Seleccione el perfil de detección que desee personalizar en el panel izquierdo, en Profiles. 4. Haga clic en Advanced en la parte inferior de la página. 5. Fije las opciones requeridas en Yes. Haga clic en OK para finalizar la configuración. 12 Scanning Profile Editor | 250 Opción Descripción Detección de dispositivos USB Para compilar una lista de dispositivos USB no autorizados o inseguros: 1. En la ficha Network & Security Audit Options, haga clic en la subficha Devices. 2. Haga clic en la ficha USB Devices. 3. Seleccione el perfil de detección que desee personalizar en el panel izquierdo, en Profiles. 4. En el panel derecho, especifique los dispositivos que desee clasificar como vulnerabilidades de seguridad altas en el espacio proporcionado en Create a high security vulnerability for network devices which name contains:. Por ejemplo, si introduce la palabra “iPod”, recibirá una notificación a través de una alerta de vulnerabilidad de seguridad alta cuando se detecte un dispositivo cuyo nombre contenga la palabra “iPod”. Para crear una lista blanca de dispositivos de red, especifique los dispositivos que desee ignorar durante el examen de vulnerabilidades de red en el espacio proporcionado en Ignore (Do not list/save to db) devices which name contains:. Nota Incluya únicamente un nombre de dispositivo USB por línea. 12.4.4 Configuración de opciones de examen de aplicaciones La ficha Applications le permite especificar las aplicaciones que activarán una alerta durante un examen. Captura de pantalla 178: Página de configuración de aplicaciones GFI LanGuard 12 Scanning Profile Editor | 251 Mediante esta ficha, también puede configurar GFI LanGuard para que detecte y presente aplicaciones de software no autorizadas instaladas en los dispositivos examinados y generar alertas de vulnerabilidades de seguridad altas cuando se detecta este software. Tabla 84: Opciones de examen de aplicaciones Opción Descripción Examen de aplicaciones instaladas De forma predeterminada,GFI LanGuard también admite la integración con aplicaciones de seguridad en particular. Entre ellas se incluyen varias aplicaciones de software antivirus y antispyware. Durante la detección de seguridad, GFI LanGuard verifica que los detectores de virus o el software antispyware estén configurados de forma correcta y que los archivos de definición correspondientes estén actualizados. La detección de dispositivos de red se puede configurar por perfil de examen y el acceso a todas las opciones de configuración es posible a través de las dos subfichas de la ficha Applications. Estas son Unauthorized Applications y Advanced Options. Habilitación/deshabilitación de comprobaciones en busca de aplicaciones instaladas Para habilitar la detección de aplicaciones instaladas en un perfil de detección en particular: 1. En la ficha Network & Security Audit Options, haga clic en la subficha Applications. 2. Haga clic en la subficha Unauthorized Applications. 3. Seleccione el perfil de detección que desee personalizar en el panel izquierdo, en Profiles. 4. Marque la casilla de verificación Enable scanning for installed applications on target computer(s). Nota La detección de aplicaciones instaladas se puede configurar por perfil de examen. Asegúrese de habilitar la detección de aplicaciones instaladas en todos los perfiles en los que se requiera. Compilación de la lista negra/blanca de aplicaciones instaladas Para compilar la lista negra y blanca de aplicaciones instaldas: 1. En la ficha Network & Security Audit Options, haga clic en la subficha Applications. 2. Seleccione la subficha Unauthorized Applications. 3. Seleccione el perfil de detección que personalizará en el panel izquierdo, en Profiles. 4. En el panel derecho, marque la casilla de verificación Enable scanning for installed applications on target computer(s). 5. Especifique las aplicaciones cuya instalación se autoriza. Elija una de las siguientes opciones: Only the applications in the list below: especifique nombres de aplicaciones cuya instalación se autoriza. Estas aplicaciones se ignorarán durante un examen de seguridad All applications except the ones in the list below: especifique los nombres de las aplicaciones cuya instalación no se autoriza. Las aplicaciones que no estén en esta lista se ignorarán durante un examen de seguridad. 6. En las opciones de Ignore (Do not list/save to db) applications from the list below, escriba aplicaciones después de hacer clic en Add. Cualquier aplicación enumerada se incluye en la lista blanca. Nota Incluya únicamente un nombre de aplicación por línea. GFI LanGuard 12 Scanning Profile Editor | 252 Opción Descripción Opciones avanzadas de examen de aplicaciones GFI LanGuard incluye una lista predeterminada de aplicaciones antivirus y antispyware que se pueden verificar durante la detección de seguridad. La ficha Advanced Options le permite determinar mediante configuración cuándo GFI LanGuard generará alertas de vulnerabilidades de seguridad altas si detecta determinadas configuraciones de una aplicación de seguridad. Se generan alertas cuando: No se detectan antivirus, antispyware ni cortafuegos Se detecta un antivirus o antispyware falsos Las definiciones de antivirus o antispyware no están actualizadas El control de antivirus o antispyware en tiempo real se desactiva Un producto antivirus o antispyware caduca Un producto antivirus o antispyware detecta malware en los equipos examinados El cortafuegos se deshabilita Se cumple el tiempo de espera de HTTP/FTP cuando se realizan comprobaciones en busca de actualización del producto en sitios remotos. Esta opción genera una alerta si el número de segundos definido para el tiempo de espera se excede. GFI LanGuard 12 Scanning Profile Editor | 253 Opción Descripción Habilitación/deshabilitación de comprobaciones en busca de aplicaciones de seguridad Para habilitar la verificación en busca de aplicaciones de seguridad instaladas en un perfil de detección en particular: 1. En la ficha Network & Security Audit Options, haga clic en la subficha Applications. 2. Haga clic en la subficha Advanced Options. 3. Seleccione el perfil de detección que desee personalizar en el panel izquierdo, en Profiles. 4. Marque la casilla de verificación Enable scanning for installed applications on target computer(s). 5. (Exámenes sin agente) Marque la casilla de verificación Enable full security applications audit for agent–less scans. Nota 1. Los exámenes sin agente ejecutan de forma temporal un servicio de dimensiones reducidas en los equipos remotos para recuperar la información correspondiente. 2. La detección de aplicaciones de seguridad se puede configurar por perfil de examen. Asegúrese de habilitar la detección de aplicaciones de seguridad en todos los perfiles en los que se requiera. 3. El número de aplicaciones de seguridad compatibles se actualiza de forma constante. Haga clic en el enlace disponible para obtener la versión más reciente de la lista. Configuración de aplicaciones de seguridad: opciones avanzadas. Para configurar los desencadenadores de alertas para aplicaciones de seguridad instaladas en un perfil de detección en particular: 1. En la ficha Network & Security Audit Options, haga clic en la subficha Applications. 2. Haga clic en la ficha Advanced Options. 3. Seleccione el perfil de detección que desee personalizar en el panel izquierdo, en Profiles. 4. Marque la casilla de verificación Enable scanning for installed applications on target computer(s). 5. (Exámenes sin agente) Marque la casilla de verificación Enable full security applications audit for agent–less scans. 6. En el panel inferior derecho, seleccione el desencadenador que desee configurar y seleccione Yes o No en el menú desplegable junto al desencadenador de alterta correspondiente. Nota La detección de aplicaciones de seguridad se puede configurar por perfil de examen. Asegúrese de habilitar la detección de aplicaciones de seguridad en todos los perfiles en los que se requiera. 12.5 Configuración de opciones de detección de seguridad Utilice la ficha Scanner Options para configurar los parámetros de operación del motor de detección de seguridad. Estos parámetros se pueden configurar por perfil de examen y se puede definir la manera en que el motor de examen realizará detecciones de destinos y consultas de datos del sistema operativo. GFI LanGuard 12 Scanning Profile Editor | 254 Captura de pantalla 179: Propiedades de perfiles de detección: Ficha Scanner Options Entre las opciones configurables se incluyen los tiempos de espera, los tipos de solicitudes que se ejecutarán durante la detección de objetivos, el conteo de números de subprocesos de detección, el alcance de las solicitudes de SNMP y más. Importante ¡Configure estos parámetros con extremo cuidado! Una configuración incorrecta puede afectar el rendimiento de detección de seguridad de GFI LanGuard. Para configurar las opciones del detector: 1. En Scanning Profile Editor > Profile categories, seleccione la categoría que contiene el perfil de detección que desee editar (por ejemplo, Complete/Combination Scans). 2. En la sección Profiles, seleccione el perfil de detección que desee editar (por ejemplo, Full Vulnerability Assessment). 3. En el panel derecho, haga clic en Scanner Options. 4. Configure los siguientes parámetros que determinan el comportamiento de detección de GFI LanGuard: Tabla 85: Scanner Options Parámetro Descripción Network Discovery Methods GFI LanGuard 12 Scanning Profile Editor | 255 Parámetro Descripción NetBIOS queries Permite habilitar o deshabilitar la utilización de solicitudes de NetBios para detectar dispositivos de red. SNMP queries Permite habilitar o deshabilitar la utilización de solicitudes de SNMP para detectar dispositivos de red. Ping sweep Permite habilitar o deshabilitar la utilización de barridos de Ping para detectar dispositivos de red. Custom TCP discovery Permite detectar equipos en línea solicitando los puertos TCP abiertos especificados. Network Discovery Options Scanning delay Escriba el intervalo de tiempo (en milisegundos) entre un examen y otro. Network discovery query responses timeout Tiempo en milisegundos que el examen de seguridad dejará transcurrir antes de finalizar cuando se realice una solicitud de detección de equipos (NetBIOS, SNMP o Ping). Number of retries Número de veces que un examen de seguridad intentará de nuevo establecer de nuevo la conexión con un equipo que no responde antes de omitirlo. Include non-responsive computers Permite ejecutar exámenes en todos los equipos sin importar si se detectan como equipos en línea o no. Perform a TCP port Permite realizar un sondeo de puertos TCP para detectar dispositivos a través de puertos conoprobing in order to cidos. detect mobile devices Network Scanner Options Scanning threads count Permite escribir el número de subprocesos que pueden funcionar de forma simultánea. NetBIOS Query Options Scope ID Se utiliza para entornos de NetBIOS en los que se requiera una ID de alcance específica para permitir solicitudes. SNMP Query Options Load SNMP enterprise numbers Especifica si en el examen de seguridad se debe utilizar la OID (base de datos de identificadores de objetos) que contiene el mapa de ID a proveedores para identificar los diferentes tipos de dispositivos. Community strings Permite especificar si el examen de seguridad debe utilizar la cadena de comunidad especificada para la detección y la obtención de información de servidores SNMP. Global Port Query Options TCP port scan query timeout Tiempo en milisegundos que el examen de seguridad dejará transcurrir durante un examen de puertos TCP antes de finalizar y de continuar con el puerto siguiente. UDP port scan query timeout Tiempo en milisegundos que el examen de seguridad dejará transcurrir durante un examen de puertos UDP antes de finalizar y de continuar con el puerto siguiente. WMI Options WMI timeout Tiempo en milisegundos que el examen de seguridad dejará transcurrir para la recepción de una respuesta del servidor WMI remoto antes de finalizar y de continuar con el elemento de examen siguiente. SSH Options SSH timeout Tiempo en milisegundos que el examen de seguridad dejará transcurrir para el regreso de un script de SSH antes de finalizar y de continuar con el elemento de examen siguiente. Alternative SSH port Puertos alternativos de SSH que se deben utilizar cuando el acceso al puerto 22 predeterminado no sea posible. Scanner activity window Type of scanner activity output Modos de progreso de actividad: simple (progreso básico; inicio y finalización de operaciones), o detallado (información más detallada sobre el flujo de proceso). Display received packets Permite obtener paquetes de TCP en formato sin procesar como se recibieron a través del examen de seguridad. GFI LanGuard 12 Scanning Profile Editor | 256 Parámetro Descripción Display sent packets Permite obtener paquetes de TCP en formato sin procesar como se enviaron a través del examen de seguridad. OS Information Retrieval Options Create custom share if administrative privileges are disabled Si los recursos compartidos administrativos se deshabilitan, el detector creará de forma temporal un recurso compartido personalizado oculto con la forma <random GUID>$. El recurso compartido se utiliza para recuperar datos que ayudan a identificar vulnerabilidades y revisiones faltantes. Start remote registry Si el servicio de registro remoto se interrumpe en el equipo examinado, habilite esta opción para abrirlo de forma temporal durante la detección de seguridad. GFI LanGuard 12 Scanning Profile Editor | 257 13 Utilidades GFI LanGuard le proporciona un conjunto de utilidades de red que le permiten controlar la actividad de red, reunir información de red y auditrar dispositivos de red. Temas de este capítulo: 13.1 Búsqueda de DNS 258 13.2 Traceroute 260 13.3 Whois 262 13.4 Enumeración de equipos 263 13.5 Enumeración de usuarios 265 13.6 Auditorías de SNMP 266 13.7 SNMP Walk 267 13.8 Auditoría de SQL Server® 268 13.9 Herramientas de línea de comandos 269 13.1 Búsqueda de DNS La búsqueda de DNS convierte nombres de dominio en la dirección IP correspondiente y recupera información en particular del dominio de destino (por ejemplo, registro MX, etc.) Para convertir un dominio o nombre de host: 1. Inicie GFI LanGuard. 2. Haga clic en la ficha Utilities y seleccione DNS Lookup en el panel izquierdo, en Tools. 3. Especifique el nombre de host que se convertirá en Hostname/IP to resolve. GFI LanGuard 13 Utilidades | 258 Captura de pantalla 180: Herramienta DNS Lookup 4. En Common Tasks, en el panel izquierdo, haga clic en Edit DNS Lookup options, o bien en Options en el panel derecho, y especifique la información descrita a continuación: Tabla 86: Opciones de búsqueda de DNS Opción Descripción Basic Information Permite recuperar el nombre de host y la dirección IP relativa. Host Information Permite recuperar detalles de HINFO. La información de host (conocida como “HINFO”) generalmente incluye información de equipos de destino, como especificaciones de hardware y detalles de SO. Aliases Recupere información sobre los “registros A” configurados en el dominio de objetivo. MX Records Permite enumerar todos los servidores de correo y el orden (es decir, la prioridad) con que reciben y procesan mensajes de correo electrónico para el dominio de destino. NS Records Permite especificar los “servidores de nombres” autoritarios respecto de un dominio o subdominio en particular. Nota Algunas entradas de DNS no contienen determinada información por razones de seguridad. GFI LanGuard 13 Utilidades | 259 Captura de pantalla 181: Opciones de la herramienta DNS Lookup 5. (Opcional) Especifique el servidor DNS alternativo al que se enviarán consultas a través de la herramienta de búsqueda de DNS de forma predeterminada para utilizar el servidor DNS predeterminado. 6. Haga clic en Retrieve para iniciar el proceso. 13.2 Traceroute Traceroute identifica la ruta de acceso que GFI LanGuard utiliza para alcanzar un equipo de destino. GFI LanGuard 13 Utilidades | 260 Captura de pantalla 182: Herramienta Traceroute Para utilizar la herramienta Traceroute: 1. Inicie GFI LanGuard. 2. Haga clic en la ficha Utilities y seleccione Traceroute en el panel izquierdo, en Tools. 3. En el menú Trace (domain/IP/name), especifique el nombre, la IP o el dominio que se deben alcanzar. 4. (Opcional) En Common Tasks, en el panel izquierdo, haga clic en Edit traceroute options o en Options en el panel derecho para cambiar las opciones predeterminadas. 5. Haga clic en el botón Traceroute para iniciar el proceso de traza. Traceroute fraccionará la ruta de acceso utilizada para alcanzar un equipo de destino en “saltos”. Un salto indica una etapa y representa un equipo recorrido durante el proceso. Entre la información que se menciona en esta herramienta se incluyen la IP de los equipos recorridos, el número de ocasiones en que un equipo se recorrió y el tiempo empleado para alcanzar el equipo respectivo. También se incluye un ícono junto a cada salto. Este ícono indica el estado de este salto en particular. Entre los íconos utilizados en esta herramienta se incluyen los siguientes: Tabla 87: Íconos de Traceroute Icono Descripción Indica un salto exitoso realizado dentro de parámetros normales. Indica que el salto fue exitoso, pero que el tiempo requerido fue prolongado. Indica que el salto fue exitoso, pero que el tiempo requerido fue demasiado prolongado. GFI LanGuard 13 Utilidades | 261 Icono Descripción Indica que el tiempo de espera del salto se ha vencido (> 1000 ms). 13.3 Whois Whois busca información en un dominio o una dirección IP en particular. Captura de pantalla 183: Herramienta Whois 1. Inicie GFI LanGuard. 2. Haga clic en la ficha Utilities y seleccione Whois en el panel izquierdo, en Tools. 3. En el menú Query (domain/IP/name), especifique el nombre, la IP o el dominio que se deben alcanzar. 4. (Opcional) En Common Tasks, en el panel izquierdo, haga clic en Edit whois options o en Options en el panel derecho para cambiar las opciones predeterminadas. 5. Haga clic en Retrieve para iniciar el proceso. GFI LanGuard 13 Utilidades | 262 13.4 Enumeración de equipos Captura de pantalla 184: Herramienta Enumerate Computers La utilidad para enumerar equipos identifica dominios y grupos de trabajo en una red. Durante la ejecución, esta herramienta también examinará cada dominio o grupo de trabajo para enumerar sus respectivos equipos. Entre la información que esta herramienta enumera se encuentra la siguiente: El nombre del dominio o grupo de trabajo La lista de equipos del dominio o grupo de trabajo El sistema operativo instalado en los equipos detectados Cualquier detalle adicional que se podría recopilar a través de NetBIOS. Los equipos se enumeran mediante uno de los siguientes pasos: Tabla 88: Opciones de enumeración de equipos Opción Descripción From Active Directory® Este método es mucho más rápido e incluye equipos que en el momento estén apagados. From Windows Explorer Este método enumera equipos a través de una red en tiempo real y, por lo tanto, es más lento y no incluirá equipos que estén apagados. Para enumerar equipos: 1. Inicie GFI LanGuard. 2. Haga clic en la ficha Utilities y seleccione Enumerate Computers en el panel izquierdo, en Tools. 3. En el menú Enumerate computers in domain, seleccione el dominio deseado. GFI LanGuard 13 Utilidades | 263 4. En Common Tasks, en el panel izquierdo, haga clic en Edit enumerate computers options o en Options en el panel derecho. 5. Elija si desea enumerar equipos desde Active Directory® o desde el Explorador de Windows. 6. Haga clic en Retrieve para iniciar el proceso. Nota Para un examen de Active Directory® deberá ejecutar la herramienta en una cuenta con derechos de acceso a Active Directory®. 13.4.1 Inicio de un examen de seguridad Para iniciar un examen de seguridad directamente desde la herramienta Enumerate Computers, haga clic con el botón secundario en cualquiera de los equipos enumerados y seleccione Scan. También puede iniciar un examen de seguridad y al mismo tiempo continuar utilizando la herramienta Enumerate Computers. Esto se logra haciendo clic con el botón secundario en cualquiera de los equipos enumerados y seleccionando Scan in background. 13.4.2 Implementación de revisiones personalizadas Puede utilizar la herramienta Enumerate Computers para implementar revisiones personalizadas y software de terceros en los equipos enumerados. Para iniciar el proceso de implementación directamente desde esta herramienta: 1. Seleccione los equipos que requieren implementación. 2. Haga clic con el botón secundario en cualquiera de los equipos elegidos y seleccione Deploy Custom Patches. 13.4.3 Habilitación de directivas de auditoría La herramienta Enumerate Computers también le permite configurar directivas de auditoría en equipos en particular. Esto se realiza de la siguiente manera: 1. Seleccione los equipos en los que desee habilitar directivas de auditoría. 2. Haga clic con el botón secundario en cualquiera de los equipos elegidos y seleccione Enable Auditing Policies. Esto iniciará Asistente Auditing Policies configuration, que lo guiará en el proceso de configuración. GFI LanGuard 13 Utilidades | 264 13.5 Enumeración de usuarios Captura de pantalla 185: Cuadro de diálogo de la herramienta Enumerate Users Para examinar Active Directory® y recuperar la lista de todos los usuarios y contactos incluidos en esta base de datos: 1. Inicie GFI LanGuard. 2. Haga clic en la ficha Utilities y seleccione Enumerate Users en el panel izquierdo, en Tools. 3. En el menú Enumerate users in domain, seleccione el dominio deseado. 4. En Common Tasks, en el panel izquierdo, haga clic en Edit enumerate users options o en Options en el panel derecho para filtrar la información que se extraerá y para que aparezcan solo los detalles de los usuarios o contactos. A su vez, puede configurar de forma opcional esta herramienta para resaltar cuentas deshabilitadas o bloqueadas. 5. Haga clic en Retrieve para iniciar el proceso. Nota Esta herramienta puede habilitar o deshabilitar las cuentas de usuario enumeradas. Haga clic con el botón secundario en la cuenta y seleccione Enable/Disable account según corresponda. GFI LanGuard 13 Utilidades | 265 13.6 Auditorías de SNMP Captura de pantalla 186: Herramienta SNMP Audit Esta herramienta identifica e informa cadenas de comunidad de SNMP vulnerables mediante un ataque por diccionario con los valores almacenados en su archivo de diccionario predeterminado (“snmp–pass.txt”). Puede agregar nuevas cadenas de comunidad al archivo de diccionario predeterminado utilizando un editor de texto (por ejemplo, “notepad.exe”). También puede indicar a la herramienta SNMP Audit que utilice otros archivos de diccionario. Para lograr esto, especifique la ruta de acceso al archivo de diccionario que desee utilizar desde las opciones de la herramienta, a la derecha de la consola de administración. Para realizar auditorias de SNMP en destinos de red e identificar cadenas de comunidad vulnerables: 1. Inicie GFI LanGuard. 2. Haga clic en la ficha Utilities y seleccione SNMP Audit en el panel izquierdo, en Tools. 3. En el menú IP or range of IP addresses for computer(s) running SNMP, especifique la IP que se deberá alcanzar. 4. En Common Tasks, en el panel izquierdo, haga clic en Edit SNMP Audit options o en Options en el panel derecho para editar las opciones predeterminadas. 5. Haga clic en Retrieve para iniciar el proceso. GFI LanGuard 13 Utilidades | 266 13.7 SNMP Walk Captura de pantalla 187: Herramienta SNMP Walk Para sondear sus nodos de red y recuperar información de SNMP (por ejemplo, OID): 1. Inicie GFI LanGuard. 2. Haga clic en la ficha Utilities y seleccione SNMP Walk en el panel izquierdo, en Tools. 3. En el menú IP address, especifique la dirección IP del equipo que desea examinar en busca de información de SNMP. 4. En Common Tasks, en el panel izquierdo, haga clic en Edit SNMP walk options o en Options en el panel derecho para editar las opciones predeterminadas, como el suministro de cadenas de comunidad alternativas. 5. Haga clic en Retrieve para iniciar el proceso. IMPORTANTE La actividad de SNMP normalmente se bloquea en el enrutador o el cortafuegos para que los usuarios de Internet no puedan realizar un examen de SNMP de su red. Los usuarios malintencionados pueden utilizar información enumerada mediante detección de SNMP para ingresar de forma no autorizada en su red o sus sistemas. A menos que este servicio sea necesario, se recomienda deshabilitarlo. GFI LanGuard 13 Utilidades | 267 13.8 Auditoría de SQL Server® Esta herramienta le permite probar la vulnerabilidad de la contraseña de la cuenta de “sa” (es decir, administrador raíz) y de cualquier otra cuenta de usuarios de SQL configurada en SQL Server®. Durante el proceso de auditoría, esta herramienta realizará ataques por diccionario en cuentas de SQL Server® utilizando las credenciales especificadas en el archivo de diccionario “passwords.txt”. No obstante, también puede indicar a la herramienta SQL Server® Audit que utilice otros archivos de diccionario. También puede personalizar su diccionario agregando nuevas contraseñas a la lista predeterminada. Para realizar una auditoría de seguridad en una instalación de SQL Server® en particular: 1. Inicie GFI LanGuard. 2. Haga clic en la ficha Utilities y seleccione SQL Server Audit en el panel izquierdo, en Tools. Captura de pantalla 188: SQL Server® Audit 3. En el menú Audit MS SQL Server, especifique la dirección IP del SQL Server® que desea someter a auditoría. 4. En Common Tasks, en el panel izquierdo, haga clic enEdit SQL server audit options o en Options en el panel derecho para editar las opciones predeterminadas, como los ataques por diccionario en todas las demás cuentas de usuarios de SQL. 5. Haga clic en Audit para iniciar el proceso. GFI LanGuard 13 Utilidades | 268 13.9 Herramientas de línea de comandos Las herramientas de línea de comandos le permiten iniciar exámenes de vulnerabilidad de la red y sesiones de implementación de revisiones, además de importar y exportar perfiles y vulnerabilidades sin cargar la consola de administración de GFI LanGuard. Utilice la información de esta sección para saber cómo ejecutar funciones de administración de revisiones utilizando las siguientes herramientas CMD: Lnsscmd.exe Deploycmd.exe Impex.exe 13.9.1 Utilización de Insscmd.exe La herramienta de detección de destinos de línea de comando “lnsscmd.exe” le permite ejecutar comprobaciones de vulnerabilidades en destinos de red directamente desde la línea de comandos o a través de aplicaciones de terceros, archivos de procesamiento por lotes y scripts. La herramienta de línea de comandos “lnsscmd.exe” admite los siguientes conmutadores: lnsscmd <Target> [/profile=nombredePerfil] [/report=rutadeaccesodeInforme] [/reportname=nombredeInforme] [/output=rutadeAccesoaArchivoXml] [/user=nombredeUsuario /password=contraseña] [/Email [/EmailAddress=DireccióndeCorreoElectrónico]] [/DontShowStatus] [/UseComputerProfiles] [/Wake] [/Shutdown [/ShutdownIntervalStart=<hh:mm:ss>] [/ShutdownIntervalEnd=<hh:mm:ss>]] [/?] Conmutadores de comandos de lnsscmd Tabla 89: Conmutadores de comandos de lnsscmd Conmutador Descripción Target Permite especificar la IP o el intervalo de IP o los nombres de host que se examinarán. /Profile (Opcional) Permite especificar el perfil de detección que se utilizará durante un examen de seguridad. Si este parámetro no se especifica, se utilizará el perfil de detección activo en GFI LanGuard. Nota En la consola de administración, el perfil de detección predeterminado (es decir, activo) se distingue por la presencia de la palabra “(Active)” junto a su nombre. Para ver el perfil activo, en la ficha Configuration expanda el nodo Scanning Profiles. /Output (Opcional) Permite especificar la ruta de acceso completa (incluido el nombre de archivo) del archivo XML en el que se guardarán los resultados de examen. /Report (Opcional) Nombre del directorio o archivo completo para el informe de examen de salida. /ReportName (Opcional) Nombre del informe que se generará. Si no se especifica, el informe se guarda con un nombre predeterminado. /User y /Password (Opcional) Permiten especificar las credenciales alternativas que el motor de examen utilizará para la autenticación en un equipo de destino durante una detección de seguridad. Como alternativa, puede utilizar el connmutador /UseComputerProfiles para emplear las credenciales de autenticación ya configuradas en Dashboard. /Email (Opcional) Permite enviar el informe generado por correo electrónico. Se utilizarán la dirección de correo electrónico y el servidor de correo especificados en Configuration > Alerting Options. /EmailAddress (Opcional) Depende de /Email. Invalida las opciones de alterta generales y utiliza la dirección de correo electrónico especificada. GFI LanGuard 13 Utilidades | 269 Conmutador Descripción /DontShowStatus (Opcional) Incluya este conmutador si desea realizar una detección silenciosa. De esta manera, los detalles del progreso de los exámenes no se mostrarán. /UseComputerProfiles (Opcional) Use per computer credentials when available. /Wake (Opcional) Wake up offline computers. /Shutdown (Opcional) Permite apagar los equipos después del examen. /ShutdownIntervalStart (Opcional) Depende de /Shutdown. Hora de inicio del intervalo cuando se permite el apagado. Utilice el formato hh:mm:ss. /ShutdownIntervalEnd (Opcional) Depende de /Shutdown. Hora de finalización del intervalo cuando se permite el apagado. Utilice el formato hh:mm:ss. /? (Opcional) Utilice este conmutador para que aparezcan las instrucciones de utilización de la herramienta de línea de comandos. Nota Agregue siempre las rutas de acceso y los nombres de perfiles completos entre comillas. Por ejemplo, “[ruta de acceso o nombre de ruta de acceso]” o “C:\temp\test.xml”. La herramienta de detección de destinos de línea de comandos le permite hacer pasar parámetros por variables espcíficas. Estas variables se reemplazarán de forma automática por su valor respectivo durante la ejecución. En la siguiente tabla se describen las variables admitidas: Variables admitidas Tabla 90: Variables admitidas en lnssmcd Variable Descripción %INSTALLDIR% Durante la detección, esta variable se reemplazará por la ruta de acceso al directorio de instalación de GFI LanGuard. %TARGET% Durante la detección, esta variable se reemplazará por el nombre del equipo de destino. %SCANDATE% Durante la detección, esta variable se reemplazará por la fecha del examen. %SCANTIME% Durante la detección, esta variable se reemplazará por la hora del examen. Ejemplo 1. Para realizar un examen de seguridad en un equipo de destino con la dirección IP “130.16.130.1”. 2. Guarde los resultados de examen en “c:\out.xml” (es decir, un archivo XML). 3. Genere un informe en formato PDF y guárdelo en “c:\result.odf”. 4. Envíe el informe en formato PDF por correo electrónico a “lanss@domain.com” El comando debe ser el siguiente: lnsscmd.exe 130.16.130.1 /Profile="Default" /Output="c:\out.xml" /Report="c:\result.pdf" /Email /emailAddress="lanss@domain.com" 13.9.2 Utilización de deploycmd.exe La herramienta de implementación de revisiones de línea de comandos “deploycmd.exe” le permite implementar revisiones de Microsoft® y software de terceros en destinos remotos de forma directa desde la línea de comandos a través de aplicaciones, archivos de procesamiento por lotes o scripts de terceros. La herramienta de línea de comandos “deploycmd.exe” admite los siguientes conmutadores: GFI LanGuard 13 Utilidades | 270 deploycmd <target> </file=FileName> [/switches=Conmutadores] [/username=NombredeUsuario /password=Contraseña] [/warnuser] [/userapproval] [/stopservices] [/customshare=NombredeRecursoCompartidoPersonalizado] [/reboot] [/rebootuserdecides] [/wake] [/shutdown] [/deletefiles] [/timeout=TiempodeEspera(seg)] [/usecomputerprofiles] [/RebootCountdown=Tiempo(seg)] [/RebootCountdownMessage="MensajePersonalizado"] [/RebootAtFirstOccurenceOf=Tiempo(formato "hh:mm:ss")] [/ShutDownAtFirstOccurenceOf=Tiempo(formato "hh:mm:ss")] [/RebootInInterval] [/ShutDownInInterval] [/RebootIntervalStart=Tiempo (formato "hh:mm:ss")] [/RebootIntervalEnd=Tiempo(formato "hh:mm:ss")] [/?] Conmutadores de comandos de deploycmd Tabla 91: Conmutadores de comandos de deploycmd Conmutador Descripción Target Permite especificar los nombres, las IP o los intervalos de IP de los equipos de destino en los que se implementarán las revisiones. /File Permite especificar el archivo que desea implementar en los destinos especificados. /User y /Password (Opcional) Permiten especificar las credenciales alternativas que el motor de examen utilizará para la autenticación en un equipo de destino durante la implementación de revisiones. Como alternativa, puede utilizar el connmutador /UseComputerProfiles para emplear las credenciales de autenticación ya configuradas en Dashboard. /warnuser (Opcional) Incluya este conmutador si desea informar al usuario del equipo de destino que la instalación de un archivo o una revisión se encuentra en curso. Los usuarios recibirán la notificación a través de un cuadro de diálogo de mensaje que se mostrará en la pantalla inmediatamente antes del inicio de la sesion de implementación. /useraproval (Opcional) Incluya este conmutador para solicitar la aprobación del usuario antes de iniciar el proceso de instalación del archivo o de la revisión. Esto permite a los usuarios posponer el proceso de instalación del archivo o de la revisión para otro momento (por ejemplo, hasta que un proceso que ya esté en ejecución se complete en el equipo de destino). /stopservice (Opcional) Incluya este conmutador si desea detener servicios específicos en el equipo de destino antes de instalar el archivo o la revisión. Nota No podrá especificar los servicios que se detendrán de forma directa desde la herramienta de línea de comandos. Solo es posible agregar o quitar servicios a través de la consola de administración. /customshare (Opcional) Permite especificar el recurso compartido de destino al que desea transferir el archivo antes de su instalación. /reboot (Parámetro opcional) Incluya este conmutador si desea reiniciar el equipo de destino después de la implementación del archivo o de la revisión. /rebootuserdecides (Parámetro opcional) Incluya este conmutador para permitir al usuario del equipo de destino actual decidir cuándo reiniciar este equipo (después de la instalación de la revisión). /wake Reactiva equipos fuera de línea. /shutdown (Parámetro opcional) Incluya este conmutador si desea apagar el equipo de destino después de la instalación del archivo o de la revisión. /deletefiles (Parámetro opcional) Incluya este conmutador si desea eliminar el archivo de origen una vez que se ha instalado de forma correcta. /timeout (Parámetro opcional) Permite especificar el tiempo de espera de la operación de implementación. Este valor define el tiempo de ejecución que se permitirá para un proceso de implementación antes de que se interrumpa la instalación del archivo o de la revisión. GFI LanGuard 13 Utilidades | 271 Conmutador Descripción /usecomputerprofiles (Opcional) Permite utilizar datos de perfiles de equipos. /RebootCountdown (Opcional) Permite hacer que se muestre una ventana de cuenta regresiva de reinicio durante varios segundos para el usuario remoto antes del reinicio. /RebootCountdownMessage (Opcional) Se utiliza junto con /RebootCountdown. Muestra un mensaje personalizado al usuario remoto antes del reinicio del equipo. /RebootAtFirstOccurenceOf (Opcional) Permite reiniciar un equipo al transcurrir por primera vez un tiempo determinado. El tiempo debe respetar el formato de 24 horas “hh:mm:s s”. Por ejemplo, “18:30:00”. /ShutDownAtFirstOccurenceOf (Opcional) Permite apagar un equipo al transcurrir por primera vez un tiempo determinado. El tiempo debe respetar el formato de 24 horas “hh:mm:s s”. Por ejemplo, “18:30:00”. /RebootInInterval (Opcional) Permite reiniciar el equipo después de la implementación si esta se completa en el intervalo de tiempo especificado. De lo contrario, espere para especificar el intervalo de forma manual. Requiere parámetros /RebootIntervalStart y /RebootIntervalEnd. /ShutdownIntervalStart (Opcional) Depende de /Shutdown. Hora de inicio del intervalo cuando se permite el apagado. Utilice el formato hh:mm:ss. /ShutdownIntervalEnd (Opcional) Depende de /Shutdown. Hora de finalización del intervalo cuando se permite el apagado. Utilice el formato hh:mm:ss. /ShutDownInInterval (Opcional) Permite apagar el equipo después de la implementación si esta se completa en el intervalo de tiempo especificado. De lo contrario, espere para especificar el intervalo de forma manual. /? (Opcional) Utilice este conmutador para que aparezcan las instrucciones de utilización de la herramienta de línea de comandos. Ejemplo 1. Implemente un archivo llamado “patchA001002.XXX”. 2. En el equipo de destino “TMJuanPérez”. 3. Reinicie el equipo de destino después de la implementación correcta del archivo. El comando debe ser el siguiente: deploycmd TMJohnDoe /file=”revisiónA001002.XXX” /reboot 13.9.3 Utilización de impex.exe Impex es una herramienta de línea de comandos que se puede utilizar para importar y exportar perfiles y vulnerabilidades del examen de seguridad de red de GFI LanGuard. Los parámetros admitidos por esta herramienta son los siguientes: impex [[/H] | [/?]] | [/XML:xmlfile [/DB:dbfile] [[/EX] [/MERGE]] | [/IM [/ONLYNEWER]] [/PROFILES | /VULNS | /PORTS | /PROFILE:name | /VULNCAT:cat [/VULN:name] | /PORTTYPE:type [/PORT:number]] [/SKIP | /OVERWRITE | /RENAME:value]] Conmutadores de comandos de impex Tabla 92: Conmutadores de comandos de impex Conmutador Descripción /H /? Run impex without parameters Muestra información de ayuda. GFI LanGuard 13 Utilidades | 272 Conmutador Descripción /XML:<xmlfile> Este parámetro especifica el nombre del archivo XML importado o exportado. <xmlfile> se debe reemplazar por el nombre del archivo al que el perfil se exportará. Nota Este parámetro es obligatorio para la importación o exportación de alertas. /DB:<dbfile> Donde <dbfile> es el archivo de base de datos que se debe utilizar durante la operación de importación o exportación. Si esto no se especifica, se utilizará el archivo “operationsprofiles.mdb” predeterminado. /EX Permite exportar datos de la base de datos al archivo XML (opción predeterminada) /MERGE Si se especifica esto cuando el XML de destino para la exportación ya exista, el archivo se abrirá y los datos se combinarán; de lo contrario, el archivo XML se eliminará en primer lugar. /IM Permite importar datos del archivo XML a la base de datos /ONLYNEWER Cuando se especifique esto, solo se importarán las vulnerabilidades más recientes que la vulnerabilidad más reciente de la base de datos. /PROFILES Permite exportar o importar todos los perfiles de detección. /VULNS Permite exportar o importar todas las vulnerabilidades. /PORTS Permite exportar o importar todos los puertos. /PROFILE:<name> Permite exportar o importar el perfil de detección especificado. /VULNCAT:<category> Permite exportar o importar todas las vulnerabilidades de la categoría especificada. /VULN:<name> Permite exportar o importar la vulnerabilidad especificada (se debe especificar “/VULNCAT”). /PORTTYPE:<type> Permite exportar o importar todos los del tipo especificado. /PORT:<number> Permite exportar o importar el puerto especificado (se debe especificar “/PORTTYPE”). /SKIP Si un elemento ya existe en el archivo XML o la base de datos de destino, dicho elemento se omitirá /OVERWRITE Si un elemento ya existe en el archivo XML o la base de datos de destino, dicho elemento se sobrescribirá. /RENAME:<value> Si un elemento ya existe en el archivo XML o la base de datos de destino, el nombre de dicho elemento se cambiará a <value>. Si se especifican “/PROFILE” o “/VULN”, la información de puertos combinada con el elemento se vinculará con un puerto o su nombre se cambiará con la adición del prefijo <value> en cualquier otro caso. Ejemplo 1: Para importar entradas específicas de un archivo XML: impex /xml:regcheck.xml /vuln:"Blaster Worm" /vulncat:"Registry Vulnerabilities" Ejemplo 2: Para importar un archivo XML completo: impex /xml:regcheck.xml /im Nota El ejecutable Impex se puede localizar en la carpeta de instalación de GFI LanGuard. GFI LanGuard 13 Utilidades | 273 Nota Si el <xmlfile>, el <dbfile>, el <nombre>, la <categoría> o el <valor> especificados contienen caracteres de espacio, el valor completo se debe poner entre comillas dobles. Ejemplo: <xmlfile> con espacio = "Definiciones de comprobación de vulnerabilidades.xml" <xmlfile> sin espacio = DefinicionesdeComprobacióndeVulnerabilidades.xml Nota Si las vulnerabilidades se importan a otra instalación de GFI LanGuard, se recomienda que dicha instalación tenga el mismo número de compilación que aquel del cual se ha exportado de la base de datos. IMPORTANTE Se recomienda encarecidamente no utilizar la herramienta Impex si se encuentran en ejecución la aplicación de GFI LanGuard (LanGuard.exe) o perfiles de detección de LanGuard (scanprofiles.exe). GFI LanGuard 13 Utilidades | 274 14 Depurador de scripts Se pueden crear scripts que identifiquen vulnerabilidades personalizadas utilizando cualquier lenguaje de scripting compatible con VBScript. De forma predeterminada, GFI LanGuard incluye un editor de script que usted puede utilizar para crear sus scripts personalizados. Se deben incluir nuevas comprobaciones en la lista de comprobaciones compatibles con GFI LanGuard. Utilice la ficha Vulnerability Assessmente para agregar nuevas comprobaciones a la lista predeterminada de comprobaciones de vulnerabilidades por perfil de examen.GFI LanGuard también admite scripting Python. Temas de este capítulo: 14.1 Creación de scripts personalizados a través de VBscript 275 14.2 Creación de scripts personalizados a través de scripting Python 280 14.3 Módulo SSH 284 14.1 Creación de scripts personalizados a través de VBscript GFI LanGuard admite y ejecuta scrips escritos en idiomas compatibles con VBscript. Utilice lenguajes compatibles con VBscript para crear scripts personalizados que se puedan ejecutar en sus destinos de red. Se pueden desarrollar scripts de auditorías de seguridad utilizando el editor de scripts que se incluye en GFI LanGuard. Este editor de scripts incorporado incluye capacidades de resalte de sintaxis y características de depuración que le proporcionan asistencia durante el desarrollo de scripts. Abra el editor de scripts en Inicio > Programas > GFI LanGuard > LanGuard Script Debugger. Nota 1. Para obtener más información sobre cómo desarrollar scripts utilizando el editor de scripts incorporado, consulte el archivo de ayuda de Documentación de scripting incluido en Inicio > Programas > GFI LanGuard > LanGuard Scripting documentation. Nota GFI no admite solicitudes de asistencia técnica relacionadas con problemas en scripts personalizados. Puede publicar cualquier solicitud que pueda tener acerca de foros de GFI LanGuard en http://forums.gfi.com/. A través de este foro, puede compartir scripts, problemas e ideas con otros usuarios de GFI LanGuard. 14.1.1 Adición de una comprobación de vulnerabilidades que utilice un VBScript (.vbs) personalizado Para crear nuevas comprobaciones de vulnerabilidades que utilicen VBScripts, siga los pasos descritos en esta sección: Paso 1: Cree el script Paso 2: Agregue comprobaciones de vulnerabilidades GFI LanGuard 14 Depurador de scripts | 275 Paso 3: Pruebe la comprobación de vulnerabilidades y el script Paso 1: Creación del script 1. Inicie el depurador de scripts en Start (inicio) > Programs (programas) GFI LanGuard > LanGuard Script Debugger. 2. Acceda a File > New. 3. Cree un script. Para este ejemplo, utilice el siguiente código de script de muestra. Function Main echo "Script has run successfully" Main = true End Function 4. Guarde el script en <Ruta de la carpeta de instalación de LanGuard> \Data\Scripts\myscript.vbs. Paso 2: Adición de comprobaciones de vulnerabilidades 1. Inicie GFI LanGuard. 2. Haga clic en el botón GFI LanGuard y seleccione Configuration > Scanning Profile Editor. Como alternativa, presione Ctrl + P para iniciar Scanning Profiles Editor. 3. En la ventana nueva, agregue una nueva vulnerabilidad haciendo clic en Add en la lista de vulnerabilidades. GFI LanGuard 14 Depurador de scripts | 276 Captura de pantalla 189: Cuadro de diálogo Add vulnerability 4. Acceda a las fichas General, Description y References y especifique detalles básicos, como el nombre de la vulnerabilidad, una descripción breve, el nivel de seguridad y la Id. OVAL (si corresponde). 5. Haga clic en la ficha Conditions y en el botón Add. Esto activará el asistente Check properties. GFI LanGuard 14 Depurador de scripts | 277 Captura de pantalla 190: Adición de comprobaciones de vulnerabilidades: selección del tipo de comprobación 6. Seleccione el nodo Independent checks > VBScript y haga clic en Next. GFI LanGuard 14 Depurador de scripts | 278 Captura de pantalla 191: Adición de comprobaciones de vulnerabilidades: selección del archivo de VBScript 7. Haga clic en Choose file y seleccione el tipo de archivo de VBScript personalizado que esta comprobación ejecutará. Haga clic en Next. GFI LanGuard 14 Depurador de scripts | 279 Captura de pantalla 192: Adición de comprobaciones de vulnerabilidades: definición de condiciones 8. Seleccione la configuración de condiciones relativas en el asistente para finalizar la selección de script. Haga clic en Finish para cerrar el asistente. 9. Haga clic en OK para guardar la nueva comprobación de vulnerabilidades. Paso 3: Prueba de la comprobación de vulnerabilidades y del script Examine su equipo localhost utilizando el perfil de detección en el que se agregó la nueva comprobación. En la ficha Scan, Results, se mostrará una advertencia de vulnerabilidad en el nodo Vulnerability Assessment de los resultados de examen. 14.2 Creación de scripts personalizados a través de scripting Python GFI LanGuard también es compatible un nuevo tipo de comprobaciones de vulnerabilidades: la prueba de script Python. Este tipo de comprobación se encuentra disponible en el tipo Independent checks. Importante Para obtener información acerca de scripting Python, consulte la documentación sobre scripting de GFI LanGuard en Inicio > Programas > GFI LanGuard2014 > GFI LanGuard Scripting Documentation (documentación sobre scripting). Para agregar una nueva comprobación de script Python: 1. Inicie GFI LanGuard. GFI LanGuard 14 Depurador de scripts | 280 2. Haga clic en el botón GFI LanGuard y seleccione Configuration > Scanning Profile Editor. Como alternativa, presione Ctrl + P para iniciar Scanning Profiles Editor. 3. En la ventana nueva, agregue una nueva vulnerabilidad haciendo clic en Add en la lista de vulnerabilidades. Captura de pantalla 193: Cuadro de diálogo Add vulnerability 4. Acceda a las fichas General, Description y References y especifique detalles básicos, como el nombre de la vulnerabilidad, una descripción breve, el nivel de seguridad y la Id. OVAL (si corresponde). 5. Haga clic en la ficha Conditions y en el botón Add. Esto activará el asistente Check properties. GFI LanGuard 14 Depurador de scripts | 281 Captura de pantalla 194: Adición de comprobaciones de vulnerabilidades: selección del tipo de comprobación 6. Seleccione el nodo Independent checks > Independent Python Script Test y haga clic en Next. GFI LanGuard 14 Depurador de scripts | 282 Captura de pantalla 195: Adición de comprobaciones de vulnerabilidades: selección del archivo de script Python 7. Haga clic en Choose file y seleccione el tipo de archivo de script Python que esta comprobación ejecutará. Haga clic en Next. GFI LanGuard 14 Depurador de scripts | 283 Captura de pantalla 196: Adición de comprobaciones de vulnerabilidades: definición de condiciones 8. Seleccione la configuración de condiciones relativas en el asistente para finalizar la selección de script. Haga clic en Finish para cerrar el asistente. 9. Haga clic en OK para guardar la nueva comprobación de vulnerabilidades. 14.3 Módulo SSH GFI LanGuard incluye un módulo SSH que administra la ejecución de scripts de vulnerabilidades en sistemas basados en Linux o UNIX. El módulo SSH determina el resultado de las comprobaciones de vulnerabilidades a través de los datos (texto) de la consola producidos por un script ejecutado. Esto significa que puede crear comprobaciones de vulnerabilidades de Linux o UNIX personalizadas utilizando cualquier método de scripting compatible con el sistema operativo de destino. 14.3.1 Palabras claves El módulo SSH puede ejecutar scripst de detección de seguridad a través de su ventana de terminal. Cuando se inicia un examen de seguridad en equipos de destino basados en Linux/UNIX, se copian scripts de comprobación de vulnerabilidades al equipo de destino respectivo a través de una conexión SSH y se ejecutan de nivel local. La conexión SSH se establece utilizando las credenciales de inicio de sesión (es decir, nombre de usuario y contraseña/archivo de clave privada SSH) especificadas antes del inicio del examen de seguridad. El módulo SSH puede determinar el estado de una comprobación de vulnerabilidades a través de palabras claves específicas presentes en los resultados de texto del script ejecutado. Estas palabras GFI LanGuard 14 Depurador de scripts | 284 claves se procesan a través del módulo y se interpretan como instrucción para GFI LanGuard. Entre las palabra claves identificadas por el módulo SSH se incluyen las siguientes: Tabla 93: Palabras claves para vulnerabilidades Palabra clave Descripción TRUE: / FALSE Estas cadenas indican el resultado de la comprobación de vulnerabilidades o del script ejecutados. Cuando el módulo SSH detecta “TRUE”, significa que la comprobación fue exitosa; “FALSE:” indica que la comprobación de vulnerabilidades ha fallado. AddListItem Esta cadena desencadena una función interna que agrega resultados al informe de comprobación de vulnerabilidades (es decir, resultados de examen). Estos resultados se muestran en la consola de administración de GFI LanGuard una vez finalizado un examen. El formato de esta cadena es el siguiente: AddListItem([[[[nodo principal]]]],[[[[cadena real]]]]) [[[[nodo principal]]]] Incluye el nombre del nodo de resultados de examen al que se puede agregar el resultado. [[[[cadena real]]]] Permite incluir el valor que se agregará al nodo de resultados de examen. Nota Cada comprobación de vulnerabilidades se vincula a un nodo de resultados de examen asociado. Esto significa que los resultados de “AddListItem” se incluyen de forma predeterminada en un nodo de vulnerabilidades asociado o predeterminado. De esta manera, si el parámetro del nodo principal se deja vacío, la función agregará la cadena especificada al nodo predeterminado. SetDescription Esta cadena desencadena una función interna que sobescribirá la descripción predeterminada de una comprobación de vulnerabilidades con una nueva descripción. El formato de esta cadena es el siguiente: SetDescription([nueva descripción]) !!SCRIPT_ FINISHED!! Esta cadena marca el final de la ejecución de cada script. El módulo SSH continuará buscando esta cadena hasta que se encuentre hasta que se venza un tiempo de espera. Si se produce un vencimiento de tiempo de espera antes de que se genere la cadena “!!SCRIPT_FINISHED!!” , el módulo SSH clasificará la comprobación de vulnerabilidades respectiva como fallida. Nota Es imprescindible que cada script personalizado produzca la cadena “!!SCRIPT_FINISHED!!” al final de su proceso de comprobación. 14.3.2 Adición de una comprobación de vulnerabilidades que utilice un script shell personalizado En el siguiente ejemplo se crea una comprobación de vulnerabilidades (para destinos basados en Linux) que utiliza un script escrito en Bash. La comprobación de vulnerabilidades de este ejemplo realizará una prueba en busca de un archivo ficticio llamado “test.file” Paso 1: Creación del script 1. Inicie su editor de archivos de texto favorito. 2. Cree un nuevo script utilizando el siguiente código: #!/bin/bash if [ –e test.file ] then echo "TRUE:" else echo "FALSE:" fi echo "!!SCRIPT_FINISHED!!" GFI LanGuard 14 Depurador de scripts | 285 3. Guarde el archivo en <Ruta de la carpeta de instalación de GFI LanGuard 2011> ..\Data\Scripts\myscript.sh Paso 2: Adición de la nueva comprobación de vulnerabilidades 1. Inicie GFI LanGuard. 2. Haga clic en el botón GFI LanGuard y seleccione Configuration > Scanning Profile Editor. Como alternativa, presione Ctrl + P para iniciar Scanning Profiles Editor. 3. En el panel intermedio, seleccione la categoría en la que se incluirá la nueva comprobación de vulnerabilidades (por ejemplo, High Security Vulnerabilities...). 4. En la ventana nueva, agregue una nueva vulnerabilidad haciendo clic en Add en el panel intermedio. Captura de pantalla 197: Cuadro de diálogo Add vulnerability GFI LanGuard 14 Depurador de scripts | 286 5. Acceda a las fichas General, Description y References y especifique detalles básicos, como el nombre de la vulnerabilidad, una descripción breve, el nivel de seguridad y la Id. OVAL (si corresponde). 6. Elija la ficha Conditions y haga clic en el botón Add. Esto activará el asistente Check properties. Captura de pantalla 198: Adición de comprobaciones de vulnerabilidades: selección del tipo de comprobación 7. Seleccione el nodo Unix checks > SSH Script Test y haga clic en el botón Next para continuar con la configuración. GFI LanGuard 14 Depurador de scripts | 287 Captura de pantalla 199: Adición de comprobaciones de vulnerabilidades: selección del archivo SSH 8. Haga clic en Choose file y seleccione el archivo de script SSH personalizado que se ejecutará durante esta comprobación. Haga clic en Siguiente para continuar. GFI LanGuard 14 Depurador de scripts | 288 Captura de pantalla 200: Adición de comprobaciones de vulnerabilidades: definición de condiciones 9. Seleccione la configuración de condiciones relativas en el asistente para finalizar la selección de script. Haga clic en Finish para cerrar el asistente. 10. Haga clic en OK para guardar la nueva comprobación de vulnerabilidades. Paso 3: Prueba de la comprobación de vulnerabilidades y del script utilizados en el ejemplo Examine su equipo localhost utilizando el perfil de detección en el que se agregó la nueva comprobación. 1. Inicie sesión en un equipo de destino con Linux y cree un archivo con el nombre “test.file”. Esta comprobación generará una alerta de vulnerabilidades si se encuentra un archivo con el “test.file”. 2. Inicie un examen en el destino con Linux en el que creó el archivo. 3. Verifique sus resultados de examen. GFI LanGuard 14 Depurador de scripts | 289 15 Miscelánea Este capítulo contiene información sobre cómo configurar NetBIOS en sus equipos y cómo desinstalarGFI LanGuard. Temas de este capítulo: 15.1 Configuración de NetBIOS 290 15.2 Desinstalación de GFI LanGuard 291 15.1 Configuración de NetBIOS Para comprobar si sus destinos de examen utilizan NetBIOS: 1. Navegue hasta Control Panel > Network and Internet > Network and Sharing Center > Change adapter settings. Nota En Windows® XP, haga clic en Control Panel > Network Connections. 2. Haga clic con el botón secundario en Local Area Connection y seleccione Properties. 3. Haga clic en Internet Protocol (TCP/IP) y seleccione Properties. 4. Haga clic en Advanced > WINS. GFI LanGuard 15 Miscelánea | 290 Captura de pantalla 201: Propiedades de conexiones de área local: ficha WINS 5. En el área NetBIOS setting, asegúrese de que se seleccionen Default o Enable NetBIOS over TCP/IP. 6. Haga clic en OK y cierre el cuadro de diálogo Local Area Properties. Nota Si se utiliza una IP estática o el servidor DHCP no proporciona una configuración de NetBIOS, seleccione la opción Enable NetBIOS over TCP/IP. 15.2 Desinstalación de GFI LanGuard Para desinstalar GFI LanGuard: 1. Haga clic en Start (inicio) > Control Panel (panel de control) > Add or Remove Programs (agregar o quitar programas). 2. Seleccione GFI LanGuard en la lista y haga clic en Remove. 3. En el asistente de desinstalación, haga clic en Next. 4. Seleccione los archivos de datos de configuración que se quitarán durante la desinstalación y haga clic en Next. 5. Una vez completado el proceso, haga clic Finish. GFI LanGuard 15 Miscelánea | 291 16 Solución de problemas y asistencia técnica En este capítulo se explica cómo solucionar problemas que se pueden encontrar durante la utilización de GFI LanGuard. Estos problemas se pueden resolver recurriendo al contenido de esta Guía del administrador. Si quedan problemas sin resolver después de revisar el manual, verifique si su problema se enumera a continuación. Consulte las secciones siguientes para obtener información sobre cómo resolver problemas comunes y contactar al equipo de asistencia técnica. Temas de este capítulo: 16.1 Resolución de problemas comunes 292 16.2 Utilización del asistente para el solucionador de problemas 294 16.3 Uso de la herramienta de diagnóstico de agentes 296 16.4 GFI SkyNet 297 16.5 Foro web 297 16.6 Solicitud de asistencia técnica 297 16.1 Resolución de problemas comunes En la siguiente tabla se le proporcionan soluciones para los problemas más comunes que puede encontrar al utilizar GFI LanGuard: Tabla 94: Problemas comunes de GFI LanGuard Problema hallado Solución/Descripción Se encuentra el error Failed to connect to database al intentar configurar el back-end de base de datos. Descripción The database structure is incorrect. Do you want to delete and recreate the database? Esta advertencia se encuentra al intentar configurar el back-end de base de datos. Descripción Este problema se produce cuando la estructura de la base de datos está dañada. O bien La base de datos devuelve un vencimiento de tiempo de espera debido a que la conexión no se puede establecer. Solución Cuando aparezca este mensaje: Verifique que todas las credenciales de SQL sean correctas y que no existan problemas de conectividad entre el equipo con GFI LanGuard y SQL Server. Es importante tener en cuenta que cuando se hace clic en OK todos los exámenes guardados se pierden. GFI LanGuard Este problema se puede producir cuando se cumplen las dos condiciones siguientes: 1. GFI LanGuard se instala en Windows 2000 SP4 con MDAC 2.5 SP 3 2. El back-end de base de datos es SQL Server® y tiene un nombre de instancia de base de datos que difiere del nombre del equipo con SQL Server®. Solución Instale Microsoft® Data Access Components (MDAC, 2.6 o posterior) en el equipo con GFI LanGuard y realice un nuevo intento. MDAC se puede descargar desde: http://go.gfi.com/?pageid=download_mdac 16 Solución de problemas y asistencia técnica | 292 Problema hallado Solución/Descripción Se encuentra el error Failed to connect to database al intentar acceder a la ficha Change database mientras se configura la base de datos SQL. Descripción Este problema se puede producir cuando se cumplen las dos condiciones siguientes: GFI LanGuard se instala en Windows 2000 SP4 con MDAC 2.5 SP 3 El back-end de base de datos es SQL Server® y tiene un nombre de instancia de base de datos que difiere del nombre del equipo con SQL Server®. Solución Instale Microsoft® Data Access Components (MDAC, 2.6 o posterior) en el equipo con GFI LanGuard y realice un nuevo intento. Nota MDAC se puede descargar desde: http://go.gfi.com/?pageid=download_ mdac Resultados incompletos y errores al examinar equipos remotos Descripción Se pueden encontrar errores similares a los siguientes: Failed to open test key to remote registry The scan will not continue Access Denied Could not connect to remote SMB server. Estos errores se pueden encontrar debido a que: El equipo remoto tiene una cuenta similar a la utilizada por GFI LanGuard para iniciar sesión como administrador. La cuenta de usuario utilizada por GFI LanGuard no tiene privilegios administrativos. Solución Para resolver este problema, realice una de las siguientes acciones: Inicie sesión en el equipo con GFI LanGuard y configure GFI LanGuard para utilizar una cuenta de administrador de dominio alternativa. Borre la cuenta de usuario local del equipo remoto. Inicie GFI LanGuard ejecutándolo con “Run As” a través de una cuenta de administrador de dominio. Nota Para obtener más información, consulte http://go.gfi.com/?pageid=LAN_ ProbScanningRM Las actualizaciones de programa de GFI LanGuard no funcionan Descripción Las actualizaciones no funcionarán si el equipo con GFI LanGuard no tiene una conexión directa a Internet. Solución Para resolver este problema, realice una de las siguientes acciones: Configure el equipo con GFI LanGuard para que tenga acceso directo a Internet. Instale otro GFI LanGuard en un equipo con acceso a Internet y configure GFI LanGuard para que busque actualizaciones en la nueva instalación. Nota Para obtener más información, consulte http://go.gfi.com/?pageid=LAN_ CheckAltUpdates GFI LanGuard 16 Solución de problemas y asistencia técnica | 293 Problema hallado Solución/Descripción El cortafuegos instalado en GFI LanGuard bloquea la conexión con los equipos de destino. Descripción La detección podría perder velocidad o bloquearse si se instala un cortafuegos en el equipo con GFI LanGuard. Solución Configure el cortafuegos para que permita los siguientes componentes en conexiones salientes: <..\Program Files\GFI\LanGuard>\*.exe <..\Program Files\GFI\LanGuard Agent>\*.exe Nota Para obtener más información, consulte http://go.gfi.com/?pageid=LAN_ SetBestPerformance GFI LanGuard no puede recuperar los equipos del grupo de trabajo cuando se utiliza Enumerate Computers Descripción GFI LanGuard utiliza el mecanismo de Windows para recuperar equipos dentro de un grupo de trabajo. En este mecanismo, un equipo examinador principal creará y almacenará una lista de todos los equipos. En algunos casos, el rol de examinador principal puede exhibir errores que pueden hacer que GFI LanGuard no obtenga la información de los equipos. Nota Para solucionar este problema, consulte http://go.gfi.com/?pageid=LAN_ CannotEnumerate GFI LanGuard encontró puertos abiertos que otro detector encontró cerrados Descripción GFI LanGuard utiliza un enfoque diferente del de otros detectores de puertos para detectar puertos abiertos. Solución Para ver el estado de un puerto y determinar si está cerrado o abierto: 1. Haga clic en Inicio > Programas > Accesorios > Símbolo del sistema. 2. Escriba netstat –an y presione Entrar. 3. En la lista que se genera se muestran todas las conexiones activas de equipos. 16.2 Utilización del asistente para el solucionador de problemas El asistente para el solucionador de problemas de GFI LanGuard es una herramienta diseñada para brindarle asistencia cuando encuentre problemas técnicos relacionados con GFI LanGuard. A través de este asistente, puede detectar y solucionar de forma automática problemas comunes y recopilar información y registros para enviarlos a nuestro equipo de asistencia técnica. Para utilizar el asistente para el solucionador de problemas: 1. Inicie el asistente de solución de problemas en Inicio > Programas > GFI LanGuard 2014 > GFI LanGuard 2014 Troubleshooter (solucionador de problemas). 2. Haga clic en Next en la página de introducción. GFI LanGuard 16 Solución de problemas y asistencia técnica | 294 Captura de pantalla 202: Asistente para el solucionador de problemas: detalles de información 3. En la página Information Details seleccione una de las siguientes opciones descritas a continuación: Tabla 95: Opciones de recopilación de información Opción Descripción Automatically detect and fix known issues (Recommended) Permite configurar GFI LanGuard para que detecte y solucione problemas de forma automática. Gather only application information and logs Permite recopilar registros para enviarlos al servicio de asistencia de GFI. 4. Haga clic en Next para continuar. GFI LanGuard 16 Solución de problemas y asistencia técnica | 295 Captura de pantalla 203: Asistente para el solucionador de problemas: recopilación de información sobre problemas conocidos 5. El asistente para el solucionador de problemas recuperará toda la información requerida para resolver problemas comunes. Haga clic en Next para continuar. 6. El solucionador de problemas solucionará cualquier problema conocido que encuentre. Seleccione Yes si su problema se ha resuelto o No si esto ha sucedido para buscar información en la Knowledge Base de GFI Knowledge. 16.3 Uso de la herramienta de diagnóstico de agentes La herramienta de diagnóstico de agentes de GFI LanGuard está diseñada para ofrecerle asistencia en caso de problemas técnicos relacionados con GFI LanGuard. A través de esta herramienta, puede verificar la conectividad de los agentes, ver mensajes de error y obtener un resumen con toda la información de estado relevante sobre el agente. Para usar la herramienta de diagnóstico de agentes: 1. Seleccione el agente en el árbol de equipos del Panel. 2. Haga clic con el botón secundario en Diagnóstico de agentes. GFI LanGuard 16 Solución de problemas y asistencia técnica | 296 Captura de pantalla 204: Herramienta de diagnóstico de agentes 3. La herramienta de diagnóstico de agentes reúne toda la información necesaria para resolver problemas comunes. Haga clic en Exportar para exportar y ver el informe de diagnóstico. 16.4 GFI SkyNet GFI mantiene un exhaustivo repositorio de su base de conocimientos, que incluye respuestas a los problemas más habituales. GFI SkyNet tiene siempre la lista más actualizada de preguntas y revisiones de asistencia técnica. Si la información de esta guía no soluciona sus problemas, consulte GFI SkyNet visitando: http://kb.gfi.com/. 16.5 Foro web La asistencia técnica técnica de usuario a usuario está disponible a través del foro de la red de GFI. Acceda al foro web visitando: http://forums.gfi.com 16.6 Solicitud de asistencia técnica Si ninguno de los recursos especificados anteriormente le permite solucionar los problemas, póngase en contacto con el equipo de asistencia técnica de GFI completando un formulario de solicitud de asistencia técnica en línea, o bien por vía telefónica. En línea: complete el formulario de solicitud de asistencia técnica y siga las instrucciones de esta página con atención para enviar su solicitud de asistencia técnica en: GFI LanGuard 16 Solución de problemas y asistencia técnica | 297 http://support.gfi.com/supportrequestform.asp. Por teléfono: para obtener el número de teléfono de asistencia técnica correcto de su área, visite: http://www.gfi.com/company/contact.htm. Nota Antes de ponerse en contacto con el servicio de asistencia técnica, tenga su ID de cliente a mano. Su ID de cliente es el número de cuenta en línea que se le asigna cuando registra sus claves de licencia en el área de clientes de GFI en: http://customers.gfi.com. Enviaremos una respuesta a su solicitud en 24 horas o antes, según su zona horaria. Documentación Si este manual no cumple sus expectativas o si cree que esta documentación se puede mejorar, indíquenoslo enviando un correo electrónico a: documentation@gfi.com. GFI LanGuard 16 Solución de problemas y asistencia técnica | 298 17 Apéndice 1: Datos procesados Al auditar redes, GFI LanGuard enumera y procesa la siguiente información. Esta información se recopila de destinos de examen utilizando los puertos y protocolos descritos en las siguientes secciones. Temas de este capítulo: 17.1 Estado de la aplicación de revisiones del sistema 299 17.2 Puertos 300 17.3 Hardware 300 17.4 Software 302 17.5 Información del sistema 304 17.1 Estado de la aplicación de revisiones del sistema Datos Descripción Missing Service Packs and Update Rollups Detecta Service Pack que pertenecen y no pertenecen a Microsoft®. Puertos Protocolo TCP 139 SMB TCP 445 Uso compartido de archivos e impresoras DCOM 135 DCOM dinámicos. Registro remoto Agente de Windows Update. Missing Security Updates Detecta revisiones faltantes que pertenecen y no pertenecen a Microsoft®. TCP 139 SMB TCP 445 Uso compartido de archivos e impresoras DCOM 135 DCOM dinámicos. Registro remoto Agente de Windows Update. Missing Non-Security Updates Enumera Service Pack instalados que pertenecen y no pertenecen a Microsoft®. TCP 139 SMB TCP 445 Uso compartido de archivos e impresoras DCOM 135 DCOM dinámicos. Registro remoto Agente de Windows Update. Installed Service Packs and Update Rollups Enumera revisiones instaladas que pertenecen y no pertenecen a Microsoft®. TCP 139 SMB TCP 445 Uso compartido de archivos e impresoras DCOM 135 DCOM dinámicos. Registro remoto Agente de Windows Update. GFI LanGuard 17 Apéndice 1: Datos procesados | 299 Datos Descripción Installed Security Updates Enumera Service Pack instalados que pertenecen y no pertenecen a Microsoft®. Puertos Protocolo TCP 139 SMB TCP 445 Uso compartido de archivos es impresoras DCOM 135 DCOM dinámicos. Registro remoto Agente de Windows Update. Installed Non-Security Updates Enumera revisiones instaladas que pertenecen y no pertenecen a Microsoft®. TCP 139 SMB TCP 445 Uso compartido de archivos e impresoras DCOM 135 DCOM dinámicos. Registro remoto Agente de Windows Update. 17.2 Puertos Datos Descripción Puertos Protocolo Open TCP ports Realiza una comprobación en busca de puertos TCP abiertos. Todos los puertos habilitados en el perfil de examen. Sockets de Windows. Open UDP ports Realiza una comprobación en busca de puertos UDP abiertos. Todos los puertos habilitados en el perfil de examen. Sockets de Windows. 17.3 Hardware Datos Descripción Network devi- Enumera adaptadores de red físicos y virtuales. ces Puertos Protocolo TCP 139 SMB TCP 445 Uso compartido de archivos e impresoras DCOM 135 DCOM dynamic. Registro remoto WMI. Local drives Enumera unidades detectadas en los destinos examinados. Entre las unidades locales se incluyen: Discos duros Unidades de CD/DVD Unidades de disquete TCP 139 SMB TCP 445 Uso compartido de archivos e impresoras DCOM 135 DCOM dinámicos. Registro remoto WMI. GFI LanGuard 17 Apéndice 1: Datos procesados | 300 Datos Descripción Processors Enumera los procesadores detectados durante un examen. Puertos Protocolo TCP 139 SMB TCP 445 Uso compartido de archivos e impresoras DCOM 135 DCOM dinámicos. Registro remoto WMI. Motherboards Enumera las placas base detectadas durante un examen. TCP 139 SMB TCP 445 Uso compartido de archivos e impresoras DCOM 135 DCOM dinámicos. Registro remoto WMI. Memory details Proporciona información de la memoria de los destinos examinados, incluido lo siguiente: Memoria física total Memoria física libre Memoria virtual total TCP 139 SMB TCP 445 Uso compartido de archivos e impresoras DCOM 135 DCOM dinámicos. Memoria virtual libre. Registro remoto WMI. Storage details Enumera cada dispositivo de almacenamiento detectado durante un examen. Entre los dispositivos de almacenamiento se incluyen: TCP 139 SMB TCP 445 Uso compartido de archivos e impresoras Discos duros DCOM 135 Discos duros virtuales DCOM dinámicos. Discos extraíbles Registro remoto Unidades de disquete WMI. Unidades de CD/DVD. Display adapters Enumera las tarjetas de video detectadas durante un examen. TCP 139 SMB TCP 445 Uso compartido de archivos e impresoras DCOM 135 DCOM dinámicos. Registro remoto WMI. USB Devices Enumera todos los dispositivos USB conectados a la red o a los destinos del examen. TCP 139 SMB TCP 445 Uso compartido de archivos e impresoras DCOM 135 DCOM dinámicos. Registro remoto WMI. GFI LanGuard 17 Apéndice 1: Datos procesados | 301 Datos Descripción Other devices Enumera los dispositivos genéricos detectados durante un examen, incluidos los siguientes: Dispositivos o controladores de sistema Puertos Dispositivos de interfaz humana (HID) Mouse y teclado Protocolo TCP 139 SMB TCP 445 Uso compartido de archivos e impresoras DCOM 135 DCOM dinámicos. Puertos de comunicaciones (de serie y paralelos) Registro remoto Controladores de disquete WMI. Controladores de discos duros. 17.4 Software Datos Descripción General applications Enumera cada aplicación instalada en los destinos del examen. Puertos TCP 139 TCP 445 Protocolo SMB Uso compartido de archivos e impresoras Registro remoto Antiphishing applications Enumera aplicaciones contra la suplantación de identidad. TCP 139 TCP 445 SMB Uso compartido de archivos e impresoras Registro remoto Antispyware applications Enumera aplicaciones antispyware. TCP 139 TCP 445 SMB Uso compartido de archivos e impresoras Registro remoto Antivirus applications Enumera aplicaciones antivirus. TCP 139 TCP 445 SMB Uso compartido de archivos e impresoras Registro remoto Backup applications Enumera aplicaciones de copia de seguridad. TCP 139 TCP 445 SMB Uso compartido de archivos e impresoras Registro remoto Data Loss Prevention Enumera aplicaciones de prevención contra pérdida de datos. TCP 139 TCP 445 SMB Uso compartido de archivos e impresoras Registro remoto GFI LanGuard 17 Apéndice 1: Datos procesados | 302 Datos Descripción Device Access Control Enumera aplicaciones de control de acceso a dispositivos. Puertos TCP 139 TCP 445 Protocolo SMB Uso compartido de archivos e impresoras Registro remoto Disk Encryption Enumera aplicaciones de cifrado de discos. TCP 139 TCP 445 SMB Uso compartido de archivos e impresoras Registro remoto Firewall applications Enumera aplicaciones cortafuegos. TCP 139 TCP 445 SMB Uso compartido de archivos e impresoras Registro remoto Health Agent Enumera aplicaciones de control del estado del sistema. TCP 139 TCP 445 SMB Uso compartido de archivos e impresoras Registro remoto Instant Messenger Enumera aplicaciones de mensajería instantánea. TCP 139 TCP 445 SMB Uso compartido de archivos e impresoras Registro remoto Patch management applications Enumera aplicaciones de administración de revisiones. TCP 139 TCP 445 SMB Uso compartido de archivos e impresoras Registro remoto Peer To Peer Enumera aplicaciones entre pares (P2P). TCP 139 TCP 445 SMB Uso compartido de archivos e impresoras Registro remoto URL Filtering Enumera aplicaciones de filtrado web. TCP 139 TCP 445 SMB Uso compartido de archivos e impresoras Registro remoto Virtual Machine Software Enumera productos de software de virtualización detectados en su red. TCP 139 TCP 445 SMB Uso compartido de archivos e impresoras Registro remoto GFI LanGuard 17 Apéndice 1: Datos procesados | 303 Datos Descripción Virtual Private Network (VPN) Client applications Enumera aplicaciones cliente de VPN. Puertos Protocolo TCP 139 SMB Uso compartido de archivos e impresoras TCP 445 Registro remoto Web Browser applications Enumera exploradores web. TCP 139 SMB Uso compartido de archivos e impresoras TCP 445 Registro remoto Nota Para acceder a una lista completa de aplicaciones de seguridad compatibles que incluya proveedores y productos, consulte http://go.gfi.com/?pageid=security_app_fullreport 17.5 Información del sistema Datos Descripción Recursos compartidos Enumera todos los recursos compartidos detectados durante un examen. La información de recursos compartidos incluye lo siguiente: Nombre del recurso compartido Nota del recurso compartido Puertos TCP 139 TCP 445. Protocolo SMB Uso compartido de archivos e impresoras Ruta del recurso compartido Registro remoto Permisos del recurso compartido. Password policy Enumera la configuración de directivas de contraseñas. TCP 139 TCP 445. SMB Uso compartido de archivos e impresoras Registro remoto. Security audit policy Configuración de directivas de auditorías de seguridad. TCP 139 TCP 445. SMB Uso compartido de archivos e impresoras Registro remoto. GFI LanGuard 17 Apéndice 1: Datos procesados | 304 Datos Descripción Registry Enumera información seleccionada del registro del sistema. Entre otros detalles, la información enumerada incluye los siguientes: Propietario del registro Número de compilación actual Puertos TCP 139 TCP 445. Protocolo SMB Uso compartido de archivos e impresoras Tipo actual Registro remoto. Versión actual Identificador de proveedor Tipo de software. NetBIOS names Enumera nombres de NetBIOS de los destinos examinados. Este nodo incluye lo siguiente: Servicio de estación de trabajo Nombre de dominio TCP 139 TCP 445. SMB Uso compartido de archivos e impresoras Servicios de servidores de archivos Registro remoto. Elecciones de servicio de exploradores. Computer Enumera identificadores de equipos, incluidos los siguientes: Dirección MAC Periodo de vida TCP 139 TCP 445. Rol de red Número de serie del SO SMB Uso compartido de archivos e impresoras Registro remoto. Idioma Tipo de equipo (físico o virtual). Groups Enumera grupos locales o de dominio o grupo de trabajo. TCP 139 TCP 445. SMB Uso compartido de archivos e impresoras Registro remoto. Usuarios Enumera usuarios locales o de dominio o grupo de trabajo. TCP 139 TCP 445. SMB Uso compartido de archivos e impresoras Registro remoto. Logged on users Enumera usuarios de la sesión actual a nivel local o remoto. TCP 139 TCP 445. SMB Uso compartido de archivos e impresoras Registro remoto. GFI LanGuard 17 Apéndice 1: Datos procesados | 305 Datos Descripción Sessions Enumera las sesiones activas en el momento del examen. Puertos TCP 139 TCP 445. Protocolo SMB Uso compartido de archivos e impresoras Registro remoto. Servicios Enumera cada sevicio detectado durante un examen. TCP 139 TCP 445. SMB Uso compartido de archivos e impresoras Registro remoto. Processes Enumera cada proceso activo detectado durante un examen. TCP 139 TCP 445 SMB Uso compartido de archivos e impresoras Registro remoto. Remote TOD (time of day) Enumera le hora actual y el tiempo de actividad de los destinos examinados. TCP 139 TCP 445. SMB Uso compartido de archivos e impresoras Registro remoto. GFI LanGuard 17 Apéndice 1: Datos procesados | 306 18 Apénice 2: Certificaciones GFI LanGuard cuenta con certificaciones de OVAL y CVE. En las siguientes secciones se describe cada certificación y se explica cómo estas se utilizan en GFI LanGuard. Temas de este capítulo: 18.1 Lenguaje abierto de vulnerabilidad y evaluación (OVAL) 307 18.2 Vulnerabilidades y exposiciones comunes (CVE) 308 18.1 Lenguaje abierto de vulnerabilidad y evaluación (OVAL) El Lenguaje abierto de vulnerabilidad y evaluación (OVAL™) es un estándar internacional de seguridad de la información comunitario pensado para promocionar contenido de seguridad abierto y públicamente disponible, y para estandarizar la transferencia de esta información en todo el espectro de herramientas y servicios de seguridad. OVAL incluye un lenguaje utilizado para codificar detalles de sistema y una variedad de repositorios de contenido compartidos en la comunidad OVAL. El lenguaje estandariza los tres pasos principales del proceso de evaluación: Representación de la información de configuración de sistemas para pruebas Análisis del sistema para determinar la presencia del estado del equipo especificado (vulnerabilidad, configuración, estado de las revisiones, etc.) Informe de los resultados de esta evaluación. Los repositorios son recopilaciones de contenido disponible públicamente y abierto que utilizan el lenguaje. La comunidad OVAL ha desarrollado tres esquemas XML para que funcionen como la estructura y el vocabulario del lenguaje OVAL. Estos esquemas corresponden a los tres pasos del proceso de evaluación: Un esquema de características de sistema OVAL para representar información del sistema Un esquema definición OVAL para expresar un estado específico del equipo Un esquema de resultados OVAL para informar los resultados de una evaluación Existe contenido escrito en lenguaje OVAL en uno de los numerosos respositorios de la comunidad. Uno de estos repositorios, conocido como Repositorio OVAL, se encuentra alojado en MITRE Corporation. Es el punto de encuentro central para que la comunidad OVAL debata, analice, almacene y difunda definiciones OVAL. Cada definición del Repositorio OVAL determina si una vulnerabilidad de software, un problema de configuración, un programa o una revisión en particular se encuentran en un sistema. La comunidad de seguridad de la información contribuye al desarrollo del OVAL participando de la creación del Lenguaje OVAL en el Foro de Desarrolladores del OVAL y redactando definiciones para el Repositorio OVAL a través del Foro de la Comunidad OVAL. Un Consejo de OVAL, integrado por representantes de un amplio espectro de organizaciones industriales, académicas y gubernamentales de todo el mundo, supervisa y aprueba el lenguaje OVAL, y controla la publicación de definiciones alojadas en el sitio web del OVAL. Esto significa que el OVAL, financiado por el US–CERT del Departamento de Seguridad Nacional de EE.UU. para el beneficio de la comunidad, refleja la perspectiva y la experiencia combinada del grupo más amplio posible de profesionales de la seguridad y la administración de sistemas de todo el mundo. GFI LanGuard 18 Apénice 2: Certificaciones | 307 18.1.1 GFI LanGuardCompatibilidad con OVAL GFI LanGuard admite todas las comprobaciones definidas en el archivo XML emitido por OVAL, a excepción de las comprobaciones HP–UX. GFI LanGuard no admite equipos basados en HP–UX; por ello, la inclusión de estas comprobaciones dentro de la base de datos de definiciones de este producto se encuentra más allá de su alcance. 18.1.2 Acerca de la compatibilidad con OVAL El de compatibilidad con OVAL es un programa establecido para un desarrollo coherente dentro de la comunidad de seguridad respecto de la utilización e implementación del OVAL. La meta principal del programa de compatibilidad es crear un conjunto de pautas que permitirán imponer una implementación estándar. Una derivación de esto consiste en que los usuarios puedan distinguir entre, y confiar en, productos compatibles sabiendo que la implementación del OVAL coincide con el estándar establecido. Para que un producto o servicio alcancen la compatibilidad con OVAL, deben cumplir con los Requirements and Recommendations for OVAL Compatibility y completar el proceso formal de compatibilidad con OVAL. La compatibilidad con OVAL implica que GFI LanGuard incorpora el OVAL de forma predefinida y estándar para la comunicación de información detallada sobre vulnerabilidades, revisiones, parámetros de configuración y otros estados de los equipos. 18.1.3 Envío de informes de errores de la lista del OVAL Cualquier problema con GFI LanGuard o con la lista de comprobaciones del OVAL que se incluyan en GFI LanGuard se debe notificar a GFI a través de sus líneas de asistencia oficiales. GFI Software Ltd realizará los esfuerzos necesarios para investigar cualquier problema notificado, y si se descubre cualquier incoherencia o error, emitirá actualizaciones para solucionar el problema en cuestión. En general se publican mensualmente actualizaciones de comprobación de vulnerabilidades. 18.2 Vulnerabilidades y exposiciones comunes (CVE) CVE (Vulnerabilidades y exposiciones comunes) comprende una lista de nombres estandarizados para vulnerabilidades y otras exposiciones de seguridad de la información. Su propósito es estandarizar los nombres para todas las vulnerabilidades y exposiciones de serguridad de conocimiento público. CVE es un diccionario cuyo propósito es propiciar la distribución de datos en bases de datos de vulnerabilidades y herramientas de seguridad separadas. CVE facilita la búsqueda de información en otras bases de datos y no se debe considerar como una base de datos de vulnerabilidades por sí sola. CVE se mantiene a través de un esfuerzo de colaboración comunitario conocido como Consejo Editorial de CVE. El Consejo Editorial incluye representantes de numerosas organizaciones relacionadas con la seguridad, como proveedores de herramientas de seguridad, instituciones académicas y gobiernos, además de otros expertos en seguridad. La MITRE Corporation preserva CVE y modera debates del Consejo Editorial. 18.2.1 Acerca de la compatibilidad con CVE "Compatible con CVE" significa que una herramienta, un sitio web, una base de datos o un servicio utilizan nombres CVE de una manera que permite a este sistema establecer vínculos cruzados con otros repositorios que utilizan nombres CVE. Los productos y servicios compatibles con CVE debe cumplir con los cuatro requisitos: GFI LanGuard 18 Apénice 2: Certificaciones | 308 Tabla 96: Compatibilidad con CVE Compatibilidad Descripción Posibilidad de Un usuario debe poder buscar vulnerabilidades e información relacionada utilizando el nombre CVE. búsquedas a través de CVE Salida CVE La información proporcionada debe incluir los nombres CVE relacionados. Asignación El propietario del repositorio debe proporcionar una asignación relacionada con una versión específica de CVE y realizar un esfuerzo de buena fe para garantizar la precisión de dicha asignación. Documentación En la documentación estándar de la organización se debe incluir una descripción de CVE, la compatibilidad con CVE y la información detallada sobre cómo sus clientes pueden utilizar la funcionalidad relacionada con CVE de su producto o servicio. Nota Para una comprensión en profundidad de la compatibilidad con CVE, consulte la lista completa de requisitos de CVE disponible en http://go.gfi.com/?pageid=LAN_CVE_ Requirements 18.2.2 Acerca de CVE y CAN Los nombres CVE (también denominados "números CVE", "Id. CVE" y "CVE") son identificadores exclusivos y comunes para vulnerabilidades de seguridad de la información de conocimiento público. Los nombres CVE tienen estado de "entrada" o "candidato". El estado de entrada indica que el nombre CVE se ha aceptado en la lista de CVE, mientras que el estado de candidato (también denominado "candidatos", "números de candidatos" o "CAN") indica que el nombre se encuentra en proceso de revisión para su inclusión en la lista. Cada nombre CVE incluye lo siguiente: Número de identificador CVE (es decir, "CVE–1999–0067"). Indicio de estado de "entrada" o "candidato". Breve descripción de la vulnerabilidad o exposición de seguridad. Cualquier referencia pertinente (es decir, informes y boletines de vulnerabilidad, o Id. OVAL). Nota Para comprender en profundidad los nombres CVE y los CAN, consulte lo siguiente: http://go.gfi.com/?pageid=cvecert 18.2.3 Búsqueda de entradas de CVE Las entradas de CVE se pueden buscar desde el nodo Scanning profiles, dentro de la ficha Configuration. Captura de pantalla 205: Búsqueda de información de CVE Para buscar un boletín de CVE en particular: GFI LanGuard 18 Apénice 2: Certificaciones | 309 1. Especifique el nombre del boletín (por ejemplo, CVE–2005–2126) en el cuadro de entrada de la herramienta de búsqueda incluido en la parte inferior del panel derecho. 2. Haga clic en Find para comenzar a buscar su entrada. 18.2.4 Obtención de nombres CVE Se pueden obtener nombres de entradas de CVE a través de la interfaz de usuario de GFI LanGuard del nodo Scanning profiles, dentro de la ficha Configuration. De forma predeterminada, el Id. CVE se muestra para todas las vulnerabilidades que cuenten con Id. CVE. 18.2.5 Importación y exportación de datos de CVE Se pueden exportar datos de CVE a través de la herramienta de línea de comandos de impex. Para obtener más información, consulte Utilización de impex.exe (página 272). GFI LanGuard 18 Apénice 2: Certificaciones | 310 19 Glosario A Access™ Sistema de administración de bases de datos relacionales de escritorio de Microsoft® incluido en el paquete de Microsoft® Office. Access™ normalmente se utiliza para bases de datos pequeñas. Active Directory™ (AD) Tecnología que proporciona diversos servicios de red, entre los que se incluyen los servicios de directorio similares a LDAP. Administración de revisiones automática Tecnología de GFI LanGuard que descarga de forma automática actualizaciones de Microsoft® y las implementa en la red. Agente de revisión Servicio de fondo que administra la implementación de revisiones, Service Pack y actualizaciones de software en equipos de destino. Antispyware Contramedida de software que detecta spyware que se ha instalado en un equipo sin que el usuario lo sepa. Antivirus Contramedida de software que detecta malware que se ha instalado en un equipo sin que el usuario lo sepa. Archivos de procesamiento por lotes Archivos de texto que contienen una recopilación de instrucciones que un sistema operativo o una aplicación deben seguir B Base de datos de Microsoft® Access™ Sistema de administración de bases de datos relacionales de escritorio de Microsoft® incluido en el paquete de Microsoft® Office. Microsoft® Access™ normalmente se utiliza para bases de datos pequeñas. Bluetooth Protocolo inalámbrico abierto de comunicación e interfaz que permite el intercambio de datos entre dispositivos. Bus serie universal (USB) Estándar de bus serie ampliamente utilizado para conectar dispositivos a un equipo host. GFI LanGuard 19 Glosario | 311 C Corrección automática Tecnología de GFI LanGuard que descarga e implementa de forma automática revisiones faltantes. Si una aplicación se encuentra en la lista negra en GFI LanGuard, la corrección automática la desinstalará del equipo de destino durante las operaciones programadas. D deploycmd.exe Herramienta de línea de comandos de GFI LanGuard que se utiliza para implementar revisiones de Microsoft® y software de terceros en equipos de destino. Depurador de scripts Módulo de GFI LanGuard que le permite escribir y depurar scripts personalizados utilizando un lenguaje compatible con VBScript. Descarga automática Tecnología de GFI LanGuard que descarga de forma automática revisiones y Service Pack faltantes en los 38 idiomas. Desinstalación automática de aplicaciones Acción que permite la desinstalación automática de aplicaciones compatibles con la desinstalación silenciosa de GFI LanGuard. DMZ Sección de una red que no es parte de la red interna y que no forma parte de Internet de manera directa. Su objetivo es generalmente actuar como puerta de enlace entre las redes internas e Internet. DNS Base de datos que utilizan las redes TCP e IP, que permite la conversión de nombres de host en números IP y el suministro de otra información relacionada con dominios. F FTP Protocolo que se utiliza para transferir archivos entre equipos de redes. G GFI EndPointSecurity Solución de seguridad desarrollada por GFI que permite a las organizaciones conservar la integridad de datos evitando el acceso no autorizado y las transferencias de dispositivos extraíbles. GFI LanGuard 19 Glosario | 312 GPO Sistema de administración y configuración centralizado de Active Directory que controla lo que los usuarios pueden y no pueden hacer en una red informática. H Herramienta de auditoria de SNMP Herramienta que informa cadenas de comunidad de SNMP vulnerables mediante un ataque por diccionario con los valores almacenados en su archivo de diccionario predeterminado. Herramienta de auditoría de SQL Server Herramienta que se utiliza para probar la vulnerabilidad de la contraseña de la cuenta de “sa” (es decir, administrador raíz) y de cualquier otra cuenta de usuarios de SQL configurada en SQL Server. Herramienta DNS Lookup Utilidad que convierte nombres de dominio en la dirección IP correspondiente y recupera información en particular del dominio de destino Herramienta Enumerate Computers Utilidad que identifica dominios y grupos de trabajo en una red. Herramienta SNMP Walk Herramienta que se utiliza para sondear sus nodos de red y recuperar información de SNMP. Herramienta Traceroute Herramienta que se utiliza para idenfiticar la ruta de acceso que GFI LanGuard ha empleado para alcanzar un equipo de destino. Herramienta Whois Herramienta que le permite buscar información en un dominio o una dirección IP en particular. Herramientas para enumerar equipos Herramientas que le permiten recuperar usuarios e información sobre usuarios de su dominio o grupo de trabajo. I impex.exe Herramienta de línea de comandos que se utiliza para importar y exportar perfiles y vulnerabilidades de GFI LanGuard. Información de boletín. Contiene una recopilación de información sobre una revisión o actualización de Microsoft®. Se utiliza en GFI LanGuard para proporcionar más información en una revisión o actualización instaladas. La información incluye ID de boletín, título, descripción, URL y tamaño de archivo. GFI LanGuard 19 Glosario | 313 Interfaz de puerta de enlace común (CGI) Script de comunicación utilizado por servidores web para transferir datos a un explorador de Internet de clientes. Internet Information Services (IIS) Conjunto de servicios basados en Internet, creados por Microsoft® Corporation para servidores de Internet. L Lenguaje abierto de vulnerabilidad y evaluación (OVAL) Estándar que promueve contenido de seguridad abierto y públicamente disponible, y estandariza la transferencia de esta información en todo el espectro de herramientas y servicios de seguridad. Lenguaje de marcado extensible (XML) Estándar de texto abierto que se utiliza para definir formatos de datos. GFI LanGuard utiliza este estándar para importar o exportar resultados de examen guardados y configuraciones. Linux Sistema operativo de código abierto que forma parte de la familia de sistemas operativos Unix. Lista blanca Lista de nombres de dispositivos USB o de red no considerados peligrosos. Cuando el nombre de un dispositivo USB o de red contiene una entrada que se halla en la lista blanca durante el examen de una red, GFI LanGuard ignora el dispositivo y lo considera como una fuente segura. Lista negra Lista de dispositivos USB o de red considerados peligrosos. Cuando el nombre de un dispositivo USB o de red contiene una entrada que se halla en la lista negra durante el examen de una red, GFI LanGuard presenta el dispositivo como una amenaza de seguridad (vulnerabilidad de seguridad alta). lnsscmd.exe Herramienta de línea de comandos de GFI LanGuard que permite la ejecución de comprobaciones de vulnerabilidades en destinos de red. Localhost En redes, el localhost es el equipo que se utiliza en el momento. Se puede consultar el localhost utilizando la dirección IP reservada 127.0.0.1. En este manual, el localhost es el equipo en el que GFI LanGuard está instalado. Localizador uniforme de recursos (URL) El Localizador uniforme de recursos es la dirección de una página web de la World Wide Web. GFI LanGuard 19 Glosario | 314 M Malware Compuesto por “malintencionado” y “software”, malware es un término general que se utiliza para citar todo software desarrollado para perjudicar y dañar el sistema de un equipo. Los virus, gusanos y troyanos son todos tipos de malware. Microsoft® IIS Conjunto de servicios basados en Internet, creados por Microsoft® Corporation para servidores de Internet. Microsoft® WSUS Acrónimo que representa “Microsoft® Windows Server Update Services”. Este servicio permite a los administradores gestionar la distribución de actualizaciones de Microsoft® a equipos de red. Módulo SSH Módulo que se utiliza para determinar el resultado de las comprobaciones de vulnerabilidades a través de los datos (texto) de la consola producidos por un script ejecutado. Esto significa que puede crear comprobaciones de vulnerabilidades de Linux o UNIX personalizadas utilizando cualquier método de scripting compatible con los SO Linux o UNIX de destino, que envíe resultados a la consola en texto. N NETBIOS Acrónimo que representa “sistema básico de entrada y salida de red”. Este sistema proporciona servicios para que las aplicaciones de diferentes equipos de una red se puedan comunicar entre sí. Netscape Explorador web desarrollado originalmente por Netscape Communications Corporation. O Objeto de directiva de grupo (GPO) Sistema de administración y configuración centralizado de Active Directory que controla lo que los usuarios pueden y no pueden hacer en una red informática. OVAL Estándar que promueve contenido de seguridad abierto y públicamente disponible, y estandariza la transferencia de esta información en todo el espectro de herramientas y servicios de seguridad. GFI LanGuard 19 Glosario | 315 P Panel Representación gráfica que indica el estado de varias operaciones que podrían estar actualmente activas, o que están programadas. Perfiles de examen Recopilación de comprobaciones de vulnerabilidades que determinan qué vulnerabilidades se identifican y qué información se recuperará de los destinos examinados. Pings de ICMP El protocolo de mensajes de control de Internet (ICMP) es uno de los protocolos principales del conjunto de protocolos de Internet. Lo utilizan los sistemas operativos de equipos en red para enviar mensajes de error que indican, por ejemplo, que un servicio solicitado no se encuentra disponible o que un host o enrutador no se han podido alcanzar. El ICMP también se puede utilizar para la retransmisión de mensajes de solicitudes. Programa de puerta trasera Método alternativo utilizado para acceder a un equipo o a datos de un equipo a través de una red. Protocolo de escritorio remoto Protocolo desarrollado por Microsoft® para permitir que los clientes se conecten con la interfaz de usuario de un equipo remoto. Protocolo de mensajes de control de Internet (ICMP) El protocolo de mensajes de control de Internet (ICMP) es uno de los protocolos principales del conjunto de protocolos de Internet. Lo utilizan los sistemas operativos de equipos en red para enviar mensajes de error que indican, por ejemplo, que un servicio solicitado no se encuentra disponible o que un host o enrutador no se han podido alcanzar. El ICMP también se puede utilizar para la retransmisión de mensajes de solicitudes. Protocolo de transferencia de archivos Protocolo que se utiliza para transferir archivos entre equipos de redes. Protocolo simple de administración de redes (SNMP) El protocolo simple de administración de redes es una tecnología que se utiliza para controlar dispositivos de red como enrutadores, concentradores y connmutadores. Puertos TCP Acrónimo que representa “Protocolo de control de transmisión”. Este protocolo está desarrollado para permitir que las aplicaciones transmitan y reciban datos a través de Internet utilizando puertos de equipos conocidos. Puertos UDP Acrónimo que representa “Protocolo de datagramas de usuario”; se utiliza para transferir datos de UDP entre dispositivos. En este protocolo, los paquetes recibidos no se reconocen. GFI LanGuard 19 Glosario | 316 S SANS Acrónimo que significa “Organización investigadora para la administración de sistemas, las redes y la seguridad”. Instituto que comparte soluciones relacionadas con alertas de sistema y seguridad. Scripting Python Lenguaje de scripting de programación de equipos de alto nivel. Service Pack de Microsoft® Windows Recopilación de actualizaciones y correcciones proporcionadas por Microsoft® para mejorar una aplicación o un sistema operativo. Servicios de terminal Servicios que permite la conexión con un equipo de destino y la administración de sus aplicaciones instaladas y datos almacenados. Servidor de correo Servidor que administra y almacena correos electrónicos clientes. Servidor web Servidor que proporicona páginas web a exploradores clientes utilizando el protocolo HTTP. Servidor web Apache Projecto de servidor HTTP de código abierto desarrollado y mantenido por la Apache Software Foundation. Sistema de nombres de dominio Base de datos que utilizan las redes TCP e IP, que permite la conversión de nombres de host en números IP y el suministro de otra información relacionada con dominios. SNMP Acrónimo que representa “Protocolo simple de administración de redes”, una tecnología que se utiliza para controlar dispositivos de red como enrutadores, concentradores y connmutadores. Spyware Forma de malware pensada para recopilar información de un equipo sin notificar al usuario. SQL Server® Sistema de administración de bases de datos relacionales de Microsoft®. Funcionalidad adicional incluida de Microsoft® para SQL Server® (control de transacciones, manipulación de excepciones y seguridad), a fin de que Microsoft SQL Server® pueda admitir organizaciones grandes. GFI LanGuard 19 Glosario | 317 T Troyanos Forma de malware que contiene una aplicación oculta que dañará un equipo. U URL El Localizador uniforme de recursos es la dirección de una página web de la World Wide Web. V VBScript Un lenguaje de scripting de Visual Basic es un lenguaje de programación de alto nivel desarrollado por Microsoft®. Virus Forma de malware que infecta un equipo. El propósito de este virus es perjudicar un equipo dañando archivos y aplicaciones. Un virus es un programa de duplicación automática y se puede copiar a sí mismo en todo el sistema del equipo. Vulnerabilidades y exposiciones comunes (CVE) Lista de nombres estandarizados para vulnerabilidades y otras exposiciones de seguridad de la información. El propósito de CVE es estandarizar los nombres para todas las vulnerabilidades y exposiciones de serguridad de conocimiento público. W Wi-Fi/LAN inalámbrica Tecnología que se utiliza comúnmente en redes de área local. Los nodos de red utilizan datos transmitidos mediante ondas de radio en lugar de cables para comunicarse entre sí. X XML Estándar de texto abierto que se utiliza para definir formatos de datos. GFI LanGuard utiliza este estándar para importar o exportar resultados de examen guardados y configuraciones. Z Zona desmilitarizada (DMZ) Sección de una red que no es parte de la red interna y que no forma parte de Internet de manera directa. Su objetivo es generalmente actuar como puerta de enlace entre las redes internas e Internet. GFI LanGuard 19 Glosario | 318 20 Índice A Actividad 194 Actualización 35, 74, 190 Actualizaciones de seguridad 74-75, 120, 199 Actualizaciones de seguridad faltantes 173, 200 Actualizaciones de seguridad instaladas 176, 201 Actualizaciones no de seguridad faltantes 173 Actualizaciones no de seguridad instaladas 176 Administración de revisiones 28 Agente 26, 118, 299 Agentes de retransmisión 20, 31, 70, 73 Antispyware 198, 302 Atributos 72, 198 Auditoría 18, 31, 50, 135, 147, 202 Auditoría de redes y software 77 Auditoría de SQL Server 268 Auditorías de SNMP 266 D Deploy Software Updates 167, 173 deploycmd.exe 269 Depurador de scripts 275 Descarga automática 18 DHCP 291 Dispositivos de interfaz humana (HID) 302 DNS 61, 139, 258 E Enumeración de equipos 263 Enumeración de equipos examinados 217 Enumeración de usuarios 265 Equipo 114, 138 Estado de la aplicación de revisiones del sistema 141, 299 Evaluación de vulnerabilidades 28, 32, 77, 135, 147 Exámenes completos o de combinación 76 B Exámenes de seguridad 90 Baseline Comparison 199 Exámenes programados 44, 82, 92, 189 Búsqueda de DNS 258 Exportar 297 Búsqueda de texto completo 212 F C Full Audit 198 Carga de resultados 146 G Certificaciones 307 CGI 243 Grupos 139, 199 H Clasificación del nivel de vulnerabilidad 135 Componentes 20, 27 Computer Security Overview 197 Computer Summary 198 Hardware 47-48, 117, 121, 133, 143, 198, 300 Hardware Audit 28, 78, 198 Herramientas de línea de comandos 269 Consola de administración 20 I Contraseña 271 IIS 139 Controladores 145, 302 impex.exe 272 Controladores de disquete 302 Implementación automática 149 Copia de seguridad 229 Implementación de software personalizado 45, 48, 172, 178 Corrección automática 148, 171 Cumplimiento 50 CVE 308 Importar 35, 179 Información de boletín 140, 246 Información del sistema 78, 144, 198, 304 GFI LanGuard Índice | 319 Instalación 22, 37, 44, 118, 148, 224 L Last Auto–remediation 198 Last Scan Details 198 Last Scan Security Changes 198 Last Scan Summary 198 Puertos 26, 32, 121, 142, 198, 256, 299-300, 302, 304 Puertos TCP abiertos 121 Puertos UDP abiertos 121 Python 275, 280 R Lenguaje abierto de vulnerabilidad y evaluación 307 lnsscmd.exe 269 Recursos compartidos 144, 199, 304 Registro remoto 30, 299-300, 302, 304 M Malware 173, 181 Registry 139, 199, 201, 273, 305 Mensajes 161, 170 Remediation Center 116, 124, 167, 172, 178-179, 182, 184 Microsoft Access 40, 217, 229 Remediation History 199 Missing Security Updates 140, 197, 299 S Monitor 82, 187, 193 Scan Based – Full Audit 198 Mouse y teclado 302 Scan History 199 N Script 275 NetBIOS 31, 172, 256, 263, 290, 305 Service Pack y paquetes acumulativos de actualizaciones faltantes 120, 173 Network Security History 199 Network Security Overview 197 Service Pack y paquetes acumulativos de actualizaciones instalados 120, 176, 199 Nivel 197 Servidor 20, 26, 216 Notificaciones 21 SMB 19, 32, 293, 299-300, 302, 304 O SMTP 139, 216 Opciones avanzadas 152, 163, 166, 242, 253 SNMP 31, 78, 255, 266-267 Opciones de conservación de bases de datos 223 SNMP Walk 267 Opciones de examen de aplicaciones 252 Software 47-48, 117, 121, 128-129, 139, 151, 173, 178, 189, 302, 308 Opciones de examen de dispositivos 250 Open Ports 198 Open Shares 198 Software Audit 28, 48, 78, 136, 198 SQL 29, 147, 217, 226, 268, 292 SSH 30, 81, 86, 256, 284 OVAL 18, 75, 236, 277, 281, 287, 307, 309 P T Tareas de corrección 148, 172 Panel 106, 108-109, 250, 290-291, 296 Traceroute 260 Patching Status 141, 197 PCI DSS 50, 200 U Perfiles 76 Unauthorized Applications 198, 252 Perfiles de detección 32, 76 Uninstall Applications 173, 179, 212 Personalizada 53 Uninstall Software Updates 173, 176 Propiedades personalizadas de los destinos 79 USB 77, 249, 301 Proxy 224 Uso compartido de archivos e impresoras 30, 299-300, 302, 304 GFI LanGuard Índice | 320 Usuarios 144, 305 Usuarios de la sesión actual 113, 121 Utilidades 258 V VBscript 275 Vulnerabilidades 119, 137, 198 Vulnerabilidades de seguridad altas 139 Vulnerabilidades y exposiciones comunes 308 Vulnerability Status 197 W Wake on LAN 81, 87 Whois 262 WINS 290 WMI 19, 30, 256, 300 GFI LanGuard Índice | 321 EE.UU., CANADÁ, AMÉRICA CENTRAL Y AMÉRICA DEL SUR 4309 Emperor Blvd, Suite 400, Durham, NC 27703, USA Teléfono: +1 (888) 243-4329 Fax: +1 (919) 379-3402 ussales@gfi.com RU Y REPÚBLICA DE IRLANDA Magna House, 18-32 London Road, Staines-upon-Thames, Middlesex, TW18 4BP, UK Teléfono: +44 (0) 870 770 5370 Fax: +44 (0) 870 770 5377 sales@gfi.co.uk EUROPA, ORIENTE MEDIO Y ÁFRICA GFI House, Territorials Street, Mriehel BKR 3000, Malta Teléfono: +356 2205 2000 Fax: +356 2138 2419 sales@gfi.com AUSTRALIA Y NUEVA ZELANDA 83 King William Road, Unley 5061, South Australia Teléfono: +61 8 8273 3000 Fax: +61 8 8273 3099 sales@gfiap.com