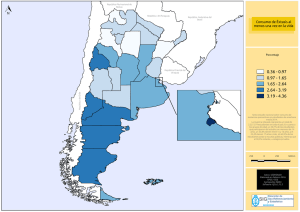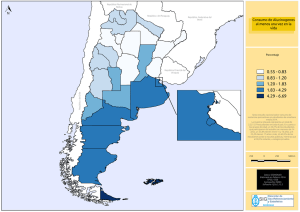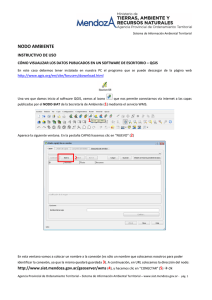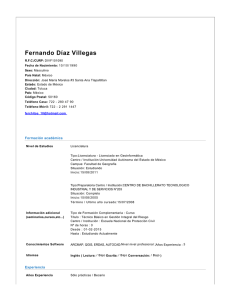introducción al manejo del software libre quantum gis (qgis)
Anuncio

Universidad Nacional de la Patagonia San Juan Bosco Facultad de Humanidad y Ciencias Sociales Licenciatura en Geografía Tecnicatura en SIG y Teledetección Cátedra de Sistemas de Información Territorial Cátedra de Sistemas de Información Geográfica II “INTRODUCCIÓN AL MANEJO DEL SOFTWARE LIBRE QUANTUM GIS (QGIS)” Versión 1.6 - Copiapó M.Sc. Mauro Novara mauronovara2003@yahoo.com.ar Colaboradores: Prof. Alberto Vázquez y Juan José Villagra Documento Interno de Cátedra Abril 2011 1 TUTORIAS 1. Agregando capas temáticas al QGIS 3 2. La barra de herramientas 6 3. Unidades de mapa, escalas y coordenadas 8 4. Cambiando los nombres y colores de la capas temáticas 10 5. Poniendo una capa temática activa y usando la herramienta de identificación 13 6. Etiquetado de elementos espaciales 15 7. Utilizando el constructor de consultas 18 8. Midiendo distancias 24 9. Cambiando las propiedades de las capas temáticas y simbolizando datos 26 10. Creando una nueva capa vectorial de puntos, líneas o polígonos 31 11. Composición color de imágenes Landsat 37 12. Composición e impresión de mapas y su guardado como archivos gráficos 41 2 El objetivo general de todas estas clases es presentarle el uso de todas las funciones básicas del programa QGIS. Esta tutoría consiste en 15 lecciones, cada una está diseñada para darle instrucciones en una o más funciones de QGIS por vez. Observe que los artículos numerados en cada lección son las tareas que usted debería ir haciendo con el QGIS. 1. AGREGANDO CAPAS TEMÁTICAS AL QGIS El objetivo de la lección 1 es demostrar cómo agregar capas temáticas al QGIS. Esto le será muy útil si está teniendo el primer contacto con el programa QGIS, o si necesita crear una nueva base de datos. 1. Comience ejecutado el programa QuantumGIS desde el icono del escritorio. 2. Cliquée en el icono de la herramienta Añadir capa ráster y navegue a la carpeta donde tiene almacenados los datos (Cuenca de los Ríos Manso y Puelo). Una vez en la carpeta cliquée en el archivo imagen(.img) y abrir. Nota: Al buscar los datos ráster cerciórese que en Tipo (de archivos) estén en Todos los archivos (*), de esta forma aparecerán disponibles todos los archivos de datos. 3. Cliquée en el icono de la herramienta Añadir capa vectorial y navegue a la carpeta donde tiene almacenados los datos (Cuenca de los Ríos Manso y Puelo). Una vez en la carpeta agregue las capas temáticas de cuenca(.shp) y afluentes(.shp). Nota: puede utilizar la tecla Ctrl o las teclas DE MAYÚSCULAS para seleccionar más de un tema a la vez. La tecla Ctrl le permite seleccionar temas individuales específicos; la tecla DE MAYÚSCULAS permite que usted selecciones varios temas. 4. Visualice (o no) las tres capas chequeando el cuadrado a la izquierda del nombre de cada capa en la Leyenda del mapa. Si aún no puede visualizar la imagen, haga cliquée con botón derecho sobre el tema imagen y elija Zum a la extensión de la capa. Observe que los temas son agregados a la leyenda del mapa de a uno a la vez. El último tema agregado está en la parte superior de leyenda del mapa; el primer tema agregado está en la parte inferior de la misma. Una de las ventajas principales de los SIG es que puede crear una base de datos espaciales, de la extensión territorial que usted necesita para un uso particular. Su base de datos puede incluir temas vectoriales y ráster. Por ejemplo, en esta lección agregamos tres temas para crear nuestra base de datos de la Cuenca de los Ríos Manso y Puelo, en las provincias de Río Negro y Chubut. Los temas vectoriales incluyen son cuenca y afluentes. El tema ráster, imagen, es una combinación de bandas de una imagen Landsat. La resolución espacial de los píxeles (celdas de la grilla) de la imagen es de 30 metros por 30 metros. 3 El orden de los temas en la Leyenda del mapa afecta a la manera de la cual los mapas se presentan en la Vista del mapa. Como aparece en la figura de arriba, deben estar colocados, de arriba a abajo, las capas temáticas de afluentes, cuencas e imagen. Visualice los tres temas, note que la imagen satelital queda “tapada” por el tema de cuenca. Como puede observarse, el orden de los temas en la Leyenda del mapa es el orden en la cual los temas se superponen en la Vista del Mapa. Puede cambiar el orden de los temas, en la Leyenda del mapa, en cualquier momento. Para hacerlo cliquée sobre el tema que quiera mover. Cuando lo haga, el tema quedará destacado. Cliquée sobre el mismo y, sin soltar muévalo – suéltelo, en la posición que necesite. Antes de concluir esta lección vamos a crear un “archivo de proyecto” QGIS. Este programa permite que los usuarios puedan guardar los temas que se han agregado en la Vista del mapa. De esta forma, poder recuperar una Vista de mapa incluyendo las capas temáticas utilizadas, su simbolización (colores y tramas), las unidades de medida y otros ajustes de la visualización. Para guardar un archivo de proyecto (.qgs): 5. Cliquée en el menú Archivo y después Guardar proyecto como… se abrirá una ventana estándar de Windows de Guardar como. 4 6. Coloque un nombre para el archivo de proyecto de QGIS (extensión de .qgs). Esté atento al directorio donde quiere salvar el archivo (para que sea fácil su recuperación al abrirlo nuevamente). Para esta lección, póngale el nombre de Cuenca_rios_Manso_Puelo al archivo y asegúrese de guardarlo en la carpeta Cuenca de los Ríos Manso y Puelo. 7. Cierre QGIS cliqueando en el menú Archivo y luego Salir. 5 2. LA BARRA DE HERRAMIENTAS El objetivo de la lección 2 es familiarizase con el uso de los iconos de la barra de herramientas del QGIS. Antes de comenzar, vamos a abrir el proyecto que guardamos en la lección anterior, es decir, Cuenca_rios_Manso_Puelo.qgs. Para hacerlo: 1. Ejecute el programa QGIS. 2. Una vez que tenemos abierto el QGIS, cliquée en el menú de Archivo y en Abrir proyecto… Busque en el directorio donde guardó el proyecto previamente y proceda a abrirlo. Cuando lo haga verá que el QGIS restaurará todos los temas con los ajustes que realizó en el proyecto guardado anteriormente. Proceda a poner visible el tema imagen y no visible los temas de afluentes y cuencas. Ahora está listo para utilizar la barra de herramientas de QGIS. 3. Observe la barra de herramientas de QGIS. Vaya moviendo el puntero del mouse sobre cada icono de la herramienta, verá que el software indicará el nombre de cada herramienta. 4. Cliquée en el botón de Acercar Zum . Notará que el cursor muestra una lupa con un signo más (+). Mueva el puntero - lupa sobre una porción del tema imagen. Cliquée el botón de ratón izquierdo, y continúe sujetando el botón hacia abajo. Al arrastrar el ratón en cualquier dirección, notará que aparece una caja en el mapa y aumenta de tamaño dependiendo de cómo usted mueve su ratón. Note también que puede utilizar este icono de Acercar Zum cliqueando en un lugar específico del mapa, llevándolo a una es escala más grande (es decir, el mapa más detallado) 5. Cliquée en el botón de Alejar Zum . Notará que el cursor muestra una lupa con un signo más (+). Mueva el puntero - lupa sobre una porción del tema imagen. Cliquée el botón de ratón izquierdo, y continúe sujetando el botón hacia abajo. Al arrastrar el ratón en cualquier dirección, notará que aparece una caja en el mapa y disminuye de tamaño dependiendo de cómo usted mueve su ratón. Note también que puede utilizar este icono de Alejar Zum cliqueando en un lugar específico del mapa, llevándolo a una es escala más pequeña (es decir, el mapa menos detallado). Si continúa cliqueando el botón de ratón izquierdo, el mapa continuará alejándose hasta que alcance su extensión total. 6. Zum general . Cliquée en el botón de Acercar Zum dentro una sección del tema imagen. Si se ha acercado puede utilizar el botón de Zum general para volver a la extensión total del tema imagen. Utilizar este botón es una manera rápida (solo un 6 clic) para volver a visualizar un tema en la Vista de mapa en su máxima extensión espacial. 7. Desplazar mapa . Arrastra Vista de mapa en cualquier dirección. 8. Para visualizar (o no) la tabla de contenidos o leyenda ir al menú Ver y allí a Paneles, dentro de ella cliquée, y destilde, Capas. Los resultados de visualizar (o no) la tabla de contenidos o leyenda pueden observarse abajo. Se maximiza la visión pero por otro lado se pierden las referencias del mapa. 9. Guardar el proyecto QGIS desde el menú Archivo y luego Guardar proyecto. Volver al mismo menú Archivo, e ir a Salir. 7 3. UNIDADES DE MAPA, ESCALAS Y COORDENADAS El objetivo de la lección 3 es interiorizarse sobre cómo configurar las unidades del mapa, cómo determinar la escala de mapa y cómo determinar los valores de coordenadas para los elementos que se visualizan en la Vista de mapa. 1. Observe en la parte inferior de la pantalla encontrará la barra de estado. Esta muestra dos cuestiones numéricas, las coordenadas X/Y y la escala. Las unidades del mapa deben ser configuradas para que la escala del mapa pueda ser mostrada correctamente. Para hacerlo: 2. Primero debe ir, el menú principal, a Configuración. Allá a Propiedades del Proyecto y allí ir a la lengüeta de Sistema de Referencia de Coordenadas (SRC). Este punto es muy importante, aquí es donde se establece el sistema de coordenadas de referencia que corresponda. En general si está trabajando con capas temáticas cuyo sistema de referencia es el geodésico (en grados decimales), el QGIS lo reconoce automáticamente, en ese caso no es necesario configurar nada, salvo comprobar que el QGIS reconoce que se está trabajando en grados decimales con el datum WGS84. En cambio, si está trabajando con sistemas de coordenadas planas (Gauss Kruger, UTM) es necesario explicitar la faja y el datum correspondiente. En la imagen de abajo se muestra como hacerlo configurando el proyecto en sistemas de coordenadas planas Gauss Kruger, en faja 3, datum WGS84 (tal cual como exportamos los datos GPS del programa DNRGarmin). 8 3. En la lengüeta de Sistema de Referencia de Coordenadas (SRC), elegir POSGAR94 / Argentina 3, EPSG: 22183. Una vez establecido lo anterior, ir a Aplicar y a OK para validar la configuración. Note que en la barra de estatus, aparecen las coordinadas en la unidad de metros. Cada base de datos espacial tiene sus propias unidades del mapa. Es imperioso que el usuario las conozca para fijarlas correctamente. Una forma a hacerlo es leyendo el metadatos. El QGIS evidencia la escala de la Vista del mapa en la barra de estado. Al realizar los zum de acercar y alejar, la escala cambiará correspondientemente. Nótese también que el usuario puede escribir la escala deseada. Para entender mejor la relación “escala vs. detalle”, se adjunta la siguiente tabla: Tipo de mapa Escala grande (ej. 1:50.000) Escala pequeña (ej. 1:1.000.000) Área relevada Pequeña Amplia Detalles del mapa Muchos Pocos La barra de estado también exhibe los coordenadas en la punto del cursor, al ser movido sobre el mapa desplegado. En nuestra ejemplo en particular tenemos representadas los valores de las coordenadas en el sistema Gauss Kruger faja 3 (datum WGS84). 4. Guardar el proyecto QGIS desde el menú Archivo y luego Guardar proyecto. Volver al mismo menú Archivo, e ir a Salir. 9 4. CAMBIANDO LOS NOMBRES Y COLORES DE LA CAPAS TEMÁTICAS El propósito de la lección 4 es familiarizarse con cómo cambiar nombres de la capa y colores de la capa. 1. Ejecutar el QGIS y abrir el proyecto Cuenca_rios_Manso_Puelo.qgs. 2. Incorpore al proyecto la capa temática vectorial Población (capa de puntos que representan en el SIG los asentamientos antrópicos). 3. Cliquée sobre la capa temática ráster imagen (tomada por el satélite Landsat). Vamos a pasar a cambiar el nombre de esta capa temática, la llamaremos Landsat. Para hacerlo cliquée, con el botón derecho, sobre la capa imagen, se desplegará el siguiente menú contextual: 4. Cliquée en Propiedades. Para cambiar el nombre, vaya al icono General y en Nombre a visualizar coloque Landsat. Cliquear en Apply y OK para validar el cambio. 10 5. Para cambiar los colores de la capa temática, haga clic con el botón derecho sobre el tema cuenca. Vaya a Propiedades, Simbología; allí tendrá la opción de cambiar los colores de fondo, como de la línea de perímetro (en este caso que cuenca es un tema de polígono). Luego de modificar los colores, valida el cambio con Apply y OK. Observe que es posible visualizar el color con distintos porcentajes de transparencias. Esto permitirá visualizar las características de los temas posicionados debajo del tema en cuestión. Pruebe realizarlo y visualizar el cambio. 6. Ahora intente cambiar los nombres y colores de los otros temas. Cambie el tamaño y el color de los temas de puntos, líneas, y polígonos. QGIS posibilita el “ensayo y error” del usuario, para determinar tamaños y colores que satisfagan a los usuarios. Note que no hay reglas, por sí mismas, sobre como fijar el tamaño y el color de los puntos, las líneas, y los polígonos en un mapa. Lo que si existen son convenciones cartográficas; por ejemplos, los cursos y cuerpos de agua son generalmente de colores celestes, la vegetación es generalmente en tonos de verde, etc. Lo importante es que se pueda transmitir claramente el objetivo del mapa, sin sobrecargarlo de datos. 11 7. Cierre el QGIS. Observe que si usted olvida guardar el archivo de proyecto, sus cambios no serán almacenados. Ésta es una manera fácil de deshacer cambios que no esté interesado en mantener en su archivo de proyecto de QGIS. 12 5. PONIENDO UNA CAPA TEMÁTICA ACTIVA Y USANDO LA HERRAMIENTA DE IDENTIFICACIÓN El propósito de la lección 5 es demostrar cómo poner una capa temática activa y cómo utilizar la herramienta de la identificación. Una capa temática activa es aquella cuya atributos, cualidades, características, datos están disponible para el usuario y sobre la cual se puede realizar una cierta operación. Por ejemplo, un usuario puede identificar los atributos de un tema o cambiar sus símbolos (como hicimos en la lección anterior). Una capa activa aparece ser destacada (en color azul), todos lo que tiene que hacer es cliquear sobre el tema. 1. Ejecutar el QGIS y abrir el projecto Cuenca_rios_Manso_Puelo.qgs. 2. Cerciórese que tiene incluida al proyecto la capa temática vectorial Población (capa de puntos que representan en el SIG los asentamientos antrópicos). La herramienta de la identificación se utiliza para recuperar los atributos en un mapa. Para utilizar esta herramienta, la capa que contiene la información debe ser activada, y luego se cliquea sobre el elemento gráfico para obtener la información correspondiente. Una de las ventajas de los SIG es que además de poder exhibir la parte cartográfica de una capa temática, se le pueden almacenar los “atributos” (cualidades) correspondientes. De esta forma, conocer el ¿dónde? (localización) y el ¿qué? (atributos, características). Toda este conjuntos de datos se organizan en capas temáticas y se almacenan en las base de datos espaciales. 3. Para recuperar los atributos de la capa Población, se utilizan dos herramientas: la herramienta de Seleccionar objetos espaciales (a través de la tabla de atributos, seguido del icono de Abrir tabla de atributos ) y la herramienta de Identificar objetos espaciales (desde la Vista de Mapa). Al realizarlo a través de ésta última 13 acción debería visualizarse como la imagen de abajo. Nótese que se abra una tabla con todos los atributos del elemento espacial seleccionado. 4. Cierre el QGIS. 14 6. ETIQUETADO DE ELEMENTOS ESPACIALES El QGIS provee la capacidad de etiquetar los elementos de un tema, basado en un campo de la tabla especificado por el usuario. El propósito de la lección 6 es demostrar cómo controlar la colocación de las etiquetas, las fuentes utilizadas, la presencia de un color de fondo, y de la presencia de etiquetas duplicadas. 1. Ejecutar el QGIS y abrir el projecto Cuenca_rios_Manso_Puelo.qgs. 2. Agregue la capa temática de afluentes. 3. Cliquée el botón derecho sobre la capa afluentes y en el menú contextual vaya a Propiedades. Allí cliquée sobre el icono Etiquetas. 4. En la lengüeta Propiedades de la etiqueta, vaya a Campo que contiene la etiqueta y elija el campo NOMBRE (se utilizarán los atributos para nombrar los elementos). Elija la Ubicación (sobre, abajo, etc.) de la etiqueta que desee. También coloque 6 como Tamaño de letra. 5. Tilde Utilizar representación dependiente de la escala. Fije el mínimo a 20000 y el máximo a 500000 (con esto estamos habilitando la visualización de las etiquetas en ese rango de escala, fuera de este rango (por arriba o debajo) las etiquetas no serán visibles). 6. Paso seguido tilde Hacer buffer de etiquetas, esto permitirá que agregar un fondo a los nombres de modo que se destaquen para mejorar la visualización. Puede ajustar el tamaño del buffer y su color. Cerciórese que la ventana de Propiedades de la capa se visualice como la imagen de abajo: 15 Una vez realizados los ajustes, valide con Apply y confirme con OK. Debería verse: 16 Note que al hacer Acercar Zum son etiquetados una mayor cantidad de afluentes. 7. Si desea guardar los cambios, y mantener el etiquetado del tema afluentes, guarde el proyecto antes de salir del QGIS. 17 7. UTILIZANDO EL CONSTRUCTOR DE CONSULTAS El propósito de la lección 9 es familiarizase con la realización de consultas a la base de datos (atributos) que cada tema tiene asociada, a través de la herramienta de Constructor de consulta. La misma permite encontrar todos los elementos del mapa que cumplan con un cierto criterio o criterios. Ahora veremos un resumen del procedimiento para utilizar la herramienta del Constructor de consulta: Cliquear con el botón derecho sobre la capa sobre la cual quiere realizar la consulta. En el menú contextual cliquear en Abrir tabla de atributos (también tiene la opción, una vez seleccionado el tema, de ir al icono ). Dentro de la tabla de atributos cliquear el botón Busqueda avanzada (debajo a la derecha). Aparecerá la ventana de Constructor de consulta. Elegir el campo a consultar desde el menú Campos. Elegir la operación matemática apropiada para la consulta (Operadores). En el menú Valores, presionar Todos y elegir el valor o tipo de valor (texto) a consultar. Cliquear en Probar y se abrirá una ventana de resultados de la búsqueda mostrando cuantos elementos coinciden con el criterio de búsqueda. Cliquear en OK para ejecutar la consulta. Cliquear en Limpiar para deseleccionar la consulta previa. Ahora que vimos como funciona el procedimiento, intentémoslo: 1. Ejecutar el QGIS y abrir el proyecto Cuenca_rios_Manso_Puelo.qgs. 2. Agregue la capa temática de cuencas_aledañas y, como vimos en las lecciones anteriores, visualice las capas temáticas como aparece en la imagen de abajo (deje solamente visibles los temas de cuenca y cuencas_aledañas): 18 3. Realizaremos esta consulta sobre el tema cuencas_aledañas. Cliquear con el botón derecho sobre esta capa y en el menú contextual cliquear en Abrir tabla de atributos (también tiene la opción, una vez seleccionado el tema, de ir al icono campos que contiene la capa temática cuencas_aledañas. ). Explore los 19 4. Realizaremos la primera consulta para identificar en el mapa donde se encuentra la cuenca del Río Chubut. Para ello cliquée en el botón de Búsqueda avanzada, al abrirse el Constructor de consulta, doble clic en el campo NOMBRE, doble clic en el operador “=” y dentro de Valores “CUENCA DEL RIO CHUBUT”. Esta consulta recientemente creada (NOMBRE = “CUENCA DEL RIO CHUBUT”) nos devolverá como resultado el lugar (¿dónde?) se encuentra dicha cuenca. Observe como debería quedar la consulta creada antes de cliquear en Probar y luego OK: 5. Al cliquear en Probar debería visualizar esta ventana: 6. Al cliquear en OK se cierra la ventana de Resultados de la búsqueda. Cliquée OK en la ventana del Constructor de consultas de búsqueda, y debería visualizarse la tabla del tema con el objeto espacial coincidente: 20 7. Al cerrar esta última ventana debería visualizar la Vista del mapa con el resultado seleccionado en color amarillo: 8. Ahora realicemos una búsqueda con 3 cuencas aledañas, utilizando el operador O (or): NOMBRE = 'CUENCA DEL RIO CHUBUT' OR NOMBRE = 'CUENCA DEL RIO LIMAY' OR NOMBRE = 'CUENCA DEL RIO COLORADO' 9. OK en la consulta; los resultados deberían visualizarse de esta forma: 21 10. Ahora crearemos una consulta con valores numéricos del campo población, para ello cambiaremos de escala, volviendo a la cuenca de los ríos Manso y Puelo. Colocar la Vista del mapa solo con las capas temáticas visibles de población, cuenca y cuencas_aledañas, de la siguiente manera: 22 En el campo de la tabla Pob_2001 tenemos los datos de población del censo del año 2001. Nuestra consulta apuntará a conocer las poblaciones que tengan una población mayor o igual a 4.000 habitantes. La consulta a crear debe ser POB_2001 >= 4.000 (al no tener en valores el valor 4000 se lo tipea manualmente). ¿Qué localidades cumplen el criterio? ________________________________________ ¿Cuántos habitantes fueron censados (2001) en El Bolsón?_______________________ ¿Cuántos habitantes fueron censados (2001) en Lago Puelo ?_____________________ 11. Cierre el QGIS. 23 8. MIDIENDO DISTANCIAS El propósito de la lección 10 es familiarizarse con la medición de distancias entre, al menos, dos puntos definidos por el usuario. Algunos parámetros son necesarios de configurar previa a la medición. Tienen que estar correctamente configuradas las unidades del mapa (lección 3). En el caso de nuestro proyecto, las unidades están en metros (unidad de medida del sistema de coordenadas Gauss Kruger). 1. Ejecutar el QGIS y abrir el proyecto Cuenca_rios_Manso_Puelo.qgs. 2. Cerciórese que tiene incluida en el proyecto la capa temática vectorial afluentes (capa temática de líneas que representan en el SIG los cursos de agua). 3. Compruebe que las unidades del mapa estén configuradas en metros. En el menú principal, ir a Configuración, luego a Propiedades del Proyecto y allí ir a la lengüeta de General. Debe estar tildado el recuadro de metros en Unidades de capa. 4. Establezca la Vista del mapa como se detalla abajo, teniendo en una posición central al arroyo Raquel desde sus nacientes hasta su afluencia al río Azul: 24 5. Cliquée en el icono Regla , para medir la longitud total del arroyo Raquel. 6. Cliquée en un punto del mapa (aparecerá una ventana de Medida), y vaya desplazando el cursor hasta otro punto, así consecutivamente hasta medir toda la extensión de la línea. En la ventana de Medida puede visualizar los resultados de la medición del segmento activo y del total de medida. La longitud total medida es de 20,426 km (20.426 metros). A mayor detalle de la medición, más fiel será el resultado al valor real. 7. Intente tomar medir otro afluente repitiendo el procedimiento de medición. 8. Cierre el QGIS. 25 9. CAMBIANDO LAS PROPIEDADES DE LAS CAPAS TEMÁTICAS Y SIMBOLIZANDO DATOS El objetivo de la lección 11 es aprender a cambiar la simbología de las capas temáticas en el mapa. La simbolización del tema activo se despliega en el Propiedades del tema, icono de Simbología, bajo el nombre Tipo de leyenda. Existen 4 tipos de simbolización de la leyenda: Símbolo único, Símbolo graduado, Color graduado y Valor único. 1. Ejecutar el QGIS y abrir el proyecto Cuenca_rios_Manso_Puelo.qgs. 2. Cerciórese que tiene incluida en el proyecto la capa temática vectorial cuencas_aledañas. 3. Ponga activa la capa y abra la ventana de Propiedades de la capa. Allí vaya al icono de Simbología. Se pueden observar los cuatro tipos posibles de simbolizar un tema: Símbolo único: todos los elementos espaciales de la capa se visualizan con un mismo color y estilo. Símbolo graduado: todos los elementos espaciales de la capa se visualizan con diferentes símbolos clasificados (clases - rangos) por los valores numéricos de un campo de la tabla. En el caso específico de los elementos de punto y líneas, es posible también cambiar el tamaño del símbolo. Color graduado: todos los elementos espaciales de la capa se visualizan con un mismo símbolo, pero clasificados con un gradiente de color, utilizando un campo numérico específico de la tabla. En la leyenda del mapa se visualiza solo el valor mínimo y el máximo. Valor único: todos los elementos espaciales de la capa se visualizan con valores únicos, utilizando atributos provenientes de un campo numérico o de texto. Cada elemento se visualiza con distintos colores y estilos. 26 Símbolo Único Símbolo Graduado Color Graduado Valor Único 4. Pasamos ahora a modificar la simbología del tema cuencas_aledañas, estableciéndola como Valor único (utilizaremos el campo NOMBRE de la tabla de atributos) para identificar visualmente en la Vista del mapa, cada una de las distintas cuencas hidrográficas aledañas. Para hacerlo ir a Tipo de leyenda: Valor único. En Campo de clasificación elegir el campo NOMBRE, y luego cliquear en el botón Clasificar. Validar con Apply y luego OK. Debería visualizarse de la siguiente manera: 27 5. Ahora cambiemos el color del atributo predeterminado (son las cuencas aledañas que no tienen el atributo de nombre en la tabla; NULL value), para restarle importancia visual y que puedan resaltar el resto de las cuencas aledañas con nombre. Para ello utilicemos un color claro, como se visualiza aquí abajo: 6. Ahora cambiemos el Tipo de leyenda a Color graduado con el campo de clasificación AREA, y los colores verde para el valor mínimo y el azul para el valor máximo. De esta forma visualizaremos el mapa, con colores graduados, en función del tamaño de cada cuenca. El resultado debe ser el siguiente: 28 Una clasificación graduada, como el que produce el tipo de leyenda color graduado, genera un mapa coroplético que son una de las formas más comunes de cartografiar valores. La palabra coropleta de deriva de dos palabras de raíz griegas, los “choros” significa lugar y “plethos” significa valor. Entonces, un mapa coroplético exhibe cada una de las áreas de un mapa, a través de distintos colores, según sus valores. Generalmente, los valores son agrupados en un sistema de clasificación con colores graduados Usualmente, los colores con tonos más oscuros evidencian valores más altos, y los tonos claros, valores más bajos. 7. Ahora cambiemos el Tipo de leyenda a Símbolo graduado con el campo de clasificación POB_2001. Colocar el Modo en Intervalo igual y el Número de clases 3. Estableceremos manualmente el tamaño del símbolo así como también el intervalo de los valores. Haciendo doble clic sobre los intervalos del rango. 29 El resultado debe ser el siguiente: Esta forma de visualizar la leyenda nos permite identificar rápidamente el centro más poblado entre el conjunto de datos. 8. Tómese unos minutos para cambiar los tipos de leyenda para distintos temas, así como también colores y tramas. 9. Puede mantener los cambios realizados en las leyendas durante esta lección si guarda el proyecto QGIS. 10. Cierre el QGIS. 30 10. CREANDO UNA NUEVA CAPA VECTORIAL DE PUNTOS, LÍNEAS O POLÍGONOS El propósito de esta lección aprender sobre como crear una capa vectorial, a partir del proceso de digitalización en pantalla, utilizando una imagen satelital georreferenciada como fuente de datos espaciales. Otras de las formas de crear capas vectoriales es a través del uso del receptor GPS. 1. Ejecutar el QGIS y abrir el proyecto Cuenca_rios_Manso_Puelo.qgs. 2. Dejar visible la capa temática de imagen (la utilizaremos para digitalizar los lagos). 3. Para crear la capa en el menú principal ir a Capa, Nueva, Nueva capa de archivo shape… 4) Seleccionar el Sistema de referencia de coordenadas como el resto de las capas temáticas del proyecto: POSGAR 94 / Argentina 3. 4) Ahora es el momento de definir el tipo de geometría (punto, línea o polígono) de la nueva capa temática, así como también de los campos de atributos (nombres y tipos de datos de cada campo) de la misma. Al tratarse de un tema que representa digitalmente a lagos, con una determinada superficie, la elección de la geometría será polígono. 31 Incluiremos 2 campos en la tabla de atributos: NOMBRE (del cuerpo de agua) y NAVEGAVILIDAD (con las posibilidades de SI o NO), en ambos casos el Tipo de datos que colocaremos en cada campo será Datos de texto. La Anchura (cantidad de caracteres permitidos en el campo) serán de 50 para el campo NOMBRE y 5 para el campo NAVEGABILIDAD. Luego cliquée en OK. 5. Guardar la capa creada en el disco rígido. Seleccionar un nombre (Lagos) para la capa temática y su directorio de guardado. 6. La capa recientemente creada será agregada (todavía sin datos espaciales ni atributos) a la Vista de leyenda. 32 7. Ahora es momento de crear los datos espaciales y de atributos de la capa Lagos. Para ello ir al icono de Conmutar edición . Notar que se habilitan todos los botones que intervienen en el proceso de digitalización: . Ahora es momento de empezar a digitalizar (dibujar en el ambiente digital de la PC) el perímetro del lago, comenzaremos por el Lago Puelo. Ir al icono de Añadir polígono e ir dibujando el contorno del mismo. Al llegar al último punto hacer botón derecho, para terminar la parte gráfica (se abrirá la ventana para añadir los atributos). Escribir los atributos de Puelo en el campo NOMBRE y Si en NAVEGABILIDAD. Como aparece en la imagen de abajo. 33 Luego OK para validar. Quedará digitalizado el Lago Puelo de la siguiente manera: 34 Ahora desplazarse al Lago Epuyén (hacia el Este) y repetir el procedimiento de digitalización con los atributos de Epuyén en el campo NOMBRE y Si en NAVEGABILIDAD. Nota: es importante trabajar correctamente con las herramientas de Acercar zum, dado que a mayor detalle de digitalización más fielmente se representará la realidad dentro del ambiente SIG. 8. Para concluir el proceso de digitalización ir al icono de Guardar edición y luego al icono de Conmutar edición , en ese orden. Para comprobar que se han entrado correctamente los atributos ir con el icono de Identificar objetos espaciales lagos. y consultar los recientemente creado polígonos de 35 36 11. COMPOSICIÓN COLOR DE IMÁGENES LANDSAT El propósito de esta lección aprender sobre las imágenes satelitales, específicamente, las imágenes compuestas de color del satélite Landsat 7. Las mismas se forman a partir de la combinación de siete regiones del espectro electromagnético. Cada región o “banda” puede ser vista separadamente en escala de grises, o pueden ser combinadas en tres bandas asignándole a cada una un color rojo, verde o del azul. En esta lección conoceremos cuales son algunas de las principales combinaciones de bandas y principales usos como fuentes de datos espaciales para los SIG. 1. Abrimos el QGIS y cargamos el archivo ráster llamado l71231091_09120051212_123457_subset.img, correspondiente a un recorte (subset) espacial de una imagen satelital Landsat 7, del área de Lago Fontana y Lago La Plata en el Oeste de nuestra provincia. 2. Al cargar la imagen, debemos establecer el sistema de coordenadas propio de la imagen. Para ellos ir a Configuración, Propiedades del Proyecto y allí ir a la lengüeta de Sistema de Referencia de Coordenadas (SRC). Esta imagen está georeferenciada en la faja 19 S (datum WGS84) del sistema de coordenadas Universal Trasverse Mercator (UTM), por lo que debemos establecer tales parámetros. Ir a Sistemas de coordenadas proyectadas, Universal Trasverse Mercator (UTM) y elegir la zona: WGS 84 / UTM zone 19S, como se puede ver en la imagen de abajo. 3. Una vez cargada la imagen, ir a las Propiedades de la capa y al icono de Simbología. Centraremos nuestra atención en la Selección de banda del modo RGB y escalado, dado que aquí iremos realizando las distintas combinaciones de bandas espectrales. 37 4. La primer combinación de bandas es la 321 (Red = banda 3, Green = banda 2 y Blue = banda 1) con ella creamos una imagen de apariencia natura. La vegetación vigorosa aparece en tonos de verdes oscuros, el suelo en marrones, los cuerpos de agua en azul oscuro, nieves en blancos, etc. Esto se ilustra en la siguiente imagen: 38 5. Una imagen 432 (R = 4, G = 3 y B = 2) combina el infrarrojo cercano de la banda 4 con las bandas visibles 3 y 2. La banda 4 evidencia los picos de la reflectancia de la clorofila, por lo que los rojos oscuros indican vegetación vigorosa, como puede apreciarse abajo: 6. Una imagen 453 combina el infrarrojo cercano de la banda 4, con el infrarrojo medio de la banda 5 y el azul del visible. Esta combinación de bandas muestra las variaciones de vegetación en marrones, verdes y naranjas; los cuerpos de agua en negro y las nieves eternas en violeta, como puede apreciarse abajo: 39 7. Una imagen 7(6)42 combina dos bandas infrarrojas con una banda verde del visible. Esta combinación de bandas muestra generalmente las áreas urbanas (cemento) en tonos de magenta (ausente en esta imagen), las variaciones de vegetación en marrones, verdes y naranjas; los cuerpos de agua en negro y las nieves eternas en violeta, como puede apreciarse abajo: 8. Tomarse uno minutos para explorar las distintas combinaciones de banda y utilizando las herramientas de Acercar zum (para tener mayor detalle) responda las siguientes preguntas: ¿Qué combinación permite una identificación óptima de cuerpos de agua?__________ ¿Qué combinación permite una identificación óptima de nieves eternas?___________ ¿Qué combinación permite una identificación óptima de vegetación vigorosa?_______ ¿Qué combinación permite una identificación óptima de suelos con poca cobertura vegetal?_________ 9. Cierre el QGIS. 40 12. COMPOSICIÓN E IMPRESIÓN DE MAPAS Y SU GUARDADO COMO ARCHIVOS GRÁFICOS El propósito de esta lección es demostrar cómo realizar composiciones de mapas agregando capas temáticas y referencias o leyendas, escala de mapa, titulo, norte geográfico; así como también guardarlos en formato .jpg, .svg o .pdf, par incluirlos en documentos, informes, etc. 1. Ejecutar el QGIS y abrir el proyecto Cuenca_rios_Manso_Puelo.qgs. 2. Cerciórese que tiene incluida en la Vista de Mapa todas las capas temáticas que se visualizan abajo, con la misma simbología. 3. Desde el menú Archivo elija al Nuevo diseñador de impresión. Se abrirá la ventana de Diseñador 1 (abajo). Por el tipo de mapa (más extenso de norte a sur) cambie la Orientación de horizontal a vertical. 41 4. Ir al icono de Agregar mapa nuevo y luego arrastre un rectángulo para agregar la Vista de mapa (puede ajustar el rectángulo a la extensión del mapa). 5. Agregue una etiqueta, icono , para el título del mapa. Vaya a la lengüeta de elemento para escribir, ajustar el tamaño de la fuente, del estilo, y del tipo de la fuente. 6. Agregue una flecha de norte geográfico a través del icono . Cliquée y haga una caja, luego vaya a la lengüeta de elemento y selecciones el icono de norte que desee. 7. Para agregar una escala gráfica presionar el icono y luego haga un clic en el mapa para agregarla. Si desea cambiar el estilo, unidades, etc. vaya a la lengüeta de elemento. 8. Para que sea posible leer correctamente el mapa siempre es conveniente agregar una leyenda o referencias de las capas temáticas que contiene, para hacerlo vaya al icono de Añadir nueva leyenda sectorizada , y haga clic en el mapa para agregarla. Para editar el texto de la misma vaya a la lengüeta de elemento. 42 9. Para agregar una cuadrícula (grilla) con las coordenadas, cliquear en la caja de la Vista de Mapa y luego ir a la lengüeta de elemento. En la parte inferior elegir la lengüeta Rejilla. Tilda el casillero de Mostrar rejilla e ir configurando la misma. 10. Una vez que tiene el mapa compuesto es momento de imprimirlo o de guardarlo como archivo gráfico (.jpg, .pdf, o .svg). Para hacer esto último, elija uno de los siguientes iconos Pruébelo! , en orden de izquierda a derecha es .jpg, .pdf, o .svg. 11. Ahora produzca su propio mapa agregando otras capas, cambiando colores de la capa y características, etiquetando características, o realizando otros cambios a las capas. Imprima su mapa (icono ) y/o guárdelo como un archivo de gráficos. 12. Cierre QGIS. 43 Fin de las tutorías Aquí concluye estas tutorías de manejo básico del QGIS. Con los contenidos aquí tratados, está listo para trabajar por su propios medios, tenga presente también que el programa incluye archivos de la ayuda. 44