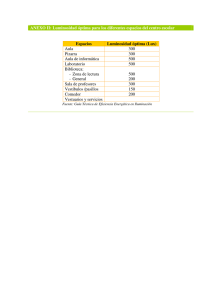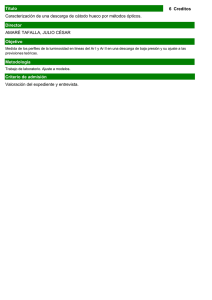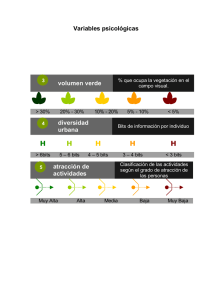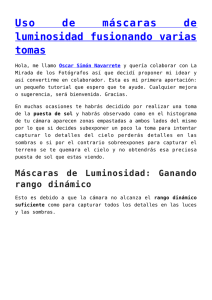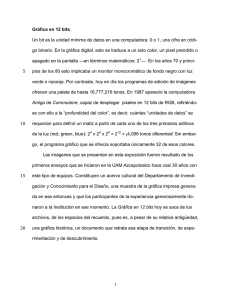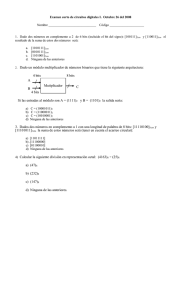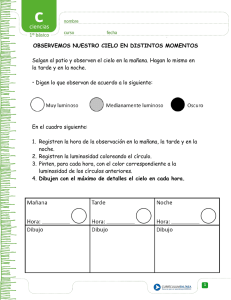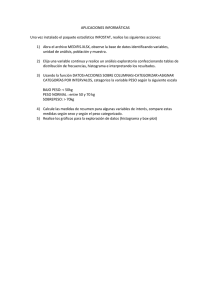Descargar ebook (Enlace Alternativo)
Anuncio

1 INTRODUCCIÓN
Este manual es una introducción al uso del programa de revelado digital UFRaw1, en la
versión 0.16. Se basa en los conocimientos adquiridos del manual escrito por Tomás Senabre2, las
referencias en Internet y el uso que yo mismo hago del mismo.
Lo primero, agradecer a toda la gente que hace posible este manual. A Tomás Senabre y, en
general, a la gente de Fotolibre3 y su comunidad4, por ayudarme durante todo mi aprendizaje.
También en general a la comunidad GNU/Linux5, y en especial a mi pareja, que tiene una paciencia
enorme (casi siempre) cada vez que saco a pasear la cámara.
Este manual está orientado a quien quiera aprender a usar UFRaw. Hay que tener en cuenta
que, si dispara en RAW6 y luego edita usando este software es que realmente te interesa lo que estás
haciendo, pues si no, usaría el software que viene con la cámara, o dispararía directamente en JPG 7.
También hay que tener en cuenta que, aunque esto no es más que un interfaz para DCRAW 8, por lo
que solo tiene algunas de sus opciones, pero no todas.
Antes que nada, avisar que no soy un experto en fotografía, solo se lo que he aprendido en
Internet gracias a foros y manuales, por lo que no esperéis una correcta explicación, por favor, en
caso de errores, no dudéis en contactarme para que sean rápidamente solucionados. En algunos
casos hay algunas herramientas que no termino de saber con exactitud que hacen, por lo que pondré
la definición, y luego contaré que es lo que yo veo que hacen cuando modificas la imagen con esos
parámetros.
Este manual está en castellano, pero yo, por manías, tengo mi UFRaw en inglés, por lo que
haré referencias a los comandos en los dos idiomas exposición(exposure) en caso de ser necesario.
Y sobre todo, recordar la licencia de esta obra: Creative Commons9. En este caso, con
reconocimiento del autor y compartir igual, es decir, que si usáis esto, digáis que es mio, y que tanto
esta obra como sus derivadas deben compartirse de la misma manera.
1 http://ufraw.sourceforge.net
2 http://senabre.myphotos.cc
3 http://fotolibre.net
4 http://comunidad.fotolibre.net
5 http://www.linux.org
6 http://en.wikipedia.org/wiki/RAW\_image\_format
7 http://en.wikipedia.org/wiki/JPEG
8 http://en.wikipedia.org/wiki/Dcraw
9 http://creativecommons.org/licenses/by-sa/3.0/
La imagen de la portada es de la propia web de UFRaw. En este manual usaré fotos propias,
principalmente esta:
Y esta misma imagen nos va a servir para mostrar la razón de la necesidad de revelado. Si
ejecutamos dcraw -D imagen.raw, obtenemos, aproximadamente, lo que ha grabado el sensor:
Aparentemente es una imagen en blanco y negro de la fotografía que tenemos, pero, si
ampliamos en la zona en rojo y verde de la barca, obtenemos esto:
Como podemos ver, la imagen obtenida del sensor no tiene casi nada que ver con la imagen
final. El sensor de la cámara no es mas que una matriz con un 25\% de sensores rojos, un 25\% de
sensores azules y un 50\% de sensores verdes. La razón del que existen muchos más sensores
verdes que de los otros dos colores es por que el ojo humano es mucho más sensible al verde10.
Bueno, ahora ya sabemos lo que tenemos, empecemos a jugar con el programa.
10 http://es.wikipedia.org/wiki/Sensor\_de\_imagen
2 CONTRO DEL EXPOSICIÓN
Bueno, lo primero es abrir la imagen con el programa, y nos encontraremos esto:
2.1 Exposición
Un control que tendremos siempre presente, el control de exposición, para eso nos fijarnos
en estos controles:
Lo primero que tenemos es la exposición (EV) . Con este mando podemos realizar
ajustes en la exposición, llegando desde -3 a +3 en pasos recuperables. Hay que tener en
cuenta que no hace milagros, no se pueden recuperar zonas quemadas ni obtener claridad del negro.
Podemos ver de que punto a que punto se puede llegar llevando al extremo la imagen de ejemplo:
Como se puede apreciar, de una imagen raw se puede recuperar mucha más información que
cuando se dispara en JPG. Este ajuste es muy útil cuando el exposímetro de la cámara no es capaz
de medir correctamente la luz ambiental. Hay algunos casos que fiarse del fotómetro de la cámara
no es capaz de medir correctamente la luz, como por ejemplo en paisajes nevados.
Esta herramienta también ayuda a la hora de crear imágenes de alto rango dinámico (High
dynamic range, HDR)11 a partir de una sola imagen.
2.2 Recuperación de luces altas
Dentro de estos controles, el segundo valor es la recuperación de detalles en luces altas.
Tenemos tres opciones:
Recuperación de detalles en el espacio LCH12. En la actualidad se puede conseguir mejores
resultado con la opción -H 2 en dcraw. Es la opción que viene por defecto y trabaja muy bien,
recuperando la luminosidad mientras conserva el tono y la crominancia. La recuperación es más
suave, funciona bien, por ejemplo, en el caso de cielos con nubes.
Recuperación de detalles en el espacio HSV13, lo que provoca un restaurado mucho más
11 http://en.wikipedia.org/wiki/High\_dynamic\_range\_imaging
12 http://www.colourphil.co.uk/lab\_lch\_colour\_space.html
13 http://es.wikipedia.org/wiki/Teor\%C3\%ADa\_del\_color\#Espacio\_HSV
fuerte, pues toma un valor medio. A cambio, en algunos casos puede mejorar la nitidez de la
imagen.
No realiza cambios, pero gracias a ellos previene la aparición de artefactos.
Realizando varios experimentos, y en mis fotografías casi no veo cambio alguno, pero si se
ven algunos ejemplos en Internet14, se ve que, por ejemplo, en retratos que tienen zonas
sobrexpuestas, se recupera bastante mejor usando la opción por defecto. Según el manual de
UFRaw, esta opción es mejor usarla cuando se seleccionen valores negativos de EV.
2.3 Respuesta
Bueno, la verdad es que no se me ha ocurrido otra manera de llamar a esta sección. Estos
valores se notan mucho más en imágenes sobreexpuestas:
Curva de carrete es como podría llamarse esta opción, que intenta emular la respuesta no
lineal que tienen los carretes de fotografía química. No se especifica en ninguna parte a que tipo de
carrete se refiere. Se obtienen imágenes un tanto más oscuras.
Valor por defecto, simula la respuesta lineal del sensor de la cámara. Se obtienen
imágenes un poco más claras.
2.4 Automático
Como en muchos casos, nos
encontraremos con los engranajes que nos indican un
autoajuste de la imagen. Para mi gusto, esta opción sobreexpone la fotografía.
14 http://www.guillermoluijk.com/tutorial/dcraw/index.htm
2.5 Restaurar valores por defecto
Este va a ser otro valor común a muchas
configuraciones dentro del programa, restaurar
los valores predeterminados . Esta opción actúa solamente en el área en la que estamos trabajando,
es decir, si reseteo los valores de exposición, no se verán afectados ninguno de los valores restantes
modificados.
3 HISTOGRAMAS
Una de las mejores herramientas que más información dan en muchos casos es el
histograma15, y UFRaw nos ayuda mostrando permanentemente dos.
3.1 Lineal o logaritmico
Una opción que tenemos si hacemos click con el botón derecho sobre cualquiera de los dos
histogramas es que nos dé una representación lineal o logarítmica del mismo. Es cuestión de gustos,
pero seguro que alguno se pregunta la razón de que exista la representación logarítmica, cuando la
lineal es mucho más intuitiva. Para eso hay que entender que representa cada uno de los dos
valores.
Cuando representamos un histograma de forma lineal, simplemente vamos a cada nivel de
luminosidad, contamos los píxeles y hacemos una columna de una altura proporcional a los píxeles
contados. Más píxeles, más altura. El problema es que este modo nos da datos sobre la luminosidad
de la imagen, pero, en cierto modo falsea la cantidad de información que tenemos.
¿Cómo se soluciona esto? Sencillo, representando el histograma en función de la
información contenida en el mismo. Para ello hay que entender como almacena los datos un sensor
fotográfico. Un sensor registra los datos en binario, dando más importancia a las luces que a las
sombras (por eso el truco de derechear). Si representamos la información en función de un
logaritmo de base 2 en vez de linealmente, obtenemos la información tal y como la capta la cámara.
Llegados a este punto, que cada uno use el que mejor entienda.
3.2 Histograma real
El más fácil de interpretar de los dos histogramas que tenemos nos aparece en la parte
inferior, el de la imagen de salida:
15 http://www.quesabesde.com/camdig/articulos.asp?articulo=117
Lo primero que podemos ver en este histograma es que está separado por canales, es decir,
que no solo muestra la luminosidad, sino que nos muestra la luminosidad de cada uno de los canales
por separado. No solo eso, bajo el diagrama nos ofrece, en primer termino, estadísticas sobre la
distribución del color, con su desviación, y en segundo termino algo para mi más interesante,
estadísticas sobre la sobreexposición y subexposición de la imagen separado también por canales,
incluso pueden ser señalados en la imagen.
Estos datos nos pueden ayudar para ajustar correctamente la exposición de la fotografía.
Cuando marcamos la casilla de sobreexposición (overexposed), en el caso de que en alguno de los
canales tuviéramos algún píxel sobreexpuesto, nos lo marcará en la imagen pintándolo de negro de
manera intermitente. Por otro lado, si marcamos subexpuesto (underexposed) nos marcará en blanco
los píxeles subexpuestos. Estos dos controles se pueden marcar simultáneamente para poder ajustar
estos dos valores a la vez.
Hay varias formas de visionar este histograma:
•
RGB Muestra los valores por canales, de forma superpuesta. Hace una mezcla luminosa del
color, por ejemplo, donde se mezclan rojo y verde tenemos amarillo. Las zonas en blanco
hacen referencia a la existencia de los tres colores.
•
R+G+B En esta vista obtenemos una acumulación de los valores por canales, es decir, pinta
el rojo, sobre los valores del rojo va poniendo los verdes, y finalmente los azules.
•
Luminancia (Luminosity) Histograma con la luminosidad.
•
Valor (Value)
•
Saturación (Saturation) Muestra como está repartida la saturación del color a lo largo de la
luminosidad. Es decir, en el eje vertical sigue midiendo la cantidad, pero en el horizontal, en
vez de medir cuantos píxeles hay con esa luminosidad, mide como de saturados de color
están.
Cualquiera de estos cinco histogramas se pueden ver tanto de forma lineal como logarítmica.
3.3 Histograma RAW
Ahora llegamos a la parte complicada, el histograma del fichero tal y como entra:
Este muestra los datos de entrada, es decir, como se reparten la luminosidad los píxeles en el
sensor de la cámara. Contra lo que pueda aparecer, este diagrama varía dependiendo del perfil de
color de entrada que seleccionemos. También muestra unas curvas de color, que es la corrección
gamma de la imagen (ya veremos que son, tanto los perfiles de color como el valor gamma en el
capítulo de administración de color). Otra curiosidad de este histograma, y que descubrí gracias a
Tomás es que puede representar los datos según el modelo de color RGB o CMYK dependiendo de
la forma de almacenamiento de datos de la cámara. Las curvas representan como se transforman los
datos desde la imagen en bruto a la imagen final.
Justo debajo de este histograma, y solo cuando tenemos seleccionada la pestaña del balance
de blancos, nos puede aparecer un recuadro con los valores del punto (spot value). Primero nos
muestra el color del punto representado en RGB (no tengo un fichero en CMYK, en cuanto lo
tenga, comento como sale), en valores que van desde 0 a 255 (8 bits), a continuación nos muestra la
luminosidad del punto, y por último la zona de Adams. Este valor se refiere al valor del punto en
referencia al sistema de exposición de Ansel Adams16, el cual divide la imagen por zonas, entre
blanco puro y el negro puro. Al final tenemos un recuadro donde nos muestra el color aproximado
del píxel.
16 http://blog.fotolia.com/es/archive/001625.html
4 BALANCE DE BLANCOS
Uno de los puntos importantes, bueno, importantes son todos, es el balance de blancos. Este
punto es el que nos permitirá corregir la luz de la imagen.
A diferencia que el ojo humano, el sensor de una cámara (y antes la película) no es capaz de
ajustarse a las distintas luces que nos podemos encontrar. Aunque nos puedan parecer iguales, no es
lo mismo la luz de un amanecer, del medio día, un día nublado, o la luz de una bombilla. A esto se
llama temperatura de color17.
4.1 Balance de blancos automático
Lo primero que nos encontramos son los valores automáticos. Estos valores los podemos
usar en caso de no querer pensar mucho a la hora de ajustar. Tenemos los siguientes valores:
•
Manual (Manual WB) primera opción, es la que seleccionaremos si queremos ajustar
manualmente el balance de blancos.
•
Cámara (Camera WB) ajustes de la cámara. Con la imagen RAW muchas veces nos
vienen los ajustes de luz de la cámara. Si nuestra cámara realiza unos buenos ajustes, o
realizaste un ajuste manual en la misma, este es el valor a escoger.
•
Automático (Auto WB) UFRaw evaluará de forma automática la imagen y decidirá cuál es
el balance óptimo.
•
Luz del día (Daylight) este es el primero de los valores preajustados. Se ajusta a una
temperatura de color de luz del día.
•
Sombra (Shade) ajuste a sombra.
•
Nublado (Cloudy) ajuste a día nublado.
17 http://es.wikipedia.org/wiki/Temperatura\_de\_color
•
Tungsteno (Tungsten) luz de tungsteno, como luz de bombilla incandescente.
•
Fluorescente (Fluorescent) luz de fluorescente.
•
Flash (Flash) fotografía tomada con flash.
En caso de no tener los preajsute de blancos para nuestra cámara, solo hay que seguir las
isntrucciones que vienen en la web de UFRaw para solucionarlo18.
Hay que tener en cuenta que no hay ninguna regla que nos obligue a usar la temperatura de
color real, y que podemos dejar paso a la creatividad, o podemos encontrarnos imágenes con dos
ambientes, y tendremos que decidir cual de los dos ambientes es el que tendrá la luz principal.
4.2 Balance de blancos manual
Si ninguno de los valores predeterminados consiguen una imagen correcta, podemos ajustar
manualmente.
El primer deslizante es el que controla directamente la temperatura (temperature), y
podemos usar el deslizante o introducir a mano el valor de temperatura.
Si no quedamos del todo convencidos, podemos ajustar el verde con el segundo deslizante.
Si al final no podemos, o no nos gusta el resultado obtenido, se puede ajustar el valor de
cada canal de forma individual. En la interfaz no viene especificado, pero los canales están
ordenados de la siguiente manera: rojo, verde y azul.
4.3 Interpolación
La interpolación, demosaicing19 en inglés (aunque en la versión inglesa de UFRaw viene
como interpolation), es la reconstrucción de la imagen desde la matriz o filtro de Bayer20 que es lo
que capta el sensor de la cámara en la imagen captada. Tenemos diversas maneras de realizar esta
transformación:
•
AHD
•
VNG
•
VNG de cuatro colores (four color)
•
PPG
•
Bilineal
18 http://ufraw.sourceforge.net/Contribute.html
19 http://en.wikipedia.org/wiki/Demosaicing
20 http://en.wikipedia.org/wiki/Bayer\_filter
Pero la mejor forma de ver como funcinoan es usarlos. En la web de rawtherapee 21 podemos
encotrar ejemplos comaprativos de las distitnas formas de interpolación usadas en UFRaw.
4.4 Ruido
Iplementación de bajo nivel para eliminación de ruido. Este valor desenfoca la imagen
durante la interpolación (según parece), por lo que bajamos el ruido de la imagen a costa de la
nitidez.
4.5 Marco
Segundo sistema para eliminación de ruido y de pixeles muertos. Para usar esta herramietna
solamente hay que tomar una segunda fotografia con el objetivo tapado. Es importante que se
realice al mismo momento para poder reproducir las mismas condiciones. De esta manera se genera
un mapa de ruido casi perfecto, el cual luego se puede restar de la imagen tomada.
21 http://www.rawtherapee.com/RAW\_Compare/
5 ESCALA DE GRISES
5.1 Conversión a blanco y negro
Desde el comienzo del revelado con UFRaw siempre se echó de menos el poder pasar la
imagen a blanco y negro con algo más que la herramienta desaturar y ajustando un poco el balance
de blancos. Ahora es posible, partimos de la imagen en color, ya ajustada. Hay que recordar que
distinto balance de blancos inicial da como resultado distintas imágenes en blanco y negro (el
antiguo truco para pasar a blanco y negro).
5.2 Luminosidad (Lightness)
Toma el valor medio aproximado de luminosidad de los píxeles.
5.3 Luminancia (Luminance)
Esta opción desatura el color del pixel. Es como si tomásemos la herramienta saturación de
color y pusiésemos el valor a 0. Es decir, el cuarto valor que nos aparece bajo el histograma RAW,
el valor de luminosidad, permanece constante, y se igualan los tres valores RGB para obtener como
resultado esa luminosidad.
5.4 Valor (Value)
Crea una imagen a partir del canal que tenga un valor máximo. En principio debería escoger
el canal con mayor presencia (el que tiene una media mayor bajo el histograma real) y usarlo, pero
no se cumple en todos los casos, aunque si suele parecerse bastante el histograma resultante con el
histograma del canal con mayor media.
5.5 Mezclador de canales (Chanel mixer)
Uno de los mejores métodos para convertir una imagen a blanco y negro. Es el equivalente
del uso de filtros en la fotografía química en blanco y negro. Tenemos un deslizante por canal, con
valores entre -2 y 2, con un valor por defecto de 1 para cada canal. Si no tocamos nada, la imagen
que obtenemos es la misma que la que se obtiene en la primera opción, lightness. Funciona como
todos los marcadores de canales: cuanto mayor sea el valor de ese canal, más luminosidad (más
blanco) será ese color.
6 CURVA BASE
Esta curva trabaja en los tres canales RGB (a diferencia de la curva de ajuste que trabaja en
la de luminosidad). Es aplicada despues del balance de blancos y la exposición, pero antes de la
corrección gamma, es decir, se aplica a los datos lineales del sensor. Esta curva sirve para corregir
la entrada en algunas cámaras (las que tienen la curva o se crean), o para crear efectos, como las
curvas que te puedes descargar de: fotogenetic22.
En cierto modo, y por lo que se deduce de los foros de UFRaw, es parecida a la curva de
luminosidad, pero, aplicada a la entrada. La principal diferencia es que se aplica a diferentes
canales, por lo que esta curva afecta al color, mientras la segunda solo afecta a la luminosidad. En
principio lo óptimo es usar la de la cámara, si es que viene con ella.
22 http://fotogenetic.dearingfilm.com/downloads.html
7 ADMINISTRACIÓN DE COLOR
7.1 Perfiles y espacios
Lo más importante a la hora de administrar el color es al mismo tiempo lo más difícil,
entender los perfiles de color y los espacios de color. A mi me costó bastante tiempo entender
correctamente qué es un perfil de color y diferenciarlo de un espacio, y creo que para muestra un
botón. Esta imagen es una composición de las que vienen de ejemplo para cada espacio en la
wikipedia:
¿Qué representa esta gráfica? Pues por un lado tenemos el espectro de luz visible, y por otro,
el intento de representarlo. Un perfil de color no es más que un intento de representar la luz visible
mediante un modelo matemático.
Lo primero, tener una cosa clara: un espacio más amplio no significa que tengamos más
colores representados, si no que el rango representado es más amplio. En todos los casos tenemos
un número limitado de valores para representar colores, por lo que si aumentamos el rango de color
representado, tenemos que hacerlo a costa de otros colores.
En el mundo digital se tienen que usar bits para representar datos. Como se usan un número
limitado de bits, solo se pueden representar un número limitado de colores. Este número de colores
va desde el mínimo, 1 bit, con el que se pueden representar 2 colores, 8 bits, con lo que se pueden
representar 256 valores, 24 bits, en 3 canales de 8 nos dan 16.777.216 que es el que se suele usar en
el sRGB en una imagen JPG, dado que es la limitación que tiene este formato, 8 bits para el rojo, 8
para el azul y 8 para el verde. Se sube a 4.294.967.296 valores de color con los 8 bits por canal del
modelo CMYK. En fotografia se llegan a los 14 bits por canal en tres canales en las cámaras de
gama alta, lo que significa que podemos tener hasta 16 384 elevado a tres posibles valores.
Cuanto más bits usamos para representar un espacio de color, más tonos intermedios
tendremos. Es importante tener esto en cuenta sobre todo a la hora de manipular la imagen, cuantos
más bits (también conocido como profundidad de color), más flexibilidad se tiene a la hora de
modificarla.
Bueno, ahora tenemos claro qué es un espacio de color, tenemos que entender qué es un
perfil de color. Un perfil de color es la forma que tiene un dispositivo de interpretar los colores,
como represetna un espacio de color. El problema que existe es que, internamente, el
funcionamiento es parecido: toma unos valores de color y los interpreta. En el caso de un espacio, te
da el valor del color, y en el caso del perfil, modifica el valor para mostrar en el dispositivo el color
que hay que representar de la forma más fiel posible. El mayor problema viene que que a ambos se
les define de la misma manera, ICC, y esto lleva a muchos errores en muchos casos.
Para intentar dejar las cosas claras: el espacio de color define que colores van a ser
representado, mientras que el perfil corrige la interpretación del color para mostrarlo de la manera
más fiel posible. Veamos ahora lo que vemos al llegar a este punto:
Como podemos ver, tenemos tres partes, una dedicada a la cámara, otra a la salida y un
tercero para el monitor. En un caso tenemos que usar un espacio de color y en los otros dos perfiles.
El error viene cuando tenemos la posibilidad de aplicar estos ficjeros de forma indistinta.
7.2 Dispositivo de entrada
Lo primero que nos encontramos es con dispositivo de entrada que suele ser la cámara.
Por defecto tenemos dos opciones: sin perfil o matriz de color. Si solo se tienen estos dos, usad el
que veais mejor, en este caso suelo escoger matriz. Lo óptimo es tener el perfil de color del
dispositivo de entrada. Hay que tener en cuenta que este valor modifica la imagen de origen para
trabajar, por ejemplo, CANON nos ofrece con sus cámaras diversos perfiles que nos dan una
imagen base diferente. Al mismo tiempo tenemos dos valores para terminar de ajustar la imagen,
los cuales suelen venir asociados al perfil en cuestión, es decir, cada perfil de color tienen asociados
unos valores fijos. Estos dos valores son: gamma y linearidad.
El ojo humano no recoge la luz de forma lineal, realmente, cada dispositivo tiene su propia
manera de interpretar al luz, ya sea recogiendola o mostrandola. Mediante los valoeres de gamma y
linearidad se corrigen estos valores. Estos valores son personalizados para cada dispositivo y está
relacionado con su perfil.
Podemos encontrar referencias a muchas cámaras y sus valores de gamma y linearidad en la
web de UFRaw23.
7.3 Fichero de salida
El segundo desplegable corresponde al espacio de color de la iamgen de salida. En este
desplegabl es donde elegiremos entre sRGB, adobeRGB, ProPhoto o el que tengamos. El espacio
más utilizado es el adobeRGB24, dado que, por un lado está ampliamente soportado, y por otro, sin
salirse, uno de los perfiles. Hay que tener en cuenta que el único espacio de color que viene de serie
con el programa es sRGB, el resto hay que descargarlos de Internet.
Justo debajo de este desplegable tenemos otro que define cómo se va a transformar el color
de un punto a otro (Output item)25:
•
Perceptual Este método realiza una especie de proyección desde los colores del perfil de
entrada al de salida, intentando mantener las diferencias entre unos y otros.
•
Colorimétrico relativo (Relative colorimetric) intenta convertir los colores fuera de la
gama en el color dentro de bama más parecido. Colores en la zona límite pueden perder
diferencia.Intenta mantener el brillo.
•
Saturación (Saturation) mantiene la saturación de los colores, sin tener en cuenta ni el
color real ni la luminosidad.
•
Colorimétrico absoluto (Absolute colorimetric) En este caso se busca un color igual
dentro del espacio de color o el más similar. La diferencia con el relativo es que en este caso
la luminosidad si se ve afectada.
23 http://ufraw.sourceforge.net/Colors.html
24 http://www.adobe.com/digitalimag/adobergb.html
25 http://www.gusgsm.com/book/export/html/11
Justo debajo de este desplegable tenemos otro para definir la profundidad de color (outpu bit
depth), es decir, el número de bits que usaremos para representar el color. En este caso solo tenemos
dos valores: 8 y 16. Por un lado hay que recordar que no son absolutos, es decir, que no son
solamente 8 o 16 bits, si no que se refiere al número de bits por canal, es decir, realmente estamos
definiendo si nuestra imagen tiene 24 bits o 48 bits para representar cada color. Por otro lado, que
este valor viene limitado por el tipo de fichero que se seleccione luego para guardar la imagen, por
ejemplo, JPG solamente soporta 8 bits por canal. Si intentamos grabar una imagen con una
profundidad de color mayor que la que soporta el tipo de fichero, nos saltará un mensaje de aviso en
el que se nos informa que los 16 bits no están soportados y se guardará la imagen a 8 bits.
7.4 Monitor
En tercer lugar tenemos un desplegable para poder añadir el perfil de color de nuestro
monitor. UFRaw nos da dos opciones, por defecto o sRGB, que, teniendo en cuenta que el espácio
de color de la mayoria de los monitores actuales es sRGB viene a ser poco más o menos lo mismo.
En este caso también tenemos las mismas cuatro formas de trasnformación que en el caso
anterior.
8 CURVA LUMINOSIDAD
Aquí tenemos otra pestaña con pocas cosas para definir, en este caso saturación y
luminosidad.
8.1 Saturación
Saturación (saturation) es un deslizable que nos permite controlar la saturación de color de
la imagen, con valores entre 0 y 3. Si ponemos un valor de 0 se obtiene una imagen en blanco y
negro de la misma manera que al coneguiriamos utilizando la opción luminosidad en la pestaña de
blanco y negro.
8.2 Luminosidad
A continuación nos encontramos con una curva de luninosidad típica, con los valores de
entrada en el eje horizontal y los de salida en el vertical. Alrededor de esta gráfica tenemos tres
modificadores:
En primer lugar tenemos un desplegable donde podemos seleccionar curvas
predeterminadas. En el caso de no tener la curva en el desplegable, podemos buscarla en el disco, o
salvar als curvas que más nos gusten.
Punto negro (black point) es un valor que nos permite definir cual es el negro puro en la
imagen. Se puede seleccionar a mano o de forma automática con el boton de los engrananjes. Es el
valor que nos encontramos a la izquierda.
La tercera opción, a la derecha, se compone solamente por el botón de los engranajes, para
obtener una curva de forma automática, y el botón para restaurar los valores originales.
Como en el otro caso, los valores de la curva se pueden introducir mediante teclado.
8.3 Contraste
El deslizante de contraste (contrast) es una nueva opción de la versión 0.16. Va desde 0 a 8,
siendo el valor por defecto 1, entre 0 y 1 baja el contraste, y entre 1 y 8 aumenta.
9 LUMINOSIDAD
Esta pestaña es otra novedad de la versión 0.16. Se pueden seleccionar con el cuentagotas
hasta tres colores de manera independiente y podemos variar la luminosidad del mismo sin variar la
del resto de la imagen. Sirve, por ejemplo, para dar más luminosidad al verde de un prado al tiempo
que se da cierto dramatismo al azul del cielo.
10 RECORTE Y ROTACIÓN
Este apartado es muy útil cuando quieres tener una imagen final a un tamaño determinado.
La parte más importante posiblemente sea la razón de aspecto (aspect ratio). Disponemos de un
desplegable con una serie de valores predeterminados para recortar la imagen a un tamaño standart.
Si no nos gusta ninguno de los disponibles, se puede introducir a mano la proporción que deseemos,
siendo el primer valor el horizontal y el segundo el vertical, separados por :. Junto a este valor, esta
otro muy importante, un candado. Solamente si el candado permanece cerrado se conservará la
relación de tamaño. Si abrimos el candado dejaremos de tener una relación fija de tamaño para la
imagen. Hay que tener en cuenta que una vez definido un tamaño, podemos mover el recuadro
recortado para posicionarlo a nuestro gusto.
Sobre este factor tenemos el valor de los márgenes, determinado por el número de píxeles
que recortaremos desde ese margen. Si se tiene seleccionado el candado en el siguiente valor, al
redefinir los nuevos márgenes de la imagen se modificarán ambos factores (vertical y horizontal) de
forma simultánea manteniendo las proporciones definidas.
El tercer valor es para escalar la imagen, es decir, cuanto queremos redimensionarla. Tan
solo muestra el tamaño final de la imagen, es decir, no altera las proporciones de la imagen. Se
puede hacer de dos maneras, o bien definiendo el factor de división (no se pueden poner valores
menores a 1, es decir, no se puede aumentar el tamaño de la imagen) o definiendo a mano cual es el
tamaño, en píxeles, de la imagen final.
Por último tenemos las opciones de giro y rotación de la imagen. Las dos primeras opciones
nos permiten rotar la imagen en tramos de 90 grados a derecha o izquierda (no permite rotaciones
parciales para enderezar al imagen), a continuación podemos voltear la imagen, horizontal y
verticalmente.
En la parte baja de la caja, en la versión 0.16 aparecen dos nuevas herramientas para rotar:
rotación (rotation) y alineamiento (aligment line count). Rotación permite modificar la inclinación
de la imagen (corrección de un horizonte inclinado por ejemplo), y alineamiento nos da una rejilla
de referencia.
11 GUARDAR
El menú salvar permite definir los parámetros a la hora de guardar al imagen.
Lo primero que tenemos es la ruta (path) donde se van a guardar la imágenes. Si damos al
desplegable nos da varias opciones, como guardarlo en el escritorio (desktop), en nuestro home, en
la raíz del sistema, o en el directorio actual. Abajo del todo nos da la opción otro (other) que nos
permite abrir un dialogo para definir donde queremos guardar la imagen dentro del equipo.
A continuación está el nombre del fichero. Aquí definiremos el nombre de la imagen y en
qué formatos podremos guardarlo:
•
PPM
•
PNG
•
TIFF
•
JPEG
El primer valor que nos encontramos es el grado de compresión de la imagen en caso de
guardarlo en JPEG. Se evalúa de forma simultánea el \% de compresión y muestreo de forma
simultánea. Desde 100 a 92, usaremos un muestreo 1X1, para un 91\% se una 2X1, y de 90 y
menores se usará 2X2. Es decir, se asume que a menos compresión se pide menos calidad en la
imagen.
Los tres siguientes valores son el codificado progresivo, solo para JPEG, que nos permite
una carga progresiva de la imagen, es decir, si, por ejemplo, usamos la imagen para subirla a una
web, primero se cargará una imagen muy pixelada, pero de forma rápida, y a continuación se
cargará, más lentamente, la imagen correctamente. A continuación nos ofrece la posibilidad de
elegir una compresión en TIFF sin perdida, de manera que no se degrade la imagen, y por último, la
opción de guardar los datos EXIF en la imagen en JPEG o PNG. La web de UFRaw informa que, si
se usa \textit{Exiv2-0.18} o alguna versión más moderna, también se salvarán los datos en caso de
guardar la imagen en formato TIFF.
Tras esto nos ofrece la posibilidad de crear un fichero de identificación (create ID file).
¿Qué guarda este fichero? En este caso se guardan todos los valores usados para la generación de la
imagen final. Los ficheros tienen el mismo nombre que la imagen guardada, pero con la
terminación \textit{.ufraw}. Tenemos tres opciones:
•
No no se guarda el fichero.
•
También (Also) se guarda el fichero y la imagen.
•
Solo (Only) se guarda el fichero, pero no la imagen.
También podemos guardar esos datos en el programa con el siguiente desplegable:
•
Nunca más (Never again) no guarda nunca más las modificaciones realizadas.
•
Siempre (Always) abriremos siempre el programa con las modificaciones de la última
imagen editada.
•
Solo esta vez(Just this once) guarda los datos de esta imagen, pero a partir de este
momento, el programa no guardará otra vez estos valores. Esto es útil si queremos hacer un
perfil base de revelado de nuestra cámara y luego solo realizar pequeños ajustes.
Las dos últimas opciones nos permiten, por un lado, recordar la ruta de salida, de manera
que siempre guardemos las imágenes procesadas en el mismo directorio, y sobreescribir los
resultados en caso de encontrarse una imagen con el mismo nombre.
12 EXIF
Bueno, esta última pestaña no es para modificaciones de la imagen, si no simplemente
informativa. Muestra los datos EXIF de la imagen. ¿Qué son los datos EXIF? Los datos EXIF son
los datos asociados a la imagen durante la toma, como tiempo de exposición, apretura, valores
ISO....
Este punto está basado en Exiv226, lo que quiere decir que solo soporta algunos de los
formatos más comunes de EXIF, como los de CANON, NIKON, Pentax,... y no en todos los casos
pueden ser salvados a la imagen final.
Para el resto de los casos, la propia página de UFRaw aconseja el uso de ExifTool27 de la
siguiente manera:
exiftool -TagsFromFile RAWFILE -x Orientation OUTPUTFILE
De esta manera copiaremos todos los daros de la imagen original a la nueva imagen. Se usa
la opción -x Orientation por que la imagen ya está reorietnada, por lo que, si no eliminamos estos
datos, obtendríamos una nueva rotación de la misma.
Como en todo los casos, es cuestión de gustos. En la actualidad hay muchas otras
herramientas para hacerlo, ya sea de forma gráfica o en línea de comandos. Es cuestión de usar la
que más se ajuste a nuestras necesidades. En mi caso, edito los datos con GwenView 28, el visor de
imágenes de KDE que viene con la posibilidad de editar este tipo de datos.
26 http://exiv2.org/
27 http://www.sno.phy.queensu.ca/~phil/exiftool/
28 http://es.wikipedia.org/wiki/Gwenview