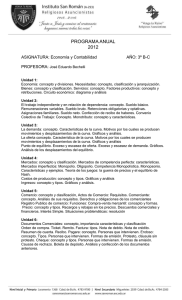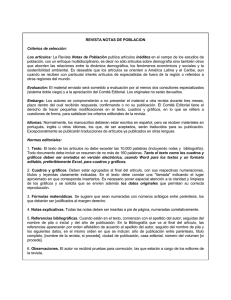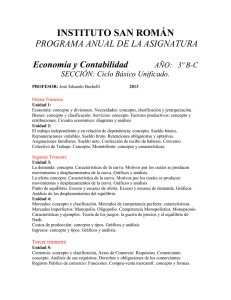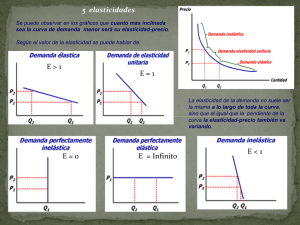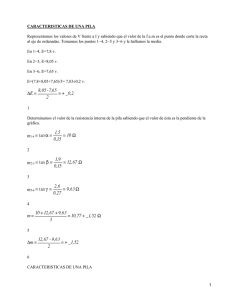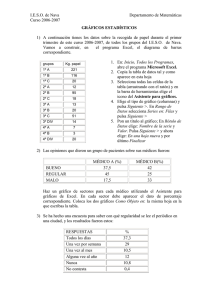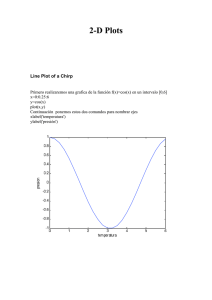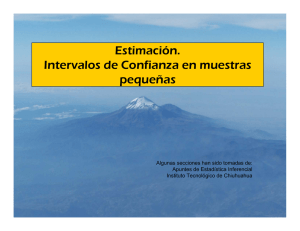Gráficos
Anuncio

Cálculo científico y técnico con HP49g/49g+/48gII/50g Módulo 1: Funcionamiento básico Tema 1.5 Gráficos de funciones Francisco Palacios Escuela Politécnica Superior de Ingeniería de Manresa Universidad Politécnica de Catalunya Dep. Matemática Aplicada III Febrero 2008, versión 1.5 Contenido 1. Como representar una función 2. Ventana de representación 3. Plot setup 4. Ventana gráfica 5. Zoom 6. Algunas opciones del menú EDIT 1 Índice General 1 Como representar una función 1.1 Configuración previa . . . . . . . . . . 1.2 Representación de f (x) = sin x . . . . 1.3 Representación de un nuevo gráfico . . 1.4 Variables generadas por el sistema en gráficos . . . . . . . . . . . . . . . . . . . . . . . . . . . . . . . . . . . . . . . . . . . . . . . . . . . . . . . . la representación de . . . . . . . . . . . . . 2 Ventana de representación 2.1 Plot window . . . . . . . . . . . . . . . . . . . . 2.2 Rango vertical automático . . . . . . . . . . . . 2.3 Acceso directo a las pantallas de Plot functions 2.4 Valores por omisión . . . . . . . . . . . . . . . 2.5 Representación simultánea de varias curvas . . . . . . . . . . . . . . . . . . . . . . . . . . . . . . . . . . . . . . . . . . 1 1 1 3 4 6 6 8 8 8 10 3 Plot setup 10 3.1 Significado de los campos del formulario . . . . . . . . . . . . 10 3.2 Representación usando EQ . . . . . . . . . . . . . . . . . . . 13 3.3 Edición de EQ con el editor de ecuaciones . . . . . . . . . . . 14 4 Ventana gráfica 4.1 Acceso a la ventana gráfica 4.2 Ver coordenadas . . . . . . 4.3 Trace . . . . . . . . . . . . . 4.4 Carga de puntos en la pila . . . . . . . . . . . . . . . . . . . . . . . . . . . . . . . . . . . . . . . . . . . . . . . . . . . . . . . . . . . . . . . . . . . . . . . . . . . . . 16 16 17 18 20 5 Zoom 21 5.1 Boxzoom . . . . . . . . . . . . . . . . . . . . . . . . . . . . . 22 5.2 Zoom out . . . . . . . . . . . . . . . . . . . . . . . . . . . . . 23 6 Algunas Opciones del menú EDIT 24 6.1 Label . . . . . . . . . . . . . . . . . . . . . . . . . . . . . . . 24 6.2 Copia de un gráfico en la pila . . . . . . . . . . . . . . . . . . 25 Francisco Palacios 1 Gráficos de funciones. 1 Como representar una función 1.1 Configuración previa La calculadora permite representar de forma sencilla curvas definidas explícitamente, esto es, en la forma y = f (x). El programa de dibujo de curvas crea automáticamente algunas variables, como PPAR, TPAR, EQ, Y1, Y2, Y3, ..., etc. Para evitar posibles problemas en el seguimiento de este tutorial, empezaremos borrando esas variables y fijando la configuración de la calculadora. Actividad 1.1 Accede al área de variables pulsando la tecla [VAR]. Sitúate en el directorio HOME, usa UPDIR si es necesario1 . Observa si en HOME aparece alguna de las variables mencionadas: PPAR, TPAR, EQ, Y1, Y2, etc. Si encuentras alguna de esas variables, bórralas. Usa la tecla2 [NEXT] para ver si hay más de una página de soft-menu en HOME. Actividad 1.2 Accede a la aplicación de configuración de modos [MODE]. Fija el modo numérico en estándar, el modo angular en radianes y el sistema de coordenadas en rectangular. 1.2 Representación de f (x) = sin x Como primer ejemplo, vamos a representar la función f (x) = sin(x). 1. Pulsa la tecla3 [APPS] para acceder al menú de aplicaciones, accede a la aplicación de representación de funciones aceptando la opción 1. 1 Otra forma de acceder a HOME es teclear directamente HOME y pulsar ENTER. Tecla (3,3). 3 Tecla (2,1). 2 Francisco Palacios Gráficos de funciones. 2 2. Aparecerá el siguiente menú acepta la opción 1.Equation entry, que permite entrar la función a representar. 3. Aparece la siguiente pantalla, pulsando [F2] se ejecuta ADD y se accede al editor de ecuaciones. 4. Escribe la función a representar y pulsa ENTER. 5. Accederás nuevamente a la pantalla de entrada de ecuaciones. Francisco Palacios Gráficos de funciones. 3 El comando ERASE borra el gráfico anterior (si lo hay), el comando DRAW dibuja el gráfica actual. Pulsa [F5] y [F6] para ejecutar ambos comandos. Como resultado obtendrás la pantalla gráfica que muestra la representación de la función. Si la representación no aparece correctamente, asegúrate que has fijado el modo angular en radianes, que estas en el directorio HOME y que la variable PPAR no está en el directorio. 1.3 Representación de un nuevo gráfico Vamos ahora a representar una nueva función, por ejemplo f (x) = x2 . 1. Si estás en la pantalla gráfica que muestra la representación del seno, pulsa CANCEL, volverás a la pantalla de entrada de funciones (equation entry). Si te encuentras en la pila, pulsa [APPS] y selecciona 1.Plot Function como se ha explicado anteriormente. 2. Borra la función Y1(X) pulsando [F3] para ejecutar DEL, la función Y1(X) se borrará. 3. Pulsa [F2] para ejecutar ADD; accederás al editor de ecuaciones y podrás definir la nueva función; entra ahora la función f (x) = x2 . Francisco Palacios Gráficos de funciones. 4 Acepta la nueva función pulsando ENTER. 4. Ejecuta ERASE y DRAW y obtendrás el nuevo gráfico. 1.4 Variables generadas por el sistema en la representación de gráficos Pulsa CANCEL para volver a la pila 4 . Accede al menú de variables pulsando [VAR]. Si has seguido las instrucciones de los apartados anteriores, verás que el sistema ha creado automáticamente algunas variables. • La variable PPAR contiene los parámetros de representación. • EQ contiene la ecuación de la gráfica actual. • Y1, Y2, son funciones que el sistema ha definido automáticamente para realizar las representaciones gráficas. Si, por ejemplo, recuperas el 4 Si te encuentras en la pantalla gráfica tendrás de pulsar CANCEL dos veces para volver a la pila. Francisco Palacios Gráficos de funciones. 5 contenido5 de Y2, verás que la variable contiene el siguiente programa: <<→ X ’X^2’ >> Es decir, el contenido de Y2 es el mismo que hubiéramos obtenido cargando la ecuación F (x) = x2 en la pila y aplicando el comando DEFINE. Has de tener presente que estas variables (y algunas otras) se crean de forma automática cuando usas la aplicación de representación gráfica. Es recomendable borrar todas las variables que no son necesarias. Esto te evitará errores y te permitirá una mejor organización de tus directorios. Actividad 1.3 Borra las variables PPAR, EQ, Y1, Y2. Representa la función y1 = x2 − 1. Vuelve a la pantalla de entrada de ecuaciones y, sin borrar la función anterior, añade la función y2 = 2 − x2 . Obtendrás la representación conjunta de las dos funciones. Pulsa CANCEL para volver a la pila y pulsa [VAR] para acceder al menú de variables ¿Cuál es el contenido de EQ? ¿Cuantas funciones ha creado el sistema? Actividad 1.4 Borra PPAR, EQ y las funciones Y1,Y2,... preexistentes. Representa las siguientes curvas √ √ 1 1 , (d) y = . (b) y = x − 1, (c) y = 2 (a) y = x, x +1 x En cada caso borra la ecuación anterior con DEL y añade la nueva ecuación con ADD. Observa que cada vez se crea una nueva función. Cuando acabes las representaciones, accede al menú de variables y observa las funciones Y1,Y2,Y3,... que ha creado el sistema. Actividad 1.5 Borra PPAR, EQ y las funciones Y1,Y2, ..., preexistentes. Representa las siguientes curvas √ √ 1 x , (d) y = 2 . (b) y = x2 , (c) y = 2 (a) y = x + 1, x +1 x En cada caso, una vez completada una representación, cancela la pantalla gráfica y pulsa EDIT 5 En nuestro caso pulsaríamos Â[F1] Francisco Palacios Gráficos de funciones. 6 para editar la función sin que se genere la una nueva función Y2(X). 2 2.1 Ventana de representación Plot window Sitúate en la pila y pulsa [APPS], acepta la opción 1.Plot functions para entrar en la aplicación de trazado de gráficas. En el menú ejecuta la opción 2.Plot window. Accederás a un formulario que permite gestionar el intervalo de la variable independiente y la ventana de representación, esto es, la región del plano que se mostrará en la ventana gráfica. Francisco Palacios Gráficos de funciones. 7 El significado de los distintos campos es el siguiente: • H-View. Intervalo horizontal que se mostrará en el gráfico. • V.View. Intervalo vertical que se mostrará en el gráfico. • Indep Low-High. Intervalo de la variable independiente. • Step. Paso de representación. Para crear el gráfico de la función y = f (x), la calculadora dibuja un número finito de puntos (xj , yj ). Los puntos xj son de la forma xj = x0 + j h, donde x0 es el valor inicial de la variable independiente (Indep Low) y h es el step. Los valores yj se obtienen evaluando la función sobre los puntos xj . Una vez que has cambiado los parámetros de representación debes ejecutar ERASE para borrar el gráfico anterior y DRAW para que se dibuje el nuevo gráfico. Actividad 2.1 Representa la curva y = sin(x) con el rango horizontal [0, 6.28]. Fija el rango vertical en [−1.2, 1.2]. Recuerda que debes emplear la tecla [+/−] para cambiar de signo. Actividad 2.2 Sitúate en la pila6 y accede al área de variables. Observa que se ha creado la variable PPAR. Pulsa la tecla de función correspondiente y observa su contenido. Actividad 2.3 Dibuja la curva y = x2 en el intervalo x ∈ [−1, 1]. Establece un rango vertical adecuado. Actividad 2.4 Dibuja la curva y = 1/x2 en el intervalo x ∈ [−2, 2]. Establece un rango vertical adecuado. Actividad 2.5 Representa la curva y = sin(x) en el intervalo x ∈ [0, 6.28]. Fija el rango vertical en [−1.2, 1.2]. Dibuja la curva con valores del step 0.5, 0.75, 1.0, 1.25, 1.5. Para restablecer el valor Default del step, borra la variable PPAR. Actividad 2.6 Dibuja la curva y = sin(x) con rango horizontal [−3.14, 3.14], rango vertical [−1.2, 1.2] y rango de la variable independiente [0, 3.14]. 6 Para salir del programa de trazado de gráficos, pulsa CANCEL hasta que regreses a la pila. Francisco Palacios 2.2 Gráficos de funciones. 8 Rango vertical automático Una vez que has fijado el rango horizontal, puedes hacer que la calculadora determine un rango vertical adecuado automáticamente. Para ello sitúate en uno de los campos del rango vertical V-View y pulsa AUTO Actividad 2.7 Dibuja la curva y = sin(x) con rango horizontal [0, 8], calcula el rango vertical automáticamente. Actividad 2.8 Dibuja las siguientes curvas con rango horizontal [−4, 4], en cada caso emplea AUTO para calcular el rango vertical. (a) y = x2 , 2.3 (b) y = ln x, (c) y = x2 sin(x), (d) y = sin(x) . x Acceso directo a las pantallas de Plot functions Cuando te encuentres en la pantalla de entrada de ecuaciones (Equation Entry), puedes acceder al formulario Plot Window pulsando Á[F2]. Análogamente, si estás en Plot Window, puedes acceder a Equation Entry, pulsando Á[F1]. Si te encuentras en la pila, puedes acceder a Equation Entry directamente pulsando Á[F1] , esto es, pulsando [F1] mientras mantienes pulsada la tecla de cambio izquierdo. Actividad 2.9 Sitúate en la pila y borra las variables PPAR, EQ, y las variables de función Y1,Y2,..., que encuentres. Accede a Equation Entry directamente desde la pila y entra la función y = 2 − x2 . Pulsa Á[F2] para acceder a Plot Window, fija el intervalo horizontal en [−3, 3]. Para el intervalo vertical, usa AUTO. 2.4 Valores por omisión Cuando representamos curvas de tipo y = f (x), normalmente mantenemos el valor Default (valor por omisión) para el rango de la variable independiente y el Step. Francisco Palacios Gráficos de funciones. 9 En ese caso los valores de Indep Low-High coinciden con los especificados en el intervalo horizontal H-View. El valor por omisión del Step se calcula de modo que corresponda a un pixel de la pantalla gráfica. Si modificas los valores iniciales de Plot Window, los cambios se guardan en la variable PPLOT. Cuando borras esta variable, se restablecen los valores por omisión. Para restablecer directamente los valores por omisión de alguno de los campos, pulsa7 [NEXT], aparecerá la segunda página de soft-menu para el formulario Pulsa [F1] para ejecutar el comando RESET, si aceptas la opción Reset value, el campo actualmente seleccionado tomará su valor por omisión; si ejecutas Reset all, todos los campos tomarán sus valores por omisión. Para obtener la primera página de soft-menu (que contiene ERASE y DRAW) pulsa nuevamente [NEXT]. Actividad 2.10 Ejecuta Reset all y observa cuales son los valores por omisión de los distintos campos. 7 Tecla (3,3). Francisco Palacios Gráficos de funciones. 10 Actividad 2.11 Representa y = x2 cos(2x) en el rango horizontal [−6, 6] con intervalo de variable independiente [0, 7]. Usa AUTO para determinar el rango vertical de representación. Usa Reset value para restablecer el valor Default como intervalo de variable independiente. Repite la representación. 2.5 Representación simultánea de varias curvas Para representar simultáneamente varias curvas, sólo hay que añadir las nuevas definiciones en la pantalla Euqation entry mediante el comando ADD. Por ejemplo, para representar conjuntamente y = cos x y y = x2 , accedemos a la pantalla de entrada de ecuaciones y definimos las dos funciones. Pulsamos [F5] y [F6] para ejecutar ERASE y DRAW. Resulta el siguiente gráfico: Actividad 2.12 Representa conjuntamente y = 1 − x2 , y = 1/x. Actividad 2.13 Representa conjuntamente y = 1 − x2 , y = x2 − 1. Actividad 2.14 Representa conjuntamente y = 1/x2 , y = ln x. 3 3.1 Plot setup Significado de los campos del formulario El formulario Plot Setup permite configurar algunos parámetros de la aplicación de representación gráfica. Francisco Palacios Gráficos de funciones. 11 Podemos acceder al formulario Plot setup de varias formas • Ejecutando [APPS] y seleccionando la opción 4a de la aplicación Plot functions. • Si ya estamos dentro de la aplicación de representación de funciones, en la pantalla Equation entry o Plot Window, podemos acceder a Plot setup pulsando Á[F4]. • Desde la pila, podemos acceder directamente pulsando Á[F4] . Actividad 3.1 Comprueba el funcionamiento de las distintas vías de acceso a Plot Setup. El significado de los distintos campos del formulario Plot Setup es el siguiente: • Type. Permite determinar el tipo de representación gráfica. Si resaltamos el campo y pulsamos [F2] para ejecutar CHOOSE, se despliega un menú con los diferentes tipos de gráficos disponibles. Francisco Palacios Gráficos de funciones. 12 En este tutorial nos ocuparemos únicamente de los gráficos de tipo Function. • Campo de medida angular Permite seleccionar el modo angular: Rad, Deg, Grad. • EQ. Muestra el contenido de la variable EQ. Para representaciones simultáneas, la variable EQ contiene una lista con el nombre de las funciones a representar. • Indep. Variable independiente por omisión. • Simult. Opción para la representación de varias curvas. Si está activado, las curvas se dibujan simultáneamente; si esta desactivado, las curvas se dibujan una detrás de otra. • Connect. El programa de gráficos usa un conjunto finito de puntos para dibujar una curva. Si la opción Connect está activada, estos puntos se unen por segmentos; si está desactivada, se muestran los puntos. El gráfico presenta entonces el siguiente aspecto: • H-Tick, V-Tick, Pixels. Establece la separación de marcas en los ejes, y la unidad. • La opción AXES del soft menú Francisco Palacios Gráficos de funciones. 13 determina si los ejes se dibujan. Cuando la opción está activada, aparece un pequeño cuadrado blanco junto a AXES. Actividad 3.2 Representa la curva y= x−1 x2 + 1 con los valores por defecto (borra PPAR,o haz un Reset all en el formulario Plot window). Pulsa CANCEL para salir de la pantalla gráfica y accede al formulario Plot Setup. Repite la representación con la opción Connect desactivada. Actividad 3.3 Representa la curva y= x2 − 1 x2 + 1 el intervalo horizontal [−5, 5], usa AUTO para el intervalo vertical. Activa la opción Connect. Repite el gráfico con la opción AXES, desactivada. 3.2 Representación usando EQ Cuando usamos la pantalla Equation Entry para definir la función a representar, el sistema genera automáticamente una función con el nombre Y1, si esta función ya existe en el directorio actual, se usa el nombre Y2, o el primer nombre del tipo Yn que esté por asignar en el directorio actual. 2 Para representar una curva, por ejemplo y = e−x , no es imprescindible usar la pantalla Equation Entry. Un método alternativo consiste en escribir la expresión algebraica exp(−x2 ) y guardarla en la variable EQ. Con mayor detalle, el procedimiento es como sigue: 1. Construye la expresión8 exp(−x2 ). 2. Pulsa [VAR] y mira si existe la variable EQ. En caso afirmativo pulsa9 [Á][Fn] para guardar la expresión en EQ. Si no existe, escribe EQ y pulsa [STO]. 8 9 Es posible que al cargarse en la pila quede en la forma x12 . e [Fn] representa la tecla de función asociada a la etiqueta [EQ]. Francisco Palacios Gráficos de funciones. 14 3. Pulsa10 Á[F2] , para acceder al formulario Plot Window. Fija el intervalo horizontal en [−3, 3] y para el vertical, pulsa AUTO. 4. Pulsa ERASE y DRAW, se obtiene: Actividad 3.4 Dibuja la curva y = ln(x2 − 1) guardando la expresión ln(x2 − 1) directamente en la variable EQ. Borra la variable PPAR para fijar los valores por defecto de los parámetros de Plot. Actividad 3.5 Dibuja la curva y = ln(x2 + 1) guardando la expresión ln(x2 + 1) directamente en la variable EQ. Actividad 3.6 Dibuja la curva y = e1/x guardando la expresión e1/x directamente en la variable EQ. 3.3 Edición de EQ con el editor de ecuaciones Supongamos que acabamos de realizar la Actividad 3.6, entonces la variable EQ contiene directamente la expresión representar e1/x . Accedemos al formulario Plot Setup y seleccionamos el campo EQ. Observamos que en la primera etiqueta del soft-menu aparece el comando EDIT. 10 Asegúrate de pulsar [F2] mientras mantienes pulsada [Á], de otra forma puedes borrar el contenido de la variable asociada a [F2]. Francisco Palacios Gráficos de funciones. 15 Cuando el contenido de EQ es una expresión algebraica (no una lista), al ejecutar la opción EDIT del soft-menu se activa el editor de ecuaciones. 1 Editamos la expresión para obtener, por ejemplo, e x2 +1 Pulsamos ENTER para aceptar los cambios y regresar a Plot Setup. Ejecutamos finalmente ERASE y DRAW para obtener el gráfico Actividad 3.7 Dibuja la curva y = x sin(x) guardando la expresión x sin x directamente en la variable EQ. Borra la variable PPAR para fijar los valores por defecto de los parámetros de Plot. Actividad 3.8 Accede a Plot Setup y usa el editor de ecuaciones para modificar el contenido de la variable EQ de forma que puedas representar las curvas: (a) y = x sin(x), (b) y = 2x sin(x) cos(x), (c) y = x sin(2x). ¿Qué relación observas entre las gráficas (b) y (c)? ¿Se te ocurre algún motivo que explique el hecho? Francisco Palacios 4 Gráficos de funciones. 16 Ventana gráfica 4.1 Acceso a la ventana gráfica La ventana gráfica es el entorno donde se muestran las gráficas y dibujos. • El comando ERASE borra la pantalla gráfica. • El comando DRAW, dibuja el actual gráfico y activa la pantalla gráfica Podemos acceder a la ventana gráfica de varias formas • Ejecutando [APPS] y seleccionando las opciones 1.Plot functions y 3.Graph display. • Pulsando Á[F3] desde la pila. • Pulsando Á[F3], cuando estamos en alguno de los formularios de la aplicación de representación de funciones, por ejemplo, Plot setup o Plot Window • Cuando estamos en la pila, pulsando la tecla de desplazamiento izquierdo [J]. Actividad 4.1 Comprueba el funcionamiento de la diferentes vías de acceso a la pantalla gráfica. Para salir de la ventana gráfica, debes ejecutar CANCEL. Puedes hacerlo desde la opción 6 del soft-menú o pulsando [ON]. Si accedes a la pantalla gráfica directamente desde la pila, al ejecutar CANCEL, volverás a la pila; si accedes desde uno de los formularios de Plot, cuando pulses CANCEL volverás al formulario. Actividad 4.2 Dibuja la gráfica y = sin(x2 ). Pulsa CANCEL para salir de la pantalla gráfica ¿Que pantalla obtienes? Accede a Plot Window y emplea la opción AUTO para que la calculadora determine el rango vertical de representación. Pulsa ERASE y DRAW ¿Qué sucedería si no pulsases ERASE? Francisco Palacios Gráficos de funciones. 17 Actividad 4.3 Borra las variable PPAR. Dibuja la curva y = sin(x) + 4.3 sin(2x). Sal de la pantalla gráfica y accede a Plot Window, usa AUTO para ajustar el intervalo vertical de representación. Pulsa DRAW sin ejecutar previamente ERASE ¿Que sucede? Cancela la pantalla gráfica y representa correctamente el gráfico. 4.2 Ver coordenadas Si pulsamos la opción [(X,Y)] del soft-menu, en la base de la pantalla gráfica aparecen las coordenadas del cursor. Las teclas de desplazamiento [J], [I],[H], [N], permiten mover el cursor por la pantalla gráfica. Cuando se activa la visualización de coordenadas, se oculta el soft-menu. Para recuperar el soft-menu de la pantalla gráfica, pulsa la tecla [+] o alguna de las teclas de función. Si pulsas [+] cuando el soft-menu está visible, entonces se oculta. Actividad 4.4 Inicialmente el cursor gráfico está situado en el origen de coordenadas, si la representación de ejes está activada, el cursor queda oculto por los ejes. Accede a la pantalla gráfica y usa las teclas de desplazamiento para mover el cursor gráfico de su posición inicial en el origen de coordenadas. Actividad 4.5 Sitúate en la pantalla gráfica y usa la tecla [+] para ocultar y visualizar el soft-menu. Francisco Palacios Gráficos de funciones. 18 Actividad 4.6 Dibuja la curva y = x2 con x ∈ [−2, 2]. Accede al formulario Plot Window y desactiva la opción de dibujar ejes [AXES]. Observa la aparición del cursor gráfico. Actividad 4.7 Dibuja curva y = sin(x) − 1.4 sin(2x) sobre el intervalo horizontal x ∈ [0, 6]. Activa la visualización de coordenadas y efectúa una estimación aproximada de los puntos de corte con el eje OX. (Sol. x = 1.2, x = 3.14, x = 5.08) Actividad 4.8 Dibuja la curva y = sin(x) + 1.4 cos(2x) sobre el intervalo horizontal x ∈ [0, 6]. Activa la visualización de coordenadas y efectúa una estimación aproximada de los puntos de corte con el eje OX. (Sol. x = 1.11, x = 2.03, x = 3.69, x = 5.72) 4.3 Trace Cuando activamos la opción [TRACE] del soft-menu, el cursor gráfico se sitúa sobre la curva; cuando pulsamos las teclas de desplazamiento lateral [J] [I], el cursor se desplaza sobre la curva. Francisco Palacios Gráficos de funciones. 19 El recuadro blanco junto a TRACE indica que la opción está activada. Cuando hay más de una curva, las teclas de desplazamiento vertical [H] [N] nos permiten cambiar de curva. Si pulsamos [TRACE] y, a continuación, activamos la visualización de coordenadas con [(X,Y)] podemos ver las coordenadas de los puntos de la curva. Actividad 4.9 Dibuja la curva y = sin(x) + 1.4 sin(2x) sobre el intervalo horizontal x ∈ [0, 4.5]. Determina un intervalo vertical apropiado. Usa TRACE y la visualización de coordenadas para desplazar el cursor sobre la gráfica y estimar aproximadamente la localización y valor de los máximos. (Sol. ymax = 2.15 en x = 0.9; ymax = 0.74, x = 3.77) El desplazamiento del cursor sobre la curva es más lento que le desplazamiento libre. Una forma efectiva de usar TRACE consiste en desactivar la opción para grandes desplazamientos y volverla a activar en las proximidades del punto de interés. Actividad 4.10 Dibuja la curva y = sin(x) + 2 sin(3x) sobre el intervalo horizontal x ∈ [1.0, 5.5]. Determina un intervalo vertical apropiado. Usa TRACE y la visualización de coordenadas para desplazar el cursor sobre la gráfica y estimar aproximadamente la localización y valor de los máximos. Desactiva TRACE en los desplazamientos largos del cursor. (Sol. ymax = 2.52 en x = 2.59; ymax = 1.00, x = 4.71) La visualización de las coordenadas se ve afectada por el formato numérico, es buena idea seleccionar el formato FIX 2 o FIX 3 para ver mejor las coordenadas. Francisco Palacios Gráficos de funciones. 20 Actividad 4.11 Repite la actividad anterior seleccionando los formatos numéricos FIX 2, FIX 4 y Standar. Actividad 4.12 Dibuja simultáneamente las curvas y = 2x − 1, y = 1 − x2 , en el intervalo x ∈ [−3, 3]. Determina un intervalo vertical adecuado, ten en cuenta que en las representaciones múltiples la opción AUTO del rango vertical puede no funcionar correctamente. Activa TRACE y observa el funcionamiento de [N] [H] para cambiar de curva. Estima los puntos de corte de las curvas activando la visualización de coordenadas. 4.4 Carga de puntos en la pila Si pulsamos ENTER cuando estamos en la pantalla gráfica, las coordenadas actuales del cursor se cargan en la pila. Este interesante recurso nos permite obtener información de un gráfico de forma rápida y ágil. Por ejemplo, si situamos el cursor como se muestra en el gráfico Francisco Palacios Gráficos de funciones. 21 y pulsamos ENTER, entonces se cargan en la pila las coordenadas del punto de intersección de las curvas. Pulsamos CANCEL para volver a la pila y obtenemos La forma de representación de los puntos se ve afectada por el sistema de coordenadas seleccionado en MODES. Actividad 4.13 Representa la curva y = sin(x) ln(x) en el intervalo x ∈ [−3, 3]. Determina un intervalo vertical adecuado. Usa TRACE para situar el cursor sobre la curva en los puntos donde se producen máximos o mínimos. Usa ENTER para cargar los puntos de interés en la pila. Sol. Máx. (2.12, 0.64), mín. (0.32, −0.36). Actividad 4.14 Selecciona el sistema de coordenadas polar y observa como cambia la representación en la pila de los puntos obtenidos en el ejercicio anterior. 5 Zoom La herramienta [ZOOM] de la pantalla gráfica contiene diversos comandos para ajustar el tamaño del área de representación. Francisco Palacios Gráficos de funciones. 22 Aquí sólo comentaremos los comandos [BOXZ] y [ZOUT]. 5.1 Boxzoom Este comando permite seleccionar una zona rectangular de la pantalla y representarla a pantalla completa. Representemos, por ejemplo, las curvas y = 1/x, y = ln x con intervalo horizontal x ∈ [0, 3] e intervalo vertical y ∈ [−1, 4]. Se obtiene entonces el siguiente gráfico: Supongamos que deseamos ampliar la zona de intersección de las curvas. 1. Situamos el cursor en una esquina de la región de interés, digamos la esquina superior izquierda. 2. Pulsamos [ZOOM] [BOXZ]. Cuando desplazamos el cursor, se dibuja un rectángulo en la pantalla. Encuadramos en ese rectángulo la zona de interés 3. Pulsamos [F6] para ejecutar la opción [ZOOM] del soft-menu. Entonces, la zona seleccionada se muestra a pantalla completa. Esto nos permite apreciar mejor el punto de intersección. Francisco Palacios Gráficos de funciones. 23 Actividad 5.1 Usa [BOXZ] para estimar gráficamente los puntos de corte de las curvas y = ex , y = 2 − x2 . (Sol (0.53, 1, 72), (−1.31, 0.27)). 5.2 Zoom out El comando [BOXZ] modifica los valores de los intervalos de representación. Para obtener una vista más amplia de la representación, podemos modificar el valor del intervalo horizontal y vertical de representación en el formulario Plot window. Otra opción es usar el comando [ZOUT] una o más veces, para obtener una zona más amplia de representación. Actividad 5.2 Usa [BOXZ] para estimar gráficamente los puntos de corte de las curvas y = ln x, y = x2 −2x. Una vez ampliada una zona, usa [ZOUT] para deshacer el efecto de [BOXZ]. (Sol (0.47, −0.70), (2.36, 0.85)) Francisco Palacios 6 Gráficos de funciones. 24 Algunas Opciones del menú EDIT El menú EDIT contiene diversas herramientas para editar y manipular los gráficos. Entre otras, nos permite las siguientes acciones: • Dibujar rectas, rectángulos, círculos, etc. • Etiquetar los gráficos. • Cargar un gráfico en la pila. • Extraer una parte de un gráfico. 6.1 Label El comando LABEL etiqueta los ejes, se encuentra en la tercera página del menú EDIT. Por ejemplo, representamos y = x2 en el intervalo x ∈ [−3, 3], y ∈ [−4, 9]. Pulsamos [F5] para acceder al menú EDIT y [NEXT] 2 veces, para acceder a la tercera página. Ejecutando LABEL, se obtiene Francisco Palacios 6.2 Gráficos de funciones. 25 Copia de un gráfico en la pila En la 4a página del menú EDIT aparecen los comandos: • SUB. Permite extraer una parte rectangular de un gráfico. • PICT→ . Permite cargar el gráfico actual en la pila. El aspecto que presenta un gráfico en la pila es el siguiente: Si en el nivel 1 de la pila tenemos un gráfico y pulsamos la tecla [H], podemos visualizar y editar el gráfico. Una vez en la pila, los gráficos pueden guardarse en variables, como cualquier otro objeto. Para extraer una parte de un gráfico, procedemos como sigue 1. Nos situamos en una esquina del área rectangular a extraer y pulsamos [×] para marcarla. 2. Nos desplazamos a la esquina diagonalmente opuesta y ejecutamos SUB, la zona seleccionada se carga en la pila como un gráfico. Por ejemplo, si ejecutamos [SUB] con el gráfico siguiente: se obtiene: