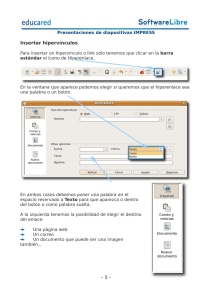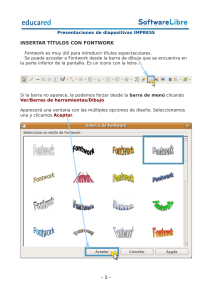manual impress
Anuncio
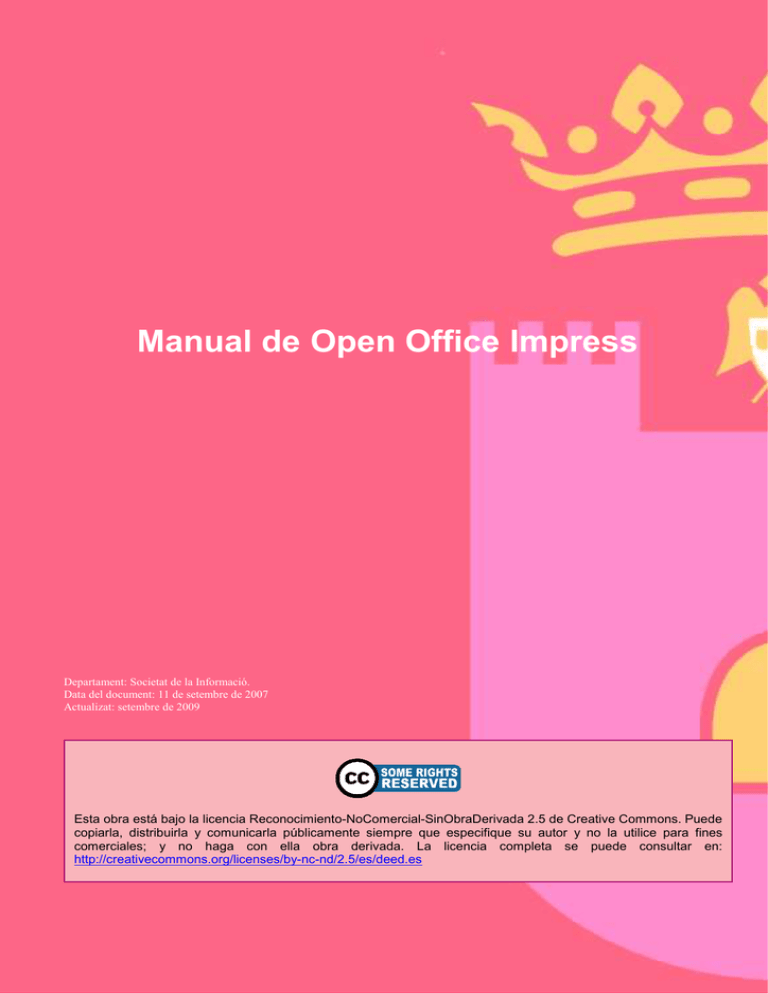
Manual de Open Office Impress Departament: Societat de la Informació. Data del document: 11 de setembre de 2007 Actualizat: setembre de 2009 Esta obra está bajo la licencia Reconocimiento-NoComercial-SinObraDerivada 2.5 de Creative Commons. Puede copiarla, distribuirla y comunicarla públicamente siempre que especifique su autor y no la utilice para fines comerciales; y no haga con ella obra derivada. La licencia completa se puede consultar en: http://creativecommons.org/licenses/by-nc-nd/2.5/es/deed.es www.alaquas.org OPEN OFFICE – IMPRESS: Introducción 1. Conceptos básicos 2. La pantalla inicial 3. Crear y guardar presentaciones 4. Modos de visualización 5. Ayuda de Impress Operaciones básicas 1. Trabajar con una presentación. Introducir texto 2. Insertar una diapositiva 3. Copiar el contenido de una diapositiva 4. Duplicar una diapositiva 5. Diseño de una página 6. Combinación de colores 7. Diapositiva maestra 8. Imágenes y dibujos 9. Insertar imágenes 10. Formatear imágenes 11. Barra de herramientas dibujo 12. Insertar y editar FontWork 13. Configuración de la presentación 14. Efectos 15. Transición de diapositivas 2 www.alaquas.org 1. Introducción 1.1 Conceptos básicos Hoy día están en auge las funciones relacionadas con el tratamiento gráfico. Estas funciones aparecen reflejadas en multitud de productos del mercado, desde los más sencillos programas de dibujo, hasta los más modernos y sofisticados, pasando por los sistemas de tratamiento de imágenes tanto fijas como en movimiento. Pero una parte especial del tratamiento de imágenes es la que está formada por los programas de presentación, que mezclan estos gráficos con texto y sonidos para la exposición de datos e ideas en salas con un público más o menos amplio. Impress es un programa que contiene un conjunto completo de herramientas para preparar presentaciones gráficas que nos permitirá crear efectivas presentaciones multimedia con efectos especiales, animaciones y sonido. Su función principal es la creación de presentaciones que se construyen redactando texto, añadiendo dibujos y gráficos, y diseñando las diapositivas o transparencias. Al crear una presentación uno de los puntos más importantes son los elementos gráficos que se van a incluir en ella, ya que, de estos objetos van a depender en muchas ocasiones la claridad de la exposición. Impress es capaz de administrar cualquier número de páginas en cada documento. Cada una de estas páginas corresponde a una diapositiva o una transparencia de lapresentación. Las presentaciones de diapositivas pueden completarse con multitud de efectos multimedia, sólo tenemos que elegir el que mejor se adapte a sus necesidades. Incluso es posible calcular el tiempo de transición de una diapositiva a otra y de un objeto a otro. Con ayuda de un AutoPiloto podremos exportar nuestra presentación y publicarla en Internet. Todas las conversiones que sean necesarias se realizarán automáticamente. La presentación exportada se podrá visualizar con cualquier navegador moderno. Impress permite realizar presentaciones en directo, en las que se puede utilizar el puntero del ratón como si se tratará de un rotulador para dibujar en la diapositiva y resaltar así los puntos importantes, incluyendo una utilidad que le permitirá modificar los objetos de las diapositivas durante el transcurso de la presentación, eliminarlos e insertar nuevos. 3 www.alaquas.org Al crear una presentación uno de los puntos más importantes son los elementos gráficos que vamos a incluir en ella, ya que, de estos objetos van a depender en muchas ocasiones la claridad de la exposición. Las presentaciones que realicemos con Impress, pueden completarse con multitud de efectos multimedia, sólo tenemos que elegir el que mejor se adate a nuestras necesidades. Incluso es posible calcular el tiempo de transición de una diapositiva a otra y de un objeto a otro. 1.2 La pantalla inicial El entorno de trabajo de Impress, al igual que otras herramientas de OpenOffice, es similar a la de otros programas de su tipo, esto facilita el aprendizaje del mismo. La pantalla principal está compuesta por: Área de trabajo: representa una página y es el área para ingresar la información. Barra de Menús. encontraremos las opciones de crear nueva presentación, abrir, guardar, definir propiedades, impresión, cortar, copiar, pegar, escala, dar formato a caracteres y párrafos, revisión de ortografía, iniciar presentación, asignar cronometraje, etc.. Barras de Herramientas: aquí encontramos funciones tales como insertar tablas, insertar gráficas, funciones de dibujo, revisión ortográfica, etcétera. Al mantener presionado el botón izquierdo del ratón sobre un botón de la barra de herramientas, se despliegan más funciones. Barra de funciones: podremos acceder rápidamente a las funciones más frecuentes como, copiar, pegar, imprimir, guardar un documento, insertar imágenes, etcétera. Barra de objetos: nos desplegará las opciones para dar formato al objeto que esté seleccionado (imagen, cuadro de texto, etcétera.). Barra de dibujo: normalmente situada en la parte inferior de la pantalla, cuenta con opciones tales como: insertar cuadro de texto, dibujar formas como rectángulos, elipses, etc. Barra de estado: nos muestra información sobre el documento actual Indica la posición y el tamaño de los objetos en la página, la escala, y otra información adicional que podría resultarnos de utilidad. Regla: Panel de Diapositivas: nos muestra las diapositivas que hemos creado y donde estamos situados. 4 www.alaquas.org Panel de Tareas: muestra una lista de estilos predefinidos. Este cuadro puede ser desactivado si interfiere con el trabajo del usuario. Los menús de Impress se pueden abrir simplemente haciendo clic con el botón izquierdo del ratón en ellos o pulsando una combinación de teclas determinada. Al seleccionar una opción del menú se activa el comando correspondiente. Cuando aparece una combinación de teclado junto a una opción del menú indica que el comando se puede activar con dicha combinación de teclas sin necesidad de abrir el menú. Al seleccionar una opción que va seguida de puntos suspensivos se abre un cuadro de diálogo con opciones adicionales. Si no conocemos la función de algún botón, solo tenemos que situar el puntero del ratón encima de él durante unos segundos y una información en pantalla o sugerencia nos indicará su utilidad. Al igual que hemos visto en otros programas Impress nos permite personalizar la barra de herramientas de un modo muy sencillo, pulsando en la barra de menús Herramietas Personalizar… 5 www.alaquas.org 1.3 Crear y guardar presentaciones Cuando comenzamos a trabajar con Impress podemos elegir entre crear una presentación nueva o abrir una presentación existente. La gestión de archivos es un paso fundamental debemos dominar con el fin de evitar perder información. El proceso de creación de presentaciones en Impress es muy sencillo, hay varias opciones, explicaremos algunas de ellas: 1. Seleccionamos en la Barra de Tareas el botón OpenOffice Inicio Rápido. Se abrirá el cuadro de diálogo Plantillas y documentos Presentación vacía Crear 2. En el caso de que Impress ya esté abierto y a partir de ahí deseamos crear un nuevo documento podemos utilizar nuestra barra de herramientas; haciendo un clic en Nuevo documento aparecerán todas las opciones disponibles para la categoría que hemos seleccionado. Hacemos clic en Presentación y a continuación se abrirá Impress mostrando una nueva presentación en blanco. En el caso que no se haya desactivado el asistente para presentaciones aparecerá el cuadro del punto anterior. 3. Desde nuestra barra de menús Archivo Nuevo Presentación 6 www.alaquas.org 4. Utilizando la combinación de teclas Ctrl. + U Una vez creada, solo tenemos que ir introduciendo los elementos que forman parte de la presentación: textos, gráficos, videos, sonidos, etc… Para no perder la información debemos guardar la presentación pulsando en la barra de menús: Archivo Guardar y se abrirá el cuadro de diálogo Guardar como. En dicho cuadro deberemos indicar el nombre del archivo, la ubicación y el formato deseado. 7 www.alaquas.org También nos permite crear nuevas carpetas para guardar los documentos o movernos por las carpetas que ya existen. Por defecto, Impress guarda las presentaciones con la extensión .sxi. Al guardar una presentación, Impress nos ofrece la opción de protegerla con una contraseña o "password". Cada vez que intentemos abrir el documento, Impress nos pedirá que se teclee la contraseña correctamente antes de permitirnos el acceso. Para guardar un documento con contraseña tendremos que activar la casilla “Guardar con contraseña” que se encuentra en la parte inferior del cuadro de diálogo. 8 www.alaquas.org 1.4 Modos de visualización Impress permite varias formas de visualizar una presentación en pantalla para ayudarnos a crear, organizar y mostrar las distintas diapositivas. Estos modos de visualización son: • • • • • • Modo Normal Modo Esquema Modo Notas Modo Documento Modo Clasificador de diapositivas Presentación Podemos acceder a cada una de estas vistas haciendo clic en el botón correspondiente a cada una de ellas, en la parte superior de la barra de desplazamiento vertical. El aprender a manejar los tipos de vistas es muy importante, ya que le van a permitir tener una visión tanto particular de cada diapositiva como una visión global de todas ellas, incluso es posible reproducir la presentación para ver el resultado final. Modo Normal Es el que aparece seleccionado por defecto. Si no fuese así, tenemos 2 opciones para activarlo: 1. Hacer clic en la barra de menús: Ver Normal 2. Hacer clic en el botón Modo Normal que se encuentra en la parte superior del área de trabajo. Independientemente del método que utilicemos, las diapositivas se mostrarán como aparece en la figura de abajo. Modo Esquema 9 www.alaquas.org Cuando queremos hacer una presentación que va a tener más de una diapositiva, es muy cómodo trabajar en Modo Esquema, ya que le va a permitir poner todos los títulos y subtítulos, formatear el texto, etc… mucho más rápido que si lo hacemos a través del Modo Dibujo. Para activar esta vista tenemos 2 opciones: 1. Hacer clic en la barra de menús: Ver Esquema 2. Hacer clic en el botón Modo Esquema que se encuentra en la parte superior de la barra de desplazamiento vertical. Modo Notas En este modo podremos introducir información adicional para cada una de las diapositivas de la presentación, información que no se reproducirá en la presentación en pantalla. Para abrir este modo disponemos de 2 opciones: 1. Hacer clic en la barra de menús: Ver Página de Notas 2. Hacer clic en el botón Modo Notas que se encuentra en la parte superior del área de trabajo. 10 www.alaquas.org Modo Documento En este modo se pueden redimensionar diversas diapositivas para ajustarlas en una única diapositiva impresa. Clasificador de Diapositivas Este tipo de vista muestra las diapositivas en miniatura organizadas por el orden de aparición, que se indica en la esquina inferior derecha de cada una de ellas. Para abrir este modo disponemos de 2 opciones: 1. Hacer clic en la barra de menús: Ver Organizador de diapositivas 2. Hacer clic en el botón Modo Diapositivas que se encuentra en la parte superior de la barra de desplazamiento vertical. 11 www.alaquas.org Con este modo de visualización tendremos una visión más global de la presentación, que nos va a permitir localizar una diapositiva más rápidamente, y es muy útil para mover, copiar o eliminar diapositivas, es decir, para organizar las diapositivas. Presentación Este modo inicia la presentación en pantalla de las diapositivas que tenemos creadas. Para activar esta vista disponemos de 3 opciones: 1. Hacer clic en la barra de menús: Ver Presentación 2. Hacer clic en el botón Iniciar Presentación que se encuentra en la barra de herramientas. 3. Pulsar la tecla F5 1.5 Ayuda de Impress Esta opción se puede activar desde el menú Ayuda haciendo clic en la opción Ayuda emergente. Dicho menú también dispone de la opción Ayuda activa, que al igual que la opción anterior, nos ofrece una información por pantalla al situar el puntero del ratón encima de algún botón, pero en este caso aparece una breve descripción de la funcionalidad de dicho botón. Si pulsamos la combinación de teclas Mayúsculas + F1 un pequeño símbolo de interrogación aparecerá junto al puntero del ratón y al situarlo encima de cualquier botón aparecerá una breve descripción de la función de dicho botón. Al hacer clic en cualquier barra o en el área de trabajo la interrogación desaparece. Esta combinación de teclas tiene la misma función que la opción Ayuda activa del menú Ayuda. La opción Ayuda de Impress ofrece diversas características que pueden dar respuesta a cualquier tipo de duda. El tipo de ayuda más básica es la Ayuda emergente que da información en pantalla o sugerencias, es una opción sensible al contexto disponible para la pantalla. Solo tiene que situar el puntero del ratón sobre algún botón en una barra de herramientas o cuadro de diálogo durante unos segundos y una información aparecerá indicándonos mediante una o dos palabras la función del botón. También dispone de la opción Ayuda activa, que al igual que la opción anterior, le ofrece una información por pantalla al situar el puntero del ratón encima de algún botón, pero en este caso aparece una breve descripción de la funcionalidad de dicho botón. Si se prefiere las sugerencias ampliadas a las sugerencias sencillas, podemos activarlo en la opción de sugerencias ampliadas en el menú Herramientas - Opciones - OpenOffice.org - General. 12 www.alaquas.org Si pulsamos la combinación de teclas Mayúsculas + F1 un pequeño símbolo de interrogación aparecerá junto al puntero del ratón y al situarlo encima de cualquier botón aparecerá una breve descripción de la función de dicho botón. Al hacer clic en cualquier barra o en el área de trabajo la interrogación desaparece. Esta combinación de teclas tiene el mismo cometido que la opción Ayuda activa del menú Ayuda. Impres, al igual que Writer y otras aplicaciones dispone de un Ayudante que se mostrará en determinadas circunstancias, para ofrecerle ayuda sobre la situación actual. Al hacer clic sobre él se abrirá la ventana de ayuda mostrando los temas relacionados. Quizás esta ayuda resulte insuficiente, por ello Impress dispone de una ayuda mucho más completa, a la que puede acceder seleccionando la opción Contenido del menú Ayuda. Esta opción le da acceso al cuadro de diálogo Ayuda de OpenOffice Impress, que ofrece 4 alternativas para buscar información: -La sección Contenido incluye temas organizados por categorías que pueden abrirse y ofrecer más opciones dentro de cada categoría. -La sección Índice le ofrece la posibilidad de introducir o seleccionar una palabra clave para buscar aquellos temas que estén relacionados. -La sección Buscar le permite introducir los términos de búsqueda. -La sección Marcadores incluye todas las páginas de Ayuda que haya ido marcando mediante el botón Añadir a Marcadores de la Barra de Herramientas de Ayuda, para poder consultarlas directamente cuando las necesite sin tener que buscarlas de nuevo. 13 www.alaquas.org 14 www.alaquas.org 2. Operaciones básicas 2.1 Trabajar con una presentación. Introducir texto Impress nos permite insertar texto en una diapositiva de dos maneras diferentes: • • Modo Normal Modo Esquema El Modo Normal permite introducir textos en una diapositiva utilizando un método visual, mientras que el Modo Esquema permite introducir textos utilizando un método de contenidos. Para utilizar el primer método tendremos que seleccionar la herramienta Texto que se encuentra en la Barra de Herramientas, dibujar un rectángulo y teclear el texto dentro de él. Para introducir texto desde este modo, debemos hacer clic en el botón Texto de la Barra de Dibujo. El puntero del ratón se transforma en una cruz, en la diapositiva hacemos un clic en la posición donde deseamos insertar el texto y arrastramos el ratón hasta crear un cuadro que se ajuste a sus necesidades. Cuando soltemos el botón del ratón sólo tenemos que empezar a teclear y el texto aparecerá dentro del cuadro. Para modificar el tamaño de un cuadro de texto, seleccionamos el cuadro, aparecerán los manejadores, que son unos cuadrados verdes. Colocamos el puntero encima de uno de los manejadores y cuando aparezca una doble flechita hacemos clic y arrastramos hasta que el cuadro de texto tenga el tamaño deseado. Para cambiar la posición de un cuadro de texto, hacemos clic en él y a continuación situamos el puntero del ratón sobre uno de los bordes hasta que se convierta en una cruz con una flecha en cada extremo. Hacemos clic de nuevo y arrastramos el cuadro hasta la nueva posición. Al soltar, el cuadro se habrá desplazado. 15 www.alaquas.org Para modificar los atributos del texto seleccionamos el cuadro y hacemos clic en los diferentes botones de las barras de funciones, modificando así el carácter, párrafo, línea, relleno, etc. Para introducir texto en Modo Esquema, sólo tenemos que hacer clic en la diapositiva que deseamos y empezar a teclear. Al pulsar Intro automáticamente aparecerá una nueva diapositiva Si lo que se desea es incluir un segundo nivel dentro de la misma diapositiva pulsamos Tab, la diapositiva que se había generado desaparecerá y el cursor se situará en la diapositiva de arriba a la espera de que introduzcamos texto. Sin embargo si queremos aumentar de nuevo un nivel, pulsamos Mayúsculas + Tab y aparecerá de nuevo la diapositiva. Podemos crear tantas páginas como necesitemos para la presentación y seleccionar el diseño que mejor se adapte a nuestras necesidades, pudiendo elegir entre diferentes combinaciones: texto e imágenes, texto, imágenes y viñetas, etc... El control de la presentación y del contenido de las páginas, en nuestras manos, ya que, OpenOffice Impress muestra los resultados a medida que se van creando o modificando los diferentes elementos que las componen. Una vez creada una presentación podemos guardarla en diversos formatos: .sxi: Formato de OpenOffice Impress. .ppt: Formato de Microsoft PowerPoint. .sdd: Formato de StarImpress. 2.2 Insertar una Diapositiva 16 www.alaquas.org Para insertar una nueva página es recomendable estar en el Modo Normal. De esta forma es más fácil apreciar cómo se añade la página a la presentación. Podemos añadir una página de varias formas: 1- A partir de la barra de Menús nsertar Diapositiva 2- Podemos insertar una diapositiva a partir del botón que tenemos en la barra de herramientas. 3- Haciendo un clic con el botón derecho del ratón sobre una de las diapositivas, aparece el menú contextual en donde seleccionamos Nueva diapositiva. Independiente del método que elijamos el resultado será el mismo, una nueva diapositiva, página, en donde podemos trabajar. 2.3 Copiar el contenido de una diapositiva Al igual que para insertar nuevas diapositivas, para copiarlas, es recomendable activar el Modo Normal, ya que, de esta forma será mucho más fácil y cómodo, trabajar con las diferentes páginas. Para copiar una página en una misma presentación podemos hacerlo de varias formas: 1. Seleccionamos la página que quiere copiar y hacemos clic en el botón Copiar de la Barra de Funciones. Seleccionamos la página detrás de la cual se insertará la página que acaba de copiar y hacemos clic en el botón Pegar de la Barra de Funciones. 2. Seleccionamos la página que se quiere copiar y hacemos clic en la Barra de Menús Editar Copiar. Vamos a la página detrás de la cual se insertará la página que acabamos de copiar y hacemos clic en la Barra de Menús Editar Pegar. 17 www.alaquas.org 3. También es posible copiar y pegar utilizando la combinación de teclas: Ctrol. + C para copiar Ctrol + V para pegar el contenido previamente seleccionado. Si lo que quiere es copiar varias páginas al mismo tiempo debemos seleccionarlas manteniendo pulsada la tecla Mayúsculas. Una vez seleccionadas podremos escoger entre una de las opciones descritas anteriormente para realizar la copia. 2.4 Duplicar una Diapositiva Otra forma de copiar una página es duplicándola, la diferencia es que duplicar sirve para copiar una página en la misma presentación, mientras que con copiar se puede copiar la página en otra presentación. Para hacer duplicados de páginas debemos activar el Modo Normal y seguir los siguientes pasos: 1. Seleccionamos la página que se quiere duplicar. 2. -Hacemos un clic en la Barra de Menús Insertar Duplicar página. Automáticamente aparecerá una página nueva que se sumará a las ya existentes en la presentación. 2.5 Diseño de una página Para modificar atributos de nuestra página accederemos a nuestra barra de menús Formato Página, en donde encontraremos dos pestañas: 18 www.alaquas.org Página: en donde definimos el formato del papel, el ancho, altura, orientación de la diapositiva, márgenes, etcétera. Fondo: en donde definimos un fondo. Cuando se define un fondo y se presiona Aceptar, se despliega una ventana preguntando si esa configuración se aplicará a todas las páginas. 2.6 Combinación de colores La combinación de colores es un esquema en el cual se podemos predeterminar el color de cada uno de los elementos de la presentación (fondo, líneas y texto, sombra, título, rellenos y accesorios), de manera que al crearlos automáticamente adquieran ese color predeterminado. 19 www.alaquas.org La configuración del esquema de colores por parte del usuario no es imprescindible, pero su uso correcto facilita el trabajo y ahorra mucho tiempo a la hora de realizar presentaciones, puesto que si de antemano se establece el esquema de colores no habrá que preocuparse de dar color, individualmente, a los distintos objetos. Aunque la combinación de colores fijará el color de los elementos antes enumerados, es posible utilizar otros colores que no pertenecen a la combinación predeterminada y que se usan para propósitos especiales. Los colores que no pertenecen a dicha combinación no se alteran si se cambia la combinación de colores usada para la presentación. Para establecer la combinación de colores de los diferentes elementos, debemos activar la ventana Estilo y Formato, para ello utilizamos una de las siguientes opciones: • • Seleccione en la Barra de Menús Formato Estilo y formato Pulsamos F11. Al ejecutar alguna de estas acciones aparecerá la ventana del Estilo y formato Para cambiar los atributos y los colores, hacemos clic en el botón Estilos de objetos gráficos o en el botón Estilos de objetos de presentación. El Estilo y Formato se actualizará mostrando los elementos incluidos en cada una de las categorías mencionadas. Hagamos clic en el elemento que desee cambiar y a continuación nuevamente clic pero con el botón derecho del ratón, seleccionamos Editar estilos… del menú contextual que aparece. 20 www.alaquas.org Se abrirá el cuadro de diálogo correspondiente a la opción, en éste caso Título, y podremos modificar los atributos. Cuando se pulse Aceptar se aplicarán los cambios. Es importante destacar que a partir de éste momento todos los títulos que introduzca en mi presentación tendrán estos atributos. 2.7 Diapositiva maestra Cada una de las diapositivas de una presentación tienen un patrón de diapositivas, conocido también como diapositiva maestra. El patrón de diapositivas determina el estilo de formato del texto del título, el resumen y el fondo de todas las diapositivas que utilizan este patrón. Veremos como aplicar un nuevo patrón de diapositivas: 1- Seleccionamos Formato - Estilo de la diapositiva y pulsamos cargar. 21 www.alaquas.org En Áreas, seleccionamos una categoría de diseño de diapositivas: mis plantillas, fondo de presentación o presentaciones En Fondos de presentación, por ejemplo, seleccionamos la plantilla correspondiente al estilo que desee aplicar. Para hacer una previsualización de la plantilla, pulsamos Más y seleccionamos Previsualización. Observamos ahora la opción Intercambiar página de fondo. Si está marcada, el estilo de página elegido tendrá validez para todas las páginas del documento actual; si no está activada, será válido sólo para la página actual. De esta forma podremos asignar un estilo de página a una sola página y con ello también otro fondo. 2.8 Imágenes y dibujos Impress, al igual que Writer, dispone de una completa barra de herramientas donde podemos encontrar los elementos necesarios para realizar nuestras propias creaciones: cuadrados, rectángulos, círculos, elipses, líneas, flechas, conectores, etc..., son algunas de las posibilidades de dibujo. Pero no solo tenemos herramientas de dibujo sino que también dispone de una galería de imagenes que le darán un aspecto más sofisticado a las presentaciones. 22 www.alaquas.org Todos los elementos gráficos son esenciales en las presentaciones, ya que se trata de hacer llegar al público de forma visual una determinada información. Gráficos e imágenes facilitarán la comprensión de dicha información. Impress nos ofrece dos posibles modos de insertar una imagen o gráfico, los mencionaremos ya que se desarrollan detalladamente en el siguiente punto: 1- Utilizando la galería impress: barra de menús Herramientas Gallery 2- Importando un archivo, desde la barra de menús Insertar Imagen A partir de Archivo… Una vez insertados se activará la Barra de Herramientas Imagen con diferentes opciones disponibles dependiendo del tipo de gráfico o imagen de que se trate. Es posible cambiar el tamaño, modificar la posición y establecer multitud de atributos y propiedades. 23 www.alaquas.org 2.9 Insertar imágenes Impress, como hemos visto en el punto anterior, permite insertar una imagen en una presentación, importar gráficos desde otras aplicaciones o bien utilizar una de las imágenes prediseñadas incluidas en la galería de Impress. Impress le proporciona la característica Vista Previa de la imagen que nos permite previsualizar la imagen ampliada antes de insertarla en el documento. Una vez importado un gráfico es posible ajustar su tamaño o recortarlo. La primera opción consiste en modificar el tamaño de la imagen sin cambiar la imagen en si, mientras que la segunda le permite eliminar aquellas partes de la imagen que por algún motivo en concreto no le interesa que aparezcan. Para insertar una imagen en una presentación tenemos dos posibilidades, utilizar la Galería de Impress (Gallery) o insertar la imagen desde un archivo: Los pasos a seguir para insertar una imagen de las que incluye la Galería de Impress, son los siguientes: 1. Hacemos un clic en el botón Gallery que se encuentra en la Barra de Dibujo, en algunos casos podemos encontrar este botón en la barra de funciones. También podemos seleccionar Menús Herramientas Gallery esta opción desde la Barra de Cualquiera de los modos que utilicemos se abrirá el cuadro de imágenes prediseñadas mostrando las imágenes disponibles. 24 www.alaquas.org 2. Ahora podremos navegar por las diferentes categorías; fondos, límites, viñetas, etc., hasta encontrar la imagen que necesitamos. 3. Para insertar la imagen en la presentación es muy sencillo, una vez seleccionada, sin soltar el botón del ratón, arrastro la imagen a mi presentación. Otro modo de insertar la imagen es haciendo un clic con el botón derecho del ratón y seleccionamos Añadir Copia en el menú contextual que aparece de este modo la imagen se inserta en la presentación. Si lo que se desea es insertar una imagen que hemos guardado previamente en algún dispositivo de almacenamiento destinado a ello, la forma de insertarla es la siguiente: 1. Seleccione una de estas dos opciones: a. Desde la Barra de Herramientas, utilizando el botón Insertar imagen b. Seleccionamos en la Barra de Menús Insertar Imagen a partir de archivo… 2. Se abre el cuadro de diálogo Insertar imagen. Seleccionamos la carpeta que contiene la imagen y a continuación hacemos clic en la imagen que deseamos insertar. 25 www.alaquas.org 3. Observar que esté marcada la opción Previsualización para poder tener una vista previa de la imagen antes de insertarla en nuestra presentación. 4. Marcamos la opción Vincular para insertar un vínculo a la imagen (la imagen no se insertará en la hoja sino una referencia al archivo gráfico). Si decide vincular la imagen tenga en cuenta que si elimina la imagen o la mueve de carpeta, al abrir la presentación que la contiene aparecerá un cuadro indicando la ruta en la que debería encontrarse la imagen, pero ésta no se verá. 5. Una vez seleccionadas todas las opciones deseadas, hace,ps clic en Abrir y la imagen aparecerá insertada en la presentación. 2.10 Formatear imágenes En el tema anterior se vieron las diferentes posibilidades para incluir una imagen en una presentación, ya sea una imagen predefinida de la Galería de Impress o una imagen propia que tengamos guardada. Una vez insertada podemos modificar esa imagen para adaptarla a las características de la presentación, es decir, modificar su tamaño, color, brillo, contraste, etc… Podemos hacer todos estos cambios utilizando la Barra de Herramientas Imagen que sólo está visible cuando tiene seleccionada una imagen. Para ello sólo hay que hacer clic en el botón correspondiente y los atributos se aplicarán. Entre las opciones disponibles se encuentran las siguientes: Filtro: al hacer clic en él se despliega una paleta con los diferentes filtros que se pueden aplicar a la imagen: invertir, suavizar, envejecer, etc... 26 www.alaquas.org Modo gráfico: podemos elegir entre: Predeterminado, Escala de grises, Blanco y negro, y Filigrana. Color: Proporción de colores que va a contener la imagen, brillo y contraste, en %. Transparencia: Porcentaje de transparencia de la imagen que puede variar entre 0% (opaco) y 100% (completamente transparente). Línea, Relleno, Sombra y Recortar: Abren el cuadro de diálogo correspondiente a la opción seleccionada en el que hay varias opciones relacionadas con la imagen, por ejemplo vemos el cuadro Recortar en donde podemos modificar la escala, mantener la proporción, cambiar el tamaño de la imagen y recortar parte de la misma. Recordemos que si deseamos eliminar una imagen de nuestra presentación, previamente debe de estar seleccionada y luego pulsamos la tecla Suprimir. Para ajustar el tamaño de una imagen prediseñada, hacemos clic en ella y, a continuación, arrastramos cualquiera de los manejadores situados en las esquinas. 2.11 Barra de herramientas dibujo Al igual que puede insertar gráficos en las presentaciones también se pueden insertar líneas, cuadrados con y sin relleno, círculos con y sin relleno, elipses, segmentos, etc… Impress dispone de unas formas ya predeterminadas que son las que se usan con más frecuencia, de manera que sólo tengamos que seleccionar la forma que se desee y dibujarla en el área de trabajo. 27 www.alaquas.org Todas estas formas se encuentran en la Barra de Dibujo, en la parte inferior de la pantalla. A continuación las explicaremos las más utilizadas. Botón Selección: la flecha es la herramienta de selección y permite seleccionar objetos con sólo una pulsación. Botón Texto: lo utilizaremos para insertar textos en nuestras diapositivas. Botón Líneas y Flechas: permite dibujar líneas y flechas con diferentes tipos de puntas. Botón Rectángulo: con el podremos dibujar rectángulos y cuadrados, con y sin bordes redondeados, con y sin rellenar. Para crear un rectángulo en la página, hacemos un clic y arrastramos. Podremos rellenar el objeto dibujado con el contenido que desee. Botón Elipse: con ella podremos dibujar círculos, segmentos y sectores de elipses, con y sin rellenarlos. Botones de formas: permite insertar diferentes tipos de formas prediseñadas, como pueden ser caras, formas geométricas, diagramas de flujos, etc. Al igual que el resto de herramientas permite rellenos. Botón Curva: nos permite dibujar curvas y polígonos rellenos y sin rellenar. Botón Conector: con este botón se pueden dibujar múltiples tipos de conectores, con diferentes tipos de terminaciones (flechas, puntos o cuadrados) y de líneas (rectas, curvas, zig-zag). Botón Rodar: Permite rotar los objetos dibujados. Botón Alineación: con esta herramienta podremos alinear nuestros objetos en la página o entre ellos. Botón Posición: utilizamos esta opción cuando hay dos o mas elementos que se superponen, nos permite determinar que objeto va delante y cual detrás. Las opciones disponibles son: traer al frente, traer hacia delante, mover hacía atrás, enviar al fondo, delante del objeto, detrás del objeto e invertir. 28 www.alaquas.org Botón Insertar: podremos insertar objetos de diferentes tipos: objetos OLE, plug-ins, archivos, audio plugin y video plug-in. Botón Efecto 3D: al hacer clic en este botón, se abrirá la ventana de Efectos, mostrando todas las posibilidades disponibles. Desde el es posible configurar aspectos como la geometría o la iluminación, sólo tenemos que ir navegando por las diferentes pestañas y aplicar los efectos. En la vista previa podremos ver el cambio que producen los distintos atributos antes de aplicarlos al objeto definitivamente. Botón Interacción: desde el se puede configurar la acción que tendrá lugar al pulsar el botón del ratón, por ejemplo, ir a la página anterior o a la siguiente, reproducir un sonido, etc… Botón Fontwork: podemos determinar los efectos de la fuente. Estos efectos pueden ser asignados a objetos de texto que haya creado. 2.12 Insertar y editar FontWork Como lo hemos dicho anteriormente, con FontWork podemos determinar los efectos de la fuente. Estos efectos pueden ser asignados a objetos de texto que hayamos creado, pero veamos ahora como crear y aplicar un objeto fontwork: 1- Podemos acceder a la galería desde la barra de herramientas Dibujo, hacemos un clic en el icono Galería de Fontwork. 2- El diálogo Galería de Fontwork, seleccionamos un estilo de Fontwork y hacemos clic en Aceptar. 29 www.alaquas.org Observamos quel objeto Fontwork se inserta en el documento pero ahora necesitamos editarlo y para ello haremos doble clic en el objeto para acceder al modo de edición de texto. Sustituimos el texto de Fontwork predeterminado con uno propio. 30 www.alaquas.org Pulsamos Esc para salir del modo de edición de texto o bien hacemos un clic fuera del texto que estamos editando. Ahora veremos como se edita un objeto Fontwork: Al hacer clic en un objeto Fontwork observamos que aparece una barra de herramientas en donde encontramos diferentes opciones que podemos aplicar a nuestro texto: Galería de Fontwork: agrega otro objeto Fontwork Forma de Fontwork: edita la forma, según la imagen que elijamos será la forma que adopte nuestro texto. Mismo alto de letras de Fontwork: cambia el alto de los caracteres para igualarlos. Alineación de Fontwork: alinea el texto a la izquierda, derecha, centrado y justificado. Espacio entre caracteres de Fontwork: cambia el espacio entre caracteres y el interlineado. Para editar más atributos de Fontwork Al hacer clic en un objeto Fontwork y seleccionarlo se activa la barra de herramientas Propiedades del objeto de dibujo. Entre otras opciones, se puede cambiar el ancho y color de la línea, o el color y estilo de relleno. 31 www.alaquas.org 2.13 Configuración de la presentación Antes de iniciar una presentación puede ser necesario realizar algunas configuraciones básicas antes de mostrarla al público, como por ejemplo, permitir que sólo se vean determinadas diapositivas, que pueda ver la ventana del navegador durante la presentación o que el puntero del ratón se convierta en una pluma y se puedan realizar apuntes con él. Existen diferentes configuraciones: General, Personalizada y con cronometraje. 1- Configuración de la presentación: Para configurar la presentación iremos a nuestra barra de menúsPresentación Configuración de la presentación. En Cantidad vamos a definir, si se van a presentar todas las diapositivas, a partir de... ó presentación personalizada. Tipo de presentación: • Predeterminado: visualización completa en la pantalla. • Ventana: se ejecutará en la ventana del documento • Auto: visualización completa en la pantalla y si se repetirá constantemente hasta que el usuario la finalice. Opciones: definir la forma en que debe transcurrir la presentación. Las opciones Transición de diapositivas y Presentación con cronometraje permiten una configuración más precisa de la presentación, pudiendo practicar el tiempo que se tardará en pasar de una diapositiva a otra o el efecto que acompañará a dicha transición. En el Modo Normal se pueden asignar estos efectos más cómodamente. 2- Presentación Personalizada 32 www.alaquas.org Esta herramienta nos permitirá definir que diapositivas, dentro de todas las que tiene la presentación se van a mostrar cuando esta comience. Para configurar la presentación iremos a nuestra barra de menúsPresentación Presentación Personalizada 3- Presentación con cronometraje En esta opción podremos ver la duración de la presentación, en la pantalla, aparecerá un reloj. Recordemos que para iniciar una presentación automática utilizamos la tecla F5 2.14 Efectos Nos permiten aplicar un efecto a un objeto seleccionado, que se ejecutará durante la presentación. Los efectos permiten crear animaciones dinámicas, en donde diferentes elementos, ya sean imágenes o texto, dentro de una diapositiva se van mostrando con un efecto determinado. Para acceder a los efectos lo haremos desde nuestra barra de menú: Presentación Animación Personalizada…. 33 www.alaquas.org Observamos que en nuestro panel de tareas tenemos las propiedades de los efectos, los pasos son muy sencillos: 1- Presionamos el botón Agregar y en el cuadro de dialogo Animación personalizada seleccionamos un efecto. Al estar activa la Vista previa automática en nuestra área de trabajo podemos ver como quedará. 2- Personalizamos el efecto, es decir velocidad, inicio, etc. Si deseamos quitarle el efecto a un objeto debemos seleccionarlo y en el Panel de Tareas pulsar el botón Quitar. 34 www.alaquas.org 2.15 Transición de diapositivas Las transiciones las podemos definir como el efecto especial que se reproduce cuando se muestra una diapositiva durante una presentación. Para acceder a esta opción lo haremos desde la barra de menús: Presentación Transición de diapositivas… En nuestro panel de Tareas ya podemos ver las opciones de transición en donde seleccionamos: Efectos: el efecto de transición que deseamos utilizar para la diapositiva. Modificar transición: especifique las propiedades de transición como velocidad de transición entre diapositivas y sonido de reproducción durante la transición de las diapositivas. Para el Sonido enumeraremos los sonidos que se reproducirán durante la transición de las diapositivas. Hay que seleccionar un archivo de sonido de la lista o hacer clic en el botón Buscar para encontrar el archivo de sonido. Repetir hasta el próximo sonido: lo activamos si deseamos que el sonido se repita hasta que empiece otro sonido. Avance de diapositiva: especifica cómo obtener la siguiente diapositiva. Al hacer clic con el ratón Automáticamente después de transcurridos unos segundos, y especificamos los segundos. Aplicar a todas las diapositivas: aplica la transición de diapositiva seleccionada a todas las diapositivas de la presentación actual. Reproducir: muestra una vista previa de la transición de diapositiva actual. Presentación: Inicia la presentación a partir de la diapositiva actual. Vista previa automática: lo seleccionamos para ver las transiciones de diapositivas del documento de forma automática. 35