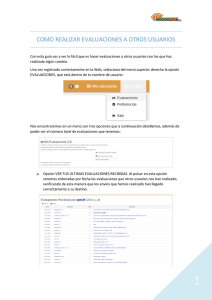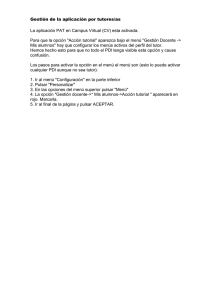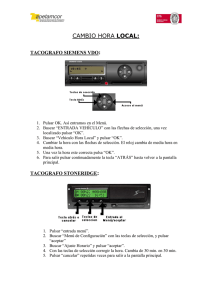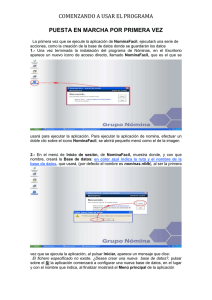Contar - Estudio Informática
Anuncio
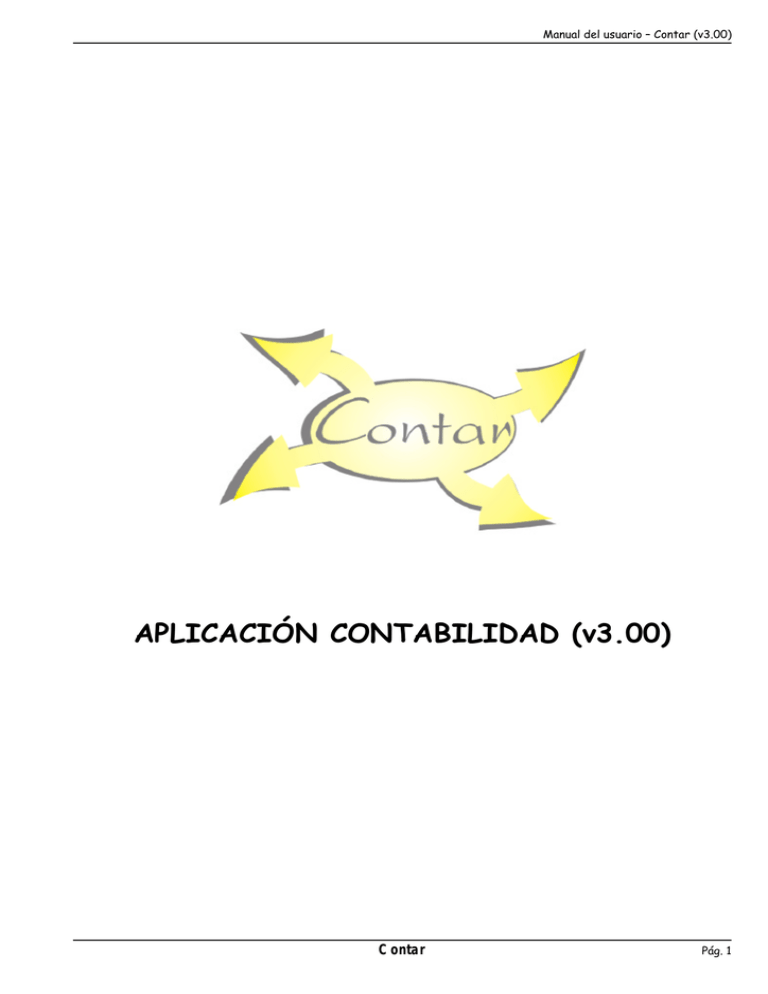
Manual del usuario – Contar (v3.00) APLICACIÓN CONTABILIDAD (v3.00) Contar Pág. 1 Estudio informática Primera edición: Diciembre 2002 ( 3.00a ) Impreso el martes 11 de marzo de 2003 a las 11:09:13. Este manual consta de 63 páginas, 11996 palabras y 33 imágenes. Referencia Aplicación: DSL121 © Grupo Estudio Informática, 2002. Todos los derechos reservados. Ninguna parte de este manual puede ser reproducida o traducida, ni transmitida en cualquier forma o por cualquier otro medio, sin el permiso previo del Grupo Estudio Informática. Otros nombres de productos mencionados en este manual pueden ser también marcas comerciales registradas que se utilizan aquí solamente para identificación. Pág. 2 Manual del usuario – Contar (v3.00) Índice de contenido 1.- INTRODUCCIÓN............................................................................................................................ 6 2.- OPERATORIA GENERAL.............................................................................................................. 7 2.1.- INTERFAZ DE USUARIO.................................................................................................... 7 2.2.- OPERATORIA NORMALIZADA........................................................................................ 7 2.3.- LISTADOS.............................................................................................................................. 9 2.4.- RESUMEN DE BOTONES Y TECLAS.............................................................................. 10 3.- ESTRUCTURA DE MENÚS......................................................................................................... 12 3.1.- ESTRUCTURA DE MENÚS................................................................................................. 12 4.- GESTION DE CUENTAS............................................................................................................ 15 4.1.- MANTENIMIENTO DE CUENTAS.................................................................................. 15 4.2.- LISTADO DE CUENTAS.................................................................................................... 16 4.3.- BALANCE DE SUMA Y SALDOS..................................................................................... 17 4.4.- MANTENIMIENTO DE PRESUPUESTOS..................................................................... 18 4.5.- LISTADO DE PRESUPUESTOS ACUMULADOS......................................................... 20 4.6.- LISTADO DE PRESUPUESTO MES A MES................................................................. 20 5.- GESTION LIBRO DIARIO........................................................................................................ 22 5.1.- INTRODUCCIÓN DE APUNTES...................................................................................... 22 5.2.- LISTADO DE BORRADOR................................................................................................ 24 5.3.- ACTUALIZAR BORRADOR............................................................................................... 24 5.4.- MANTENIMIENTO DEL LIBRO DIARIO.................................................................... 25 5.5.- LISTADO DE LIBRO DIARIO......................................................................................... 26 5.6.- OPERACIONES CON LIBRO DIARIO........................................................................... 27 5.6.1.- CAMBIAR APUNTES.................................................................................................. 27 5.6.2.- BORRAR APUNTES.................................................................................................... 28 5.6.3.- DESACTUALIZAR APUNTES.................................................................................. 29 5.6.4.- COPIAR APUNTES A BORRADOR.......................................................................... 29 6.- EXTRACTO DE CUENTAS......................................................................................................... 30 6.1.- EXTRACTO DE CUENTAS................................................................................................. 30 6.2.- EXTRACTO CON SALDO MEDIO................................................................................... 31 6.3.- EXTRACTO PERSONAL MULTI-CUENTA.................................................................... 32 7.- BALANCES Y CUENTA DE PÉRDIDAS Y GANANCIAS.................................................... 33 7.1.- IMPRESIÓN BALANCE DE SITUACIÓN..................................................................... 33 7.2.- CONFIGURACIÓN BALANCE DE SITUACIÓN......................................................... 33 7.3.- IMPRESIÓN CUENTA DE PÉRDIDAS Y GANANCIAS............................................ 35 Contar Pág. 3 Estudio informática 7.4.- CONFIGURACIÓN CUENTA DE PÉRDIDAS Y GANANCIAS................................. 36 8.- RESULTADOS FISCALES.......................................................................................................... 38 8.1.- LIBRO REGISTRO DE IVA............................................................................................... 38 8.2.- CONSULTA MODELO 300................................................................................................ 38 8.3.- LISTADO MODELO 347................................................................................................... 39 8.4.- GENERACIÓN MODELO 347........................................................................................... 39 8.5.- CARTAS AVISO 347......................................................................................................... 40 8.6.- CONFIGURACIÓN IVA Y 347........................................................................................ 40 9.- CONTABILIDAD ANALITICA................................................................................................. 42 9.1.- MANTENIMIENTO DE CONTABILIDAD ANALITICA........................................... 42 9.2.- LISTADO DE CUENTAS ANALÍTICAS....................................................................... 43 9.3.- EXTRACTO DE CUENTAS ANALITICAS.................................................................... 44 9.4.- BALANCE DE SUMA Y SALDOS DE CONTABILIDAD ANALITICA.................... 45 10.- UTILIDADES.............................................................................................................................. 46 10.1.- CONFIGURACIÓN............................................................................................................ 46 10.2.- TABLA DE CONCEPTOS AUTOMÁTICOS................................................................. 48 10.3.- TABLA DE CLAVES........................................................................................................... 49 10.4.- DEFINICIÓN DE ASIENTOS AUTOMÁTICOS...................................................... 50 10.5.- PROCESOS DE CIERRE.................................................................................................... 53 10.5.1.- CALCULO DE PERDIDAS Y GANANCIAS........................................................... 53 10.5.2.- CIERRE CONTABLE.................................................................................................. 53 10.5.3.- GENERAR ASIENTOS DE APERTURA................................................................ 54 10.5.4.- REABRIR CONTABILIDAD.................................................................................... 54 10.6.- TRASVASE DE DATOS ENTRE CONTABILIDADES.............................................. 54 10.7.- RESUMIR SALDOS........................................................................................................... 55 10.8.- GENERAR PLAN GENERAL CONTABLE...................................................................... 56 10.9.- AJUSTES BASE DE DATOS.......................................................................................... 57 10.9.1.- LOCALIZAR DESCUADRES.................................................................................... 57 10.9.2.- RECALCULAR SALDOS............................................................................................ 57 10.9.3.- DESGLOSE DE CUENTAS....................................................................................... 57 10.10.- TRASVASE DATOS CONTA-6001.............................................................................. 58 10.11.- TRASVASE BORRADOR CONTA-6001....................................................................... 58 10.12.- GESTION DE EMPRESAS............................................................................................. 59 10.13.- AMPLIAR DIGITOS EN CUENTAS............................................................................ 60 10.14.- ACERCA DE....................................................................................................................... 60 10.15.- CAMBIAR CLAVE............................................................................................................. 61 10.16.- CAMBIAR EMPRESA....................................................................................................... 61 Pág. 4 Manual del usuario – Contar (v3.00) 10.17.- CAMBIAR AÑO................................................................................................................ 62 10.18.- CERRAR APLICACIÓN................................................................................................... 62 10.19.- SALIR................................................................................................................................. 63 Contar Pág. 5 Estudio informática 1.- INTRODUCCIÓN. Contar es una aplicación desarrollada con nuestra exclusiva tecnología ei-work. Esta tecnología permite que la aplicación pueda ser ejecutada a distancia a través de un enlace de baja velocidad (como internet) desde cualquier lugar exterior. Podrá instalar Contar en un servidor de su empresa o incluso en nuestras instalaciones y podrá acceder a toda la información desde: - Otras delegaciones. - Su casa. - Las instalaciones de sus clientes. - Desde dónde quiera que tenga una conexión a internet de cualquier tipo. Contar NO es una aplicación web. No se ejecuta a través de un Contar es una aplicación con toda la potencia del interface tipo windows. navegador web. Dispone de un interface muy avanzado que le permite por ejemplo: - Utilizar pestañas en las cuentas desde las que consultar con un simple click el extracto anual o de un mes concreto, la tendencia anual movil y media movil de varios años, etc. - Puede consultar desde el extracto el asiento completo. - Todos los listados se pueden visualizar previamente en pantalla navegando por todas sus páginas y cambiando la escala. - Dispone de ayudas en los campos codificados: cuentas, conceptos codificados, etc. Con esta ayuda puede buscar muy cómodamente lo que desea. Pág. 6 Manual del usuario – Contar (v3.00) 2.- OPERATORIA GENERAL. Todas las aplicaciones EI siguen unas mismas reglas de operatoria. Estas son las siguientes: 2.1.- INTERFAZ DE USUARIO. Los programas se manejan mediante el teclado y el ratón que posee el ordenador. Hay que utilizarlo de acuerdo con la información que aparece en pantalla: Podrá teclear un nombre cuando la pantalla le indique que lo haga, y moverse por los diferentes menús con el ratón. El funcionamiento del teclado es parecido al de una máquina de escribir. Normalmente tiene 3 partes: Teclado alfanumérico, teclado de calculadora y teclas especiales. La primera parte es igual a la de una máquina de escribir, contiene las letras, números y signos (el punto, la coma, signo +, signo de interrogación,...) El teclado de calculadora contiene los números 0 a 9, el punto decimal y, a veces, las operaciones matemáticas (suma, resta, multiplicación y división). Imagínese al ordenador como un administrativo con el que se comunica por una ventanilla (la pantalla) y al que le habla escribiendo las cosas en un teclado. Un cajero automático funciona de forma parecida. El cajero le pregunta si quiere sacar dinero o consultar saldo, esta aplicación le pregunta si quiere un listado, ir a un mantenimiento, u otra cosa. El ratón tiene como mínimo dos botones. En este programa sólo tiene utilidad el botón izquierdo, que es con el que seleccionaremos los diferentes menús del programa. 2.2.- OPERATORIA NORMALIZADA. En nuestras aplicaciones hay tres maneras de comunicarse con el ordenador: " " " Menús y sub-menús. Mensajes en la parte inferior de pantalla. Introducción de datos. Las dos primeras sirven para decirle al ordenador qué debe hacer. Es la forma en que le ordenamos, por ejemplo, imprimir un listado de todos los asientos de un mes determinado pulsando una tecla o botón. Contar Pág. 7 Estudio informática La tercera es la que utiliza el ordenador para solicitarnos un dato: la cuenta, la fecha del asiento, el cliente o proveedor, etc... . Vamos a ver, seguidamente, cada una de ellas por separado. Menús y Submenús En esta aplicación los menús aparecen en forma de persiana. Menú en persiana: En este menú nos aparece un único recuadro en la parte superior, con el nombre de la aplicación. Justo debajo de este recuadro aparece una barra de menú. Con el ratón nos desplazamos por las opciones de menú y bien haciendo clic con el botón izquierdo, o bien con la tecla ENTER desplegamos la opción seleccionada. Mensajes inferiores Los mensajes en la línea inferior de pantalla se utilizan para que el ordenador complete alguna información. Por ejemplo, para hacernos una pregunta (¿Está seguro (S/N)?), o bien, mientras nos muestra la configuración de una impresora en pantalla para indicarnos lo que podemos hacer con ella: anular, introducir datos, imprimir, etc,... Introducción de nuevos datos Para introducir un dato, haremos clic en el cuadro correspondiente a "Insertar nuevo". El botón que señaliza esta acción es el que tiene una hoja en blanco con una flecha a la izquierda. Con ayuda del ratón o del tabulador nos desplazaremos por los recuadros de los diferentes datos que debamos introducir. Por ejemplo en el apartado de Mantenimiento de Cuenta, debemos introducir entre otros, los datos correspondientes a los campos de "Número de cuenta", "Nombre de la cuenta", "Datos del proveedor",etc. Entonces, una vez que hayamos elegido la opción de "Insertar nuevo", rellenaremos cada campo con ayuda del teclado, finalizando ese cuadro presionando [INTRO], y pasaremos al siguiente. Pág. 8 Manual del usuario – Contar (v3.00) 2.3.- LISTADOS. La forma de pedir un listado también es similar en toda la aplicación. Cada listado se diferencia de los demás en el orden en que se listan los registros, en el contenido de cada línea impresa y en como se acota el contenido del listado (filtros). El primer paso es indicar si desea el listado por pantalla, o por impresora. Por defecto aparece la opción de listarlo por pantalla. Si se desea cambiar esta opción, no tiene más que pulsar el botón izquierdo del ratón, sobre la fecha negra orientada hacia abajo, que aparece a la derecha de la palabra Pantalla. Aparecerán en una lista desplegadas todas las opciones que usted puede elegir. Después dependiendo del listado podrá indicar el contenido de otros campos.(si pulsa sobre el botón Imprimir o pulsa la tecla ENTER la aplicación sobreentiende que quiere listarlo todo, es decir sin aplicar ningún filtro). Aunque hayamos pedido el listado por pantalla, una vez que se muestra este, siempre podemos volver a pulsar sobre el botón de imprimir y nos saldrá por la impresora el actual listado. Contar Pág. 9 Estudio informática 2.4.- RESUMEN DE BOTONES Y TECLAS. Hay unos botones comunes en la mayoría de las pantallas de la aplicación. En la mayoria de los casos, también podemos obtener el mismo resultado utilizando el teclado en vez del ratón. A continuación indicamos en cada caso que botón o tecla se debe pulsar: (Tecla Inicio) IR AL PRINCIPIO. Nos sirve para ir al primer registro. (Tecla Re Pág) IR AL ANTERIOR. Nos sirve para ir al registro anterior. (Tecla Av Pág) IR AL SIGUIENTE. Nos sirve para ir al registro siguiente. (Tecla Fin) IR AL FINAL. Nos sirve para ir al último registro. (Tecla Insert) INSERTAR NUEVO. Nos sirve para crear un registro nuevo. (Tecla ENTER) MODIFICAR ACTUAL. Nos sirve para modificar modificar el registro. (Tecla Supr) BORRAR ACTUAL. Nos sirve para borrar el registro actual. (Tecla Alt + Fin o Esc) VALIDAR OPERACIÓN. Si desea dar por buenos los datos introducidos, cuando utilizamos la tecla Esc, nos pregunta si guarda las modificaciones. (Tecla Esc) CANCELAR OPERACIÓN. Si desea cancelar los datos introducidos, cuando utilizamos la tecla Esc, nos pregunta si guarda las modificaciones. (Tecla Alt+I) IMPRIMIR. Si desea imprimir un listado o balance. CONFIGURAR IMPRESORA E IMPRIMIR. Si desea acceder a las opciones de configuración de la impresora, antes de imprimir. Pág. 10 Manual del usuario – Contar (v3.00) FAVORITO. Si desea acceder al menú de favoritos. SALIDA. Si desea abandonar el menú en el que se encuentra. Tecla F2: AYUDA PARA BÚSQUEDA DE CÓDIGOS. En la mayoría de de los puntos del programa donde se nos solicita un código, se puede usar la tecla “F2” para acceder a una ayuda para localizar dicho código según el valor de otros campos o incluso del mismo campo. Esta ayuda nos muestra una tabla con 2 o más columnas en las que vemos el valor de de distintos campos, al mismo tiempo nos muestra varias lineas, que cada una de ellas contiene los datos de un registro. Con la tecla Tabulador podemos cambiar de columna por la que queremso hacer la búsqueda, de forma que los registros nos saldrán ordenados por dicha columna. Según vamos tecleando el valor del campo que queremos buscar, se nos va mostrando el valor más cercano que encuentra y varios registros siguientes. Contar Pág. 11 Estudio informática 3.- ESTRUCTURA DE MENÚS. 3.1.- ESTRUCTURA DE MENÚS. GESTION DE CUENTAS MANTENIMIENTO DE CUENTAS LISTADO DE CUENTAS BALANCE DE SUMA Y SALDOS MANTENIMIENTO DE PRESUPUESTOS LISTADO DE PRESUPUESTO ACUMULADO LISTADO DE PRESUPUESTO MES A MES GESTION DE LIBRO DIARIO INTRODUCCIÓN DE APUNTES LISTADO DE BORRADOR ACTUALIZAR BORRADOR MANTENIMIENTO DE LIBRO DIARIO LISTADO DE LIBRO DIARIO OPERACIONES CON LIBRO DIARIO CAMBIAR APUNTES BORRAR APUNTES DESACTUALIZAR APUNTES COPIAR APUNTES A BORRADOR EXTRACTO DE CUENTAS EXTRACTO DE CUENTAS EXTRACTO CON SALDO MEDIO EXTRACTO PERSONAL MULTI-CUENTA BALANCES Y CUENTAS IMPRESIÓN BALANCE SITUACION CONFIGURACIÓN BALANCE SITUACION Pág. 12 Manual del usuario – Contar (v3.00) IMPRESIÓN CUENTA PERDIDA Y GANANCIA CONFIGURACIÓN CUENTA PERDIDA Y GANANCIA RESULTADOS FISCALES LIBRO REGISTRO DE IVA CONSULTA E IMPRESIÓN DEL MOD. 300 LISTADO MOD. 347 GENERACIÓN MOD. 347 CARTA AVISO 347 CONFIGURACIÓN IVA Y 347 CONTABILIDAD ANALÍTICA MANTENIMIENTO CONTABILIDAD ANALÍTICA LISTADO DE CUENTAS ANALÍTICA EXTRACTO DE CUENTAS ANALÍTICA UTILIDADES CONFIGURACIÓN TABLA DE CONCEPTOS AUTOMÁTICOS TABLA DE CLAVES DEFINICIÓN DE ASIENTOS AUTOMÁTICOS CIERRE CONTABLE CÁLCULO PÉRDIDAS Y GANANCIAS CIERRE CONTABLE GENERAR ASIENTOS DE APERTURA REABRIR CONTABILIDAD COPIA CONTABILIDAD RESUMIR SALDOS GENERAR PLAN GENERAL DE CONTABILIDAD AJUSTES BASE DE DATOS LOCALIZAR DESCUADRES RECALCULAR SALDOS Contar Pág. 13 Estudio informática DESGLOSE NOMBRE DE CUENTAS TRASVASE TRASVASE BORRADOR Pág. 14 Manual del usuario – Contar (v3.00) 4.- GESTION DE CUENTAS. 4.1.- MANTENIMIENTO DE CUENTAS. ¿DONDE SE ENCUENTRA? En la barra de menú podemos acceder a este punto entrando en “Gestión de cuentas” y activando el punto de “Mantenimiento de cuentas”. ¿POR QUÉ USARLO? Permite crear, consultar y personalizar las cuentas del Plan General Contable. ¿COMO FUNCIONA? En esta opción se introduce el número de cuenta, podrá consultarla o modificarla si pulsa la opción de modificar actual. Y si desea crear una nueva deberá pulsar la opción de insertar nuevo y tendremos que introducir en la pestaña de datos básicos, todos los datos en función de la cuenta que vayamos a insertar. Por ejemplo, si introducimos una cuenta de proveedores podremos insertar datos como nombre fiscal, NIF, ... y en el caso de crear una cuenta de banco rellenaremos el campo tipo de interés. La opción clave nos permitirá por ejemplo marcar a aquellos proveedores con crédito con el 1, los que paguen al contado con un 2, los morosos con un 3... lo cual nos facilitará el manejo de la información en el caso de que queramos hacer listado de cuentas o extractos. La pestaña Extractos, a la cual accederemos pulsando sobre “Extractos” con el ratón o pulsando CTRL+E. Ofrece información detallada de los movimientos de las cuentas describiendo el asiento en el que aparece, la fecha... pudiendo consultar cada uno de los meses. Contar Pág. 15 Estudio informática En esta pestaña, con la opción “F9” podremos introducir el número del asiento que queramos examinar con más detalle. En cambio, la pestaña Meses da una información global del Libro Mayor de la cuenta además del saldo acumulado. En la pestaña Serie temporal contiene información de datos estadísticos de la cuenta. En PGC podemos consultar la definición que el PGC establece de cada cuenta. Y en Nota se pueden introducir observaciones sobre la cuenta. 4.2.- LISTADO DE CUENTAS ¿DÓNDE SE ENCUENTRA? Para llegar a este punto del menú, primero debemos pinchar en la opción “Gestión de Cuentas”, y posteriormente en la opción “Listado de Cuentas”. ¿POR QUÉ USARLO? Nos servirá para realizar listados tanto por pantalla como por impresora de las cuentas que se hayan introducido en el programa, pudiendo insertar filtros como que aparezcan solo las cuentas de 3 dígitos, de 4 dígitos, mostrar las cuentas sin movimientos, o ordenarlas por código, alfabéticamente... Pág. 16 Manual del usuario – Contar (v3.00) ¿CÓMO FUNCIONA? Este listado se utiliza igual que el resto al principio nos pide por donde queremos realizar el listado por pantalla, o por impresora. Posteriormente, rellenaremos los distintos filtros para “acotar” el listado, es decir, deberemos elegir entre si queremos que se ordenen por códigos, alfabéticamente, por debe..., después deberemos escoger el rango de cuentas que queremos que aparezca, como las cuentas del grupo de gastos, del de ingresos, por ejemplo si queremos que nos aparezca las cuentas del grupo de gastos insertaremos el rango 6-7. Podemos escoger si queremos que solo aparezcan las cuentas a las que anteriormente hemos insertado clave, en este caso deberemos insertar la mencionada clave, por ejemplo si queremos obtener un listado de los proveedores a crédito debemos insertar la clave 1. También se pueden insertar filtros como, el que aparezcan o no las cuentas sin movimientos al marcar o no esta opción, y podemos elegir si queremos que en el listado aparezcan solo las cuentas de 3 dígitos, las de 4 ... o las de último nivel. Una vez seleccionado el tipo de listado que queremos realizar, para obtenerlo solo deberemos pulsar el botón de impresión. Una vez obtenido el listado, podremos seleccionar su forma de visualización, ir avanzando entre las páginas, detener la impresión o generación de páginas, o si comprobamos que es correcto podremos imprimirlo por impresora definitivamente, teniendo también la opción de configurar la impresora a través de la cual queremos obtener el listado. 4.3.- BALANCE DE SUMA Y SALDOS ¿DÓNDE SE ENCUENTRA? Para llegar a este punto del menú, primero debemos ir a la opción “Gestión de cuentas” y después pulsar la opción de “Balance de suma y saldos”. ¿POR QUÉ USARLO? Este menú lo usaremos para obtener el Balance de suma y saldos de la empresa, tanto por pantalla como por impresora, pudiendo establecer filtros como si desean que aparezcan las cuentas sin movimientos o las cuentas que tengan el saldo a cero. ¿CÓMO FUNCIONA? El funcionamiento de este punto de menú es similar al anterior, ya que para obtener el balance, primero se ha de determinar si se quiere por pantalla o por impresora, Contar Pág. 17 Estudio informática posteriormente habrá que seleccionar la forma en la que quiere que aparezcan ordenadas las cuentas. A continuación, habrá que establecer los filtros que se quieren insertar en el balance, como el rango de cuentas que queremos que aparezcan, si deseamos que aparezcan las cuentas que tengan una determinada clave, si queremos que formen parte del balance las cuentas sin movimiento o las que tienen el saldo a cero. Y por último habrá que establecer el nivel de las cuentas que queremos que aparezcan en el balance, es decir, si queremos que aparezcan las de 3 dígitos, las de 4... Una vez que hayamos seleccionado los campos deseados, para obtener el balance habrá que pulsar el botón de impresión. 4.4.- MANTENIMIENTO DE PRESUPUESTOS ¿DÓNDE SE ENCUENTRA? Para llegar a este punto tiene que ir a “Gestión de cuentas” en la barra de menú y después pulsar la opción “Mantenimiento de presupuestos”. ¿POR QUÉ USARLO? Pág. 18 Manual del usuario – Contar (v3.00) En este punto podremos asignar un presupuesto a las distintas cuentas que queremos controlar. Normalmente el presupuesto afectará sólo a las cuentas de los grupos 6 y 7, es decir a las compras o gastos y ventas o ingresos. El presupuesto puede asignarse mes a mes. De esta forma podemos realizar comparaciones mensuales y supervisar los resultados. ¿CÓMO FUNCIONA? Desde este punto es posible ver los datos de cada cuenta y podemos modificar el presupuesto de cada mes o asignar un presupuesto total anual para que el ordenador lo distribuya por meses. Si queremos consultar el presupuesto de una cuenta solo habrá que insertar el número de la cuenta, si queremos modificar su presupuesto primero deberemos pulsar la opción de “Modificar actual” y posteriormente podremos insertar el presupuesto mensual o el anual para que sea distribuido por el programa. En el caso de que sea una cuenta que carezca de presupuesto habrá que pulsar la opción “Insertar nuevo” e introducir el presupuesto mensual o anual. El presupuesto aparece por defecto mensual, si pulsamos el botón pasará a anual y si lo volvemos a pulsar, el presupuesto volverá a ser mensual, con lo cual la opción activa es la que aparece en primer lugar en cada momento. Contar Pág. 19 Estudio informática La opción de “Admite presupuestos calculados” nos permitirá calcular los presupuestos de las cuentas de nivel superior, por ejemplo si queremos calcular el presupuesto de los gastos en general, que sería la cuenta 600, deberíamos marcar esta opción con lo que se calcularía el presupuesto automáticamente, sumando el presupuesto de las cuentas de rango inferior, es decir, la 600001, 600002, 600003... 4.5.- LISTADO DE PRESUPUESTOS ACUMULADOS ¿DÓNDE SE ENCUENTRA? Para llegar a este punto del menú, primero debemos pinchar en la opción “Gestión de Cuentas” y después pulsar la opción de “Listado de Presupuestos Acumulados”. ¿POR QUÉ USARLO? Nos servirá para obtener un listado de las cuentas con sus presupuestos y sus saldos, así como la diferencia entre hasta ese mes. ¿CÓMO FUNCIONA? El funcionamiento del listado es igual que el del resto, con los filtros de: el rango de cuentas, las claves y el nivel de detalle de las cuentas 4.6.- LISTADO DE PRESUPUESTO MES A MES ¿DÓNDE SE ENCUENTRA? Lo encontramos en el menú de “Gestión de Cuentas” y pulsando en la opción determinada. ¿POR QUÉ USARLO? Este punto del menú nos ayudará a obtener un listado del presupuesto mes a mes, es decir, se obtiene el presupuesto de cada cuenta de todos los meses del año, siendo su mayor utilidad la comparación estadística entre los meses. ¿CÓMO FUNCIONA? En este punto del menú tendremos que seleccionar en primer lugar, por donde queremos que nos salga el listado, hay dos opciones por pantalla o por impresora. Pág. 20 Manual del usuario – Contar (v3.00) Posteriormente, rellenaremos los distintos filtros para (acotar) el listado, es decir, deberemos elegir el rango de las cuentas, si queremos que aparezcan las cuentas que contengan una determinada clave, así como las cuentas que contengan 3 dígitos, 4 dígitos... Contar Pág. 21 Estudio informática 5.- GESTION LIBRO DIARIO 5.1.- INTRODUCCIÓN DE APUNTES ¿DÓNDE SE ENCUENTRA? Para llegar a este punto del menú debemos irnos al menú de “Gestión de Libro Diario” y pulsar en “Introducción de Apuntes” ¿POR QUÉ USARLO? A través de este punto se podrán insertar apuntes en el borrador, que son los que una vez cuadrado el borrador, se traspasarán al Libro Diario. ¿CÓMO FUNCIONA? Si ya existen apuntes insertados en el borrador, se podrán consultar pulsando las flechas de ir a primero, página anterior, ir a anterior, ir a siguiente, página siguiente e ir a último respectivamente. Si deseamos modificar un apunte ya insertado, deberemos seleccionarlo y pulsar el botón de “Modificar actual” y podremos modificar el campo que deseemos del asiento seleccionado. Si deseamos insertar una nuevo, deberemos pulsar el botón de “Insertar nuevo” y rellenar los campos. En este caso, los campos número de asiento, número de apunte y la fecha se introducirán automáticamente, debiendo insertar el número del documento al que hace referencia el asiento, la cuenta, el código del cargo automático, la descripción del asiento y el importe. También se nos muestra en pantalla, el acumulado que existe en el debe y en el haber de ese asiento, así como el saldo, lo cual nos permitirá comprobar si el asiento esta definitivamente cuadrado. Al validar el asiento insertado, lo veremos reflejado en la parte superior de la pantalla. Veamos ahora como sería un ejemplo de inserción de un apunte contable. Lo primero que debemos hacer es pulsar el botón de nuevo registro. Al hacerlo la aplicación nos pondrá automáticamente el número de asiento, el numero de apunte y la fecha. En ese momento el cursor estará situado en el campo de la fecha para que introduzcamos una fecha distinta a la actual, o simplemente pulsamos ENTER, para Pág. 22 Manual del usuario – Contar (v3.00) confirmar la fecha actual. Si cambiamos la fecha de apunte al introducir el próximo apunte nos aparecerá esa fecha por defecto. En este momento tendremos el cursor solicitando la cuenta, una vez introducida nos aparecerá automáticamente el saldo actual de la cuenta. El siguiente campo que tendremos que introducir será el 'CA' Concepto Automático, mas adelante en este manual explicaremos que son los conceptos automáticos. Lo que si es importante aclarar es que cuando introduzcamos un número de CA impar estaremos indicando que se trata de un apunte del Debe y cuando sea par introducimos un apunte en el Haber. Si pulsamos enter, la aplicación utilizará el criterio de contraapunte que se haya configurado, para establecer el concepto automático, pero esto se explicará con más detalle en el punto de “Configuración”. Una vez tecleado el concepto automático el cursor saltará al campo de descripción, en dicho campo tendremos ya la denominación del concepto, a la cual, podremos añadir el texto que queramos, dentro de un mismo asiento, se repetirá la misma descripción en cada uno de los apuntes. El siguiente campo que nos pedirá será el Debe o el Haber dependiendo del Concepto Automático que hallamos introducido. Existen una serie de teclas que nos facilitarán el manejo de toda la información existente que son: • “F3” Extracto: Pulsando la tecla F3, y seleccionando la cuenta que deseemos podremos obtener un extracto de la cuenta previamente seleccionada, donde se nos mostrará en pantalla los movimientos que hacen referencia a dicha cuenta. Contar Pág. 23 Estudio informática • • “F8” Asientos automáticos: Nos permitirá introducir los asientos automáticos que previamente hayamos configurado. Tendremos que introducir el número del asiento automático y posteriormente los datos que previamente hayamos determinado. Por ejemplo, si hemos introducido como asiento automático de compras el número 1, introduciremos este número, y a continuación nos pedirá la base imponible y la cuenta a la que se va a cargar. De todas formas, en el menú utilidades, explicaremos con más detalle la configuración de los asientos automáticos. “F9” Método fecha devengo: Uno de los grandes logros del programa es la periodificación automática de los gastos o ingresos. Si queremos prorratear un gasto o ingreso en varios meses, únicamente habrá que pulsar la tecla “F9” e introducir la cuenta de gasto o ingreso, la del proveedor o deudor, el tipo de operación que puede ser gasto o ingreso, la fecha de la factura, la fecha de inicio y fin del devengo, el importe, el concepto automático y el documento al que hace referencia, y el programa generará por si solo todos los asientos necesarios, ahorrándonos con este simple proceso mucho tiempo y esfuerzo. 5.2.- LISTADO DE BORRADOR ¿DÓNDE SE ENCUENTRA? Para llegar a este punto del menú, debemos dirigirnos hacia la opción “Gestión de libro diario” y después pulsar la opción deseada. ¿POR QUÉ USARLO? Este punto nos permite obtener un listado de todos los apuntes que hemos insertado en el borrador hasta ese momento. ¿CÓMO FUNCIONA? En esta ocasión solo habrá que determinar si queremos obtenerlo por pantalla o por impresora, y una vez seleccionada la opción deseada, pulsar el botón de impresión. Los datos mostrados serán los mismos que insertamos en la opción introducción de apuntes. 5.3.- ACTUALIZAR BORRADOR ¿DÓNDE SE ENCUENTRA? En la barra de menú hay que ir al punto “Gestión de Libro Diario” y después al apartado “Actualizar borrador”. Pág. 24 Manual del usuario – Contar (v3.00) ¿POR QUÉ USARLO? Como indica en la nota de aviso que aparece, con esta operación se traspasan los asientos del borrador al Libro Diario y se contabilizan en las cuentas, perdiéndose de este modo el borrador. ¿CÓMO FUNCIONA? En esta ocasión, solo habrá que validar la operación en el caso de que deseemos que los apuntes del borrador sean traspasados al Libro Diario y serán traspasados automáticamente, o cancelarlo en el caso de que no queramos hacerlo. Para poder actualizar el borrador es imprescindible que este esté cuadrado. 5.4.- MANTENIMIENTO DEL LIBRO DIARIO ¿DÓNDE SE ENCUENTRA? Para llegar a este punto tiene que ir a “Gestión de Libro Diario” y después pulsar en “Mantenimiento de Libro Diario”. ¿POR QUÉ USARLO? Este punto nos permite consultar los asientos que han sido traspasados del borrador, insertar nuevos o modificar los asientos existentes. ¿CÓMO FUNCIONA? Podremos acceder a los distintos asientos, a través de los botones ir a primero, ir a página anterior, ir a anterior... Al igual que en la opción Introducción de apuntes, si deseamos modificar un asiento deberemos seleccionarlo y pulsar la opción de modificar actual. Y si deseamos insertar un asiento nuevo, deberemos pulsar la opción de insertar nuevo y rellenar los campos como el número de cuenta, concepto automático, descripción o importe y posteriormente deberemos validar la operación y esta aparecerá reflejada en la parte superior de la pantalla. También se nos permite en esta opción ver la suma acumulada que tiene un asiento en el debe y en el haber, así como su saldo que nos permitirá saber si el asiento esta cuadrado o no, lo cual deberemos tener configurado previamente. En este punto, al igual que en el punto de “Introducción de apuntes en el borrador”, existen las opciones, “F8” para los asientos automáticos y “F9” para el método abreviado de Contar Pág. 25 Estudio informática devengo, que nos permitirá un fácil manejo de la información y además existen las siguientes opciones: • • • • “F3” Extracto: Pulsando la tecla F3, y seleccionando la cuenta que deseemos podremos obtener un extracto de la cuenta previamente seleccionada, donde se nos mostrará en pantalla los movimientos que hacen referencia a dicha cuenta. “F5” Ir a: Nos permite ir a un apunte concreto el cual queramos observar. “F6” Detallar asiento: Nos permite ir a un asiento concreto para observarlo con más detalle. “F7” Apuntes Filtrados: Nos permite localizar determinados apuntes a través de determinados filtros, como pueden ser la fecha, el número de cuenta, el concepto, el importe, o el documento. 5.5.- LISTADO DE LIBRO DIARIO ¿DÓNDE SE ENCUENTRA? Para llegar a este punto del menú, primero debemos pinchar en la opción “Gestión de Libro Diario” y posteriormente en la opción “Listado de Libro Diario”. ¿POR QUÉ USARLO? Nos servirá para listar tanto por pantalla, como por impresora, los asientos que hayamos insertado en el Libro Diario. ¿CÓMO FUNCIONA? Lo primero que deberemos determinar es si lo queremos por pantalla o por impresora, y la forma en la que queremos que se nos muestre el listado, que puede ser de la forma original de inserción o ordenado. Posteriormente se deberán establecer los filtros deseados, como desde la fecha hasta la fecha de la cual queremos realizar el listado, desde la cuenta hasta la cuenta que queremos que aparezca, los conceptos automáticos que queremos que aparezcan o los importes máximos y mínimos. Una vez insertados todos los filtros, para obtener el listado deberemos pulsar el botón de impresión y obtendremos un listado semejante, al que obtenemos en el punto de Listado de Borrador. Pág. 26 Manual del usuario – Contar (v3.00) 5.6.- OPERACIONES CON LIBRO DIARIO 5.6.1.- CAMBIAR APUNTES ¿DÓNDE SE ENCUENTRA? Para llegar a este punto del Menú, debemos irnos al Menú de “Gestión de Libro Diario” y pulsar en “Operaciones con Libro Diario” y dentro de esta en la opción “Cambiar Apuntes” ¿POR QUÉ USARLO? Esta opción nos permite modificar la fecha, la cuenta o el concepto de los asientos que deseemos al rellenar los campos correspondientes. ¿CÓMO FUNCIONA? Primero deberemos determinar que deseamos modificar si la fecha, la cuenta o el concepto, pulsando la opción correspondiente y posteriormente pulsar Enter, con lo que el menú se personalizará para cada caso en concreto. Si deseamos modificar la fecha, deberemos insertar desde que fecha hasta que fecha queremos modificar y la fecha por la cual queremos sustituir las anteriores, desde que asiento hasta que asiento queremos modificar, desde que cuenta hasta que cuenta y desde que concepto hasta que concepto. Si deseamos modificar la cuenta, deberemos determinar desde que cuenta hasta que cuenta queremos modificar, así como la cuenta por la cual van a ser sustituidas, también habrá que determinar los filtros como, desde que asiento hasta que asiento queremos modificar o desde que concepto hasta que concepto si fuese necesario. Si deseamos modificar el concepto, también debemos establecer desde que concepto hasta que concepto queremos modificar, así como el concepto por el cual queremos que sea sustituido y determinar los filtros correspondientes como los asientos y las cuentas en los que queremos que el concepto sea modificado. Una vez que hayamos elegido la opción deseada y rellenado los campos oportunos, solo habrá que pulsar la opción de validar y los apuntes serán modificados conforme a los requisitos que hemos establecido anteriormente. Contar Pág. 27 Estudio informática 5.6.2.- BORRAR APUNTES ¿DÓNDE SE ENCUENTRA? Para llegar a este punto del menú, deberemos dirigirnos hacia el menú “Gestión de Libro Diario” y dentro de este en la opción “Operaciones con Libro Diario” y una vez aquí habrá que pulsar la opción deseada. ¿POR QUÉ USARLO? Esta opción le permitirá borrar los apuntes seleccionados del libro diario. ¿CÓMO FUNCIONA? En primer lugar hay que determinar desde que fecha hasta que fecha son los asientos que queremos borrar, el número de la cuenta o cuentas, el concepto y en último lugar habrá que seleccionar el número o números de los asientos que deseamos suprimir. Una vez determinada la opción deseada, habrá que pulsar la opción de validar, para que el programa proceda al borrado de los apuntes. No obstante, el programa le solicitará que confirme si esta seguro que desea realizar el borrado de los asientos, y si esta seguro, pulse la opción “Sí” y se procederá al borrado de dichos datos. Pág. 28 Manual del usuario – Contar (v3.00) 5.6.3.- DESACTUALIZAR APUNTES ¿DÓNDE SE ENCUENTRA? Para llegar a este punto del menú, debemos dirigirnos hacia la opción “Gestión de Libro Diario” y dentro de este a la opción “Operaciones con Libro Diario” y después, pulsar la opción deseada. ¿POR QUÉ USARLO? Para recuperar en el borrador los apuntes que hemos actualizado anteriormente, es decir, con la actualización del borrador traspasamos los apuntes del borrador al diario y con la desactualización traspasamos del diario al borrador. ¿COMO FUNCIONA? Habrá que seleccionar los asientos a desactualizar en el intervalo deseado. Una vez seleccionado dicho intervalo habrá que pulsar la opción de validar y se procederá a la desactualización de los apuntes volviendo estos al borrador. 5.6.4.- COPIAR APUNTES A BORRADOR ¿DÓNDE SE ENCUENTRA? Para llegar a este punto del menú, primero debemos pinchar en la opción “Gestión de Libro Diario”, dentro de este en la opción “Operaciones con Libro Diario” y posteriormente en la opción “Copiar apuntes a Borrador. ¿POR QUÉ USARLO? Como se indica en la nota de aviso que aparece en esta pantalla, este punto nos permite copiar los apuntes del Libro diario correspondientes a los asientos elegidos al borrador. ¿CÓMO FUNCIONA? Únicamente habrá que seleccionar el intervalo de apuntes que queremos copiar al borrador. Una vez escogido el intervalo, habrá que pulsar la opción de validar y el programa efectuará la copia de los asientos al borrador. Contar Pág. 29 Estudio informática 6.- EXTRACTO DE CUENTAS 6.1.- EXTRACTO DE CUENTAS ¿DÓNDE SE ENCUENTRA? Para llegar a este punto del menú, primero debemos pinchar en la opción “Extracto de Cuentas” y dentro de esta pulsar la opción deseada. ¿POR QUÉ USARLO? Este punto nos permite obtener un listado o extracto de los movimientos de las cuentas que hayamos seleccionado, tanto por impresora como por pantalla, permitiéndonos seleccionar una serie de filtros. ¿CÓMO FUNCIONA? En primer lugar, como en el resto de listado habrá que determinar si lo queremos por pantalla o por impresora, el orden en el que queremos que aparezca el extracto, que puede ser por código, alfabético, debe o haber, así como si queremos que aparezca seguido o en hojas separadas. Pág. 30 Manual del usuario – Contar (v3.00) Posteriormente se deberán establecer los filtros deseados, como el intervalo de cuentas o de fechas de los cuales queremos realizar el extracto o si solo queremos que nos aparezcan las cuentas que tengan establecida una determinada clave. N NOTA: Los rangos de las cuentas deben ir separadas por guión, mientras que si deseamos obtener un extracto de distintas cuentas no consecutivas, deberemos poner el código de las cuentas separadas por espacios. Una vez establecidos todos los campos, para obtener el extracto se deberá pulsar el botón de impresión. En el extracto obtendremos información como el asiento, el apunte, su descripción, el debe, el haber o el saldo de cada una de las cuentas seleccionadas y en el intervalo de tiempo establecido. 6.2.- EXTRACTO CON SALDO MEDIO ¿DÓNDE SE ENCUENTRA? Para llegar a este punto del menú, primero debemos pinchar en la opción “Extracto de Cuentas”, y posteriormente en la opción “Extracto con Saldo Medio” ¿POR QUÉ USARLO? Este punto del menú le permitirá realizar un extracto de las cuentas, calculando al mismo tiempo su saldo medio, así como intereses si es que la cuenta los tuviese, siendo especialmente útil para las cuentas bancarias. ¿CÓMO FUNCIONA? Habrá que seleccionar en primer lugar, si deseamos realizar el extracto por pantalla o por impresora. Posteriormente determinar los filtros, es decir, escoger la cuenta de la cual queremos el extracto, así como el intervalo de tiempo requerido y pulsar el botón de impresión. Una vez que obtenemos el extracto por pantalla, podemos avanzar por las distintas hojas, imprimirlo, configurar la impresora deseada e imprimirlo,determinar la forma en la que queremos visualizar el extracto o detener la generación de páginas. Contar Pág. 31 Estudio informática En el extracto obtendremos información de los apuntes y asientos en los que aparece la cuenta seleccionada, la descripción del mismo, su cargo al debe o al haber, su saldo, y al final del extracto nos aparecerá su saldo medio y los intereses generados según el porcentaje insertado en mantenimiento de cuentas. 6.3.- EXTRACTO PERSONAL MULTI-CUENTA ¿DÓNDE SE ENCUENTRA? Para llegar a este punto del menú, primero debemos ir a la opción “Extractos Cuentas” y después pulsar en la opción de “Extracto Personal Multi-Cuenta”. ¿POR QUÉ USARLO? Este menú lo usaremos para obtener extracto de cuentas que tengan el mismo NIF o la misma referencia, por ejemplo sería muy útil si tenemos un cliente, que a la vez es también proveedor de nuestra empresa, por lo que nos permite calcular el saldo que tenemos en global. ¿CÓMO FUNCIONA? Al igual que el resto de listado o extractos, primero hay que determinar si lo queremos obtener por pantalla o por impresora. Posteriormente habrá que determinar los filtros, como son la referencia del cliente o proveedor o su NIF, así como el intervalo del cual queremos obtener el extracto. Para obtener el extracto solo habrá que pulsar el botón de impresión, y nos dará una información conjunta de esa referencia o de todas las cuentas en las que aparezcan ese NIF, como los apuntes y asientos en los que aparece esas cuentas, la descripción, los cargos en el debe y en el haber y el saldo. Pág. 32 Manual del usuario – Contar (v3.00) 7.- BALANCES Y CUENTA DE PÉRDIDAS Y GANANCIAS. 7.1.- IMPRESIÓN BALANCE DE SITUACIÓN. ¿DÓNDE SE ENCUENTRA? Para llegar a este punto del menú, primero debemos pinchar en la opción “Balances y Cuentas”, y posteriormente en la opción “Impresión Balance de Situación” ¿POR QUÉ USARLO? Para obtener el Balance de situación de la empresa desde el inicio del año hasta la fecha actual. ¿CÓMO FUNCIONA? Lo primero es determinar si queremos el Balance por pantalla o por impresora y posteriormente, deberemos determinar el tipo de Balance de situación que deseamos, para ello deberemos configurar previamente los tipo de Balance en el punto “Configuración Balance de situación”. Una vez seleccionado el tipo de Balance que deseamos, para obtenerlo deberemos pulsar el botón de impresión. La información suministrada por este Balance dependerá de la configuración que hayamos realizado previamente, pero como mínimo nos indicará el número de la cuenta, su denominación, el saldo del año anterior y el del actual. También aparecerá la suma acumulada de cada uno de los capítulos, subcapítulos y del activo y pasivo. 7.2.- CONFIGURACIÓN BALANCE DE SITUACIÓN ¿DÓNDE SE ENCUENTRA? Para llegar a este punto del menú, primero debemos pinchar en la opción “Balances y Cuentas” y después pulsar en la opción “Configuración Balance de Situación”. ¿POR QUÉ USARLO? Este punto nos permite establecer el esquema general, del Balance de Situación que queremos generar, es decir nos permite establecer los grupos y sub-grupos, con sus Contar Pág. 33 Estudio informática respectivos nombres, además de las cuentas que se van a incluir en cada uno de ellos, e incluso nos permite insertar lineas de separación. ¿CÓMO FUNCIONA? Si queremos insertar el esquema el primer paso a seguir es pulsar la opción de insertar nuevo. Posteriormente deberemos establecer el nombre que le deseamos dar a esta configuración en concreto y después tendremos que insertar la configuración. • • • “N” nos permite insertar capítulos, deberemos establecer el nombre que deseamos dar a cada uno de los capítulos, ya que sino aparecerá en blanco. “S” nos permite insertar sub-capítulos, igualmente deberemos establecer el nombre que deseamos dar a cada uno de los mismos, ya que sino también aparecerán en blanco. “C” nos permite insertar cuentas, debiendo establecer el rango de las cuentas que queremos que aparezcan en el capítulo o sub-capítulo. • “L” nos permite insertar líneas de separación. • “P” la inserción de este punto indica el comienzo del Pasivo y el fin del Activo. Una vez que hayamos insertado la configuración deseada solo deberemos validar la operación y posteriormente, solo habrá que seleccionar dicha configuración en el punto de “Impresión del Balance de Situación”. Este punto también nos permite configurar un Balance de Situación por defecto simplemente pulsando esta opción, dicha configuración podrá ser modificada para adaptarla a las necesidades de nuestra empresa. Pág. 34 Manual del usuario – Contar (v3.00) 7.3.- IMPRESIÓN CUENTA DE PÉRDIDAS Y GANANCIAS. ¿DÓNDE SE ENCUENTRA? Para llegar a este punto del menú, primero debemos ir a la opción “Balances y Cuentas”, y después, pinchar sobre la opción “Impresión Cuenta Pérdida y Ganancias” en este menú. ¿POR QUÉ USARLO? Este punto nos permite la impresión de la Cuenta de Pérdida y Ganancias que previamente hayamos configurado, apareciendo sino el configurado por defecto. ¿CÓMO FUNCIONA? En este punto solo habrá que determinar si lo queremos impresora, y posteriormente pulsar el botón de impresión. Contar por pantalla o por Pág. 35 Estudio informática 7.4.- CONFIGURACIÓN CUENTA DE PÉRDIDAS Y GANANCIAS. ¿DÓNDE SE ENCUENTRA? Para llegar a este punto del menú, primero debemos ir a la opción “Balances y Cuentas” y después, pulsar la opción en este menú. ¿POR QUÉ USARLO? En este punto podemos configurar la Cuenta de Pérdida y Ganancias que deseamos. ¿CÓMO FUNCIONA? La configuración consiste en insertar los rangos de las cuentas que queremos que aparezcan en cada uno de los grupos o sub-grupos. La columna “Código” nos va a ayudar a establecer la cuentas que se deben insertar en el grupo o sub-grupo. La letra nos indica si es un grupo de gastos si es una “A” o de Ingresos si aparece una “B”, posteriormente nos indica el número del grupo y la letra en el caso de que existan sub-grupos. Pág. 36 Manual del usuario – Contar (v3.00) La columna I. nos indica si el grupo o sub-grupo es modificable, si nos indica una “S” es que sí y si nos indica una “N” es que no, es decir, si se pueden o no se pueden insertar los rangos de las cuentas. La columna “Descripción” nos indica el nombre del grupo o sub-grupo. En la columna “Cuentas” deberemos insertar el rango de las cuentas que queremos que aparezcan. Solo se debe seleccionar el grupo o sub-grupo que queremos modificar, pulsar el botón de modificar actual, después insertamos el rango y pulsaremos el botón de validar. Contar Pág. 37 Estudio informática 8.- RESULTADOS FISCALES. 8.1.- LIBRO REGISTRO DE IVA. ¿DÓNDE SE ENCUENTRA? Para llegar a este punto del menú, primero debemos pinchar en la opción “Resultados Fiscales”, y posteriormente en la opción “Libro Registro de Iva” ¿POR QUÉ USARLO? En este punto podremos obtener un listado, de las operaciones que tengan relación con el IVA soportado o repercutido, del periodo de tiempo que hayamos establecido. ¿CÓMO FUNCIONA? Lo primero que debemos determinar si lo queremos obtener por pantalla o por impresora y después deberemos establecer los filtros deseados, es decir, el periodo de tiempo que deseemos, así como seleccionar si deseamos el soportado o el repercutido. Una vez establecidos los filtros, deberemos pulsar el botón de imprimir y obtendremos por pantalla o por impresora el listado de las operaciones relacionadas con el IVA soportado o repercutido así como los totales, es decir, la base imponible, la cuota y el recargo de cada tipo de IVA individual y la suma total de las bases y cuotas. N NOTA: Para obtener información en este menú es necesario configurar previamente tanto el IVA como el Modelo 347 8.2.- CONSULTA MODELO 300 ¿DÓNDE SE ENCUENTRA? Para llegar a este punto del menú, primero debemos pinchar en la opción “Resultados Fiscales”, y después pulsar en la opción “Consulta Modelo 300”. ¿POR QUÉ USARLO? En este punto obtendremos un resumen de la base imponible y las cuotas tanto de IVA soportado como repercutido del periodo seleccionado, para facilitar la realización de los cálculos del Modelo 300. Pág. 38 Manual del usuario – Contar (v3.00) ¿CÓMO FUNCIONA? Simplemente deberemos determinar el intervalo de tiempo deseado, pulsar el botón o la tecla “F9”, y obtendremos en pantalla dicho resumen. 8.3.- LISTADO MODELO 347 ¿DÓNDE SE ENCUENTRA? Lo encontramos en el Menú de “Resultados Fiscales” y pulsando en la opción determinada. ¿POR QUÉ USARLO? En este punto podremos obtener un listado de los clientes, proveedores, deudores o acreedores, que debemos incluir en el modelo 347. ¿CÓMO FUNCIONA? Solo hay que determinar si queremos obtenerlo por pantalla o por impresora y pulsar el botón de impresión, el resultado obtenido va a depender de lo que hayamos configurado previamente en el punto de “Configuración IVA y 347”. La información que obtendremos es el NIF, la descripción y el importe al que asciende los movimientos realizados, con esas empresas o particulares. 8.4.- GENERACIÓN MODELO 347 ¿DÓNDE SE ENCUENTRA? Para llegar a este punto del menú, deberemos dirigirnos hacia el menú de “Resultados Fiscales” y pulsar la opción deseada. ¿POR QUÉ USARLO? Este apartado nos permite generar en un disquete o en el disco duro los modelos 347, los cuales podremos exportar al programa de hacienda. ¿CÓMO FUNCIONA? Solamente habrá que determinar si lo queremos en disquete o en el disco duro y pulsar la opción de validar para que comience su generación. Contar Pág. 39 Estudio informática 8.5.- CARTAS AVISO 347 ¿DÓNDE SE ENCUENTRA? Para llegar a este punto del menú, primero debemos pinchar en la opción “Resultados Fiscales”, y después pulsar en la opción “Cartas Aviso 347”. ¿POR QUÉ USARLO? En este punto del Menú, podemos obtener la carta estándar de aviso, que debemos enviar a todas aquellas empresas, incluidas en nuestro modelo 347. ¿CÓMO FUNCIONA? Solo deberemos seleccionar, si lo queremos obtener por pantalla o por impresora y pulsar la opción de imprimir, obteniendo la carta de cada una de las empresas o particulares. 8.6.- CONFIGURACIÓN IVA Y 347 ¿DÓNDE SE ENCUENTRA? Para llegar a este punto del menú, primero debemos pinchar en la opción “Resultados Fiscales”, y posteriormente en la opción “Configuración IVA y 347”. ¿POR QUÉ USARLO? Este es un punto importante y obligatorio, que habrá que determinar para obtener resultados en cualquiera de los otros puntos de este Menú, ya que es aquí donde se determina las cuentas de IVA, sus tipos, o los rangos de las cuentas a tener en cuenta para el modelo 347. ¿CÓMO FUNCIONA? En primer lugar si queremos modificar cualquier dato deberemos pulsar la opción de modificar actual, y posteriormente habrá que determinar las cuentas de IVA, sus tipos y sus recargos correspondientes. En la parte derecha de la pantalla deberemos determinar los rangos de las cuentas de nivel superior a tener en cuenta para el modelo 347, y si estas van a ser cuentas que se encuentran, en el Debe o en el Haber. Para insertar un rango debemos pulsar la opción de insertar, y cuando ya se hayan insertado todos los rangos deseados validaremos, los datos introducidos se pueden modificar o borrar, pulsando las teclas que existen en este apartado en concreto. Pág. 40 Manual del usuario – Contar (v3.00) Una vez configurado todo debemos validar, pudiendo realizar posteriormente todas las modificaciones que queramos. Contar Pág. 41 Estudio informática 9.- CONTABILIDAD ANALITICA 9.1.- MANTENIMIENTO DE CONTABILIDAD ANALITICA ¿DÓNDE SE ENCUENTRA? Para llegar a este punto del menú, debemos irnos al Menú de “Contabilidad Analítica” y pulsar en “Mantenimiento Contabilidad Analítica”. ¿POR QUÉ USARLO? Este punto nos permite asignar los números a las cuentas, de forma que podemos clasificar cada cuenta en función de determinados grupos o subgrupos, lo que nos va a permitir un mayor control de los costes. ¿CÓMO FUNCIONA? Se pueden establecer 5 grupos y en cada uno de estos se pueden establecer distintos subgrupos, pero habrá que tener en cuenta para establecer los grupos, el número de dígitos máximo de la cuenta y que en cada grupo, se pueden establecer como máximo 4 dígitos. La mejor forma de verlo es a través de un ejemplo, podemos definir tres niveles y decidir que el primero tenga dos dígitos, el segundo tres dígitos y el tercero dos dígitos. En ese caso, las cuentas analíticas tendrían una estructura del tipo AABBBCC. También se gestiona en este punto una tabla por cada nivel para asignar el significado de cada combinación de dígitos por nivel. Por ejemplo: Nivel 1 (2 dígitos) 01.- Actividades de I+D 02.- Realización de cursos. Nivel 2 (3 dígitos) 001.- Proyecto 1. 002.- Proyecto 2. 003.- Proyecto 3. Nivel 3 (2 dígitos) Pág. 42 Manual del usuario – Contar (v3.00) 01.- Gastos de personal. 02.- Gastos de viajes. 03.- Gastos de fungibles. 11.- Ingresos generales. 12.- Ingresos de subvenciones. Además, en este punto de la aplicación, si marcamos en cada tabla una línea, se muestra el saldo de la cuenta combinada. Por ejemplo, si marcamos 01 en la tabla 1, 002 en la tabla 2 y 11 en la tabla 3, obtenemos el saldo de la cuenta analítica 0100211. 9.2.- LISTADO DE CUENTAS ANALÍTICAS ¿DÓNDE SE ENCUENTRA? Para llegar a este punto del menú, debemos dirigirnos al menú de “Contabilidad Analítica” y pulsar en la opción deseada. ¿POR QUÉ USARLO? Contar Pág. 43 Estudio informática Simplemente sirve para obtener un listado de los subgrupos que comprenden los distintos grupos, que hemos configurado anteriormente. ¿CÓMO FUNCIONA? Como cualquier en cualquier listado, se determina si se quiere por pantalla o por impresora. Deberemos determinar el o los niveles que queremos listar, y pulsar el botón de impresión, obteniendo el listado de los componentes de cuenta que se han definido en ese nivel. Por ejemplo, si se especifica el nivel 1 se obtiene: 01.- Actividades de I+D 02.- Realización de cursos 9.3.- EXTRACTO DE CUENTAS ANALITICAS ¿DÓNDE SE ENCUENTRA? Para acceder a este punto del menú, deberemos ir al menú de “Contabilidad Analítica” y seleccionar la opción determinada. ¿POR QUÉ USARLO? Para obtener un extracto de cuentas analíticas, obteniendo información sobre los asientos en los que aparecen, la fecha, la descripción o el importe entre otros datos. ¿CÓMO FUNCIONA? Al igual que en los listados habrá que determinar si se quiere por pantalla o por impresora, y posteriormente habrá que establecer. Habrá que establecer los niveles, así como los subniveles de los cuales se quiere obtener el extracto, por ejemplo, queremos que del nivel 1, tenga en cuenta el nivel 01, del nivel 2 el 002 que sería el proyecto 2, y del nivel 3 el subgrupo 01 que sería gastos de personal. También habrá que determinar el intervalo de tiempo del cual queremos obtener el extracto y pulsar el botón de impresión. Obteniendo así todos los apuntes contables entre las dos fechas especificada correspondientes a una cuenta analítica completa o parcial. Pág. 44 Manual del usuario – Contar (v3.00) N NOTA: Para obtener información en este extracto de cuenta es necesario haber configurado previamente, la contabilidad analítica. Con lo que en cada uno de los asientos nos pedirá el número de cuenta de la contabilidad analítica al que se asigna dicho asiento, pudiendo de esta forma tener un mayor de los costes de nuestra empresa. 9.4.- BALANCE DE SUMA Y SALDOS DE CONTABILIDAD ANALITICA ¿DÓNDE SE ENCUENTRA? Para llegar a este punto del menú, primero debemos ir a la opción “Contabilidad Analítica” y después pulsar en la opción de “Balance de Sumas y Saldos de Cuentas Analíticas”. ¿POR QUÉ USARLO? Para obtener la información detallada que nos suele proporcionar un Balance de Suma y Saldos, pero única y exclusivamente de las cuentas analíticas, lo cual nos ayudará a controlar en cada momento el nivel de gasto. ¿CÓMO FUNCIONA? Habrá que determinar si se quiere obtener por pantalla o por impresora. Este puede obtenerse de cuentas finales con todos sus dígitos o de cuentas que no contengan todos los niveles. Para ello, se deberán marcar los niveles de los cuales se quiere obtener el balance. Por ejemplo, si se especifican los niveles 1 y 2 se obtendrá el balance de estas cuentas: 01001xx 01002xx 01003xx 02001xx 02002xx 02003xx Contar Pág. 45 Estudio informática 10.- UTILIDADES 10.1.- CONFIGURACIÓN ¿DÓNDE SE ENCUENTRA? Para llegar a este punto del menú, deberemos dirigirnos hasta el menú de “Utilidades” y pulsar en la opción deseada. ¿POR QUÉ USARLO? Este punto es el primero que debe establecer el usuario, ya que de ello va a depender el funcionamiento del programa, así como la introducción de los datos y la información que nos proporcione el programa. ¿CÓMO FUNCIONA? Para establecer la configuración deseada, simplemente habrá que pulsar la opción de modificar actual, ya que nos va a aparecer una configuración básica por defecto. El primer punto a establecer, es el mes de inicio de la contabilidad, ya que, aunque lo usual es iniciar el año contable en enero, existen empresas de temporada en la que el mes de inicio no corresponderá al mes 1. También habrá que determinar el concepto de apertura, de cierre y el concepto a excluir el registro de IVA, siendo necesario haber configurado previamente la Tabla de Conceptos Automáticos. En la configuración del Criterio de Contraapunte existen 4 opciones que se pueden establecer que son: Ninguno: Con lo que el programa obligara al usuario a establecer el contraapunte, estableciendo si va al debe o al haber, así como su definición. PAR del CA: Que es la pareja del concepto automático, es decir si el concepto es el 7, que es “ su factura nº”, y va al Debe, el programa automáticamente en el segundo apunte del asiento entenderá, que el concepto automático es el 8 que es “ su factura nº” pero en el Haber. Mismo CA: Establece el mismo concepto automático, es decir, si en el primer apunte hemos establecido el 7, en el segundo el programa establecerá por defecto también el 7. Pág. 46 Manual del usuario – Contar (v3.00) Según Saldo: En este caso, si el primer apunte tiene una cantidad en el debe, el programa establece por defecto, que el segundo apunte tiene que ir al haber, siempre que no se establezca otro concepto automático. En la introducción de apuntes del diario y borrador, al pulsar enter, utilizará este criterio para establecer el concepto automático que corresponda. También habrá que establecer la moneda, que podrá ser euros o pesetas, y la fecha de devengo, que podrá ser por meses o por días. Si activamos el Test de fecha, el programa cada vez que realizamos un asiento va a comprobar, que el asiento no es anterior a la fecha abajo indicada y que no se hace con anterioridad a los días abajo indicados. “Ver saldos en apuntes” y “Ver fecha introducción en diario”, si están activados nos permitirá, ver el saldo de las cuentas a las que se hace referencia y ver la fecha de introducción del apunte, cada vez que introducimos apuntes en el diario o en el borrador. La opción de “Contabilidad Cerrada” al estar activada, no nos permitirá realizar introducir apuntes, ni realizar cualquier otra operación que implique la modificación del resultado contable, aunque este punto no es modificable desde aquí, sino que deberá modificarse en el punto “Cierre contable” y “Reabrir contabilidad”. Contar Pág. 47 Estudio informática Para poder realizar cualquier opción del Menú de “Contabilidad Analítica”, es necesario haber activado previamente, la opción de “Contabilidad Analítica” que aparece, con lo que al introducir apuntes en el diario o el borrador, nos aparecerá un campo que permite relacionar cada asiento a una cuenta analítica. El punto “Contabilidad Origen” nos indica, el número de la contabilidad origen, y el directorio de donde procede. N NOTA: Solo se pueden trasvasar las contabilidades procedentes del programa Conta- 6001 Si activamos la opción “Borrador por usuario”, se permite establecer un borrador para cada uno de los usuarios que utilicen la aplicación. En el punto “Dígitos de último nivel” debemos establecer los dígitos que van a tener nuestras cuentas, debiendo establecer en cada uno de los niveles si su introducción es N necesario, O opcional o P prohibido. También se deberá configurar datos de la empresa como son el NIF, o el código de la actividad empresarial, que nos corresponde en el Impuesto de Actividades Económicas. También podremos preasignar las cuentas del IVA de inversiones, intracomunitario, la cuenta de inicio y fin de pérdida y ganancias entre otras. N NOTA: del La letra que aparece al lado de cada opción subrayada, son teclas de método abreviado, que nos permitirá marcar la opción deseada, pulsando Alt+la letra. 10.2.- TABLA DE CONCEPTOS AUTOMÁTICOS ¿DÓNDE SE ENCUENTRA? Para llegar a este punto del menú, primero debemos pinchar en la opción “Utilidades”, y después pulsar en la opción “Tabla de conceptos automáticos”. ¿POR QUÉ USARLO? Establecer una tabla de conceptos automáticos, nos facilitará la introducción de apuntes en el diario y el borrador, ya que no tendremos porque repetir la descripción en cada uno de los apuntes del asiento. Pág. 48 Manual del usuario – Contar (v3.00) ¿CÓMO FUNCIONA? Esta es una tabla finita, con lo cual solo deberemos escoger una de los registros vacíos y pulsar la opción de modificar actual, con lo que solo habrá que determinar la descripción, sabiendo que por defecto, los impares van al debe, y los pares al haber. N NOTA: La tabla de conceptos automáticos es única por empresa, por lo que si hacemos un cambio en esta, los datos aparecerán modificados en todos los años que tengamos de esa empresa, pero no en el resto de empresas. 10.3.- TABLA DE CLAVES ¿DÓNDE SE ENCUENTRA? Para llegar a este punto del menú, debemos dirigirnos al menú de “Utilidades” y pulsar en la opción deseada. ¿POR QUÉ USARLO? Contar Pág. 49 Estudio informática Configurar estas claves, nos permitirá posteriormente marcar las cuentas con esa clave, lo cual nos ayudará a un mejor manejo de toda la información. ¿CÓMO FUNCIONA? Solo habrá que pulsar la opción de insertar nuevo e insertaremos un código y la descripción, pudiendo modificar y borrar los registros existentes. La clave a cada una de las cuentas se deberán asignar, en el punto de “Mantenimiento de Cuentas”. 10.4.- DEFINICIÓN DE ASIENTOS AUTOMÁTICOS ¿DÓNDE SE ENCUENTRA? Para acceder a este punto del menú, deberemos ir al menú de “Utilidades” y seleccionar la opción determinada. ¿POR QUÉ USARLO? Este punto nos servirá para definir determinados asientos, que resultan reiterativos en nuestra contabilidad, como pueden ser compras de mercaderías o cualquier otro asiento, pudiendo configurar cuales serán los datos fijos y los datos que debe establecer el usuario y la aplicación generará todo el asiento automáticamente. Pág. 50 Manual del usuario – Contar (v3.00) ¿CÓMO FUNCIONA? Como en cualquier menú de esta aplicación para definir un nuevo asiento habrá que pulsar la opción de insertar nuevo. El primer paso será establecer el nombre que le queremos asignar al asiento, ya que el número lo asignará la aplicación por defecto. Después habrá que determinar las variables que deben ser definidas por el usuario, en las que deberemos establecer el concepto y el formato que podrá ser una cuenta, un concepto automático, texto o números y posteriormente habrá que determinar los apuntes a generar, claro esta pulsando en cada una de las opciones el botón de insertar nuevo. Como se indica en la propia ayuda, para hacer referencia a cualquiera de las variables debe ir precedida de la letra “V” y el campo concepto permite dos variables separados por el signo “+”. Para indicar las operaciones entre variables y números en el campo a generar importe deben indicarse con +,-,* y /. La mejor forma de verlo será mediante un ejemplo: Imaginemos que queremos definir un asiento automático de compras de mercaderías con pago a través de caja, como hemos comentado lo primero a determinar serán las variables que la aplicación va a consultar al usuario en este caso estableceríamos: Variable 1: Cuenta del proveedor que sería de formato cuenta Variable 2: Base imponible 16% que sería de formato numérico, para poder insertar la Base imponible de la factura. Variable 3: Comentario que sería de formato texto, y aparecería en la descripción del primer asiento a generar. Variable 4: Comentario pago que sería de formato texto, y aparecería en la descripción del asiento correspondiente al pago. Posteriormente, habría que determinar cada uno de los apuntes a generar en los asientos, que serían: Apunte 1: La cuenta correspondería a la variable 1, la cual deberemos introducir según corresponda en cada caso, el concepto automática que en nuestro caso corresponde al 4 que es “S/FRA NUM”,la descripción sería el concepto automático anterior más la variable 3, en la que estableceremos el número de la factura a la que el asiento hace referencia, y en el importe habría que establecer la Variable 2 multiplicada por 1,16 lo cual nos daría el resultado de la factura. Contar Pág. 51 Estudio informática Apunte 2: En la que la cuenta sería la correspondiente a “ Compra de Mercaderías”, el concepto automático sería la pareja del anterior pero con cargo al debe, más la variable 3, la descripción sería la misma que en el anterior, y en este caso el importe solo sería la variable 2. Apunte 3: En la que la cuenta sería la correspondiente al IVA soportado, el concepto y la descripción sería igual que la del apunte anterior, siendo el importe la Variable 2 que es la Base imponible multiplicada por 0,16. Apunte 4: En la que la cuenta sería la Variable 1, que es la cuenta del proveedor, el concepto sería el 5, que es en nuestro caso “N/PAGO” con cargo al debe, la descripción que sería esto mismo más la Variable 4, que es el comentario del pago, y el importe que sería la Variable 2 multiplicado por 1,16 lo cual se correspondería con el total de la factura. Apunte 5: La cuenta es la de caja, el concepto es la pareja del anterior pero con cargo al haber, la descripción sería la misma y el importe el mismo. Después de definir el asiento solo habrá que pulsar la opción de validar, teniendo que tener en cuenta el número, ya que este es el que se deberá introducir en el diario o en el borrador para la realización de este asiento. Pág. 52 Manual del usuario – Contar (v3.00) N NOTA: La definición de asientos automáticos es única por empresa, por lo que si definimos uno en una empresa, los datos aparecerán modificados en todos los años que tengamos de esa empresa, pero no en el resto de empresas. 10.5.- PROCESOS DE CIERRE 10.5.1.- CALCULO DE PERDIDAS Y GANANCIAS ¿DÓNDE SE ENCUENTRA? Para llegar a este punto del menú, deberemos dirigirnos hacia el punto de “Utilidades”, dentro de esta a la opción “Procesos de Cierre”, y aquí pulsar en la opción deseada. ¿POR QUÉ USARLO? Este punto nos generará los asientos de Pérdida y ganancias automáticamente, pasando a la cuenta de perdida y ganancias el resultado de igualar a 0 las cuentas comprendidas entre la cuenta de inicio y la cuenta final configuradas. ¿CÓMO FUNCIONA? Solo habrá que determinar la Cuenta de Pérdida y ganancias, el concepto automático para el asiento de cierre, y la descripción que figura en el asiento y pulsar en la opción de validar, generando así los asientos relativos a Pérdida y ganancias. 10.5.2.- CIERRE CONTABLE. ¿DÓNDE SE ENCUENTRA? Para llegar a este punto del menú, deberemos ir primero al menú de “Utilidades”, dentro de esta en la opción “Procesos de Cierre”, y pulsar en la opción determinada. ¿POR QUÉ USARLO? Este punto nos permitirá cerrar todas las cuentas y los saldos de esta quedaran a 0 excepto para consultas, generando el asiento de cierre, cuantas veces sea necesario, y si así lo deseamos, el de apertura y copiar la configuración y las cuentas para la contabilidad al año siguiente. ¿CÓMO FUNCIONA? Contar Pág. 53 Estudio informática Solo habrá que determinar si además de generarnos el asiento de cierre, queremos que nos genere el asiento de apertura del año siguiente, nos copie la configuración y las cuentas para dicho año y pulsar la opción de validar. 10.5.3.- GENERAR ASIENTOS DE APERTURA. ¿DÓNDE SE ENCUENTRA? Para llegar a este punto del menú, debemos dirigirnos hacia la opción “Utilidades”, dentro de esta en la opción “Procesos de Cierre” y después, pulsar la opción deseada. ¿POR QUÉ USARLO? Este punto nos permitirá generar automáticamente el asiento de apertura del año siguiente, así como copiar la configuración y las cuentas de un año al siguiente. ¿CÓMO FUNCIONA? Al igual que en el apartado anterior, solo habrá que determinar si además de que la aplicación nos genere el asiento de apertura, también queremos trasvasar la configuración y la cuentas, y una vez determinado habrá que pulsar la opción de validar. 10.5.4.- REABRIR CONTABILIDAD ¿DÓNDE SE ENCUENTRA? Para llegar a este punto del menú, deberemos dirigirnos hacia el menú de “Utilidades”, dentro de este a la opción “Procesos de Cierre”, y pulsar la opción deseada. ¿POR QUÉ USARLO? Nos permitirá volver a abrir una contabilidad que previamente habíamos cerrado. ¿CÓMO FUNCIONA? Solo nos va a preguntar si estamos seguros de que queremos reabrir la contabilidad, y pulsando la opción de aceptar, la contabilidad se volverá a abrir. 10.6.- TRASVASE DE DATOS ENTRE CONTABILIDADES ¿DÓNDE SE ENCUENTRA? Lo encontramos en el Menú de “Utilidades” y pulsando en la opción determinada. ¿POR QUÉ USARLO? Pág. 54 Manual del usuario – Contar (v3.00) Este punto del menú nos permitirá, pasar los datos de una año a otro o de una empresa a otra, pudiendo trasvasar el borrador, el diario, el plan de cuentas, los conceptos automáticos, los balances de situación y pérdida y ganancias y la configuración. ¿CÓMO FUNCIONA? Simplemente habrá que determinar la empresa y el año origen del trasvase, y la empresa y año de destino, marcar todo aquello que queremos trasvasar y pulsar la opción de validar. Esto será posible, siempre que se tenga permiso, tanto en la contabilidad origen como en la de destino. 10.7.- RESUMIR SALDOS ¿DÓNDE SE ENCUENTRA? Para llegar a este punto del menú, debemos irnos al Menú de “Utilidades” y pulsar en “Resumir saldos” ¿POR QUÉ USARLO? Este punto del menú nos permitirá convertir contabilidades complejas en simples, pudiendo traspasar las cuentas y resumir en pocos asientos, todos los movimientos realizados durante un cierto periodo de tiempo. ¿CÓMO FUNCIONA? En primer lugar habrá que determinar el año y contabilidad origen , el año y la contabilidad de destino y el intervalo de tiempo deseado. Para resumir saldos es necesario tener permiso en la contabilidad origen y en la de destino como ocurría en el punto anterior. Posteriormente habrá que determinar si se quieren generar asientos en función de: El saldo del periodo, Los saldos mes a mes El debe y el haber del periodo El debe y el haber mes a mes Contar Pág. 55 Estudio informática También habrá que determinar si se quieren traspasar las cuentas o no, lo cual resulta de interés ya que si solo lo queremos generar en el borrador, no resulta necesario traspasar las cuentas, pero si queremos pasar esos asientos al libro diario es necesario tener esas cuentas creadas, con lo que sería conveniente el traspaso. Y por último, habrá que definir el asiento, es decir, establecer la fecha del asiento, los conceptos automáticos y la descripción. 10.8.- GENERAR PLAN GENERAL CONTABLE ¿DÓNDE SE ENCUENTRA? Para llegar a este punto del menú, deberemos ir primero al menú de “Utilidades” y pulsar la opción deseada. ¿POR QUÉ USARLO? Este punto nos permite generar automáticamente, el plan de cuentas establecido en el Plan General Contable. ¿CÓMO FUNCIONA? Pág. 56 Manual del usuario – Contar (v3.00) Simplemente habrá que determinar si queremos generar el Plan General Contable general, sin cuentas de 4 dígitos o el resumido y pulsar la opción de validar. 10.9.- AJUSTES BASE DE DATOS 10.9.1.- LOCALIZAR DESCUADRES ¿DÓNDE SE ENCUENTRA? Para llegar a este punto del menú, debemos dirigirnos hacia la opción “Utilidades” y después en la opción “Ajustes Base de Datos” y pulsar la opción deseada. ¿POR QUÉ USARLO? Nos permitirá localizar los descuadres que existan en el libro diario. ¿CÓMO FUNCIONA? Simplemente habrá que pulsar la opción de aceptar y se procederá a la búsqueda. 10.9.2.- RECALCULAR SALDOS ¿DÓNDE SE ENCUENTRA? Para llegar a este punto del menú, deberemos dirigirnos hacia el menú de “Utilidades” y después a la opción “Ajustes Base de Datos” y pulsar en la opción deseada. ¿POR QUÉ USARLO? Con esta opción se recalcularán y actualizarán los saldos acumulados en las cuentas y en el libro diario, tanto de la contabilidad normal como de la analítica. ¿CÓMO FUNCIONA? Simplemente habrá que pulsar la opción de validar y se procederá al recálculo. 10.9.3.- DESGLOSE DE CUENTAS ¿DÓNDE SE ENCUENTRA? Para llegar a este punto del menú, debemos irnos al menú “Utilidades”, a la opción “Ajustes Base de Datos” y pulsar en “Desglose de Cuentas” ¿POR QUÉ USARLO? Contar Pág. 57 Estudio informática Este punto nos permitirá desglosar los nombres de las cuentas por palabras para facilitar su búsqueda. ¿CÓMO FUNCIONA? Simplemente habrá que pulsar la opción de validar y se procederá al desglose. 10.10.- TRASVASE DATOS CONTA-6001 ¿DÓNDE SE ENCUENTRA? Lo encontramos en el menú de “Utilidades” y pulsando en la opción determinada. ¿POR QUÉ USARLO? Este punto nos permitirá trasvasar los datos procedentes de una de nuestras contabilidades de Conta-6001, lo cual nos hará más fácil la adaptación a la nueva aplicación. N NOTA: Al realizar el trasvase es importante saber que no se traspasan los apuntes del borrador, los apuntes deben estar ordenados por fechas y que la contabilidad que se va a trasvasar debe estar cuadrada. ¿CÓMO FUNCIONA? En primer lugar habrá que determinar la ruta, es decir, el lugar donde se encuentra la contabilidad origen. Habrá que seleccionar el nombre y la referencia de la empresa de destino. Después deberemos seleccionar la contabilidad que queremos trasvasar y pulsar la opción de iniciar trasvase. 10.11.- TRASVASE BORRADOR CONTA-6001 ¿DÓNDE SE ENCUENTRA? Para llegar a este punto del menú, primero debemos ir a la opción “Utilidades” y después pulsar en la opción de “Trasvase borrador Conta-6001”. ¿POR QUÉ USARLO? Pág. 58 Manual del usuario – Contar (v3.00) Este punto nos permitirá trasvasar el borrador procedente de la aplicación Conta-6001, que figure como contabilidad de origen en el punto de configuración, al borrador de la contabilidad actual, eliminando el borrador origen. ¿CÓMO FUNCIONA? Simplemente habrá que pulsar la opción de iniciar, pero para ello es muy importante que el punto de “Contabilidad Origen” que existe en el menú de “Configuración”, exista una contabilidad seleccionada. 10.12.- GESTION DE EMPRESAS ¿DÓNDE SE ENCUENTRA? Para llegar a este punto del menú, primero debemos pinchar en la opción “Utilidades”, y posteriormente en la opción “Gestión de empresas” ¿POR QUÉ USARLO? Este punto nos permitirá dar de alta a las distintas empresas, de las cuales vayamos a realizar la contabilidad, así como los distintos años contables. ¿CÓMO FUNCIONA? En primer lugar, como en otros puntos de esta aplicación para insertar datos deberemos pulsar la opción de insertar nuevo. Posteriormente deberemos rellenar los distintos campos como son nombre de la empresa, dirección, código postal, teléfono, población, CIF y el año de creación de la empresa. También habrá que dar de alta a los distintos años contables, estableciendo la fecha en la que se da de alta. Todos estos datos podrán ser modificados y borrados. Contar Pág. 59 Estudio informática 10.13.- AMPLIAR DIGITOS EN CUENTAS ¿DÓNDE SE ENCUENTRA? Para llegar a este punto del menú, primero debemos pinchar en la opción “Utilidades”, y después pulsar en la opción “Ampliar dígitos en cuentas”. ¿POR QUÉ USARLO? Este punto permite la introducción de un dígito adicional en el plan de cuentas y el libro diario, en el lugar que deseemos modificando el dígito de último nivel. ¿CÓMO FUNCIONA? Habrá que determinar el lugar de inserción del nuevo dígito, el dígito que queremos insertar y si queremos que se amplíe por tanto los dígitos de último nivel o no y pulsar la opción de validar. Pulsando la opción de validar se procederá a la ampliación del dígito tanto en el plan de cuentas como en el diario. 10.14.- ACERCA DE ¿DÓNDE SE ENCUENTRA? Lo encontramos en el menú de “Utilidades” y pulsando la opción determinada. Pág. 60 Manual del usuario – Contar (v3.00) ¿POR QUÉ USARLO? Este punto nos indicará la versión del programa que tenemos instalada. 10.15.- CAMBIAR CLAVE ¿DÓNDE SE ENCUENTRA? Para llegar a este punto del menú, deberemos dirigirnos hacia el menú de “Utilidades” y pulsar la opción deseada. ¿POR QUÉ USARLO? Este punto le permitirá cambiar la clave al usuario que este utilizando en la aplicación. ¿CÓMO FUNCIONA? Simplemente deberemos introducir la clave actual, insertar la nueva clave, repetirla y pulsar la opción de aceptar y al entrar nuevamente en la aplicación, deberá utilizar la nueva clave. 10.16.- CAMBIAR EMPRESA ¿DÓNDE SE ENCUENTRA? Para llegar a este punto del menú, debemos dirigirnos hacia la opción “Utilidades” y después, pulsar la opción deseada. ¿POR QUÉ USARLO? Este punto nos permitirá cambiar entre las distintas configuradas en la aplicación. empresas que haya ¿CÓMO FUNCIONA? Simplemente habrá que seleccionar la empresa deseada y pulsar aceptar. Si en la aplicación solo existe configurada una empresa, no aparecerá en el menú esta posibilidad de cambio de empresas. También se podrá cambiar de empresa, haciendo doble clic en el nombre de la empresa, con lo que nos aparecerá una pantalla similar a la que aparece, en el punto “Cambiar de empresa” y se procederá de la misma forma. Contar Pág. 61 Estudio informática 10.17.- CAMBIAR AÑO ¿DÓNDE SE ENCUENTRA? Para llegar a este punto del menú, debemos dirigirnos al menú de “Utilidades” y pulsar en la opción deseada. ¿POR QUÉ USARLO? Este punto nos permitirá cambiar fácilmente, entre los distintos años contables de la empresa que este activa. ¿CÓMO FUNCIONA? Simplemente habrá que seleccionar el año deseado y pulsar la opción de aceptar. También existe la posibilidad de cambiar de año, haciendo doble clic en el año que aparece en la parte inferior, apareciendo la misma pantalla. 10.18.- CERRAR APLICACIÓN ¿DÓNDE SE ENCUENTRA? Para llegar a este punto del menú, deberemos dirigirnos hacia el punto de “Utilidades” y pulsar en la opción deseada. ¿POR QUÉ USARLO? Este punto nos permitirá cerrar la aplicación en curso apareciendo una pantalla similar a esta. Pág. 62 Manual del usuario – Contar (v3.00) 10.19.- SALIR ¿DÓNDE SE ENCUENTRA? Lo encontramos en el menú de “Utilidades” y pulsando en la opción determinada. ¿POR QUÉ USARLO? Este punto del menú nos cerrará la aplicación al completo. Contar Pág. 63