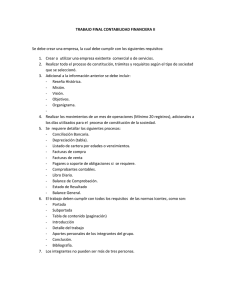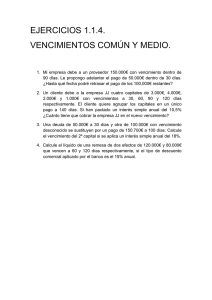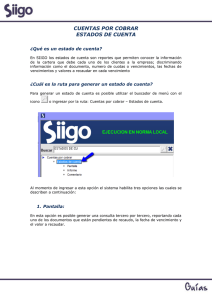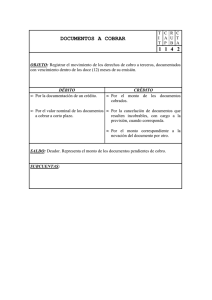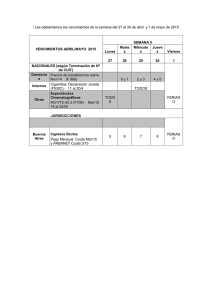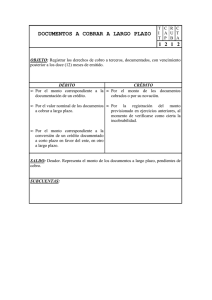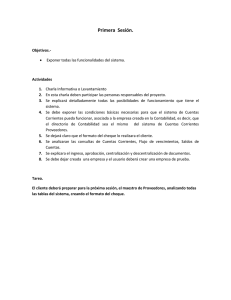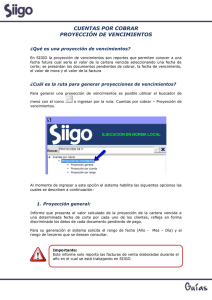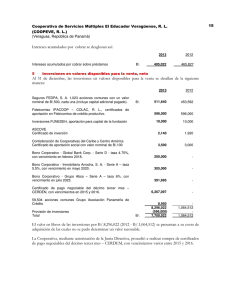Cobros - Prinex
Anuncio

ÁREA ECONÓMICO-FINANCIERA Cuentas a Cobrar Cuentas a Cobrar Índice Cuentas a Cobrar ........................................................................................................................... 5 Cuestiones Previas...................................................................................................................... 5 Introducción ............................................................................................................................... 5 Funciones de Cuentas a Cobrar ......................................................................................................5 Clientes ......................................................................................................................................5 Formato Vencimientos en Cartera ..................................................................................................6 Familias de Vencimientos ..............................................................................................................6 Facturas Emitidas.........................................................................................................................7 Numeración de Facturas................................................................................................................7 Formato de Facturas.....................................................................................................................7 Facturas...................................................................................................................................... 8 Consideraciones Generales ............................................................................................................8 Consideraciones Generales ............................................................................................................9 Alta de Clientes / Deudores .........................................................................................................10 Trabajar con Clientes/Deudores ...................................................................................................11 Emitir Facturas ..........................................................................................................................14 Modificar Factura .......................................................................................................................19 Reimprimir Facturas ...................................................................................................................20 Anulación de Facturas.................................................................................................................26 Devengar Impuesto Diferido ........................................................................................................27 Modificar Vencimientos Previstos..................................................................................................28 Cobros ...................................................................................................................................... 30 Cobrar Facturas .........................................................................................................................30 Anular Cobro Factura ..................................................................................................................32 Pagar Abonos ............................................................................................................................33 Anular Pago de Abono.................................................................................................................35 Anticipos de Clientes ..................................................................................................................36 Vencimientos ............................................................................................................................ 37 Carga y Modificaciones ...............................................................................................................37 Reimpresión de Vencimientos ......................................................................................................46 Cobro de Vencimientos ...............................................................................................................47 Renovación Vencimientos ............................................................................................................49 Anular Cobro de Vencimientos .....................................................................................................51 Anular Renovación de Vencimiento ...............................................................................................52 Impagados (Manual) ..................................................................................................................53 Impagados (Soporte Magnético) ..................................................................................................55 Vencimientos. Dudoso Cobro .......................................................................................................55 Vencimientos Reclamación Judicial ...............................................................................................56 2 Reclamación Vencimientos Negociados .........................................................................................57 Recepción Vencimientos Reclamados ............................................................................................58 Reimprimir Carta de Reclamación.................................................................................................59 Anular Reclamación de Vencimientos ............................................................................................60 Remesas ................................................................................................................................... 60 Consideraciones Generales ..........................................................................................................60 Al Cobro....................................................................................................................................62 Al Descuento .............................................................................................................................65 Otras Remesas ..........................................................................................................................68 Reimprimir Remesa ....................................................................................................................72 Anular Remesa ..........................................................................................................................73 Abonar Remesa .........................................................................................................................74 Anular Abon/Liquid. Remesa........................................................................................................79 Utilidades.................................................................................................................................. 80 Devengo de Impuesto Repercutido ...............................................................................................80 Reimprimir Informe Devengo.......................................................................................................83 Anular Proceso de Devengo .........................................................................................................84 Reclasificar Largo/Corto Plazo ......................................................................................................84 Carga Inicial Impagados .............................................................................................................85 Unificar Código de Cliente ...........................................................................................................85 Trabajar con Cheques .................................................................................................................86 Remesar Cheques ......................................................................................................................87 Trabajar con Remesas de Cheques ...............................................................................................88 Mailing de Clientes .....................................................................................................................89 Mailing de Cobros.......................................................................................................................94 Cobro de Facturas Extracontables ................................................................................................97 Cobro de Vencimientos Extracontables........................................................................................ 100 Consultas ................................................................................................................................ 101 Consideraciones Generales ........................................................................................................ 101 Situación General de la Cartera.................................................................................................. 102 Saldos por Fecha de Vencimiento ............................................................................................... 103 Cartera Valorada...................................................................................................................... 104 Vencimientos Cartera/Cuenta Contable ....................................................................................... 105 Impuesto Pendiente de Devengo ................................................................................................ 106 Situación de Clientes a Fecha .................................................................................................... 108 Extracto de Clientes ................................................................................................................. 110 Retenciones de Clientes ............................................................................................................ 111 Facturación por Cliente ............................................................................................................. 113 Vencimiento por Cliente/Familia ................................................................................................. 114 3 Cuentas a Cobrar Historia de un Vencimiento........................................................................................................ 117 Listado de Clientes ................................................................................................................... 117 Detalle Facturas ....................................................................................................................... 118 Facturas Pendientes de Cobro .................................................................................................... 121 Operaciones de Clientes ............................................................................................................ 122 Detalle de Cobros..................................................................................................................... 123 Anticipos Pendientes................................................................................................................. 125 Situación de Remesas............................................................................................................... 126 Situación Líneas de Descuento................................................................................................... 127 4 Cuentas a Cobrar Cuestiones Previas En la estructura de Prinex21, Cuentas a Cobrar (Área Administración) es el módulo que se encarga de complementar a los restantes en lo que se refiere a la gestión de cobro a terceros. Con el módulo Gestión de Ventas establece una relación bidireccional: "Alimenta" automáticamente los archivos de Cuentas a Cobrar, pasando el detalle de todos los vencimientos aceptados por los clientes en operaciones de venta de inmuebles. A su vez, Cuentas a Cobrar informa a Gestión de Ventas de la situación de los vencimientos de cada operación y cliente, de forma que las consultas de situación, liquidaciones y movimientos contables generados desde este módulo, utilicen los datos en su último nivel de actualización. El módulo Arrendamientos utiliza como propias las facilidades para el envío de recibos al banco, cobro de recibos, seguimiento de impagados, etc., que son propias de Cuentas a Cobrar. Introducción Funciones de Cuentas a Cobrar El conjunto de procesos que componen Cuentas a Cobrar están diseñados para cumplir dos tipos de tareas: Gestionar y administrar los vencimientos nacidos por la actividad de otros módulos (Ventas y Alquileres). Esta gestión debe entenderse en el sentido más amplio del término, ya que abarca desde el simple envío de los documentos en gestión de cobro al banco, hasta la emisión de las facturas por el devengo del impuesto diferido en el caso de cobros por ventas de inmuebles «sobre plano». Permitir la emisión (y posterior seguimiento) de facturas manuales que correspondan, bien a actividades ajenas a la promoción inmobiliaria, bien a aspectos concretos de la propia actividad que no son cubiertos con el resto de módulos de Prinex21. Es decir, facilitar las herramientas de una facturación tradicional con su gestión posterior de cobros de las facturas emitidas. Además de estas dos funciones, Cuentas a Cobrar interacciona con el resto de los módulos administrativos de Prinex21, realizando tareas tales como: generar los asientos contables que registran los eventos que se producen en la administración de los vencimientos y la facturación manual. Para este enlace contable, Cuentas a Cobrar necesita saber la sociedad para la que se están registrando los movimientos, de la misma forma que Gestión de Ventas le obliga a tener seleccionada una promoción. Este "posicionamiento" por sociedad se realiza con la pantalla general de selección de sociedad utilizada también en Contabilidad y Cuentas a Pagar y que se explica en el capítulo dedicado a Contabilidad . También es necesario recordar que los asientos que se generan en este módulo (igual que los generados en cualquiera de los módulos de gestión), pertenecen a algún ejercicio contable y que la apertura de estos ejercicios se realiza en Contabilidad. Clientes Cualquier tercero que mantenga una relación deudora con su organización empresarial Prinex21 lo considera genéricamente como "cliente". Para la correcta identificación de los clientes, el sistema dispone de un archivo general de clientes (base de datos de clientes), donde cada uno de ellos tiene una ficha con su número, y en la que se guardan tanto sus datos fiscales, como los datos necesarios para realizar los enlaces contables de los movimientos de gestión. Este archivo de clientes es manipulable de tal forma que puede realizar altas, bajas y modificaciones en los datos de la ficha de clientes. No obstante lo anterior, debe tener en cuenta que la mayoría de clientes entrarán en este archivo de forma automática, puesto que cuando una persona física o jurídica aparece la primera vez en algún otro módulo (Gestión de Ventas y Alquileres), el sistema cumplimenta la ficha con los datos que conoce en ese momento y le asigna el número de cliente que le corresponda según la numeración secuencial utilizada en la aplicación. El archivo de clientes es compartido por todas las sociedades que figuran en el sistema, y es posible llegar a su mantenimiento desde varios procesos. Todos llevan el mismo título, Trabajar con 5 Cuentas a Cobrar Clientes Deudores, y se encuentran en estos menús: Maestros, módulo Configuración; Clientes, Gestión de Ventas; Contratos, Arrendamientos y en este mismo: Facturas, Cuentas a Cobrar Formato Vencimientos en Cartera En la descripción de los procesos que componen Cuentas a Cobrar es imprescindible utilizar los conceptos "Vencimiento" y "Familia de Vencimientos". Con la denominación genérica de vencimiento, señalamos en realidad, cualquier cobro aplazado que figura en Cuentas a Cobrar. Para Prinex21, en el momento en que se asocian un cliente, un importe y una fecha de vencimiento, existe una entrada individual en la cartera, y a cada entrada de éstas la denomina con carácter general, vencimiento. Cada uno de estos vencimientos tiene una serie de atributos que lo definen perfectamente y que determinan su comportamiento durante su vida útil. Así, cada cobro puede estar documentado con un soporte determinado, puede tener un número de referencia, encontrarse en un estado determinado, etc. También, conviene señalar, que para cada vencimiento el sistema almacena automáticamente información de interés contable, tal como la cuenta de cartera en la que se contabilizó su nominal. Los Formatos utilizados en Cartera para la identificación de los vencimientos son: '1' - Letra/Efecto '2' - Recibo '5' - Pagaré '9' - Otros no documentados '11'- Subven. Cliente '12'- Subven. Promotor El tratamiento que reciben los vencimientos para los formatos que acabamos de mencionar es, en todos los casos, idéntico en cuanto a las posibilidades de cobro y negociación. Su tipificación permite, no obstante, utilizar distintas cuentas contables en el seguimiento de los cobros. Un caso excepcional lo constituye el formato: '10' - Hipoteca es un caso excepcional de formato: Cuando se formaliza un contrato de venta, el sistema incorpora en Cartera un "vencimiento" cuyo nominal corresponde al importe total del préstamo hipotecario. Este documento no es en ningún caso remesable y su cobro directo en Cartera sólo puede llevarse a cabo con posterioridad a la Entrega de Llaves. Cualquier variación (Modificación o Subrogación de Hipoteca) que resulte necesario efectuar sobre esta entidad, debe realizarse en el módulo de Gestión de Ventas. Por otra parte, este dato es accesible en las consultas de la Cartera. Finalmente, debemos señalar que los vencimientos provenientes de la Gestión de Ventas pueden, ocasionalmente, contener importes en negativo. Esta circunstancia es de carácter excepcional y se origina cuando se producen regularizaciones de precios a la baja en contratos vigentes. En este caso, si el usuario determina el aplazamiento del importe minorado, entran en Cartera estas diferencias para su compensación. Familias de Vencimientos La denominada "Familia de Vencimientos" hace referencia al conjunto de documentos de cobro que nacen en el sistema conjuntamente y debido a un motivo determinado. Los vencimientos que componen una familia comparten Fecha y Lugar de Expedición, Librados (clientes), Domicilio de Cobro, etc. El ejemplo más claro de una familia de vencimientos son los que nacen por la firma de una operación de venta (en Gestión de Ventas). Todos ellos forman una familia cuya expedición responde a la venta de las unidades. También en la familia de vencimientos se guarda automáticamente información de interés contable, tal como la cuenta de impuesto diferido que se debe utilizar en el devengo periódico. Como todo objeto que reside en el sistema, tanto las familias de vencimientos como los propios vencimientos tienen un código o número que los identifica de forma inequívoca. Este código, que es compuesto automáticamente por el sistema, tiene esta estructura: 4 Dígitos: Pueden ser el número de promoción o el año de emisión. 1 Dígito: Indica el origen de la familia: '1'- Gestión de Ventas '0'- Carga Manual 6 '2'- Emisión de Recibos de Alquiler '9'- Cobros de Facturas de Emisión Manual 4 Dígitos: Referencia del evento por el que nace la familia. Para ventas de Gestión de Ventas es el número o referencia de acto u operación. Para formar el número de vencimientos, se añaden 3 dígitos más al código de familia. Estos tres dígitos van numerando, en secuencia, los vencimientos dentro de la familia. De este modo, el vencimiento número 007 / 1 / 0012 / 002, sabemos que tiene su origen en una venta de Gestión de Ventas (origen '1'), que pertenece a la promoción 7, y que es el segundo vencimiento del contrato u operación número 12. Facturas Emitidas Uno de los productos u objetos típicos que se obtienen de la gestión realizada con Cuentas a Cobrar, son las facturas emitidas (o abonos), bien correspondan éstas a emisión estrictamente manual, bien a devengos diferidos de impuesto en el momento del cobro de cada uno de los vencimientos. Las facturas emitidas se almacenan en un archivo diario de impuesto repercutido, desde el que el sistema obtiene información, tal como el Libro de Facturas Emitidas y los datos de base para elaborar las liquidaciones periódicas del impuesto. Debe recordar que en Prinex21 el impuesto repercutido existe en cuanto figura en este diario, y no porque se efectúen apuntes en determinadas cuentas de contabilidad (477 en este caso). Como ya se ha explicado, la información fluye de gestión hacia contabilidad, y debido a ésto, los apuntes en las cuentas contables son simple reflejo de la existencia de un objeto concreto que, en el caso que nos ocupa, es la factura emitida. Por último reseñar que además de facturas y abonos, existe el objeto "Cargos varios" (y su correspondientes "Abonos varios"). Estos Cargos varios se utilizarán cuando el movimiento con el cliente no esté sujeto a impuesto y, por tanto, no deba figurar en los correspondientes Libros de Facturas. Note que decimos, "no estar sujeto al impuesto", ya que ésto es diferente de "estar exento del impuesto". Los cargos varios, por definición, no llevan impuesto, pero un cargo vario NO es lo mismo que una factura con tipo cero (0) de impuesto, aunque ambos objetos en su resultado final puedan parecer idénticos. Quizá el ejemplo más evidente de la utilización de cargos varios, sea el supuesto de cantidades suplidas por cuenta de sus clientes. En general, cuando reclame el cobro de las cantidades suplidas no emitirá factura sino que las justificará con un cargo vario. Numeración de Facturas En el apartado Facturas Emitidas del capítulo Introducción, se ofrece un detalle de la composición del número de las facturas emitidas. El sistema le ofrece cierto grado de flexibilidad en cuanto al tratamiento de las series de facturación, llegando incluso a permitir que entre los datos que se introducen para una operación de venta, se indique la serie que se utiliza para todas las facturas emitidas para esa operación. No obstante lo anterior, la experiencia demuestra que es mucho más operativo no tener muchas series de facturación, y en la práctica es más manejable utilizar una serie para emisión directa de facturas (por defecto, 99), otra serie para la emisión de facturas de devengo periódico de impuesto (por defecto, 90), y en caso de tener alquileres, otra para la actividad de arrendamientos (por defecto, 50). En instalaciones con una estructura de delegaciones, lo más habitual es hacer coincidir la serie de emisión directa con el número de delegación. NOTA: la serie de facturación '00' queda reservada para numerar los cargos varios. Formato de Facturas Prinex21 proporciona dos sistemas de impresión de las facturas emitidas: el estándar, que permite realizar algunas parametrizaciones pero cuyo diseño es 'cerrado' y el formato diseñado por el usuario en WORD . El formato estándar de las facturas emitidas está predeterminado, aunque dispone de cierto grado de flexibilidad que pasamos a detallar: 1. Puede optar entre imprimir o no los datos de la sociedad que expide la factura. Si han de imprimirse estos datos, se toman los que figuren en la ficha de la sociedad (proceso Sociedades, menú Maestros, Configuración, área Herramientas). Cuando se imprimen los datos 7 Cuentas a Cobrar de la Sociedad, el Nombre y Domicilio de la misma, se colocan en la parte superior del impreso y los datos del registro mercantil se colocan en la parte inferior, como pie de hoja. 2. Si imprime los datos de sociedad, puede elegir la columna de inicio de la impresión. 3. Si tiene delegaciones puede imprimir los datos de la delegación, que son los que figuran en la ficha de delegación (proceso Delegaciones, menú Maestros, módulo Configuración). 4. En la parte superior del cuerpo de la factura siempre aparecen el Nombre del cliente y sus datos fiscales (Nif, Dirección, etc), pero puede optar por imprimirlos alineados a la izquierda o alineados a la derecha. Esta opción es útil para ajustar la impresión a los sobres con ventanilla, de tal forma que se pueda ensobrar directamente el documento y enviarlo al cliente. 5. Puede indicar la línea de comienzo de impresión del cuerpo de la factura, con lo que ajusta la ubicación vertical de la parte impresa. Todas estas opciones están disponibles para que la impresión de facturas se ajuste al formato de papel que tenga cada instalación, pensando que la mejor opción para la emisión de facturas es utilizar la papelería general de la empresa. La modificación de estos valores puede realizarla en la pantalla de Parámetros Básicos, Parámetros Generales, menú Configuración, Área Herramientas. El formato diseñado en WORD permite al usuario definir por completo el aspecto de las facturas. También existe la opción de ajustar el contenido de la factura (el texto literal que se imprime en cada una de ellas) para las que no procedan de emisión manual, ya que en este caso no hay problema porque el texto es absolutamente libre. En el caso de las facturas que tienen su origen en emisión automática y semiautomática, el sistema utiliza, si existen, los textos modelos que pueden manipularse con la opción Conceptos de Facturas, (Facturas a Emitir/ Configuración, área Herramientas). Estos textos modelo, de los que hay uno para cada evento por el que puede emitirse una factura, son de composición opcional, y si no existen el sistema compone un concepto por defecto que, en la mayoría de ocasiones, es suficiente y ajustado a las necesidades de los usuarios. Facturas Consideraciones Generales De manera adicional a la gestión de actividades estrictamente inmobiliarias, Prinex21 permite la gestión de otro tipo de actividades que, en su vertiente de cuentas a cobrar, se resuelve con las utilidades que se engloban en la llamada facturación manual. Ya se ha comentado que la facturación manual tiene carácter excepcional y debe utilizarla bien para gestión de actividades no inmobiliarias, bien para aspectos de esa gestión que no estén resueltos con otros módulos del sistema. Es probable que si usted es un promotor típico no necesite utilizar estas facilidades, ya que todas las facturas que emita por su actividad saldrán de Gestión de Ventas. Como no podía ser de otra forma, los procesos de la facturación manual enlazan con el resto de módulos del sistema, de tal forma que realizan los asientos contables de emisión y cobro de facturas, pueden imputar ingresos a las partidas correspondientes al Control Presupuestario y pueden añadir nuevos vencimientos aplazados a los que ya figuran en cartera, si es que las facturas no se cobran con documentos de contado. Por supuesto, la relación de clientes que se utiliza es la general del sistema, en la que ya figuran los compradores (o inquilinos) y a la que puede añadir aquellos clientes que estime oportuno. Dos ejemplos típicos de utilización de facturación manual son: La/s sociedad/es dedicada/s a la promoción pertenecen a un grupo de empresas donde hay otras empresas que tienen una actividad no inmobiliaria. Para no utilizar más de un sistema de gestión en el grupo, las actividades no inmobiliarias se gestionan con Prinex21. El usuario de Prinex21 es un gestor de cooperativas, y la facturación periódica por servicios de la gestora a las cooperativas se puede hacer con la facturación manual. No obstante todo lo anterior, en determinados supuestos es necesario recurrir a estos procesos manuales para completar o cerrar movimientos que han tenido su origen en otros módulos del sistema. Aunque hay otros, dos buenos ejemplos de lo antedicho los tenemos en sendos procesos de Gestión de Ventas: 8 Contabilizar Ventas: en este proceso es posible dar validez contable a la venta dejando pendiente de cobro, parte o la totalidad de la factura correspondiente a la entrada. Si quedaron cantidades pendientes de cobro, éstas se reciben posteriormente usando el proceso Cobrar Facturas. Resolver Contratos: en este proceso es posible dejar pendiente de pago el abono que se emite por las cantidades que se devuelven al cliente por la finalización del contrato. Si quedaron cantidades pendientes de pago, éstas se entregarán posteriormente usando el proceso Pagar Abonos. Consideraciones Generales De manera adicional a la gestión de actividades estrictamente inmobiliarias, Prinex21 permite la gestión de otro tipo de actividades que, en su vertiente de cuentas a cobrar, se resuelve con las utilidades que se engloban en la llamada facturación manual. Ya se ha comentado que la facturación manual tiene carácter excepcional y debe utilizarla bien para gestión de actividades no inmobiliarias, bien para aspectos de esa gestión que no estén resueltos con otros módulos del sistema. Es probable que si usted es un promotor típico no necesite utilizar estas facilidades, ya que todas las facturas que emita por su actividad saldrán de Gestión de Ventas. Como no podía ser de otra forma, los procesos de la facturación manual enlazan con el resto de módulos del sistema, de tal forma que realizan los asientos contables de emisión y cobro de facturas, pueden imputar ingresos a las partidas correspondientes al Control Presupuestario y pueden añadir nuevos vencimientos aplazados a los que ya figuran en cartera, si es que las facturas no se cobran con documentos de contado. Por supuesto, la relación de clientes que se utiliza es la general del sistema, en la que ya figuran los compradores (o inquilinos) y a la que puede añadir aquellos clientes que estime oportuno. Dos ejemplos típicos de utilización de facturación manual son: La/s sociedad/es dedicada/s a la promoción pertenecen a un grupo de empresas donde hay otras empresas que tienen una actividad no inmobiliaria. Para no utilizar más de un sistema de gestión en el grupo, las actividades no inmobiliarias se gestionan con Prinex21. El usuario de Prinex21 es un gestor de cooperativas, y la facturación periódica por servicios de la gestora a las cooperativas se puede hacer con la facturación manual. No obstante todo lo anterior, en determinados supuestos es necesario recurrir a estos procesos manuales para completar o cerrar movimientos que han tenido su origen en otros módulos del sistema. Aunque hay otros, dos buenos ejemplos de lo antedicho los tenemos en sendos procesos de Gestión de Ventas: Contabilizar Ventas: en este proceso es posible dar validez contable a la venta dejando pendiente de cobro, parte o la totalidad de la factura correspondiente a la entrada. Si quedaron cantidades pendientes de cobro, éstas se reciben posteriormente usando el proceso Cobrar Facturas. Resolver Contratos: en este proceso es posible dejar pendiente de pago el abono que se emite por las cantidades que se devuelven al cliente por la finalización del contrato. Si quedaron cantidades pendientes de pago, éstas se entregarán posteriormente usando el proceso Pagar Abonos. 9 Cuentas a Cobrar Alta de Clientes / Deudores El archivo de clientes es compartido por todas las sociedades que figuran en el sistema, y es posible llegar a su mantenimiento desde varios procesos. Todos llevan el mismo título, Mantenimiento de Clientes, y se encuentran en estos menús: menú Maestros/módulo Configuración; menú Clientes/módulo Gestión de Ventas; menú Contratos/módulo Arrendamientos y menú Maestros/módulo Juntas de Compensación. En esta pantalla se agrupan todas las opciones y procesos que gestionan la información relativa a los clientes que compran algún inmueble, así como las condiciones de cada operación y todos los procesos relativos a la emisión de documentos de ventas (recibos, contratos, etc). Los detalles de cada opción del archivo de clientes se explican en el siguiente punto Trabajar con Clientes / Deudores. Puede darse la circunstancia de que dos o más propietarios estén en Circunstancias Especiales, como que estén en Litigio o pendientes de Herencia. En este caso, cuando demos de alta a los clientes lo haremos como cliente en Litigio, en Comunidad de bienes o pendientes de Herencia. 10 Trabajar con Clientes/Deudores La entrada al proceso Trabajar con Clientes/Deudores (Menú Facturas / Módulo Cuentas a Cobrar) presenta una pantalla similar a la de la ficha del cliente, donde puede realizar búsquedas por Código, NIF, Nombre o Apellidos del cliente. Dispone del botón Detalles que presenta una ventana con todas las operaciones de venta en las que figura este cliente. También puede Al Añadir / Imprimir la ficha del cliente seleccionado. Modificar el proceso presenta las siguientes pestañas: ___________________________________________________________________________________ __________________ 11 Cuentas a Cobrar Datos Generales Código: número de cliente dentro del sistema. Dato no modificable. Este es un número único de hasta seis dígitos y asignado por el sistema. Para la asignación de este número, Prinex21 se apoya en el dato CIF/NIF, ya que si al añadir un nuevo cliente el CIF/NIF ya existe, no se abre una nueva ficha y se utiliza el código ya existente. CIF/NIF: número del documento que identifica al cliente. En el caso de ser un NIF, se valida que la letra introducida sea la correcta (el sistema informa del valor correcto si el introducido es erróneo). Para el resto de tipos de documento no se realiza validación alguna. Dado que este dato puede figurar en relaciones entregadas a terceros (el ejemplo más ilustrativo es el soporte magnético con la declaración en formato 347 para Hacienda), le recomendamos que introduzca valores reales y, en la medida de lo posible, exentos de puntos, guiones y demás caracteres especiales (en los formatos que utiliza Hacienda no se permiten este tipo de caracteres). Tipo de Documento: indica el tipo de documento al que corresponde el número del ítem anterior. Los valores son Nif, para personas físicas españolas; Cif, para empresas Pasaporte o Tarjeta de residencia, para personas físicas extranjeras. Id. de Cliente: es un valor opcional y consiste en un sinónimo o identificación alternativa del cliente. En muchas pantallas de Cuentas a Cobrar, se puede acceder al cliente bien por su número (que es la entrada principal), bien por su Id. Este identificativo de cliente puede tener letras y números. Apellidos y Nombre. Estado Civil: seleccione un estado válido según la tabla de valores permitidos. Persona Física/Jurídica: indique uno de los valores posibles, Física o Jurídica. Domicilio, Población, Provincia, Código Postal, Teléfono, Fax, e-mail, Telefono2, Movil, Pais, Nacionalidad, Sexo, Fecha de Nacimiento: dirección completa del cliente. Tipo de Tercero: es un calificativo que tiene dos opciones Cliente o Deudor. Como quiera que para Prinex21 todos son llamados genéricamente "clientes", la utilidad de esta calificación reside en su uso en Contabilidad (siempre que tenga activado el desarrollo de cuentas por código de tercero), ya que los informes de terceros de ese módulo permiten clasificar/seleccionar por este calificativo. Calificativo: Indicar si pertenece a una Comunidad de Bienes o de Servicio. Texto Facturas: Campo literal para las facturas. Excluir del mailing: Facilita la exclusión de los clientes del mailing y de información comercial. (En cumplimiento de la Ley 34/2002 de 11 de julio de Servicios de la Sociedad de la información y de Comercio Electrónico (LSSICE). Cuenta Cliente, Anticipos, Suplidos, Impagados, Reclamación Judicial y Retención Garantía: cuenta de mayor y subcuenta que el sistema utilizará en los movimientos correspondientes a este cliente. En las fichas que el sistema inserta automáticamente por la actividad en otros módulos, pueden no estar completas todas y cada una de estas cuentas. No obstante, no es obligatorio que cumplimente todas, puesto que únicamente tienen utilidad cuando se produce un movimiento del tipo correspondiente a cada una de ellas. ___________________________________________________________________________________ __________________ Operación de Compra Presenta una relación de las operaciones de compra realizadas por el tercero. ___________________________________________________________________________________ __________________ Operación de Alquileres Muestra la relación de las operaciones de alquiler realizadas por el tercero. ___________________________________________________________________________________ __________________ 12 Formas de Cobro Permite introducir la forma de cobro que este cliente tiene por defecto para las facturas de emisión manual. Recalcamos lo anterior, para las posibles facturas de emisión manual, ya que estos datos no influyen en los compromisos formalizados en operaciones de venta de Gestión Comercial o en emisión de recibos de Gestión de Alquileres. Esta forma de cobro se expresa como porcentaje del total facturado, tipo de cobro y días de vencimiento. ___________________________________________________________________________________ __________________ Observaciones En esta pestaña podemos incluir un texto con las observaciones que queramos respecto al cliente. ___________________________________________________________________________________ __________________ Facturas Desglose de facturas con Fecha de Vencimiento, Importe, Situación, Tipo y Número. Dentro de esta opción y mediante el botón Importe y Concepto. Detalles podemos ver cada factura detallada por ___________________________________________________________________________________ __________________ Con el botón Ficha de Contacto se accede a la pantalla Mantenimiento de fichas del cliente para consultar o efectuar modificaciones de los datos del mismo. Puede presentar dos estados: Alta o Modificación. Si es Cliente y No es Presunto: Permite dar de alta como Presunto. Esta posibilidad es especialmente interesante en los casos de arranque del módulo de Gestión de Ventas, cuando éste se produce a posteriori de la implantación de Administración Comercial. Si es Presunto y No es cliente: Permite dar de alta como cliente desde presunto. Si es Presunto y Cliente: Permite ir de la ficha de presunto a la ficha del cliente y viceversa Este botón sólo estará disponible si se dispone del Módulo Gestión de Ventas 13 Cuentas a Cobrar Emitir Facturas Emitir Facturas El proceso Emitir Factura (Menú Facturas / Módulo Cuentas a Cobrar) permite emitir Facturas Manuales. Tipo de Cliente: Externo. Indica un cliente de los que figuran en el archivo maestro de clientes. Sociedad del grupo, entendiendo por tal que el cliente al que facturamos es una sociedad del grupo cuya gestión se lleva con Prinex21. 14 Código de Cliente: número del cliente. Si el ítem anterior es Sociedad del Grupo, este número debe ser el de una de las sociedades que figuran en el archivo de sociedades del sistema. Tipo de Factura. Tipo de documento que va a emitir: Factura, Abono, Cargos Varios o Abonos Varios. Si desea que la dirección fiscal para esta factura sea diferente a la que figura en la ficha del cliente, deberá introducirla en la Pestaña de Dirección. Datos de Factura Los datos económicos de la factura se cumplimentan en esta pestaña . Aquí se incluye: Fecha de Factura: fecha del documento y del movimiento contable. Serie: serie de facturación. Importe Bruto: importe total de la base imponible. Retención (Porcentaje, Base de la Retención y forma de Aplicación): si emite facturas que incluyan una retención (por ejemplo, por garantía), indique el porcentaje de retención, la base a la que se aplica esa retención y si la retención calculada se descuenta Antes de impuestos o Después de impuestos. Impuesto Detallado: este ítem puede quedar en blanco o puede rellenarlo con dando lugar al submenú. Cumpliméntelo en aquellos casos en los que la base imponible total deba desglosarse en varias bases imponibles porque hayan de aplicarse varios porcentajes de impuesto. Si la factura tiene sólamente un porcentaje, deje este ítem sin rellenar. Porcentaje de Impuesto: tipo impositivo a aplicar. Debe ser un porcentaje válido según la tabla general de porcentajes de impuesto. Esta tabla de porcentajes se manipula mediante las opciones Tipos Iva / Tipos Igic, proceso Parámetros Generales (Básico), menú Configuración, área Herramientas. Diario: diario de facturación al que pertenece esta factura. Debe ser uno de los declarados en el sistema (Diarios de Facturación). Cuenta Cliente: cuenta contable donde se realiza el apunte al debe en el asiento correspondiente a esta factura. Por defecto, se utiliza el valor del ítem Cuenta de Cliente de la ficha del cliente. Distribución Detallada: indica si la contabilización o la imputación presupuestaria del importe de esta factura se realiza con desglose, esto es, a varias cuentas contables y/o varias partidas de Control Presupuestario. Si queda en blanco se toman los ítems Cuenta y Promoción/Partida de esta misma pestaña; si coloca el valor , aparece la pestaña. Cuenta: cuenta contable donde se contabiliza el importe bruto. En general, será una cuenta del grupo 7, aunque puede tomar cualquier valor de los que existen en el plan. Dato obligatorio. Promoción / Partida: códigos de imputación de Control Presupuestario a los que se imputa el importe de la factura. Consulte el capítulo dedicado a Control Presupuestario para más detalles sobre las partidas de presupuesto. Dato opcional. Concepto Cabecera: texto libre que, si tiene contenido, aparece en la cabecera de la factura debajo del nombre del cliente. Pie: texto libre que, si tiene contenido, aparece en un recuadro en la parte inferior del cuerpo de la factura. Utilícelo para textos del tipo "Pago por talón" y similares. Cuerpo: texto libre en el que debe teclear el concepto de la factura. Ponga atención a las opciones para el manejo de esta ventana de edición de texto (guardar, cancelar, copiar, etc). Una vez cumplimentados todos los datos, se presenta el asiento contable correspondiente. En este asiento, la cuenta del impuesto (si aparece), se toma de las cuentas que están declaradas en la tabla de diarios de facturación. Si se facturó con retención, la línea de retención aparece sin cuenta contable y debe cumplimentar este dato. 15 Cuentas a Cobrar Líneas de Asunto Observará que en el concepto no aparece el número de factura. Esto es debido al que el sistema numera la factura una vez que se confirme el asiento y no antes. Es decir, la factura se crea y se archiva siempre que tenga validez contable. No obstante, no debe preocuparse de este asunto, puesto que una vez numerada la factura, el concepto de los apuntes se modifica de forma automática. NOTA: si la emisión de la factura se realiza a una empresa del grupo aparecen dos asientos. El primero, el de emisión en la sociedad emisora; el segundo, el de recepción en la sociedad receptora. También es automática la entrada en los diarios de impuesto soportado de la sociedad receptora de la factura. Este tipo de movimientos se denominan "movimientos intercompañía". Como resultado final, el sistema informa del número de factura asignado y pregunta si desea imprimir la factura y/o si desea cobrarla. El resultado de pedir la impresión es evidente (el documento en papel), y si opta por cobrar la factura, aparece directamente la pantalla principal de cobro de facturas. Repare en el hecho de que para el sistema el nacimiento de la factura no está ligado obligatoriamente a la impresión de la misma. Una cosa es emitir la factura (crearla y anotarla en los archivos) y otra obtener una copia en papel. Emitir Facturas Duplicando Este nuevo punto de menú nos muestra una ventana con varios filtros para ver las facturas que existen y poder seleccionar la que queremos duplicar. 16 Factura Similar Permite seleccionando previamente el cliente, duplicar una factura ya emitida en el sistema, modificando los datos básicos de la misma. Pulsamos y al terminar todo nos mostrará una ventana con la primera factura y la duplicada. 17 Cuentas a Cobrar Detalles Si pulsamos detalles nos muestra la siguiente ventana: Asiento Si pulsamos Asiento nos muestra los datos del Asiento Contable. 18 Modificar Factura Mediante el proceso Modificar Factura (Menú Facturas / Módulo Cuentas a Cobrar) es posible variar algunos datos de las Facturas. En la pantalla de entrada al proceso, el sistema solicita el número de factura que se va a tratar o, en su defecto, el código del cliente afectado. En este segundo caso, se presentan las facturas pertenecientes al cliente seleccionado. Una vez realizada la selección, se presenta una pantalla con la información modificable de la factura indicada. Datos Generales Fecha de Factura: la modificación de la fecha de la factura implica la modificación automática de la fecha del asiento contable al que pertenece. La razón de tal efecto es obvia: de no existir concordancia entre el dato contable y de gestión se producirían descuadres entre la información registrada en los libros de facturas y los saldos de las cuentas contables. La fecha es modificable siempre que no haya sido enviada a la Central. Cuenta Cliente: se refiere a la cuenta de cargo de la factura. La modificación de este dato NO implica la variación del mismo en el asiento relacionado. Puede modificarse siempre que la factura no esté liquidada ni enviada a la Central. Población: este ítem se refiere al domicilio impreso en la factura. Concepto La pestaña presenta el concepto, pie y cabecera de la factura para su modificación. Impuestos En esta opción, es posible cambiar el Diario de Facturación al que pertenece el documento. Si necesita realizar otro tipo de modificaciones como cambiar el porcentaje del impuesto o la base imponible, debe realizar la anulación o abono de la factura. Distribución Presupuestaria Permite cambiar el Código de Partida Presupuestaria que se asignó en el momento del alta de la factura. 19 Cuentas a Cobrar Reimprimir Facturas Utilice Reimprimir Facturas (Menú Facturas / Módulo Cuentas a Cobrar) cuando necesite obtener una copia impresa de las facturas emitidas por el sistema. En la pantalla de selección puede incluir varios criterios que determinan el conjunto de documentos a imprimir: En concreto, puede seleccionar por: Obviamente, los criterios de selección utilizados se complementan, de tal forma que si teclea un código de cliente y un rango de fechas, se imprimen las facturas de ese cliente en el período seleccionado. Cliente Tipo (Todos, Externo o Sociedad de Grupo) Persona (Física o Jurídica) Código Número de Factura: Desde / Hasta 20 Fecha de Factura: Desde / Hasta Al seleccionar esta opción la aplicación nos imprime el original de la factura . Si no seleccionamos la opción posibilidades: la aplicación nos muestra las siguientes Si le pedimos una Copia, el documento impreso nos señalará que es una copia, indicándolo con esta palabra en la parte superior del documento como podemos observar a continuación: 21 Cuentas a Cobrar Y si por lo contrario, lo que pretendemos es un Duplicado, el documento impreso nos mostrará que es un duplicado con esta misma palabra en su parte superior: Obviamente, los criterios de selección utilizados se complementan, de tal forma que si teclea un código de cliente y un rango de fechas, se imprimen las facturas de ese cliente en el periodo seleccionado. __________________________________________________________ 22 Una vez realizada la selección, el sistema solicita la Impresora por la que se efectuará la salida, con variación respecto a cualquier otro informe. En el Módulo de Arrendamientos (Impresión de Facturas), así como en el proceso de Reimpresión de Facturas del Módulo de Cuentas a Cobrar, existirá la opción de enviar las facturas en formato PDF, adjuntas a un email. Existirá la opción de marcar y desmarcar imprimir. aquellas facturas que no deseemos enviar vía email o Al pulsar Prinex21 Enviará el email con la factura adjunta en formato PDF. Al pulsar Imprimirá dichas facturas en formato PDF, Word, o por Pantalla. 23 Cuentas a Cobrar En función de los filtros seleccionados, el sistema dará opción a Enviar vía email las facturas adjuntas en formato PDF a nuestros clientes ó Imprimir las facturas. Pantalla: Presenta en pantalla la factura para su consulta. Es susceptible de impresión en papel. Impresora. Estándar Prinex: consiste en la generación de la factura impresa según un formato de carácter general que no requiere ningún tipo de configuración previa. Modelo WORD: permite al usuario utilizar un formato definido por el mismo en WORD. Para el empleo de esta opción debe de crear el patrón que se va a usar mediante la opción Facturas a Emitir, menú y módulo Configuración, Área Herramientas. Se recuerda al usuario que dispone de múltiples variables para elaborar los modelos de facturas: PDF: En esta versión se incorpora la funcionalidad de generar facturas, así como informes PRINEX21 en formato digital. Al entrar en la aplicación y Registrar los OCX, PRINEX21 creará una impresora denominada PrinexPDF, la cual permitirá generar dicho documentos en formato *.PDF. A la hora de imprimir un documento bien sea un informe o bien sea una factura, el sistema agregará al control de impresión la opción de obtener el informe en formato PDF. Si el equipo que estuviera obteniendo dicho informe no tuviera instalado el programa Adobe Acrobat Reader, no abrirá dicho documento, sino que guardará el mismo en el directorio temporal. __________________________________________________________ 24 Configuración de los Parámetros Generales: La configuración de los parámetros de la emisión de email se encontrará en los parámetros generales del módulo básico y configuración: Herramientas / Config. / Config. / Parámetros Generales / Básico: Pestaña de Configuración > Correo El sistema solicitará los siguientes campos para la emisión de mailing. A través de esta opción se podrá personalizar el cuerpo del mensaje con el que se envíe la factura adjunta, así como la dirección de correo de envío y su remitente. El sistema solicitará el Servidor SMTP para el envío de dichos emails. Si dicho servidor requiriera autentificación, al marcar este check el sistema solicitará el usuario y la password de autentificación. El siguiente punto será la dirección de correo (origen) para envío de facturas. Esta dirección será la que aparezca como “supuesto” remitente en los correos que enviemos a nuestros clientes. La descripción de la dirección de correo (origen) para envío de facturas, mostrará una descripción de la dirección arriba comentada (Ejemplo: Departamento de Facturación), para que se muestre como remitente. Si deseamos que los emails enviados se envíen con copia a otra dirección de correo marcaremos la opción enviar copia de envíos de facturación y a continuación escribiremos la dirección de correo electrónico donde se recibirán copia de los mensajes enviados. A través de “Plantilla para envío de Facturas” podremos parametrizar el texto del email así como su formato. 25 Cuentas a Cobrar Anulación de Facturas El proceso Anulación de facturas (Menú Facturas / Módulo Cuentas a Cobrar) permite la eliminación (o abono) de un documento del libro de facturas. En la entrada al proceso se solicita el número de factura o, en su defecto, el código de cliente para facilitar su localización. Es importante señalar que sólo es posible ejecutar esta opción en el caso de que la factura procesada provenga de la incorporación manual de la misma, esto es, que su origen no sea un módulo de gestión. Si resulta necesario ejecutar este proceso para documentos provenientes de otros módulos, debe acudir a los mismos y realizar esta operación mediante los procesos destinados a esta función. Anulación Una vez seleccionada la factura (válida para la operación), el sistema ofrece las siguientes opciones: Al 26 Borrar Asiento y Factura: La opción de borrado elimina por completo el documento seleccionado del libro de facturas y su asiento contable asociado. El empleo de esta utilidad se ve limitado en el caso de que el documento tratado haya entrado en un liquidación de impuestos, ya que de no ser así se estaría eliminando una factura ya declarada. Contraasiento y Abono: Genera de forma automática un abono de la factura seleccionada, generando, además, su correspondiente asiento contable. Confirmar la operación se produce la anulación de la factura por el procedimiento elegido. Devengar Impuesto Diferido Este proceso permite devengar el impuesto diferido de las facturas emitidas manualmente. El sistema solicitará al notario la factura sobre la que se realizará dicho devengo así como la cuantía de este. Detalles Si pulsamos detalles nos muestra la siguiente ventana: 27 Cuentas a Cobrar Modificar Vencimientos Previstos Cuentas a Cobrar / Facturas / Modificar Vencimientos Previstos Se añade en Cuentas a Cobrar un proceso similar al que existe en Cuentas a Pagar / Facturas / Modificar Vencimientos Previstos. Al emitir una factura nos aparece una nueva ventana para introducir la previsión de cobro de la factura. Una vez añadido dicho cobro podremos modificarlo entrando en CUENTAS A COBRAR / Facturas / Modificar Vencimientos Previstos. 28 29 Cuentas a Cobrar Cobros Cobrar Facturas Los procedimientos aquí ubicados se refieren al registro de cobros de facturas y NO de vencimientos (que se tratan en el menú del mismo nombre). Este proceso permite cobrar las facturas emitidas pendientes de cobro y registrar el asiento contable asociado a dicho cobro. (Menú Cobros / Módulo Cuentas a Cobrar) La pantalla inicial, que permite la selección de las facturas a cobrar, es la siguiente: Número de Factura: código de la factura a cobrar (año, serie y número). Tipo de Cliente: Externo o Sociedad del grupo. Código de Cliente: si no conoce el número de la factura a cobrar, o desea cobrar más de una factura a la vez, indique el número del cliente al que pertenecen las facturas. Como norma general, se permite la selección de un único cliente, aunque existe una excepción a esta regla. La excepción se da en el supuesto de confirmación de ventas en las que no se da por cobrada la totalidad de la entrada y, además, en la operación hay varios compradores que participan en la compra con algún porcentaje. Como es sabido, en el caso de varios compradores con porcentaje de participación, el sistema expide tantas facturas como compradores estén declarados, de tal forma que la suma de todas esas facturas arroja como resultado final la cifra correspondiente (la entrada, para la cuestión que nos ocupa). En estos casos hay varias facturas que se quedan pendientes de cobro, pero es bien cierto que cuando reciba el dinero de los clientes éstos no van a entregar varios documentos de pago (talones, por ejemplo), sino que entregarán uno solo que deberá anotarse en contabilidad como un asiento único. Estamos, pues, ante el caso de que un cobro liquida y salda más de una factura. Para eso está disponible la opción de introducir más de un cliente, para saldar varias facturas relacionadas con un único movimiento de cobro. Debemos contemplar las siguientes situaciones: 30 a) Si entró con selección de cliente, se presenta la lista de las facturas pendientes de cobro para ese cliente. En esa lista puede seleccionar una o varias facturas. b) Si el cliente al que pertenece la factura tiene algún abono pendiente de cobro, se presenta la lista de estos abonos. En esa lista tiene opción (no es obligatorio) de marcar uno o varios abonos que se «cruzan» con las facturas que se pretenden cobrar. Con ese cruce, el sistema cancela las facturas y abonos por tanto importe como le sea posible, dejando pendiente de cobro (o pago) la diferencia. En definitiva se realiza una compensación entre las cantidades a cobrar y las cantidades a pagar. Detalles: Permite consultar las facturas y los abonos a cobrar / pagar antes de seguir con el proceso. Cobros a Efectuar: En la pantalla principal de cobro indique la forma en la que cancela la factura. Se permiten cobros parciales y más de una línea o forma de cobro. Cada línea tiene la siguiente información: Forma de Cobro: debe ser un tipo de los permitidos. Importe. Teclee importe. Vencimiento: obligatorio si el cliente entrega una letra, un recibo o un pagaré. Referencia: número de talón, letra, o documento entregado. Opcional. Cta. Ingreso: está habilitado únicamente para formas de cobro tipo contado (caja, talón, etc.) y para el tipo '7' (compensación). Es la cuenta del apunte al debe del asiento del cobro. En el caso de cobro por compensación, puede introducir cualquier cuenta del plan. Esta forma de cobro por compensación es muy útil cuando se desea liquidar la factura con un movimiento contable a cuentas diferentes a las de tesorería. Liquidación: Presenta el resumen de la liquidación de la factura con el total de la/s facturas seleccionadas, Importe de los cobros o de los abonos/anticipos y el Total Pendiente. Permite modificar la fecha de cobro. Siguiente: Una vez confirmada la pantalla en la que ha declarado la forma en la que cobra la factura, aparece el asiento contable asociado. No obstante, si entre las formas de cobro figura alguna de aplazado (letra, recibo, etc.), el sistema crea una familia de vencimientos, cuyos datos debe cumplimentar en una serie de pestañas presentadas para tal fin. Estas pestañas son tres: datos de familia (lugar de expedición, fecha, etc.); detalle de confirmación de los vencimientos que se están recibiendo; resumen general de vencimientos recibidos. En la última pestaña debe incluir las cuentas de vencimientos en cartera donde se contabiliza la recepción de este cobro. En el asiento contable, la cuenta de 'haber' se toma automáticamente de los documentos que se están cobrando, y las cuentas de 'debe' se toman de la pestaña principal de cobro (o de la pantalla de cuentas por vencimientos, si se creó una familia de Vencimientos). NOTA: si está cobrando una factura emitida a una sociedad del grupo (de las que están gestionadas con Prinex21) el movimiento de cobro realiza automáticamente el movimiento de pago en la otra sociedad. Es otro caso de los denominados "movimientos intercompañía". 31 Cuentas a Cobrar Anular Cobro Factura Mediante el proceso Anular Cobro Factura (Menú Cobros / Módulo Cuentas a Cobrar) es posible dejar en situación pendiente de cobro una factura ya liquidada. Para la ejecución de este proceso se solicita el número de factura cuyo cobro se desea anular o, en su defecto, el cliente al que pertenece. Realizada la selección, el sistema presenta la ventana de Anulación de cobros de facturas que, mediante las flechas de selección permiten pasar las facturas de un estado a otro. A continuación se genera el contraasiento correspondiente y libera el cobro de la factura tratada. 32 Pagar Abonos El proceso Pagar Abonos (Menú Cobros / Módulo Cuentas a Cobrar) permite liquidar los abonos pendientes de pago a los clientes. Como regla general (no en Prinex21 sino en la gestión real), los abonos no se pagarán directamente sino que serán compensados con facturas que tengan pendientes los clientes. Aún así, se dan circunstancias en las que el pago directo del abono es necesario (por ejemplo la devolución de cantidades al cliente por la resolución de un contrato). Es importante reseñar que la liquidación de abonos compensando con facturas, únicamente se realiza usando el proceso Cobrar Facturas, ya que si entra directamente en Pagar Abonos, el sistema asume que se va a realizar un pago directo. La mecánica operativa para el pago es muy similar a la descrita para el cobro, con una selección inicial por número de documento o número de cliente. La pantalla principal del proceso (donde se indica la forma de pago), es la misma que se utiliza para pagar facturas a los proveedores y le remitimos a la explicación de ese proceso en el módulo dedicado a la Cuentas a Pagar. Detalles: Permite consultar los abonos a pagar antes de seguir con el proceso. En realidad, el pago de abonos es una conexión directa entre ambas carteras (Cobros y Pagos), de modo que la cancelación de un documento referido a clientes, lleva a realizar un movimiento que es similar al que se verifica cuando paga a los proveedores. Con este diseño, Prinex21 le permite, por ejemplo, entregar un pagaré con una fecha de compromiso al cliente, y ese pagaré estará en la Cartera de Pagos junto con los que entregue a sus proveedores. 33 Cuentas a Cobrar Al finalizar se ofrece un resumen de pago con Núm. de Pago, Importe, Vencimiento y Forma de Pago, Referencia y Cuenta. También puede imprimir el documento de pago como carta pagaré o pagaré o bien imprimir una carta de envío. 34 Anular Pago de Abono El proceso Anular Pago de Abono (Menú Cobros / Módulo Cuentas a Cobrar) permite dejar en situación pendiente un abono pagado y es similar al proceso Anulación de Cobros referido con anterioridad. Una vez seleccionado el abono, el sistema genera el contraasiento contable correspondiente. Es importante aclarar que este tratamiento sólo procesa documentos de abono materialmente pagados y NO aquéllos que se han compensado en el cobro de otras facturas. 35 Cuentas a Cobrar Anticipos de Clientes El proceso de Anticipos de Clientes (Menú Cobros / Módulo Cuentas a Cobrar) permite registrar cantidades entregadas por terceros sin mediar un documento previo de cargo. Este tratamiento recoge los importes registrados sin tener en consideración cantidad alguna en concepto de impuestos, por lo que está orientado más a la recepción de cantidades en concepto de provisión que de un auténtico anticipo que, como tal, estaría sujeto a impuestos. Las opciones disponibles en este proceso son: Es la encargada de realizar el registro de alta del anticipo. La mecánica de este proceso es similar a la del cobro de facturas ya explicada. Además de los datos de cobro se solicita la cuenta contable y la partida presupuestaria dado que, el movimiento generado, provoca una variación del flujo de caja gestionado por el módulo Presupuestario y Tesorería. Esta opción implica también la cancelación del anticipo, pero, a diferencia de la anterior, no registra simplemente la anulación sino que permite gestionar la devolución como un pago a una fecha concreta a similitud del Pago de Abonos de Facturas. Mediante esta opción se Modifica un anticipo generado con anterioridad. Mediante esta opción se elimina un anticipo generado con anterioridad. Al igual que en la Anulación de Cobro de Facturas, el sistema genera el contraasiento correspondiente. Tanto para Devolución como para Anulación, devueltos/anulados en pesetas, Euros o ambos. 36 el sistema ofrece considerar los nominales Vencimientos Carga y Modificaciones Carga Manual de Vencimientos El proceso Carga Manual de Vencimientos (Carga y Modificaciones / Menú Vencimientos / Módulo Cuentas a Cobrar permite la incorporación directa y sin mediar otros módulos de documentos de cobro en Cartera. Dada la conexión de las distintas áreas de Prinex21, la entrada natural de vencimientos, recibos y demás cantidades aplazadas, es el propio módulo origen (Ventas, Reformas, Alquileres). Por ello, este punto será de uso excepcional, si bien es llamado, por otros procesos que lo requieren (por ejemplo, el Cobro de Facturas mediante cantidades aplazadas y por tanto susceptibles de entrar en Cartera). En la entrada al proceso se solicita: Tipo de Cliente: Externo o Sociedad de Grupo Código del Cliente NOTA: Una excepción a lo dicho acerca de este proceso, la constituye la incorporación directa de operaciones comerciales de venta de inmuebles para aquellos casos en los que, al iniciar la gestión con Prinex21, existen vencimientos vivos en operaciones cuyas entregas de llaves ya se han realizado. Para ampliar detalles acerca de este tipo de transacciones le recomendamos que lea el capítulo destinado al arranque de Cuentas a Cobrar. En esta pantalla aparecen distintas pestañas: 37 Cuentas a Cobrar Datos de Familia: Son los datos de la familia de vencimientos que se están creando: concepto, fecha y lugar de expedición, domicilio de cobro, si se devenga o no el impuesto al vencimiento y cuenta de impuesto diferido (si procede). Se añade el CÓDIGO INTERNACIONAL BANCARIO "IBAN" . Librados: Si van a coexistir más librados junto al principal los incluiremos aquí. Vencimientos: Formato: Efecto, recibo, cheque, transferencia, pagaré, etc. Fecha Vto.: desde ésta se calculará la fecha de los vencimientos restantes. Nominal: Importe nominal, impuestos incluidos. Refª FNMT: número del papel de la Fábrica Nacional de Moneda y Timbre en el que está documentado este vencimiento. Marca Negociabilidad: determina si se trata de documentos remesables: Negociable, No negociable o Condicional. Pago a Llaves: Si la fecha de vencimiento se corresponde o no con la entrega de llaves. Timbre: Importe (automático). Plazo: Corto o largo (automático). Múltiples, permite generar vencimientos de forma automática, indicando número, El botón formato, importe, periodicidad y marca de negociabilidad. Finalmente, en la pestaña "Resumen" se solicitan la cuentas de cartera de corto y largo plazo para la posterior realización del asiento contable. La cuenta o cuentas indicadas se emplearán para la realización del cargo. La cuenta de abono es tomada por el sistema de la cuenta de cliente asignada en la ficha del tercero. En esta misma pestaña se solicita el Nº de promoción a la que se imputan los vencimientos. Toma para estos efectos la promoción a la que se imputó la factura. Si la factura no se hubiera imputado a ninguna promoción, o se hubiera imputado a más de una, el proceso arrastraría la promoción 999. NOTA: Para la incorporación de vencimientos "No documentados" (considerados por el sistema como no aceptados), la contabilización de los mismos es de carácter opcional. 38 Anular Vencimientos de Carga Manual El proceso Anular Vencimientos de Carga Manual (Carga y Modificaciones / Menú Vencimientos / Módulo Cuentas a Cobrar) permite eliminar de la Cartera documentos de cobro aplazado incorporados por error a la misma. Los vencimientos procesados sólo pueden provenir de Carga Manual, puesto que en otro caso (Ventas, Alquiler), debe acudir al módulo origen a realizar la corrección. Por tanto, el estado de los vencimientos tratados debe ser el de "En Cartera". El proceso solicita el número de vencimiento o el cliente al que pertenece el mismo. Anular Una vez seleccionados los documentos que se han de eliminar, el sistema genera el contra-asiento correspondiente quedando, desde ese momento, el vencimiento en situación Anulado. 39 Cuentas a Cobrar Datos de Familias Mediante el proceso Datos de Familias (Carga y Modificaciones / Menú Vencimientos / Módulo Cuentas a Cobrar) es posible modificar los datos que afectan a un grupo de documentos de cobro que tienen en común el mismo acto de su aceptación: fecha de expedición, domicilio de cobro, etc y que habitualmente denominamos como vencimientos de la misma "familia" (tal ocurre con las cantidades aplazadas de un Contrato, por ejemplo). En la entrada al proceso se solicita el número de familia (las tres primeras partes del vencimiento) o, como es habitual, el de el cliente si aquél se desconoce. Efectuada la selección de la familia que se va a procesar, el sistema presenta los siguientes datos: Datos de Familia Concepto, Fecha y Lugar de Expedición y Datos de Domiciliación (Nº Cuenta y entidad bancaria) de la operación procesada. Se pueden variar todos los campos. Se añade el CÓDIGO INTERNACIONAL BANCARIO "IBAN" . Cuentas: Impuesto Diferido: la utilizada en la contabilización de los vencimientos (por este concepto) y que empleará el sistema como cuenta de cargo en el proceso de Actualización Periódica (devengo de Impuestos), menú Utilidades. Intereses Diferidos: si los vencimientos se componen de principal e intereses, en este ítem se recoge la cuenta utilizada para la periodificación del devengo de los mismos (que se produce en el mencionado proceso de Actualización Periódica). Intereses Renovación Diferidos: tiene la misma funcionalidad que la anterior pero referida al concepto Intereses por Renovación. ________________________________________________________ 40 Librados Permite modificar o añadir librados en la operación. Estos datos son empleados por el sistema para la elaboración de las facturas. ____________________________________________________________________ Vencimientos Accede al proceso de Datos de Vencimientos que seguidamente se explica. 41 Cuentas a Cobrar Datos de Vencimientos Cuando sea necesario variar alguno de los datos que el sistema almacena para cada uno de los vencimientos, puede utilizar el proceso Datos de Vencimientos. (Carga y Modificaciones / Menú Vencimientos / Módulo Cuentas a Cobrar) Para vencimientos en situación "cartera" este proceso tiene una aplicación interesante, ya que permite cambiar directamente la fecha de vencimiento. El proceso solicita la identificación del vencimiento a cambiar, permitiendo también la entrada por número de cliente. En este caso el proceso lleva a la pantalla de selección con todos los vencimientos de un cliente. Una vez seleccionado el vencimiento se pueden modificar los "Datos Generales" siguientes: Fecha de vencimiento del documento de cobro. Puede cambiarla siempre que el vencimiento esté "en cartera". Observe que esta manipulación es útil si ha pactado con su cliente un simple cambio de fecha sin cargo de intereses o generación de nuevos cobros. En caso de tener que generar otros vencimientos a cambio del original o si desea cargar intereses por el cambio, debe utilizar el proceso Renovar Efectos que permite este tipo de transacciones. Formato: Efecto, Recibo, Cheque, Transferencia, Pagaré. En instalaciones que estén contabilizando ventas con modalidad "sectorial", el cambio de este ítem a '9' o desde '9' puede producir una contabilización (recuerde que en esta modalidad, los cobros tipo '9' no deben figurar en contabilidad). Referencia FNMT: número del papel de la Fábrica Nacional de Moneda y Timbre en el que está documentado este vencimiento. Marca Negociabilidad: indica la capacidad que tiene este vencimiento para ser negociado en una remesa: Negociable, No Negociable o Condicional. Este dato es utilizado por el proceso de elaboración de remesas para saber qué vencimientos pueden ser candidatos a figurar en una remesa. Los vencimientos no negociables no podrán ser remesados. Los vencimientos condicionales, pueden ser remesados pero el sistema avisa de su tratamiento durante la elaboración de la remesa. Cuenta de Cartera: cuenta en la que está contabilizado el nominal de este vencimiento mientras su situación sea "en cartera". Esta cuenta es usada por el sistema para componer los asientos en los que aparece este vencimiento. Para entradas desde ventas inmobiliarias, el sistema toma automáticamente la cuenta de cartera usada en la contabilización de la venta. Es posible que esta cuenta aparezca a cero si se trata de un vencimiento con formato '9' y en su instalación está utilizando la modalidad "sectorial" de contabilización de ventas. Si modifica esta cuenta y la situación actual del vencimiento es "en cartera", el sistema pregunta si desea hacer en ese momento la contabilización del traspaso del nominal del vencimiento desde la antigua cuenta a la nueva. Ponga especial cuidado en la realización de estos cambios, puesto que si renuncia al asiento puede dejar descuadrada la información contable respecto de la información de gestión. 42 Pago a Entrega Llaves: indicador de si el cobro está o no ligado a la entrega de llaves. Historia de Vencimientos Cada estado por el que pasa un documento de cobro (en cartera, remesado, etc.), genera un movimiento en el fichero histórico de vencimientos con el fin de poder reconstruir en los distintos informes de Cartera, la situación en la que se encontraban los cobros en las fechas solicitadas. (Carga y Modificaciones / Menú Vencimientos / Módulo Cuentas a Cobrar) Estas fechas con las que entran los movimientos en el mencionado fichero, se corresponden, por lo general, con las que se indicaron en la respectiva transacción (registro de cobro, impagado, etc). Ante posibles errores cometidos en la asignación de este dato, caben dos alternativas: bien, anular la operación realizada (lo cual no es siempre posible por distintas razones operativas) o bien, modificar la fecha de estas transacciones. Mediante la opción Historia de Vencimientos es posible acceder a la situación por la que ha pasado un vencimiento a lo largo del tiempo con el fin de modificar la mencionada fecha. 43 Cuentas a Cobrar Modificación Masiva de Familias Para modificar varios datos de Familias de Vencimientos de una sola vez, podemos utilizar el proceso Modificación Masiva de Familias: Módulo Cuentas a Cobrar / Vencimientos / Carga y Modificaciones Para ello en dicha Opción se nos abrirá la siguiente Pantalla: Donde encontraremos varias Posibilidades de Criterios de Selección: 44 Modificación Masiva de Vencimientos Cuando deseemos rectificar varios Vencimientos de una sola vez, podemos utilizar el proceso Modificación Masiva de Vencimientos: Módulo Cuentas a Cobrar / Vencimientos / Carga y Modificaciones Para ello al ir a esta Opción se nos abrirá la siguiente Pantalla: Donde encontraremos varias Posibilidades y Criterios de Selección: Fechas de Vencimiento: Desde-Hasta Importes: Mínimo y Máximo en Pesetas o Euros Delegaciones Vencimientos Nominados en: Pesetas, Euros y Todos Filtros por Librado/Promoción Formatos: Efectos, Recibos, Pagarés y No Documentados 45 Cuentas a Cobrar Reimpresión de Vencimientos Mediante el proceso Reimpresión de Vencimientos (Menú Vencimientos / Módulo Cuentas a Cobrar) es posible imprimir cualquier documento de cobro residente en Cartera sea cual sea su origen (Ventas, Alquileres o Carga Manual). El sistema solicita el cliente o el número de la familia de los documentos que se van a imprimir. Seguidamente se presentan todos los que corresponden a la selección efectuada. Una vez seleccionados se solicita el modelo que contiene el formato del documento que se va a imprimir. Estos formatos se definen el proceso Documentos de Cobro/Pago, menú Configuración, Área Herramientas. 46 Cobro de Vencimientos El proceso Cobro de Vencimientos (Menú Vencimientos / Módulo Cuentas a Cobrar) permite registrar el cobro directo ("por ventanilla") de cualquier vencimiento que figure en la cartera. Es importante que sepa distinguir cuándo debe utilizar este proceso ya que los cobros directos no son la norma general, puesto que la mayoría de los vencimientos aceptados se harán efectivos mediante las correspondientes remesas a los bancos. Este cobro directo queda reservado por tanto para hacer efectivos los cobros no aceptados, cobros de impagados (si es que éstos no se vuelven a remesar), cobros anticipados a la fecha de vencimiento, etc. El proceso de cobro puede ejecutarse, también, directamente una vez confirmada la entrega de llaves para una operación. En ese caso, se omite la pantalla de selección y el sistema muestra la lista de vencimientos pendientes para la operación tratada. Cuando cobre un vencimiento, el sistema realizará las tareas que sean necesarias para registrar oportunamente el movimiento. Así, para vencimientos que pertenezcan a operaciones de venta para las que no se han entregado llaves, se devengará automáticamente el impuesto con la correspondiente expedición de factura. Para cobros de vencimientos impagados se consideran los posibles gastos de devolución. La pantalla de cobro de vencimientos solicita los siguientes datos: Fecha de Cobro: Fecha efectiva del cobro. Esta fecha se emplea para componer el asiento contable. Número de Vencimiento: Si desea cobrar un solo vencimiento y sabe su número, indíquelo aquí. Tipo de Cliente: Externo o Sociedad del grupo. Código de Cliente: Nº de cliente o sociedad del grupo cuyos vencimientos desea ver. Calcular Intereses: Márquela si desea calcular intereses para el cobro que va a realizar. El cálculo de intereses es útil si desea añadir intereses por mora o intereses por pronto pago. Debe indicar los porcentajes de interés que se van a aplicar: 47 Cuentas a Cobrar INTERESES: Tipo de Interés: Indique si los porcentajes que se aplicarán al cobro son los que figuran en el Contrato o los que se establecen en esta misma pantalla como valores por Defecto. En caso de optar por Según Contrato, los porcentajes empleados son los que figuran en los Datos Económicos de la Promoción a la que pertenezcan los vencimientos cobrados. % Interés Demora y Descuento: Porcentajes a aplicar, respectivamente, a cobros con vencimiento anterior y posterior a la fecha de cobro. Repare en que el sistema aplica intereses en función de la fecha de vencimiento de los vencimientos cobrados y de la fecha efectiva de cobro. % Impuesto sobre Intereses: Si desea añadir impuestos a los intereses calculados, indique aquí el porcentaje y el Tipo de Impuesto (puede ser I.G.I.C., I.V.A. o I.P.S.I.). Dado que en un mismo movimiento de cobro puede cobrar más de un vencimiento, en caso de activar el cálculo de intereses el sistema aplica a cada vencimiento el que proceda según su fecha de vencimiento. NOTA: El cálculo de intereses se realiza en función de dos fechas. Una, la de vencimiento y otra, la de cobro efectivo. Observe que para una misma fecha de vencimiento, el sistema puede considerar cobro anticipado o cobro con demora según sea la fecha de cobro. Ver Liquidación: Márquela si desea que al seleccionar el/los vencimientos aparezca la pantalla de liquidación de intereses Si seleccionó un cliente, se presenta la lista de vencimientos pendientes para ese cliente. Si, por el contrario, introdujo el número de un vencimiento concreto, sólo aparecerá dicho vencimiento. Sobre la lista, marque el o los vencimientos que desea cobrar. Si marca uno, aparece a continuación la pantalla de liquidación de cobro. Si marca más de uno, aparece la pantalla resumen de liquidación de cobro. La pantalla resumen de liquidación de cobro muestra una lista con los vencimientos seleccionados y el importe a cobrar para cada uno. Este importe a cobrar es el resultado del cálculo de la liquidación de cobro, en el que se tienen en cuenta el nominal del vencimiento, los intereses calculados, los posibles gastos de devolución en el caso de impagados y las entregas a cuenta anteriores, si es que éstas existen. Desde la pantalla resumen de liquidación de cobro puede acceder a la liquidación individual de cada vencimiento por si desea modificarla. También puede solicitar la impresión de la lista en papel por si desea entregarla a su cliente, o simplemente usarla para su propio control. Por último, es posible modificar la cantidad que cobra para cada vencimiento, ya que en determinados supuestos se permiten cobros parciales. La pantalla de liquidación de cobro a la que puede llegar bien por selección de un único vencimiento a cobrar, bien por el detalle de la lista de vencimientos, le permite establecer exactamente la cantidad a cobrar, así como visualizar los conceptos que entran a formar parte de esa liquidación: Porcentaje de Interés: Por vencimiento se presenta el que proceda según los criterios indicados en la pantalla de intereses. Importe de Intereses (Por demora o descuento por pronto pago): importe de los intereses a cobrar o deducir. Si teclea porcentaje, se calcula automáticamente el importe. Importe Cobrado: Importe realmente cobrado en esta transacción. Puede ser un cobro parcial excepto para vencimientos aceptados anticipados. Es decir, si el tipo de vencimiento es Efecto, Recibo o Pagaré y su fecha de vencimiento es posterior a la del cobro (intenta realizar un cobro anticipado), debe cobrar el total del vencimiento. Una vez confirmado el movimiento de cobro, se presentará el asiento contable oportuno. Para la composición de este asiento, el sistema sigue estas normas: 1.) Si cobra vencimientos de una operación pendiente de entregar llaves, se emite la factura correspondiente y se contabiliza el devengo del impuesto. 2.) Si hay intereses de mora o descuento, aparece el apunte a la cuenta de ingreso o gasto que haya establecido en los conceptos GEIF y GEDP dentro de la lista de cuentas que se manipulan con el proceso Cuentas Básicas, menú Maestros, Contabilidad. 3.) Si cobra un vencimiento que esté remesado y no abonado, se emite una carta de reclamación a la entidad bancaria donde se envió la remesa. 4.) Para el apunte al `haber' se toma la cuenta de cartera que figure en el vencimiento, y que para vencimientos de ventas inmobiliarias se toma automáticamente de la cuenta de vencimientos en cartera que ha figurado en el asiento de confirmación de contratos. Presentado el asiento según las opciones seleccionadas, el proceso imprimirá las facturas, justificantes, etc. según los ítem marcados. 48 Renovación Vencimientos En Prinex21 se entiende por renovación el movimiento por el cual, uno o varios vencimientos en vigor, son sustituidos por otros nuevos que tienen nuevos nominales y nuevos vencimientos. (Menú Vencimientos / Módulo Cuentas a Cobrar) Ya se ha comentado en el apartado anterior, Datos de Vencimientos, que si lo que pretende es un simple cambio de fecha de vencimiento sin variación alguna del nominal, es mejor utilizar aquella utilidad, quedando reservada la renovación para los casos en los que se renueva con intereses, o se produce un cambio múltiple en el que un vencimiento se convierte en varios, varios se convierten en uno, etc. El inicio del proceso de renovación es muy similar al explicado en el caso del cobro, ya que la primera pantalla solicita un número de vencimiento o un cliente. Si elige la entrada por cliente, se muestra la lista de los vencimientos pendientes de ese cliente (impagados, remesados no vencidos, y en cartera). También se debe teclear la fecha efectiva de renovación y si se desea o no manejar intereses. Una vez seleccionados los vencimientos a renovar se muestra el detalle de liquidación (si se renueva solamente uno), o el resumen de liquidación (si está renovando varios). En el caso de resumen de liquidación puede consultar la liquidación individual de cada vencimiento. El sistema considera en la liquidación de cada vencimiento los posibles gastos de devolución de impagados y las entregas a cuenta (pagos parciales) que se hayan producido. Cuando active la opción Siguiente, aparece la pantalla donde debe indicar los nuevos vencimientos que va a pactar con el cliente. Aquí puede introducir tantos vencimientos como desee, siempre teniendo en cuenta que el total de las líneas que ha tecleado debe coincidir con el importe total que está renovando: Fecha de Vencimiento, Formato e Importe son los tres datos que debe introducir para cada línea en la que se desglosa la renovación. Una vez introducidos los nuevos vencimientos, active la opción Siguiente y el sistema presentará los nominales reales a renovar en cada uno de los plazos que acaba de indicar. Si no está manejando intereses, los nominales reales de los nuevos vencimientos son exactamente los importes que ha introducido en la pantalla anterior. Si ha optado por activar el cálculo de intereses, cada vencimiento nuevo es incrementado con los intereses (e impuesto sobre esos intereses, si procede) que resulten del cálculo realizado por el sistema. Para ese cálculo se toman en cuenta las fechas de los vencimientos originales, las nuevas fechas de vencimiento y los importes que se están renovando. No obstante lo anterior, está habilitada la opción de 49 Cuentas a Cobrar modificar la columna de intereses por si desea añadir, cambiar o eliminar cantidades sobre las calculadas por el sistema. Una vez fijados los nominales de los nuevos vencimientos, active la opción pantalla de datos referida a la familia de vencimientos que se va a generar. Siguiente. Aparecerá la Observe que cuando realiza una renovación se está creando una familia que agrupa los nuevos vencimientos (recuerde que una familia de vencimientos es el grupo de éstos que nacen al tiempo, por una causa determinada y con una fecha de expedición común). Si está renovando vencimientos que pertenecen a ventas realizadas en Gestión de Ventas, esta nueva familia queda automáticamente relacionada con la operación principal, de manera que, en las consultas relativas a operaciones de venta, los nuevos vencimientos aparecen en su lugar natural junto a otros originales que no se hayan renovado. Los vencimientos renovados se marcan con un estado especial y, todos los vencimientos, se eliminan de la gestión de la venta. Casi todos los datos de la pestaña de "Datos de Familia" aparecen cumplimentados, con las siguientes excepciones: Lugar de Expedición: indique el código de la provincia de expedición. Debe ser correcto según la tabla de provincias. Cuenta de Intereses Renovación Diferidos: cumplimente esta cuenta únicamente si la renovación ha generado intereses a cobrar. Es decir, si durante la renovación se han cargado intereses, ésta es la cuenta donde se anotan y de la que se irán extrayendo conforme devenguen esos intereses en el momento del cobro efectivo de los mismos. Después de la pantalla de datos de familia, en la pestaña "Vencimientos" aparece el resumen de los nuevos vencimientos generados, de forma que para cada uno de ellos puede indicar: Referencia FNMT Marca Negociabilidad Pago a Llaves (consulte el apartado Carga Manual de Vencimientos para el detalle del significado de estos ítems) En la pestaña "Resumen" se deben indicar las cuentas contables que el sistema va a utilizar para contabilizar los nuevos vencimientos generados. Los ítem de esta pestaña aparecen agrupados por tipo de vencimiento (letra, recibo, pagaré,...), y en cada grupo pueden aparecer importes a corto y a largo plazo. Declare las cuentas que vaya a utilizar, bien entendido que éstas aparecen en el asiento final y se almacenan en cada uno de los vencimientos generados. Especial atención merece este item: No Documentados. Contabilizar Alta: No lo marque si en su instalación está contabilizando las ventas de inmuebles en modalidad "sectorial", ya que estos vencimientos no deben reflejarse en contabilidad. Por el contrario, si las ventas las contabiliza según el método "compromiso" debe marcarlo. En este segundo caso, los vencimientos "no documentados" suelen contabilizarse en la cuenta del cliente. Al final aparece el asiento contable que el sistema monta según estas reglas: 1.) Los apuntes al debe utilizan las cuentas tecleadas en pantalla. 2.) Los apuntes al haber de los vencimientos que han sido renovados utilizan las cuentas oportunas según la situación en la que se encuentren éstos. Si está renovando vencimientos impagados, recuerde las posibilidades de contabilización de gastos de devolución que se explicaron en el apartado Impagados. 3.) Si hubiese intereses de renovación, aparecen al haber en la cuenta que a tal vencimiento se declaró en los datos de la nueva familia. Finalizada toda la operación el sistema informa del número de familia de los nuevos efectos. 50 Anular Cobro de Vencimientos El proceso Anular Cobro de Vencimientos (Menú Vencimientos / Módulo Cuentas a Cobrar) permite retroceder a la situación anterior un documento de cobro aplazado que se haya liquidado por error. La eliminación del cobro sólo es posible si el documento se cobró mediante el proceso Cobrar Vencimientos del mismo menú. Como en la mayoría de procesos de anulación, ésta se puede llevar a cabo mediante el borrado del asiento y la factura o mediante contraasiento y abono. Al finalizar se ofrece la salida por pantalla o impresora de la Anulación de factura. 51 Cuentas a Cobrar Anular Renovación de Vencimiento El proceso Anular Renovación de Vencimientos (Menú Vencimientos / Módulo Cuentas a Cobrar) permite retroceder a la situación anterior de un documento de cobro que se haya renovado. La eliminación de la renovación de un cobro sólo es posible si el documento ha sido Renovado mediante el proceso Renovar Vencimientos del mismo menú. Como en la mayoría de procesos de anulación, ésta se puede llevar a cabo mediante el borrado del asiento y la factura o mediante contraasiento y abono. Si elegimos la opción de Borrado de Asiento nos aparecerá la siguiente ventana: 52 Si por lo contrario elegimos la opcién de Contraasiento, nos llevará a esta pantalla: Al pulsar Confirmar, finalizará el proceso. Impagados (Manual) El proceso de Impagados (Menú Vencimientos / Módulo Cuentas a Cobrar) permite gestionar las devoluciones de vencimientos que, una vez negociados, son devueltos por el banco por resultar fallidos. La recepción manual de impagados permite introducir éstos mediante un proceso de carga en pantalla a partir de la comunicación remitida por el banco. En la pantalla inicial del proceso aparecen los vencimientos impagados con el nombre del librado, importe, fecha de vencimiento, nominal impagado y gastos de devolución. Si deseamos Añadir uno nuevo, aparece una pantalla que nos pide: Número de Vencimiento: referencia del vencimiento (Promoción/Origen/Familia/Orden) que desea marcar como impagado. El vencimiento debe pertenecer a la sociedad en la que está posicionado y estar en una situación que permita el movimiento de impago. El sistema admite marcar como impagado a un vencimiento que se encuentre "en cartera" (no ha sido negociado) o "remesado/vencido" (el vencimiento figura en una remesa y ha llegado a su vencimiento). NOTA: El estado "vencido" es gestionado por la utilidad de devengo periódico del impuesto, por lo que le recordamos la importancia de ejecutar dicha utilidad con regularidad (más detalles en Remesas). Número de Recibo: dado que este proceso es común para los vencimientos de ventas y los recibos creados por la facturación de alquiler, si está marcando como impagados recibos de alquiler utilice este ítem para indicar el recibo en cuestión (Año/Núm.Recibo). 53 Cuentas a Cobrar Si no sabe el número del vencimiento (porque el banco no se lo comunica o porque no imprimió originalmente esta referencia en el vencimiento), puede acceder a la ayuda de búsqueda de vencimientos pulsando en la lista desplegable que aparece en el Orden del Nº de Vencimiento. Esto permite localizar y seleccionar el vencimiento deseado, previo filtro del contenido de la cartera según los criterios Cliente, Código, Fecha de Vencimiento y Situación. Una vez indicado el vencimiento a marcar como impagado, los datos de éste aparecen en la pantalla y es posible teclear los ítems: Nominal Impagado: por vencimiento se presenta el valor del nominal original, aunque puede registrar devoluciones parciales. Gastos Devolución: importe de los gastos que el banco le carga por esta devolución. Puede introducir varios impagados al tiempo. Cuando termine la tarea de introducción active la opción Siguiente. Inmediatamente después aparece el asiento que refleja el impago de los vencimientos señalados. Para la composición del asiento de los vencimientos impagados el sistema sigue estas normas: 1.) El movimiento al debe por el importe nominal impagado se realiza a la cuenta que figure en el ítem Cuenta Impagados de la ficha del cliente. Este ítem es manipulable en el mantenimiento del archivo de clientes. Para los clientes cuya ficha es dada de alta automáticamente por el sistema (porque han entrado por una venta registrada en Gestión de Ventas, por ejemplo), el valor de esta cuenta se toma del modelo de cuenta que esté declarado a nivel de configuración. El valor por vencimiento es 4315.0000000 2.) El movimiento al debe por el importe de los gastos de devolución irá a la cuenta que esté declarada en configuración, según la opción elegida entre las disponibles: cuenta del Cliente, cuenta de Impagados, cuentas de Gastos/Ingresos. Opción por vencimiento, cuenta de Cliente. Si se configura la de Gastos/Ingresos, la cuenta de gasto a su vez se toma del modelo que para este movimiento figure en la tabla básica de cuentas (proceso Cuentas Básicas, menú Maestros, Contabilidad). NOTA: Para manipular las opciones de configuración comentadas en los apartados anteriores utilice el proceso Parámetros Generales (Cobros), menú Configuración, área Herramientas. 3.) El movimiento al haber se realizará a la/s cuenta/s que proceda, según la situación de los vencimientos marcados. Si estaban en cartera, se utiliza la cuenta de cartera; si estaban en una remesa y abonados, la cuenta del banco, etc. 54 Impagados (Soporte Magnético) El proceso Impagados (Soporte magnético) (Menú Vencimientos / Módulo Cuentas a Cobrar) permite registrar de forma masiva un conjunto de documentos de cobro en situación de impagado. El tratamiento solicita el nombre del fichero donde se ubican los datos y el formato bajo el cual se generó el fichero original de la remesa. Como consecuencia de la ejecución de este proceso se contabiliza el asiento contable del impagado, y el documento (efecto, recibo) queda de forma automática en esta situación. Es evidente que para utilizar esta opción es necesario que pacte con los bancos que vayan a remitirle la información sobre devoluciones de esta manera. Además debe tener en cuenta que es posible recepcionar impagados en soporte magnético, siempre y cuando la remesa en la que se negociaron los vencimientos también haya sido entregada en soporte magnético. Esto es así debido a que en ambos soportes se envían los códigos de control necesarios para localizar los vencimientos dentro del sistema. Vencimientos. Dudoso Cobro Este tratamiento permite realizar la provisión del gasto de aquellos vencimientos que, transcurrido cierto tiempo desde su fecha de vencimiento, siguen en situación de pendientes de cobro y de los que existe la clara perspectiva de que éste no llegue a materializarse. (Menú Vencimientos / Módulo Cuentas a Cobrar) Este proceso permite, también, deshacer la provisión provocando el retorno de los vencimientos tratados a su anterior situación, así como marcar el vencimiento como incobrado. La transición al estado de Dudoso Cobro puede llevarse a cabo para documentos en situación: En Cartera, Impagados y Reclamados Judicialmente. El proceso en la primera pantalla, solicita un número de código o de cliente y el tipo de documento a considerar: Vencimientos, facturas o todos. TIPO DE PROCESOS: PROVISIONAR VENCIMIENTOS PENDIENTES PROVISIONAR: El proceso solicita las Cuentas: Cliente de Dudoso Cobro (4350), Provisión (4900) y Dotación a la Provisión (6940). TRABAJAR CON VENCIMIENTOS PROVISIONADOS Para deshacer la provisión provocando el retorno de los vencimientos tratados a su anterior situación cuenta con dos opciones: Anular: El proceso pide confirmación de la anulación. Incobrable: El sistema solicita la Cuenta de Pérdidas y la de Provisión Aplicada. Si se registra el cobro de un documento en situación de Dudoso Cobro, el propio sistema realiza el asiento de cancelación de la provisión. 55 Cuentas a Cobrar Vencimientos Reclamación Judicial El proceso Vencimientos Reclamación Judicial (Menú Vencimientos / Módulo Cuentas a Cobrar) realiza el tránsito de vencimientos que se encuentran en situación de pendientes de cobro a la de vencimientos reclamados por vía judicial. Este mismo procedimiento actúa de forma reversible, esto es, permite transitar los documentos seleccionados a su situación anterior. El tratamiento procesa documentos en situación: En Cartera e Impagados y realiza el asiento contable correspondiente solicitando la cuenta de reclamación oportuna. 56 Reclamación Vencimientos Negociados Mediante el proceso de Reclamar Vencimientos Negociados (Menú Vencimientos / Módulo Cuentas a Cobrar) el sistema "marca" documentos de cobro que se encuentran en situación de Remesados con el fin de conseguir la vuelta a su anterior situación. El estado reclamado es de carácter transitorio y no produce ningún tipo de contabilización. Los documentos que se encuentran en esta situación quedan pendientes de la recepción definitiva. La operativa del proceso presenta una ventana donde debe añadir los documentos de cobro a negociar. Puede seleccionarlos mediante la pantalla de búsqueda de vencimientos. Una vez buscado y seleccionado el vencimiento a negociar y aceptando el proceso, el sistema presenta un mensaje para su conformidad. Adicionalmente, el sistema genera una carta a la entidad bancaria solicitando el rescate de los documentos procesados. 57 Cuentas a Cobrar Recepción Vencimientos Reclamados Mediante el proceso Recepción Vencimientos Reclamados (Menú Vencimientos / Módulo Cuentas a Cobrar) se transitan los vencimientos que se encuentran en situación de Reclamados a su anterior estado. El sistema solicita el destinatario al que se ha solicitado la devolución de los documentos que se desea recepcionar y el importe de los gastos (si los hay) que se hayan podido originar. Seguidamente se presenta la relación de los documentos de cobro que se encuentren en situación Reclamado para la entidad indicada y una vez seleccionados los mismos (individual o masivamente), se genera el asiento contable que devuelve a su situación anterior los vencimientos procesados. 58 Reimprimir Carta de Reclamación Reimprimir Carta de Reclamación (Menú Vencimientos / Módulo Cuentas a Cobrar) genera, por pantalla o impresora, la impresión de la carta de solicitud de recuperación de vencimientos. El proceso solicita del Código del documento solicitado (o bien seleccionarlo de los que aparecen en el menú desplegable), y el Tipo (banco o proveedor). 59 Cuentas a Cobrar Anular Reclamación de Vencimientos El proceso Anular Reclamación de Vencimientos (Menú Vencimientos / Módulo Cuentas a Cobrar) elimina la marca de reclamación para los vencimientos solicitados. Este procedimiento está especialmente pensado para el caso de que se haya realizado por error la reclamación de uno o varios vencimientos. Para ello, el proceso solicita del Código del documento solicitado (o bien seleccionarlo de los que aparecen en el menú desplegable), y el Tipo (banco o proveedor). ANULACIÓN En la pantalla se mostrarán todos los documentos que coincidan con el Tipo y Código introducidos, y seleccionando, individual o masivamente, se procederá a eliminarlo/s de la lista de reclamación. Remesas Consideraciones Generales Una de las principales funciones del módulo Cuentas a Cobrar consiste en la elaboración, seguimiento y control de las remesas de efectos (cobros aplazados en general). Todos los procesos que afectan directamente a las remesas se engloban en el menú Remesas. En Prinex21, una remesa es cualquier conjunto de vencimientos que al tiempo y por una razón determinada van a un destino común. Así, el sistema puede hablar de los siguientes tipos de remesas: Al cobro: Los vencimientos se envían a una entidad bancaria para su gestión de cobro. Al descuento: Los vencimientos se envían a una entidad bancaria para su descuento, esto es, el cobro anticipado antes de la fecha de vencimiento. En garantía: Los vencimientos se depositan ante un tercero como garantía de alguna transacción. Endoso a terceros: Los vencimientos se endosan a un tercero (normalmente un proveedor) para liquidar una deuda. Endoso intercompañía: Los vencimientos los endosa la sociedad origen a otra sociedad del grupo (entiéndase otra sociedad de las que también están gestionadas en la instalación de Prinex21). Cambio de ubicación: Los vencimientos de una delegación se ceden a otra para su gestión. La mecánica para la confección de las remesas en similar en todos los casos, variando únicamente los asientos contables generados, y las entidades involucradas en la remesa (en algunos casos los bancos, en otros los proveedores, etc.). Todas las remesas elaboradas llevan un número que las identifica de una forma inequívoca. Este número se asigna de forma secuencial dentro de cada sociedad. 60 Cada vencimiento registrado en el sistema es un objeto individual, con una serie de atributos asociados, que permiten su manejo y gestión de una forma automatizada. Algunos de esos atributos son de significado evidente, tales como Importe, Librado (cliente), Fecha de Vencimiento, Tipo de Cobro, etc. Respecto a otros atributos, también muy importantes en la gestión, conviene reseñar alguna anotación particular: Estado: Es un código que indica cómo se encuentra el vencimiento desde el punto de vista de seguimiento. El sistema lo administra automáticamente y puede tener distintos valores: en cartera, remesado, impagado, cobrado, etc. Marca de Negociabilidad: Indica si el vencimiento es o no es negociable; es decir, si puede o no aparecer en una remesa. Por defecto, los vencimientos tipo ‘9’ son 'No negociables' y el resto de tipos sí lo son. Sociedad Emisora: Sociedad en cuya cartera «nacieron» los vencimientos. Por ejemplo, para vencimientos que provienen de una operación de venta en Gestión Comercial, la sociedad emisora es la sociedad que gestiona la promoción. Sociedad Tenedora: Es la sociedad en cuya cartera figura actualmente el vencimiento. Cuando el vencimiento «nace» las sociedades tenedora y emisora son la misma, pero la sociedad tenedora puede cambiar si realiza una remesa de endoso intercompañía. Obviamente, la sociedad que puede remesar un vencimiento es la tenedora, aunque para determinados asientos contables el sistema utiliza de forma automática la sociedad emisora. Delegación Emisora y Tenedora: Es un atributo similar a los anteriores, pero referido al concepto delegación. En este capítulo vamos a describir en detalle los dos tipos de remesas más habituales, cobro y descuento, que además son aquellas remesas que permiten ir haciendo efectivos los cobros aceptados por los clientes. Para la elaboración de estas remesas es obligatorio que haya declarado previamente alguna cuenta bancaria en Contabilidad, puesto que estas cuentas son los destinos naturales de las remesas. El mantenimiento de los datos de bancos se realiza mediante el proceso Cuentas Bancarias, menú Maestros, módulo Contabilidad de este mismo Área. Por último, tenga en cuenta que existen unas variables que se mantienen en el proceso Parámetros Generales (Cobros), menú Configuración, módulo Configuración, Área Herramientas, que modifican el comportamiento del sistema en la gestión de remesas. Tales parámetros son: Permitir o no la emisión de remesas en soporte magnético en alguno de los formatos reconocidos por el CSB. Valor por defecto en la instalación, Sí. Activar o no la negociabilidad de los cobros No documentados. Valor por defecto en la instalación, No negociables. Utilizar en los asientos que genere Cuentas a Cobrar, las cuentas contables de vencimientos remesados y riesgo por descuento según indique la ficha de cada banco, o según indique la tabla general de cuentas básicas. Valor por defecto en la instalación, cuentas Generales. Las cuentas individuales de banco para estos conceptos están en la ficha que se manipula con el proceso Cuentas Bancarias, menú Maestros, Contabilidad. Los valores de las cuentas contables generales del sistema se manipulan con el proceso Cuentas Básicas, menú Maestros, Contabilidad. 61 Cuentas a Cobrar Al Cobro Con el proceso Al Cobro (Menú Remesas / Módulo Cuentas a Cobrar), puede confeccionar remesas en gestión de cobro. La pantalla inicial de selección de los vencimientos a tratar es la común a todos los tipos de remesas, y en ella puede establecer los criterios de filtro y selección del papel con el que se va a componer la remesa. En la pantalla de Remesas al Cobro aparecen dos pestañas: Selección por Criterios y Selección Individual. Selección por Criterios Normalmente el criterio fundamental es la selección por fecha de vencimiento, aunque existen otros tales como importe nominal, librados y promociones. 62 Fecha de Vencimiento (Desde y Hasta): período de tiempo entre el que debe estar la fecha de vencimiento de los documentos candidatos a remesar. Importe (Mínimo y Máximo): Rango de importes en los que debe estar el nominal de los efectos candidatos. Delegación: Delegación tenedora de los efectos. Formatos: Tipos de cobro a tratar. Por defecto se utilizan todos los que figuren como remesables: Efectos, Recibos, Pagarés, No documentados. Delegación: Delegación a la que pertenecen las remesas. Filtro por Librado/Promoción: Actívela si desea crear una lista de clientes de forma que, los que figuren en ella, puedan ser incluidos u omitidos. Si no se activa, se utilizarán todos los clientes. Incluir Vencimientos Impagados: Márquela si desea incluirlos. Incluir Gastos de Impagados: Permite añadir al nominal del impagado el importe de los gastos para su negociación. Destinatario: Indique la entidad bancaria o bien deje que automáticamente los canales de cobro que se hayan establecido. el sistema confeccione Selección Individual Esta opción de selección individual es útil en aquellas ocasiones en las que desee remesar unos vencimientos concretos y conocidos. Puede introducir los números de los vencimientos que desea remesar o buscar todos los vencimientos de un cliente concreto y seleccionar el que desea remesar. NOTA: Además de los filtros indicados en pantalla, no olvide que el sistema trata los vencimientos cuya sociedad tenedora sea aquélla en la que está posicionado. Ejecución del Proceso Una vez indicada la selección, se buscan todos los vencimientos con situación "en cartera", que sean remesables y se ajusten al filtro que haya establecido. Localizados, se informa del número total de los que se han encontrado y del nominal total que suman. Debe declarar la fecha en la que realiza la remesa. Una vez indicada la fecha, tiene que elaborar las remesas propiamente dichas. Note que decimos las remesas. Utilizando la lista de vencimientos candidatos puede hacer envíos a varios bancos, e incluso dejar sin remesar los vencimientos que desee. En esta misma pantalla dispone de la opción "CUENTAS" que le permite asignar otra distinta a la utilizada por defecto. 63 Cuentas a Cobrar "CREACIÓN DE REMESA" Para crear una remesa, active la opción candidatos disponibles. Añadir con lo que se presenta la lista de vencimientos En esta pantalla aparecen los vencimientos sin asignar y los vencimientos asignados a la remesa. Para asignar un vencimiento selecciónelo y utilice las flechas de control que aparecen entre las dos ventanas. En esta misma pantalla se asigna el Destinatario. Permite indicar el banco al que se envían los vencimientos marcados. Este banco debe estar declarado en la lista de cuentas bancarias de la sociedad (recuerde que esta lista se manipula en Contabilidad). Al Aceptar, nos aparecen las remesas confeccionadas y si está todo correcto, al pasar a la pantalla siguiente vemos la contabilización del asiento que refleja las remesas realizadas. Antes de confirmar, puede manipular las remesas como desee hasta ajustarlas a sus necesidades. Para la elaboración del asiento, el sistema toma las cuentas de cartera que figuran en cada vencimiento, y las cuentas de efectos remesados al cobro, de tabla general o por banco, según proceda. Confirmar Una vez confirmado el asiento, las remesas son firmes y se procede a su impresión, si ha activado dicha opción. Si tiene activada la opción de remesar en soporte magnético, el sistema pregunta si desea obtener este tipo de soporte. Si no desea soporte magnético, se imprime la remesa en papel. En el caso de optar por soporte magnético, debe indicar el formato que desea entre los permitidos por Prinex21 y reconocidos por el CSB, así como el nombre del fichero donde el sistema dejará la información. Si se imprimen en papel, se obtiene un listado para cada remesa con los datos del cedente (tomados del archivo maestro de sociedades), datos del destinatario (tomados de la ficha de cuentas bancarias), y la relación individual de los vencimientos remesados. 64 Si necesita reimprimir una remesa o generar de nuevo el soporte magnético, puede utilizar el proceso Reimprimir Remesa, de este mismo menú. NOTA: Las columnas que figuran en este listado, así como la disposición de las mismas, es configurable para cada destinatario. Esta configuración se manipula en la ficha de la cuenta bancaria del módulo Contabilidad. Al Descuento Las remesas de efectos para su descuento (Menú Remesas / Módulo Cuentas a Cobrar) son el otro tipo de remesas más habituales en la gestión de una promotora. En esencia, la mecánica para elaborar la remesa no cambia respecto a lo indicado para las remesas al cobro, excepto en los siguientes puntos: Una vez elegidos los efectos candidatos a remesar, es posible indicar los destinatarios manualmente, tal y como se hace en las remesas al cobro. Además de la asignación manual, el sistema habilita la opción Optimización, que puede proponer los destinos de los efectos. 65 Cuentas a Cobrar En la pantalla de remesas confeccionadas se presenta una columna con los gastos estimados del descuento. Estos gastos son simplemente un dato informativo, y se calculan tomando en cuenta las condiciones de descuento que se declararon en la ficha de la entidad bancaria. En el informe Situación de Remesas, se comparan los gastos estimados con los realmente adeudados por los bancos, de forma que se dispone de un elemento añadido de control y seguimiento. En la asignación manual de destinatario puede elegir cualquier cuenta bancaria. Si elige una que no tenga línea de descuento, o que ésta se utilice por encima de los límites establecidos, el sistema avisa de la circunstancia pero permite forzar el envío. Recuerde que la línea de descuento y sus condiciones se declaran en la ficha de Cuentas Bancarias, menú Maestros, módulo Contabilidad de esta misma área. El sistema gestiona automáticamente el consumo de cada línea de descuento declarada. Al elaborar las remesas se consumen las líneas. Al ir verificándose los vencimientos de los efectos remesados al descuento, se va liberando la línea del banco en el cual estaba remesado el efecto. El asiento que se monta para reflejar las remesas elaboradas, utiliza como cuenta del apunte al debe, la cuenta de efectos en descuento. Optimizar Como se ha dicho anteriormente, la elaboración de remesas al descuento incluye una opción especial que consiste en que el sistema proponga los destinatarios del papel a descontar. Para elaborar esa propuesta el sistema toma los efectos candidatos y los ordena según su fecha de vencimiento. Luego va "colocando" todos y cada uno de los efectos en las líneas de descuento que ofrezcan las mejores condiciones, siempre tomando en cuenta el importe nominal y el plazo hasta la fecha de vencimiento. Es evidente que se toman en cuenta los límites de las líneas (en importe y plazo), así como el consumo de las mismas en el momento de realizar la remesa. De este modo, la optimización no toma en cuenta bancos sin línea y no propone un envío por encima de los límites máximos fijados. 66 Cuando se activa esta opción, se presenta una pantalla donde se indican los criterios a seguir para el proceso de cálculo: Importe a Conseguir: importe máximo tope de las remesas propuestas. Su significado depende del item siguiente. Tipo de Importe: indique si el importe total anterior se refiere a Nominal a remesar o a Líquido a conseguir. En general, será más conveniente utilizar la opción Líquido a conseguir, puesto que cuando se elaboran estas remesas lo que se busca suele ser una cantidad efectiva determinada. Fecha Estimada de Abono: fecha de base para el cálculo de gastos. Por defecto se propone el día posterior a la fecha de las remesas. Parece evidente que durante el Proceso de Optimización, es prácticamente imposible conseguir de forma exacta el importe que se ha seleccionado. Por esta razón, el sistema siempre muestra una pantalla con dos importes reales a conseguir, uno por exceso y otro por defecto. Debe optar por el que más le convenga. 67 Cuentas a Cobrar Otras Remesas En Garantía La mecánica del proceso En Garantía (Otras Remesas / Menú Remesas / Módulo Cuentas a Cobrar) de elaboración es la misma que la ya expuesta en Remesas Al Cobro. La única diferencia entre la elaboración de unas y otras es la distinción en el destinatario. En el caso que nos ocupa el destinatario puede ser bien un Banco, bien un Proveedor. Otra diferencia de tratamiento es que estas remesas no requieren ser abonadas. Excepcionalmente, las creadas En Garantía podrían llegar a serlo si fuese preciso. 68 Endoso a Proveedores Las remesas Endoso a Proveedores (Otras Remesas / Menú Remesas / Módulo Cuentas a Cobrar) generan en la Cartera de Pagos un movimiento en concepto de «Anticipo». Mediante el proceso Pago de Facturas, menú Pagos, Cuentas a Pagar, se realizará la cancelación oportuna de la deuda. Como ya se ha indicado, la mecánica operativa es similar a la de Remesas al Cobro. 69 Cuentas a Cobrar Endoso Intercompañía El proceso es el mismo que para las Remesas al Cobro, pero debemos indicar qué Sociedad va a ser la destinataria de las remesas.(Otras Remesas / Menú Remesas / Módulo Cuentas a Cobrar) 70 Cambio de Delegación El proceso Cambio de Delegación (Otras Remesas / Menú Remesas / Módulo Cuentas a Cobrar) es el mismo que para las Remesas al Cobro, pero debemos indicar qué Delegación va a ser la destinataria de las remesas. 71 Cuentas a Cobrar Reimprimir Remesa Mediante el proceso Reimprimir Remesa (Menú Remesas / Módulo Cuentas a Cobrar) es posible volver a imprimir una remesa ya generada. Para ello se solicita el número de la misma o, si se desconoce éste, el destinatario. También es posible filtrar la información por fechas. Localizadas las remesas, el proceso las muestra en pantalla, facilitando, además del proceso de impresión, otras consultas: Abonos / Cargos Muestra el detalle del abono/cargos de la remesa seleccionada. Vencimientos Muestra los vencimientos incluidos en la remesa y el importe total de la misma. Imprimir Genera la impresión de la remesa seleccionada por pantalla o impresora. Soporte Este procedimiento, además de reimprimir una remesa, permite generar nuevamente el fichero para su grabación en soporte magnético. Para ello, deberá selecionar los "Formato de Soporte" para cada tipo de vencimiento, indicando los datos de salida para cada soporte, según la Norma a utilizar. 72 Anular Remesa El proceso Anular Remesas (menú Remesas / Módulo Cuentas a Cobrar) permite cancelar remesas elaboradas y NO abonadas. Dos son los motivos principales para utilizar la anulación de remesas: Subsanar errores de elaboración por haber confirmado remesas que luego se desean eliminar en su totalidad. Quitar vencimientos concretos de una remesa, bien por haber sido incluidos erróneamente, bien porque al entregar la remesa en el banco, éste rechaza la gestión del vencimiento. En ningún caso debe utilizar la anulación de remesas como un sustituto de la gestión de impagados, puesto que la anulación que estamos describiendo significa simplemente que no se consumó la gestión del vencimiento (al cobro o al descuento), y no que se diera un fallido una vez intentado el cobro. El proceso le permite seleccionar la remesa a anular: Número de Remesa: si sabe el número exacto de la remesa a tratar, indíquelo aquí. Si no lo conoce, use los siguientes ítems que filtrarán la lista de remesas elaboradas. Si deja todos los ítems en blanco, se presenta la lista completa de remesas. Tipo de Remesa: seleccione las remesas a mostrar: Al descuento, al cobro, en garantía, endoso a proveedores, endoso intercompañía, cambio de delegación o todas. Fecha Desde/Hasta: se muestran las remesas incluidas en ese período. Destinatario: se muestran las remesas cuyo código de destinatario sea el indicado en este ítem. Normalmente será un código de banco. Delegación: selecciona las remesas de esta delegación. Anulación Si no ha tecleado una remesa en concreto, el sistema presenta la lista de las seleccionadas ordenadas por fecha, (primero la más reciente). Sobre la lista presentada, seleccione la remesa con la que desee trabajar. 73 Cuentas a Cobrar La pantalla informa de los siguientes datos de la remesa: Nº, Tipo, Fecha, Destinatario, Importe y Nº de documento. Una vez seleccionada la Remesa, se presenta la lista de vencimientos en disposición de ser anulados y seleccionamos con las flechas de control los que deseamos eliminar de la remesa. Como paso final del proceso, el sistema presenta el asiento contable que refleja la anulación realizada, y coloca los vencimientos tratados en situación "en cartera". Los botones Abonos / Cargos y vencimientos de la remesa seleccionada. Vencimientos permiten consultar el detalle de los abonos y Abonar Remesa Las remesas elaboradas y entregadas a las entidades bancarias son abonadas por éstas y ese movimiento de recepción de dinero líquido se registra en Prinex21 mediante los procesos Abonar Remesas. Observe que para el sistema, los pasos de elaboración y abono son dos eventos perfectamente diferenciados, llevando cada uno su asiento contable. Antes se ha mencionado, que el abono se registra utilizando los procesos Abonar Remesas, y se ha dicho así, en plural, porque realmente existen dos formas de acceder al abono: por Remesa y por Banco. Cada una de estas entradas responde a una forma concreta de gestionar la relación con los bancos, y debe utilizar la que más se ajuste a sus necesidades. Sepa que la diferencia entre ambas está únicamente en la forma de seleccionar lo que el banco abona, ya que por lo demás ambos métodos son exactamente iguales. 74 ACCESO POR REMESA Se selecciona una remesa en concreto y con ella se trabaja. Suele ser la opción más habitual, puesto que lo normal es que los vencimientos aceptados estén en la cartera física de la sociedad, y de ella se vayan extrayendo con sucesivas remesas para su gestión en el banco. Normalmente estas remesas agrupan vencimientos de un período de tiempo determinado y concreto. ACCESO POR BANCO Se seleccionan varias remesas que han ido al mismo banco y se trabaja conjuntamente con todas ellas como si fuese una sola. Esta forma de selección es útil en aquellas promotoras que no realizan remesas periódicas al banco, sino que entregan los vencimientos físicos cada vez que se firma un contrato, y la entidad va abonando los vencimientos conforme llega su vencimiento. Note que, en este caso, es necesario realizar una remesa por cada contrato (o grupo de contratos), pero que llegada una fecha de vencimiento, el banco abonará vencimientos de varias remesas, por lo que utilizar el método de selección descrito en el párrafo anterior sería poco operativo. La pestaña de Acceso por remesa es similar a la que se explicó en el proceso Anular Remesas. La pestaña de selección para la entrada de Acceso por banco también es similar a las anteriormente citadas, si bien no tiene habilitado el ítem Número de Remesa ni tampoco el de Promoción. 75 Cuentas a Cobrar Proceso Abonar: Una vez elegida la remesa con la que desea trabajar (o varias, si entró en la modalidad por bancos), debe pulsar la opción abonar y aparecerán los Vencimientos que figuran en la remesa y que están pendientes de abono. Vencimientos a abonar: Seleccione el/los Vencimiento/s que el banco le abona y con los botones de Vencimientos a abonar. 76 / páselos a la ventana La opción Gastos abre la pestaña "Liquidación", que es donde se registra el cargo de gastos por parte del banco y motivados por esta remesa, permitiendo registrar al tiempo el abono y el adeudo. Fecha de Contabilización: fecha del movimiento que luego se coloca como fecha del asiento que genera el sistema. Importe Bruto: importe de gastos cobrado por el banco (antes de impuestos). Impuesto: si los gastos que se registran están sujetos a impuesto (por ser servicios bancarios, por ejemplo), indique el porcentaje a aplicar. Sobre: base de cálculo del impuesto. Diario: número de diario de facturación de impuesto soportado. NOTA: Si teclea porcentaje de impuesto y código de diario, se asume que está recibiendo una factura del banco y el sistema compone automáticamente una factura con estos datos y la anota en el diario de impuesto soportado. Distribución, Promoción y Partida: si desea que el importe de los gastos que está registrando se anote en el seguimiento presupuestario de las promociones, indique los códigos de promoción y partida de presupuesto a los que los imputa. (Consulte el capítulo dedicado a Presupuestario y Tesorería para una explicación detallada sobre los presupuestos y su seguimiento). Una vez cumplimentada la pantalla, el sistema compone el asiento contable que refleja el movimiento producido. Para la composición del asiento contable el sistema tiene en cuenta las siguientes reglas: a.) La cuenta contable del apunte al haber será la de vencimientos en gestión de cobro si la remesa es al cobro, y la de riesgo por vencimientos descontados si la remesa es al descuento. Recuerde que en el momento del vencimiento de los vencimientos, la utilidad Devengo Periódico del Impuesto contabiliza automáticamente la rebaja del riesgo junto con la rebaja de los vencimientos en gestión de descuento. 77 Cuentas a Cobrar b.) Si hubo gastos, el apunte a la cuenta del banco se hace por el importe neto (nominal abonado menos gastos). Si su entidad bancaria anota en su cuenta dos movimientos individuales (uno para el abono y otro para los gastos), debe hacer en Prinex21 también dos movimientos individuales, uno abonando los vencimientos y otro registrando los gastos. c.) Si hubo gastos, éstos se contabilizan en la cuenta que se indique en el sistema para este concepto. Si los gastos llevan impuesto, se añade la cuenta de impuesto soportado. d.) La cuenta contable para el concepto gastos se toma de la tabla que se gestiona con el proceso Cuentas Básicas, menú Maestros, Contabilidad. La cuenta contable del riesgo se toma también de esa tabla, a menos que tenga activada la opción de utilizar las cuentas por banco, en cuyo caso se toman de la ficha de los bancos a los que se envió la remesa. Una vez finalizado el Abono de una Remesa, los vencimientos tratados quedan en la siguiente situación según el tipo de que se trate: "Al Cobro" o "En Garantía": quedan en situación Cobrados por Remesa. "Al Descuento: permanecen en situación Remesados hasta llegado su vencimiento, momento en el que al ejecutarse el proceso de Actualización Periódica (devengo de Impuestos), alcanzan el estado de Cobrados por Remesa. 78 Anular Abon/Liquid. Remesa Este proceso permite retornar la situación de una remesa a 'pendiente de abono' ante un posible error en realización del abono de la misma. (Menú Remesas / Módulo Cuentas a Cobrar) Para ello el sistema solicita el número de asiento contable con el que se registró dicho abono y seguidamente presenta el contraasiento correspondiente. También puede teclear el número de la misma o, si se desconoce éste, el destinatario o filtrar la información por fechas. Seleccionados los criterios de búqueda de las remesas abonadas, se muestran en pantalla las remesas localizadas. Marque la remesa que desee anular y pulse abonos y cargos de la remesa. Abonos / Cargos . La ventana muestra el detalle de Antes de ejecutar este proceso el sistema realiza diversas validaciones que, de no ser superadas, impiden la ejecución del proceso. Una causa que imposibilita este tratamiento es la de que algún vencimiento que componga la remesa, haya sufrido otras transiciones (como por ejemplo a estado Impagado). Como en otros procesos, puede realizar la anulación borrando asiento o realizando contraasiento. Anulación: Ejecuta el proceso de anulación del abono del vencimiento elegido. Si alguno de los vencimientos tuviera movimientos posteriores, el sistema le informará de que no puede realizarse la anulación. 79 Cuentas a Cobrar Utilidades Devengo de Impuesto Repercutido Debido a las especiales características que tienen las ventas inmobiliarias "sobre plano" (en Prinex21, ventas sin entrega), junto con las normas aplicables para el devengo y liquidación del impuesto repercutido, resulta que una de las tareas más laboriosas que deben realizar los administrativos que gestionan empresas promotoras es la anotación y control del devengo del impuesto en el momento del cobro efectivo de las cantidades aplazadas, antes de la entrega del bien inmueble (en Prinex21, antes de la entrega de llaves). Afortunadamente, utilizando Prinex21, esta gestión se simplifica en extremo, quedando reducida a la ejecución periódica de una utilidad que se encarga de realizar todo el trabajo. El proceso que gestiona el devengo periódico del impuesto repercutido tiene utilidad, únicamente, para aquellos cobros aplazados que haya negociado mediante remesas a bancos. (Menú Utilidades / Módulo Cuentas a Cobrar) El resto de cobros (los que se hacen con el proceso Cobrar Vencimientos, menú Vencimientos), devengan su impuesto en el momento de verificarse el movimiento. Las tareas que automáticamente realiza este proceso para los efectos que entren en el tratamiento son: Si trata algún efecto que figura en una remesa al descuento, realiza el asiento contable de cancelación del riesgo. Si se tratan efectos remesados al descuento, actualiza los datos de las líneas de descuento. Para esta actualización (liberar la línea) se tienen en cuenta los días de margen desde el vencimiento, dato éste que figura en la ficha de bancos (para más detalles, ver el capítulo Contabilidad del archivo Maestro de bancos). Para los efectos tratados que correspondan a operaciones de venta «sobre plano» (que no han entregado llaves), se devenga el impuesto, con su correspondiente contabilización y la anotación de la factura en los diarios de impuesto repercutido. Para la realización del asiento, el sistema toma como cuenta de impuesto repercutido la que figura en las tablas generales (diarios de facturación) para este concepto, y como cuenta de impuesto diferido la que figura en la familia de efectos (este dato se guarda automáticamente al contabilizar el contrato en Gestión Comercial). Para los efectos tratados que correspondan a operaciones en las que existen intereses y éstos se consideraron «a devengar», se contabiliza y factura ese devengo de intereses. Los asientos emitidos serán imputados al centro de coste que se tenga definido para cada Promoción. Este centro de coste se asigna cuando determina las condiciones generales que deben cumplir las formas de pago de la promoción, en Datos Económicos Básicos, pestaña Económicos de la opción Trabajar con Promociones, punto de menú Inmuebles, del módulo Administración Comercial, Área Inmobiliaria. Para todos los efectos tratados en Remesas Al Descuento, y otros tipos de remesas distintos de las de Al Cobro y En Garantía, se coloca el estado Cobrado por Remesa y a partir de ese momento el cobro es efectivo en todos los módulos. Le aconsejamos que tome como norma fija de explotación la ejecución de este proceso cada cierto tiempo. De hecho, el sistema le avisará si transcurren más de siete (7) días desde la última vez que lo hizo. Este aviso se produce antes de presentar el menú principal de módulos y le lleva directamente a la pantalla de selección de criterios de ejecución (que se explica más adelante). No debe preocuparle ejecutar por error dos veces la utilidad con los mismos criterios de selección, puesto que el sistema no trata dos veces el mismo efecto. Tenga en cuenta que el sistema devenga el impuesto correspondiente a los cobros negociados en remesas mediante este proceso y con ningún otro más, de forma que es importantísima la ejecución periódica de la utilidad que estamos describiendo o de lo contrario en sus diarios de impuesto repercutido faltarán todas las facturas que vienen de estos cobros aplazados y negociados en remesas. Esta utilidad trata únicamente los efectos que están negociados, de modo que aquellos que estén En Cartera (no figuran en una remesa) nunca devengarán su impuesto con esta utilidad. Por último, señalar que debido a la integración de datos garantizada por el diseño de Prinex21, aquellos vencimientos que correspondan a operaciones que ya hayan entregado llaves (trámite éste que se realiza en Gestión de Ventas), no generarán devengo del impuesto ni factura asociada, puesto que con la entrega de llaves se facturó el total de la operación. 80 Proceso La ejecución de este proceso se puede llevar a cabo en modo Simulación o Real, según la opción seleccionada. En el primer caso, sólo se emite un informe con los vencimientos candidatos a ser procesados sin realizarse actualización alguna de los datos. La selección que se presenta al iniciar el tratamiento es la siguiente: Sociedad: sociedad a cuya cartera se aplica la utilidad. Opcional. Delegación: delegación a cuya cartera se aplica la utilidad. Opcional. Promoción: promoción a cuya cartera se aplica la utilidad. Opcional Fecha de Proceso: fecha hasta la que se consideran los vencimientos. Cualquier efecto con vencimiento posterior a esta fecha no será tratado por el proceso. Por defecto, se presenta la fecha del día, valor que habitualmente será el que deba utilizar. No obstante, el sistema le permite colocar cualquier fecha (aunque sea posterior a la fecha del día). Puesto que esta utilidad va a generar asientos contables, el sistema verifica que para la sociedad seleccionada (o para todas las del sistema si el ítem Sociedad quedó en blanco), esté abierto el correspondiente ejercicio contable. Si no es así, seleccione sociedades que tengan ejercicios, o abra éstos en Contabilidad. NOTA: esta fecha se usa como criterio exclusivo para las tareas de cancelación del riesgo y actualización de líneas de descuento, de modo que a las antedichas tareas no se aplican los criterios de selección adicionales que figuran a continuación en esta pantalla. Fecha de Facturas: fecha que se asignará a la factura y a su correspondiente asiento contable de devengo de impuesto. Con Fecha de Vencimiento, cada factura/asiento lleva la fecha de vencimiento del efecto tratado. Con Fecha de proceso, todas las facturas (y asientos) emitidos, llevarán como fecha la indicada por el ítem Fecha de Proceso. Vencimientos a Procesar: Solo los Abonados, o Todos los vencidos. Como ya se ha explicado, para que la utilidad trate un vencimiento, éste debe figurar en una remesa y además cumplir que su fecha de vencimiento sea igual o anterior al valor indicado en el ítem Fecha de Proceso. Ahora bien, además se puede establecer una condición adicional que consiste en decir que se traten únicamente los efectos abonados (trámite que se realiza mediante el proceso Abonar Remesas, menú Remesas). Para activar esta condición adicional, ponga en este ítem el valor Sólo los Abonados. Con esta opción se asegura que el sistema devenga impuesto exclusivamente de los cobros de los que tenemos certeza. El valor Todos los Vencidos inhabilita esta opción. Serie de Facturas según Contrato: Si lo marca, el sistema aplica a las facturas que vaya a emitir la serie que figura en cada contrato (recuerde que es un dato adicional de cada operación). Si lo deja en blanco, se toman las series que declare en los siguientes ítem de esta pantalla. Para evitar saltos en la numeración de facturas, suele dejarse sin marcar la opción anterior junto con la serie por defecto '90', ya que de este modo las facturas por devengo diferido de vencimientos tienen su propia serie diferente a la de emisión manual o semiautomática. Serie por Defecto (una para IVA, otra para IGIC): serie a utilizar en la numeración de facturas si no utiliza las que figuran en cada contrato. NOTA: si su instalación gestiona ventas con IVA y ventas con IGIC, NO utilice la misma serie para ambos impuestos, o de lo contrario tendrá diarios de facturación de diferentes impuestos mezclando facturas con la misma serie. Imprimir Facturas: Márquela si desea que se impriman en este momento las facturas generadas. Lo habitual es no marcarlo, y utilizar el proceso Reimprimir Facturas, menú Facturas para obtener en papel aquellas que sea necesario. Recuerde que la impresión o no de las facturas es indiferente, puesto que la factura nace o se genera por el simple hecho de que el sistema la anota en sus diarios de facturación. Una vez iniciado el proceso, irán apareciendo mensajes que informan de los efectos tratados. No es necesaria ninguna intervención adicional por su parte para la contabilización y facturación. La adecuada ejecución de esta utilidad resulta fundamental para la correcta gestión de las promociones por lo que es conveniente señalar, que debe optar por los criterios de selección más acordes con su forma de trabajar. En general, las opciones que por defecto propone el sistema son las adecuadas para una gestión tradicional en una promotora tipo, pero puede haber instalaciones en las que sea necesario realizar algún cambio. 81 Cuentas a Cobrar Pongamos dos ejemplos: Imagine que por la razón que sea (y ésta no viene al caso), en su empresa se reciben las notificaciones del banco informando del abono de remesas con mucho retraso. Esto significa que el movimiento de abonar la remesa que debe efectuar en Prinex21 también se hará con ese mismo retraso. Es obvio, que si en la pantalla de selección opta por Vencimientos a Procesar, el devengo del impuesto se registra en el sistema con ese ya famoso retraso. Puede ocurrir, en un caso muy desfavorable, que en el momento de hacer la liquidación del impuesto (cerca del día 20 de un mes cualquiera) haya efectos que no han devengado su impuesto aunque por su fecha de vencimiento sí deberían haberlo hecho. Obviamente, esa liquidación no contemplará esas facturas porque todavía no se han emitido. Parece evidente que si tiene esta forma de trabajar, es mejor que seleccione tratar Todos los vencidos, aunque tenga el efecto secundario de -en algunos casos excepcionales-, haber devengado el impuesto en un vencimiento que luego no sea efectivamente abonado. Imagine ahora que en su instalación desea llevar una serie de facturación para cada promoción. Para conseguirlo, en cada operación de venta deberá poner la serie que proceda y siempre marcar el ítem Serie de Facturas según Contrato. No obstante, tal y como ya se ha citado en este manual, la experiencia demuestra que es mucho más operativo utilizar series generales de facturación (‘99’ para manuales y semiautomáticas; ‘90’ para facturas creadas por esta utilidad de devengo de impuesto; ‘50’ para Gestión de Alquileres). Finalmente, el proceso genera por impresora, pantalla o a hoja de cálculo, la impresión del informe del Devengo del Impuesto, según criterios seleccionados. 82 Reimprimir Informe Devengo Mediante la opción Reimprimir Informe Devengo (Menú Utilidades / Módulo Cuentas a Cobrar) el sistema permite imprimir el detalle de los efectos tratados en el proceso automático del devengo anteriormente tratado. En la entrada al proceso el sistema presenta una lista con todas las ejecuciones que se han efectuado del mencionado tratamiento. Imprimir, se imprimen los apuntes efectuados, relacionando los documentos Activando la opción tratados y los datos de contabilización y facturación. 83 Cuentas a Cobrar Anular Proceso de Devengo La utilidad Anular Proceso de Devengo (Menú Utilidades / Módulo Cuentas a Cobrar) permite realizar la anulación de una ejecución del proceso de Actualización Periódica, que se haya realizado erróneamente. Los efectos que produce este tratamiento son los de dejar los vencimientos tratados en la situación previa a la ejecución del devengo, eliminando las facturas y asientos generados. Como en otros procesos de Anulación, queda a criterio del usuario el modo de realizar la baja: Reclasificar Largo/Corto Plazo La utilidad Reclasificar Largo/Corto Plazo (Menú Utilidades / Módulo Cuentas a Cobrar), permite "mover" la cartera en las cuentas de Corto y Largo Plazo. Para ello, el sistema solicita la fecha inicial de proceso y selecciona los vencimientos comprendidos entre ésta y la calculada a partir del ítem límite de días de Corto Plazo indicado en el proceso Parámetros Generales (Cobros), menú Configuración, área Herramientas. / Seguidamente se presentan los vencimientos comprendidos en la selección para que el usuario asigne/elimine la cuenta o cuentas correspondientes. De resultas de esta operación, el sistema genera el asiento contable del traspaso. 84 Carga Inicial Impagados Este procedimiento permite incorporar a la Cartera vencimientos en situación de 'Impagado' sin realizar contabilización alguna, lo cual puede resultar práctico cuando se desea incorporar este tipo de información originariamente anterior a la implantación de Prinex21. No obstante, debe tener en cuenta que a través de los módulos de gestión (Ventas, Alquileres), puede también, incorporar vencimientos anteriores y situarlos en el estado de Impagado, por lo que la opción que estamos tratando, suele emplearse en contadas y excepcionales ocasiones. La información que nos solicita el proceso es: el cliente (creado con anterioridad) y los datos de los vencimientos y cobros a cuenta (si los hay). Unificar Código de Cliente La utilidad Unificar Código de Cliente (Menú Utilidades / Módulo Cuentas a Cobrar) sustituye el código de un cliente de todos los ficheros de gestión (sin alterar la Contabilidad), por otro indicado por el usuario. La ejecución de este proceso implica que todas las facturas, vencimientos, operaciones de venta, etc., se trasladarán al nuevo, desapareciendo por completo el anterior, incluso del fichero maestro de clientes. Dado el alcance de esta operación, su empleo debe ejercerse observando una cierta cautela por las consecuencias que de él se derivan. No obstante, puede resultar de utilidad cuando se realiza la migración de datos de antiguos sistemas, donde, con frecuencia, existe duplicidad de clientes. 85 Cuentas a Cobrar Trabajar con Cheques Aunque el conducto de cobro más habitual de las promotoras lo constituyen los documentos de cobro aplazado (efectos, recibos, pagarés), Prinex21 proporciona un tratamiento específico para la gestión masiva de cheques.( Menú Utilidades / Módulo Cuentas a Cobrar) Para activar este tratamiento es preciso indicarlo en el proceso Parámetros Generales (Cobros), menú Configuración, Área Herramientas. En todos los procesos de cobro de la aplicación, si el conducto empleado es el cheque y el sistema encuentra activado el mencionado parámetro, se piden los datos del mismo (banco, sucursal, importe, fecha, etc). Datos de Selección Mediante el proceso de Trabajar con Cheques se accede al archivo de cheques mediante distintos criterios de selección (factura, fecha,cliente, situación, etc.). Una vez realizada la selección mediante los criterios de la pantalla, el proceso muestra los documentos de esta índole que se ajusten a ella. Mediante los botones Trabajar y documentos existentes o con Modificar el sistema permite modificar datos relativos a Añadir, incorporar nuevos cheques de forma manual. Además de los datos propios del cheque, la información que se aporta en este mantenimiento es la que permite relacionar este documento de cobro con el origen que lo produce (factura, vencimiento pendiente, operación comercial, etc.). El ítem Situación determina si el cheque se ha remesado o no. Aunque la transición se lleva a cabo de forma automática en el momento de generar una remesa, es posible "marcar" de forma manual este estado. 86 Remesar Cheques Para generar una remesa de cheques (Menú Utilidades / Módulo Cuentas a Cobrar) el sistema permite "filtrar" los documentos que se van a procesar. La mecánica de selección es similar a la del proceso anterior. Siguiente Una vez presentados los documentos, seleccione los que van a formar parte de la remesa. El sistema solicitará la Fecha y el Código de Destinatario para, seguidamente, confeccionar el asiento contable. Finalmente, se imprime la remesa con la relación de cheques que la componen. 87 Cuentas a Cobrar Trabajar con Remesas de Cheques El proceso Trabajar con Remesas de Cheques (Menú Utilidades / Módulo Cuentas a Cobrar) permite acceder a las remesas ya confeccionadas. Detalles: Puede consultar los Imprimir: Las remesas seleccionadas: Suprimir Mediante los tipos habituales de Anulación: 88 Mailing de Clientes Emitir Mailing y Etiquetas El proceso de Emisión de Mailing y Etiquetas permite (Mailing de Clientes / Menú Utilidades / Módulo Cuentas a Cobrar) la generación masiva de documentos personalizados de forma selectiva. La pantalla de cliente. Criterios de selección presenta unas características similares a la ficha de datos del Inmueble y Promoción. Estado de la operación: reservadas, vendidas, entregadas, etc. Dirección de envío (cliente o ubicación) y el volumen (carta por comprador o por operación. Tipo de Inmueble para Dirección Apartamento, chalet, garaje, etc. Incluir clientes con Protección de Datos Marcar si el cliente buscado desea que sus datos estén protegidos a efectos comerciales. Una vez realizado el filtro inicial se presenta una lista con los registros (clientes) candidatos, donde debe de seleccionar los que tengan que ser procesados por el sistema. A continuación debe activar el botón de Modelo Mailing o Etiquetas y especificar el Nombre del que va a emplear en el proceso de emisión. e-mail: Para enviar correos electrónicos a los clientes. 89 Cuentas a Cobrar SMS: Para enviar mensajes de texto a los móviles de los clientes: Una vez seleccionados aquellos clientes o presuntos a los que se quiera enviar el mensaje SMS pulsaremos en el icono 'SMS' En la ventana que a continuación se muestra se podrá visualizar la siguiente información: En la parte izquierda de la ventana nos aparecerá la lista de los móviles a los que enviaremos el mensaje SMS. En la parte derecha podremos incluir el nombre del remitente con el cual se enviarán los mensajes. El cuerpo del mensaje se podrá confeccionar manualmente en el espacio destinado a tal efecto. A través del icono 'Mensajes' , podremos acceder a un mantenimiento de mensajes prediseñados por el usuario Prinex21 para su utilización. 90 Será posible personalizar el cuerpo del mensaje a través del icono Personalizar. Al pulsar esta opción se mostrará la relación de variables que se pueden utilizar en la confección del mensaje SMS. Los mensajes tendrán un máximo de 160 caracteres, incluidos los campos de personalización agregados al cuerpo del mensaje. Existirá un apartado para detallar las opciones de envío diferido en el caso de querer que los mensajes se envíen a una hora y fecha determinadas. A través del icono "Trabajar Lista" podremos seleccionar o deseleccionar los móviles destino, en función de ciertos parámetros que validarán la duplicidad de datos. Se podrá seleccionar como parámetros que el número de móvil esté repetido, así como el nombre del contacto o su número de documento. Una vez confeccionado el mensaje y con los destinatarios seleccionados, el botón "Enviar" nos mostrará una relación de aquellos mensajes que no superan o por el contrario exceden de los 160 caracteres y por lo tanto no serán válidos para el envío. Si la previsualización de los mensajes fuera correcta y ningún mensaje excediera de los 160 caracteres, podríamos proceder al envío de mensajes a través de la opción Enviar. El módulo de Mensajería SMS contaría con las siguientes opciones de menú: CONFIGURACIÓN: A.- Gestión de Bonos B.- Histórico de Envíos C.- Actualizar Estado de los Envíos D.- Maestro de Mensajes PARA MÁS INFORMACIÓN VER MÓDULO "MENSAJERÍA SMS" EN EL ÁREA DE HERRAMIENTAS COMUNES. 91 Cuentas a Cobrar Modelos de Etiquetas Mediante el proceso de modelo de etiquetas (Mailing de Clientes / Menú Utilidades / Módulo Cuentas a Cobrar) puede definir el formato se va a emplear en el proceso de emisión. La parametrización se adapta a los distintos modelos de etiquetas normalizados para su emisión por medios informáticos. Antes de comenzar a definir la estructura del modelo que va a emplear, es importante que imprima la Plantilla de Posiciones (mediante la opción del mismo nombre ubicada en este proceso). Este medio le servirá de orientación para colocar debidamente los datos de las etiquetas y especialmente los ajustes de salto de página. Cumplimente los datos solicitados en la pantalla que se presenta al activar la opción Modificar Los ítems solicitados son: Columna y Línea de la Primera Etiqueta. Columna de la Segunda. Línea de la Tercera: se entiende como tal, la ubicada inmediatamente a continuación de la primera, en posición vertical. Número de Etiquetas (en Vertical y Horizontal). Líneas por página. Opcional. Formato de la página: H)orizontal o V)ertical. Tipo de Impresión: mediante Secuencias de E)scape o bajo W)indows. Se recomienda preferentemente el uso de la segunda opción mencionada, puesto que la primera requiere ciertos conocimientos en el manejo de configuraciones de impresora. FONT: permite especificar el ancho de letra (10,12,15, etc). Asimismo, el valor aquí introducido repercute en el interlineado del documento (número de líneas por página). En este sentido, comprobará que a mayor valor de FONT, el tamaño de letra disminuye y el número de líneas aumenta. Cuando se Añade un modelo, el sistema asigna de forma automática la extensión .DOC al archivo y el botón abre Word para su edición. Para imprimir con el formato propio de etiquetas debe utilizar las herramientas que proporciona Word para la definición de este tipo de documentos (en el menú de Herramientas, opción Combinar Correspondencia). La colocación de variables se realiza desplegando el botón ubicado en la barra de tareas titulado: Insertar Campos de Combinación y seleccionando el dato deseado (Nombre, Dirección, etc.). 92 Modelos de Mailing Al igual que otros procesos de Modelos de Mailing (Mailing de Clientes/Cobros / Menú Utilidades / Módulo Cuentas a Cobrar), los modelos para clientes permiten mantener en WORD los documentos que servirán de patrón para la emisión de cartas personalizadas. Añadir o Modificar, se abre un cuadro de diálogo donde el Cuando se activa la opción usuario selecciona el modelo (si éste existe) o le asigna un nombre con la extensión .DOC (si se está creando). Al activar el botón Aceptar, se abre WORD y aparece en la barra de tareas un icono titulado: Insertar Campos de Combinación. Si se activa el mismo, aparecerá una lista de las variables disponibles para la confección de mailings (Nombre, Dirección, etc.). Basta con seleccionar el dato deseado, para que WORD lo inserte en el documento- <<Población>>: imprime Población y provincia (ARANJUEZ (MADRID) <<Población_ Solo>>: imprime población (ARANJUEZ) <<Provincia>>: imprime provincia (MADRID) Basta con seleccionar el dato deseado, para que WORD lo inserte en el documento. NOTA: Ocasionalmente, y según la configuración de WORD empleada, puede aparecer en la apertura del documento una ventana para confirmar la selección de la tabla de variables (TITULOS.TXT), donde debe de activar la opción “Aceptar”. También es posible que el sistema le solicite el carácter de separación de campos. Si esto ocurre, debe de seleccionar el carácter: ";" (punto y coma). 93 Cuentas a Cobrar Mailing de Cobros Emitir Carta Recordatorio Vencimiento El proceso Emitir Carta Recordatorio Vencimiento (Mailing de Cobros / Menú Utilidades / Módulo Cuentas a Cobrar) permite generar documentos personalizados a modo de notificación de avisos de próximos vencimientos o en general de cantidades pendientes de cobro. El sistema solicita como Filtros de selección: Sociedad, Delegación, Promoción, Cliente, Situación de los documentos de cobro: (En Cartera, Impagado, etc.) y Formato: (Efecto, Recibo, Pagaré, etc.). En cuanto a los documentos procesados se puede realizar una selección por Fechas de vencimientos desde/hasta. Tipo de Documento: Para el caso de que exista más de una cantidad aplazada para un mismo cliente, se indicará si se emitirá un documento por Vencimiento o se agruparán todos los de un mismo Cliente. Una vez realizada la selección el sistema solicita el modo y nombre del documento que se va a utilizar como patrón para la confección de este tipo de mailing: El envío puede realizarse individual o masivamente. 94 Mailing, Etiquetas y e-mail. Emitir Justificante de Cobro Mediante el proceso Emitir Justificante de Cobro (Mailing de Cobros / Menú Utilidades / Módulo Cuentas a Cobrar) se pueden confeccionar recibos acreditativos del cobro de cantidades aplazadas. Los Filtros de selección generales son: Sociedad, Delegación, Promoción y Cliente. Se especifica, además el Tipo de Documento que se va a procesar, esto es, Facturas o Vencimientos cobrados y el rango de fechas desde/hasta de los Cobros que se va a considerar. Después de realizar la selección, debe indicar, igualmente, el nombre del va a emplear. modelo de mailing que se 95 Cuentas a Cobrar Modelos de Mailing Al igual que otros procesos de Modelos de Mailing (Mailing de Clientes/Cobros / Menú Utilidades / Módulo Cuentas a Cobrar), los modelos para clientes permiten mantener en WORD los documentos que servirán de patrón para la emisión de cartas personalizadas. Añadir o Modificar, se abre un cuadro de diálogo donde el Cuando se activa la opción usuario selecciona el modelo (si éste existe) o le asigna un nombre con la extensión .DOC (si se está creando). Al activar el botón Aceptar, se abre WORD y aparece en la barra de tareas un icono titulado: Insertar Campos de Combinación. Si se activa el mismo, aparecerá una lista de las variables disponibles para la confección de mailings (Nombre, Dirección, etc.). Basta con seleccionar el dato deseado, para que WORD lo inserte en el documento- <<Población>>: imprime Población y provincia (ARANJUEZ (MADRID) <<Población_ Solo>>: imprime población (ARANJUEZ) <<Provincia>>: imprime provincia (MADRID) Basta con seleccionar el dato deseado, para que WORD lo inserte en el documento. NOTA: Ocasionalmente, y según la configuración de WORD empleada, puede aparecer en la apertura del documento una ventana para confirmar la selección de la tabla de variables (TITULOS.TXT), donde debe de activar la opción “Aceptar”. También es posible que el sistema le solicite el carácter de separación de campos. Si esto ocurre, debe de seleccionar el carácter: ";" (punto y coma). 96 Cobro de Facturas Extracontables El proceso Cobro de Facturas Extracontables (Menú Utilidades / Módulo Cuentas a Cobrar) permite cobrar una factura sin montar asiento contable, asignándole el número de documento que nosotros le indicamos. : Con este check le diremos si deseamos o no justificante de la operación. Si sabemos el Número de la Factura a cobrar o la fecha para localizarla, lo introducimos en los siguentes campos: Al pulsar nos saldrá la factura que buscamos. Tambien tenemos la opción para decirle el cliente cuya factura vamos a cobrar. Si pulsamos nos saldrán todas las facturas pendientes de cobro de nuestro cliente. 97 Cuentas a Cobrar En este caso tenemos una factura , la seleccionamos y pulsamos Siguiente Nos aparecerá la siguiente pantalla: Estos campos son obligatorios. Le decimos el Ejercicio y Número de documento del asiento ya existente al que queremos ligar el cobro de la factura. 98 Después añadimos la forma de cobro y la cantidad, o si lo preferimos seleccionamos un Abono o un Anticipo en la segunda pestaña. Después de introducir la forma de cobro, nos vamos a la pestaña Liquidación Si estamos conformes con todos los datos pulsamos factura de gestión con el asiento que le hemos indicado. Siguiente y ya estará unida la Para comprobar lo que hemos hecho, podemos ir a Consultar el Detalle del cobro de nuestra factura y veremos que tiene el número de documento que le hemos indicado. 99 Cuentas a Cobrar Cobro de Vencimientos Extracontables El proceso Cobro de Vencimientos Extracontables (Menú Utilidades / Módulo Cuentas a Cobrar) permite cobrar vencimientos sin montar asiento contable, asignándole el número de documento que nosotros le indicamos. Si sabemos el Número de la Vencimiento, la Promoción o el Número de la Operación, para localizar el vencimiento que queremos cobrar, lo introducimos en los siguentes campos: Al pulsar nos saldrá el Vencimiento que buscamos. Tambien tenemos la opción para decirle el cliente cuyo Vencimiento vamos a cobrar. Si pulsamos cliente. 100 nos saldrán todos los Vencimientos pendientes de cobro de nuestro En este caso tenemos varios Vencimientos, seleccionamos uno y pulsamos Siguiente Nos aparecerá la siguiente pantalla: Estos campos son obligatorios. Le decimos el Ejercicio y Número de documento del asiento ya existente al que queremos ligar el Cobro del Vencimiento. Si estamos conformes con todos los datos pulsamos con el asiento que le hemos indicado. , y ya estará unido el Vencimiento Para comprobar lo que hemos hecho, podemos ir a Consultar la historia del vencimiento y veremos que en el cobro tiene el número de documento que le hemos indicado. Consultas Consideraciones Generales En el menú Consultas, se agrupan todos los procesos que, bien por pantalla, bien mediante informes en papel, permiten acceder a la información de los principales elementos de gestión administrados por el módulo: Clientes Vencimientos Facturas Remesas Como es habitual en Prinex21, el término 'consulta' se aplica a aquellos procesos cuyo medio de presentación de datos es la pantalla. Informe o listado se aplica en los casos en los que la salida de información está diseñada para aparecer en papel (note que cualquier listado puede obtenerse por la impresora "pantalla"). 101 Cuentas a Cobrar Situación General de la Cartera El proceso Situación General de la Cartera (Menú Consultas / Módulo Cuentas a Cobrar) permite mostrar el contenido general de la cartera aplicando diversos criterios de clasificación y selección. Los criterios de filtrado para la obtención del mismo, son los siguientes: Sociedades, Delegaciones, Promociones, Situación, Banco, Cliente,Formato, Fecha de Vencimiento: si desea filtrar el contenido final indique aquí los códigos seleccionados. Como siempre, si no especifica ningún código, se asume "todos". Por defecto, el sistema siempre propone la selección de la sociedad en la que esté posicionado, aunque esta selección puede modificarse. Ponga especial atención a la selección Situación, ya que este filtro permite considerar o no los vencimientos según su estado dentro de la cartera. Si no indica situación alguna, el sistema considera para el proceso todos los vencimientos sea cual sea su estado. Normalmente esta selección tan amplia no es la deseada, por lo que se recurre casi siempre a indicar algún estado, siendo los más habituales "en cartera" e "impagados". 102 Fecha de Vencimiento (Desde, Hasta, Agrupación): estos tres ítems permiten establecer el filtro por fecha de vencimiento. Formato: filtro en función del tipo de documento en el que se ha documentado el efecto. Negociables, Condicionales y No Negociables: Márquelo para la inclusión de cada categoría de negociabilidad. Recuerde que un vencimiento cualquiera de los que figuran en la cartera puede ser remesable, no remesable y remesable condicionalmente. Gastos Impagados: Si lo marca, los vencimientos listados que estén en situación de impago añaden a su nominal los gastos de devolución. Si no lo marca, los gastos de devolución no se consideran y se utiliza el nominal impagado del efecto. Tipo de Informe: este ítem se habilita únicamente en caso de solicitar informe. Puede optar entre un informe con Detalle (una línea con cada efecto) o únicamente a nivel de Totales. En el caso de optar por "totales" se presentan totales sin el detalle de los efectos que los componen. Puede agrupar el informe cada X meses. Para el informe detallado, cada vencimiento presenta las siguientes columnas: Número de Vencimiento: referencia Prinex21 Librado Fecha de Vencimiento Importe Formato: formato o tipo del vencimiento. 1=Efecto, 10=Hipoteca, 11=Subv. Cliente, 12=Subv. Promotor Negociabilidad: en blanco, negociable; 'N', no negociable; 'C', negociabilidad condicional Totales por Sociedad 2=Recibo, 5=Pagaré, 9=Otros, Al entrar en este Punto de Menú: “Situación General de la Cartera”, comprobamos que podemos generar dicho informe con una fecha en concreto que le facilitaremos anteriormente. Saldos por Fecha de Vencimiento El informe Saldos por Fecha de Vencimiento (Menú Consultas / Módulo Cuentas a Cobrar) muestra una matriz en la que el contenido es el nominal de los efectos tratados. La selección es similar en formato y mecánica de uso a la explicada en el apartado anterior. En el informe, las filas se agrupan en función de su fecha de vencimiento, y las columnas acumulan en función de la situación de aquéllos. Las filas o líneas que presenta el informe agrupan los efectos en los siguientes tramos de fecha (siempre relativas al día de obtención del listado): 30 días, 60 días, 90 días, 180 días, 1 año, 2 años, 3 años, más de 3 años. Las columnas del informe, articuladas según la situación de los efectos son éstas: en cartera, reclamado, descontado, en gestión de cobro, entregado en garantía, impagado y total general de las columnas anteriores. Observe que el sistema considera aquellas situaciones que de forma genérica podemos considerar "pendientes", excluyendo de forma automática el resto. 103 Cuentas a Cobrar Cartera Valorada El informe, Cartera Valorada (Menú Consultas / Módulo Cuentas a Cobrar), permite realizar la valoración de la Cartera, efectuando el cálculo del coste financiero estimado a una fecha concreta. "Filtros" Para la realización del informe el sistema permite filtrar los vencimientos por sociedad, cliente y estado (sólo En Cartera o Todos los pendientes). El tipo de informe a obtener puede ser Detallado o por Totales. También puede optar por imprimir solo los efectos en Cartera o Todos los pendientes de cobro. Se solicita además la tasa de interés aplicable y la fecha de cálculo. El informe obtenido detalla para cada cliente los vencimientos tratados con el importe Nominal y el Valor Actual calculado en el proceso. 104 Vencimientos Cartera/Cuenta Contable Vencimientos Cartera/Cuenta Contable (Menú Consultas / Módulo Cuentas a Cobrar)permite listar el detalle de los efectos que se encuentran en situación "en cartera", agrupando por el número de cuenta en el que su nominal está contabilizado. En general, sirve para cuadrar y comprobar cuentas tales como la 4310 y similares. Los datos solicitados son: Cliente: si desea listar la información de un único cliente, indique aquí su código. Si deja en blanco este ítem, se listan todos los clientes. Incluir Efectos con Cuenta 0: Márquelo si desea los efectos cuya cuenta de contabilización es cero (0). Esto tiene utilidad si en su instalación contabiliza las ventas en modalidad "sectorial", ya que en este caso los efectos no aceptados por los clientes (tipo 9) no tienen reflejo en la contabilidad, y por tanto llevan su cuenta a ceros (no están contabilizados). Tipo de Informe: este ítem permite listar en formato Totales (una línea por cuenta contable), o Detallado (una línea por efecto con los totales a nivel de cuenta contable). En caso de optar por un informe en detalle, para cada efecto se imprime su número, librado, fecha de vencimiento y nominal. 105 Cuentas a Cobrar Impuesto Pendiente de Devengo El proceso Impuesto Pendiente de Devengo (Menú Consultas / Módulo Cuentas a Cobrar) es similar al anterior, pero considera no sólamente el nominal del efecto, sino también la parte de éste que corresponde a impuesto pendiente de devengo. Recuerde que cuando se contabiliza una venta sin entrega (sobre plano) los vencimientos que se pactan con el cliente en el contrato de compra-venta, llevan incluido en su nominal una parte que corresponde al impuesto que irá devengando conforme se verifiquen los cobros. Este informe sirve para comprobar el saldo las cuentas donde se hayan registrado estos importes pendientes de devengo y que llamamos con carácter general "cuentas de impuesto diferido". Si se sigue la recomendación del Plan General Contable para empresas inmobiliarias, las cuentas que registran el impuesto diferido son las de anticipos de clientes. Si utiliza la contabilización según la modalidad "compromiso", es casi seguro que la cuenta de impuesto diferido será la propia del cliente. En todo caso, tenga en cuenta que estos aspectos son configurables mediante los modelos de asiento que se manipulan en el módulo Base. La pantalla de selección permite indicar si se tratan o no los efectos que no tienen cuenta de cartera asignada (tipo '9' para modalidad "sectorial") y si el formato del informe es el que ofrece el detalle por efecto o el que se limita a mostrar los totales a nivel de cuenta contable. Aunque el objetivo de este proceso es tratar los importes correspondientes al impuesto diferido que tiene cada vencimiento, observe que en el formato de listado en detalle también se muestra el nominal del efecto. Para determinados vencimientos si compara el importe del impuesto con el nominal total, puede notar cierta incoherencia que no es tal (por ejemplo, que todo el nominal se considera como impuesto). 106 Recuerde que, en el momento de contabilizar la venta, el sistema almacena automáticamente el desglose del nominal en pesetas/€ promotor e impuesto, pero considerando los totales generales de la operación. Siguiendo esta mecánica, los vencimientos típicos de toda operación que formalizan el impuesto correspondiente a la parte de hipoteca, serán "todo impuesto", y en el informe que estamos explicando producirán que el nominal y el importe de impuesto sean exactamente el mismo. 107 Cuentas a Cobrar Situación de Clientes a Fecha La consulta Situación de Clientes a Fecha (Menú Consultas / Módulo Cuentas a Cobrar) permite obtener un listado con el detalle de los distintos movimientos realizados en un cliente (facturas, anticipos, cobros aceptados, etc.) agrupados por la cuenta contable donde se realizó la imputación de dichos movimientos. En la entrada al proceso el sistema solicita la siguiente información: A Fecha: día límite en la información procesada. Cliente (en blanco, todos). Sociedad: la que figura en la pantalla. Documentos a considerar: permite filtrar la información que se puede tratar. Facturas, Anticipos, Cartera. Cuentas a considerar: Desde, Hasta, Delegación, Promoción. En estos ítem se puede restringir el tratamiento a los datos asociados a determinadas cuentas contables mediante los filtros DesdeHasta, y/o las relativas a una Delegación o Promoción determinada. En instalaciones con grandes volúmenes de datos, este filtro permite optimizar el proceso reduciendo su tiempo de ejecución de forma considerable. Tipo de Informe: Detalle por Cuentas (para cada cuenta, se listan todos los movimientos ordenados y totalizados por cliente), Totales por Cliente (acumulado de movimientos de cada tercero). Si no marca ninguno se emiten ambos informes. Considerar secuencia de entrada: Si lo marca, el acceso al histórico de movimientos se hará por el orden de entrada al mismo; si lo deja en blanco se hará por la fecha de entrada. Totales por Cuenta: El Listado totaliza por Cuenta Contable, sin detallar la composición del saldo. 108 El formato del informe de salida para el Detalle por Cuentas presenta la siguiente información: Cuenta: la utilizada para cada movimiento cuyo detalle vemos en el informe. Es el dato por el cual se ordena la información en el presente listado. Cliente: dentro de cada cuenta se lista el tercero o terceros con algún movimiento en la misma Referencia (Tipo de Documento, Número), Fecha, Importe, Importe Pendiente: esta información configura cada una de las líneas de detalle del informe. Total Cliente: importe total de movimientos del tercero. Total Cuenta: importe total de movimientos para la cuenta. Este dato será la suma de totales de clientes. Saldo Contable: saldo de la cuenta en Contabilidad. Diferencia: la obtenida entre el Total Cuenta y el Saldo Contable. Como se puede apreciar, mediante este informe se detectan posibles diferencias entre la información contable y de gestión. Si existe algún descuadre deberá comprobar si se han realizado imputaciones manuales sobre las cuentas afectadas. El informe de Totales por Cliente imprime una línea para cada tercero acumulando los siguientes datos: Facturas Pendientes, Efectos Pendientes, Gastos Impagados, Anticipos Pendientes y Total. 109 Cuentas a Cobrar Extracto de Clientes Extracto de Clientes (Menú Consultas / Módulo Cuentas a Cobrar) En este Punto de Menú podremos ver las Operaciones que hemos realizado con Terceros (abonos, facturas emitidas por administración comercial, arrendamientos ...) desde los distintos Módulos de PRINEX con los que hemos operado. Seleccionamos y pulsamos Presenta Las Cuentas del Cliente seleccionado con las columnas Fecha, Documento, Concepto, Debe/Haber y Saldo. Podremos tambien consultar el "Asiento" Si seleccionamos siguiente ventana: 110 en la parte superior o pulsamos Imprimir nos aparecerá la Genera la impresión del Extracto de Clientes. En Pantalla o en Impresora Hoja de Cálculo Al pulsar "Imprimir" podremos imprimir directamente, o por pantalla, o volcar datos a esta Macro en la Hoja de Cálculo: En PDF En esta versión se incorpora la funcionalidad de generar facturas, así como informes PRINEX21 en formato digital. Al entrar en la aplicación y Registrar los OCX, PRINEX21 creará una impresora denominada PrinexPDF, la cual permitirá generar dicho documentos en formato *.PDF. A la hora de imprimir un documento bien sea un informe o bien sea una factura, el sistema agregará al control de impresión la opción de obtener el informe en formato PDF. Si el equipo que estuviera obteniendo dicho informe no tuviera instalado el programa Adobe Acrobat Reader, no abrirá dicho documento, sino que guardará el mismo en el directorio temporal. Retenciones de Clientes Retenciones de Clientes (Menú Consultas / Módulo Cuentas a Cobrar). En este informe se mostrarán las Retenciones de Garantía provenientes de las Facturas Emitidas desde Cuentas a Cobrar. Se informará adicionalmente del Importe Pendiente de Devolución en concepto de Retención de Garantías así como del Número de Factura que la originó. 111 Cuentas a Cobrar Si seleccionamos "Consultar" nos muestra la siguiente pantalla: Si seleccionamos "Imprimir" , la aplicación nos llevará directamente a la ventana de "Control de Impresión" 112 Facturación por Cliente Facturación por Clientes (Menú Consultas / Módulo Cuentas a Cobrar). El sistema permitirá obtener la Facturación Emitida entre un Periodo de Fechas, filtrando por Sociedad, Delegación, Promoción, Cliente o Centro de Coste. Si seleccionamos Filtros para y Promoción y Centro de Coste al mismo tiempo nos saldrá el siguiente mensaje: Si filtramos solo por Promoción, ó solo por Centro de Coste, la aplicación nos abre directamente el "Control de Impresión" 113 Cuentas a Cobrar Vencimiento por Cliente/Familia La consulta Vencimiento por Cliente/Familia (Menú Consultas / Módulo Cuentas a Cobrar) permite consultar o listar los vencimientos que pertenecen a un cliente o a una familia en concreto. La selección puede hacerse por Cliente o por Familia. En caso de seleccionar la entrada por cliente, el sistema presenta todos los vencimientos de éste, con independencia del origen de los mismos (pueden ser varias operaciones de venta inmobiliaria, cobro de facturas de emisión manual, etc.). Si la entrada es por familia, el sistema presenta únicamente los vencimientos que correspondan al Número de familia. Es evidente, que para presentar la información, el sistema tiene en cuenta la sociedad en la que esté posicionado, puesto que se muestran los vencimientos en los que figure como sociedad tenedora. En la pantalla de relación de vencimientos, dispone de una serie de opciones adicionales sobre cada uno de los mostrados en la pantalla: 114 Historia: Historia de un vencimiento. Pasos o trámites que ha dado este efecto desde que apareció en el sistema. Para cada paso puede consultar el asiento contable asociado. Bases de Facturación: Muestra el desglose del nominal en base imponible e impuesto, así como la situación interna de facturación del efecto. Entregas Detalle de Entregas: Muestra, si las hay, las posibles entregas a cuenta o cobros parciales que se han realizado para este efecto. Puede consultar el asiento contable asociado. Familia Datos Familia: Presenta los datos de la familia a la que pertenece el efecto. En los datos de la familia aparece la cuenta de impuesto diferido en la que el sistema refleja las cantidades pendientes de devengo fiscal. Se añade el CÓDIGO INTERNACIONAL BANCARIO "IBAN" . 115 Cuentas a Cobrar Imprimir Genera un informe de los vencimientos para el cliente/familia seleccionado. En él figuran: Núm de Vencimiento, Nominal, Fecha Vto., Sociedad, Delegación y Situación. Vencimientos por cliente Vencimientos por familia 116 Historia de un Vencimiento La consulta Historia de un Vencimiento (Menú Consultas / Módulo Cuentas a Cobrar) genera un informe de la situación por la que ha pasado un vencimiento a lo largo del tiempo. La entrada al proceso es la misma que la de Historia de Vencimientos (Carga de Vencimientos / Vencimientos), presentando la búsqueda por Número de Vencimiento. Si no lo conoce, puede acceder a una búsqueda más detallada por Cliente, Promoción, Origen del vencimiento (Manual, Cobro de factura, etc.), Fechas del vencimiento (desde/hasta) y Situación del mismo (impagado, remesado, etc.). Decidido el criterio, el proceso presenta en pantalla los vencimientos que se acojan a la selección. Localizado el que nos interese, se accede a la historia del vencimiento en cuestión. Imprimir Permite la impresión de cada vencimiento por pantalla, impresora o a hoja de cálculo. Los datos de la cabecera son: Promoción, Cliente, Núm., fecha Importe y Formato del Vencimiento, y desglosado por columnas: Orden, Fecha, Sociedad y Delegación, Núm. de documento y Situación del mismo. Listado de Clientes Listado de Clientes (Menú Consultas / Módulo Cuentas a Cobrar) emite una relación de TODOS los clientes que se encuentran en el fichero maestro. Para la realización del informe el sistema permite acotar la selección por código de cliente desde/hasta y por apellidos desde/hasta. La ordenación del listado puede obtenerla por orden alfabético, CIF/NIF, o número de cliente. 117 Cuentas a Cobrar Los datos que figuran en el listado son Código, Apellidos y Nombre, CIF/NIF, Domicilio, Población, C.P. y Teléfono. Detalle Facturas La consulta Detalle de Facturas (Menú Consultas / Módulo Cuentas a Cobrar) permite acceder al contenido de cada una de las facturas emitidas por el sistema, sea cual sea el origen de las mismas. La selección que puede realizar en la pantalla inicial es por número de factura o bien por cliente y, dentro de éste, elegir un rango de fechas. Si no elige una factura en concreto siempre debe seleccionar un cliente. 118 Observe que puede solicitar: en pantalla y acceder con el botón Detalles, a la opción Consulta de facturas para visualizar los pormenores de cada factura y si lo desea, imprimir la misma. La Consulta de facturas presenta la siguiente información: Delegación: Se incluye el dato correspondiente a la delegación para el detalle de las facturas emitidas. Importes: Resumen total de la factura con : Importe bruto, IVA, Total, Cobrado y Pendiente y el Detalle del Impuesto. Concepto: Presenta una ventana con el texto reproducido en la factura a título de texto descriptivo. Distribución Presupuestaria: Muestra la partida presupuestaria asociada. Cobrado Fra.: Enlaza con el proceso de Detalle de Cobros del mismo menú de Consultas. Pendiente Fra.: Visualiza el importe pendiente de cobro de la factura con su fecha prevista de realización con base en las Condiciones de Cobro del cliente. 119 Cuentas a Cobrar Imprimir: Genera la impresión de la factura por pantalla, impresora o en formato Word. El informe en papel, detallado o por totales. El informe detallado desglosa para cada línea, la fecha y Número de la factura, Nº de Documento, ImporteTotal e Importe Pendiente. El informe por totales se desglosa en Nombre de Cliente, Importe Total e Importe Pendiente. 120 Facturas Pendientes de Cobro El proceso Facturas Pendientes de Cobro (Menú Consultas / Módulo Cuentas a Cobrar) permite mostrar todas aquellas facturas emitidas que tienen alguna cantidad pendiente de cobro. La selección inicial permite acotar por Cliente (puede ver todos) y por Tipo de Factura (facturas o abonos).. Una vez realizada la selección, las facturas que están pendientes de cobro, ya sea total o parcialmente, se muestran por pantalla en una relación con los datos principales de las mismas: titular, número de factura, fecha e importe. Para cada factura puede consultar el Detalles de su composición, con las mismas opciones y formatos a los que tiene acceso en la consulta Detalle de Facturas. Imprimir en papel, el listado aparece ordenado por cliente y, además de los datos de Si solicita cada factura, se incluye la fecha y forma prevista de cobro, según los datos que figuran en la ficha del cliente. NOTA IMPORTANTE: excepto en los casos en los que se especifica explícitamente lo contrario, todas las consultas existentes en Cartera de Cobros tratan los datos en el estado vigente en la fecha de la consulta, no siendo posible su obtención "a fecha". 121 Cuentas a Cobrar Operaciones de Clientes Esta consulta permite acceder a la información de carácter comercial (tanto de Ventas como de Arrendamientos) de un cliente. Para ello, el sistema solicita la promoción, donde se sitúa la operación que se desea analizar, el código del cliente y el tipo de operación Venta y/o Alquiler. Seguidamente, se presentan por pantalla los datos de la transacción seleccionada. Si la selección se hizo por cliente, se presentarán todas las transacciones de venta o alquiler de ese cliente. El botón Detalles visualiza los datos comerciales relativos al cliente seleccionado. Imprimir La impresión del informe presenta la Situación Actual del Cliente, según criterios seleccionados. 122 Detalle de Cobros El proceso Detalle de Cobros (Menú Consultas / Módulo Cuentas a Cobrar), es similar a la consulta por pantalla del proceso Detalle de Facturas analizado anteriormente, pero referido a los cobros, permitiendo acceder al contenido de cada uno de los cobros, sea cual sea el origen de las mismos. En su pantalla inicial se selecciona el cobro (de forma directa o a través del número de cliente). Si desconoce este dato, puede realizar una búsqueda por cliente y en un periodo entre fechas. A continuación se presenta la relación de el/los cobros. Seleccionado el que nos interese, el proceso accede a la pantalla Consulta de Cobros. , 123 Cuentas a Cobrar Asiento de Contabilización: Corresponde al movimiento contable de liquidación de la factura. Historia del Vencimiento: Esta opción está disponible únicamente en los documentos de cobro aplazado (efectos, recibos, etc). Relaciona las situaciones por las que ha pasado el documento desde que apareció en el sistema. Para cada paso puede consultar el asiento contable asociado. Detalles de Factura: Enlaza con la consulta del mismo nombre presentando el documento vinculado con el cobro. Puede realizar copia impresa por pantalla, impresora o documento Word del mismo. 124 Anticipos Pendientes En la entrada al proceso Anticipos Pendientes (Menú Consultas / Módulo Cuentas a Cobrar) el sistema solicita el código de cliente que se va a procesar, si bien puede obtener la información de todos los anticipos pendientes, sea cual sea el cliente, dejando en blanco este ítem. Una vez elegido el cliente, se presenta la relación de anticipos pendientes de imputar a facturas total o parcialmente. Detalles, visualiza información adicional al mismo (datos de contabilización, facturas La opción relacionadas, si las hay, etc.). 125 Cuentas a Cobrar Imprimir Genera un informe de los Anticipos de Clientes pendientes de imputar. Los datos que figuran son los siguientes: Cliente, Núm. y Forma de Cobro, Fecha de Vencimiento, Importe Total e Importe Pendiente. Situación de Remesas El proceso de Situación de Remesas (Menú Consultas / Módulo Cuentas a Cobrar), permite consultar o listar los datos acumulados de las diferentes remesas que se han elaborado en el sistema, para la sociedad en la que esté ubicado. Los datos de importes abonados y gastos cargados por el banco se toman automáticamente de la información que se suministra mediante los procesos de abono de remesas. La pantalla de selección solicita: Número de Remesa: Si quiere consultar una remesa y sabe su número, indíquelo en este ítem. Si desea una selección general, utilice los ítems posteriores para establecer los filtros deseados. Tipo de Remesa: Presenta las remesas del tipo seleccionado (cobro, descuento, garantía, etc.). Fechas Desde/Hasta: Muestra remesas cuya fecha de elaboración esté comprendida entre las indicadas. Destinatario: Presenta remesas con el destinatario indicado. Para cobro y descuento será un banco; para otro tipo de remesas (garantía, endoso) puede ser un proveedor. Delegación: Muestra las remesas de la delegación tecleada. 126 Se presenta una lista con las remesas que cumplen los criterios de filtro, y puede elegir una de ellas para consultar los acumulados de la misma. Una vez en la pantalla de detalle de la remesa, tiene disponibles estas opciones: Detalle Abonos/Cargos: Presenta la relación de documentos contables en los que se ha hecho efectiva la remesa y/o se han cargado gastos para la misma. Vencimientos: Muestra los vencimientos que han compuesto la remesa con la indicación de si han sido o no abonados. Consulta de Asiento: Visualiza el asiento correspondiente a la generación de la remesa. Imprimir: Permite obtener una copia de la remesa seleccionada. El informe se clasifica por Delegación y Tipo de remesa. Para cada remesa se muestra: Número, Fecha de Elaboración, Destinatario, Importe Remesa, Importe Abonado, Fecha del último movimiento de Abono, Gastos Estimados (únicamente aparece para remesas "al descuento"), Gastos Adeudados, Fecha del último Adeudo. Situación Líneas de Descuento El proceso Situación de Líneas de Descuento (Menú Consultas / Módulo Cuentas a Cobrar) permite conocer el estado de las líneas de descuento declaradas en el archivo de Cuentas Bancarias de Contabilidad. En la pantalla inicial se indica la fecha para la que queremos que el sistema indique la situación que tendrán las líneas en el día indicado. Tenga en cuenta que el consumo de las líneas de descuento se realiza al formalizar las remesas, y su liberación en el momento de producirse el vencimiento de los efectos. Esta fecha no puede ser anterior al día en curso. Una vez seleccionada la fecha, aparece una línea para cada banco declarado en el sistema con los importes del límite de la línea y el disponible en la fecha de la consulta. 127 Cuentas a Cobrar Desde esta pantalla se puede solicitar: Imprimir Detalle: Impresión del Informe al detalle de cada Línea de Descuento. Imprimir Lista: Impresión del Informe de Totales. Detalles: Presenta en pantalla las fechas en las que se va quedando libre la línea consultada, con los importes Dispuesto y Disponible. El botón imprimir, genera el mismo listado que el de Impresión de Detalle. Para la presentación de datos, el sistema toma en consideración las fechas de vencimiento real de cada uno de los efectos que figuran en las remesas enviadas al banco que se está consultando. 128