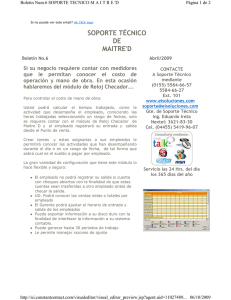Guía del Usuario timeQplus - Acroprint Time Recorder Co.
Anuncio
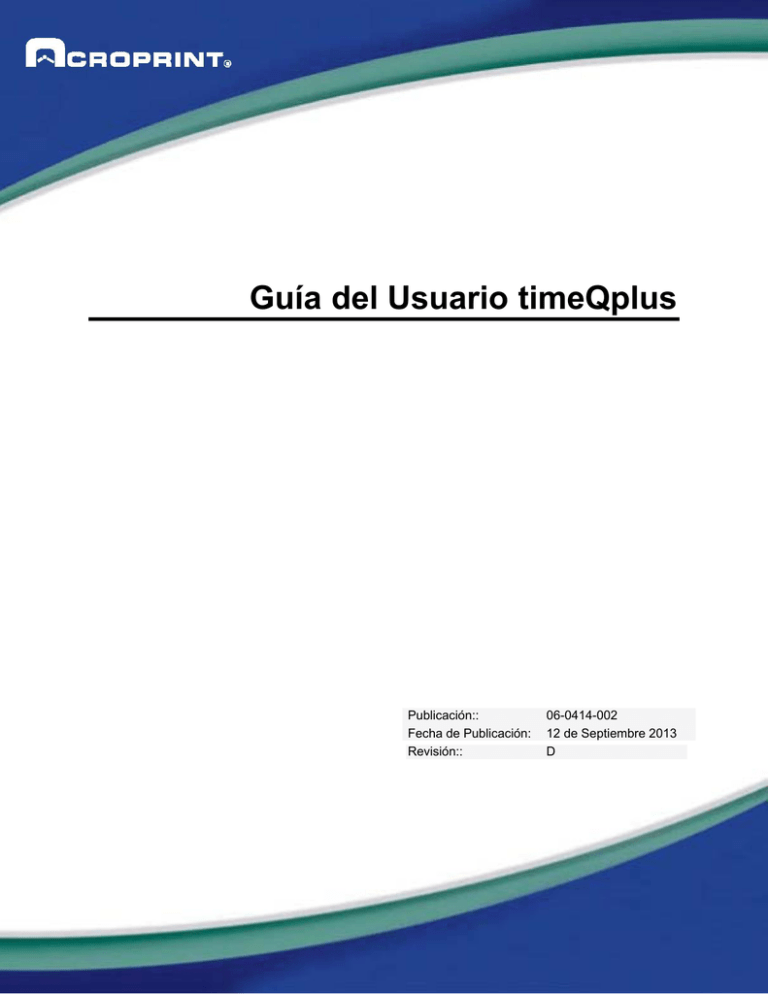
Guía del Usuario timeQplus Publicación:: Fecha de Publicación: Revisión:: 06-0414-002 12 de Septiembre 2013 D Contactar con Acroprint Cuando se contacte con el Departamento de soporte, se debe tener a mano la información del CD y registro del producto. Dirección de correo: Acroprint Time Recorder Company, Inc timeQplus Support 5640 Departure Drive Raleigh, North Carolina 27616 Teléfono: Llamada gratuita: (800) 334-7190 Web/Internet: Correo electrónico: Sitio Web: supportdept@acroprint.com http://www.acroprint.com ii 06-0414-002 Rev. D Tabla de Contenido Bienvenido a timeQplus ................................................................................................. 1 Procedimientos Iniciales................................................................................................ 2 Antes de empezar........................................................................................................................ 3 Asistente de configuración del timeQplus ............................................................................... 4 Funciones de Administrador timeQplus....................................................................... 5 La Barra de Navegación timeQplus........................................................................................... 6 Empleados ................................................................................................................................... 7 Gestión de Empleados ............................................................................................................... 7 Opciones del Empleado ............................................................................................................. 9 Registro de huellas dactilares / de la rostro / de la mano .......................................................... 9 Quitar plantillas de huella digital / de el rostro / de la mano del empleado.............................. 10 Mensajes .................................................................................................................................... 11 Configuración ............................................................................................................................ 12 General..................................................................................................................................... 12 Días Festivos............................................................................................................................ 15 Códigos de Trabajo .................................................................................................................. 15 Turnos ........................................................................................................................................ 18 Turno la Configuración ............................................................................................................. 18 Reglas de comida..................................................................................................................... 22 Tiempo Extra ............................................................................................................................ 24 Tiempo Extra del 7mo Día........................................................................................................ 25 Días Festivos............................................................................................................................ 26 Configuración de los Empleados Asalariados.......................................................................... 26 Editar Checadas ........................................................................................................................ 28 Gestión de las transacciones ...................................................................................................29 Editar las acumulaciones del Tiempo Total ............................................................................. 30 Imprimir una Tarjeta de Fichar .................................................................................................31 Informes ..................................................................................................................................... 33 Generar un Informe .................................................................................................................. 33 El Informe Transacciones Futuras ........................................................................................... 34 Exportaciones............................................................................................................................ 36 Exportando Datos de Tiempo y Asistencia .............................................................................. 36 Tarjetas de fichar no aprobadas .............................................................................................. 37 Integración de nómina avanzada ............................................................................................. 37 Formatos de fichero de exportación de nóminas..................................................................... 37 Exportar Archivo Personalizado Constructor ........................................................................... 38 Integración a la nómina QuickBooks® ..................................................................................... 42 Contabilidad Peachtree Complete ........................................................................................... 45 Fichero de Importación WellsFargo, Premier, QwikPay e Intuit PC Access............................ 47 iii 06-0414-002 Rev. D ADP Version 7.0....................................................................................................................... 47 Génerico V2.0 .......................................................................................................................... 48 Exportación Genérica de Archive ASCII .................................................................................. 49 Exportación Nóminas Genesys & Oryel................................................................................... 49 Exportación a PayChex Paylink ............................................................................................... 51 Exportación a PayChex Preview.............................................................................................. 51 Fichero de importación PayChex IM0007 ................................................................................ 52 Exportación a PrimePay PrimeLink.......................................................................................... 52 Heartland PlusOne Fichero de Longitud Fija ........................................................................... 54 Supervisores.............................................................................................................................. 55 La Gestión de los Administradores y Supervisores ................................................................. 55 Preferencias del Supervisor ..................................................................................................... 57 Reloj Checador .......................................................................................................................... 58 Adición de un Reloj Checador conectado a través de Ethernet .............................................. 59 Adición de un Reloj Checador conectado a través de Serial................................................... 62 Adición de un Reloj Checador de Memoria USB ..................................................................... 64 Asignar/Eliminar empleados a/desde Relojes Checador......................................................... 64 Cargar datos de los empleados en un reloj checador de Memoria USB................................. 65 Cargar datos sobre la checada desde una unidad de memoria flash al servidor timeQplus .. 67 Descargar y Actualizar ............................................................................................................. 68 Cambiar el Tipo de Conexión de un Reloj Checador............................................................... 69 Copiar plantillas de huellas digitales de copia de seguridad desde uno reloj checador a otro71 Lector de Mano.......................................................................................................................... 72 Utilidades del Sistema .............................................................................................................. 73 Herramientas de datos ............................................................................................................. 73 Configuración timeQplus .......................................................................................................... 75 Funciones de Supervisor timeQplus .......................................................................... 76 La Barra de Navegación timeQplus......................................................................................... 77 Empleados ................................................................................................................................. 78 Códigos de Trabajo .................................................................................................................. 79 Mensajes .................................................................................................................................... 82 Editar Checadas ........................................................................................................................ 83 Informes ..................................................................................................................................... 83 Reloj Checador .......................................................................................................................... 84 Reloj Virtual ................................................................................................................... 85 Inicie Sesión para Reloj Virtual................................................................................................ 86 Enviar Tarjeta de Presencia del Empleado............................................................................. 88 Panel ENTRADA/SALIDA.......................................................................................................... 89 Glosario ......................................................................................................................... 90 iv 06-0414-002 Rev. D Bienvenido a timeQplus El sistema timeQplus permite gestionar todo el sistema de control horario de la empresa desde un ordenador con una ventana única. Características clave del sistema de control horario: • ¡Fácil revisión del tiempo total pasado y actual del los empleados! • Editar Hojas de asistencia • Guardar e imprimir informes • Exportar datos a distintos formatos de marcaciones y programas de nóminas • Crear códigos de trabajo y asignarlos a los empleados • Informar sobre períodos de pago archivados • Enviar marcación única o marcaciones múltiples (Tarjetas de presencia) • Enviar transacciones futuras usando la característica Tarjetas de presencia 1 06-0414-002 Rev. D Procedimientos Iniciales En este capítulo se proporciona información sobre cómo empezar con timeQplus. Contiene las siguientes secciones: ¾ Antes de empezar ¾ Asistente de configuración del timeQplus 2 06-0414-002 Rev. D Procedimientos Iniciales Antes de empezar Antes de utilizar timeQplus por primera vez, puede que le resulte útil tener información del periodo de pago de su compañía así como políticas de tiempo y asistencia. Aquí va una lista de funciones de configuración que será revisada y modificada según sus necesidades: 1. Ajuste los siguientes artículos que se encuentran en la sección de Configuración section: • Actual período de pago fecha de inicio • Duración del período de pago • Período de pago fecha de inicio • Días festivos • Políticas para la aprobación de tarjetas de tiempo • Códigos de trabajo 2. Para cada turno definido, ajuste los siguientes elementos ubicados en la sección de Turnos section: • Reglas de turnos (hora de inicio y parada) • Tiempo máximo en el reloj • Redondeo intervalo de pago • Hora cambio día • Tiempo extra • Tiempo Extra del 7mo Día • Reglas de comida • Políticas para la paga de días festivos 3. Añadir a los empleados a timeQplus. 4. Añadir supervisores timeQplus y luego asignar los empleados a esos supervisores. Después de haber acabado con el Asistente de configuración, recomendamos lanzar el software timeQplus y generar un informe de Configuración de Reglas. Esto permitirá la comprobación de que la aplicación fue configurada correctamente para reflejar las políticas del sistema de control horario de su empresa. Tras haber comprobado la exactitud de este informe y (caso de que sea necesario) tras haber realizado los cambios deseados, puede empezar a añadir empleados. Notas: • La mayoría de las configuraciones pueden ser cambiadas en cualquier momento y afectarán sólo las acumulaciones del tiempo total del período de pago anterior y actual. • Los cambios operados en la fecha de comienzo del período de pago siguiente alargarán o acortarán la duración del período de pago actual, pero no afectarán el período de pago anterior. 3 06-0414-002 Rev. D Procedimientos Iniciales Asistente de configuración del timeQplus La primera vez que lanza timeQplus, el sistema abrirá el Asistente de configuración del timeQplus. El Asistente de configuración del timeQplus establece las configuraciones iniciales para su sistema timeQplus. Si está actualizando desde una versión anterior de Asistencia Rx versión 2 o timeQplus Versión 3, el asistente de configuración todavía debe ser completado. Pulse la tecla Intro para cada entrada. El software timeQplus luego importará automáticamente su base de datos existente. Antes de proceder con el Asistente de configuración, le será de ayuda leer el capítulo Antes de empezar. En cualquier momento durante el uso del Asistente de configuración puede utilizar el botón Atrás para revisar o cambiar las configuraciones anteriores. Cuando se haya introducido toda la información de su empresa, presionar el botón Terminar para acabar con el proceso y empezar timeQplus. Nota: Cada uno de estos ajustes se puede cambiar utilizando las ventanas de Configuración y Turnos en cualquier momento durante el funcionamiento normal del software timeQplus. Si se cancela el asistente antes de acabar la configuración, timeQplus ejecutará automáticamente el Asistente de configuración de nuevo cuando se inicie el software de nuevo. 4 06-0414-002 Rev. D Funciones de Administrador timeQplus timeQplus tiene dos niveles de acceso del sistema: 1. Administrador – con acceso total a todas las funciones del sistema y los datos. 2. Supervisor – con acceso limitado a la capacidad de ver / editar información de los empleados (incluyendo tarjetas de fichar) y ejecutar informes para los empleados asignados sólo. En este capítulo se proporciona información detallada sobre las funciones timeQplus asociados con el rol de administrador. Contiene las siguientes secciones: ¾ La barra de navegación timeQplus ¾ Empleados ¾ Mensajes ¾ Configuración ¾ Turnos ¾ Editar Checadas ¾ Informes ¾ Exportaciones ¾ Supervisores ¾ Reloj Checador ¾ Utilidades del Sistema 5 06-0414-002 Rev. D Funciones de Administrador timeQplus - Barra de Navegación La Barra de Navegación timeQplus La barra de navegación timeQplus permite a un administrador para gestionar el software timeQplus. Un administrador puede actualizar las opciones de configuración, agregar y eliminar otros administradores y supervisores, agregar y eliminar empleados, aprobar las tarjetas de tiempo, exportar datos timeQplus a los sistemas de nómina, y ver / imprimir informes. Para acceder a la barra de navegación de Administrador, haga doble clic en el escritorio el icono timeQplus. Asegúrese de que está conectado al servidor correcto y luego introduzca su nombre de usuario y clave. Haga clic en los botones de la barra de navegación izquierda para acceder a las funciones disponibles para los administradores: • Empleados Administrar la información de los empleados y turno asignaciones. • Mensajes Ver y editar su empresa y mensajes de los empleados. • Configurar Configurar reglas de pago, días festivos, y los códigos de trabajo. • Turnos • Editar Checadas Ver y editar tarjetas de tiempo empleado. • Informes • Exportaciones • Supervisores Administrar sus administradores y supervisores. • Reloj Checador Administrar relojes checador. • Lector de Mano Administrar lectores de mano. Definir de inicio y fin, las reglas comida, tiempo extra y pago de día de fiesta. Impresión o vista previa de informes. Exportar tarjetas de fichar a nómina o un proveedor de servicios. 6 06-0414-002 Rev. D Funciones de Administrador timeQplus - Empleados Empleados La ventana de Empleados permite un administrador para entrar y ver a todos los empleados y su información. Un administrador puede agregar un nuevo empleado, eliminar o modificar un empleado existente, asignar empleados a relojes checador, o asignar los códigos de trabajo de los empleados (por favor, consulte en la sección Códigos de Trabajo en el capítulo Funciones de Supervisor timeQplus para obtener más información). Un administrador también puede registrar las plantillas de la huella digital, la cara y / o la mano después de la captura de las plantillas en un reloj checador apropiado. Para acceder a la ventana de Empleados, haga clic en el botón de Empleados de la barra de menú de la izquierda o haga clic en Vista en el menú superior y seleccione Empleados. Gestión de Empleados Para agregar un empleado: • En la ventana de Empleados, escriba la nueva información del empleado en la primera fila vacía: el Apellido, Nombre, Inicial del segundo nombre (opcional), Gafete (opcional), ID de usuario (UserID), Número de empleado (opcional), Turno y Fecha de Contratación. Nota: Si se desea, el Número y ID de usuario (UserID) del empleado pueden ser configurados a incrementarse automáticamente para ajustando las Opciones del Empleado. Presione Enter para guardar la nueva información de los empleados y crear automáticamente otra línea en blanco en la parte superior para las entradas de empleados adicionales. Para borrar los datos ya ingresados cuando se añade un nuevo empleado, pulse la tecla ESC o haga clic en el botón Actualizar. o • • Si sus empleados van a utilizar la proximidad / código de barras / banda magnética relojes checador a marcar entradas y salidas, asegúrese de que el número que se introduce en el campo Gafete se corresponde con el número que aparece en el gafete real que haya asignado a ese empleado en el reloj checador. Consulte a su TQ6000 Manual del Usuario para obtener más información sobre la 7 06-0414-002 Rev. D Funciones de Administrador timeQplus - Empleados configuración de gafetes. Si sus empleados usarán biométrico (lector de huella digital), o el reconocimiento de rostros relojes checador para marcar las entradas y salidas, hacer una nota de el ID de usuario (UserID) asignado a cada empleado. Puede ser una buena idea para imprimir el informe Perfiles del Empleado, que enumera el identificación de usuario que se debe utilizar para registrar la huella digital / la cara del empleado en el reloj checador. Consulte la TQ600 Manual del Usuario para obtener más información sobre el registro de huellas digitales y plantillas cara. Para editar un empleado: • En la ventana Empleado – En la ventana de Empleados, simplemente escriba la información actualizada directamente en el campo apropiado y presione Enter. • En la ventana de Perfil del Empleado – Haga clic en cualquier lugar de la fila que contiene el empleado que desea editar. Haga clic en el botón Detalles en la parte inferior derecha para abrir la ventana Perfil del Empleado. Esta ventana permite que la información adicional de los empleados para ser graba y se guarda. El campo de la Clave Secreta debe llenarse con la clave secreta que el empleado va a utilizar para golpear el Reloj Virtual y / o un reloj checador físico. Nota: Después de un cambio de clave secreta, cada reloj checador conectados en los que se asigna el empleado debe ser actualizada. Por favor, consulte la sección Descargar y Actualizar para obtener instrucciones detalladas. También hay diez campos personalizados que pueden ser utilizados para la creación de las exportaciones de nómina personalizados. Puede actualizar la información del empleado y haga clic en Guardar. Haga clic en Cancelar para volver a la ventana de Empleados sin guardar. 8 06-0414-002 Rev. D Funciones de Administrador timeQplus - Empleados Para borrar un empleado: • En la ventana de Empleados, haga clic en cualquier lugar de la fila que contiene el empleado que debe ser borrado. • Presionar el botón Borrar en la esquina de abajo derecha de la ventana. Nota: No podrá ser borrado un empleado que tiene marcaciones en el período de pago actual o anterior. El empleado será marcado para su eliminación (que se muestra con una línea roja a través de la fila), y se eliminará automáticamente cuando el empleado ya no tiene checadas activas en los períodos de pago actuales o anteriores. • Haga clic en el botón Sí para confirmar el borrado, o haga clic en el botón No para cancelar. Opciones del Empleado La función de Opciones del Empleado permite a un administrador para determinar el formato de los totales de tiempo vistos por los empleados utilizando el reloj virtual. El tiempo puede visualizarse en minutos o centésimas. Opciones del Empleado también permite a los identificadores de usuario y números para se incrementan automáticamente cuando se agregan nuevos empleados para timeQplus. Para cambiar las Opciones del Empleado: • Presionar Archivo en la barra del menú superior y escoger Opciones empleado. • Configurar la preferencia para el Formato Totales Tiempo. Se puede escoger la presentación de los totales tiempo en minutos o centésimas. • Para tener el programa incrementa automáticamente los ID de usuario cuando agregue nuevos empleados, marque la casilla Incrementar automáticamente los UserIDs de los nuevos empleados. • Para tener el programa incrementa automáticamente el empleado número cuando agregue nuevos empleados, marque la casilla Incrementar automáticamente el número de empleados nuevos. • Haga clic en el botón OK cuando haya terminado. Para salir sin guardar los cambios, haga clic en el botón Cancelar. Registro de huellas dactilares / de la rostro / de la mano Registro de una huella dactilar, un rostro, o un mano de un empleado en un reloj checador es un proceso de tres pasos. 1. Coleccionar las plantillas para la huella dactilar, el rostro, o el mano. • Usted tendrá que saber el ID de usuario (UserID) asignado al empleado en el software timeQplus. Puede que le resulte útil imprimir un informe de Perfiles de Empleados para asegurarse de que coleccionar las plantillas utilizando el ID de usuario (UserID) correcto. 9 06-0414-002 Rev. D Funciones de Administrador timeQplus - Empleados • Para obtener instrucciones detalladas, consulte el Manual del usuario TQ600 para plantillas de huellas dactilares, el Manual de usuario TQ600F para las plantillas de rostro y el Manual del usuario Lector de mano para las plantillas de la mano. Estos documentos se pueden encontrar conforme a Documentación en la barra de menú superior. • Para relojes checador memoria USB, después están inscritos todos los empleados, inserte una memoria USB en el reloj para capturar plantillas de huellas dactilares y / o el rostro. En el TQ600B (huella dactilar), pulse Menu > Gestion USB > Descargar Usr. En el TQ600F (rostro), pulse Menu > Car.Desc > Descargar Usrs. 2. Asociar la plantilla con el registro del empleado en el software. • En la ventana de Empleados, seleccione la fila que contiene el nombre del empleado. • Haga clic en el botón apropiado Registrar o Quitar y siga las instrucciones que aparecen en pantalla. 3. Asignar al empleado a uno o varios relojes checador. • Abra la ventana de Reloj Checador y seleccione el reloj checador el empleado estará usando. Si se utilizando un lector de mano, abra la ventana Lector de Mano y seleccione el lector de mano apropiado. • Seleccione el nombre del empleado en la lista de los Empleados no asignado y haga clic en el botón de flecha derecha para mover el nombre de ese empleado a la lista de los Empleados asignados. Haga clic en el botón Guardar para guardar la asignación. Nota: Los empleados pueden ser asignadas a múltiples relojes checador, y pueden marcar entradas y salidas en cualquier a la que han sido asignados. Quitar plantillas de huella digital / de el rostro / de la mano del empleado 1. En la ventana de Empleados, seleccione la fila que contiene el nombre del empleado. 2. Haga clic en el botón apropiado Registrar o Quitar para la plantilla que desea eliminar y siga las instrucciones en pantalla. Nota: Una vez que la plantilla de un empleado se ha eliminado de timeQplus, la plantilla se mantendrá en todos los relojes checador a la que fue asignado el empleado hasta que se produce la siguiente descarga o actualización. Por favor, consulte la sección de Relojes Checadores, Descargar y Actualizar para más información. 10 06-0414-002 Rev. D Funciones de Administrador timeQplus - Mensajes Mensajes La ventana Mensajes permite mostrar un mensaje para todos los empleados de la empresa o un mensaje específico para un empleado en particular cuando los empleados realizan sus marcaciones de Entrada o Salida en el Reloj Virtual. Nota: Los mensajes sólo aparecerán una vez en la ventana reloj checador virtual cuando un empleado marca entrada o salida. Los mensajes no se mostrarán en relojes checador físicas. Para crear o editar un mensaje para todos los empleados de la empresa: • Para acceder a la ventana Mensajes, presionar el botón Mensajes en la barra izquierda del menú o presionar Vista en el menú superior y escoger Mensajes. • Insertar el mensaje para toda la empresa en el campo Introducir el mensaje para todos los empleados. Este mensaje aparecerá en la pantalla del ordenador después de la marcación de la entrada o salida de cada empleado en el ordenador. • Presionar el botón Guardar para guardar el mensaje o presionar el botón X para borrar el Mensaje para todos los empleados. Nota: Se debe borrar el Mensaje para todos los empleados cuando se quiera dejar de mostrarlo. Seguirá apareciendo en la pantalla del ordenador tras cada marcación de entrada o salida de los empleados mientras exista en esta ventana. Para crear o editar mensajes específicos para un empleado en particular: Insertar los mensajes específicos para algunos empleados en particular en el campo Mensaje al lado del nombre de cada empleado. Este mensaje aparecerá una vez en la pantalla del ordenador de dichos empleados cuando marque su entrada o salida la próxima vez. 11 06-0414-002 Rev. D Funciones de Administrador timeQplus - Configuración Configuración La ventana Configuración permite ajustar las variables relacionados al tiempo, cálculo del tiempo, períodos de pago, días festivos y códigos de trabajo. La mayoría de los artículos pueden ser modificados en cualquier momento y el cambio se verá reflejado en las acumulaciones totales de tiempo sólo para los períodos de pago actuales y anteriores. Para acceder a la ventana de Configuración, presionar el botón Configurar en la barra izquierda del menú o presionar Vista en la barra del menú superior y escoger Configurar. Hay tres pestañas disponibles para su edición: General, Días Festivos, y Códigos de Trabajo. General Puede editar los siguientes artículos usando la pestaña General: • • Período de pago – timeQplus soporta los siguientes tipos de período de pago: SEMANAL, BISEMANAL, BIMENSUAL, MENSUAL. Aprobaciones de tarjetas de checadoras – timeQplus se puede configurar para requerir que las tarjetas de asistencia serán aprobados por un supervisor (o administrador) antes de poder ser exportados a la nómina. 12 06-0414-002 Rev. D Funciones de Administrador timeQplus - Configuración Para cambiar la Duración del período de pago: Tenga en cuenta que los períodos de pago son una parte crítica del tiempo y el seguimiento de la asistencia. Cambio de períodos de pago puede tener consecuencias legales y de personal. Preste atención a la hora de cambiar el Período de pago después de que el software timeQplus haya sido configurado y esté en uso. 1. Presionar el botón Modificar en la sección Período de pago de la pestaña General. Esto abrirá la pantalla Modificar períodos de pago activos. Las opciones disponibles son: o Semanal - Los empleados son pagados una vez a la semana o Bisemanal - Los empleados son pagados cada dos semanas o Bimensual - Los empleados son pagados dos veces al mes o Mensual - Los empleados son pagados una vez al mes 2. Cambiar la Fecha de inicio del siguiente período de pago si es necesario reflejar la fecha de inicio del nuevo período de pago. Se puede presionar la flecha hacia abajo en la parte derecha del campo para abrir un calendario del cual se puede escoger la fecha deseada, o se puede sencillamente teclear la fecha deseada directamente en el campo Fecha de inicio del siguiente período de pago. 3. Presionar el botón Modificar para guardar los cambios. Para salir sin guardar los cambios, presionar el botón Cancelar. 13 06-0414-002 Rev. D Funciones de Administrador timeQplus - Configuración 14 06-0414-002 Rev. D Funciones de Administrador timeQplus - Configuración Para configurar las preferencias de la aprobación de tarjetas de fichar: • Marque la casilla "No exportar Tarjetas Checadoras no aprobadas de empleados por hora" para impedir la exportación de las tarjetas de tiempo no aprobados para los empleados por hora. • Marque la casilla "No exportar Tarjetas Checadoras no aprobadas de empleados por salario" para impedir la exportación de las tarjetas de tiempo no aprobados para los empleados asalariados. • Haga clic en el botón Guardar cuando haya terminado. Para salir sin guardar los cambios, seleccione otra opción en la barra de navegación izquierda o haga clic en el botón Actualizar en la parte superior derecha y haga clic en No en el cuadro de diálogo Guardar cambios. Días Festivos De modo opcional, timeQplus puede rastrear los Días festivos pagados y exportar información a su aplicación de nóminas. El software timeQplus no calcula automáticamente las fechas de los Días festivos; se necesita el establecimiento manual de todos los días festivos pagados para cada año. Si su empresa requiere que un empleado trabaje un número determinado de días antes de ser elegible para los días festivos pagados, esto también se puede configurar en esta pantalla. Puede editar los siguientes artículos usando la pestaña Días Festivos: • Fechas de los días festivos - En la primera fila vacía, insertar la fecha y el nombre del día festivo. Pulse Enter para guardar. Repita para agregar días festivos adicionales. Para borrar un día festivo, haga clic en la fila correspondiente para resaltar y luego haga clic en el botón Borrar. • Elegibilidad para el pago de festivos - En el cuadro de “Elegible para Pago de Festivos”, insertar el número de días que un nuevo empleado debe trabajar antes de ser elegible para el pago por días festivos y luego haga clic en el botón Guardar. Para salir sin guardar los cambios, seleccione otra opción en la barra de navegación izquierda o haga clic en el botón Actualizar en la parte superior derecha y haga clic en No en el cuadro de diálogo Guardar cambios. Códigos de Trabajo Códigos de trabajo se utilizan para permitir a una empresa para calcular cómo se aplica el tiempo de trabajo de un empleado a un departamento específico, proyectos, tareas, etc. Los códigos de trabajo se pueden configurar mediante la pestaña Códigos de Trabajo en la ventana de Configuración. Esta lista se conoce como la lista principal de los códigos de trabajo. timeQplus se pueden configurar para incluir la información de código de trabajo cuando se exporta datos de tiempo a la nómina. Puede editar los siguientes artículos usando la pestaña Códigos de Trabajo: 15 06-0414-002 Rev. D Funciones de Administrador timeQplus - Configuración • • • • Código – el número de código de trabajo. Después de introducir el primer número del código, timeQplus agregará automáticamente 1 al siguiente número de código de trabajo. Usted puede optar por mantener el nuevo número o insertar otro de su elección. Nombre – el nombre de código de trabajo. Descripción – una descripción del código de trabajo; opcional pero puede ser muy útil. Enscribe a reloj checador – Esta caja debe ser marcada antes del código de trabajo se puede asignar a los empleados o utilizar en cualquier reloj checador (incluyendo el Reloj Virtual). Lo siguiente se aplica a empleados por hora sólo: • La casilla de verificación en el Escribe a reloj checador columna debe estar marcado para cada código de trabajo que desea utilizar en sus relojes checador, incluyendo el Reloj Virtual. • Asignaciones código de trabajo se gestionan en la ventana de Empleados. Consulte la sección Códigos de Trabajo en el capítulo Funciones de Supervisor timeQplus para obtener instrucciones detalladas. • Los códigos de trabajo se puede utilizar en TQ600 relojes checadores (rostro, biométricos, proximidad, código de barras y banda magnética) y en el Reloj Virtual. • Hay dos modos para el uso de los códigos de trabajo. Consulte el Manual del usuario TQ600 para más información. o Modo 3 - Un reloj checador configurado en Modo 3 permitirá a los empleados sólo eligen sus códigos de trabajo asignadas. o Modo 4 - Un reloj checador configurado en Modo 4 permitirá que cualquier empleado pueda elegir cualquier código de trabajo que está en el reloj checador. • Desde el Reloj Virtual está controlado en su totalidad por el software timeQplus, reacciona de manera diferente a códigos de trabajo: o Si un empleado se le asigna códigos de trabajo, entonces sólo aquellos códigos de trabajo están disponibles para elegir la hora de hacer las entradas y salidas. o Si un empleado no tiene códigos de trabajo asignados, todos los códigos de trabajo con Escribe a reloj checador casilla marcada estará disponible para su uso al realizar entradas y salidas. • Una checada se considera una TRANSFERENCIA si el empleado selecciona un código de trabajo que es diferente de la anterior checada. • Todas las SALIDAS tendrán el mismo código de trabajo como la checada anterior, que podría ser o bien una ENTRADA o una TRANSFERENCIA. 16 06-0414-002 Rev. D Funciones de Administrador timeQplus - Configuración Lo siguiente se aplica a los empleados asalariados sólo: • Para asignar un código de trabajo a un empleado asalariado, seleccione el empleado en la ventana de Editar Checadas. • En el área de Transacción, seleccione la fecha. • Seleccione 'REG' de la lista desplegable Tipo y introduzca la hora [HH:MM]. • Seleccione un código de trabajo en el menú Código de Trabajo de lista desplegable y haga clic en Insertar para guardar los cambios. 17 06-0414-002 Rev. D Funciones de Administrador timeQplus - Turnos Turnos Un turno puede ser definido como una serie de reglas que aplican la política de la Empresa para un grupo de empleados, acerca de la hora de inicio y parada, pausas para la comida, las horas extraordinarias y días festivos. Cuando un empleado es asignado a un turno, el software se refiere a la serie de reglas definidas para dicho turno y las aplica a las transacciones de esos empleados para establecer las acumulaciones del tiempo total. Puede crear hasta doce turnos distintos usando timeQplus. Un turno puede ser un turno tradicional, un departamento, un grupo dentro de un departamento, etc. Cada turno puede ser definido de modo diferente con su propia serie de reglas. Para acceder a la ventana de Turnos, haga clic en el botón Turnos en la barra de menú de la izquierda o haga clic en Vista en la barra de menú superior y seleccione Turnos. La ventana Turnos consta de cuatro pestañas: Turno la Configuración, Reglas de Comida, Tiempo Extra, y Días Festivos. Turno la Configuración En la pestaña Turno la Configuración, los siguientes artículos pueden ser editados: Redondeo intervalo de pago, Horas Máx. en Asistencia, Ajuste del Cambio de Día, Hora de inicio del turno, Hora de fin del turno, Redondeo turno, Gracia del turno, and Deducción turno. Cada ajuste se describe en las secciones que siguen. Nota: Las definiciones de todos estos ajustes se encuentran en el Glosario. Para editar la configuración de un turno: • Seleccionar un turno para editar desde la lista desplegable Seleccionar un Turno. • Para cambiar el nombre de un turno, simplemente escriba el nuevo nombre en el campo Nombre de Turno. • Haga clic en la pestaña Turno la Configuración para modificar Redondeo intervalo de pago, Horas Máx. en Asistencia y Ajuste del Cambio de Día. Marque la casilla Reglas turno activadas para modificar Hora de inicio del turno, Hora de fin del turno, Redondeo, Gracia y Descuento (Deducción 18 06-0414-002 Rev. D Funciones de Administrador timeQplus - Turnos turno). Haga clic en el botón Guardar cuando haya terminado. Si usted no desea hacer uso de Redondeo, Gracia or Descuento, dejar esos valores en cero minutos. Redondeo intervalo de pago Redondeo intervalo de pago causa el redondeo del total del tiempo trabajado para cada empleado al incremento de uno, cinco, seis, diez o quince minutos más cercano. No afectará al tiempo de marcación actual registrado en el software, sólo los totales del tiempo trabajado. Si no se desea el redondeo de los totales del tiempo trabajado, establecer el valor del Redondeo intervalo de pago a un minuto (éste es el valor predeterminado). Ejemplo 1: Tiempo de redondeo del intervalo de pago establecido a 10 minutos. • La checada a las 10:14 será considerada como si hubiera ocurrido a las 10:10. • La checada a las 10:15 será considerada como si hubiera ocurrido a las 10:20. Ejemplo 2: Tiempo de redondeo del intervalo de pago establecido a 15 minutos. • La checada a las 10:07 será considerada como si hubiera ocurrido a las 10:00. • La checada a las 10:08 será considerada como si hubiera ocurrido a las 10:15. Para editar la configuración Redondeo interval de pago: • En la ventana de Turnos, seleccione el turno que desea modificar y luego seleccione la pestaña Turno la Configuración. • Escoger el valor de Redondeo intervalo de pago de su lista desplegable. Las opciones incluyen 1, 5, 6, 10 o 15 minuto(s). El valor predeterminado para el Redondeo intervalo de pago es un minuto. • Haga clic en el botón Guardar cuando haya terminado. Para salir sin guardar los cambios, seleccione otra opción en la barra de navegación izquierda o haga clic en el botón Actualizar en la parte superior derecha y haga clic en No en el cuadro de diálogo Guardar cambios. Horas Máx. en Asistencia La característica Horas Máx. en Asistencia impide al sistema calcular de modo erróneo totales grandes de tiempo trabajado (y posible Tiempo extra) debido a checadas que falten. El sistema asume que un empleado no ha marcado una Salida después de que se haya superado el Tiempo máximo en el reloj. El sistema cambiará el estado del empleado a Salida con tiempo acumulado cero. Una checada faltante aparecerá en la ventana de Editar Checadas y en los informes de Tiempo Checadas y Resumen de Horas. Puede introducir el checada falta través Editar Checadas así que el tiempo del empleado se puede calcular correctamente. El valor preestablecido para Horas Máx. en Asistencia es doce horas (12:00). Nota: Para desactivar esta característica, establecer Horas Máx. en Asistencia a cero horas (00:00). Para editar la configuración Horas Máx. en Asistencia: • En la ventana de Turnos, seleccione el turno que desea modificar y luego seleccione la pestaña Turno la Configuración. • Cambiar el valor de Horas Máx. en Asistencia a la configuración deseada. • Haga clic en el botón Guardar cuando haya terminado. Para salir sin guardar los cambios, seleccione otra opción en la barra de navegación izquierda o haga clic en el botón Actualizar en la parte superior derecha y haga clic en No en el cuadro de diálogo Guardar cambios. Cambio de Horas Máx. en Asistencia se aplicará a los períodos de pago anteriores, actual y futuras. 19 06-0414-002 Rev. D Funciones de Administrador timeQplus - Turnos Ajuste del Cambio de Día Un día normal, de modo predeterminado empieza exactamente a las 00:00 (medianoche). Algunas empresas, sin embargo, pueden tener empleados que trabajan en turnos de noche, empezando su día de trabajo efectivo muy tarde en el día o por la noche y acaba en algún momento del día siguiente. Ajuste del Cambio de Día puede ser utilizado para 'mover' el tiempo de cambio del día de trabajo de dichos empleados atrás o adelante desde medianoche para que sus horas cuenten en el día de trabajo correspondiente. El campo Ajuste del Cambio de Día muestra HH: MM. • Si usted no tiene empleados que trabajan a través de la medianoche, deje esta configuración al valor predeterminado de medianoche (00:00). • Si usted tiene empleados que empiezan a trabajar en el día 1, pero el trabajo de fin en el día 2, y las horas trabajadas debieran ser asignados a día 1, Ajuste del Cambio de Día se debe establecer en el valor calculado siguientes: [Hora de fin del turno + Fin Redondeo] Ejemplo: Hora de fin del turno es 04:30 AM y Fin Redondeo es de 30 minutos, el Ajuste del Cambio de Día debe ser ajustado en [5:00]. • Si usted tiene empleados que empiezan a trabajar en el día 1, pero el trabajo de fin en el día 2, y las horas trabajadas debieran ser asignados a día 2, Ajuste del Cambio de Día se debe establecer en el valor calculado siguientes: [12:00 – Hora de inicio del turno + Inicio Redondeo] Ejemplo: Hora de inicio del turno es 11:00 PM y Inicio Redondeo es de 15 minutos, el Ajuste del Cambio de Día debe ser ajustado [-01:15]. Para editar la configuración Ajuste del Cambio de Día: • En la ventana de Turnos, seleccione el turno que desea modificar y luego seleccione la pestaña Turno la Configuración. • Introduzca el valor adecuado en el Ajuste del Cambio de Día campo. • Haga clic en el botón Guardar cuando haya terminado. Para salir sin guardar los cambios, seleccione otra opción en la barra de navegación izquierda o haga clic en el botón Actualizar en la parte superior derecha y haga clic en No en el cuadro de diálogo Guardar cambios. 20 06-0414-002 Rev. D Funciones de Administrador timeQplus - Turnos Reglas de turnos Marque la casilla Reglas turno activadas para modificar Hora de inicio del turno, Hora de fin del turno, Redondeo, Gracia y Descuento (Deducción turno). Haga clic en el botón Guardar cuando haya terminado. Si usted no desea hacer uso de Redondeo, Gracia or Descuento, dejar esos valores en cero minutos. En la siguiente tabla se describen los parámetros con más detalle. Nombre del turno: El nombre de este turno tal como le gustaría que apareciera en informes y visualizaciones de la pantalla. Hora de inicio del turno: La hora del día en la cual los empleados están programados para empezar a trabajar. Se debe prestar atención a las configuraciones AM y PM para asegurarse de que la hora es establecida correctamente. Hora de fin del turno: La hora del día en la cual los empleados están programados para acabar de trabajar. Se debe prestar atención a las configuraciones AM y PM para asegurarse de que la hora es establecida correctamente. Redondeo turno: El número de minutos antes del tiempo de Inicio programado en el cual la marcación de la entrada "temprana" del empleado será tratada como si hubiera ocurrido exactamente en el Tiempo de Inicio programado o el número de minutos después del Tiempo de Fin programado en el cual la marcación de la salida "tardía" del empleado será tratada como si hubiera ocurrido exactamente en el Tiempo de Fin programado. Esta configuración les permite a los empleados marcar una entrada unos minutos antes o marcar una salida unos minutos más tarde, por ejemplo, para el tiempo empleado haciendo el café por la mañana o recogiendo antes de dejar el trabajo, sin acumular Tiempo extra. No cambia el tiempo de marcación efectivo registrado en el sistema, sino cómo dicha marcación es tratada para calcular el tiempo trabajado del empleado. Se pueden establecer distintos números de minutos para Inicio Redondeo y Fin Redondeo, si se desea. Si no se desea utilizar esta configuración, establecer Inicio Redondeo y Fin Redondeo a cero. La ley de los Estados Unidos prohíbe el redondeo de más de 15 minutos. Gracia del turno: El número de minutos después del tiempo de Inicio programado en el cual la marcación de la entrada "tardía" de un empleado se considera todavía a tiempo, o el número de minutos antes de que el tiempo de Fin programado en el cual la marcación de la salida "temprana" de un empleado se considera a tiempo. Esta configuración le permite a un empleado marcar una entrada unos minutos tarde o marcar una salida unos minutos antes. No cambia el tiempo de marcación efectivo registrado en el sistema, sino cómo dicha marcación es tratada para calcular el tiempo trabajado del empleado. Se pueden establecer distintos números de minutos para Inicio de gracia y Fin de gracia, si se desea. Si no se desea utilizar esta configuración, establecer Inicio de gracia y Fin de gracia a cero. 21 06-0414-002 Rev. D Funciones de Administrador timeQplus - Turnos Deducción turno (Descuento): El número de minutos que un empleado perderá de su total diario por marcación de la entrada tardía o marcación de la salida temprana fuera de los parámetros de la configuración de la Gracia del Turno. Deducción Turno trabaja junto con Gracia del Turno para determinar el tiempo trabajado calculado de los empleados. Si un empleado marca una entrada o salida durante el tiempo designado como Gracia del Turno, el tiempo del empleado no será deducido. Si Inicio Descuento está en cero, a un empleado que marcó su entrada un minuto tras el fin del período de Inicio Gracia se le descontará sólo el tiempo pasado desde el fin del Inicio Gracia. En otras palabras, si el período de Gracia del Turno está establecido a cinco minutos, a un empleado que marca su entrada seis minutos tarde se le descontará sólo un minuto. Se puede utilizar la configuración Descuento Turno para sobreescribir el efecto del período de Gracia Turno para empleados que hayan marcado unos minutos fuera del período de Gracia Turno. Por ejemplo, si se establece el Inicio Gracia a cinco minutos e Inicio Descuento a 10 minutos, a un empleado que marcó su entrada tres minutos tras el tiempo de inicio del turno programado (dentro del período de Gracia del Turno) no se le descontarán minutos. La marcación de dicho empleado sería tratada como si hubiera ocurrido en la hora de inicio del turno para el cálculo del tiempo trabajado del empleado. De todas formas, si un empleado marcó su entrada siete minutos tras el inicio del turno programado (fuera del período de cinco minutos de Gracia del Turno pero dentro del período de 10 minutos de Deducción Turno), la marcación de dicho empleado sería tratada como si hubiera ocurrido 10 minutos tras el inicio del turno para el cálculo del tiempo trabajado del empleado. Si un empleado marcó su entrada doce minutos tras el inicio del turno programado (fuera de los períodos cubiertos tanto por la Gracia del Turno como la Deducción Turno), dicha marcación sería tratada sencillamente como si hubiera ocurrido en su tiempo efectivo para el cálculo del tiempo trabajado del empleado. Se pueden establecer distintos números de minutos para Inicio Descuento y Fin Descuento si se desea. Si no se desea utilizar esta configuración, establecer Inicio Descuento y Fin Descuento a cero. Reglas de comida Si se desea aplicar Reglas de comida, haga clic en la pestaña Reglas de comida y luego marcar casilla de verificación Reglas de comida activadas. Insertar la hora programada de inicio y fin de la comida, la duración de la comida y la deducción automática. Haga clic en el botón Guardar cuando haya terminado. Si no desea utilizar la duración de la comida o la característica deducción automática, dejarlas en cero. 22 06-0414-002 Rev. D Funciones de Administrador timeQplus - Turnos La tabla siguiente describe cada parámetro comida con más detalle. Inicio de la comida: La hora más temprana del día en la cual un empleado puede marcar su salida a comer. Si un empleado marca su salida antes de esta hora, el sistema asume que la marcación no tiene relación con el período de comida y no se aplicarán las Reglas de comida. Fin de la comida: La hora más tardía del día en la cual un empleado debería marcar su entrada tras la comida. El sistema asume que los empleados cogerán su pausa para la comida dentro de la ventana entre Inicio Comida y Fin Comida. Asume una vuelta después del Fin Comida indica un período para la comida más largo de lo normal. Si un empleado marca su salida a comer tras el Inicio Comida pero antes del Fin Comida (que hace que se apliquen las Reglas de comida), luego marca su vuelta de comer después del Fin Comida, la diferencia entre Fin Comida y el momento en el cual el empleado marca su entrada efectiva se agregará a la Duración de la Comida para calcular el período total deducido de las horas trabajadas del empleado para la comida. Podría ser necesario ajustar los totales de horas trabajadas para empleados de este tipo utilizando la ventana de Editar Checadas si el período deducido excede su pausa cogida para comer. Si se debe hacer este ajuste en gran medida para muchos empleados, se deberían modificar las configuraciones de Fin Comida a una hora más tardía. 23 06-0414-002 Rev. D Funciones de Administrador timeQplus - Turnos El número mínimo de minutos sustraído de los totales del tiempo para cada período de comida. Si un empleado marca su salida a comer por un período más largo que la Duración de la Comida designada, el sistema deducirá el tiempo efectivo en el cual el empleado marque su salida. Sin embargo, si un empleado come durante menos tiempo – es decir, marca su salida tras el Inicio Comida designado y marca su vuelta antes de que acabe el tiempo establecido para el campo Duración de la Comida – el sistema deducirá automáticamente la entera Duración de la Comida. Esta configuración puede ser útil en entornos estructurados como una línea de producción, donde los empleados deben coger pausas para comer de una duración estándar. La aplicación de la Duración de la Comida estándar asegurará el hecho de que no se paga más a los empleados si marcan su entrada a la vuelva de comer más pronto de la hora en que empiezan a trabajar efectivamente. Duración de la comida: En otros tipos de entornos, esta configuración se debe utilizar con atención para asegurarse de no se paga menos a los empleados que cogen pausas para comer más cortas. Se debería ajustar los totales de horas trabajadas para dichos empleados utilizando la ventana de Editar Checadas si el tiempo deducido excede la pausa cogida efectivamente por éstos para comer. Deducción Automática de la Duración Comida: El tiempo que un empleado puede estar en asistencia antes de que el sistema asuma que no han marcado la salida a comer y deduce automáticamente la Duración de la Comida de su total de horas trabajadas. Si el campo Duración de la Comida está en cero, la configuración Deducción Automática no tendrá ningún efecto. Esta configuración se debe utilizar con atención. Si un empleado no se va a comer y tiene configurada la opción Deducción Automática, la Duración de la Comida será deducida automáticamente de su total de horas trabajadas. Se debería agregar dicho tiempo de Nuevo manualmente utilizando la ventana de Editar Checadas para evitar que a dicho empleado se le pague menos de lo debido. El sistema hace ajustes a checadas basado en turnos y reglas comida. Para ver, seleccionar una checada afectada en la ventana Editar Checadas y haga clic en el botón Detalles. Tiempo Extra Tiempo Extra especifican la cantidad de tiempo que un empleado debe trabajar antes de el Tiempo Extra se comienzan a acumular. Las cantidades umbral pueden ser establecidas tanto a diario como semanalmente. Tanto los umbrales tiempo extra diarios como los semanales pueden ser establecidos a dos niveles distintos para reflejar la política de la empresa. 24 06-0414-002 Rev. D Funciones de Administrador timeQplus - Turnos Ejemplo 1: Si se paga el Tiempo extra en base solo al número de horas trabajadas en una semana y no en base al número de horas trabajadas en un día en concreto, establecer el Nivel diario 1 y el Nivel diario 2 a 24:00 horas. Si no se paga un segundo nivel de Tiempo extra semanalmente, establecer el Nivel semanal a 168:00 horas. Ejemplo 2: Pagar a los empleados a 1,5 veces su tasa de pago (una vez y medio) si un determinado empleado trabaja más de 40 horas a la semana y 2 veces la tasa de pago normal (tiempo doble) si el empleado trabaja más de 48 a la semana. Para implementar estas reglas, establecer el Nivel semanal 1 a 40 horas y el Nivel semanal 2 a 48 horas. Si un empleado trabaja 60 horas en una semana determinada, los totales generados serán los siguientes: • Regular: 40:00 • Tiempo Extra 1: 08:00 • Tiempo Extra 2: 12:00 Para editar los valores del Tiempo Extra: • En la ventana de Turnos, seleccione el turno que desea modificar y luego seleccione la pestaña de Tiempo Extra. • Marque la casilla Activar Tiempo Extra y teclear los umbrales tiempo extra deseados en los campos Nivel Diario 1, Nivel Diario 2, Nivel Semanal 1 y Nivel Semanal 2. • Haga clic en el botón Guardar cuando haya terminado. Para salir sin guardar los cambios, seleccione otra opción en la barra de navegación izquierda o haga clic en el botón Actualizar en la parte superior derecha y haga clic en No en el cuadro de diálogo Guardar cambios. Tiempo Extra del 7mo Día Cuando está activado, el Tiempo Extra del 7mo Día promoverá todas las horas trabajadas en el séptimo día trabajado consecutivo al nivel de pago inmediatamente superior (Tiempo Extra 1 o Tiempo Extra 2), a condición de que los 7 días consecutivos empiecen al principio de una semana determinada del Período de pago. Esta regla afecta solo a los cálculos del Tiempo Extra diario y no sobrescribe ninguna configuración de la regla del Tiempo Extra semanal. 25 06-0414-002 Rev. D Funciones de Administrador timeQplus - Turnos Nota: Esta característica fue concebida para la adaptación a lo que se denomina comúnmente Tiempo extra California. Días Festivos Puede sobrescribir las configuraciones para la empresa relativas al pago por días festivos para turnos individuales. Si no paga días festivos en general y si desea pagar días festivos a los empleados asignados a este turno, presionar la casilla de verificación Los días festivos son pagados para que muestra una activación, luego insertar el número de horas a pagar por cada día festivo. Haga clic en el botón Guardar cuando haya terminado. Para salir sin guardar los cambios, seleccione otra opción en la barra de navegación izquierda o haga clic en el botón Actualizar en la parte superior derecha y haga clic en No en el cuadro de diálogo Guardar cambios. Configuración de los Empleados Asalariados El turno Asalariado le permite configurar los parámetros para los que se pagan los empleados asalariados. 26 06-0414-002 Rev. D Funciones de Administrador timeQplus - Turnos Para cambiar la configuración del empleados asalariados: • En la ventana de Turnos, seleccione el turno Asalariado. • Bajo la pestaña General, puede especificar el número de horas por período de pago para pagar a los empleados asalariados. El valor predeterminado es de 40 horas, que podrá actualizar si es necesario. Este valor se exporta cada período de pago de nómina. • Bajo la pestaña Días Festivos, se puede especificar si los empleados deben ser pagados para días festivos mediante el marcado la casilla Los días festivos son pagados. Si los empleados asalariados deben ser pagados para los días festivos, especificar el número de horas que pagar por cada día festivo en las Horas a pagar por cada día festivo de campo; el valor predeterminado es 08:00 horas. • Haga clic en el botón Guardar cuando haya terminado. Para salir sin guardar los cambios, seleccione otra opción en la barra de navegación izquierda o haga clic en el botón Actualizar en la parte superior derecha y haga clic en No en el cuadro de diálogo Guardar cambios. 27 06-0414-002 Rev. D Funciones de Administrador timeQplus – Editar Checadas Editar Checadas La ventana Editar Checadas permite a los administradores y supervisores (para los empleados asignados) para hacer lo siguiente: • Revisar y editar las transacciones de los empleados • Ajustar las acumulaciones del tiempo total • Ver los detalles de los totales de las transacciones y cómo calculó el software dichas transacciones • Agregar checadas que falten • Agregar distintas transacciones (Vacaciones, Días festivos, Bajas por enfermedad, Otras, FMLA) • Aprobar la tarjeta checadora de un empleado • Imprimir la tarjeta checadora de un empleado Para acceder a la ventana Editar Checadas, haga clic en el botón Editar Checadas en el menú de la izquierda o haga clic en Vista en la barra de menú superior y seleccione Editar Checadas. El software timeQplus puede almacenar distintos tipos de transacciones: • CHECADA (CLC): una checada desde un reloj checador • INSERTADO (INS): una entrada insertada utilizando la ventana de Editar Checada • CHECADA (PC): una entrada creada cuando un empleado marca una entrada o salida utilizando el Reloj Virtual • FICHA DE PRESENCIA (SLP): una entrada creada cuando un empleado presenta una transacción con la función Enviar ficha de presencia del empleado en el reloj checador virtual (sólo asalariados) Se pueden identificar los distintos tipos de transacciones por un código de tres letras (CLC, PC, INS o SLP) en la parte izquierda de cada línea de transacción en la ventana Editar Checadas. Estos distintos 28 06-0414-002 Rev. D Funciones de Administrador timeQplus – Editar Checadas tipos de transacciones les permiten a los empleados Asalariados Exentos y Asalariados No Exentos y empleados por hora utilizar el software. Gestión de las transacciones Para insertar una transacción: • En la ventana de Editar Checadas, seleccionar un empleado del menú desplegable. • Seleccionar el período de pago correspondiente del menú desplegable. Se debe confirmar que la transacción que se vaya a insertar ocurre dentro del margen de fecha del Período de pago. Nota: Transacciones agregados al período de pago futuro van a aparecer en el informe de Transacciones Futuras hasta que el período de pago en que ocurra la transacción se convierte en el período de pago actual. • Introducir la Fecha de la transacción que se está insertando en el campo en la sección Insertar del área Transacción en la parte inferior izquierda de la ventana. Se puede teclear sencillamente la fecha deseada en el campo o presionar la flecha en la parte derecha del campo para abrir un calendario para poder escoger la fecha correcta. • Seleccionar el tipo de transacción para insertar del menú desplegable: CHECADA, FES (Días Festivos), VAC (Vacación), SIC (Enfermedad), REG (Normal tiempo), FMLA (Ley Sobre Ausencias del Trabajo por Motivos Médicos o Familiares) o OTR (Otro). El tipo de transacción se muestra en la columna Ent/Sal. Nota: La transacción REG es útil para agregar horas cuando un empleado se olvida o le es imposible por otra razón marcar su entrada y salida. El efecto de agregar horas a través de la transacción REG es fundamentalmente el mismo que agregar dos transacciones de CHECADA individuales por una checada de entrada y una checada de la salida que faltan. • Introducir el Tiempo correcto para la transacción que se está insertando. Si se inserta una CHECADA, introducir la hora en la cual la checada debería haber tenido lugar. Para otras transacciones insertadas (VAC, ENF, FES, OTR, FMLA o REG), introducir el número de horas que se aplican a dicha transacción. Se puede teclear sencillamente el valor correcto en el campo provisto, o utilizar las flechas arriba o abajo de la parte derecha del campo para ajustar el tempo. • Si es aplicable, seleccione un Código de Trabajo del lista desplegable. • Presionar el botón Insertar o presionar las teclas <ALT> e I en el teclado del ordenador al mismo tiempo. o Al insertar una transacción CHECADA, se le pedirá que escriba un comentario, tal vez la razón se está agregando la transacción, por ejemplo. Introduzca el texto en el cuadro vacío y haga clic en el botón Guardar. o Haga clic en el botón Sin comentari para saltar escribir un comentario y guardar la transacción. Para desactivar permanentemente el cuadro de diálogo de Comentario, marque la casilla No volver a mostrar este diálogo. o Para activar el cuadro de diálogo Comentario, en la barra de menú superior, haga clic en Archivo > Preferencias del supervisor. Marque la casilla Diálogo del comentario del control y haga clic en Guardar. 29 06-0414-002 Rev. D Funciones de Administrador timeQplus – Editar Checadas o • Usted puede ver los comentarios seleccionando una transacción CHECADA insertada y haga clic en el botón Detalles. La transacción aparecerá enseguida en la ventana de Editar Checadas. Para borrar una transacción: • En la ventana de Editar Checadas, seleccionar un empleado del menú desplegable. • Seleccionar el período de pago correspondiente del menú desplegable. • Seleccionar la transacción a borrar haciendo clic una vez sobre ella. • Presionar el botón Borrar o presionar las teclas <ALT> y D en el teclado del ordenador al mismo tiempo. Nota: Cuando una transacción PC o SLP se borra en Editar Checadas, el software timeQplus no quita realmente la transacción de la base de datos. La transacción dejará de aparecer en la ventana Editar Checadas, pero aparecerá en el informe Tarjeta Checadora (Tarjeta de Fichar) en una sección separada denominada “Transacciones Borradas”. Estas transacciones borradas son ignoradas a la hora de calcular la acumulación del tiempo total del empleado. Para ver las transacciones borradas: En la ventana Editar Checada, seleccione el empleado deseado y período de pago de las listas desplegables y haga clic en el botón Vista Borrada. Si un empleado no tiene checadas borradas durante el período de pago seleccionado, el botón Vista Borrada tendrá el color gris y no podrá ser presionado. Para ver los detalles de una transacción, incluidos los ajustes que se deriven del uso del Redondeo, Gracia, Deducción o Reglas de comida: • En la ventana de Editar Checadas, seleccionar un empleado del menú desplegable. • Seleccionar el período de pago correspondiente del menú desplegable. • Seleccionar una transacción. Presionar el botón Detalles o presionar las teclas <ALT> y T del teclado del ordenador al mismo tiempo. Aparece la pantalla Detalles checada. Enumera las reglas aplicadas a las checadas de ENTRADA y SALIDA así como los ajustes operados al tiempo total. • Presionar el botón Ok para salir de la ventana Detalles checada pantalla. Editar las acumulaciones del Tiempo Total Para editar las acumulaciones del Tiempo Total: • En la ventana de Editar Checadas, seleccionar un empleado del menú desplegable. • Seleccionar el período de pago correspondiente del menú desplegable. • Presionar el botón +/- Editar Totales o presionar las teclas <ALT> y E en el teclado del ordenador al mismo tiempo. Esto lanzará la pantalla Editar Totales, lo que le permitirá agregar o sustraer tiempo del total de un empleado. 30 06-0414-002 Rev. D Funciones de Administrador timeQplus – Editar Checadas • Introducir el número de horas y minutos a agregar o sustraer de las categorías Normal, Tiempo Extra 1 o Tiempo Extra 2. El valor 0:00 significa que no se agregará ni sustraerá tiempo de las acumulaciones del tiempo total del empleado para dicha categoría. • Cuando se sustrae tiempo, se debe introducir el signo menos (-) antes del número de horas y minutos. Cuando se agrega tiempo, se teclea sencillamente el número de horas y minutos a agregar. NO se necesita introducir el signo más (+) delante del número. • Presionar el botón Guardar para aceptar los cambios o el botón Cancelar para salir de la pantalla Editar Totales sin guardar los cambios. Los cambios introducidos se reflejan en la ventana Editar Checadas en el área Totales en las columnas Ediciones y Totales. Nota: Las horas editadas son agregadas o borradas de los totales del período de pago global. No se asignan a un día en concreto. Imprimir una Tarjeta de Fichar Una tarjeta de fichar se puede imprimir utilizando la ventana Editar Checadas o la ventana Informes. Para imprimir una Tarjeta de Fichar desde la ventana Editar Checadas: • En la ventana de Editar Checadas, seleccionar un empleado del menú desplegable. • Seleccionar el período de pago correspondiente del menú desplegable. • Haga clic en el botón Imprimir en la esquina superior derecha de la ventana. Para imprimir una Tarjeta de Fichar desde la ventana Informes: • Haga clic en el botón Informes en el menú de la izquierda o haga clic en Vista en la barra de menú superior y seleccione Informes. • Seleccionar informe Tarjeta Checadora. • Escoger el período de pago correspondiente del cuadro con lista desplegable. • En el área de Filtros y Ordenamiento, seleccionar si se desea imprimir a todos los empleados, empleados individuales, sólo empleados asalariados o todo el turno. • Para incluir los códigos de trabajo, marque la casilla de verificación Incluir Códigos de Trabajo. • Cuando se imprime los empleados individuales, seleccione los empleados específicos para incluir en la lista en el cuadro a la derecha de la pantalla. Para imprimir un empleado, haga clic en el nombre de ese empleado. Para imprimir múltiples empleados, mantenga pulsada la tecla CTRL mientras hace clic en el nombre de cada empleado. • Si se escoge imprimir todo un turno, seleccionar el turno deseado del cuadro con lista desplegable que aparezca debajo de la sección de filtro. 31 06-0414-002 Rev. D Funciones de Administrador timeQplus – Editar Checadas • Seleccionar el orden de clasificación deseado de la lista desplegable. Como configuración predeterminada, los empleados se ordenan alfabéticamente por su apellido. Se puede escoger su ordenación alfabética por el nombre, número del gafete, número del empleado o por turno. • Para imprimir el informe, haga clic en el botón Imprimir. Para obtener una vista previa del informe antes de imprimirlo, haga clic en el botón de Vista Previa. 32 06-0414-002 Rev. D Funciones de Administrador timeQplus – Informes Informes La ventana Informes permite generar un informe a vista previa, imprimir o exportar. También permite a los administradores buscar empleados anteriores y actuales, utilizando el botón Empleado Buscar (que se encuentra en la esquina superior derecha de la pantalla). Los resultados de búsqueda contienen datos que indican cuando se agregó un empleado a y, si es aplicable, eliminado desde software timeQplus. Para acceder a la ventana Informes, haga clic en el botón Informes en la barra de menú de la izquierda o haga clic en Vista en la barra de menú superior y seleccione Informes. Algunos informes ofrecen opciones de filtro permitiendo la elección de informes relativos a todos los empleados, empleados individuales seleccionados, sólo empleado asalariados o turno individual y la ordenación de las opciones por Apellido, Nombre, Número del Gafete, Número del Empleado o Turno. Generar un Informe Para generar un informe: • • • • En la ventana Informes, seleccione el tipo de informe que desea imprimir. Si es aplicable, seleccione la deseada Período de Pago, Varios Períodos de Pago, o Rango de Fechas. La Error! Reference source not found. contiene cada informe junto con las opciones disponibles y los valores máximos rango de fechas. Seleccionar los criterios del filtro, según el caso. Para algunos informes, se puede escoger que el informe incluya a Todos los empleados (lo predeterminado), Empleados individuales seleccionados, sólo Empleados asalariados o todos los empleados asignados a un Turno individual. Si no se aplica un filtro al informe seleccionado, las opciones tendrán el color gris y no se podrán seleccionar. Si se ha escogido el filtrado según Empleado individual, seleccionar el nombre del empleado deseado presionando el cuadro en la parte derecha de la ventana. Para seleccionar a más de un empleado, mantener la tecla CTRL del teclado mientras se hace clic sobre los nombres de todos los empleados deseados. 33 06-0414-002 Rev. D Funciones de Administrador timeQplus – Informes • • • Si se selecciona Turno individual, seleccionar el número de turno en el cuadro con lista desplegable que aparezca debajo de la selección del filtro. Seleccionar el método por el cual se desea ordenar el informe, según el caso. Se puede escoger entre alfabético según el nombre, alfabético según el apellido (lo predeterminado), Numérico por número del gafete, Numérico por número de empleado o por turno. Seleccione la salida (donde desea que el informe vaya). Las opciones incluyen: o Imprimir – imprimir una copia en papel del informe o Vista Previa – vista previa de una copia del informe antes de imprimir o Exportaciones – crear una copia electrónica del informe. Opciones de formato incluyen: Image (*.tiff); Adobe PDF (*.pdf); Web Archive(*.mhtml); Microsoft Excel (*.xls); CSV (*.csv). Opciones de Informes Disponibles Tabla 1 Período de Pago Informe Aprobación de tarjetas de fichar 9 Checada Comentarios por Empleado 9 Checadas Faltantes 9 Varios Períodos de Pago Rango de Fechas Número máximo de semanas en períodos de pago seleccionados o rango de fechas Códigos de Trabajo Empleado por Defecto Configuración de Reglas 9 Días Festivos 9 Empleados por Supervisor Perfiles de Empleados Quién ha Entrado-Quién ha Salido 9 9 53 Tarjeta Checadora 9 9 53 Totales de los Códigos de Trabajo por Código de Trabajo 9 9 5 Totales de los Códigos de Trabajo por Empleado 9 9 5 Totales Diarios por Día 9 9 5 Totales Diarios por Empleado 9 9 5 Resumen de Horas Resumen de Tiempo Extra Supervisores por Empleado 9 Totales Promedio por Empleado Transacciones en Bruto 9 Turnos 9 52 El Informe Transacciones Futuras El Informe Transacciones Futuras muestra todas las transacciones introducidas en el sistema con fechas que ocurren después del final del período de pago corriente. Estas transacciones serán insertadas automáticamente de modo correspondiente en el período de pago adecuado en la medida en que pasa a ser corriente. Para imprimir un informe sobre Transacciones Futuras: • En la ventana Informes, seleccione el informe Tarjeta Checadora. • Seleccione el botón Período de Pago y luego elija Futuro en del lista desplegable. 34 06-0414-002 Rev. D Funciones de Administrador timeQplus – Informes • Presionar el botón Vista Previa para ver el informe en la pantalla, el botón Imprimir para producir una copia en papel, o el botón Exportaciones para producir una copia electrónica del informe. 35 06-0414-002 Rev. D Funciones de Administrador timeQplus – Exportaciones Exportaciones El sistema timeQplus está concebido para trabajar con la mayoría de programas de nóminas comunes. La ventana de Exportaciones permite la exportación de los datos del sistema de control horario del empleado a un fichero para que puedan ser importados más tarde a una base de datos, hoja de cálculo, software de nóminas o proveedor de servicios de nómina. Para acceder a la ventana de Exportaciones, haga clic en el botón Exportaciones en la barra de menú de la izquierda o haga clic en Vista en la barra de menú superior y seleccione Exportaciones. Exportando Datos de Tiempo y Asistencia Para exportar datos de tiempo y asistencia: • • • • • • Seleccionar el Período de Pago que se desea exportar. Usted puede optar por exportar los datos para período de pago actual, futuro o archivado. Seleccionar la opción de filtro deseada. Se puede escoger entre Todos los Empleados, todos los empleados asignados a un Turno individual, o Empleado(s) individual(es). Si se escoge Turno individual, seleccionar el turno deseado del cuadro con lista desplegable que aparezca debajo de la selección del filtro. Si escoge Empleado(s) individual(es), seleccionar el nombre del empleado deseado del cuadro de la derecha presionando sobre éste. Se puede mantener la tecla CTRL del teclado del ordenador mientras hace clic sobre varios nombres para incluir más de un empleado en la exportación. Seleccionar el Formato rendimiento deseado de la lista desplegable. Presionar el botón Exportaciones. La primera vez que se intenta exportar a un formato rendimiento en concreto aparecerá una pantalla de configuración en la cual se pueden escoger opciones específicas a ese formato. Tras haber configurado el formato rendimiento según las necesidades, presionar el botón Guardar para seguir con la exportación. En el caso de las exportaciones ulteriores a ese formato rendimiento, la exportación empezará en seguida. Aparecerá un diálogo Guardar como. Introducir el nombre y ubicación para los datos a exportar. Presionar el botón Ok para guardar el fichero, o presionar el botón Cancelar para volver a la ventana Exportaciones sin guardar el fichero. Para editar un formato rendimiento configurado previamente, seleccionar el formato deseado del cuadro con lista desplegable y presionar el botón Configurar para abrir la pantalla de 36 06-0414-002 Rev. D Funciones de Administrador timeQplus – Exportaciones configuración para ese formato. Operar los cambios necesarios y presionar el botón Guardar para cerrar la pantalla y guardar los cambios o presionar el botón Cancelar para cerrar la pantalla sin cambiar los cambios. Tarjetas de fichar no aprobadas La pantalla de Tarjetas de fichar no aprobadas se muestra cuando intenta exportar los datos de la tarjeta de fichar y/u Hoja de asistencia al sistema de nóminas y no todas las Tarjetas de fichar y Tarjetas de presencia de los empleado han sido aprobadas. Si no se desea utilizar esta característica, se puede de-seleccionar la opción para solicitar la aprobación en la ventana de Configurar. Desde esta pantalla se puede imprimir una lista de Tarjetas de fichar no aprobadas y tarjetas de presencia presionando el botón Imprimir. Presionar el botón Cerrar para cerrar la ventana sin imprimir. Aprobar una tarjeta de fichar, vaya a la ventana Editar Checadas y seleccionar a un empleado de la opción "Seleccionar un empleado" lista desplegable y haga clic en el botón Aprobado. Integración de nómina avanzada QuickBooks Payroll Integration Formatos de fichero de exportación de nóminas Exportar Archivo Personalizado Constructor V1.7 Fichero de Importación Peachtree Complete 2006 Genérico V2.0 Fichero de Importación Peachtree Complete V7.0 Exportacion Generica de Archive ASCII Fichero de Importación Premier V2.0 ADP Version 7.0 Fichero de Importación Premier Plus V2.0 Tarjeta de Fichar Genesys Inbound Fichero de Importación PrimePay PrimeLink V10001 Heartland PlusOne Fichero de Longitud Fija Integración QuickBooks Fichero de Importación Intuit PC Access V2.0 Fichero de Importación QuikPay V2.0 Fichero de Importación Intuit PC Access Jr V2.0 Fichero de Importación QuikPay Plus V2.0 Exportación Nómina Oryel Fichero de Importación Wells Fargo V2.0 Fichero de Importación PayChex Paylink 5.0 Fichero de Importación Wells Fargo Plus V2.0 Previsualización Fichero de Importación PayChex V0002 Fichero de Importación Wells Fargo Fichero de Importación PayChex IM0007 37 06-0414-002 Rev. D Funciones de Administrador timeQplus – Exportaciones Exportar Archivo Personalizado Constructor Haga clic aquí para abrir una plantilla existente Abre una configuración de exportación salvado. Insertar cotizaciones alrededor no numérico Seleccionar Y para poner valores alfa o alfanuméricos entre comillas. Nota: Las comillas aparecerán sólo en formatos de fichero de exportación .txt. Incluir encabezados de columna … Seleccionar Y para incluir el encabezado de columna en la exportación. Ejemplo: el encabezado de columna para "Vacaciones" podría ser "Vacaciones", "Vac", "V", etc. El nombre exacto que un programa de nóminas necesita puede ser introducido en la tabla "Propiedades" tecleando el nombre predeterminado en la columna "Código de exportación". Líneas del encabezado del fichero de exportación personalizado Líneas por empleado Líneas de tráiler del fichero de exportación personalizado Puede especificar el número de líneas que aparecerán el los registros Encabezado e Indicador de final. Puede especificar asimismo el número de líneas que será mostrado para cada empleado en la Sección Datos sobre los empleados. 38 06-0414-002 Rev. D Funciones de Administrador timeQplus – Exportaciones Incluir la suma de comprobación de las líneas totales Líneas de encabezado Líneas de datos sobre empleados Líneas de pie de pagína Terminador de línea: Incluir la suma de comprobación de las líneas totales: determina qué líneas de datos se utilizan para computar las "Líneas totales" en la Exportación. Es utilizada como suma de comprobación o valor de comparación por algunos programas de nóminas. Seleccionar Y para incluir las líneas en las "Líneas totales". CRLF - Avance de línea retorno de carro CR - Retorno de carro LF - Avance de línea Personalización Terminador de línea personalizado - aparece cuando se selecciona Personalización. Introducir un solo carácter que su programa de nómina trata como un terminador (al final de una línea de datos) de línea. Separador de campo: Pestaña Coma Barra diagonal Punto y coma Personalización Separador personalizado - aparece cuando se selecciona Personalización. Introducir un solo carácter que su programa de nóminas trata como el inicio y final de un elemento de datos. Longitud fija - configura la longitud de de cada atributo a una longitud fija. Cuando se escoge longitud fija, la columna "Longitud fija" aparecerá en la Tabla de propiedades donde se puede configurar cada atributo a la longitud fija. Formato hora: HH:MM (horas : minutos) HH.XX (horas.horas decimales) HHMM (horas minutos) (Exportar sin dos puntos) HHXX (horas horas decimales) (Exportar sin decimal) Formato de la fecha: MM / DD / YYYY DD / MM / YYYY MM.DD.YYYY DD.MM.YYYY MM-DD-YYYY DD-MM-YYYY YYYY/MM/DD YYYY-MM-DD YYYY.MM.DD MMDDYYYY DDMMYYYY YYYYMMDD 39 06-0414-002 Rev. D Funciones de Administrador timeQplus – Exportaciones Campos definidos por el usuario El número de campos de exportación personalizados; valid values are 0 to 999. Este valor establecerá el número de en la exportación campos (líneas) de exportación personalizados en la Tabla de propiedades. Totales exportados por: Período de Pago Día Formato del fichero de exportación: csv - Valores separados por coma txt - Documento de texto Diagramación del fichero de exportación El configurador del fichero de exportación tiene tres secciones: 1. Registro de encabezados - contiene información que identifica la exportación de la nómina como lo son la Identificación de exportación, Nombre de la compañía, Fecha de inicio del período de pago, Fecha final del período de pago, Fecha de creación de la exportación, Hora de creación de la exportación, etc. 2. Datos sobre los empleados - contiene todos los datos necesarios para el tratamiento de la nómina, por ejemplo el tiempo efectivo y los beneficios que cada empleado acumuló o utilizó. 3. Registro del final - El registro del final reitera normalmente la información contenida en el registro del encabezado. El número de líneas que aparece en cada sección depende del número de líneas especificadas para cada sección en la pantalla de Configuración Principal. En el "# número del campo" se puede especificar el número de elementos para cada línea. Si teclea "4" en el bloque, verá como aparecen (4) campos vacíos, teniendo cada campo una lista desplegable de elementos que puede seleccionar para especificar el campo. Puede aumentar el número de campos por línea en cualquier momento para añadir más campos. Puede asimismo reducir el número de campos en cualquier momento. Los campos al final de la línea bajan en la medida que reduce el número. Presionar Guardar para guardar y abandonar el Configurador de la diagramación. Presionar Cancelar para abandonar sin guardar sus cambios. 40 06-0414-002 Rev. D Funciones de Administrador timeQplus – Exportaciones Tabla de Propiedades Si se selecciona "Longitud Fija" de la lista desplegable de la “Separador de campo”, la Tabla de Propiedades aparece como sigue: Cuando "Separador de campo" no es "Longitud Fija", la Tabla de Propiedades aparece como sigue: • Campo de exportación – Los valores de esta columna son todos los elementos de datos disponibles para ser exportados a un programa de nóminas. El número de elementos de datos de la "Costumbre x" son controlados por los "Campos definidos por el usuario en la exportación" en la pantalla Configuración Principal. • Código de exportación - Para todos los campos puede teclear el nombre requerido para cualquier atributo que necesite su programa de nóminas en la columna "Export Code". Ejemplo: el atributo "Nivel 1 tiempo extra" puede ser importado por un programa de importación como "TE1". En la columna "Export Code" al lado de "Nivel 1 tiempo extra" teclearía el nombre "TE1" encima del nombre predeterminado "Nivel 1 tiempo extra". 41 06-0414-002 Rev. D Funciones de Administrador timeQplus – Exportaciones • Valor personalizado – Los atributos "Costumbre x" son elementos de datos estáticos que son exportados con cada exportación. Un ejemplo puede ser el "Nombre de la compañía". Teclearía el Nombre de la compañía en la columna "Valor personalizado" al lado de la Costumbre 1 sobre el valor predeterminado "Costumbre 1". El valor personalizado se aplica solo a atributos de datos personalizados. Si teclea un valor para cualquiera de los otros elementos de datos no tendrá ningún efecto. • Formato – El formato de cada elemento de datos puede ser configurado sea como alfanumérico, numérico, fecha u hora. Para cambiar el valor predeterminado, pulsar en el campo y seleccionar el nuevo valor del desplegable. • Longitud fija – Cuando se escoge Longitud fija para el separador de campos, la columna "Longitud fija" aparecerá en la Tabla de Propiedades. Cada atributo tiene un valor predeterminado de la Longitud fija. Para cambiar el valor, teclee simplemente el nuevo valor encima del valor predeterminado, por ejemplo, si el "Nombre" debe ser limitado a 8 caracteres por el programa de nóminas, teclear "8" sobre el valor predeterminado "10". Se exportarán sólo los primeros "8" caracteres del Nombre (la alineación derecha o izquierda no tiene ningún efecto en cuanto a qué caracteres se exportan). • Alineación – Cuando se escoge Longitud fija para el separador de campos, la columna "Alineación" aparecerá en la Tabla de Propiedades. Guardar plantilla Guarda la configuración del fichero de exportación actual como fichero .dat en la carpeta "Plantillas de exportación". Nota: Debe pulsar "Guardar" para guardar la plantilla actual como plantilla activa. Si guarda la plantilla sin pulsar "Guardar" el formulario de plantilla actual no estará disponible la próxima vez que abra la exportación y deberá recuperar la plantilla guardada para poder utilizarla. Ubicación de la plantilla En Win XP: C:\Program Files\Acroprint\timeQplusV3\exporttemplates En Vista, Win7 & 2008 Server: C:\Program Data\Acroprint\timeQplus\Export Templates Borrar formulario: borra todos los datos de la exportación corriente y devuelve todas las configuraciones a valores predeterminados Ayuda: activa la función de ayuda en timeQplus Vista preliminar de la diagramación: presenta una vista rápida de la diagramación de la exportación. • Ésta no es una vista preliminar de la exportación en sí, sino que muestra simplemente los elementos de datos (si los encabezados de la columna son escogidos para visualización) y los separadores de campo y finales de línea. • Si la fecha de exportación y hora de exportación forman parte de la exportación, serán presentados como valores propiamente dichos. Guardar: guarda las configuraciones de exportación actuales Cancelar: cierra la pantalla Configuración principal sin guardar ningún cambio Integración a la nómina QuickBooks® timeQplus fácilmente exporta a los datos del tarjeta de fichar a QuickBooks. Códigos de trabajo también pueden ser incluidos en la exportación. Los temas siguientes le guiarán en todo el proceso de exportación: • Configurar QuickBooks para comunicar con timeQplus • Configurar timeQplus para comunicar con QuickBooks • Exportar datos timeQplus a Quickbooks 42 06-0414-002 Rev. D Funciones de Administrador timeQplus – Exportaciones Configurar QuickBooks para comunicar con timeQplus Antes de empezar Asegurarse de que QuickBooks® Pro/Premier está instalado en su ordenador local y se tiene acceso al fichero de la empresa (*.QBW). Habilitar el fichero QuickBooks de la empresa para utilizar rastreo del tiempo Para activar el rastreo del tiempo (para QuickBooks Pro/Premier 2013 o versión más reciente): 1. Desde el menú Editar (Edit), escoger Preferencias (Preferences). 2. En la ventana Preferencias, seleccionar Hora y Gastos (Time & Expenses) del cuadro desplazable de la izquierda. 3. Presionar la pestaña Preferencias empresa (Company Preferences) y presionar Sí como respuesta a "¿Rastrea el tiempo? (Do You Track Time?)" Nota: QuickBooks puede cerrar todas las ventanas tras el cambio de esta configuración. 4. En la ventana de Preferencias, seleccionar Nóminas y Empleados (Payroll & Employees) del cuadro desplazable de la izquierda. 5. Presionar la pestaña Preferencias empresa (Company Preferences) y presionar el botón Características Predeterminadas Empleado (Employee Defaults). 6. Asegurarse de que “Se utilizan datos del tiempo para crear cheques de sueldo (Use time data to create paychecks)” está marcado y si no lo está, marcar esta opción. 7. Presionar OK para cerrar la ventana Características Predeterminadas Empleado (Employee Defaults) y presionar OK de nuevo y cerrar la ventana Preferencias. Nota: En versiones anteriores de QuickBooks Pro / Premier, algunos elementos que aparecen en la parte izquierda de la ventana de preferencias se pueden marcar de manera diferente. Por favor, consulte la documentación de QuickBooks® para obtener más información sobre estos ajustes. Si existen empleados en QuickBooks antes de activar el tiempo de seguimiento, cada empleado debe estar configurado para utilizar las hojas de tiempo para realizar un seguimiento hora. Este proceso se debe completar uno de los empleados en un momento. Para activar el rastreo del tiempo para un solo empleado: 1. En la barra de menú superior, seleccione Empleados (Employees) > Centro de Empleados (Employee Center). 2. Haga doble clic en el empleado en cuestión. 3. Selecciona Cambiar Pestañas (Change Tabs) > Nómina y Compensación Info (Payroll and Compensation Info). En QuickBooks 2013, haga clic en la pestaña Info de Nómina (Payroll Info). 4. En la sección de Ganancias (Earnings), marque la casilla “Se utilizan datos del tiempo para crear cheques de sueldo (Use time data to create paychecks).” 5. Asegúrese de que el empleado está configurado para la Frecuencia de pago (Pay Frequency) correcto, el Período de pago (Pay Period), y el Horario de nóminas (Payroll Schedule). Haga clic en OK. Crear artículos de la nómina salarial por hora en QuickBooks QuickBooks debe ser configurado con un exclusivo salario por hora de nómina del artículo para cada una de las siguientes categorías de tiempo timeQplus: Regular (Normal), Tiempo extra 1, Tiempo extra 2, Vacaciones, Días festivos, Enfermedad y Otro. Consulte la documentación de QuickBooks para obtener información sobre cómo crear y modificar artículos de la nómina salarial por hora. En timeQplus, los valores predeterminados de cada artículo la nómina salarial por hora son: • • • • • • • Paga normal Paga tiempo extra Paga premium tiempo extra Paga por vacaciones 43 06-0414-002 Rev. D Paga días festivos Paga baja por enfermedad Otra paga Funciones de Administrador timeQplus – Exportaciones Anote el nombre exacto de cada artículo la nómina salarial por hora desde Quickbooks. Usted tendrá que introducir estos nombres en timeQplus antes de exportar los datos de tarjeta de tiempo. Agregar Empleados Si intenta exportar tarjeta de tiempo del empleado a QuickBooks, y el empleado no existe en la aplicación, se le pedirá que añada el empleado (s) en el momento de la exportación. Agregar Códigos de Trabajo Si se deben incluir los códigos de trabajo al exportar a QuickBooks, que necesitarán para ser definidos como clientes. La ortografía del nombre del cliente en QuickBooks debe coincidir exactamente con la ortografía del nombre del código de trabajo en timeQplus. Por favor, consulte la documentación de QuickBooks para obtener información sobre cómo crear y modificar su lista de clientes. Configurar timeQplus para comunicar con QuickBooks Para la integración de QuickBooks, el nombre de cada empleado debe ser una combinación única de caracteres. Desde timeQplus no impone la unicidad de los nombres de los empleados, el Identificación de Exportación asignado a cada empleado se utiliza al exportar datos de la tarjeta de tiempo para QuickBooks. Cuando agregando un empleado que ya existe en QuickBooks a timeQplus, escriba el nombre completo empleado tal y como aparece en QuickBooks en el campo Identificación de Exportación en la pantalla del Perfil del Empleado en timeQplus. Cuando agregando un empleado que ya existe en timeQplus a QuickBooks, asegúrese de que el nombre del empleado inscrito en QuickBooks coincide exactamente la Identificación de Exportación del empleado en timeQplus. Exportar datos timeQplus a Quickbooks 1. En la ventana de Exportación, seleccionar el Formato de salida: Integración QuickBooks. 2. Haga clic en el botón Exportaciones. Nota: Si nunca has elegido un archivo de empresa de QuickBooks (*. QBW) o asignado sus códigos de pago y de los códigos de trabajo (si es aplicable), deberá hacerlo antes de poder ejecutar la integración. Pantalla de configuración de la exportación de datos Paso 1 – Seleccionar el Fichero de Empresa Presionar Seleccionar para seleccionar el fichero de empresa de QuickBooks (*.QBW) que fue creado para la empresa. Paso 2 – Configurar códigos de pago Mapear el Código de pago timeQplus con el artículo de pago del sueldo correspondiente de QuickBooks. Si es la primera vez que se ejecuta la integración, se debe ejecutar QuickBooks y el fichero de empresa debe estar abierto. No se volverá a pedir la ejecución de QuickBooks en el futuro. Paso 3 – Incluir Códigos de trabajo Si los códigos de trabajo se incluirán en la exportación, marque la casilla Incluir Códigos trabajo. Nota: Para que los códigos de trabajo a exportar correctamente a QuickBooks, que necesitarán para ser definidos en QuickBooks como clientes (timeQplus no admite la exportación de los códigos de trabajo cuando se define como trabajos en QuickBooks). El nombre del código de trabajo definido en timeQplus debe coincidir exactamente con el nombre del cliente como se define en QuickBooks. Paso 4 – Presionar OK para ejecutar la integración Si es la primera vez que se ejecuta la integración, QuickBooks comunicará en la pantalla que una aplicación sin certificado está intentando acceder al fichero de empresa. Presionar Sí, siempre para permitir a timeQplus integrarse en QuickBooks. 44 06-0414-002 Rev. D Funciones de Administrador timeQplus – Exportaciones Agregar empleados que faltan a QuickBooks Si se intenta exportar datos de la tarjeta de fichar de un empleado que no se encuentra en QuickBooks, timeQplus preguntará si se desea agregar a los empleados que faltan a QuickBooks. Artículos que faltan en la nómina Si se intenta exportar Códigos de pago de timeQplus que no coinciden exactamente con los de los artículos de la nómina de QuickBooks, timeQplus mostrará un mensaje y la integración será abandonada. Nota: La ortografía de los Códigos de pago y los artículos de la Nómina correspondiente deben coincidir. Códigos de trabajo que faltan en la nómina Si usted está tratando de exportar códigos de trabajo timeQplus que no coinciden exactamente con uno de los nombres de los clientes de QuickBooks, se producirá un error y la integración será cancelada. Si la opción Incluir códigos trabajo casilla está marcada, cada código de trabajo en timeQplus debe definirse como un cliente de QuickBooks antes de poder continuar con la exportación. Nota: La ortografía de los nombres del códigos de trabajo y los nombres de los clientes correspondientes deben ser idénticas. Contabilidad Peachtree Complete Para exportar los datos de la tarjeta de fichar del empleado de timeQplus al sistema de contabilidad Peachtree Complete, siga los siguientes pasos: 1. Configure el software de contabilidad Peachtree Complete • Artículos de Inventario – Se deben crear artículos de inventario asociados a salarios horarios REG, OT1, OT2, VAC, FES, ENF y OTR. Normalmente, esto es sólo un artículo, pero puede ser definido individualmente para cada nivel. Ver la ayuda de Peachtree Accounting para instrucciones sobre la configuración de los artículos de la Tarjeta de presencia del empleado. • Empleados – Antes de poder importar datos de la Tarjeta de fichar a Peachtree Complete Accounting, se debe asegurar de que las identificaciones de empleado asignadas en Peachtree coinciden con las Identificaciones de exportación para cada uno de los empleados definidos en el software timeQplus. Las identificaciones de empleado que no coinciden generarán error en el momento de intentar la importación a Peachtree Complete Accounting y puede causar resultados no deseados. Asimismo, para cada empleado, se deben introducir las Tasas de pago para los 3 niveles del artículo de inventario asociado a salarios horarios junto con vacaciones, Días festivos, baja por enfermedad y otros salarios. De modo predeterminado, el primer nivel de paga recibirá horas REGULARES importadas, el segundo recibirá horas TIEMPO EXTRA 1 importadas y el tercero recibirá horas TIEMPO EXTRA 2 importadas. Los niveles vacaciones, Días festivos, baja por enfermedad y otros salarios deben ser configurados en función del resultado deseado. 2. Crear un archivo de exportación compatibles Peachtree que contiene sus datos timeQplus (ver Exportación al sistema de contabilidad Peachtree Complete). 3. Ir al formulario de importación / exportación en el software de contabilidad Peachtree completa y crear un nuevo formato de exportación incluyendo todos los campos y con Encabezados de campo en el primer registro seleccionado. 4. Seleccione el archivo de exportación timeQplus creó en el Paso 2 y ejecutar la importación de Peachtree. Exportación al sistema de contabilidad Peachtree Complete • En la ventana de Exportación, seleccionar el Formato de salida Fichero de Importación Peachtree Complete V7.0 o Fichero de Importación Peachtree Complete 2006. • Presionar el botón Exportaciones. La primera vez que se intenta la exportación, se presentará una pantalla de configuración en la cual se pueden configurar opciones específicas a este 45 06-0414-002 Rev. D Funciones de Administrador timeQplus – Exportaciones formato. Tras haber configurado el Formato de salida según la necesidad, presionar el botón Guardar para seguir con la exportación. No se volverá a pedir la configuración de las opciones del Formato de salida en las exportaciones futuras. • El software preguntará por el nombre del fichero de exportación Peachtree Complete (*.csv). Especificar un nombre de fichero y ubicación en el disco duro y presionar el botón Guardar para exportar los datos. El software timeQplus exporta los datos de la tarjeta de fichar del empleado al formato de importación Peachtree Complete en base a los valores introducidos para los siguientes campos: Nivel de Pago Normal El nivel de pago de Peachtree (1-20) asociado a Paga normal Código Artículo Paga Normal El código del artículo de pago de Peachtree asociado a Paga normal Nivel Paga Tiempo Extra 1 El nivel de pago de Peachtree (1-20) asociado al Pago Tiempo extra nivel 1 Código Artículo Paga Tiempo Extra 1 El código del artículo de pago de Peachtree asociado al Pago Tiempo extra nivel 1 Nivel Paga Tiempo Extra 2 El nivel de pago de Peachtree (1-20) asociado al Pago Tiempo extra nivel 2 Código Artículo Paga Tiempo Extra 2 El código del artículo de pago de Peachtree asociado al Pago Tiempo extra nivel 2 Nivel Paga por Vacaciones El nivel de pago de Peachtree (1-20) asociado a Paga por vacaciones Código Artículo Paga por Vacaciones El código del artículo de pago de Peachtree asociado a Paga por vacaciones Nivel Paga Días Festivos El nivel de pago de Peachtree (1-20) asociado a Paga días festivos Código Artículo Paga Días Festivos El código del artículo de pago de Peachtree asociado a Paga días festivos Nivel Paga Baja por Enfermedad El nivel de pago de Peachtree (1-20) asociado a Paga baja por enfermedad Código Artículo Paga Baja por Enfermedad El código del artículo de pago de Peachtree asociado a Paga baja por enfermedad Nivel Paga Otra El nivel de pago de Peachtree (1-20) asociado a Otra paga Código Artículo Paga Otra El código del artículo de pago de Peachtree asociado a Otra paga Títulos de Campos de Salida Este valor debe coincidir con la opción de importación de Peachtree escogida a la hora de ejecutar la importación efectiva a Peachtree. El valor predeterminado es NO. Número Secuencia Lote El primer número de billete que será utilizado en el fichero de salida resultante. Este número se debe modificar sólo si se ha utilizado ya una instalación previa de timeQplus para exportar tarjetas de fichar de empleados a Peachtree. Cualquier cambio arbitrario de este campo puede causar errores en las importaciones a Peachtree. 46 06-0414-002 Rev. D Funciones de Administrador timeQplus – Exportaciones Fichero de Importación WellsFargo, Premier, QwikPay e Intuit PC Access timeQplus exporta datos del resumen de horas de los empleados a paquetes de Wells Fargo ®, Premier ® y QwikPay ® usando el formato de fichero de importación Intuit PC Access ® Time Clock. La siguiente lista describe los campos de configuración de exportación necesarios a la horade exportar usando este formato. Nombre Empresa Nombre de la empresa de aplicación del sistema de nóminas Determinado por la aplicación del sistema de nóminas utilizada. Código Paga Normal Código de paga aplicación nómina asignado sólo a Horas trabajadas regulares 'PLUS' ...ignorado en aplicaciones que usan el formato PC Access JR Código Paga Tiempo Extra Nivel 1 Código de paga aplicación nómina asignado sólo a Horas trabajadas Tiempo extra Nivel 1 'PLUS' only...ignorado en aplicaciones que usan el formato PC Access JR Código Paga Tiempo Extra Nivel 2 Código de paga aplicación nómina asignado a Horas trabajadas Tiempo extra Nivel 2 Código Paga Vacaciones Código de paga aplicación nómina asignado a Horas Vacaciones. Marcar 'Exportar como deducción' para exportar como horas negativas Código Paga Días festivo Código de paga aplicación nómina asignado a Horas Días festivos. Marcar 'Exportar como deducción' para exportar como horas negativas Código Paga Baja por Enfermedad Código de paga aplicación nómina asignado a Horas Baja por enfermedad. Marcar 'Exportar como deducción' para exportar como horas negativas Otro Código Paga Código de paga aplicación nómina asignado a Otras horas. Marcar 'Exportar como deducción' para exportar como horas negativas. ADP Version 7.0 timeQplus exporta los datos del perfil y tarjetas de fichar de empleados a dos formatos de fichero ADP en base a los valores introducidos en los siguientes campos: Código Empresa El Código Empresa ADP alfanumérico de 3 caracteres Número Secuencia Lote El número de lote de importación numérica ADP Número Paga El número de paga numérica de ADP Código de Pago Tiempo Extra Nivel 2 El valor a utilizar en el campo de horas codificadas de importación ADP para horas Tiempo extra nivel 2 Nombre de Código Tiempo Extra Nivel 2 El nombre del valor a utilizar en el campo de horas codificadas de importación ADP para horas Tiempo extra nivel 2 Código de Pago Vacaciones El valor a utilizar en el campo de horas codificadas de importación ADP para Horas Vacaciones Nombre de Código Paga por Vacaciones El nombre del valor a utilizar en el campo de horas codificadas de importación ADP para Horas Vacaciones 47 06-0414-002 Rev. D Funciones de Administrador timeQplus – Exportaciones Código Paga Días Festivos El valor a utilizar en el campo de horas codificadas de importación ADP para horas Días festivos Nombre de Código Paga Días Festivos El nombre del valor a utilizar en el campo de horas codificadas de importación ADP para Horas Días festivos Código Paga Baja por Enfermedad El valor a utilizar en el campo de horas codificadas de importación ADP para Horas de Baja médica Nombre de Código Paga Baja por Enfermedad El nombre del valor a utilizar en el campo de horas codificadas de importación ADP para Horas de baja médica Código Paga Otra El valor a utilizar en el campo de horas codificadas de importación ADP para Otras Horas Nombre de Código Paga Otra El nombre del valor a utilizar en el campo de horas codificadas de importación ADP para Otras Horas Producir en formato ADP CSV Escoge el formato delimitado por comas ADP para importación de datos a ADP (WINDOWS) Producir en formato ADP EPIP Escoge el formato ADP EPIP para importación de datos a ADP (DOS) Génerico V2.0 Exportaciones timeQplus perfil del empleado y los datos de tarjetas de fichar a un archivo delimitado ASCII genérico basado en valores introducidos en la siguiente pantalla. Haga clic en el botón Guardar cuando haya terminado. 48 06-0414-002 Rev. D Funciones de Administrador timeQplus – Exportaciones Exportación Genérica de Archive ASCII El software timeQplus exporta los datos del perfil y tarjeta de fichar del empleado a un fichero delimitado genérico ASCII en base a valores introducidos para los siguientes campos. Haga clic en una fila y luego haga clic en el botón Editar para modificar un encabezado de columna. Haga clic en una fila y haga clic en las flechas arriba / abajo para maniobrar una fila en la posición adecuada. Haga clic en el botón Guardar cuando haya terminado. Exportación Nóminas Genesys & Oryel Disposición del fichero de la tarjeta checadora entrante El fin de estas especificaciones es proveer el formato necesario para producir ficheros de entrada de tiempo. Cada registro tiene 80 bytes y debería ser completado hasta dicha dimensión. El fichero es fijado sin delimitadores de campo (como lo son las comas, punto y coma, tabulaciones, etc. entra cada campo de datos). No pueden existir terminaciones nulas o posiciones en blanco. Los campos o posiciones que no contienen datos se deberían rellenar con espacios (" ") o ceros ("0") en función de los requisitos específicos del campo. Leyenda Formato Tipo formato A AN Descripción Alfa Alfanumérico N Numérico N2 Numérico 2 decimales implícitos 49 06-0414-002 Rev. D Funciones de Administrador timeQplus – Exportaciones N4 Numérico 4 decimales implícitos Disposición del fichero Si un empleado tiene solo horas trabajadas, sin sustituciones del centro de coste o tasa, se puede utilizar la siguiente disposición. Nº campo Posiciones Longitud Formato 1 1-3 3 AN 2 4-5 2 N 3 6-14 9 AN 4 15-20 6 A 5 21-22 2 AN Literal ‘85’ 6 23-27 5 AN Campo secuencia 'AMMDD’ 7 28 1 AN Literal ‘1’ 8 29-30 2 N Número ingreso p.ej. '01' para Normal 9 31-36 6 N2 Hours, Units or Dollars and Cents Nombre y descripción del campo Identificador de la Empresa; ej "PMC" Identificador del grupo ej.: 05 Número Seguridad Social (sin guiones) Rellenar espacio Si no se necesitan más ingresos, rellenar el espacio de los campos restantes 10 37-38 2 N Número ingreso p.ej. '02' para Tiempo extra 11 39-44 6 N2 Horas, unidades o dólares y céntimos 12 45-46 2 N Número ingreso p.ej. '03' para Tiempo doble 13 47-52 6 N2 Horas, unidades o dólares y céntimos 14 53-54 2 N Número ingreso p.ej. '05' para Turno 2 15 55-60 6 N2 Horas, unidades o dólares y céntimos 16 61-62 2 N Número ingreso p.ej. '17' para Días festivos 17 63-68 6 N2 Horas, unidades o dólares y céntimos 18 69-70 2 N Número ingreso p.ej. '19' para Función como jurado 19 71-76 6 N2 Horas, unidades o dólares y céntimos 20 77-80 4 A Relleno del espacio Si un empleado tiene sustituciones del centro de coste o tasa, se puede utilizar la siguiente disposición. Nº campo Posiciones Longitud Formato 1 1-3 3 AN 2 4-5 2 N 3 6-14 9 AN 4 15-20 6 A 5 21-22 2 AN Literal ‘82’ 6 23-27 5 AN Campo secuencia 'AMMDD’ Nombre y descripción del campo Identificador de la Empresa; Ej "PMC" Identificador del grupo Ej: 05 Número Seguridad Social (sin guiones) Rellenar espacio 50 06-0414-002 Rev. D Funciones de Administrador timeQplus – Exportaciones 7 28 1 AN Literal ‘1’ 8 29-30 2 N Número ingreso Ej '01' para Normal 9 31-36 6 N2 Horas, unidades o dólares y céntimos 10 37-42 6 N4 Sustitución de la tasa (rellenar espacio si inexistente) 11 43-44 2 N Número ingreso p.ej. '02' para Tiempo extra 12 45-50 6 N2 Horas, unidades o dólares y céntimos 13 51-56 6 N4 Sustitución de la tasa (rellenar espacio si inexistente) 14 57-62 6 A 15 63-80 17 AN Rellenar espacio Sustitución centro de coste Exportación a PayChex Paylink timeQplus exporta los datos del perfil y tarjetas de fichar de empleados a un fichero de importación de PayChex PayLink en base a valores introducidos en los siguientes campos: Número oficina El número de oficina de PayChex Paylink Identificación Cliente Identificación del Cliente de PayChex Paylink Número Sitio El número del sitio de PayChex Paylink para los empleados introducidos en el software de Sistema de control horario Número secuencia El número de secuencia de importación a PayChex Paylink Código Paga por Vacaciones Un código de paga PayChex Paylink para Paga por vacaciones Código Paga Días Festivos Un código de paga PayChex Paylink para Paga días festivos Código Paga Baja por Enfermedad Un código de paga PayChex Paylink para Paga baja por enfermedad Código Otra paga Un código de paga PayChex Paylink para Otra paga Exportación a PayChex Preview timeQplus exporta los datos del perfil y tarjetas de fichar de empleados a un fichero de importación PayChex Preview en base a valores introducidos en los siguientes campos: Número cliente Identificación de cliente de PayChex Preview Código Paga Regular Código paga PayChex Preview para sueldos horarios regulares Código paga Tiempo extra nivel 1 Código paga PayChex Preview para Sueldos horarios Tiempo extra Nivel 1 Código paga Tiempo extra nivel 2 Código paga PayChex Preview para Sueldos horarios Tiempo extra Nivel 2 Código Paga por Vacaciones Código paga PayChex Preview para Sueldos horarios Vacaciones 51 06-0414-002 Rev. D Funciones de Administrador timeQplus – Exportaciones Código Paga Días festivos Código paga PayChex Preview para Sueldos horarios Días festivos Código Paga Baja por Enfermedad Código paga PayChex Preview para Sueldos horarios Baja enfermedad Código Paga Otra Código paga PayChex Preview para Otros Sueldos horarios Exportación vacaciones como Deducción Si es marcada, exportar Vacaciones como deducción (si no lo es, como ingreso) Exportación Días festivos como Deducción Si es marcada, exportar Baja por enfermedad como deducción (si no lo es, como ingreso) Exportación Baja por enfermedad Si es marcada, exportar Baja por enfermedad como como Deducción deducción (si no lo es, como ingreso) Otra exportación como Deducción Si es marcada, exportar Otras como deducción (si no lo es, como ingreso) Secuencia El número de secuencia de importación a PayChex Preview Fichero de importación PayChex IM0007 Exportaciones timeQplus perfil del empleado y los datos de tarjetas de fichar a un fichero de importación PayChex IM0007 basado en valores introducidos en la siguiente pantalla. Haga clic en el botón Guardar cuando haya terminado. Exportación a PrimePay PrimeLink timeQplus exporta los datos del perfil y tarjetas de fichar de empleados a un fichero de importación de PrimePay PrimeLink en base a valores introducidos en los siguientes campos: Número Secuencia Lote El número de lote de exportación a PrimePay PrimeLink numérico Código paga Tiempo Extra Nivel 1 El valor a usar en el campo de horas codificadas para importar a PrimePay PrimeLink para Horas Tiempo extra Nivel 1 Código paga Tiempo Extra Nivel 2 El valor a usar en el campo de horas codificadas para importar a PrimePay PrimeLink para Horas Tiempo extra Nivel 2 Código Paga por Vacaciones El valor a usar en el campo de horas codificadas para importar a PrimePay PrimeLink para Horas de vacaciones Código paga Días Festivos El valor a usar en el campo de horas codificadas para importar a 52 06-0414-002 Rev. D Funciones de Administrador timeQplus – Exportaciones PrimePay PrimeLink para Horas Días festivos Código Paga Baja por Enfermedad El valor a usar en el campo de horas codificadas para importar a PrimePay PrimeLink para Horas de baja por enfermedad Código Paga Otra El valor a usar en el campo de horas codificadas para importar a PrimePay PrimeLink para Otras horas 53 06-0414-002 Rev. D Funciones de Administrador timeQplus – Exportaciones Heartland PlusOne Fichero de Longitud Fija Esta página describe el formato de fichero de Heartland PlusOne aceptará. Si un fichero no está de acuerdo con estas especificaciones, no se importará correctamente. Los ficheros importados deben ser verificadas por el usuario nómina antes de enviar para asegurar la precisión. • Identificador la compañía – El identificador de compañía definido en nómina Heartland. • Códigos de pago – Código de ganancias define en nómina Heartland. • Formato de código de departamento – Especifica el número de ceros a la izquierda para incluir cuando se exporta códigos de departamento. 54 06-0414-002 Rev. D Funciones de Administrador timeQplus - Supervisores Supervisores Como se mencionó previamente, timeQplus tiene dos niveles de acceso al sistema: Administrador y Supervisor. Ambos tipos se gestionan en la ventana de Supervisores. Todos los usuarios definidos como administradores tienen acceso a la ventana de Supervisores, que les permite añadir / eliminar otros administradores y supervisores, restablecer claves de usuario, y editar la lista de un supervisor de empleados asignados. Para acceder a la ventana de Supervisores, haga clic en el botón de Supervisores en la barra de menú de la izquierda o haga clic en Vista en la barra de menú superior y seleccione Supervisores. La Gestión de los Administradores y Supervisores Para agregar un administrador: • En la ventana de Supervisores, haga clic en la primera fila vacía en la columna de Usuario e introduzca el nombre de usuario del nuevo administrador. • Marque la casilla bajo la columna de Administrador. • Pulse la tecla Enter para guardar la entrada. Para agregar un supervisor: • En la ventana de Supervisores, haga clic en la primera fila vacía en la columna de Usuario e introduzca el nombre de usuario del nuevo supervisor. • Pulse la tecla Enter para guardar la entrada. Nota: La Clave predeterminada para el nuevo Usuario será la misma que la identificación de Usuario. El sistema solicitará el cambio de esta clave durante la siguiente conexión. Para borrar un administrador o supervisor: 55 06-0414-002 Rev. D Funciones de Administrador timeQplus – Supervisores • En la ventana de Supervisores, Presionar en la línea que muestra la identificación de Usuario que se debe borrar. • Presionar el botón Borrar. Haga clic en Sí en el cuadro de diálogo para confirmar el borrado. Presionar el botón No para cancelar la operación de borrado. Un Administrador/Supervisor puede cambiar su/su propia clave secreta en cualquier momento abriendo una sesión y seleccionando Cambiar clave en el menú Archivo (en la barra superior). Esto abrirá el cuadro de diálogo Cambiar clave. Introduzca la nueva clave secreta deseada en el campo Nueva Clave Secreta, así como en el campo Confirmación. Ambas entradas deben ser idénticos. Haga clic en el botón Ok para cambiar la clave secreta. Haga clic en el botón Cancelar para salir. Para reestablecer una clave secreta de otro Administrador/Supervisor: • En la ventana de Supervisores, haga clic en la línea que muestra la identificación del Usuario cuya clave se desea reestablecer. • Presionar el botón Restablecer clave. Presionar el botón Sí del cuadro de diálogo Reestablecer clave para reestablecer la clave. Presionar el botón No para salir sin reestablecer la clave. Nota: La clave predeterminada para la conexión será el nombre de conexión. El sistema forzará el cambio de esta clave tras la primera conexión. Para editar la lista de un supervisor de empleados asignados: • En la ventana de Supervisores, haga clic en la fila que muestra la identificación de Usuario del supervisor cuya lista del empleados se desea editar. • Haga clic en el botón Asignar / Anular la asignación de empleados. Se muestra la pantalla Empleados Asignados para este supervisor. • Para asignar un empleado a este supervisor, haga clic en el nombre del empleado en la columna Empleados no asignados y luego haga clic en el botón de flecha derecha para mover 56 06-0414-002 Rev. D Funciones de Administrador timeQplus – Supervisores el nombre del empleado a la columna Empleados asignados. Para asignar todos los empleados, haga clic en la doble flecha derecha. • Para quitar un empleado de la lista asignada a este supervisor, haga clic en el nombre del empleado en la columna Empleados asignados y haga clic en el botón de flecha izquierda para mover el nombre del empleado a la columna de Empleados no asignados. Para eliminar todos los empleados, haga clic en la doble flecha izquierda. Nota: Para seleccionar varios nombres de los empleados, mantenga pulsada la tecla CTRL mientras hace clic en cada nombre. • Haga clic en el botón Guardar cuando termine o haga clic en Cancelar para salir sin guardar. Preferencias del Supervisor La característica Preferencias del Supervisor permite la modificación de las preferencias individuales para el Formato Totales de Tiempo y si se desea la aparición predeterminada del cuadro de diálogo Comentario de Checada cuando se introduzcan marcaciones en la ventana Editar Checadas. Para ver o cambiar sus Preferencias del Supervisor: • Iniciar sesión en el software timeQplus. • Presionar Archivo en la barra del menú superior y escoger Preferencias de Supervisor. • Seleccionar la preferencia para el Formato Totales Tiempo. Se puede escoger la presentación de los totales tiempo en minutos o centésimas. • Si usted por lo general gusta ingresar comentarios cuando inserte transacciones, marque la casilla Diálogo del comentario del control. Esto hará que el cuadro de diálogo comentario aparezca de modo predeterminado cada vez que se inserta una checada. Si normalmente no desea ingresar comentarios cuando inserte transacciones, desactive la casilla. • Para guardar las preferencias, presionar el botón Guardar. Para cancelar sin guardar los cambios, presionar el botón Cancelar. 57 06-0414-002 Rev. D Funciones de Administrador timeQplus – Reloj Checador Reloj Checador La ventana de Reloj Checador permite al administrador configurar y administrar relojes checador que se utilizan con timeQplus. Para acceder a la ventana de Reloj Checador, haga clic en el botón de Reloj Checador en la barra de navegación izquierda o haga clic en Vista en la barra de menú superior y seleccione Reloj Checador. • • • • • • • • • • La ventana del Reloj Checador se compone de dos pestañas horizontales: Derechos empleados y Eventos dispositivo, y tres pestañas laterales: Ethernet, Comm Port (que incluye conexiones RS232 y USB), y Memoria USB. La ficha Derechos empleados le permite asignar o desasignar empleados a relojes checador. La pestaña Eventos dispositivo le permite ver el registro de eventos del reloj checador seleccionado que incluye checadas que fueron recuperados del reloj checador. Relojes checador que actualmente están conectados a través de Ethernet para timeQplus se muestran con un punto verde y la dirección IP. Un reloj checador que tiene un punto rojo en la actualidad no está conectado a la red o hay algún otro problema con la red. Relojes checador que actualmente están conectados a través de serie (Puerto de comunicación (Comm Port)) puerto se muestran con una dirección IP de proxy y COM # y un punto verde. Si aparece un punto rojo, el reloj checador ya no está conectado. Relojes checador que requieren una memoria USB para comunicarse con el sistema timeQplus aparecen en la lista con el Nº de dispositivo. Cuando el puntero del ratón se cernía sobre un reloj checador en la lista, el usuario se presenta con un pequeño pop-up que muestra lo que se introdujo en el campo de descripción de ese reloj checador. Seleccione la pestaña lateral "Ethernet" al agregar o quitar un reloj checador conectado a la red. Seleccione la pestaña lateral "Puerto Com" cuando se añade un reloj checador conectado en serie con un puerto RS232 [Serial] o mediante una conexión USB adaptador RS232. Seleccione la pestaña lateral "Memoria USB" cuando se utiliza un dispositivo de memoria USB para cargar y descargar datos a / desde el ordenador. 58 06-0414-002 Rev. D Funciones de Administrador timeQplus – Reloj Checador Adición de un Reloj Checador conectado a través de Ethernet • • • • • • • Haga clic en el botón Reloj Checador en la barra de menú de la izquierda o haga clic en Vista en la barra de menú superior y seleccione Reloj Checador. Si va a agregar un lector de mano, haga clic en el botón Lector de Mano en la barra de menú de la izquierda o haga clic en Vista en la barra de menú superior y seleccione Lector de Mano. Haga clic en la pestaña Ethernet en la parte izquierda de la ventana. Haga clic en el botón Agregar Reloj Checador. Se mostrará el ventana "Agregar Asistente Reloj Checador". Haga clic en el botón Siguiente. timeQplus entonces buscará automáticamente la red para relojes checador. Relojes checador no añadido previamente al software serán los únicos en la lista. Si la adición de un lector de mano, usted tendrá que introducir manualmente la información de la dirección IP. Seleccione el reloj checador que desee agregar y, a continuación, haga clic en el botón Siguiente. Nota: Para introducir manualmente la dirección IP del reloj checador, marque la casilla "Quiero configurar la dirección IP manualmente" en el cuadro de abajo a la izquierda, a continuación, haga clic en el botón Siguiente. En la ventana de Conexión de Red: o Si es aplicable, introduzca la clave del reloj checador (el valor de clave COMM asignado en el reloj checador). A la clave protege el reloj checador contra el acceso no autorizado a redes. o Introduzca una descripción, que es opcional, pero recomendado. Una descripción como "Vestíbulo Frente" o "Entrada de Producción C" puede ser útil si usted tiene un número de relojes checador conectados a través de Ethernet. o Seleccione la zona horaria del reloj checador. o Si no es la adición de un lector de mano, seleccione un tipo para el reloj checador: Biométrico (dedo), Gafete (proximity / código de barras / banda magnética) o Reconocimiento facial. Haga clic en el botón Siguiente cuando haya terminado. 59 06-0414-002 Rev. D Funciones de Administrador timeQplus – Reloj Checador • • • La ventana "Conexión de prueba" se abre y muestra si el reloj checador se conecta correctamente a timeQplus. Si es así, haga clic en el botón Siguiente. Si no es así, haga clic en el botón Atrás para revisar la información de configuración en la ventana anterior y vuelva a intentarlo o haga clic en Cancelar para salir del asistente y diagnosticar el problema. Si la conexión se realiza correctamente, la siguiente ventana le preguntará si lo desea borrar las transacciones (checadas) en este reloj checador. Para borrar las transacciones, marque la casilla "Vaciar las transacciones del dispositivo..." y haga clic en el botón Siguiente. La ventana "Eliminar Usuarios" le preguntará si desea eliminar todos los usuarios existentes en este reloj de tiempo. Para eliminar todos los usuarios, haga clic en el botón Quitar todos los usuarios, de lo contrario, haga clic en el botón Siguiente para continuar. 60 06-0414-002 Rev. D Funciones de Administrador timeQplus – Reloj Checador • En la última pantalla, aunque no es obligatorio, se recomienda realizar una descarga manual. Haga clic en el botón Terminar para salir del asistente. El reloj checador debe aparecer ahora en la lista. 61 06-0414-002 Rev. D Funciones de Administrador timeQplus – Reloj Checador Adición de un Reloj Checador conectado a través de Serial Asegúrese de que el reloj checador está encendido y tiene un cable USB conectado correctamente al servidor timeQplus o PC cliente. Nota: La conectividad de serie sólo está disponible con los siguientes relojes checador: Biométrica (huella dactilar), de Proximidad y de Lector de Mano. Paso 1 - El Servidor / PC • Vaya al Panel de control > Administrador de dispositivos > Puertos. • Busque el reloj checador acaba de conectar y anote el COM #. This # será de entrada como el Puerto Serie #. • Derecho clic en este reloj checador, seleccione "Propiedades" y, a continuación, seleccione la ficha "Configuración de puerto". • Seleccionar y anotar para el futuro utilizar el valor de los "bits por segundo" campo desplegable. Este valor se utilizará más adelante como la velocidad de transmisión. Paso 2 - El Reloj Checador Para biométrica o de proximidad: • Pulse "Menú". • Seleccione Opciones y pulse OK. • Seleccione Comm.Opc y pulse OK. • Busque y introducir los valores deseados para: o Baudios o Num. Ter (se utilizará en la ventana timeQplus configuración de la conexión serial) • El siguiente debe estar configurado tal como se indica: o Ethernet N o RS232 N o RS485 N o USB S o Clave COMM 0 • Para guardar los cambios, pulse ESC y, a continuación, pulse OK para guardar. Nota: Por favor consulte el manual de usuario del lector de mano para obtener instrucciones de configuración. Paso 3 - timeQplus • Haga clic en el botón Reloj Checador en la barra de menú de la izquierda o haga clic en Vista en la barra de menú superior y seleccione Reloj Checador. • Haga clic en la pestaña Comm Port (RS232) en la parte izquierda de la ventana. • Haga clic en el botón Agregar Reloj Checador. Se mostrará el ventana "Conexión en serial". 62 06-0414-002 Rev. D Funciones de Administrador timeQplus – Reloj Checador • El campo Servidor Proxy por defecto es la máquina tqpServer. Si este reloj checador encuentra y seleccione la conectado físicamente a otro ordenador, haga clic en el botón de búsqueda designación del servidor proxy para ese ordenador. • Seleccione los valores correctos para Puerto serial, Velocidad de transmisión, ID de dispositivo (si es aplicable), Zona horaria, y el tipo de reloj checador (si es aplicable). • Introduzca una descripción, que es opcional, pero recomendado. • La ventana "Conexión de prueba" se abre y muestra si el reloj checador se conecta correctamente a timeQplus. Si es así, haga clic en el botón Siguiente. Si no es así, haga clic en el botón Atrás para revisar la información de configuración en la ventana anterior y vuelva a intentarlo o haga clic en Cancelar para salir del asistente y diagnosticar el problema. • Si la conexión se realiza correctamente, la siguiente ventana le preguntará si lo desea borrar las transacciones (checadas) en este reloj checador. Para borrar las transacciones, marque la casilla "Vaciar las transacciones del dispositivo..." y haga clic en el botón Siguiente. • La ventana "Eliminar Usuarios" le preguntará si desea eliminar todos los usuarios existentes en este reloj de tiempo. Para eliminar todos los usuarios, haga clic en el botón Quitar todos los usuarios, de lo contrario, haga clic en el botón Siguiente para continuar. • En la última pantalla, aunque no es obligatorio, se recomienda realizar una descarga manual. Haga clic en el botón Terminar para salir del asistente. El reloj checador debe aparecer ahora en la lista. 63 06-0414-002 Rev. D Funciones de Administrador timeQplus – Reloj Checador Adición de un Reloj Checador de Memoria USB Este tipo de comunicación se utiliza cuando un reloj checador no se puede conectar a través de un una conexión Ethernet o Serial. Todos los datos se transfieren hacia y desde el reloj checador utilizando una memoria USB. • Haga clic en el botón Reloj Checador en la barra de menú de la izquierda o haga clic en Vista en la barra de menú superior y seleccione Reloj Checador. • Haga clic en la pestaña Memoria USB en la parte izquierda de la ventana. • Haga clic en el botón Agregar Reloj Checador y luego haga clic en Siguiente. Los ajustes de reloj checador remoto ahora se pueden configurar. • Seleccione el ID de dispositivo (desde el reloj checador). • Introduzca una descripción (opcional pero recomendado), tales como la ubicación del reloj checador. • Seleccione la zona horaria por el reloj checador. • Seleccione el tipo de reloj checador: Biométrica (con lector de huellas); Gafete (con lector de tarjetas de proximidad / código de barras / banda magnética); Reconocimiento Facial. • Haga clic en Siguiente y luego en Terminar. El reloj checador de memoria USB debe aparecer ahora en la lista. Asignar/Eliminar empleados a/desde Relojes Checador • Asegúrese de que la ficha Derechos empleados se selecciona en la parte superior de la pantalla. • Haga clic en la ficha correspondiente de la izquierda para seleccionar el tipo de reloj checador. Nota: Para relojes checador físicamente conectados a través de USB, utilice la ficha Comm Port (Puerto Com). • Seleccione el reloj checador en la lista. • Para asignar a un empleado para que reloj checador, haga clic para seleccionar el nombre del empleado en el cuadro los Empleados no asignados. o Haga clic en el botón de flecha derecha para mover el nombre del empleado a el cuadro de los Empleados asignados. 64 06-0414-002 Rev. D Funciones de Administrador timeQplus – Reloj Checador o Para asignar rápidamente todos los empleados a el reloj checador, haga clic en el botón de doble flecha de la derecha. • Para eliminar un empleado desde ese reloj checador (lo que significa que el empleado ya no será capaz de marcar en ese reloj checador), haga clic para seleccionar el nombre de ese empleado en el cuadro los Empleados asignados y luego haga clic en el botón de flecha izquierda para mover el nombre del empleado de nuevo a el cuadro de los Empleados no asignados. • Haga clic en el botón Guardar para aplicar los cambios. Nota: Ocasionalmente, un reloj checador puede mostrar un punto rojo a la izquierda del nombre (indicando una pérdida de comunicación). Esta condición casi siempre indica un problema con su empresa LAN. Normalmente, la conexión de comunicación se debe re-establecer automáticamente en el siguiente intervalo de consulta, cuando el software sondea los relojes checador. Si se necesita trabajar con el reloj checador antes, para asignar empleados, seleccionar el reloj checador y presionar el botón Descarga. Esto funciona frecuentemente para re-establecer la conexión entre el software y el reloj checador. Si esto no resuelve el problema, se recomienda ponerse en contacto con su compañía de recursos técnicos de asistencia antes de contactar Acroprint. Ponerse en contacto con Acroprint para este tipo de problema puede ser una comunicación basada en tarifa. Cargar datos de los empleados en un reloj checador de Memoria USB Puede cargar datos de los empleados en un reloj checador utilizando uno de los tres métodos: • Método 1: Cargar datos de los empleados desde timeQplus al reloj checador usando una unidad de memoria flash. • Método 2: Conecte el reloj checador a través de cable (Ethernet o Serial) al servidor timeQplus o el PC cliente, asignar a los empleados y, a continuación, en timeQplus, cambiar el reloj checador a un reloj checador de memoria USB. Para obtener instrucciones detalladas, ver Cambiar el tipo de conexión de un reloj checador. • Método 3: Adición manual de los empleados a al reloj checador mediante el menú del reloj checador. Métodos 1 y 2 se prefieren igualmente formas de cargar información de los empleados en un reloj checador. Cualquier método elimina la posibilidad de introducir información errónea para un empleado y es mucho más rápido si usted tiene más de unos pocos empleados. En ambos casos, el nombre del empleado se muestra en el reloj checador cuando el empleado marca una checada. Método 1 – Cargar datos de los empleados desde timeQplus usando una unidad de memoria flash 1. Descargue los datos de los empleados desde timeQplus a una unidad de memoria flash. a. Inserte una unidad de memoria flash en el PC donde el servidor timeQplus está en marcha. b. Vaya a la ventana Reloj Checador y haga clic en la pestaña de Memoria USB. c. Seleccione los empleados que desea asignar al reloj checador y haga clic en Guardar. d. Haga clic en el botón Guardar en USB. Si hay varios dispositivos de almacenamiento USB conectados al ordenador, deberá especificar en qué dispositivo desea almacenar a los empleados asignados (ver imagen de abajo). 65 06-0414-002 Rev. D Funciones de Administrador timeQplus – Reloj Checador Archivos user.dat y template.dat serán descargados a la unidada de memoria flash. Dos archivos adicionales se pueden descargar si se utilizan los códigos de trabajo: globalworkcodes.dat y userworkcodes.dat. Nota: Para los relojes checador de reconocimiento facial, ssrface.dat se descargará en vez de user.dat. IMPORTANTE! • Cada vez que pulse "Guardar en USB" todos los empleados asignados al dispositivo remoto serán descargados en la memoria de almacenamiento aunque hayan sido asignados ya al reloj checador remoto. • Si desea asignar solo a algunos empleados a un dispositivo dado deberá borrar todo fichero existente en la memoria de almacenamiento antes de guardar el siguiente grupo de empleados a la memoria de almacenamiento para el siguiente reloj checador. 2. Después de descargar toda la información de los empleados, conecte la unidad de memoria flash al reloj checador. 3. Pulse el botón Menú. Para un reloj checador de reconocimiento facial, vaya al paso 6. 4. Seleccione "Gestion USB" y pulse "OK". 5. Seleccione "Carga Usuarios" y pulse "OK". Verá "Copia OK" cuando la carga está completa. 6. Pulse Menu > Car.Desc > Cargar Usrs. Verá "Carga correcta" cuando la carga está completa. 7. Retire la unidad de memoria flash. Ahora los empleados pueden marcar las checadas según sea necesario. Método 3 - Adición manual de los empleados a al Reloj Checador: Puede añadir empleados directamente al reloj checador. Debe asegurarse de que el UserID de cada empleado coincide con el UserID del empleado de la base de datos timeQplus. Si añade empleados a través de este método, los nombres de los empleados no serán mostrados cuando éstos marquen una checada. Descargando los datos de un reloj checador a una unidad de memoria flash 1. Conecte la unidad de memoria flash al reloj checador. 2. En el reloj checador, pulse el botón Menú. Para los relojes checador de reconocimiento facial, vaya al paso 5. 3. Seleccione “Gestion USB” y pulse “OK”. 4. Seleccione “Descarga Datos” y pulse “OK”. Verá "Copia OK" cuando la descarga está completa. 5. Pulse Menu > Car.Desc > Descargar Registros. Verá "Descarga correcta" cuando la descarga está completa. 6. Retire la unidad de memoria flash. Una sola unidad de memoria flash se puede utilizar con varios relojes checador ya que cada archivo de datos de transacción se identifica por el número de dispositivo en el reloj checador. Por ejemplo, 1_attlog.dat, 2_attlog.dat, etc. Todas las transacciones se descargarán incluyendo cualquier que existían antes de la última descarga, asumiendo esas transacciones no se han eliminado de forma manual. Para borrar las transacciones desde el reloj (sólo después de descargar en una unidad de memoria flash y subir al servidor timeQplus): • • En relojes checador de reconocimiento facial, pulse Menu > Ge.Datos > Borrar Fichaj. En gafete o biométrico relojes checador: o Pulse Menu. o Seleccione “Opciones” y pulse “OK”. o Seleccione “Opc. Sist.” y pulse “OK”. 66 06-0414-002 Rev. D Funciones de Administrador timeQplus – Reloj Checador o o Seleccione ‘Opc.Avanz.” y pulse “OK”. Seleccione “Borrar Fich” y pulse “OK”. Cargar datos sobre la checada desde una unidad de memoria flash al servidor timeQplus Nota: Los datos del reloj checador pueden ser cargados solo al servidor timeQplus, no a cualquier ordenador cliente. • Conecte la unidad de memoria flash a la PC. • Vaya a la ventana de Reloj Checador en el software timeQplus y haga clic en la pestaña Memoria USB. • Haga clic en Herramienta Importación o, alternativamente, haga clic en timeQplus Importación USB en la pantalla de Utilidades del sistema. Nota: Si hay varias unidades de memoria flash conectadas al ordenador, por favor tenga cuidado a seleccionar el que tiene los datos que desee para esta importación. • Seleccione la unidad de memoria flash apropiado y haga clic en OK. Aparecerá la pantalla timeQplus Herramienta de Importación: • Para ver los datos de la transacción antes de importar, resalte un archivo de datos y haga clic en Ver transacciones de archivo. • Para importar datos de la transacción, seleccione el archivo (s) que desea importar y haga clic en Importar archivos seleccionados. Para seleccionar varios archivos, mantenga pulsada la tecla CTRL mientras hace clic en el nombre de archivo (s). • Al final de la importación, se le preguntará si desea hacer una copia de seguridad del (de los) archivo(s). Haga clic en Sí para crear un archivo de copia de seguridad en la unidad de memoria flash, de lo contrario, haga clic en No. • A continuación se le pedirá que elimine (desde la unidad de memoria flash) el archivo (s) que se acaba de importar. Haz clic en Sí para eliminar los archivos en la unidad de memoria flash, de lo contrario, haga clic en No para terminar. 67 06-0414-002 Rev. D Funciones de Administrador timeQplus – Reloj Checador Descargar y Actualizar El proceso de descarga realiza las siguientes acciones en timeQplus: • Obtiene checadas realizado en cualquiera reloj checador y actualiza el servidor timeQplus con checadas desde el último evento de descarga. • Elimina todos los checadas después de la recuperación desde el reloj checador. Un registro visual de checadas permanecerán en la pestaña Eventos dispositivo en la ventana de Reloj Checador. • Envía la hora del servidor timeQplus y la fecha a cualquier reloj checador conectado. • Elimina (desde los relojes checador) los empleados que han sido "marcado para su eliminación", es decir, los empleados cuyas plantillas se han retirado del software timeQplus. El proceso de Actualización realiza las siguientes acciones en timeQplus: • Se inicia un evento de descarga. La descarga se realiza para obtener una precisión de entrada / salida de estado para los empleados asignados al reloj checador. • Envía los cambios de nombre de los empleados a el reloj checador. • Actualiza las horas trabajadas durante el período de pago actual de cada empleado asignado a un reloj checador conectado. Si un empleado es asignado a varios relojes checador, cada reloj checador se actualiza. • Actualiza la lista de los códigos de trabajo con las adiciones y borrados. Para programar la descarga automática y la actualización automática de los relojes checador: 1. Seleccione Utilidades del Sistema en el menú Archivo. 2. Haga clic en la pestaña Configuración timeQplus. 3. Introducir un valor para el intervalo de descarga. El valor predeterminado es de 60 minutos, con un mínimo de 10 minutos permitidos. 4. Ajuste el hora de actualización. El valor predeterminado es 12 a.m. 5. Introducir la frecuencia de la actualización. El valor predeterminado es de 24 horas, con un mínimo de 1 hora permitida. 6. Para los lectores de mano, establecer el intervalo de descarga y el tiempo de actualización y la frecuencia (si es aplicable). 7. Haga clic en Ok cuando haya terminado o en Cancelar para salir. Para descargar o actualizar un reloj checador manualmente: • En la ventana de reloj checador, haga clic en la ficha correspondiente de la izquierda. • Haga clic en un reloj checador en la lista y luego haga clic en el botón de Descarga. • Haga clic en un reloj checador en la lista y luego haga clic en el botón Actualizar Reloj. Para descargar o actualizar varios relojes checador de forma simultánea: • Haga clic en el botón Descargar y Actualizar para varios Relojes Checador que se encuentra en la parte superior derecha de la ventana del reloj checador. • Marque la casilla a la izquierda de los relojes checador que desea incluir (identificados por la dirección IP). • Seleccione Descargar o Actualizar y luego haga clic en Siguiente para continuar. 68 06-0414-002 Rev. D Funciones de Administrador timeQplus – Reloj Checador Cambiar el Tipo de Conexión de un Reloj Checador Los cambios a la configuración del reloj checador se deben realizar con atención, Las configuraciones incorrectas pueden imposibilitar la comunicación entre el software y el reloj checador. En ciertos casos, puede ser necesario cambiar un reloj checador conectado a través de Ethernet o Serial a un reloj checador de Memoria USB. Algunas de las razones para esta acción: - Un reloj checador conectado a Ethernet o serial se está moviendo a un lugar sin una red o una conexión serial. - Comunicación a una ya existente Ethernet conectado reloj checador se ha perdido y el usuario necesita para obtener las checadas desde el reloj checador. Para cambiar un reloj checador conectado a través de Ethernet o Serial a un reloj checador de Memoria USB: • Seleccione el reloj checador y haga clic en Detalles Reloj Checador. • En la pantalla de Detalles Reloj Checador, seleccione el botón Memoria USB y haga clic en Guardar. 69 06-0414-002 Rev. D Funciones de Administrador timeQplus – Reloj Checador Este reloj checador se mueve ahora desde la pestaña Ethernet o Serial (Puerto Com) a la pestaña Memoria USB. Todos los empleados asignados al reloj checador seguirá siendo asignarán a lo. Nota: Si desea asignar empleados adicionales, deberá añadirles al reloj checador manualmente o a través de una unidad de memoria flash. Para cambiar un reloj checador de memoria USB a un reloj checador conectado a través de Ethernet o Serial: • Seleccione el reloj checador de memoria USB y haga clic en el botón Detalles Reloj Checador. • Seleccione el botón Dispositivo red o Dispositivo serial. • o Al seleccionar "Dispositivo red", asegúrese de introducir correctamente la Dirección IP y la Clave Secreta (si es aplicable). o Al seleccionar "Dispositivo serial", asegúrese de introducir correctamente el número de Puerto Serial y la Velocidad de transmisión. Haga clic en el botón Guardar cuando haya terminado. Este reloj checador se mueve ahora desde la pestaña Memoria USB a la pestaña Ethernet o Serial (Puerto Com). 70 06-0414-002 Rev. D Funciones de Administrador timeQplus – Reloj Checador Copiar plantillas de huellas digitales de copia de seguridad desde uno reloj checador a otro El software timeQplus es capaz de almacenar sólo (1) plantilla de huellas digitales primaria para cada empleado, sin embargo el relojes TQ600 es capaz de almacenar (10) plantillas de huellas digitales para cada empleado. Si desea registrar múltiples plantillas de huellas digitales para empleados en más relojes debe descargar las plantillas de huellas digitales desde un reloj a una memoria de almacenamiento y luego cargar las plantillas de huellas digitales a uno o varios relojes adicionales. Proceso: 1. Insertar una memoria de almacenamiento al reloj que tiene plantillas digitales múltiples. 2. Seleccione Menú y luego Gestion USB y luego pulse OK. 3. Seleccione Descargar Usr y pulse OK. Verá "Copia OK" cuando la descarga está completa. 4. Pulse ESC hasta salir del menú del reloj. 5. Quitar la memoria de almacenamiento. 6. Insertar la memoria de almacenamiento al reloj siguiente. 7. Seleccione Menú y luego Gestion USB y luego pulse OK. 8. Seleccione Carga Usuarios y pulse OK. Verá "Copia OK" cuando la carga está completa. 9. Pulse ESC hasta salir del menú del reloj. 10. Quitar la memoria de almacenamiento. 11. Haga la prueba con un empleado con plantillas múltiples para ver si todas las plantillas fueron cargadas. 12. Cargar los datos del usuario (repetir los pasos 6-11) para el resto de relojes. 71 06-0414-002 Rev. D Funciones de Administrador timeQplus – Lector de Mano Lector de Mano Se requiere una nueva clave de instalación con el fin de obtener acceso a la ventana de Lector de Mano. Un lector de mano puede estar conectada a la timeQplus de software a través de una conexión Ethernet o Serial. Seleccione la ficha correspondiente en la ventana de Lector de Mano. Una vez que una plantilla de mano está inscrita, el empleado será colocado en el área denominada los Empleados asignados. Cuando se le asigna, un empleado puede ser quitado y aparecerá en el área denominada los Empleados no asignados. 72 06-0414-002 Rev. D Utilidades del Sistema Herramientas de datos La pestaña Herramientas datos de la ventana Utilidades del Sistema permite la gestión de opciones de configuración importantes y solucionar las averías de la base de datos de timeQplus y la actualización del número de empleados permitido por el sistema. • Seleccionar lenguaje sistema – Presionar el botón adecuado para seleccionar el lenguaje del sistema deseado. El lenguaje predeterminado es el inglés. Nota: El cambio de la configuración del lenguaje necesitará el reinicio del sistema. 73 06-0414-002 Rev. D Funciones de Supervisor timeQplus • Inicializar Base de Datos – Borrar toda la información de la base de datos e invocar el Asistente de configuración. ADVERTENCIA: El uso de esta opción borrará toda la información existente, incluidos los Perfiles de empleados y datos relativos a las checadas. • Inicializar Usuarios – Borra todos los Supervisores, excepto el usuario predeterminado admin y restablece la clave del usuario admin a "admin". • Importar QuickBooks – Importar empleados de QuickBooks. • Importar timeQplus o Attendance RX – Cuando se actualiza desde Asistencia RX o timeQplus versión 2, el período de pago los datos anteriores y actuales del sistema antiguo se importarán a la nueva base de datos 4.xx versión timeQplus. Las bases de datos de archivos permanecerán en el ordenador donde se instalan las aplicaciones de tiempo y asistencia viejos. • Copia de Seguridad – Realiza copias de seguridad de la base de datos timeQplus actual a una base de datos SQL Server. • Restaurar – Restaura la base de datos más reciente almacenado en SQL Server a timeQplus. • Mejora – Permite expandir el número de empleados que se pueden configurar en el software timeQplus. Se necesita una actualización adquirida de Acroprint. • Ver Registro de Incidentes – Presenta la fecha y hora de eventos importantes como lo son los cambios del registro del Período de pago y reglas de configuración. • Enviar datos – Carga automáticamente una copia de la base de datos al grupo de ayuda de cliente de Acroprint para asistir a la obtención de soporte. • Reordenar Transacciones – Si una checada se registra en el reloj checador, pero el reloj checador no se descarga hasta que el sistema se ha trasladado al próximo período de pago, algunos checadas podrían estar asociados con el período de pago incorrectos. Utilice esta función para mover el checada desalineada a el período de pago apropiado. • Herramienta eliminar fallos de timeQplus – Utilizar esta herramienta para solucionar los problemas de comunicación con relojes checador y validar los datos almacenados en los relojes checador. • timeQplus Importación USB – Cuando un reloj checador se instala como memoria USB que no tiene ninguna conexión física con el servidor, el supervisor toma una unidad de memoria flash al reloj checador para recuperar los datos checada. Los datos checada se sube a la base de datos timeQplus por conectando la unidad de memoria flash al ordenador. • Herramienta importer timeQplus – Cuando el sistema descarga los relojes, las transacciones son escritas en general en un registro de eventos, luego copiadas del registro de eventos a la base de datos del sistema. Ocasionalmente, debido a problemas técnicas, puede ser que una transacción sea registrada en el registro de eventos pero no copiada a la base de datos con éxito. Utilizar esta herramienta para identificar estas transacciones e importarlas a la base de datos del sistema para su tratamiento. Se debe prestar mucha atención a la hora de cambiar las configuraciones en la pestaña de Herramientas de datos. Los cambios operados en esta pantalla pueden tener un impacto significante en la base de datos y operaciones de timeQplus. 74 06-0414-002 Rev. D Funciones de Supervisor timeQplus Configuración timeQplus La ficha Configuración timeQplus de la pantalla Utilidades del Sistema permite a un administrador para habilitar y configurar la descarga programada y la actualización de todos los relojes checador, así como restablecer la posición del Reloj Virtual. Nota: Los ajustes de la ficha Configuración timeQplus aplican a todos los relojes checador en línea. • Introducir el Intervalo de descarga deseado (en minutos). Esto determina la frecuencia con la que el sistema descargará los relojes checador y traer nuevos datos sobre la checada en la base de datos central. El valor predeterminado es cada 60 minutos. Al ajustar el Intervalo de descarga, usted debe tener en mente los empleados no pueden marcar checadas mientras el reloj temporizador se está descargando. Además, la descarga con demasiada frecuencia puede afectar a la disponibilidad de los recursos del sistema de ordenador. • Introducir la Hora de actualización para el estado de los empleados en los relojes checador. Este es el momento del día en que el sistema determina el estado de la entrada / salida de corriente de cada empleado, y también calcula y envía a los relojes checador el número de horas trabajadas este período de pago para cada empleado por hora. Además, el sistema "empuja" a los relojes checador cualquier cambio de nombre de empleados que se han producido desde la última actualización de estado. • Introducir la Frecuencia con la cual se debería actualizar el estado del empleado. El valor predeterminado es una vez cada 24 horas. 75 06-0414-002 Rev. D Funciones de Supervisor timeQplus • Para volver a colocar el reloj virtual al centro de la pantalla, haga clic en el botón Resetear la Posición del Reloj Virtual. Funciones de Supervisor timeQplus En este capítulo se proporciona información detallada sobre las funciones timeQplus asociados con el rol de supervisor. Contiene las siguientes secciones: ¾ La barra de navegación timeQplus ¾ Empleados ¾ Mensajes ¾ Editar Checadas ¾ Informes ¾ Reloj Checador 76 06-0414-002 Rev. D Funciones de Supervisor timeQplus La Barra de Navegación timeQplus Uso de la barra de navegación timeQplus, los supervisores pueden ver / editar información de los empleados, aprobar las tarjetas de tiempo, así como ver e imprimir informes. Para acceder a la barra de navegación de Supervisor, haga doble clic en el escritorio el icono timeQplus. Asegúrese de que está conectado al servidor correcto y luego introduzca su nombre de usuario y clave. Haga clic en los botones de la barra de navegación izquierda para acceder a las funciones disponibles para los supervisores: • Empleados Administrar la información de los empleados y turno asignaciones • Mensajes Ver y editar los mensajes de los empleados • Editar Checadas Ver y editar tarjetas de tiempo empleado • Informes • Reloj Checador Administrar relojes checador Impresión o vista previa de informes 77 06-0414-002 Rev. D Funciones de Supervisor timeQplus Empleados En la ventana de Empleados, los supervisores pueden ver / editar información de los empleados o asignar los códigos de trabajo de los empleados. Esto sólo se aplica a los empleados asignados del supervisor. Para acceder a la ventana de Empleados, haga clic en el botón de Empleados en la barra de navegación izquierda o haga clic en Vista en el menú superior y seleccione Empleados. Para editar la información de un empleado: • Desde la ventana de Empleados – En la ventana de Empleados, simplemente escriba la información actualizada directamente en el campo apropiado y pulse ENTER. • Desde la ventana del Perfil del Empleado – Haga clic en cualquier lugar de la fila que contiene el empleado que desea editar. Haga clic en el botón Detalles para abrir la ventana Perfil del Empleado, lo que permite que la información adicional de los empleados que se graba y se guarda. Haga clic en Guardar cuando haya terminado o en Cancelar para salir sin guardar. Consulte la sección Gestión de Empleados en el capítulo Funciones de Administrador timeQplus para obtener más información. Nota: Después de un cambio de clave secreta, cada reloj checador conectados en los que se asigna el empleado debe ser actualizada. Por favor, consulte la sección Reloj Checador para obtener instrucciones detalladas. 78 06-0414-002 Rev. D Funciones de Supervisor timeQplus Códigos de Trabajo Para cambiar los códigos de trabajo asignados a un empleado: • En la ventana de Empleados, haga clic en la fila que contiene el nombre del empleado. • Haga clic en el botón Códigos de Trabajo para mostrar la ventana Códigos de Trabajo del Empleado. • Desde el "Elegir un período de pago" lista desplegable, seleccione el período de pago para los que se aplicarán las asignaciones de código de trabajo. El valor predeterminado es el período de pago actual. • Para asignar uno o más códigos de trabajo para este empleado, haga clic en un solo código de trabajo o, para seleccionar varios códigos de trabajo, mantenga pulsada la tecla CTRL mientras hace clic en cada código en la columna Códigos de trabajo no asignados. Haga clic en el botón de flecha derecha para pasar a la columna Códigos de trabajo asignados los códigos de trabajo seleccionados. Para asignar todos los códigos de de trabajo a la vez, haga clic en la doble flecha derecha. 79 06-0414-002 Rev. D Funciones de Supervisor timeQplus • Para eliminar uno o más códigos de de trabajo de la lista asignada a este empleado, haga clic en un solo código de trabajo o, para seleccionar varios códigos de trabajo, mantenga pulsada la tecla CTRL mientras hace clic en cada código en la columna Códigos de trabajo asignado. Haga clic en el botón de flecha hacia la izquierda para moverse a la columna Códigos de trabajo no asignados los códigos de trabajo seleccionados. Para eliminar todos los códigos de trabajo, haga clic en la doble flecha izquierda. Cuando uno o más códigos de trabajo se eliminan y el período de pago seleccionado es actual, se le preguntará si los códigos de trabajo deben ser removidos de períodos de pago en el futuro (el período de pago actual permanecerá sin cambios): • o Haga clic en No si los códigos de trabajo deben estar asignadas tanto de los períodos de pago actuales y futuros. o Haga clic en Sí si los códigos de trabajo deben estar asignadas a partir del próximo período de pago de seguir adelante. Una fecha de vencimiento (la fecha de inicio del próximo período de pago) se mostrará para cada código de de trabajo asignada. Al comenzar el siguiente período de pago, el código de trabajo se elimina automáticamente de este empleado. Haga clic en Siguiente para seleccionar el código de trabajo predeterminado del empleado. 80 06-0414-002 Rev. D Funciones de Supervisor timeQplus • En la ventana de Código de Trabajo por Defecto, seleccionar el código de trabajo predeterminado del empleado. Marque la casilla "Seleccionar un código de trabajo predeterminado diferente para el futuro período de pago" caja de elegir un código de trabajo por defecto para el próximo período de pago. Tenga en cuenta que esta opción sólo está visible cuando el período de pago elegido es Actual. Nota: Sólo los códigos de trabajo asignados al empleado se publicará en el "código de trabajo por defecto" lista desplegable. Si el empleado no ha asignado los códigos de trabajo, la lista contendrá todos los códigos de trabajo disponibles. • Después de seleccionar el código de trabajo por defecto, haga clic en Siguiente. Para los códigos de trabajo que estaban sin asignar, el software luego determinar si hay transacciones existentes en el período de pago escogido que utilizan los códigos de trabajo. Si es así, se mostrará un mensaje de error que indica que los códigos trabajo están en uso. Para poder continuar, tendrá que hacer clic en el botón Atrás para volver a asignar el código de trabajo o haga clic en el botón Cancelar para salir. Si un código de trabajo es utilizado por al menos una transacción, entonces no puede ser no asignados. 81 06-0414-002 Rev. D Funciones de Supervisor timeQplus • Si no hay errores, el "Guardar cambios en relojes checador" ventana aparecerá. Los cambios en el código de trabajo se enviarán a cada reloj checador al que está asignado el empleado. La columna de Resultado indicará si el reloj se ha actualizado correctamente. Mensajes La ventana de Mensajes permite a los supervisores para mostrar a los empleados particulares un mensaje cuando los empleados realizan sus marcaciones de Entrada o Salida en un ordenador. Para crear o editar mensajes específicos para un empleado en particular: Insertar los mensajes específicos para algunos empleados en particular en el campo Mensaje al lado del nombre de cada empleado. Este mensaje aparecerá una vez en la pantalla del ordenador de dichos empleados cuando marque su entrada o salida la próxima vez. 82 06-0414-002 Rev. D Funciones de Supervisor timeQplus Editar Checadas En la ventana de Editar Checadas, los supervisores tienen acceso a la totalidad de la misma funcionalidad que los administradores. La única diferencia es que los supervisores tienen acceso sólo a sus empleados asignados. Por favor, consulte la sección Editar Checadas en el capítulo Funciones de Administrador timeQplus para obtener más detalles. Informes La ventana de Informes permite a los supervisores para generar informes a vista previa, imprimir o exportar. Los supervisores tienen acceso a los informes que se enumeran debajo y, por informes relacionados con los datos de empleados, pueden ver datos sólo para sus empleados asignados. La ventana de Informes también permite a los supervisores buscar empleados (asignados) anteriores y actuales, utilizando el botón Empleado Buscar (que se encuentra en la esquina superior derecha de la pantalla). Los resultados de búsqueda contienen datos que indican cuando se agregó un empleado a y, si es aplicable, eliminado desde software timeQplus. • Aprobación de tarjetas de fichar • Tarjeta Checadora • Checada Comentarios por Empleado • Totales Diarios por Día • Checadas Faltantes • Totales Diarios por Empleado • Códigos de Trabajo Empleado por Defecto • Totales de los Códigos de Trabajo por el Código de Trabajo • Días Festivos • Totales de los Códigos de Trabajo por Empleado • Perfiles de Empleados • Totales Promedio por Empleado • Quién ha Entrado-Quién ha Salido • Transacciones en Bruto • Resumen de Horas • Turnos • Resumen de Tiempo Extra Por favor, consulte la sección Informes en el capítulo Funciones de Administrador timeQplus para obtener información detallada sobre la generación y exportación de informes. 83 06-0414-002 Rev. D Funciones de Supervisor timeQplus Reloj Checador La ventana Reloj Checador permite a los supervisores para enviar los cambios a los datos de los empleados a todos los relojes checador. Durante el proceso de actualización, cada reloj checador es descargado para obtener el estado correcto (presente / ausente) para cada empleado que utiliza ese reloj checador. Haga clic en el botón Actualizar Relojes Checador para iniciar la actualización de todos los relojes. Una vez completa, la columna Resultado indica si cada reloj checador se ha actualizado correctamente. Si se observa un fallo, póngase en contacto con el administrador para obtener más ayuda timeQplus. 84 06-0414-002 Rev. D Reloj Virtual En este capítulo se describen las funciones de el reloj virtual. Contiene las siguientes secciones: ¾ Inicie Sesión para Reloj Virtual ¾ Enviar Tarjeta de Presencia del Empleado ¾ Panel ENTRADA/SALIDA 85 06-0414-002 Rev. D Guía del Usuario timeQplus – Reloj Virtual Inicie Sesión para Reloj Virtual Haga clic en el icono de Reloj Virtual en su escritorio : Introducir ID de usuario (UserID) y Clave Secreta y pulse la tecla Enter o haga clic en Ok. Aparecerá la siguiente ventana: • • Para marcar una entrada / salida, seleccione un código de trabajo desde la Código de Trabajo lista desplegable (si es aplicable) y haga clic en el botón Fichar. El campo de Código de Trabajo se rellena previamente con el código de trabajo predeterminado del empleado (si está asignado), de lo contrario, se quedará en blanco. Para ver la tarjeta de tiempo del período de pago anterior, haga clic en Ver tarjeta de fichar anterior. 86 06-0414-002 Rev. D Guía del Usuario timeQplus – Reloj Virtual • Para ver la tarjeta de tiempo del período de pago actual, haga clic en Ver tarjeta de fichar actual. 87 06-0414-002 Rev. D Guía del Usuario timeQplus – Reloj Virtual Enviar Tarjeta de Presencia del Empleado Esta característica debe ser usada por Empleados asalariados a los cuales no se aplica la Paga tiempo extra. El acceso a esta característica necesita un ID de usuario y la clave secreta asignada por un administrador o supervisor. Los empleados pueden introducir un lote de transacciones como una Tarjeta de presencia única. Esto puede ser útil para empleados que deseen enviar horas de vacaciones o Días festivos por adelantado, o empleados que rastrean sus propias horas y envían su tiempo al final de cada período de pago. Cada Tarjeta de presencia se aplica a un solo Período de pago. Los empleados pueden enviar varias Tarjetas de presencia para registrar transacciones para varios Períodos de pago. Nota: Una marca de verificación roja se mostrará bajo el título de la columna "@" en los días por lo menos una checada es hecho por un empleado asalariado. Esta función puede ser útil para validar un empleado asalariado estaba en el lugar en una fecha determinada. Para acceder a la Tarjeta de presencia: • Haga doble clic en el icono del Reloj Virtual en su escritorio. • Introducir su ID de usuario y clave secreta y pulse la tecla Enter o haga clic en el botón Ok. • Haga clic Fichar de presencia (situado en la barra superior del menú). • Elija el Período de pago que le gustaría ver en el "Período de pago" lista desplegable. Para editar la Tarjeta de presencia: Tras haber accedido a la Tarjeta de presencia deseada, se pueden editar los totales para cualquier día que aparece en la lista de la parte izquierda de la pantalla. • Ubicar la línea correspondiente a la fecha que se desea editar. • Presionar para seleccionar el campo en esa línea debajo de la categoría que se desea editar. • Teclear encima del valor existente con el total nuevo y presionar la tecla Enter en el teclado del ordenador o presionar en otra línea. Introducir el tiempo escurrido en horas y minutos. • Los Totales Período de pago serán actualizados para reflejar la entrada revisada. 88 06-0414-002 Rev. D Guía del Usuario timeQplus – Reloj Virtual Para enviar la Tarjeta de presencia: • Puede seleccionar otro Período de pago, agregar más transacciones, o borrar transacciones hasta que se esté satisfecho con los contenidos de las Tarjeta de presencia de cada período de pago. • Cuando se haya acabado la introducción de las horas y la(s) Tarjeta(s) de presencia están listas para ser enviadas, presionar el botón Enviar para enviársela al Supervisor. Presionar el botón Cancelar para salir del proceso sin enviar. Panel ENTRADA/SALIDA El Panel ENTRADA/SALIDA del empleado muestra el estado conocido más reciente de Todos los empleados. Los empleados que han marcado la entrada aparecen en el panel izquierdo, mientras que los que han marcado la salida aparecen en el panel derecho. Nota: Como los relojes checador son descargados a ciertos intervalos establecidos, la información del Panel ENTRADA/SALIDA no se mostrará en tiempo real. El panel mostrará el estado de los empleados según el ciclo de descarga más reciente. 89 06-0414-002 Rev. D Glosario El sistema timeQplus es una aplicación para ordenador basada en Windows concebida para ofrecer una gestión del sistema de control horario para empleados sencillo pero eficiente. Ajuste del Cambio de Día Configurando el Ajuste del Cambio de Día, el usuario puede ajustar la hora del día en la cual un día acaba y empieza otro día, distinta de medianoche. Para más información, ver Ajuste del Cambio de Día. Aprobación de Tarjetas checadora (Tarjeta de tiempo) El informe Aprobación de Tarjetas checadora muestra una lista de dos columnas de nombres de los empleados, con aquellos cuyo tiempo las tarjetas han sido aprobados figuran a la izquierda y aquellos cuyo tiempo tarjetas no han sido aprobados figuran a la derecha. La función de aprobación de la tarjeta de tiempo se puede activar o desactivar utilizando la ventana de configuración. Asignación del turno del empleado El número del turno define qué serie de turno y Reglas de comida se deben asociar a un empleado en concreto. Checada Una transacción del tipo "Checada" agregó utilizando la ventana Editar Checadas o una transacción desde un reloj checador, que incluye relojes checador conectados a través de Ethernet, serial, y Memoria USB. Checada Comentarios por Empleado El informe Checada Comentarios por Empleado enumera por empleado todos los comentarios del checada para el período de pago seleccionado. Checadas Faltantes El informe Checadas Faltantes enumera todos los empleados con checadas que faltan para el período de pago seleccionado. Clave Secreta del Empleado La clave secreta del empleado puede ser de hasta 5 cifras y puede oscilar entre 1 y 99999. Esta clave secreta se utiliza para marcar las entradas y salidas en el reloj virtual o un reloj checador conectado. Códigos de Trabajo del Empleado por Defecto El informe Códigos de Trabajo del Empleado por Defecto enumera cada empleado junto con su código de trabajo asignado por defecto. Si el empleado no tiene un código de trabajo asignado, se mostrará el primer código de trabajo en la lista global de código de trabajo. (Para obtener más información, consulte Configurar Códigos de Trabajo). Deducción automática comida El número de horas que un empleado pasa en el trabajo sin marcar la salida a comer tras el cual el sistema asume que el empleado se olvidó de marcar la salida y sustrae automáticamente la Duración de la Comida del total de horas trabajadas del empleado. Deducción Turno El número máximo de minutos que un empleado perderá del total del tiempo trabajado por marcación de ENTRADA tardía o marcación de SALIDA temprana Duración de la Comida El número de minutos estándar para la comida que se sustraerá del total del tiempo trabajado. La Duración de la Comida es ignorada si las Reglas de comida del empleado están desactivadas. 90 06-0414-002 Rev. D Glossary Editar totales tiempo La característica Editar Totales tiempo permite el ajuste de las acumulaciones del tiempo total de un empleado sin alterar la información de la marcación. Se puede operar ajustes para el Período de pago actual o anterior a acumulaciones del tipo horas regulares, Tiempo extra 1 y Tiempo extra 2. Fecha de inicio del período de pago siguiente (Requerido sólo para períodos de pago bimensuales) Cuando se utilizan Períodos de pago bimensuales, cada mes contiene dos Períodos de pago. Tras haber seleccionado una Fecha de comienzo del período de pago actual y el tipo de Período de pago bimensual, el usuario debe especificar también la fecha de inicio del siguiente Período de pago para establecer los dos días de cada mes que marcan el inicio de cada Período de pago bimensual. Fin Comida Esta es la hora del día más tardía en la cual un empleado debería marcar la vuelta de comer. El sistema puede ajustar la marcación de la ENTRADA después de comer del empleado para asegurarse de que se coge una Duración de la Comida completa. Gracia del turno El número de minutos tras la Hora inicio turno o antes de la Hora fin turno en el cual las marcaciones del empleado serán tratadas como si hubieran ocurrido exactamente en la Hora de inicio y fin del turno. Hora fin turno La hora del día en la cual los empleados de este turno están programados a dejar de trabajar. Hora inicio turno La hora del día en la cual los empleados de este turno están programados a empezar a trabajar. Horas máx. en asistencia Horas máx. en asistencia especifica el tiempo máximo que puede pasar desde que un empleado haya marcado su entrada antes de asumir que el empleado se olvidó de marcar su salida. Para más información, ver Horas máx. en asistencia. Identificación de exportación La Identificación de exportación alternativa del empleado es un campo alfanumérico de 48 caracteres usado para identificar a los empleados en el momento de su exportación a aplicaciones de nómina. Identificación de usuario empleado (UserID Este número debe ser único entre los empleados y comprendido entre 1 y 9999. Este número es utilizado para marcar entradas y salidas en el ordenador. Informe Configuración de reglas El informe de Configuración Reglas enumera todas las reglas de configuración, además de todos los usuarios Supervisor y Administrador. Informe Días festivos El informe Días festivos presenta todos los Días festivos introducidos en el sistema timeQplus. Informe Empleados por Supervisor El informe Empleados por Supervisor enumera cada supervisor seguido por su / ella empleados asignados. 91 06-0414-002 Rev. D Glossary Informe Perfil Empleado El informe Perfil Empleado presenta a todos los empleados introducidos en el sistema timeQplus con su número de empleado, número de gafete y número de turno. Informe Quién ha Entrado y Quién ha Salido El informe Quién ha Entrado y Quién ha Salido muestra el estado de entrada / salida de todos los empleados. Esta función está desactivada en las instalaciones por defecto originales. Si se utilizan los relojes checador, la entrada / salida de estado se retrasará hasta que los relojes checador se descargan por el software. Informe Resumen de horas El informe Resumen de horas presenta las horas trabajadas como horas regulares y Tiempo extra. Este informe puede ser generado para un Empleado individual, un turno en concreto o Todos los empleados – para el período de pago actual, el período de pago anterior o cualquier período de pago archivado. Si al empleado le falta una marcación, el Resumen de horas Totales se notará con un asterisco (*). Informe Resumen tiempo extra Un informe de empleados cuyo tiempo total trabajado les hace correr el riesgo de tener Tiempo extra para el período de pago. Informe Supervisores por Empleado El informe Supervisores por Empleado enumera cada empleado seguido por su / ella supervisores asignado. Informe Tarjeta de fichar (Tarjeta checadora) El informe tarjeta de fichar presenta las transacciones de un empleado y sus acumulaciones por el tiempo trabajado. Esto se puede realizar para el período de pago actual, el período de pago anterior o cualquier período de pago archivado. El informe puede ser para un empleado, empleados de un turno en concreto o todos los empleados. Informe Totales de los Códigos de Trabajo por el Código de Trabajo El informe Totales de los Códigos de Trabajo por el Código de Trabajo muestra, para cada empleado, el tiempo de los totales agrupados por código de trabajo para el período de pago seleccionado. Informe Totales de los Códigos de Trabajo por Empleado El informe Totales de los Códigos de Trabajo por Empleado muestra los totales de tiempo para cada código de trabajo agrupados por empleado durante el período de pago seleccionado. Informe Totales diarios por día Este informe presenta los totales de tiempo para todos los empleados desglosado por día para el período de pago seleccionado. Informe Totales diarios por empleado El informe Totales diarios por empleado muestra los totales de tiempo para cada día agrupados por empleado para el período de pago seleccionado. Informe Totales Promedio por Empleado El informe Totales Promedio por Empleado muestra los promedios semanales y mensuales de tiempo (trabajadas y tiempo de descanso) para cada empleado para el rango de fechas especificado. Si algún empleado tiene checadas faltantes, un asterisco (*) se mostrará al lado del nombre de ese empleado. 92 06-0414-002 Rev. D Glossary Informe Transacciones en bruto Este informe permite ver cómo y cuándo fueron introducidas las transacciones en el sistema presentando cada transacción realizara por Período de pago. Informe Turnos El informe Turno presenta las Reglas de turnos y Reglas de comida para cada turno, incluidas las configuraciones de los Días festivos. Inicio Comida La hora más temprana en el día en la cual un empleado puede marcar la salida a comer. El sistema puede ajustar una marcación de la salida a comer de un empleado para asegurarse de que se coge una Duración de la Comida completa. Introducir la Fecha de inicio del período de pago actual El primer artículo requerido es la fecha de inicio del período de pago actual de su empresa. Nombre del empleado El nombre del empleado es asociado a un número de gafete en concreto. El nombre del empleado será mostrado en Informes. Los informes pueden ser ordenados alfabéticamente. Introducir primero los apellidos si los Informes deben ser ordenados según el apellido. Número de gafete del empleado Este número puede tener hasta 10 dígitos, debe ser único entre los empleados y puede ser comprendido entre 1 y 9999999999. Se debe establecer al mismo número que el gafete del empleado utilizado en el reloj checador del gafete. Número del empleado Este es el número que debe ser asociado a un empleado. En general es el número de nómina. Advertencia: este número no es codificado por el sistema. Por razones de seguridad, se recomienda que no se utilicen los números de Seguridad Social de los empleados como número de empleado en el software timeQplus. Redondeo intervalo de pago El Asistente de configuración período de pago de timeQplus le permite al usuario especificar cómo se redondearán los intervalos de tiempo. timeQplus soporta el redondeo al intervalo más cercano de un (1), cinco (5), seis (6), diez (10) o quince (15) minutos. Para más información, ver Redondeo intervalo de pago. Redondeo turno El número de minutos antes de la Hora inicio turno o tras la Hora fin turno en el cual las marcaciones del empleado serán tratadas como si hubieran ocurrido exactamente en la Hora de inicio y fin del turno. Tiempo extra California La configuración de las Reglas del Tiempo extra California en el momento del lanzamiento de este producto es la siguiente: Diario Semanal Umbral Tiempo extra Nivel 1: 8 horas 40 horas Umbral Tiempo extra Nivel 2: 12 horas 168 horas (desactivado) Tiempo extra del 7mo: ACTIVADO 93 06-0414-002 Rev. D Glossary Tipo Período de pago timeQplus soporta períodos de pago SEMANALES, BISEMANALES, BIMENSUALES, y MENSUALES. Transacción activa Cualquier entrada de tarjeta de tiempo que existe en cualquier (anterior, actual o futuro) período de pago activa. Los tipos de transacciones incluyen: Checada, VAC, ENF, FES, OTR, FMLA, REG. Umbral del Tiempo extra diario Los Umbrales tiempo extra diarios especifican el tiempo trabajado en un día tras el cual empieza a acumulare el Tiempo extra. Cualquier tiempo trabajado tras el Umbral Tiempo extra-nivel 2 se acumulará como Tiempo extra 2. Cualquier tiempo trabajado tras el Umbral Tiempo extra nivel 1 pero no más allá del umbral nivel 2 se acumulará como Tiempo extra 1. Nota: Dejar el umbral en 24 horas si se paga el Tiempo extra sólo en base a una semana de 40 horas. El valor predeterminado para el Umbral Tiempo extra diario es 24 horas. Para más información, ver Tiempo Extra. Umbral Tiempo extra semanal Los Umbrales tiempo extra semanales especifican el tiempo trabajado en una semana tras el cual empieza a acumularse el Tiempo extra. Si las horas regulares de un empleado para la semana alcanzan el Umbral Tiempo extra Nivel 1 semanal, todas las horas siguientes trabajadas durante la semana se acumularán en Tiempo extra Nivel 1. Cuando las horas regulares combinadas de un empleado hayan superado el Umbral Tiempo extra 1 semanal, Y las horas regulares combinadas y Tiempo extra 1 del empleado para la semana hayan alcanzado el Umbral Tiempo extra Nivel 2 semanal, todas las horas siguientes trabajadas durante la semana se acumularán en Tiempo extra Nivel 2. Para desactivar sea el Tiempo extra 1 semanal sea el Tiempo extra 2 semanal, establecer el umbral Tiempo extra Nivel 1 o Tiempo extra Nivel 2 a cero (0), o establecer el Umbral Tiempo extra a un valor mayor que no puede ser alcanzado nunca. El valor predeterminado para el Umbral Tiempo extra Semanal Nivel 1 es 40 horas. El valor predeterminado para el Umbral Tiempo extra Semanal Nivel 2 es 168 horas (desactivado, lógicamente no se puede alcanzar). Umbrales tiempo extra Umbrales tiempo extra especifica cómo se dividirán las horas del empleado entre Regular, Tiempo extra 1 y Tiempo extra 2 en el curso de cada día y cada semana. Para más información sobre el cálculo del Tiempo extra en general, ver Tiempo Extra. 94 06-0414-002 Rev. D