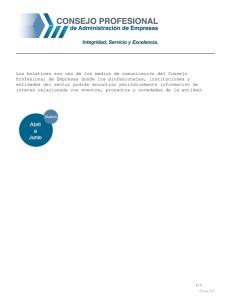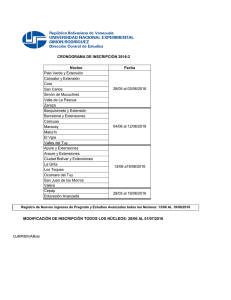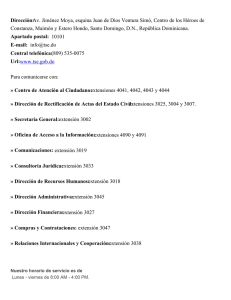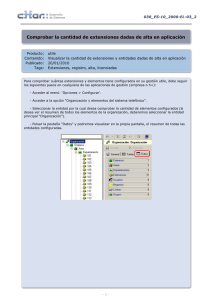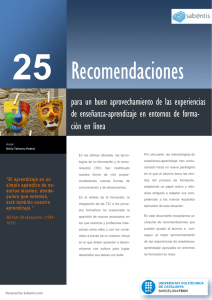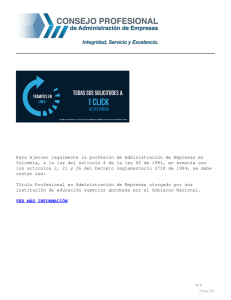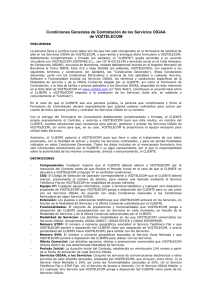centralita activa ip
Anuncio

OIGAA ENTERPRISE Manual de administración 27/04/2011 Voztelecom Ingeniería de clientes Pág. 1 Powered by VozTelecom Índice 1 ACCESO ADMINISTRACIÓN CENTRALITA............................................................ 3 2 EMPRESAS .............................................................................................................. 7 3 NATS......................................................................................................................... 9 4 SEDES .................................................................................................................... 10 5 DEPARTAMENTOS ................................................................................................ 11 6 USUARIOS.............................................................................................................. 12 7 DISPOSITIVOS ....................................................................................................... 14 7.1 CISCO IP PHONE (7905, 7906, 7911, 7912, 7940, 7960, 7941, 7961, 7970): 15 7.2 Linksys PAP2-T, SPA 2102, 921, 922, 941, 942, CISCO 504G ..................... 17 8 TODAS LAS EXTENSIONES .................................................................................. 19 8.1. EXTENSIÓN DE USUARIO ............................................................................ 21 8.2. GRUPOS ACD ................................................................................................ 23 8.3. GRUPOS DE EXTENSIONES ......................................................................... 28 8.4 GRUPOS DE ANUNCIO ................................................................................. 29 8.5. NÚMEROS CORTOS ...................................................................................... 31 8.6. SERVICIOS IVR .............................................................................................. 32 9 SERVICIOS ............................................................................................................. 33 10 PREFIJOS DE MARCACIÓN .................................................................................. 35 11 NÚMEROS PSTN .................................................................................................... 36 11.1 ASIGNAR EXTENSIÓN...................................................................................... 36 12 DESVÍOS ................................................................................................................ 37 13 REGLAS DE BLOQEO DE LLAMADAS................................................................. 39 13.1 ASIGNACIÓN...................................................................................................... 40 14 CALENDARIOS ...................................................................................................... 41 ANEXOS ......................................................................................................................... 43 Anexo A...................................................................................................................... 43 Anexo B ...................................................................................................................... 43 Pág. 2 Powered by VozTelecom 1 ACCESO ADMINISTRACIÓN CENTRALITA Para acceder a la administración y gestión de la centralita Oigaa Enterprise se deberán seguir los siguientes pasos: 1.- Abrir un navegador e introducir la siguiente URL: https://webadmin.c1.micentralita.net/ Nos aparecerá la siguiente pantalla: 2.-Login: Introducir nombre de usuario 3.-Contraseña: Introducir contraseña 4.- Pulsar botón “entrar” para acceder a la página principal de gestión: Pág. 3 Powered by VozTelecom Desde esta página se podrán gestionar los diferentes servicios de la centralita Enterprise, por medio de las opciones que se detallan a continuación: OPCIÓN FUNCIÓN EMPRESAS NATS Datos genéricos de la centralita Creación de NATs para las sedes SEDES DEPARTAMENTOS USUARIOS DISPOSITIVOS Localización de la centralita Creación de departamentos dentro de la centralita Creación de usuarios Creación y administración de dispositivos o terminales telefónicos. Muestra el estado de los mismos así como las líneas disponibles para cada uno de ellos DISPOSITIVOS LÓGICOS Creación y administración de dispositivos no registrables o no IP, dependientes de una GateWay SIP, para habilitarlos como extensiones internas de la centralita Muestra listado de extensiones Muestra aquellas extensiones que disponen de teléfono o dispositivo analógico asignado Mediante la funcionalidad de ACD es posible definir un grupo de extensiones con desbordamiento y cola de espera TODAS LAS EXTENSIONES | EXT. DE USUARIO | GRUPOS ACD | GRUPOS DE EXT. Muestra los grupos existentes en la centralita, con los números de teléfono asignados a los mismos Muestra las opciones para paging | GRUPOS DE ANUNCIO | NÚMEROS CORTOS Muestra relación de numeración corta con los números de destino asignados Muestra los IVRs en servicio, con el número de extensión asignado a cada uno de ellos Visualización de Servicios disponibles para la centralita Prefijo de marcación por defecto para poder realizar llamadas externas desde la centralita. | SERVICIOS IVR SERVICIOS PREF. DE MARCACIÓN NÚMEROS PSTN | ASIGNAR ADMIN. Asignación y modificación de números de teléfono a extensiones Asignación y modificación de numeración a centralitas | ASIG. EXT. Asignación y modificación de numeración a extensiones de una centralita DESVÍOS REGLAS DE BLOQUEO LLAMADAS ASIGN. DE FILTROS CALENDARIOS DE Creación de reglas de desvío Creación de reglas para bloqueo de llamadas, que posteriormente se asignarán a las extensiones. Asignación de reglas de bloqueo por extensión Podemos definir el calendario laboral para configurar mensajes de fuera de oficina A través de este menú se podrán realizar entre otras, las siguientes acciones: • Crear, etiquetar y resetear dispositivos. • Configurar y modificar extensiones telefónicas. • Configurar los números PSTN como líneas directas hacia extensiones. • Implementar grupos de salto. • Configurar grupos ACD • Creación y asignación de usuarios por departamentos. • Cambio de contraseñas de acceso a VoiceMail. • Configurar reglas de desvío • Configurar y asignar restricciones de llamadas por extensiones. • Visualizar estado de las extensiones creadas • Crear reglas de marcación rápida a través de números cortos. Pág. 4 Powered by VozTelecom NOTA: Para una mejor administración es aconsejable: • Que el administrador de la centralita del cliente cambie la contraseña de acceso facilitada. Este cambio se puede hacer en el menú DERECHOS, Submenú ADMINISTRADORES. Para cambiar la contraseña actual es necesario pulsar el botón modificar. Para poder asignar la nueva contraseña es necesario marcar la celda ‘modificar’ y a continuación escribir la nueva contraseña, repitiéndola en la casilla ‘confirmar’. Pulsando el botón Guardar Modificación se salvarán los cambios. Por defecto la centralita se crea con un único usuario de alta. Si el administrador de la centralita desea crear más usuarios que puedan acceder a la web de gestión, deberá pulsar el botón añadir y definir el nuevo usuario y la contraseña de este usuario. Pág. 5 Powered by VozTelecom • Ajuste de Preferencias En la parte superior de la web de gestión está disponible el menú Preferencias o o o El número de usuarios mostrados por página: por defecto es 20, pero en centralitas con bastantes extensiones es útil definir un valor mayor. Idioma: podemos elegir en que idioma deseamos ver la aplicación. Duración de la sesión: tiempo que la sesión está activa. *** Para que estos cambios queden guardados para las próximas sesiones, es necesario desconectarse pulsando el botón ‘Desconectar’ situado en la parte superior. Pág. 6 Powered by VozTelecom 2 EMPRESAS Permite consultar datos generales de la centralita, como: • • • • • • • Capacidad de extensiones de usuarios: el primer dígito hace referencia a la cantidad de extensiones utilizadas hasta la fecha, mientras que el segundo lo hace al límite de extensiones de la centralita Active Calls: llamadas internas y externas que se están cursando en ese momento. Prefijo de marcación: el que se ha definido en la centralita para las llamadas externas. Por defecto es el 0 Número de cabecera: número asociado por defecto a las extensiones que no tengan de DDI directo asignado. No debe estar asignado a ninguna extensión Recepcionista: extensión que recibe las llamadas realizadas al número de cabecera. Máx. de conexiones externas: límite de llamadas externas simultáneas definidas en la centralita. Este valor se define cuando se da de alta la centralita a nivel administrativo. Máx. de conexiones al IVR: límite de llamadas simultáneas hacia los servicios IVR. Por defecto se define a 100. A continuación se comentan los valores más destacables, estos valores y otros valores se pueden cambiar pulsando el botón ‘modificar’: • Plan de marcación interno: por defecto se crean extensiones de 3 dígitos entre el 100 y el 999. No obstante, se pueden crear extensiones de más dígitos. NB hace referencia a la cantidad de dígitos que tendrán las extensiones, mientras que en ‘Añadir Nuevo Esquema‘ se definen el primero o los primeros dígitos de estas extensiones. En el siguiente ejemplo se habría definido un dial plan de 3 dígitos para todos los dígitos: Pág. 7 Powered by VozTelecom • Número de cabecera: define el número PSTN por el que entrarán todas las llamadas. • Recepcionista: define la extensión por defecto a la que se entregaran las llamadas entrantes, de los DID que no estén asignados a una extensión (ACD, Grupos, IVR, etc…). • Duración mínima de sesión Free Seating y hora de fin sesión Free Seating: permiten gestionar los horarios de uso de las extensiones en free-seating; duración mínima de la sesión y su fin. * Además, desde aquí se pueden definir desvíos de llamadas aplicados a toda la centralita. Consultar en el apartado 12 de este manual cómo definir un desvío de llamadas. Pág. 8 Powered by VozTelecom 3 NATS Esta opción permite que los dispositivos pertenecientes a una misma sede no hagan consumo de ancho de banda externo cuando realicen llamadas entre extensiones. En el caso de las llamadas externas o de llamadas entre sedes, sí existirá consumo de ancho de banda externo. Para conseguir esto es necesario crear, a través de la gestión de la centralita, un NAT por cada sede que tengamos y asignar cada dispositivo al NAT correspondiente. En ‘nombre’ escribiremos el nombre del NAT de la sede que estamos dando de alta. En etiqueta podemos repetir este mismo nombre Por ejemplo, si tenemos una sede llamada Valencia, el nat de esta sede lo podemos llamar Valencia_nat. Guardaremos los cambios mediante el botón ‘guardar modificación’: Pág. 9 Powered by VozTelecom 4 SEDES Podremos crear nuestras propias sedes dentro de la centralita, pulsando la opción ‘SEDES’. Una vez hayamos seleccionado esta opción, podremos añadir sedes, pulsando el botón ‘añadir’: En caso de tener varias sedes para la misma empresa, se deberá crear una SEDE por cada una de ellas. Al crear los dispositivos se deberán asignar en la sede que corresponda. En ‘sede’ escribiremos el nombre de la sede que estamos dando de alta. En la parte de NAT escogeremos el NAT creado para esta sede. Es importante introducir la ubicación para que las llamadas de emergencia se procesen correctamente. Guardaremos los cambios mediante el botón ‘guardar modificación’: Pág. 10 Powered by VozTelecom 5 DEPARTAMENTOS Podremos crear nuestros propios departamentos dentro de la centralita, pulsando la opción ‘DEPARTAMENTOS’. Una vez hayamos seleccionado esta opción, podremos añadir departamentos, pulsando el botón ‘añadir’: En ‘nombre’ escribiremos el nombre del nuevo departamento, y guardaremos los cambios mediante el botón ‘guardar modificación’: Podremos también modificar o eliminar algún departamento existente. Para modificarlo pulsaremos el botón ‘modificar’ y para eliminarlo, tendremos que seleccionarlo previamente y pulsar el botón ‘borrar’ tal y como se muestra a continuación: Pág. 11 Powered by VozTelecom 6 USUARIOS Para crear un nuevo usuario en nuestra centralita, pulsaremos el botón ‘añadir’ Este link nos lleva a la pantalla de configuración del usuario: • Login: usuario para entrar en el entorno de gestión de su extensión (webcallpad) Debe ser alfanumérico. También se puede entrar al WebCallPad introduciendo el número de extensión en lugar del login. Pág. 12 Powered by VozTelecom • Extensión: Asignar un número de extensión al usuario. (Consultar Anexo A) • Identidad de llamante a la medida: Seleccionaremos el número que queremos que se muestre cuando se realicen llamadas externas. Si seleccionamos la opción ‘Ninguno’ tendremos tres posibles opciones: • o Si tenemos DDI asignado a la extensión, será éste el número que se mostrará. o Si no tenemos DDI, pero hay número de cabecera en la centralita, se mostrará el número de cabecera o Si no tenemos DDI ni número de cabecera se mostrará como número ‘desconocido’. Notificación del buzón de voz: Activar/Desactivar las notificaciones del buzón de voz al correo electrónico. Tendremos 3 posibles opciones: o o o Ninguna E-mail E-mail con archivo adjunto • Departamento: asignar el usuario a algún departamento que hayamos creado previamente. • Email: dirección de email, en la cual recibiremos las notificaciones del buzón de voz • Contraseña: Esta es la contraseña que se utiliza para acceder al webCallPad, y para consultar los mensajes del buzón de voz cuando se accede por medio de la extensión asociada al servicio. Esta contraseña debe ser numérica. • Supervisor ACD?: permite declarar al usuario como supervisor de ACD. Esto significa que podrá acceder a la monitorización de los grupos ACD. * Podremos completar otros datos personales del usuario como nombre, apellido, o número de teléfono. ** Guardaremos los cambios realizados pulsando el botón ‘guardar modificación’. Pág. 13 Powered by VozTelecom 7 DISPOSITIVOS La opción ‘dispositivos’ nos permite modificar o añadir nuevos dispositivos, equipos telefónicos o adaptadores de voz a la centralita, ver en qué estado se encuentran, su IP actual y si se dispone o no de terminales libres para su uso o asignación a alguna extensión. Para añadir un nuevo dispositivo, pulsaremos el botón ‘añadir’ como se muestra en la imagen superior. Nos aparecerá una lista en la que deberemos elegir el dispositivo que queremos añadir. Los dispositivos “Cisco IP Phone” deben disponer del firmware con protocolo SCCP y los “Cisco ATA” del firmware con protocolo MGCP: Pág. 14 Powered by VozTelecom 7.1 CISCO IP PHONE (7905, 7906, 7911, 7912, 7940, 7960, 7941, 7961, 7970): • • • • • • Etiqueta de dispositivo: nombre o etiqueta para el dispositivo que se va a crear. Sede: escoger la sede donde estará físicamente el equipo. Si solo se ha definido una, será la que salga por defecto. NAT: dejar marcado el valor por defecto, ya que debe utilizar la NAT definida para esa sede escogida. Dirección MAC: introducir en este campo la dirección MAC del dispositivo. Codec: De la misma manera que para el Cisco ATA, podremos seleccionar los codecs de audio que queramos utilizar en el dispositivo, configurándolos en el orden de preferencia que deseemos. Para estos modelos de teléfonos el orden de los codecs es el siguiente: G-729A, G-711 y por último G-711A. Puertos: aquí definiremos el número y nombre de la extensión para nuestro dispositivo. o Extensión: Asignar un número de extensión al usuario. (Consultar Anexo A) o Etiqueta: nombre o etiqueta para el dispositivo que se va a crear. o Llamadas simultáneas: nº máximo de llamadas simultáneas Pág. 15 Powered by VozTelecom o Fax: seleccionamos la opción ‘no’. o Escenario: nos permite definir en qué escenario de trabajo operará el dispositivo. (Consultar Anexo B). *** Para guardar los cambios realizados pulsaremos el botón ‘guardar modificación’. *** Si disponemos de un dispositivo Cisco IP-Phone 7940, 7941, 7960, 7961 o 7970 podremos configurar la opción multilínea. Para ello, una vez creado el dispositivo nos dirigiremos a la página de ‘DISPOSITIVO’ y pulsaremos el botón ‘modificar’, como se explica a continuación: Podremos elegir para cada línea las opciones: • no definido: deshabilitaremos la línea • línea: habilitaremos para ser utilizada con la extensión definida en el dispositivo • en observación: podremos utilizar una línea para monitorizar una extensión • número corto: para llamar al número que definamos aquí solo pulsando el botón Para guardar los cambios pulsaremos la opción ‘guardar modificaciones’. Pág. 16 Powered by VozTelecom 7.2 Linksys PAP2-T, SPA 2102, 921, 922, 941, 942, CISCO 504G • Etiqueta de dispositivo: nombre o etiqueta para el dispositivo que se va a crear. • Sede: escoger la sede donde estará físicamente el equipo. Si solo se ha definido una, será la que salga por defecto. • NAT: dejar marcado el valor por defecto, ya que debe utilizar la NAT definida para esa sede escogida. • Dirección MAC: se trata de la dirección MAC del Terminal que queremos añadir a la centralita. La encontraremos en la parte inferior del Terminal sobre una etiqueta blanca con un código de barras. (p.ej. 000d28e20eaf). • Contraseña: se debe activar el flag en modificar y después rellenar las siguientes celdas: Pág. 17 o Entrada: Definiremos la contraseña que usará el Linksys SPA 941 para conectarse. Es distinta a la contraseña definida para el usuario. o Confirmar: Confirmamos la contraseña. Powered by VozTelecom • Codec: podremos seleccionar los codecs con los que queremos que funcione este dispositivo. Seleccionándolos y pulsando sobre el botón ‘insertar’ se ‘moverán’ a la columna ‘por defecto’. Si seleccionamos varios codecs, podremos también elegir el orden en que queremos que se seleccionen, mediante los botones ‘arriba’ y ‘abajo’. Para este modelo de teléfono el orden de los codecs a escoger es el siguiente: G729A, G-711, G-711A y por último G-723. • Puertos: aquí definiremos el número y nombre de la extensión para nuestro dispositivo. o Extensión: Asignar un número de extensión al usuario. (Consultar Anexo A) o Etiqueta: nombre o etiqueta para el dispositivo que se va a crear. o Llamadas simultáneas: nº máximo de llamadas simultáneas o Fax: por defecto se escogerá ‘No’ o Escenario: nos permite definir en qué escenario de trabajo operará el dispositivo. (Consultar Anexo B). * En el caso de los teléfonos Linksys SPA 941 y SPA 942, al tratarse de teléfonos Multilínea, podremos definir una extensión, y asociar las 4 líneas del teléfono a esta extensión. Para ello, una vez creado el dispositivo nos dirigiremos a la página de modificación de dispositivos, y se configurará como se explica a continuación: Podremos elegir para cada línea (Línea 2, 3 o 4) las siguientes opciones: • no definido: deshabilitaremos la línea • línea: habilitaremos para ser utilizada con la extensión definida en el dispositivo • external registration: por ahora no está soportada. Para guardar los cambios pulsaremos la opción ‘guardar modificaciones’. Pág. 18 Powered by VozTelecom 8 TODAS LAS EXTENSIONES Visualizaremos aquellas extensiones creadas previamente en la centralita estén o no asignadas a algún Terminal. También se muestran las extensiones que correspondan a servicios de IVR, aquellas que formen un grupo o que estén definidas en alguna regla de numeración corta. • Recepcionista: la extensión que tenga el símbolo de recepcionista. • Tipo: muestra el tipo de extensión (extensión de usuario, extensión de grupo, servicio IVR, o números cortos). • Número PSTN: mostrará el número PSTN asignado a la extensión. • Etiqueta: nombre que se haya definido para la extensión en el apartado ‘EXTS. DE USUARIO.’. Pág. 19 , indica que es la extensión Powered by VozTelecom ** Si deseamos eliminar alguna extensión, deberemos seleccionarla, y pulsar el botón ‘borrar’ como se muestra a continuación: Pág. 20 Powered by VozTelecom 8.1. EXTENSIÓN DE USUARIO En este apartado vemos las extensiones de usuario creadas hasta el momento, pudiendo agregar nuevas extensiones, modificar o eliminar las existentes. Las extensiones pueden estar asignadas a uno o varios dispositivos, en la columna ‘dispositivo’, veremos a qué dispositivo/s están asignadas y de qué tipo de dispositivo se trata. Para dar de alta un pack usuario/dispositivo/extensión nuevos primero es necesario crear la extensión de usuario. Esta extensión nueva se puede dar de alta en esta opción del menú principal, o bien cuando se esté creando el nuevo usuario o un nuevo dispositivo, tal y como se ha explicado en los apartados anteriores. Pulsaremos el botón ‘añadir’ para añadir una nueva extensión de usuario: Pág. 21 Powered by VozTelecom . • • • • • • • • • Pág. 22 Extensión: escribiendo un dígito se muestra un desplegable con las extensiones libres que hay empezando con ese dígito, de manera que se puede seleccionar con el ratón el nº de la extensión que se desea asignar Etiqueta: el nombre que asignemos aquí será visualizado en el apartado general de ‘Todas las Extensiones’. Activar No Molestar: Con esta opción se puede poner a la extensión en modo “no molestar”. Activar Ocultar llamante: Seleccionaremos la opción ‘SÍ’ cuando queramos ocultar el número con el que llamamos al exterior. Publicación en directorio: esta opción es relevante en caso de utilizar el dispositivo ‘WebCallPad’. Si seleccionamos ‘sí’, esta extensión será visualizada entre las extensiones del directorio de contactos de la empresa, mostrando los datos personales del usuario que se hayan configurado en el apartado ‘USUARIO’. Si seleccionamos la opción ‘no’, la extensión no se mostrará. Llamada en espera: Seleccionamos ‘si’ para que la extensión sólo pueda tener una llamada entrante y no hayan llamadas en espera. Activar Voicepad: Seleccionamos ‘si’ para habilitar la posibilidad de que la extensión utilice el Softphone Voicepad. Autorizar Voicepad: a través de estas opciones se habilitan o deshabilitan propiedades del VoicePad. Autorizar agente ACD: Habilita la extensión como agente ACD, si esta opción está a ‘no’, la extensión no aparecerá en el listado de extensiones disponibles al crear un grupo ACD. Powered by VozTelecom • • • Autorizar C2CFE: Habilita la extensión para utilizar el software Click to Call. (opción no disponible) Autorizar TAPI: Hablita la extensión para poder usar un conector TAPI. (opción no disponible) Autorizar las llamadas de grabación: Activa la grabación de todas las llamadas de un usuario. Opción no disponible. Para guardar los cambios realizados pulsaremos el botón ‘guardar modificación’. 8.2. GRUPOS ACD Previamente a la creación del grupo ACD, debemos dar de alta las extensiones como agentes ACD. Pág. 23 Powered by VozTelecom Una vez hecho esto ya podemos crear el grupo ACD. • Servicio ACD: antes de seleccionar cualquier otra opción, hay que seleccionar que servicio ACD configuraremos, ya que las opciones varían. o o o • • • Pág. 24 ACDCallCenter: Estamos creando un grupo ACD stándard. El llamante es puesto en cola con una música de espera y se va lanzando una locución cada cierto tiempo en el que se advierte al llamante que en breve será atendido. ACDServer: Se trata del servicio ACD más básico. La llamada entra si el agente está disponible o se lanza una música en espera si está en cola. ACDServerPrio: Tiene exactamente el mismo comportamiento que el ACDServer. La diferencia en este caso se encuentra en el caso de que un mismo agente se encuentre en dos grupos ACD distintos. En ese caso, si el agente hace poco que ha colgado la llamada, l siguiente llamada se entregaría al grupo marcado como prioritario. Extensión: escribiendo un dígito se muestra un desplegable con las extensiones libres que hay empezando con ese dígito, de manera que se puede seleccionar con el ratón el nº de la extensión que se desea asignar. Etiqueta: nombre que asignamos al grupo o a la extensión. Mostrar en el directorio de la compañía: esta opción es relevante en caso de utilizar el dispositivo ‘WebCallPad’. Si seleccionamos ‘sí’, esta extensión será visualizada entre las extensiones del directorio de contactos de la empresa, mostrando los datos personales del usuario que se hayan configurado en el apartado ‘USUARIO’. Si seleccionamos la opción ‘no’, la extensión no se mostrará. Powered by VozTelecom • • • • • • Contraseña: Contraseña del grupo. Tamaño de la cola: definimos el número de llamadas que queremos que haya en la cola. Tiempo de postproceso ACD: definimos el tiempo que queremos que pase desde que colgamos una llamada hasta que entra la siguiente que haya en espera en la cola Miembros del grupo: Seleccionaremos, de la columna de la izquierda, las extensiones que queremos que formen parte del grupo, y las iremos moviendo a la columna de la derecha con los botones ‘insertar’ o ‘añadir’.. Grupo de desbordamiento: Seleccionamos la extensión o extensiones que queremos que suenen en caso de que todas las extensiones del grupo ACD estén comunicando. Si esta extensión comunica también entrará en cola y si la cola está llena la llamada será rechazada. Autorizar las llamadas de grabación?: Si permitimos la grabación podremos grabar las conversaciones cursadas por este grupo. NOTA: Se aconseja configurar siempre el grupo ACD con el servicio ACDCallcenter. ** Pulsaremos botón ‘guardar modificación’ para guardar los cambios. Ya podemos modificar las propiedades del grupo ACD: • • • • • Pág. 25 Ignorar la situación del personal DND en caso afirmativo, el grupo ACD dejará de lado las extensiones que se encuentren en modo “no molestar”. ‘Cola llena’ el anuncio: locución que se escuchará cuando la cola de espera esté llena. Cuando la cola está llena, la transferencia a: en caso de tener la cola de espera llena, desviar a una determinada extensión. Anuncio de ‘bienvenida’: locución de bienvenida que se escuchará en el momento de entrar en el grupo ACD. Notificación del tiempo de espera: notificación del tiempo de espera estimado para que la llamada sea atendida por un agente. Powered by VozTelecom • • • • • • • • • Pág. 26 Música en espera: se define la música que se oirá mientras un llamante se encuentra en la cola de espera. Si la llamada está siendo enviada a una extensión, el llamante escuchara tono de llamada. Se puede subir un archivo en formato .mp3 con la música deseada. Anuncio el mensaje en espera: se define el mensaje que se reproducirá para advertir que en breves momentos será atendido. Periodo de repetición máxima de anuncio (en segundos): definimos el tiempo en segundos que habrá entre “announcement” y “announcement”. Duración del tono (en segundos): cuando un llamante está llamando a un grupo ACD, el teléfono de los agentes suenan uno tras otro. En este campo se define el tiempo que suena cada uno de los teléfonos. Duración de un agente estatal inalcanzable (en segundos): en el caso de que alguno de los dispositivos esté fuera de servicio en algún momento, en este campo definimos el tiempo que se tardará en volver a entregar una llamada. Máxima de la cola (en segundos): tiempo máximo en la que estará una llamada en la cola de espera. Anuncio cuando el tiempo máximo que se llegó en la cola: locución que se escucha cuando no hay ningún agente libre. En el logro máximo en la línea, la transferencia a la: se define la extensión a la que transferiremos la llamada cuando pasa el tiempo definido en el campo anterior. Anuncio la hora de cierre: locución que anuncia que la empresa está fuera de horario de oficina. Powered by VozTelecom • • Pág. 27 Durante las horas de cierre, la transferencia a: en caso de estar en horario de fuera de oficina, se define a que extensión se debe desviar la llamada. Horario de las horas de apertura / cierre: definimos el calendario que queremos seguir. Powered by VozTelecom 8.3. GRUPOS DE EXTENSIONES Esta opción nos permite crear nuevos grupos (botón ‘añadir’), o bien eliminar o modificar grupos existentes. Creación de un grupo nuevo: • • • Pág. 28 Extensión: escribiendo un dígito se muestra un desplegable con las extensiones libres que hay empezando con ese dígito, de manera que se puede seleccionar con el ratón el nº de la extensión que se desea asignar. Etiqueta: nombre que asignamos al grupo o a la extensión. Visto en el directorio?: esta opción es relevante en caso de utilizar el dispositivo ‘WebCallPad’. Si seleccionamos ‘sí’, esta extensión será visualizada entre las extensiones del directorio de contactos de la empresa, mostrando los datos Powered by VozTelecom • • • • • • • • personales del usuario que se hayan configurado en el apartado ‘USUARIO’. Si seleccionamos la opción ‘no’, la extensión no se mostrará. Contraseña: define la contraseña para acceder al buzón de voz del grupo. Tiempo de ring de ciclo: cuando se llame al grupo, las extensiones pueden sonar simultáneamente, o cíclicamente, este valor marca (en milisegundos) el tiempo de duración del ciclo. Tipo de ring: Definimos el tipo de ring que queremos. o unísono: todos los teléfonos del grupo sonarán simultáneamente. o cíclico: las extensiones irán sonando según el orden que hayamos definido previamente. Sonará primero la extensión siguiente a la última extensión que haya recibido la última llamada. o secuencial: suena la primera extensión del grupo empezando por el principio. o La más antigua inactiva: suena la última extensión, en orden de la más antigua primero. Máx. ciclos: número de veces que queremos que se repita el ciclo Tiempo anillo por miembro: tiempo en segundos que sonará cada una de las extensiones antes de saltar a la siguiente. Política de ocupación: Aquí definiremos el tipo de política de ocupación del grupo. o Estricto ocupado: Los miembros elegidos no deben tener ninguna llamada en curso. o Estricto ocupado, entonces relajado: Los miembros elegidos deben tener al menos una línea libre en sus terminales. o Relajado: Los miembros pueden tener las líneas ocupadas. Miembros: Seleccionaremos, de la columna de la izquierda, las extensiones que queremos que formen parte del grupo, y la iremos moviendo a la columna de la derecha con los botones ‘insertar’ o ‘añadir’. Podremos seleccionar el orden en que queremos que suenen las extensiones, seleccionando la extensión y moviéndolas con los botones ‘arriba’ y ‘abajo’ hasta conseguir el orden deseado. Autorizar las llamadas de grabación: define si se puede o no se puede grabar las llamadas de esta extensión. ** Pulsaremos botón ‘guardar modificación’ para guardar los cambios. 8.4 GRUPOS DE ANUNCIO El servicio de ‘Grupos de Anuncio’ nos permite mandar un mensaje corto de voz a un grupo de extensiones. El mensaje se puede recibir desde una extensión interna o bien desde un número externo. El mensaje se entregará a todos los terminales que formen parte de un grupo de anuncio. Cuando llamemos al grupo de anuncio, ya sea a la extensión interna o bien el PSTN externo, oiremos un pitido que indica el principio de la grabación. En ese momento podemos dejar el mensaje corto y, al colgar, se activarán automáticamente los altavoces de las extensiones asignadas al grupo y emitirán el mensaje. Estos mensajes los recibirán los grupos de anuncios creados. Para crear un grupo de anuncio pulsamos sobre grupo de anuncios y añadimos las extensiones que queramos que formen parte del grupo. Pág. 29 Powered by VozTelecom • Publicar en el directorio: Si queremos que el grupo sea visible en el webcallpad. • Miembros del grupo: añadimos las extensiones que queramos que reciban los mensajes de voz. • Duración máxima de paginación mensaje: en segundos la duración máxima del mensaje • Paginación desempeñar máximo tamaño de grupo: máximo de extensiones que tendrá el grupo de extensiones de anuncio. • Mensaje de paginación se puede repetir: siempre por defecto será no. • Servicios de paginación se puede llegar en exterior: si permitimos que el mensaje paging pueda llegar desde una llamada externa o no. • Agregar el indicador de la paginación en la pantalla de la persona que llama: ver por pantalla la extensión/número que ha dejado el mensaje o ver ‘paging’. Pág. 30 Powered by VozTelecom 8.5. NÚMEROS CORTOS Creación de reglas para numeración corta: Para crear una nueva regla, pulsar botón ‘añadir’: • • • Etiqueta: asignamos un nombre a esta nueva regla. Extensión: elegimos el número de extensión que queremos asignar a esta regla. Destino: número de destino, al que queremos que se dirijan las llamadas cuando pulsemos este número de extensión. ** Pulsaremos botón ‘guardar modificación’ para guardar los cambios. Pág. 31 Powered by VozTelecom 8.6. SERVICIOS IVR Esta opción nos muestra los servicios de IVR de que disponemos en nuestra centralita. Los servicios IVR son: • • • • Enterprise Voice Mail: buzón de Voz. Queda activado al definir uno o varios desvíos de la extensión de usuario a la extensión del buzón de voz. Los desvíos también se pueden activar desde el WebCallPad por el mismo usuario. Announcement: anuncio. Una vez esté disponible la locución en el servidor de la centralita, se activa definiendo un desvío de la extensión donde queremos escuchar este anuncio a la extensión del Announcement. Conference: sala de conferencia virtual. Se puede crear una sala de conferencias virtual con o sin contraseña. Si se crea con contraseña, los participantes que deseen entrar deberán introducirla antes de poder acceder a la conferencia. Para que se pueda acceder a la sala de conferencias desde fuera de la centralita es necesario que tenga asignado un DDI. Access Voicemail: permite el acceso al buzón de voz de una extensión determinada desde otra extensión. Para utilizar este servicio tan solo se debe marcar la extensión definida para el Access VoiceMail, y después la extensión y la contraseña que se desea consultar. Desde la página principal también podremos ver si alguna de estas extensiones corresponde con la recepcionista, o bien si tienen números PSTN asignados. Pág. 32 Powered by VozTelecom 9 SERVICIOS Aquí podremos observar los servicios básicos de nuestra centralita: • • • • • Pág. 33 ACD Server: servicio que distribuye las llamadas de forma automática entre los usuarios que forman el grupo ACD. La llamada quedará en espera en el caso de que ningún usuario esté libre, mientras se va reproduciendo la música de espera. Cuando haya algún usuario de nuevo disponible la llamada en espera se redirigirá a este usuario. ACD Simplified: El funcionamiento es el mismo que el ACD Server, solo que en la llamada que queda en espera es posible reproducir una locución, e ir alternando después la música de espera con una segunda locución, hasta que uno de los usuarios quede libre. Pickup Service: servicio de captura de llamadas. Las llamadas se capturan usando la tecla *5. Si la llamada entra a un grupo de extensiones, cualquier extensión del grupo podrá capturar las llamadas usando también la tecla *5. CallQueuingService: el servicio de CallQueuingService (anteriormente llamado AutoAnswer) permite reproducir una locución antes que la llamada sea enviada a la cola de una extensión o a la de un grupo. Queda activado al definir un desvío de la extensión al servicio CallQueuingService . Call Back On Busy: servicio automático de rellamada aplicado a una extensión de usuario. El llamante puede seleccionar esta opción cuando encuentre que el usuario tiene todas las líneas ocupadas, de manera que cuando quede libre, le devolverá la llamada automáticamente. Powered by VozTelecom • • • • Call Back On No Answer: servicio automático de rellamada aplicado a una extensión de usuario. El llamante puede seleccionar esta opción cuando encuentre que el usuario no contesta la llamada, de manera que cuando detecte que el dispositivo queda disponible de nuevo, le devolverá la llamada automáticamente. Free Seating: servicio que permite que un mismo dispositivo sea utilizado por distintos usuarios de la centralita pero no de forma simultánea. El usuario deberá introducir su extensión y su contraseña para poder realizar llamadas desde ese dispositivo con su propia extensión. Servicio escucha llamadas: servicio que permite desde una extensión escuchar llamadas que se estén realizando desde otras extensiones de la centralita. No es necesario activar ningún servicio extra en la centralita. Los dispositivos deben darse de alta en el escenario ‘ManagerScenario’. Para que este dispositivo pueda escuchar una llamada, es necesario que pulsen cuando se haya establecido la conversación: o Pulsar la secuencia ‘Escucha’+nº ext#, para escuchar la llamada en curso de la extensión correspondiente. La softkey ‘Escucha’ está disponible en los terminales Cisco IP Phones. o Las teclas *033+nº ext en dispositivos que utilicen protocolo SIP (Linksys IP phones, Linksys Pap2, Linksys SPA 2102, etc…) Record Service: servicio que permite la grabación de conversaciones. Es necesario que se dé de alta el dispositivo en el escenario ‘ManagerScenario’. Una vez se haya activado el servicio en el terminal, para que los usuarios puedan grabar conversaciones es necesario que pulsen cuando se haya establecido la conversación: o La softkey disponible en el terminal (Cisco IP Phones) o la tecla F1, en dispositivos que utilicen protocolo SCCP o MGCP o Las teclas *#0 en dispositivos que utilicen protocolo SIP (Linksys IP phones, Linksys Pap2, Linksys SPA 2102, etc…) Se pueden grabar hasta 20 minutos, por defecto. Una vez se haya finalizado la grabación, el fichero de audio quedará disponible en el buzón de voz de la extensión de usuario. Para activar estos servicios es necesario seguir el proceso definido para la modificación de servicios básicos. Pulsando sobre el botón “modificar” podremos cambiar el nombre o etiqueta asignados a estos servicios. Pág. 34 Powered by VozTelecom 10 PREFIJOS DE MARCACIÓN En este apartado se configura el prefijo de marcación definido por defecto en la centralita, para poder realizar llamadas al exterior. Esta opción vendrá ya configurada y únicamente podrá ser modificado el campo ‘Prefijo’ en caso necesario, siempre tiendo en cuanta que la numeración no podrá coincidir con la de las extensiones. Pág. 35 Powered by VozTelecom 11 NÚMEROS PSTN Asignación de números de teléfono a extensiones: Desde este apartado podremos asignar números de teléfono a extensiones. La columna ‘número cabecera’ mostrará cuál de estos números es el número de cabecera de la centralita. 11.1 ASIGNAR EXTENSIÓN Para asignar de forma directa el número que queremos a cada extensión, para ello, seleccionaremos un número de la parte de ‘números PSTN’ y una extensión de la columna ‘extensión’, y una vez seleccionados, hemos de pulsar el botón ‘asignar’. Pág. 36 Powered by VozTelecom 12 DESVÍOS En esta opción podremos crear reglas de desvío de llamadas, mediante el botón ‘añadir’, o bien eliminar o modificar reglas existentes. Creación de desvíos: • • • • Asignado a: seleccionamos la extensión sobre la que queremos aplicar el desvío. Activa: podemos tener definida las reglas de desvío, y activarlas cuando nos interesa hacerlo, poniendo a ‘SI’ esta opción. Tipo (tipo de desvío) o Siempre: se aplicará el desvío inmediatamente. o No contesta: se aplica si el usuario no contesta. o Ocupado: se aplica si el usuario está comunicando en el momento en que es llamado. o Inalcanzable: se aplicará cuando la extensión esté desconectada. Filtro o o o o Pág. 37 Todas las llamadas: la regla se aplicará a todas las llamadas. Llamadas internas: la regla se aplicará sólo a las llamadas internas. Llamadas externas: la regla se aplicará sólo a las llamadas externas. Llamadas con identificador oculta: la regla se aplicará sólo a las llamadas con identificador oculto. Powered by VozTelecom • Destino: o Destino predefinido: destino que se encuentra en nuestra lista de contactos de empresa. o Destino interno: se escoge la extensión de la centralita a la que se hace el desvío o Destino externo: a pesar de que se tratará de un número externo no será necesario introducir el dígito que utilicemos para poder realizar llamadas externas desde la centralita, ya que aparece en un desplegable. Tan solo deberemos escribir el número al que queremos desviar la llamada. o Llamante concreto: se puede especificar un número, de manera que el desvío sólo se aplique cuando se reciban llamadas de ese número en concreto. • Horario: podemos seleccionar los días en que queremos que se apliquen los desvíos, seleccionando las casillas que aparecen a lado de cada día de la semana, así como el tiempo que queremos que permanezca la regla activa, indicando el comienzo y final de la regla. • Tiempo para ‘no contesta’(s): en caso de haber creado una regla del tipo ‘No Contesta’, podremos especificar el tiempo que queremos que suene el terminal antes de que se genere el desvío. Pulsaremos botón ‘guardar modificación’ para guardar los cambios. Pág. 38 Powered by VozTelecom 13 REGLAS DE BLOQEO DE LLAMADAS Creación y modificación de reglas para restricción de llamadas externas, móviles, o internacionales, por ejemplo: Para crear una nueva regla pulsaremos el botón ‘añadir’: • • • Nombre: asignamos nombre a la regla que vayamos a crear Regla: introduciremos el dígito o dígitos por los que empiecen aquellos destinos hacia los cuales queremos restringir las llamadas. Por ejemplo, si queremos filtrar todas las llamadas a móvil introduciremos un ‘6’, de esta manera cuando desde alguna extensión se marque el número 6 se obtendrá tono de ocupado, y no se realizará la llamada. Cuando se define una regla no se debe tener en cuenta el prefijo de marcación. *** Mediante el símbolo ‘#’ restringiremos todas las llamadas salientes. Tipo: seleccionaremos ‘Filtro interno’ si se trata de una regla para llamadas internas o ‘Filtro externo’ si es para llamadas externas. Pág. 39 Powered by VozTelecom 13.1 ASIGNACIÓN Podremos aplicar reglas a determinadas extensiones: • • • Asignado a: seleccionaremos el número de extensión al que queremos aplicar la regla. Activa: la regla se puede activar o desactivar. Regla de bloqueo de llamadas: seleccionaremos de la lista la regla que queremos aplicar. Pulsaremos botón ‘guardar modificación’ para guardar los cambios. Pág. 40 Powered by VozTelecom 14 CALENDARIOS Con esta nueva función se podrán definir de forma más precisa las horas de trabajo de la empresa, indicando las horas de inicio y fin de actividad, incluyendo en esta ocasión las horas de descanso para la comida, programar los días festivos o los horarios intensivos. • Nombre: introduciremos un nombre que identifique el calendario. • Horas de apertura: indicaremos la hora en la que se inicia la actividad, es decir, en el horario en el que las llamadas han de ser atendidas, y la hora en la que estas dejarán de serlo. A continuación pulsamos el botón ‘OK’. Pág. 41 Powered by VozTelecom Pulsando nuevamente sobre el botón en el mismo día, anexaremos otro horario al ya existente, de esta forma podremos crear más exactamente el horario de atención telefónica, excluyendo las horas de comida. • Excepcionales horas: en este calendario podremos fijar los días festivos de todo el año y los horarios intensivos. Para ello pulsaremos sobre el botón para seleccionar que todo el día es festivo o sobre el botón para seleccionar durante que horario la centralita estará abierta. Esta configuración prevalece sobre la que hayamos configurado para ese día de la semana en el calendario superior. Pág. 42 Powered by VozTelecom ANEXOS Anexo A ninguno: seleccionaremos esta opción en el caso que no queramos asignar ninguna extensión a este usuario. existente: para poder seleccionar una extensión existente, ha debido ser creada previamente mediante la opción ‘EXTS. DE USUARIO’ (esta opción se explica en el Punto 8.1) crear nuevo: mediante esta opción nos aparecen las extensiones que hay disponibles dentro del rango que tenemos asignado para nuestra centralita. Si conocemos la extensión que queremos asignar, podemos escribirla directamente. Si queremos ver por ejemplo, las extensiones del rango 100 que quedan disponibles se tendrá que escribir un ‘1’ y se nos mostrarán en un menú desplegable las extensiones disponibles. Anexo B GenericScenario: utilizado para una extensión simple y permite al usuario acceder a las funcionalidades simples. AccountCodeScenario: No soportado. ManagerScenario: habilita la supervisión y monitorización desde una extensión hacia otra. FreeSeatingScenario: habilita el servicio que permite que un mismo dispositivo (SIP, SCCP) sea utilizado por distintos usuarios de forma no simultánea. Para que el teléfono este activado, el usuario tiene que registrarse con su extensión. (FreeSeating no está soportado en dispositivos MGCP). En caso de duda de cómo funciona o cómo activarlo, consultar el manual específico de este servicio. ACDScenario: restringe el teléfono del usuario a trabajar únicamente como ACD. ExtendedScenario: No soportado. Pág. 43 Powered by VozTelecom