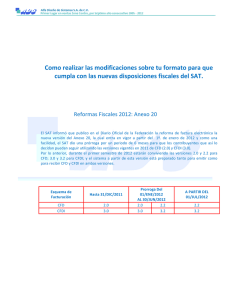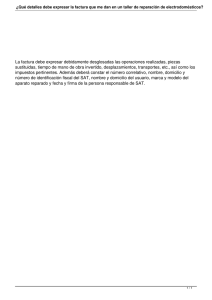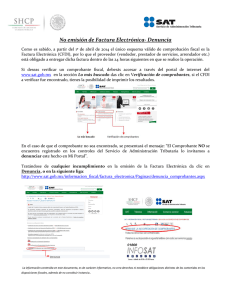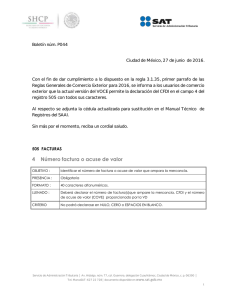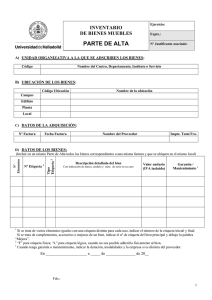FACTURA ELECTRÓNICA
Anuncio

Como realizar las modificaciones sobre tu formato para que cumpla con las nuevas disposiciones fiscales del SAT. Reformas Fiscales 2012: Anexo 20 El SAT informó que publico en el Diario Oficial de la Federación la reforma de factura electrónica la nueva versión del Anexo 20, la cual entra en vigor a partir del 1º. de enero de 2012 y como una facilidad, el SAT dio una prórroga por un periodo de 6 meses para que los contribuyentes que así lo decidan puedan seguir utilizando las versiones vigentes en 2011 de CFD (2.0) y CFDI (3.0). Por lo anterior, durante el primer semestre de 2012 estarán conviviendo las versiones 2.0 y 2.2 para CFD; 3.0 y 3.2 para CFDI; y el sistema a partir de esta versión está preparado tanto para emitir como para recibir CFD y CFDI en ambas versiones. Prorroga Del Esquema de A PARTIR DEL Hasta 31/DIC/2011 01/ENE/2012 Facturación 01/JUL/2012 AL 30/JUN/2012 CFD 2.0 2.0 2.2 2.2 CFDI 3.0 3.0 3.2 3.2 De acuerdo a la nueva disposición del SAT, solicito que se agregaran ciertos datos en la factura que son los siguientes: Valor Régimen Fiscal Lugar de Expedición Método de Pago Condición de pago Cuenta de Pago Unidad de Medida Representa Donde sé captura la información Régimen fiscal en el que tributen Redefinición de la empresa conforma a la ley de ISR -­‐ Configuración del concepto -­‐Configuración del concepto al utilizar Señalar el domicilio en el que se sucursales expide -­‐Información adicional al capturar un documento Información adicional al momento de emitir o timbrar un comprobante fiscal -­‐ Configuración del concepto Forma en que se realizó el pago (Efectivo, Transferencia, Cheque) -­‐De acuerdo al art. 29-­‐A del CFF si no se identifica la forma de pago al emitir o timbrar la factura se puede utilizar la expresión “No identificado” Forma de Pago Información adicional al momento de (Pago en una sola Exhibición o emitir o timbrar un comprobante fiscal Parcialidades) Información adicional al momento de No de Cuenta de la cual se efectuó emitir o timbrar un comprobante fiscal el pago, indicando al menos cuatro dígitos del número de -­‐De acuerdo al art. 29-­‐A del CFF si no se cuenta identifica la cuenta de pago al emitir o timbrar la factura se puede utilizar la expresión “No identificado” Configuración del producto o servicio Unidad de medida aplicable para la -­‐ Nota: si NO se definió una unidad en el cantidad expresada en producto por omisión tomara “PIEZA” el concepto En el caso de servicio tomara “SERVICIO” Versión del Esquema Cambio en las reformas fiscales del SAT Redefinición de la empresa -­‐ Configuración del concepto A Continuación veremos con aplicar estos cambios en el sistema de CONTPAQ i® FACTURA ELECTRÓNICA Etapa 1. -­‐Configuración del Régimen fiscal En la redefinición de la empresa podrás especificar el tipo de régimen fiscal bajo el cual expide tu empresa y esta información se agregará al XML. Para acceder a esta opción ve al menú Configuración, submenú Redefinir empresa, haz clic en la pestaña 8. F@C y captura el dato en el campo “Régimen Fiscal por Omisión”. Nota: Esto aplica tanto para CFD como para CFDI. También podrás configurar el régimen a nivel del Concepto. Para ello ve al menú Configuración, submenú Conceptos. Abre el concepto y especifica el “Régimen Fiscal” que utilizarás. Además, se creó la etiqueta %\//Compac/Encabezado/MGW10008/Funciones|f_REGIMENFISCAL\% por si deseas incluirla en la plantilla de formato amigable. Esta plantilla buscará el valor primero en el Concepto, si no existe dato, entonces, buscará el valor dentro de Redefinir empresa. Lugar de expedición, Método de pago y Condiciones de Pago. De acuerdo a las modificaciones realizadas al Anexo 20, en la captura de los movimientos, en la pestaña 5 Información Adicional podrás indicar tanto el “Lugar de expedición”, “Método de pago” y “Condiciones de Pago” del documento, además de otros datos. Por omisión, el Lugar de expedición se tomará del Domicilio de la empresa, y estará conformada por los siguientes datos: Calle, Num ext, Num int, Colonia, Codigo postal, Municipio, Ciudad, Estado y País de forma concatenada. Cabe aclarar que este campo aceptará hasta un máximo de 250 caracteres. Si el concepto tiene asignada alguna sucursal, entonces, se tomará la información de la sucursal; esta misma información se incluirá en el XML. Por tal razón, los campos “Condición de pago” y “Método de pago” se eliminan de la ventana Emitir/Timbrar. Recuerda: Los datos del apartado Anexo 20, Información para el pago son opcionales debido a la prórroga proporcionada por del SAT. Validación de versión Anexo 20 para CFDI/CFD Dentro de los conceptos se podrá indicar en qué versión deseas que se genere el archivo XML para la emisión de documentos. En el caso de CFDI se hará el cambio de versión 3.0 a 3.2. En el caso de CFD, se hará el cambio de versión 2.0 o 2.2. Consideraciones de las versiones: • Para las versiones 2.2 y 3.2, la unidad asumida por omisión para las facturas será Servicio o Producto, en los recibos de honorarios será Honorario y en las notas de cargo y crédito, se utilizará el valor No aplica. Las nuevas Etiquetas para las disposiciones fiscales son: %\//Compac/Encabezado/MGW10008/Funciones|f_REGI MENFISCAL\% %INVOICE_LUGAR_EXPEDICION% %\//Compac/Encabezado/MGW10008|cMetodoPag\% %\//Compac/Encabezado/MGW10008|cCondiPago\% %\//Compac/Encabezado/MGW10008|cNumCtaPag\% %CONCEPTO_UNIDAD% %INVOICE_VERSION% Régimen Fiscal: Lugar de Expedición: Método de Pago: Condición de Pago: Numero de Cuenta de Pago: Unidad de Medida o Peso Version (esquema del SAT) Etapa 2. Para poder hacer modificaciones sobre tu formato de factura electrónica en el sistema de AdminPAQ o ContpaqI Factura Electrónica necesitas seguir estos pasos. Asegúrate de tener una copia de tu archivo (formato) para poder hacer los cambios sin preocuparnos de dañar algo. A continuación te decimos como… En el equipo de cómputo donde está instalado como “Servidor” (en el caso de las instalaciones en red de uno o más usuarios) o en caso de los sistemas Monousuario (Local) debes ir a la siguiente ruta: C:\Compacw\Empresas\Reportes\Facturacion\ , tomando en cuenta el sistema que estamos utilizando (Factura Electrónica) Nota: Las rutas que se muestran en el ejemplo son obtenidas de acuerdo a una instalación realizada con parámetros de instalación normales. Las rutas pueden cambiar de acuerdo a los requisitos de su equipo o políticas de su empresa. Una vez dentro de dichas rutas debemos localizar el formato que estamos ocupando para expedir nuestras facturas, ejemplo: “Plantilla_Factura_cfdi_1”. Para saber cuál es el formato que nuestro Concepto utiliza, realiza lo siguiente… 1) Para el caso de FACTURA ELECTRÓNICA Ingresar a menú Configuración>Conceptos>Factura [imagen 1.5] Aparecerá una ventana como la imagen (1.6). En el campo de “Código” debemos seleccionar del listado el cual podemos desplegar dándole un clic en el icono de F3 o presionando la tecla de F3. [Imagen 1.7] el nombre de tu concepto con el que estás facturando, en nuestro ejemplo se llama “Cfdi” Al seleccionar el nombre de su concepto haga clic en aceptar y aparecerá una pestaña más con el nombre 4.-­‐ “Comprobante fiscal Digital/CFDi” [Imagen 1.8] La ruta mas común en modo local (Monousuario) es C:\Compacw\Empresas\Reportes\Facturacion\Plantilla_Factura_CFDi_1.htm o bien en modo de red lo encontrará el nombre del servidor anteponiéndose a la ruta original. Ejemplo: \\Servidor\Compacw\Empresas\Reportes\Facturacion\Plantilla_Factura_CFDi_1.htm. Nota: De las rutas anteriores notará que el nombre de la plantilla está resaltado color amarillo, se refiere al nombre de la plantilla que está utilizando en su concepto por default, el cual debe localizar en dicha dirección. Copiamos la ruta anteriormente descrita y nos dirigimos a la ubicación física. a) Dentro de la ubicación del archivo, debemos localizar nuestro formato con el nombre que obtuvimos en el punto anterior. El formato que el sistema utiliza es con extensión *.HTML, también conocido como página web [Imagen 2.0] Nos posicionamos sobre el archivo y damos clic derecho, posteriormente aparecerá un menú desplegable en donde debemos elegir “copiar” posteriormente le damos clic derecho pegar lo cual nos va generar una copia de nuestro formato original. Una vez respaldado nuestro formato, elegimos el formato Plantilla_Factura_CFDi_1.htm. Damos clic derecho nuevamente para que aparezca el menú desplegable, en donde elegiremos la opción “Abrir Con…” y enseguida elegimos “Microsoft Word” Al abrirlo, aparecerá en el programa de Microsoft Word nuestro formato, listo para editar, [Imagen 2.3] en donde ingresaremos las etiquetas de régimen fiscal, lugar de expedición, método de pago, condición de pago, número de cuenta de pago, unidad de medida y versión del esquema del SAT. Observación: Las etiquetas que se mostraran a continuación las puede tomar directamente de este manual o en su defecto directamente desde su PC, estas etiquetas en su equipo las puede encontrar en el menú de Inicio todos los programas-­‐ CONTPAQI-­‐ CONTPAQI FACTURA ELECTRONICA-­‐ AYUDA-­‐ ETIQUETAS PARA IMPRESIÓN DE CFD CFDI CBB. DENTRO DEL PDF VAMOS A PODER ENCONTRAR CADA UNA DE LAS ETIQUETAS QUE CONFORMAN NUESTRA PLANTILLA DE FACTURA ELECTRONICA DEL CUAL TOMAREMOS LAS ETIQUETAS ANTES MENCIONADAS. Comencemos con Régimen Fiscal… Posicionamos nuestro cursor delante de la etiqueta “%EMISOR_PAIS%, damos un “Enter” en nuestro teclado y escribimos la frase “REGIMEN FISCAL:” enseguida de estas palabras pegamos la etiqueta que corresponde a la información. En este caso es %\//Compac/Encabezado/MGW10008/Funciones|f_REGIMENFISCAL\% tal y como se muestra en la imagen 2.4 Observemos que en la imagen 2.4, aparece la etiqueta en color negro, con diferente fuente (tipo de letra) y subrayado como error ortográfico. Solo es cuestión de seleccionar el texto de la etiqueta y cambiarle el tipo de letra, tamaño, color, etc.; Siempre y cuando la estructura de la misma no sea alterada, es decir que su contenido desde la apertura con el signo de porcentaje (%) hasta el cierre con otro signo igual de porcentaje (%) no sea modificado. En cuanto al subrayado del error ortográfico, puede dar clic derecho sobre la etiqueta y elegir la opción “Omitir Todas”. Quedando de la siguiente manera [Imagen 2.5] NOTA: ES POSIBLE QUE AL PEGAR SU ETIQUETA, LAS DIMENSIONES DE LA TABLA AUMENTEN. DICHAS DIMENSIONES NO LE DEBEN DE AFECTAR, SIEMPRE Y CUANDO USTED NO MODIFIQUE LOS MÁRGENES. Para crear una unidad de medida, debemos entrar en el menú configuración, unidades de venta tal como lo muestra la imagen “2.5” Imagen 2.5 Dentro de la ventana únicamente teclearemos el nombre de la unidad así como la unidad de captura, pueden crearse tantas unidades de venta como sean necesarias. Imagen 2.6 Para agregar la unidad de venta a los servicios debemos ingresar al catalogo respectivo, abrir el servicio y asignar la unidad de venta como se muestra en las siguientes imágenes “2.7” y “2.8” Imagen 2.7 Imagen 2.8 Cuando los servicios ya tienen movimientos y no cuentan con unidad de venta asignada, CONTPAQI FACTURA ELECTRONICA no permitirá que la respectiva unidad sea agregada, sin embargo por default colocara la leyenda “servicio” para los servicios al momento de emitir o timbrar facturas. En las plantillas amigables que el sistema trae por default se encuentra configurada la etiqueta de la unidad de medida, en caso de que nuestro formato no cuente con esta etiqueta, debemos agregarla como se muestra en la imagen “2.9”. Imagen 2.9 Continuamos con la etiqueta de “Método de pago”; Regularmente la encontrarás debajo del importe con letra, mas sin embargo la puede colocar en el lugar que mas le convenga. Posicionamos nuestro cursor en la celda de la etiqueta “importe con letra”, inmediatamente damos clic derecho hasta que salga el menú desplegable que ya hemos visto en puntos anteriores y seleccionamos “insertar” y enseguida “Insertar filas debajo”, como se muestra en la imagen 3.0 Imagen 3.0 Inmediatamente, aparecerá la fila que hemos seleccionado, en ella vamos a escribir “METODO DE PAGO:” e insertamos la siguiente etiqueta: %\//Compac/Encabezado/MGW10008|cMetodoPag\% quedando tal como lo muestra la imagen “3.1” Imagen 3.1 Seguido esto vamos a poner la etiqueta de condiciones de pago el cual anexaremos en la parte inferior de la etiqueta Efectos Fiscales al Pago, Pondremos la etiqueta Condiciones de Pago seguida de la etiqueta: %\//Compac/Encabezado/MGW10008|cCondiPago\% tal y como lo muestra la imagen “3.2” Imagen 3.2 Por consiguiente vamos agregar la etiqueta de numero de cuenta de pago que de igual manera que la condición de pago la vamos a poder posicionar de bajo de ella tal y como lo muestra la imagen “3.3” Imagen 3.3 A continuacion, ingresaremos el lugar de expedición, al igual que el régimen fiscal debe de ir en el encabezado de nuestro documento Podemos insertar una celda más, justo debajo de la tabla de los datos de la empresa ubicado en el encabezado del documento, tal y como lo vimos en la imagen 2.5. Lo podemos apreciar en la siguiente imagen [3.4] En ese espacio escribiremos la palabra “LUGAR DE EXPEDICION:” e inmediatamente insertamos la etiqueta: %\//Compac/Encabezado/MGW10008|cLugarExpe\% Imagen 3.4 La Unidad de Medida los formatos ya precargados en el sistema cuentan con la unidad de medida lo cual toma ese dato de forma automática. De igual manera necesitamos agregar la versión del esquema del SAT este dato se puede anexar el cualquier parte de nuestra factura de acuerdo a nuestro ejemplo lo vamos asignar en la parte del encabezado agregando una fila en la parte inferior del campo %DOCUMENT_VALIDATION% tal y como lo muestra la imagen “3.5” Imagen 3.5 b) Si has llevado a cabo los pasos al pie de la letra, nuestra plantilla ya debe estar lista para ser guardada para su posterior prueba dentro del sistema. Antes de guardar la plantilla, asegúrate que todo el formato no tenga errores ortográficos marcados por el programa de Microsoft Word sobre todo en alguna de las etiquetas del formato, si las hay, retíralas omitiendo o agregando en el diccionario. La forma mas sencilla es oprimiendo la tecla F7 en su teclado, y una ventana aparecerá resaltando los errores encontrados con opciones para solucionarlos, dentro de esas opciones debe encontrarse “Omitir todas”, así como “Agregar al diccionario” cualquiera de las 2 opciones que elija, es válido. A continuación lo podremos apreciar en nuestra imagen “3.6” Imagen 3.6 Cuando el sistema deja de encontrar errores aparece una advertencia que le hace saber que ya no encuentra más problemas. [Imagen 3.7] Imagen 3.7 Después de esta última modificación ya podemos guardar nuestro formato… nos dirigimos al menú Archivo>Guardar... Tal y como se muestra en la imagen “3.8” Imagen 3.8 Muy bien, hasta este punto ya tenemos listo nuestro formato para poder usarlo, recordemos que si por alguna razón no nos funcionó la modificación, tenemos una copia de dicho formato para poder restablecerlo en la ruta de la carpeta de reportes. Al término de nuestra modificación vamos a visualizar nuestra factura electrónica, donde vamos a poder visualizar los cambios realizados.