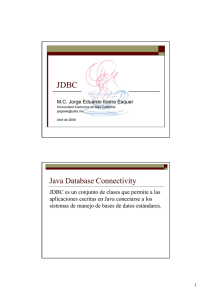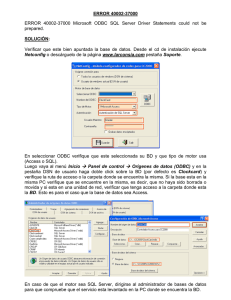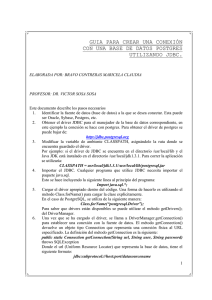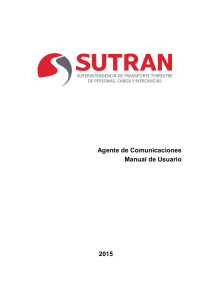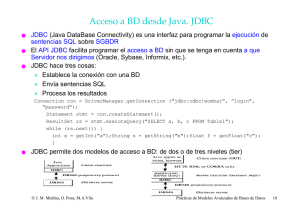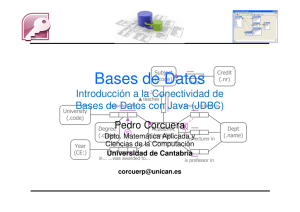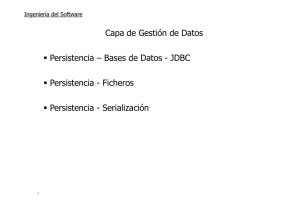Tema 12: JDBC - Ingteleco-Web
Anuncio

Apuntes
de
Java
Tema 12:
JDBC
Uploaded by
Ingteleco
http://ingteleco.webcindario.com
ingtelecoweb@hotmail.com
La dirección URL puede sufrir modificaciones en el futuro. Si
no funciona contacta por email
TEMA 12: JDBC
12.1.- INTRODUCCIÓN
Actualmente, el desarrollo de cualquier aplicación de cierta importancia, se programe en el
lenguaje en el que se programe, requiere de manera imprescindible el acceso a bases de datos.
Los programas en Java no son una excepción y para ello JavaSoft junto con la colaboración
de los fabricantes de bases de datos más importantes (Sybase, Informix, Oracle e IBM entre
otros) han desarrollado lo que se conoce como JDBC.
La mayoría de las bases de datos existentes en el mercado tienen muy pocas cosas en común a
excepción del lenguaje de consultas SQL. Cada base de datos tiene su propio API particular
que debe ser aprendido por el programador de aplicaciones para poder acceder a ellas. Esto
implica que, además de la dificultad con la que se encuentra el programador a la hora de
acceder a una base de datos desconocida, el código de las aplicaciones que acceden a bases de
datos será dependiente de la base de datos usada y si ésta cambia, el código de la aplicación
deberá ser modificado.
Para solucionar este problema surge el driver ODBC de Microsoft que proporciona un API
estándar para el acceso a cualquier base de datos. Este API permite el acceso a cualquier tipo
de base de datos de una manera estándar, siendo el propio driver quien se encarga, de forma
transparente al programador, de tratar las particularidades de cada tipo de base de datos. Así,
un programador podrá desarrollar una aplicación que acceda a una base de datos de un
determinado tipo de la misma forma que lo haría si la base de datos fuese de otro tipo
diferente. Con el driver ODBC las aplicaciones dejan de ser dependientes de la base de datos a
la que acceden, se podrá cambiar la base de datos sin necesidad de tener que modificar una
sola línea de código.
Sin embargo, el driver ODBC presenta un problema: está limitado a una única plataforma (la
plataforma Windows de su fabricante).
Este problema se soluciona con el API JDBC de Java, cuyo funcionamiento se va a tratar en
este tema. El API JDBC, gracias a la tecnología Java, proporciona a las aplicaciones Java un
mecanismo estándar e independiente de la plataforma para el acceso a la mayoría de las bases
de datos existentes. El API JDBC define un conjunto de clases e interfaces que proporcionan
toda la funcionalidad que el acceso a bases de datos requiere, tal como la ejecución de
consultas SQL o el tratamiento de los resultados. Cada fabricante de base de datos se
encargará de proporcionar un driver JDBC específico para su base de datos. Este driver estará
constituido por un conjunto de clases que implementarán, acorde a las particularidades de la
base de datos para la que está destinado, las interfaces definidas en el API JDBC.
12-1
Laboratorio de Informática II - JDBC
En resumen...
• JDBC es un conjunto de clases e interfaces Java que permiten la ejecución de sentencias
SQL contra una base de datos.
• JDBC permite manipular cualquier base de datos SQL. No es necesario hacer un
programa para manipular Oracle, otro para Sybase, etc... Un mismo programa puede
manipular cualquier base de datos.
• Uniendo JDBC con la tecnología Java tenemos programas que se pueden ejecutar en
cualquier plataforma y que pueden manipular cualquier base de datos.
La figura 12.1 muestra distintas configuraciones que se pueden adoptar con el uso de JDBC.
Como se puede observar el acceso a base de datos a través de JDBC requiere siembre del uso
de un driver JDBC específico para la base de datos que vayamos a usar.
ResulSet
ResulSet
ResulSet
Statement
Prepared
Statement
Callable
Statement
Connection
Application
DriverManager
Oracle Driver
JDBC-ODBC
Bridge
Sybase Driver
ODBC Driver
Oracle
Database
Sybase
Database
ODBC
Database
Figura 12.1: Posibles configuraciones JDBC
El objetivo de esta asignatura no es conocer los detalles de cada una de las configuraciones,
sino aprender a programar una aplicación que acceda a una base de datos a través de alguna
de ellas. Nosotros, en la asignatura, optaremos por la que hace uso del driver JDBC-ODBC
Bridge (la más común y sencilla de utilizar), mostrada en la rama central de la figura. Este
driver, como su propio nombre indica, actúa de puente entre el API JDBC de Java y el driver
ODBC de Microsoft. La función de este driver será transformar todas las llamadas que la
12-2
Laboratorio de Informática II - JDBC
aplicación realice sobre el API JDBC a llamadas sobre el driver ODBC, de tal forma que
finalmente quien realice el acceso a la base de datos sea el propio driver ODBC. Este
mecanismo nos permitirá el acceso mediante JDBC a cualquier base de datos que sea
soportada por el driver ODBC.
12.2.- CREACIÓN DE UNA BASE DE DATOS ACCESS
Antes de acceder a una base de datos desde un programa, es obvio que lo primero que habrá
que hacer es crear la base de datos con la que vamos a trabajar. Existen múltiples SGBD que
nos permiten crear y administrar bases de datos, nosotros vamos a emplear, posiblemente, el
más sencillito de todos que es Microsoft Access.
A continuación se irán mostrando, mediante un ejemplo, los pasos a seguir para crear una
base de datos en Access. En nuestro ejemplo crearemos una base de datos de alumnos
compuesta por una única tabla donde se almacenarán todos los datos de los alumnos.
• Abrir Microsoft Access
Para ello, seleccionar en los programas del menú de inicio de Windows, dentro de las
herramientas de Microsoft Office, el icono etiquetado como Microsoft Access.
Figura 12.2: Icono de acceso a Microsoft Access
• Crear una base de datos en blanco
Se presentará un dialogo donde seleccionaremos la opción “Base de datos de Access en
blanco”y pulsaremos el botón Aceptar. (Ver la figura 12.3)
Figura 12.3: Base de datos de Access en blanco
12-3
Laboratorio de Informática II - JDBC
A continuación se nos mostrará otro diálogo donde deberemos indicar dónde queremos
guardar la base de datos que vamos a crear y con qué nombre. La guardaremos, por
ejemplo, en el directorio c:\Alumno\LabInfII y con el nombre AlumnosBD. (Ver figura 12.4)
Figura 12.4: Guardar la base de datos con un nombre
• Crear una tabla
Se nos mostrará un diálogo donde podremos crear tablas, consultas, formularios, etc. A
nosotros solo nos será útil para la creación de tablas. Hacemos doble clic sobre el elemento
etiquetado como “Crear una tabla en vista de diseño”. (Ver figura 12.5)
Figura 12.5: Creación de una tabla en vista de diseño
A continuación se nos mostrará un formulario donde podremos deberemos introducir los
campos (columnas) de nuestra tabla y el tipo de datos de cada campo. Este formulario se
muestra en la figura 12.6.
12-4
Laboratorio de Informática II - JDBC
Figura 12.6: Edición de los campos de una tabla
Como ya hemos dicho nuestra base de datos va contener una sola tabla de alumnos con la
siguiente estructura:
CAMPO
DNI
Nombre
Edad
TIPO DE DATOS
Texto
Texto
Numérico
Una vez que hemos introducido los campos de nuestra tabla, pulsamos sobre el icono
“Guardar”y nos aparece un diálogo donde introduciremos el nombre que le queremos dar
a la tabla que hemos creado. A la tabla la llamaremos “Alumnos”y pulsaremos el botón
Aceptar. (Ver figura 12.7)
Figura 12.7: Asignación de un nombre a la tabla
Se nos presentará un mensaje dónde se nos advertirá que no hemos definido ninguna clave
principal para esa tabla y Access no preguntará si queremos que él nos cree una (ver figura
12.8). Para el uso que nosotros vamos a hacer de la tabla no es necesario que tengamos
definida ninguna clave primaria para la tabla y por tanto responderemos “No”. No
obstante y si quisiésemos, podríamos haber definido alguno de los campos de nuestra tabla
como clave primaria (por ejemplo el DNI).
12-5
Laboratorio de Informática II - JDBC
Figura 12.8: Mensaje de clase primaria no definida
En estos momento ya tenemos creada la tabla “Alumnos” en nuestra base de datos.
Cerramos el formulario donde hemos introducido los campos de la tabla y vemos como se
ha creado un icono llamado “Alumnos”que representa a nuestra tabla. (Ver figura 12.9)
Figura 12.9: Tabla creada con éxito
• Cerrar Microsoft Access
El trabajo ha terminado. La base de datos “AlumnosBD” ha sido creada con una tabla
llamada “Alumnos”. Cerramos Access y ya podemos hacer programas en Java que accedan
a nuestra base de datos.
12.3.- REGISTRO DE LA BASE DE DATOS EN ODBC
Cómo ya hemos indicado en la introducción, nosotros vamos a usar la configuración de JDBC
que se apoya sobre el driver ODBC de Microsoft. Para poder acceder mediante esta
configuración a nuestra base de datos de alumnos, es requisito imprescindible registrar ésta en
el driver ODBC con un determinado nombre. Más adelante podremos comprobar cómo el
nombre con el que registremos nuestra base de datos en ODBC es el nombre con el que nos
vamos a referir a ella en nuestros programas.
A continuación se muestran los pasos a seguir para el registro de una base de datos en ODBC.
12-6
Laboratorio de Informática II - JDBC
• Acceder a la configuración del driver ODBC
Para ello accederemos al Panel de Control de Windows y seleccionaremos el icono ODBC.
(Ver figura 12.10)
Figura 12.10: Acceso a la configuración del driver ODBC
• Registro de la base de datos en ODBC
Se nos presentará un dialogo con múltiples pestañas. Seleccionamos la pestaña “DSN de
Sistema”y pulsamos el botón Agregar. (Ver figura 12.11)
Figura 12.11: Acceso a la pestaña DSN de sistema
12-7
Laboratorio de Informática II - JDBC
A continuación se muestra una pantalla con todos los drivers disponibles. Seleccionamos el
Driver para Microsoft Access y pulsamos el botón Finalizar. (Ver figura 12.12)
Figura 12.12: Selección del driver Microsoft Access Driver.
A continuación se nos presentará una pantalla donde registrar y configurar nuestra base de
datos (ver figura 12.13). En el campo “Nombre del origen de datos”escribiremos el nombre
con el que queremos registrar nuestra base de datos. Este será el nombre con el que después
identificaremos la base de datos en nuestros programas, en este caso la registraremos, por
ejemplo, con el nombre “AlumnosBD”.
Figura 12.13: Asignación de un nombre a la base de datos en ODBC
Después, pulsaremos el botón “Seleccionar...” y seleccionaremos el fichero donde hemos
guardado nuestra base de datos (si recordamos el apartado 12.2, este fichero era
C:\Alumno\LabInfII\AlumnosBD.mdb). Se muestra en la figura 12.14.
12-8
Laboratorio de Informática II - JDBC
Figura 12.14: Selección del fichero que contiene la base de datos
Una vez seleccionada la base de datos, se nos visualiza la pantalla anterior (figura 12.15)
donde ya, en la sección “Base de Datos”, aparece reflejada la ubicación de nuestra base de
datos. Pulsaremos el botón Aceptar.
Figura 12.15: Registro de la base de datos en ODBC
Nuestra base de datos ya ha sido registrada en ODBC. Se nos mostrará una pantalla (figura
12.16) donde aparecerá un icono con el nombre que le hemos dado a nuestra base de datos
(AlumnosBD), confirmándonos que la base de datos ha sido registrada correctamente. Para
terminar pulsaremos el botón Aceptar.
Es importante destacar que el nombre que le damos a la base de datos al registrarla en
ODBC no tiene porqué coincidir con el nombre del fichero que contiene la base de datos.
Podemos registrarla con el nombre que queramos, éste es el nombre que usaremos en
nuestros programas para referirnos a esa base de datos.
Así, ODBC dado el nombre de una fuente de datos (AlumnosBD) sabe exactamente dónde
está ubicada esa base de datos (en C:\Alumno\LabInfII\AlumnosBD.mdb) y que tipo de base
de datos es (una base de datos Access), conociendo de esta forma qué driver tiene que usar
para poder manejarla.
12-9
Laboratorio de Informática II - JDBC
Figura 12.16: Base de datos AlumnosBD registrada en ODBC
12.4.- ACCESO A BASES DE DATOS MEDIANTE JDBC
Ha llegado el momento de explicar cómo se realiza el acceso a una base de datos mediante
JDBC. Para ello tomaremos como ejemplo un sencillo programa que se encarga de realizar
una consulta SQL sobre la base de datos de alumnos que hemos creado anteriormente y de
mostrar los resultados de ésta por pantalla. Recordemos que la base de datos de alumnos
tenía tres campos: el DNI (texto), el nombre (texto) y la edad (numérico) del alumno. Este es
el código del programa:
import java.sql.*; // paquete donde están las clases necesarias para JDBC
public class JDBCSample{
public static void main(java.lang.String[] args){
try{
// Cargamos el driver JDBC que vayamos a usar
Class.forName(“sun.jdbc.odbc.JdbcOdbcDriver”);
}catch(ClassNotFoundException e){
System.out.println(“Unable to load Driver Class”);
}
try{
// Todos los accesos a bases de datos deben ir entre try/catch
// Establecemos una conexión con nuestra base de datos
String url = “jdbc:odbc:AlumnosBD”;
Connection con = DriverManager.getConnection(url,””,””);
// Creamos y ejecutamos una sentencia SQL
Statement stmt = con.createStatement();
12-10
Laboratorio de Informática II - JDBC
ResultSet rs = stmt.executeQuery(“SELECT * FROM ALUMNOS”);
// Tratamos los resultado obtenidos en la consulta SQL
while(rs.next()){
String nombre = rs.getString(“NOMBRE”);
int edad = rs.getInt(“EDAD”);
System.out.println(“Nombre: “ + nombre + “ Edad: “ +
edad);
}
rs.close();
stmt.close();
con.close();
}catch(SQLException se){
// Informamos al usuario de los errores SQL que se han producido
System.out.println(“SQL Exception: “ + se.getMessage());
se.printStackTrace(System.out);
}
}
}
A continuación y basándonos en el código anterior, iremos comentando los pasos básicos a
dar a la hora de acceder a una base de datos mediante JDBC.
12.5.- IMPORTACIÓN DE LAS CLASES NECESARIAS
Todo el conjunto de clases e interfaces que constituyen JDBC se encuentran dentro del
paquete java.sql. Por tanto lo primero que tendremos que hacer es importar las clases e
interfaces de este paquete:
import java.sql.*;
12.6.- CARGA DEL DRIVER JDBC
El primer paso que deberemos dar a la hora de acceder a una base de datos mediante JDBC
será cargar el driver JDBC que vayamos a usar. La carga del driver se realiza únicamente con
una sentencia:
Class.forName(“sun.jdbc.odbc.JdbcOdbcDriver”);
El método anterior tomará como parámetro un String que identifique a la clase del driver
JDBC. En nuestro caso usaremos el driver JDBC-ODBC Bridge que se corresponde con la clase
“sun.jdbc.odbc.JdbcOdbcDriver”.
Los drivers son los que permiten que una misma aplicación trabaje con distintos tipos de bases
de datos (Oracle, Sybase, Access,...). Su misión es la de transformar las sentencias SQL emitidas
por el programa al lenguaje nativo de la base de datos.
La documentación del driver será la que nos dé el nombre de la clase a utilizar. Si por ejemplo
el nombre de la clase del driver fuese jdbc.DriverXYZ, cargaríamos el driver con la siguiente
línea de código:
Class.forName(“jdbc.DriverXYZ”);
12-11
Laboratorio de Informática II - JDBC
12.7.- ESTABLECER UNA CONEXIÓN CON LA BD
Una vez que tenemos cargado nuestro driver JDBC, deberemos establecer una conexión con
la base de datos a la que queramos acceder. Para ello usaremos la siguiente sentencia genérica:
Connection con = DriverManager.getConnection(URL,”MyLogin”,”MyPassword”);
El método getConexión() recibe como parámetros la URL de la base de datos con la que nos
queremos conectar y el username y la password necesarios para la conectarnos a esa base de
datos.
La URL de la base de datos depende del driver JDBC que estemos usando. La forma general
es:
jdbc:<subprotocolo>:<subnombre>
La documentación del driver será la que nos dé las pautas para formar la URL correctamente.
En caso de que el driver usado sea JDBC-ODBC Bridge, la URL comenzará por la cadena
“jdbc:odbc:”y terminará con el nombre de la fuente de datos con la que la base de datos ha
sido registrada en ODBC.
En nuestro ejemplo, la base de datos fue registrada en ODBC con el nombre “AlumnosBD”y
no se requiere ni username ni password para poder conectarse a ella, con lo cual la conexión
se realiza de la siguiente manera:
String url = “jdbc:odbc:AlumnosBD”;
Connection con = DriverManager.getConnection(url,””,””);
El objeto de tipo Connection obtenido representa una sesión abierta con la base de datos. Es
decir, provee de un contexto en el que emitir sentencias SQL y obtener resultados. Una misma
aplicación puede tener varias conexiones a una misma base de datos y/o varias conexiones a
distintas bases de datos.
12.8.- CREAR UN OBJETO JDBC STATEMENT
Los objetos Statement se usan para ejecutar sentencias SQL sobre la base de datos. Para
obtener un objeto Statement utilizaremos el método createStatement() del objeto Connection
que obtuvimos anteriormente. Se hará de la siguiente forma:
Statement stmt = con.createStatement();
Una vez que hemos creado un objeto Statement podremos usarlo para ejecutar sentencias SQL
sobre la base de datos y obtener sus resultados.
Las sentencias SQL podrán ser consultas que devuelvan unos resultados o sentencias que
modifiquen de alguna forma la base de datos. Para ello, el objeto Statement nos proporciona
dos métodos distintos:
• El método executeUpdate()
• El método executeQuery()
12-12
Laboratorio de Informática II - JDBC
12.9.- MÉTODO EXECUTEUPDATE
Este método se usa para ejecutar todas las sentencias SQL que impliquen la creación,
modificación o borrado de una tabla (INSERT, DELETE, UPDATE y comandos DDL –CREATE,
DROP, ALTER,...). Por tanto, con este método realizaremos sentencias de creación de tablas
(CREATE), modificación de la estructura de tablas (ALTER), destrucción de tablas (DROP),
inserción de filas (INSERT), modificación de filas (UPDATE) y destrucción de filas (DELETE).
A continuación se presentan una serie de ejemplos que muestran como ejecutar este tipo de
sentencias:
• Ejecución de una sentencia SQL que inserta una nueva fila en la tabla de alumnos.
String sentencia = "INSERT INTO ALUMNOS VALUES('666','JORGE RUIZ',26)";
stmt.executeUpdate(sentencia);
• Ejecución de una sentencia SQL que elimina una fila de la tabla de alumnos.
String sentencia = "DELETE FROM ALUMNOS WHERE EDAD = 20";
stmt.executeUpdate(sentencia);
• Ejecución de una sentencia SQL que modifica el contenido de una fila de la tabla alumnos.
String sentencia = "UPDATE ALUMNOS SET EDAD = 19 WHERE DNI = '666'";
stmt.executeUpdate(sentencia);
Como se puede observar lo único que hay que hacer para ejecutar una sentencia SQL con el
método executeStatement es pasarle como parámetro (en forma de String) la sentencia SQL
que queramos ejecutar. El objeto Statement se encargará de enviar la sentencia SQL a la base
de datos para que se ejecute y de devolvernos los resultados. Ya hablaremos de los resultados
más adelante.
12.10.- METODO EXECUTEQUERY
El método executeQuery se usa para ejecutar sobre la base de datos todas las sentencias SQL
de tipo “SELECT”. En nuestro ejemplo aparece la siguiente sentencia:
stmt.executeQuery(“SELECT * FROM ALUMNOS”);
Lógicamente, las sentencias SQL que ejecutemos pueden ser todo lo complejas que queramos,
no hay restricciones de ningún tipo, se puede ejecutar cualquier sentencia que sea permitida
por el lenguaje SQL. Para ello, lo único que tendremos que hacer es pasarle como parámetro
al método executeQuery la sentencia SQL que queremos ejecutar. Aquí tenemos un ejemplo
un poco más complejo:
String query = “select dni, nombre from Alumnos where edad = 22”;
stmt.executeQuery(query);
De poco valdría el poder ejecutar sentencias SQL si no tendríamos forma de procesar los
resultados que éstas nos devuelven (sobre todo en el caso de las consultas tipo “SELECT”). Por
ello, tanto el método executeUpdate como el método executeQuery nos devolverán como
valor de retorno los resultados generados por las consultas SQL que ejecutan.
12-13
Laboratorio de Informática II - JDBC
12.11.- MANIPULAR LOS RESULTADOS GENERADOS
Cuando ejecutamos una consulta SQL mediante el método executeQuery (será, por tanto, una
consulta de tipo “SELECT”), los resultados forman una especie de pseudotabla que contiene
todas las filas devueltas por la consulta SQL. Por ejemplo, esta sería la representación visual de
la tabla que devolvería como resultado la consulta SQL “SELECT NOMBRE, EDAD FROM
ALUMNOS”(suponiendo que previamente hubiésemos insertado datos en esa tabla, algo que
podríamos haber hecho directamente desde Microsoft Access):
NOMBRE
Jane Markham
Louis Smith
Woodrow Lang
John Smith
EDAD
23
21
32
19
Este tipo de representación no es la más apropiada para los programas Java. En su lugar, JDBC
usa el interfaz java.sql.ResultSet para encapsular los resultados de la consulta SQL. Podríamos
pensar en un ResulSet como un objeto que representa la tabla generada como resultado de
una consulta SQL y que tendrá una serie de métodos que nos permitirán navegar entre las filas
de la tabla y recuperar los valores de sus columnas.
El siguiente programa ejecuta la consulta SQL anterior y trata sus resultados:
Statement stmt = con.createStatement();
ResultSet rs = stmt.executeQuery(“SELECT NOMBRE, EDAD FROM ALUMNOS”);
while(rs.next()){
System.out.print(“Nombre: ” + rs.getString(“NOMBRE”));
System.out.print(“, ”);
System.out.println(“Edad: ” + rs.getInt(“EDAD”));
}
rs.close();
stmt.close();
En el código anterior el método executeQuery nos devuelve un ResultSet que contiene los
resultados de la consulta SQL. Este ResultSet será una estructura de datos que simula la tabla
mostrada anteriormente.
Mediante un bucle vamos recorriendo una a una todas las filas de la tabla mediante el método
next() del ResultSet. Nada más obtener el ResultSet que nos devuelve el método
executeQuery, estaremos situados por encima de la primera fila. Esto significa que para
acceder a la primera fila (y por tanto a los datos del ResultSet) deberemos comenzar haciendo
una primera llamada al método next(). Las sucesivas llamadas al método next() nos irán
desplazando una a una por las filas del ResultSet. En caso de que no existan más filas en el
ResultSet, el método next() nos devolverá false. Hacer notar como en la versión JDBC 1.0,
que nosotros usaremos en la asignatura, los ResultSet solamente se pueden recorrer hacia
delante y nunca hacia atrás.
Una vez que estamos situados en una determinada fila del ResultSet, podremos consultar los
valores de cada columna mediante métodos del tipo getXXX(). Usaremos un método
getXXX() diferente en función del tipo de datos que contenga la columna que vayamos a
consultar. Así, si la columna contiene valores enteros usaremos el método getInt(), si contiene
12-14
Laboratorio de Informática II - JDBC
valores de texto usaremos el método getString(). La siguiente tabla resume los métodos más
usados para consultar los valores de cada columna y el tipo de datos SQL para el que se suelen
usar:
MÉTODO
getInt()
getLong()
getFloat()
getDouble()
getString()
getBoolean()
getDate()
getTime()
TIPO DE DATOS SQL
INTEGER
BIGINT
REAL
FLOAT, DOUBLE
CHAR, VARCHAR, LONGVARCHAR
BIT
DATE
TIME
De todos estos métodos es especialmente útil el método getString(). Este método nos permite
leer no sólo valores de texto sino cualquier otro tipo de datos, devolviéndonos su valor en
forma de String. De esta forma, podremos leer valores numéricos con el método getString() y
éste nos devolverá ese número convertido en una cadena de caracteres.
Los métodos de tipo getXXX() reciben como parámetro el identificativo de la columna cuyos
datos se quieren leer. De cada método getXXX() tenemos dos versiones:
1. Uno que recibe como parámetro un String con el nombre de la columna que se
quiere leer. Por ejemplo: getString(“nombre”). No tiene importancia si el nombre de
la columna está en mayúsculas o en minúsculas.
2. Otro que recibe como parámetro un int que identifica el orden de la columna que se
quiere leer. Por ejemplo: getString(1). En este caso estaríamos leyendo la columna
“Nombre” ( Ojo, el orden es con respecto a la tabla que nos devuelve la consulta
SQL y no con respecto a la tabla de Alumnos original). El orden de las columnas
empieza a contar a partir del 1 y no desde el 0.
El método executeUpdate también nos devolverá el resultado de su ejecución. Las sentencias
ejecutadas con este método son sentencias de manipulación de tablas y como tal, no
devuelven filas de una tabla como ocurría con el método executeQuery. El método
executeUpdate, en cambio, nos devuelve un valor numérico (int) que representa el número de
filas de la tabla que han sido afectadas por la consulta SQL. Así, si la consulta SQL es de
borrado de filas, nos devolverá el número de filas borradas, si es de modificación, el número
de filas modificadas. Si las consultas son de creación, modificación o borrado de tablas
(consultas DDL) el método nos devolverá 0.
12.12.- CERRAR LOS RECURSOS ABIERTOS
Siempre deberemos cerrar los recursos que usemos para acceder a la base de datos. En este
caso, cerraremos las conexiones (Connection), los Statement y los ResultSet mediante el
método close().
En el código del ejemplo inicial:
rs.close();
12-15
Laboratorio de Informática II - JDBC
stmt.close();
con.close();
12.13.- TRATAMIENTO DE LAS EXCEPCIONES
La mayor parte de las operaciones que nos proporciona el API JDBC lanzarán la excepción
java.sql.SQLException en caso de que se produzca algún error en el acceso a la base de datos
(por ejemplo: errores en la conexión, sentencias SQL incorrectas, falta de privilegios,...). Por
este motivo es necesario dar un tratamiento adecuado a estas excepciones y encerrar todo el
código JDBC entre bloques try/catch.
En el código de nuestro ejemplo tratamos las excepciones mostrando un mensaje de error al
usuario:
try{
...
}catch(SQLException se){
// Informamos al usuario de los errores SQL que se han producido
System.out.println(“SQL Exception: “ + se.getMessage());
se.printStackTrace(System.out);
}
12.14.- EJECUCIÓN DE SENTENCIAS COMPLEJAS: JOINS
La base de datos en la que nos hemos basado en nuestro ejemplo estaba formada por una
única tabla. Lo normal es que las bases de datos tengan más de una tabla y muy a menudo
surgirán en nuestros programas situaciones en la que tengamos que ejecutar consultas que
involucren a más de una tabla al mismo tiempo. Es lo que habitualmente se conoce en bases
de datos como JOINS.
En estos casos la manera de proceder es exactamente igual que la indicada anteriormente. A
continuación veremos un ejemplo.
Supongamos que tenemos una base de datos formada por tres tablas: tabla ALUMNOS, tabla
ASIGNATURAS y tabla NOTAS. Esta es la estructura de las tablas:
TABLA ALUMNOS
CAMPO
DNI
Nombre
Edad
TIPO
Texto
Texto
Numérico
TABLA NOTAS
CAMPO
DNI
Código
Nota
TIPO
Texto
Numérico
Numérico
TABLA ASIGNATURAS
CAMPO
Código
Nombre
Curso
TIPO
Numérico
Texto
Numérico
Ejercicio Propuesto: Crear la base de datos usando Access.
Supongamos ahora que la base de datos ha sido registrada en ODBC con el nombre
“NotasBD”.
Ejercicio Propuesto: Registrar la base de datos en ODBC.
12-16
Laboratorio de Informática II - JDBC
Si quisiésemos construir un programa que nos visualice las notas que un determinado alumno
(por ejemplo, Juan) ha sacado en las asignaturas de 3º, tendríamos que hace una consulta SQL
que involucre a las tres tablas. La consulta SQL sería la siguiente:
SELECT * FROM ALUMNOS, NOTAS, ASIGNATURAS WHERE ALUMNOS.DNI = NOTAS.DNI AND
NOTAS.CODIGO = ASIGNATURAS.CODIGO AND ALUMNOS.NOMBRE = ‘JUAN’
AND CURSO = 3
Y el programa que ejecuta esa consulta y visualiza los resultado por pantalla sería el siguiente:
import java.sql.*;
public class JDBCJoin{
public static void main(java.lang.String[] args){
try{
// Cargamos el driver JDBC que vayamos a usar
Class.forName("sun.jdbc.odbc.JdbcOdbcDriver");
}catch(ClassNotFoundException e){
System.out.println("Unable to load Driver Class");
}
try{
// Establecemos una conexión con nuestra base de datos
String url = "jdbc:odbc:NotasBD";
Connection con = DriverManager.getConnection(url,"","");
// Creamos y ejecutamos una sentencia SQL
Statement stmt = con.createStatement();
String consulta = "SELECT * FROM ALUMNOS, NOTAS, ASIGNATURAS
WHERE ALUMNOS.DNI = NOTAS.DNI AND NOTAS.CODIGO =
ASIGNATURAS.CODIGO AND ALUMNOS.NOMBRE = 'JUAN' AND CURSO = 3";
ResultSet rs = stmt.executeQuery(consulta);
// Tratamos los resultados obtenidos en la consulta SQL
while(rs.next()){
int codigo = rs.getInt("CODIGO");
String nombre = rs.getString(8);
int nota = rs.getInt("NOTA");
System.out.println(codigo + "\t" + nombre + "\t" + nota);
}
rs.close();
stmt.close();
con.close();
}catch(SQLException se){
// Informamos al usuario de los errores SQL que se han producido
System.out.println("SQL Exception: " + se.getMessage());
se.printStackTrace(System.out);
}
}
}
Comentarios al programa: Fijarse como hay algunas columnas en tablas diferentes que se
llaman de la misma manera. Por ejemplo, la tabla Alumnos y la tabla Asignaturas tienen una
columna que se llama “Nombre”(en un caso se refiere al nombre del alumno y en otro al
12-17
Laboratorio de Informática II - JDBC
nombre de la asignatura). A la hora de tratar los datos del ResultSet ¿cómo podemos acceder
a una columna u otra si ambas se llaman igual? ¿Qué pasa si hacemos rs.getString(“Nombre”)?
En este caso el acceso a los datos del ResultSet a través del nombre de la columna produce
ambigüedad en algunos casos al haber varias columnas con el mismo nombre. Lo apropiado,
en este caso, es usar números para acceder a cada columna.
¿Cómo podemos saber el número que le corresponde a cada columna de la tabla resultado?
Simplemente hay que ver qué columnas se han recogido en la tabla resultado (en este caso, al
usar el *, se han recogido todas las columnas de las tres tablas) y en qué orden hay que ir
colocando cada columna en la tabla resultado (siempre en el mismo orden en que se ha hecho
referencia a las tablas en la cláusula FROM; en este caso primero las de la tabla Alumnos,
luego las de la tabla Notas y luego las de la tabla Asignaturas). Según esto el número que le
corresponde a cada columna es el siguiente:
1. DNI (Tabla Alumnos)
4. DNI (Tabla Notas)
7. Código (Tabla Asignaturas)
2. Nombre (Tabla Alumnos)
5. Código (Tabla Notas)
8. Nombre (Tabla Asignaturas)
3. Edad
6. Nota
9. Curso
Si se observa el código, se puede ver como para acceder a la columna que contiene el nombre
de la asignatura se ha usado el número 8.
String nombre = rs.getString(8);
12.15.- EJERCICIOS
12.15.1.- Gestión de Matriculaciones en Carreras de la UD
Este ejercicio consiste en la realización de un programa que permita llevar a cabo un pequeño
control de las matriculaciones de alumnos en las carreras de la Universidad de Deusto.
Este programa deberá mantener información relativa a los alumnos y a las carreras que se
ofertan en la UD. La base de datos sobre la que se apoya nuestro programa podría tener la
siguiente estructura:
TABLA ALUMNOS
CAMPO
DNI
Nombre
Poblacion
Telefono
FechaNato
CodCarrera
TABLA CARRERAS
TIPO
Texto
Texto
Texto
Texto
Texto
Numérico
CAMPO
CodCarrera
Titulacion
Años
Campus
TIPO
Numérico
Texto
Numérico
Texto
De la base de datos anterior se deduce que un alumno únicamente puede estar matriculado de
una sola carrera al mismo tiempo. Partiremos de este supuesto para hacer nuestra aplicación.
12-18
Laboratorio de Informática II - JDBC
La interacción del usuario con nuestro programa se llevará a cabo a través de la interfaz
gráfica de usuario de que muestra en la figura 12.17.
Figura 12.17: Interfaz de usuario de la aplicación
Como se puede apreciar en la figura 12.17, la interfaz está dividida en dos secciones:
• Gestión de Alumnos: donde se realizan la altas, bajas, modificaciones y búsquedas de
los alumnos.
• Consultas de Carreras: donde se sacan listados de los alumnos que cursan una
determinada carrera.
A continuación se detallan cada una de las funciones que debe soportar el programa a
realizar:
• Matriculaciones de Alumnos
El objetivo será insertar un nuevo alumno, matriculándolo en una determinada carrera.
Para ello se introducirán los datos del alumno, se seleccionará la carrera en la que se
matricula (en la lista desplegable), se pulsará el botón “Insertar”y el alumno será insertado
en la base de datos.
Nota: Se debe comprobar que el DNI del alumno introducido no coincida con el DNI de
otro alumno que ya esté en la base de datos. Si así es, se visualizará un mensaje de error.
• Búsquedas de Alumnos
12-19
Laboratorio de Informática II - JDBC
El objetivo será visualizar los datos de un alumno dado su DNI. Para ello se introducirá el
DNI del alumno en la caja de texto correspondiente, se pulsará el botón “Buscar” y los
datos del alumno serán visualizados en las cajas de texto.
Nota: En caso de que no exista ningún alumno con ese DNI, se visualizará un mensaje de
error.
• Borrado de Alumnos
El objetivo será eliminar un determinado alumno dado su DNI. Para ello de introducirá el
DNI del alumno en la caja de texto correspondiente, se pulsará el botón “Eliminar”y el
alumno será borrado de la base de datos.
Nota: En caso de que no exista ningún alumno con ese DNI, se visualizará un mensaje de
error.
• Modificación de los Datos de los Alumnos
El objetivo será modificar los datos de un alumno ya existente en la base de datos dado su
DNI. Para ello, el procedimiento general a seguir será el siguiente:
-
Se introducirá el DNI del alumno en la caja de texto correspondiente y se pulsará el
botón “Buscar”.
-
Los datos del alumno se visualizarán en las cajas de texto.
-
Se reeditarán los datos que se quieran modificar (no se contempla la modificación
del DNI del alumno) y se pulsará el botón “Modificar Datos”.
-
Los datos del alumno con ese DNI deberán ser modificados en la base de datos.
Nota: Se deberá comprobar que el DNI del alumno a modificar exista en la base de datos,
por si el usuario de forma malintencionada intentase modificar el DNI. Si así es, se
visualizará un mensaje de error.
• Listado de los Alumnos Matriculados en una Carrera
El objetivo es visualizar un listado con los datos de todos los alumnos que están
matriculados de una determinada carrera. Para ello se seleccionará en la segunda lista
desplegable la carrera que se quiere consultar, se pulsará el botón “Ver Alumnos” y los
datos de todos los alumnos de esa carrera se visualizarán en el área de texto de la parte
inferior (visualizar el DNI, nombre y teléfono).
Nota: Si en la carrera seleccionada no hubiese matriculado ningún alumno, se visualizaría
en el propio área de texto un mensaje que indique tal circunstancia.
La figura 12.18 muestra el contenido de las listas desplegables y la visualización de los mensajes
de error.
12-20
Laboratorio de Informática II - JDBC
Figura 12.18: Contenido de las listas desplegables
Partiremos del supuesto de que las carreras de la UD son constantes y se encuentran ya
insertadas en la tabla CARRERAS de la base datos (puedes realizar la inserción de los datos
directamente desde Access). Ambas listas desplegables contendrán los nombres de todas las
carreras de la UD, tal y como se muestra en la figura 12.18. Además en esta figura se muestra
la visualización del mensaje de error “Error: El alumno no existe”.
12.15.2.- Ampliación: Gestión de Profesores y Asignaturas
Este ejercicio consiste en ampliar la base de datos del ejercicio anterior para que además
soporte la información relativa a las asignaturas de cada carrera y a los profesores que las
imparten.
Para ello, a la base de datos anterior se le deberían añadir estas tres tablas:
TABLA PROFESORES
CAMPO
DNI
Nombre
Antigüedad
Despacho
Extensión
Email
TIPO
Texto
Texto
Numérico
Texto
Numérico
Texto
TABLA PROF_ASIG
CAMPO
DNI
CodAsig
TIPO
Texto
Numérico
Supuestos:
• Un profesor puede impartir clase de varias asignaturas.
12-21
TABLA ASIGNATURAS
CAMPO
CodAsig
Nombre
Curso
Creditos
Tipo
CodCarrera
TIPO
Numérico
Texto
Numérico
Numérico
Texto
Numérico
Laboratorio de Informática II - JDBC
• Una misma asignatura puede ser impartida por varios profesores.
• Cada asignatura sólo se imparte en única carrera.
Introducir algunos datos en la base de datos y realizar las siguientes consultas:
• Visualizar todas las asignaturas de la carrera de “Ingeniería Informática” junto con los
profesores que imparten cada una de las asignaturas y el curso en el que se imparten.
• Visualizar las carreras en las que el profesor “Pepito Grillo”imparte alguna asignatura.
• Visualizar el número de asignaturas que se imparten en cada una de las carreras.
• Visualizar cuántos créditos constituyen las asignaturas del curso 3º de “Ingeniería Técnica en
Informática de Gestión”.
• Visualizar los profesores que imparten las asignaturas de 2º de “Derecho”.
• Visualizar todas las carreras con una duración inferior a tres años, junto con el plan de
estudios (asignaturas que la forman y su tipo) de cada una de ellas (clasificadas por cursos).
• Visualizar qué asignaturas imparte el profesor “Pepito Grillo”, junto con la carrera y el curso
en que imparte cada una de ellas.
• Visualizar todos aquellos profesores que comparten asignatura con el profesor “Pepito
Grillo”.
• Visualizar todas las asignaturas del tipo “Libre Elección”que hay en la carrera de “Derecho”.
Realizar, además, las siguientes operaciones:
• Insertar, dentro de la carrera de “Ingeniería Informática”, una nueva asignatura con las
siguientes características:
CodAsig: 778
Curso: 4º
Nombre: “ADSI”
Créditos: 9
Tipo: “Troncal”
• Incrementa en una unidad la antigüedad de todos los profesores.
• Eliminar todas las asignaturas de la carrera de “Derecho”que pertenezcan al 5º curso y que
sean de “Libre Elección”.
• La asignatura “Etica” deja de impartirse. Eliminar todos aquellos profesores que en estos
momentos solamente impartan esa asignatura (ojo, los profesores que además de “Etica”
estén impartiendo otra asignatura no deben ser eliminados). Por último, elimina la
asignatura “Etica”de la base de datos.
Nota: la visualización de los resultados de las consultas puedes realizarla en la propia pantalla
de línea de comandos de MS-DOS, no hace falta que crees una nueva interfaz de usuario para
este ejercicio.
12-22