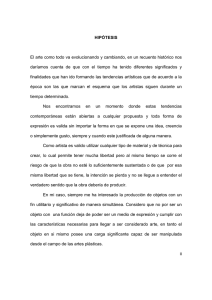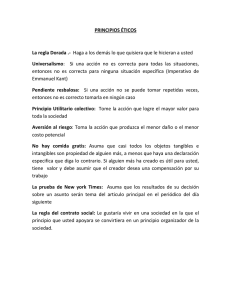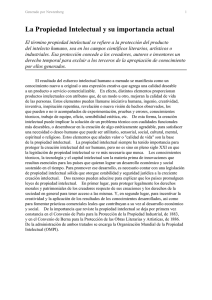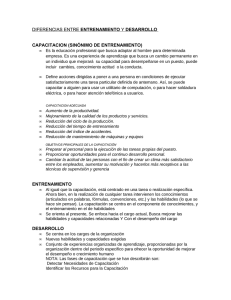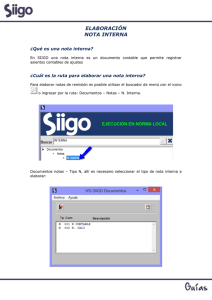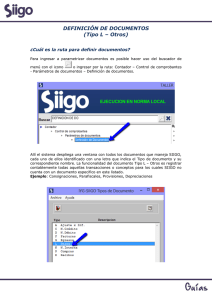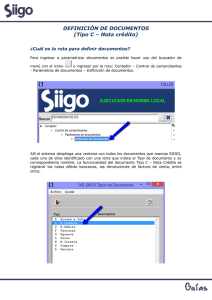Utilitarios - Portal de Clientes Siigo
Anuncio

SIIGO WINDOWS Manejo de Utilitarios Cartilla I Tabla de Contenido 1. Presentación ………………………………………………………………………………………………………. 3 2. Manejo de Utilitarios ….……………………………………………………………………………………… 4 Presentación El presente documento ofrece una guía sobre los utilitarios que se pueden ejecutar en las opciones de menú de SIIGO y otros que se ejecutan por fuera para poder corregir parámetros o reconstruir archivos, se explicara su objetivo y funcionalidad. MANEJO DE UTILITARIOS ¿Qué son Utilitarios? Son herramientas diseñadas en SIIGO para el mantenimiento de archivos y solución de inconvenientes en el programa que se presentan por mal parametrizacion o ejecución de los procesos y en algunos casos para prestar una utilidad adicional al programa. ¿Qué tipos de Utilitarios existen? Existen dos tipos de utilitarios: 1. Utilitarios que se ejecutan dentro del programa 2. Utilitarios que se ejecutan por fuera del programa A continuación aclaramos cada uno de ellos: UTILITARIOS QUE SE EJECUTAN DENTRO DEL PROGRAMA ¿Cuál es la ruta para ejecutar los utilitarios que se encuentra dentro del programa? La ruta para estos utilitarios es: Administración – Procesos – Procesos Administrativos – Utilitarios Al dar click se abre la ventana con las siguientes opciones: A continuación se explicaran cada uno: 1. Borra el Cliente = 0 Cuando se tiene un NIT = 0 y se desea eliminar, al marcar la opción mostrará una pantalla donde se debe indicar el año de proceso 2. Copia Formas de Documentos o Financieros: Sirve para copiar formatos de documentos o reportes financieros a la empresa actual a otra empresa. Al seleccionar Empresa Actual se debe indicar el Tipo de Forma y la Forma Destino a la cual se realizara la copia del Generador de Documentos Al seleccionar Otra Empresa muestra dos opciones de copiado: - Generador Financiero o Generador de Documentos, donde se debe indicar numero del generador o tipo de forma a copiar y la Empresa Destino 3. Generador de Documentos: Permite extractar un formato de generador para poderlo copiar en otra empresa. Permite también que después de haber copiado o extraído un formato por generador a una empresa destino incluirlo en los parámetros de esta empresa, Permite modificar la ubicación de un generador (si se quiere mover tantas columnas o filas se desee) permite cambiar el número de tipo de documento (en la empresa 1 tiene el generador del egreso en el tipo de comprobante 05, pero necesita trasladarlo a la empresa 2 con tipo de documento 01 Permite borrar el generador de cualquier tipo de documento Permite listar las variables definidas en un generador Permite eliminar líneas del generador 4. Actualiza Consumo y Fechas de Compra de Inventarios: Por esta opción SIIGO borra los acumulados de salidas de inventario traídos en el cierre del año anterior (hay que tener en cuenta que este proceso se realiza una sola vez al año, después del cierre. Si es realizado luego de incluido el movimiento deja en ceros los consumos de inventario y así es imposible realizar estadísticas de ventas), este utilitario deja los consumos reales. El sistema tiene dos sistemas de actualización de los consumos: por Cantidades de Consumo ó Fechas de Consumos 5. Copia Tabla de Inventarios o Activos: Permite copiar Tablas de Activos o Tablas de Inventarios de la empresa en la que estamos ubicados a la empresa en la cual se requiera, aplica solo si se tienen los módulos mencionados. 6. Limpia Archivos: Esta opción es un utilitario que ofrece el programa para realizar limpieza de archivos a los diferentes módulos que tiene el programa y se debe ejecutar siempre y cuando se observen caracteres extraños en los catálogos. Al ejecutar la opción el sistema preguntara cual será el archivo a limpiar, entre los cuales existen: Inventarios – Contabilidad – Nit – Activos – Nomina (se debe indicar el numero de la nomina) – Costos – Bodegas – Empleados – Requerimientos de Materia Prima – Catálogos – Prestamos – Cheques. En la escogencia del limpia archivos tiene la opción de: Borra e imprime o solo imprime 7. Archivo Maestro Vs Otros: Esta opción permite corregir inconsistencias o descuadres en el balance, sólo basta con tomar la opción que corresponda. Con este utilitario podrá solucionar inconsistencias a nivel de terceros, centros de costos, inventarios, activos y nivel auxiliar. Diferencia Maestro vs Terceros: Este utilitario revisa la información de Contabilidad y Terceros mostrando el saldo de cada uno de ellos. El saldo de contabilidad comparado con terceros debe ser igual. Realiza la comparación del saldo que se posee sobre el archivo de cuentas contables (Z03NNNN) vs el saldo del archivo de Terceros (Z25NNNN). Diferencia Maestro vs Centro de Costo: Este utilitario revisa la información de Contabilidad y los Centros de Costos mostrando el saldo de cada uno de ellos el cual debe ser igual. Realiza la comparación del saldo que se posee sobre el archivo de cuentas contables (Z03NNNN) vs el saldo del archivo de Centro de costos (Z28NNNN). Diferencia Maestro vs Inventarios: Este Utilitario revisa la información de Contabilidad y el Modulo de Inventarios mostrando el saldo de cada uno de ellos, los cuales deben ser siempre iguales. Realiza la comparación del saldo que se posee sobre el archivo de cuentas contables (Z03NNNN) vs el saldo del archivo de Inventarios (Z04NNNN). Diferencia Maestro vs Activos: Este utilitario realiza la comparación de Contabilidad y el Modulo de Activos Fijos revisando el saldo que posee el archivo de cuentas contables marcadas como activos fijos (Z03NNNN) vs el saldo del archivo de activos fijos (Z27NNNN). Diferencia Maestro vs Auxiliares: Este utilitario genera el informe de saldos a nivel auxiliar, esto debido a que al marcar una cuenta como auxiliar queda saldo a nivel de subcuenta; es decir el sistema no lleva todo el saldo de la cuenta al auxiliar. Su función es comparar los saldos de las cuentas a los tres últimos niveles, subcuenta, auxiliar o sub-auxiliar. Sirve para identificar si una cuenta marcada como sub-auxiliar tiene saldos a nivel auxiliar o subcuenta, para lo cual la información estaría errada ya que las cuentas deben tener saldos contables únicamente a su nivel más bajo (sub-auxiliar en este caso). 8. Diferencia Descuentos/Cargos de Factura: El sistema solicita un rango de fechas para generar el informe de las facturas elaboradas en ese periodo En el informe aparecer factura a factura con la fecha e informado el descuento global y por ítem al igual que el IVA global y por ítem 9. Actualiza Tipo de Cuenta: Permite asignar el tipo de cuenta que está definido en la empresa Después de haber asignado el tipo de cuenta, se ingresa nuevamente a esta opción y el sistema repasa automáticamente el plan de cuenta marcando las como Activo, Pasivo, Patrimonio, Ingreso, Egreso, De Orden y Orden por Contra 10.Revisar Descripciones Invalidas: Esta utilitario revisa automáticamente las descripciones de los catálogos (maestro de cuentas, inventarios, nits) con el fin de eliminar cualquier basura que se presente en las descripciones. 11.Cambiar Caracteres Especiales en Descripciones: Este utilitario sirve para cambiar los caracteres especiales que han sido usados en la creación de catálogos (terceros, productos, activos etc.) Al ingresar a esta opción el programa solicitara los siguientes datos: Reemplazar el carácter: en esta opción se debe colocar el carácter especial a cambiar Por el carácter: en esta opción se debe colocar el carácter por el que se desea cambiar 12.Ajuste de Inventarios: Este utilitario aplica para modificar en bloque el porcentaje del IVA, marcar o desmarcar productos como Ajustables por inflación, marcar los productos como Productos – Servicios o Activar e inactivar productos Antes de ejecutar la opción determine cuál es la necesidad exacta para cambiar en bloque las características de los productos en cuanto a los ítems mencionados. Al ingresar mostrara la siguiente pantalla: IVA: Si desea modificar el porcentaje del IVA, marcar los productos como IVA Incluido SI/NO o discrimina el IVA, seleccione esta opción, en ese momento se activa una segunda selección para modificar el IVA en Porcentaje en bloque. Posteriormente se debe colocar el porcentaje a asignar según sea el caso y finalmente el sistema solicitara el rango de productos a los cuales se les va a realizar la modificación Arregla: Si desea modificar la marcación en bloque de los productos creados en el inventario como Producto o Servicio. códigos de Aplica cuando se desea modificar en bloque la marcación que tienen los códigos de los productos en el catalogo en cuanto a si el código es P/producto o S/ Servicio. Luego seleccione el rango de los códigos a afectar. Importante: Cabe aclarar que se debe también modificar la Línea de Inventarios a la cual pertenece dicho producto, ya que si tiene la marcación de Producto, y con el utilitario se marcan los códigos de productos pertenecientes a esta línea como Servicios en el momento de repasar el código el sistema lo deja según la marcación que tenga en la creación de Líneas de Inventarios. Esta modificación a nivel de la línea el usuario la debe hacer manualmente Ajustable: Si desea modificar la marcación en bloque de productos/servicios creados en su inventario como Ajustables por Inflación. los El sistema preguntara si se van a afectar los Productos (P) o Servicios (S), luego digitar el código inicial del producto a afectar y el código final. La modificación se verá reflejada directamente en el catalogo de productos. No Ajustable: Si desea modificar la marcación en bloque de los productos/servicios creados en su inventario como NO Ajustables por Inflación. El sistema preguntara si se van a afectar los Productos (P) o Servicios (S), luego digitar el código inicial del producto a afectar y el código final. La modificación se verá reflejada directamente en el catalogo de productos. Arregla Marca Activos: Con esta opción se podrá activar los productos que no tengan estado, de igual forma solicita un rango de productos a realizar el proceso. Este cambio se verá reflejado en el catalogo de productos. Activa Productos: A través de esta opción podrá activar los productos que se encuentren inactivos. 13. Actualiza llaves Alternas: Este utilitario sirve para arreglar la llave de búsqueda alfanumérica en el archivo de tablas, es decir el Z06 14.Actualizar Hojas de Vida: Este opción solo tiene funcionalidad cuando se tiene el Modulo de Nomina y Recursos Humanos Allí el sistema permite realizar los cambios por un rango de empleados o uno a uno, los datos que allí se pueden cargar o modificar inicialmente corresponde a campos de la hoja de vida y algunos de ellos ya tienen que estar previamente parametrizados, los campos son: Cargos Profesiones Recepción: Forma en que llego la hoja de vida a la empresa Caja de Compensación Días Vacaciones: Se digita la cantidad de días de vacaciones que toma el empleado, al realizar esta marcación el programa tomara los días base para la liquidación de vacaciones Tipo de Salario: Si es Fijo y Variable % Descuento Salud: Por parte del empleado % Descuento Pensión: Por parte del empleado Días a Liquidar (Prestaciones): se debe digitar el número de días de liquidación para las prestaciones sociales generalmente corresponde a 360 días Fecha de Aplicación: Es la fecha de recepción de la Hoja de Vida Zona: Se debe digitar el código de la zona en la cual labora el empleado Periodo de Pago: Hace referencia si es semanal – decanal – catorcenal – quincenal – mensual Concepto de salario Sábado Laborable: Se tendrá en cuenta en la liquidación de vacaciones Aplica Salario Mino Seg. Soc.: Se debe marcar esta opción siempre y cuando el valor del sueldo sea menos del mínimo y se desee calcular los conceptos de salud y pensión sobre el valor del salario mínimo Domingo Laborable: Se tendrá en cuenta en la liquidación de vacaciones País de trabajo Ciudad de Trabajo Incluye 31 en vacaciones País (Hoja de Vida) Ciudad (Hoja de Vida) Sucursal de Autoliquidación: Se debe digitar el código de la sucursal donde labora el empleado Código ARP Grupo asignado Cuenta Otros: Allí el sistema solicita datos adicionales los cuales afectan el catalogo de empleados como se visualiza en la siguiente pantalla: Clasificación: Hace referencia al tipo de contribuyente Centro de Costos Corporación: Corresponde a la entidad Bancaria Ley 50 % Atep Termino Fijo: Corresponde al tipo de contrato y de ser seleccionada la casilla, pregunta la fecha de terminación del contrato. 15.Ajustes por Inflación Diferidos: Alli el sistema solicita un documento Tipo L y un documento Tipo A, con una cuenta puente para realizar el traslado de los valores de ajustes por inflación de los diferidos con los que inicio el año 2007 de las cuentas de ajuste por inflación a la cuenta de valor histórico respectivo; de acuerdo a la establecido en el Decreto 1536 expedido el 7 de mayo de 2007 por el Ministerio de Comercio, Industria y Turismo indicó varios puntos inherentes al desmonte de los procesos de ajuste por inflación contables. 16.Ajuste por Inflación Activos Fijos: Alli el sistema solicita un documento Tipo L y un documento Tipo A, con una cuenta puente para realizar el traslado de los valores de ajustes por inflación de los Activos Fijos y Depreciación con los que inicio el año 2007 de las cuentas de ajuste por inflación a la cuenta de valor histórico respectivo; de acuerdo a la establecido en el Decreto 1536 expedido el 7 de mayo de 2007 por el Ministerio de Comercio, Industria y Turismo indicó varios puntos inherentes al desmonte de los procesos de ajuste por inflación contables. 17.Ajuste por Inflación Inventarios: Alli el sistema solicita un documento Tipo L y un documento Tipo A, con una cuenta puente para realizar el traslado de los valores de ajustes por inflación de los Inventarios con los que inicio el año 2007 de las cuentas de ajuste por inflación a la cuenta de valor histórico respectivo; de acuerdo a la establecido en el Decreto 1536 expedido el 7 de mayo de 2007 por el Ministerio de Comercio, Industria y Turismo indicó varios puntos inherentes al desmonte de los procesos de ajuste por inflación contables. 18.Reordenamiento Productos Inactivos: En esta ventana el cliente puede digitar la letra que se requiera, aunque por defecto el programa trae la letra z minúscula. . Después de haber asignado la letra, el programa genera una presentación preliminar de cómo quedaría la descripción de los productos inactivos. En el nombre del producto el sistema antepone la letra que se digite para diferenciar más fácilmente que corresponden a productos inactivos. 19: Informes de Auditorias: Es una opción de consulta para verificar como se está grabando la información de fondos de salud y pensión y fechas de retiro, indicando que clave lo realizo, la fecha y hora de modificación y cual discriminando el dato que se encontraba inicialmente y por cual fue cambiado. Allí se habilitan dos opciones como se visualiza en la siguiente pantalla: Fondos: Únicamente hace auditoria a Fondo de Pensión y Salud para los campos Aporte Empleador, Aporte trabajador, Aporte solidaridad, y manejo de Subsistencia de Subcuenta Empleados: Únicamente realiza seguimiento a la Fecha de Retiro, en la columna de Valor Inicial muestra la fecha que tenía antes de que determinada clave entrara a modificar el empleado y el 'Valor final ' corresponde al valor con el que finaliza esta fecha. UTILITARIOS QUE SE EJECUTAN FUERA DEL PROGRAMA Importante: Antes de ejecutar cualquier utilitario en SIIGO, se recomienda realizar una copia de seguridad de la información de cada una de las empresas que el usuario tenga instaladas. Los Utilitarios que se pueden ejecutar por fuera del programa son: 1. ARRARC 2. COSX 3. GENE03 - GENE04 - GENE06 - GENE08 - GENE27 4. MANINV 5. REBUILD 6. REBUILDZ 7. UFACREM 8. UPEDNIT 9. UTIEMPL 10. UTIHOVI 11. UTIINV 12. UTINIT 13. UTIPED4 14. UTIRRHH 15. UTMOV8 16. VERTBL 1 UTILITARIO ARRARC ¿Cuál es el objetivo de este utilitario? Este utilitario verifica los campos numéricos de los archivos utilizados por el diccionario de datos, corrigiendo los valores no numéricos que existan en los mismos, moviéndoles un valor de cero para permitir la correcta conexión en un ambiente ODBC. ¿Cómo se ejecuta este utilitario? 1. 2. Realizar copia de seguridad de todos los directorios de información es decir de todas las empresas Este utilitario consta de dos archivos a saber ARRARC.EXE y ARRARC.GS los cuales se deben copiar en el directorio de programas es decir SIIGO Windows: Ejemplo Si el sistema operativo de la maquina esta en español cópielo en: [Unidad]:\Archivo de Programas\Informática y Gestión S.A\SIIGO Windows Si el sistema operativo de la maquina esta en ingles cópielo en: [Unidad]:\Program Files\Informática y Gestión S.A\ SIIGO Windows 3. Luego se debe ejecutar el utilitario ubicado en el directorio de programas presione doble-clic sobre el programa ejecutable: ARRARC.EXE, luego el sistema habilita la siguiente pantalla solicitando algunos parámetros para realizar el correspondiente proceso: Directorio de Datos: se debe digitar la ruta donde se encuentran los datos a verificar en este caso el directorio de la empresa (Ej. C:\SIIWI01\). Año: Así mismo, se debe digitar el año que se desea verificar en formato de 4 dígitos ( Ej. 2012 ) Parámetro: Este campo permite seleccionar la ejecución total del utilitario, es decir la verificación de todos los archivos, dejando este campo en ceros, o la verificación de un archivo particular de acuerdo a siguiente tabla de valores: Valor 0 1 2 3 4 5 6 7 8 9 10 11 12 13 14 15 16 17 18 19 20 21 22 23 24 25 26 27 28 29 30 31 32 33 34 35 Descripción Verificación Total de Archivos Maestro de Cuentas Maestro de Inventarios Tabla de Movimiento Maestro de Nits Maestro de Terceros Maestro de Activos Maestro de Empleados Maestro detalle (CxC/ CxP) Maestro de Bodegas Maestro de Centros de Costo Tabla Documentos Anulados Tabla de Acumulados Tabla Auditoria de Costos 1 Tabla Auditoria de Costos 1 Tabla de Pedidos Tabla Presupuesto de Inventarios Tabla Códigos de Barras Tabla Descripción conceptos de Nomina Tabla Descripción Documentos Tabla Cuentas IVA Diferencial Tabla Descripción Monedas Tabla Descripción Usuarios Tabla Descripción Control Formulación Producción (Requerimientos Materia Prima) Tabla descripción Fondos Tabla Descripción Forma de Pago Tabla Registro de Módulos Tabla Descripción Vendedores Tabla Descripción Descuentos Tabla Descripción Edades de Cartera Tabla Descripción Actividad Económica Tabla Descripción Actividad Tabla_Descripción_Rango_Comisiones Tabla_Descripcion_Centro_Costos Tabla_Descripcion_Bodegas Archivo Lógico MAE INV MOV NIT TER ACT EMPL DET BOD COS MOVEE ACUM AUD1 AUD2 PED PRES NRO TBL (N) TBL (H) TBL (I) TBL (O) TBL (i) TBL (Q) TBL ® TBL (S) TBL (p) TBL (h) TBL (V) TBL (D) TBL (E) TBL (X) TBL (T) TBL (q) TBL (A) TBL (B) Al dar ENTER el sistema inicia el proceso mostrando en el campo de archivo la ruta de los datos y en registro los datos de SIIGO leídos. Importante: LOG DE TRANSACCIONES, el utilitario genera el archivo ARRARC.LOG, dentro del directorio de información (empresa) al cual se le ejecuto el proceso; este archivo se debe consultar una vez termine el proceso de verificación de registros. 2 UTILITARIO COSX ¿Cuál es el objetivo de este utilitario? Su utilidad es dejar las cuentas de Inventarios y Costo de Inventario en ceros en los campos de valores del archivo de movimiento, para poder ejecutar el proceso de Costeo en Batch. Importante: Este utilitario es necesario correrlo cuando los costos en línea se alteraron y se requiere costear en Batch. ¿Cómo se ejecuta este utilitario? 1. 2. Realizar copia de seguridad de todos los directorios de información es decir de todas las empresas Este utilitario consta de dos archivos a saber COSX.EXE y COSX.GS los cuales se deben copiar en el directorio de programas es decir SIIGO Windows: Ejemplo Si el sistema operativo de la maquina esta en español cópielo en: [Unidad]:\Archivo de Programas\Informática y Gestión S.A\SIIGO Windows Si el sistema operativo de la maquina esta en ingles cópielo en: [Unidad]:\Program Files\Informática y Gestión S.A\SIIGO Windows. 3. Luego se debe ejecutar el utilitario ubicado en el directorio de programas presione doble-clic sobre el programa ejecutable: COSX.EXE, luego el sistema habilita la siguiente pantalla solicitando algunos parámetros para realizar el correspondiente proceso: Empresa donde se corre Año a verificar Mes a Verificar: Este proceso se debe realizar desde el mes en el cual los costos se distorsionaron Tipo de documento: Se debe ejecutar para cada uno de los tipos de documentos que fueron afectados por el costo y se deben borrar, estos documentos son (Factura de Ventas (F), Nota de Devolución (J), Nota de Remisión (S) y Notas de Salida (H) Al dar ENTER el sistema inicia el proceso el cual recorre todo el archivo de movimiento e inicializa en ceros los campos de valores para el año/mes/tipo de documento seleccionado. Importante: Es importante ingresar al registro de control y cambiar el tipo de costeo, tener en cuenta que para que el sistema tome este cambio de salir del programa y volver a ingresar. Después de correr el utilitario es necesario correr un proceso de RECUPERA TOTAL 3 UTILITARIO GENE03 - GENE04 - GENE06 - GENE08 GENE27 ¿Cuál es el objetivo de este utilitario? Los GENE son utilitarios que se emplean en aquellos programas que cuentan con puntos distribuidos, y se utilizan para generar nuevamente los archivos de información necesarios para realizar el proceso de recibe. Este utilitario solo se debe emplear cuando al realizar el recibe de información el sistema reporta anomalías en la incorporación de los documentos por falta de parámetros o por que el archivo E## esta en blanco Se corren en el central o distribuido de acuerdo al lugar del cual se requiere generar el archivo y para generar archivos específicos así: Maestro de Plan de cuentas Catalogo de Inventarios Parámetros Generales Maestro de Terceros Catalogo de Activos GENE03 GENE04 GENE06 GENE08 GENE27 El proceso crea un archivo de información con los nombre E03, E04, E08 y E27 respectivamente, con los parámetros existentes en la empresa en el año respectivo, es decir crea una imagen del Z03, Z04, Z08 y Z27 ¿Cómo se ejecuta este utilitario? 1. 2. Realizar copia de seguridad de todos los directorios de información es decir de todas las empresas Este utilitario consta de dos archivos por cada GENE es decir: GENE03.EXE GENE04.EXE GENE06.EXE GENE08.EXE GENE27.EXE y y y y y GENE03.GS GENE04.GS GENE06.GS GENE08.GS GENE27.GS Los cuales se deben copiar en el directorio de programas es decir SIIGO Windows: Ejemplo Si el sistema operativo de la maquina esta en español cópielo en: [Unidad]:\Archivo de Programas\Informática y Gestión S.A\SIIGO Windows Si el sistema operativo de la maquina esta en ingles cópielo en: [Unidad]:\Program Files\Informática y Gestión S.A\SIIGO Windows 3. Luego se debe ejecutar el utilitario ubicado en el directorio de programas presione doble-clic sobre el programa ejecutable (GENE03.EXE - GENE04.EXE GENE06.EXE - GENE08.EXE – GENE27.EXE) luego el sistema habilita la siguiente pantalla solicitando algunos parámetros para realizar el correspondiente proceso: Empresa: Digite el numero de la empresa de la cual se va a generar el archivo Año: Del cual se va a extraer la información para crear el archivos NOTA: Si el utilitario que se está ejecutando es el GENE06.EXE, el sistema generar la siguiente pantalla: Allí se debe chequear los parámetros que se quieren generar. El utilitario comienza a generar los archivos E03.DIS - E04.DIS – E06.DIS - E08.DIS y E27.DIS según el utilitario ejecutado, esto tarda unos segundos, todo dependiendo del tamaño del archivo de información. Importante: El utilitario crea en la Empresa seleccionada los archivo ENN.DIS y ENN.idx, estos archivos se deben renombrar como A##.DIS y A##.idx y copiarlos en la empresa de destino para luego realizar el proceso de recibe de información ##: Corresponde de acuerdo al utilitario ejecutado 4 UTILITARIO MANINV ¿Cuál es el objetivo de este utilitario? El objetivo es verificar en el movimiento de facturas de ventas, las cuentas de Inventario, Compras y Ventas marcadas como terceras que tengan Nit en ceros y le asigna el primer Nit del movimiento que tenga la factura. La inconsistencia se presenta al momento de generar un informe de estadística de venta se detecta que la cuenta de inventarios está marcada como terceros pero no afecta las columnas de los informes. ¿Cómo se ejecuta este utilitario? 1. 2. Realizar copia de seguridad de todos los directorios de información es decir de todas las empresas Este utilitario consta de dos archivos a saber MANINV.EXE y MANINV.GS los cuales se deben copiar en el directorio de programas es decir SIIGO Windows: Ejemplo Si el sistema operativo de la maquina esta en español cópielo en: [Unidad]:\Archivo de Programas\Informática y Gestión S.A\SIIGO Windows Si el sistema operativo de la maquina esta en ingles cópielo en: [Unidad]:\Program Files\Informática y Gestión S.A\SIIGO Windows 3. Luego se debe ejecutar el utilitario ubicado en el directorio de programas presione doble-clic sobre el programa ejecutable: MANINV.EXE, luego el sistema habilita la siguiente pantalla solicitando algunos parámetros para realizar el correspondiente proceso: Ruta de Datos: se debe digitar la ruta donde se encuentran los datos a verificar en este caso el directorio de la empresa (Ej. C:\SIIWI01\). Año a verificar: Así mismo, se debe digitar el año que se desea verificar en formato de 4 dígitos ( Ej. 2012 ) 5 UTILITARIO REBUILD ¿Cuál es el objetivo de este utilitario? Es un proceso que se debe ejecutar cuando al hacer cualquier proceso o consulta en el sistema presenta un pantallazo con mensaje de código 9.41 en ZNN, donde NN es el nombre del archivo y corresponde a un daño en la estructura de los archivos; este deterioro se presenta cuando hay caídas del sistema, cortes de luz, problemas con el disco duro, con la conexión de red o con la tarjeta de red La utilidad REBUILD de NETEXPRESS es una herramienta diseñada para el mantenimiento de archivos indexados que es el tipo de archivos que maneja SIIGO WINDOWS. Dicha utilidad puede ser usada para: Reconstruir un archivo de índices que este dañado. Reconstruir un archivo de datos que este dañado. Reorganizar llaves y datos de un archivo para mejorar el desempeño. ¿Cómo se ejecuta este utilitario? 1. Realizar copia de seguridad de todos los directorios de información es decir de todas las empresas Importante: Antes de ejecutar el proceso asegúrese que tenga suficiente espacio libre en el disco duro donde va a realizar el proceso de Rebuild, como mínimo el doble del tamaño del archivo a procesar. 2. 3. En el disco local de la maquina (Ej. C:\), crear una carpeta con nombre PRUEBA ó REBUILD En esta carpeta copiar los archivos que se encuentran en el portal de clientes, preguntas frecuentes o en el directorio de programas SIIGO Windows, que se encuentra en la ruta: Si el sistema operativo de la maquina esta en español es: [Unidad]:\Archivo de Programas\Informática y Gestión S.A\SIIGO Windows Si el sistema operativo de la maquina esta en ingles es: [Unidad]:\Program Files\Informática y Gestión S.A\SIIGO Windows 4. También en esa carpeta se deben copiar los archivos a los cuales se les va a correr el proceso de rebuild Z??AAAA Z??AAAA.idx En donde ?? Es el nombre del archivo (Ej. 09) y AAAA es el año (Ej. 2012, es decir, Z092012 y Z092012.idx). Ambos se encuentran ubicados en la carpeta de la base de datos de la empresa SIIWI??, donde ?? Corresponde al número de empresa (Ej. SIIWI01) 5. Luego ingresar al D.O.S en INICIO/PROGRAMAS/CMD y ubicarse en la unidad y carpeta donde esta creada. 6. Luego digitar en la raíz del directorio el siguiente comando C:\PRUEBA>REBUILD Z092011,Z??2011NEW /D /E /V /I Al dar ENTER el sistema inicia el proceso el cual recorre todo el archivo, hasta reconstruirlo y crear un nuevo archivo. 7. Para revisar los archivos generados, se debe ubicar en la raíz del directorio y digitar el siguiente comando: C:\PRUEBA>DIR Z*.*<ENTER> Y el sistema mostrara los cuatro (4) archivos: Z092011 Z092011.IDX Z092011NEW Z092011NEW.IDX 8. Ingresar a la carpeta PRUEBA y eliminar los archivos Z??AAAA Y Z??AAAA copiados de la carpeta de la empresa. 9. Se renombran los dos nuevos archivos, borrando la partícula NEW 10. Se copian los nuevos archivos Z??AAAA con el Z??AAAA.IDX de la carpeta REBUILD en la carpeta de la empresa. 6 UTILITARIO REBUILDZ ¿Cuál es el objetivo de este utilitario? El objetivo de este utilitario es facilitar la ejecución del proceso Rebuild en archivos indexados de SIIGO Windows. Este archivo se encarga de correr el proceso Rebuild para la reconstrucción de índices en archivos indexados eliminando la necesidad de ejecutar comandos manuales antes descritos. ¿Cómo se ejecuta este utilitario? 1. 2. 3. Realizar copia de seguridad de todos los directorios de información es decir de todas las empresas Este utilitario consta de dos archivos a saber REBUILD.EXE, REBUILD.HLP y RebuildZ.bat los cuales se deben copiar en el directorio de información es decir en la empresa (Ej. SIIWI01) El utilitario se puede ejecutar mediante línea de comandos en ventana de comandos DOS, o desde el explorador de Windows mediante la generación de un archivo .bat que incluya el llamado al utilitario RebuildZ y el nombre de archivo sobre el que se desea ejecutar el proceso. Sintaxis: RebuildZ Nombre Archivo Ejemplo: RebuildZ Z092009 Importante: Después de correr un proceso de REBUILD, se recomienda correr un proceso de recupera total y este será de carácter obligatorio cuando el tamaño de los archivos disminuya considerablemente. 7 UTILITARIO UFACREM ¿Cuál es el objetivo de este utilitario? Cuando se genera el informe de rentabilidad y el sistema no muestra las cantidades del producto, se puede presentar porque el cruce entre la remisión y la factura se perdió, lo que se creó eeste utilitario para repasar en el archivo de movimiento las facturas que cruzan con remisión debido que no estaba tomando correctamente el cruce y este rescriba los cruces de los documentos en cuestión. ¿Cómo se ejecuta este utilitario? 1. 2. Realizar copia de seguridad de todos los directorios de información es decir de todas las empresas Este utilitario consta de dos archivos a saber UFACREM.EXE y UFACREM.GS los cuales se deben copiar en el directorio de programas es decir SIIGO Windows: Ejemplo Si el sistema operativo de la maquina esta en español cópielo en: [Unidad]:\Archivo de Programas\Informática y Gestión S.A\SIIGO Windows Si el sistema operativo de la maquina esta en ingles cópielo en: [Unidad]:\Program Files\Informática y Gestión S.A\SIIGO Windows 3 Luego se debe ejecutar el utilitario ubicado en el directorio de programas presione doble-clic sobre el programa ejecutable: UFACREM.EXE, luego el sistema habilita la siguiente pantalla solicitando algunos parámetros para realizar el correspondiente proceso: Ubicación empresa: Seleccionar la empresa sobre la cual se realizara el proceso Año Movimiento: Corresponde al año de información de cuatro dígitos y ENTER de esta forma el sistema inicia de forma automática la verificación y corrección. El utilitario no muestra ninguna barra de acción simplemente cierra la ventana cuando termina, el tiempo de duración depende del tamaño del archivo 8 UTILITARIO UPEDNIT ¿Cuál es el objetivo de este utilitario? El objetivo de este utilitario es realizar la corrección de las ordenes de pedidos en los cuales en la secuencia 0 graba Nit diferente al del movimiento y tome el del encabezado o movimiento del comprobantes. ¿Cómo se ejecuta este utilitario? 1. 2. Realizar copia de seguridad de todos los directorios de información es decir de todas las empresas Este utilitario consta de dos archivos a saber UPEDNIT.EXE y UPEDNIT.GS los cuales se deben copiar en el directorio de programas es decir SIIGO Windows: Ejemplo Si el sistema operativo de la maquina esta en español cópielo en: [Unidad]:\Archivo de Programas\Informática y Gestión S.A\SIIGO Windows Si el sistema operativo de la maquina esta en ingles cópielo en: [Unidad]:\Program Files\Informática y Gestión S.A\SIIGO Windows 3. Luego se debe ejecutar el utilitario ubicado en el directorio de programas presione doble-clic sobre el programa ejecutable: UPEDNIT.EXE, luego el sistema habilita la siguiente pantalla solicitando algunos parámetros para realizar el correspondiente proceso: Ubicación Empresa: Permite la selección de la empresa a la cual se va a ejecutar el utilitario Año Movimiento: permite digitar el año de cuatro dígitos al cual se va a ejecutar el proceso 9 UTILITARIO UTIEMPL ¿Cuál es el objetivo de este utilitario? El objetivo de este utilitario corregir los mensajes que usualmente suelen pasar en algunos informes de empleados tales como “EMPLEADO NO CATALOGADO”, de igual forma para realizar marcación de Terceros o de Empleados de acuerdo a la parametrización que tenga el tercero. ¿Cómo se ejecuta este utilitario? 1. Realizar copia de seguridad de todos los directorios de información es decir de todas las empresas 2. Este utilitario consta de dos archivos a saber UTIEMPL.EXE y UTIEMPL.GS los cuales se deben copiar en el directorio de programas es decir SIIGO Windows Ejemplo Si el sistema operativo de la maquina esta en español cópielo en: [Unidad]:\Archivo de Programas\Informática y Gestión S.A\SIIGO Windows Si el sistema operativo de la maquina esta en ingles cópielo en: [Unidad]:\Program Files\Informática y Gestión S.A\SIIGO Windows También en el directorio de información es decir en la empresa (Ej. SIIWI01): 3. Luego se debe ejecutar el utilitario ubicado en el directorio de la empresa presione doble-clic sobre el programa ejecutable: UTIEMPL.EXE, luego el sistema habilita la siguiente pantalla solicitando algunos parámetros para realizar el correspondiente proceso: Año: Digitar el año sobre el cual se quiere ejecutar el proceso Se pueden seleccionar dos procesos diferentes: a. Validación por Nit: Verifica los nits que estén en el catalogo de terceros (Z08AAAA) y los que no están marcados como empleados los borra del archivo de Empleados (Z14AAAA). b. Validación por EMPLEADOS: Verifica que Nits están creados en el archivo de empleados (Z14AAAA) y los crea en el archivo de Nits. 10 UTILITARIO UTIHOVI Este utilitario es utilizado para realizar diferentes marcaciones en la Hoja de Vida de Recursos Humanos como en el Catalogo de Empleados con el fin de no tener que repasar la hoja de vida o el catalogo de empleados de estos uno a uno sino realizarlo seleccionando unos rangos específicos a los cuales se les desea realizar dicha marcación. Inicialmente nació como un utilitario por fuera de SIIGO, en este momento este se encuentra en SIIGO, por la ruta: La ruta para estos utilitarios es: Administración – Procesos – Procesos Administrativos – Utilitarios – Actualizar Hojas de Vida 11 UTILITARIO UTIINV ¿Cuál es el objetivo de este utilitario? Este utilitario tiene como fin arreglar en el informe de Saldos totales las últimas fechas de compra y de venta de los productos donde sale en 1900/01/01 para que los presente correctamente. ¿Cómo se ejecuta este utilitario? 1. Realizar copia de seguridad de todos los directorios de información es decir de todas las empresas 2. Este utilitario consta de dos archivos a saber UTIINV.EXE y UTIINV.GS los cuales se deben copiar en el directorio de programas es decir SIIGO Windows: Ejemplo Si el sistema operativo de la maquina esta en español cópielo en: [Unidad]:\Archivo de Programas\Informática y Gestión S.A\SIIGO Windows Si el sistema operativo de la maquina esta en ingles cópielo en: [Unidad]:\Program Files\Informática y Gestión S.A\SIIGO Windows 3. Luego se debe ejecutar el utilitario ubicado en el directorio de programas presione doble-clic sobre el programa ejecutable: UTIINV.EXE, luego el sistema habilita la siguiente pantalla solicitando algunos parámetros para realizar el correspondiente proceso: Empresa donde se corre: Se debe seleccionar la empresa en la cual se ejecutara el proceso Digite al año a verificar: Digitar el año de cuatro dígitos Luego de digitar el año se da ENTER y el sistema hace un repaso del catalogo de PRODUCTOS y muestra un mensaje de proceso terminado 12 UTILITARIO UTINIT ¿Cuál es el objetivo de este utilitario? Este utilitario se crea para corregir el catalogo de terceros cuando los parámetros de terceros de información exógena están alterados o no existen, adicional para que el programa permita dejar los terceros marcados con Cedula con digito de verificación en blanco. ¿Cómo se ejecuta este utilitario? 1. Realizar copia de seguridad de todos los directorios de información es decir de todas las empresas 2. Este utilitario consta de dos archivos a saber UTINIT.EXE y UTINIT.GS los cuales se deben copiar en el directorio de programas es decir SIIGO Windows: Ejemplo Si el sistema operativo de la maquina esta en español cópielo en: [Unidad]:\Archivo de Programas\Informática y Gestión S.A\SIIGO Windows Si el sistema operativo de la maquina esta en ingles cópielo en: [Unidad]:\Program Files\Informática y Gestión S.A\SIIGO Windows 3. Luego se debe ejecutar el utilitario ubicado en el directorio de programas presione doble-clic sobre el programa ejecutable: UNINIT.EXE, luego el sistema habilita la siguiente pantalla solicitando algunos parámetros para realizar el correspondiente proceso: Empresa donde se corre: Se debe seleccionar la empresa en la cual se ejecutara el proceso Digite al año a verificar: Digitar el año de cuatro dígitos Luego de digitar el año se da ENTER y el sistema hace un repaso del catalogo de TERCEROS y muestra un mensaje de proceso terminado 13 UTILITARIO UTIPED4 ¿Cuál es el objetivo de este utilitario? El objetivo de este utilitario es corregir el estado de los documentos pedidos que por algún motivo cruzaron con remisión y al eliminar la remisión el estado y cantidad del pedido no fue restablecido en la cantidad entregada ¿Cómo se ejecuta este utilitario? 1. Realizar copia de seguridad de todos los directorios de información es decir de todas las empresas 2. Este utilitario consta de dos archivos a saber UTIPED4.EXE y UTIPED4.GS los cuales se deben copiar en el directorio de programas es decir SIIGO Windows: Ejemplo Si el sistema operativo de la maquina esta en español cópielo en: [Unidad]:\Archivo de Programas\Informática y Gestión S.A\SIIGO Windows Si el sistema operativo de la maquina esta en ingles cópielo en: [Unidad]:\Program Files\Informática y Gestión S.A\SIIGO Windows 3. Luego se debe ejecutar el utilitario ubicado en el directorio de programas presione doble-clic sobre el programa ejecutable: UTIPED4.EXE, luego el sistema habilita la siguiente pantalla solicitando algunos parámetros para realizar el correspondiente proceso: Empresa donde se corre: Se debe seleccionar la empresa en la cual se ejecutara el proceso Digite al año a verificar: Digitar el año de cuatro dígitos Luego de digitar el año se da ENTER y el sistema hace un repaso del archivo9 de PEDIDOS y muestra un mensaje de proceso terminado 14 UTILITARIOS UTIRRHH ¿Cuál es el objetivo de este utilitario? Su objetivo es realizar marcaciones como correcciones de datos de empleados vs el catálogo de nits, realizar procesos adicionales para revisar marcaciones únicamente en el modulo de Nomina y Recursos Humanos. ¿Cómo se ejecuta este utilitario? 1. Realizar copia de seguridad de todos los directorios de información es decir de todas las empresas 2. Este utilitario consta de dos archivos a saber UTIRRHH.EXE y UTIRRHH.GS, los cuales se deben copiar en el directorio de programas es decir SIIGO Windows: Ejemplo Si el sistema operativo de la maquina esta en español cópielo en: [Unidad]:\Archivo de Programas\Informática y Gestión S.A\SIIGO Windows Si el sistema operativo de la maquina esta en ingles cópielo en: [Unidad]:\Program Files\Informática y Gestión S.A\SIIGO Windows 3. Luego se debe ejecutar el utilitario ubicado en el directorio de programas presione doble-clic sobre el programa ejecutable: UTIRRHH.EXE, luego el sistema habilita la siguiente pantalla solicitando algunos parámetros para realizar el correspondiente proceso: Empresa: Debe seleccionar el número de la empresa para la cual se va a correr el proceso respectivo. Reorganizar los nombres en el catalogo de empleados: Esta opción repasa todos los empleados registrados y reorganiza el orden de la ayuda de acuerdo a la marca indicada. Para esto es necesario repasar el registro de control por el modulo de recursos humanos para indIcarle al sistema como dejarlo si aparecen primero apellidos y luego nombres o si aparecen nombres y luego apellidos. Corregir la marcación de empleados en el catalogo de terceros: Esta opción permite repasar y asignar la marca de empleados en el catalogo de terceros con el fin de evitar inconsistencias en los procesos de liquidación o contratación. Este procedimiento de igual manera se puede realizar ejecutando el utilitario Utiempl Verificar Hoja de Vida contra empleados (estado activo en HV): La ejecución de esta opción realiza un barrido de todos los empleados existentes en el catalogo de empleados y en las hojas de vida y corrige en un lado o en otro el estado de dicho empleado: activo o retirado. Reasignar número de contrato de empleados: Esta opción permite reorganizar la numeración de los contratos de los empleados sobre todo en los casos en los que se han realizado procesos de migración 15 UTILITARIO TMOV8 ¿Cuál es el objetivo de este utilitario? El objetivo de este utilitario es eliminar información corrupta que se encuentre en el Z09NNNN; el proceso genera una copia del archivo Z09AAAA completo o filtrando un comprobante (este no será copiado al Nuevo archivo). Este utilitario genera un archivo N09AAAA a partir del archivo Z09AAAA (AAAA = Año del proceso) original. El utilitario lee el archivo MOV (Z09AAAA) por cualquiera de sus 9 llaves indexadas para asegurar la mayor cantidad de registros recuperados. Sin embargo si detecta que existen registros muy corruptos los eliminara irrevocablemente. ¿Cómo se ejecuta este utilitario? 1. Realizar copia de seguridad de todos los directorios de información es decir de todas las empresas 2. Este utilitario consta de dos archivos a saber UTIMOV8.EXE y UTIMOV8.GS los cuales se deben copiar en el directorio de programas es decir SIIGO Windows: Ejemplo Si el sistema operativo de la maquina esta en español cópielo en: [Unidad]:\Archivo de Programas\Informática y Gestión S.A\SIIGO Windows Si el sistema operativo de la maquina esta en ingles cópielo en: [Unidad]:\Program Files\Informática y Gestión S.A\SIIGO Windows 3. Luego se debe ejecutar el utilitario ubicado en el directorio de programas presione doble-clic sobre el programa ejecutable: UTIMOV8.EXE, luego el sistema habilita la siguiente pantalla solicitando algunos parámetros para realizar el correspondiente proceso: Directorio de datos: (Ej. C:\SIIWI01\) Año a procesar: Al cual se vaya a ejecutar el proceso Comprobante a Excluir: Tipo – Comprobante y Numero 4. Se ejecutara el proceso de copiado del archivo Z09AAAA al archivo N09AAAA. 5. Renombre el archivo N09AAAA como Z09AAAA. Importante: El proceso anteriormente descrito, genera los archivos UTIMO8.LOG y ULTREG.TXT para permitir una verificación de la ejecución. UTIMO8.LOG: Registra la información de comprobantes procesados. TIPO-COMPROBANTE-NUMERO-SECUENCIAREGISTROS LEIDOS-REGISTROS GRABADOS. ULTREG.TXT: Registra la información del último comprobante procesado, así como las posibles inconsistencias presentados durante la ejecución del proceso. 16 UTILITARIO VERTBL ¿Cuál es el objetivo de este utilitario? Este utilitario marca o desmarca las cuentas en el maestro contable (Z03AAAA) de acuerdo a las cuentas que están en las tablas de Inventarios o de Activos Fijos. Si no se tienen instalados estos módulos desmarca las cuentas que por algún motivo están como Inventarios o Activos. Este utilitario es necesario correrlo cuando se presente el caso que haya una cuenta que no tenga marca de Inventarios o Activos Fijos, pero que si está amarrada a una línea o grupo, o en el caso contrario, que existan cuentas con estas marcas pero no existen en ningún catálogo. ¿Cómo se ejecuta este utilitario? 1. Realizar copia de seguridad de todos los directorios de información es decir de todas las empresas 2. Este utilitario consta de dos archivos a saber VERTBL.EXE y VERTBL.GS los cuales se deben copiar en el directorio de programas es decir SIIGO Windows: Ejemplo Si el sistema operativo de la maquina esta en español cópielo en: [Unidad]:\Archivo de Programas\Informática y Gestión S.A\SIIGO Windows Si el sistema operativo de la maquina esta en ingles cópielo en: [Unidad]:\Program Files\Informática y Gestión S.A\SIIGO Windows 3. Luego se debe ejecutar el utilitario ubicado en el directorio de programas presione doble-clic sobre el programa ejecutable: VERTBL.EXE, luego el sistema habilita la siguiente pantalla solicitando algunos parámetros para realizar el correspondiente proceso: Empresa donde se corre: En caso de tener varias se debe seleccionar la empresa a la cual se le quiere correr este proceso. Digite el año a verificar: Se digita el año y ENTER de esta forma el sistema inicia de forma automática la verificación y corrección. Importante: la información se arreglara únicamente para el año seleccionado por tanto si existen otros años con el mismo problema es necesario que corran el utilitario para cada año que se necesite.