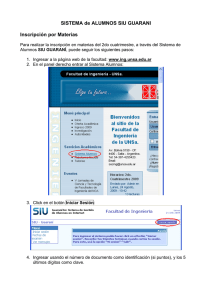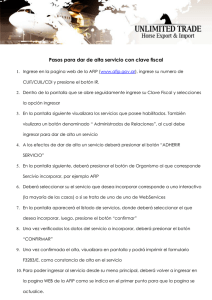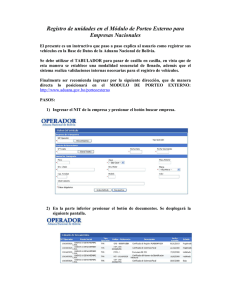Presentación Electrónica de Información Financiera y Societaria
Anuncio

MANUAL DE USUARIO “Presentación Electrónica de Información Financiera y Societaria” Versión: 01 Dirección de Organización y Métodos Prohibida su reproducción parcial o total Presentación electrónica de Información Financiera y Societaria VERSION 01 FECHA: 07/11/12 CONTROL DE CAMBIOS Versión Sección y/o página Descripción de la modificación Fecha de la Modificación 2 Dirección de Organización y Métodos Prohibida su reproducción parcial o total ÍNDICE OBJETO ................................................................................................................................. 4 ALCANCE ............................................................................................................................... 4 REQUISITOS TÉCNICOS ...................................................................................................... 4 CONSIDERACIONES ............................................................................................................. 4 GLOSARIO ............................................................................................................................. 4 PROCEDIMIENTO PARA PRESENTACIÓN ELECTRÓNICA DE INFORMACIÓN FINANCIERA Y SOCIETARIA ................................................................................................ 5 1. INGRESO AL PORTAL WEB DE LA SUPERINTENDENCIA DE COMPAÑÍAS ........... 5 2. INGRESO DE INFORMACIÓN FINANCIERA Y SOCIETARIA..................................... 9 3. ENVÍO ELECTRÓNICO DE INFORMACIÓN ............................................................. 15 4. ESTADOS FINANCIEROS RECTIFICATORIOS ........................................................ 25 3 Dirección de Organización y Métodos Prohibida su reproducción parcial o total OBJETO El objeto del presente manual de usuario es facilitar el procedimiento para la presentación electrónica de la información financiera y societaria de las compañías sujetas al control y vigilancia de la Superintendencia de Compañías. ALCANCE El presente manual de usuario inicia con el ingreso de la información financiera y termina con la impresión del comprobante de presentación de información. REQUISITOS TÉCNICOS Para poder acceder a la aplicación Web se requiere cumplir con los siguientes requerimientos: Una computadora con acceso a internet. Un navegador de Internet actualizado, puede ser Internet Explorer, Mozilla Firefox, Google Chrome, Netscape, Safari. Poseer usuario y clave para el acceso de la compañía a los servicios en línea que presta la Superintendencia de Compañías a través del sitio web www.supercias.gob.ec. CONSIDERACIONES Para proceder con este proceso las compañías deben haber obtenido su cuenta de usuario mediante la presentación del Formulario de actualización de datos y la firma de la Solicitud de acceso y declaración de responsabilidad. Los documentos que se adjuntarán deben estar en formato PDF. El tamaño máximo permitido por página es de 150kb. El escaneo debe hacerse en blanco y negro con una resolución máxima de 300 ppp (puntos por pulgada). GLOSARIO Envío electrónico de información.- Proceso mediante el cual las compañías envían electrónicamente la información requerida por la Superintendencia de Compañías. 4 Dirección de Organización y Métodos Prohibida su reproducción parcial o total PROCEDIMIENTO PARA PRESENTACIÓN INFORMACIÓN FINANCIERA Y SOCIETARIA 1. INGRESO AL COMPAÑÍAS 1.1. PORTAL WEB DE LA ELECTRÓNICA SUPERINTENDENCIA DE DE Ingresar al portal web de la Superintendencia de Compañías www.supercias.gob.ec. (Ver figura 1) Figura 1 Sitio web de la Superintendencia de Compañías (www.supercias.gob.ec) 1.2. 1.3. 1.4. Presionar el botón Ingresar que se encuentra en el recuadro Usuarios en Línea. El sistema presentará la pantalla Ingresar al Sistema (Ver figura 2). Ingresar el nombre de usuario de la compañía (RUC) y la contraseña (clave de acceso). Presionar el botón INGRESAR. 5 Dirección de Organización y Métodos Prohibida su reproducción parcial o total Figura 2 Pantalla Ingreso al Sistema 1.5. En el caso de no tener la contraseña (clave de acceso) de la compañía deberá realizar el procedimiento de Actualización de Información General y Solicitud de clave de acceso. (Ver Manual) 1.6. En el caso de haber olvidado la contraseña: 1.6.1. En la pantalla Ingreso al Sistema, presionar el hipervínculo ¿Olvidaste tu contraseña? 1.6.2. El sistema abrirá la pantalla Olvido de Contraseña (Ver figura 3). Ingrese el número de RUC de la compañía y el correo electrónico registrado en el formulario de actualización de datos. Figura 3 Pantalla Olvido de Contraseña 1.6.3. Presionar botón ACEPTAR. El sistema activará una pantalla indicando el envío de un mensaje al correo electrónico registrado. (Ver figura 4) 6 Dirección de Organización y Métodos Prohibida su reproducción parcial o total Figura 4 Mensaje de página web 1.6.4. 1.6.5. 1.6.6. Presionar botón Aceptar. Ingresar a la cuenta de correo electrónico registrada por la compañía. Abrir el correo electrónico enviado por la Superintendencia de Compañías. Figura 5 Correo electrónico para recuperación de contraseña 1.6.7. Presionar el hipervínculo Recuperar contraseña. (Ver figura 5) El hipervínculo lo llevará a la página Ingreso de nueva contraseña para culminar el proceso de recuperación de contraseña Figura 6 Pantalla Ingreso de nueva contraseña 7 Dirección de Organización y Métodos Prohibida su reproducción parcial o total 1.6.8. Ingresar la nueva contraseña. 1.6.9. Confirmar la nueva contraseña. 1.6.10. Presionar el botón ACEPTAR. Al finalizar, el sistema activará la pantalla Ingresar al Sistema para que el usuario se identifique e ingrese a los servicios en línea de la Superintendencia de Compañías. Continúa el numeral 2. 8 Dirección de Organización y Métodos Prohibida su reproducción parcial o total 2. INGRESO DE INFORMACIÓN FINANCIERA Y SOCIETARIA 2.1. Después de ingresar, el sistema presentará la pantalla de bienvenida al usuario. Esta pantalla muestra un menú en la parte superior, seleccionar la opción Su compañía Online. (Ver figura 7) Figura 7 Pantalla Bienvenida Usuarios Externos El sistema mostrará la pantalla Opciones de la compañía (Ver figura 8) Figura 8 Opciones de la Compañía 9 Dirección de Organización y Métodos Prohibida su reproducción parcial o total 2.2. En la sección ESTADOS FINANCIEROS, seleccionar la opción INGRESAR BALANCE ORIGINAL DEL AÑO XXXX. (Ver figura 9) Figura 9 Sección Estados Financieros El sistema identifica si la compañía tiene que presentar estados financieros bajo NEC o bajo NIIF y muestra la pantalla correspondiente. Nota: Los instructivos NEC y NIIF pueden ser encontrados en la página web institucional en la opción REQUISITOS o a su vez luego de haber ingresado al sistema con el usuario y clave de la compañía, en la sección DOCUMENTOS DE AYUDA AL USUARIO. Para el caso de estados financieros que deban ser presentados bajo las Normas Ecuatorianas de Contabilidad (NEC), el sistema mostrará la siguiente pantalla: 10 Dirección de Organización y Métodos Prohibida su reproducción parcial o total Figura 10 Pantalla Ingreso de Estados Financieros bajo NEC Para el caso de estados financieros que deban ser presentados bajo las Normas Internacionales de Información Financiera (NIIF), el sistema mostrará la siguiente pantalla: 11 Dirección de Organización y Métodos Prohibida su reproducción parcial o total Figura 11 Pantalla Ingreso de Estados Financieros bajo NIIF 2.3. Ingresar la información general correspondiente a la compañía: personal ocupado, fecha de la junta general que aprobó el balance, número de Auditor Externo RNAE (si la compañía estuviere obligada a presentar el informe de auditoría externa), identificación y nombre completo del contador. 12 Dirección de Organización y Métodos Prohibida su reproducción parcial o total 2.4. En la sección Formulario para el ingreso de información bajo NEC (Ver figura 10), o Formularios para el ingreso de información bajo NIIF (Ver figura 11), según sea el caso, ingresar los códigos de las cuentas y el valor correspondiente de las mismas. Al ingresar el código de la cuenta, el sistema mostrará la descripción automáticamente y el usuario podrá ingresar el valor correspondiente. Nota: Cuando la compañía debe presentar estados financieros con formato NEC aparece un solo formulario de ingreso, pero cuando el formato es NIIF, deberá ingresar código de cuentas y valores en cuatro formularios. Los estados financieros a presentar bajo NEC o los rectificatorios son: Estado de Situación. Estado de Resultados. Los estados financieros a presentar en NIIF son: Estado de Situación Financiera. Estado de Resultado Integral. Estado de Flujos de Efectivo y, Estado de Cambios en el Patrimonio. 2.5. Si desea utilizar la opción “IMPORTAR” para cargar la información, debe tener un archivo tipo texto que en su estructura considere los campos: “Código de cuenta” <tab> “Valor en dólares” <enter>: Figura 12 Importar información 2.5.1. 2.5.2. 2.5.3. Presionar el botón Examinar. Seleccionar el archivo tipo texto. Presionar el botón IMPORTAR. (Ver figura 13) 13 Dirección de Organización y Métodos Prohibida su reproducción parcial o total Figura 13 Importar archivo de texto 2.5.4. 2.6. 2.7. Continúa actividad 2.6. Presionar el botón VALIDAR INFORMACIÓN Y CALCULAR TOTALES. Si existe algún error, el sistema mostrará un mensaje indicándolo para que se realice la modificación correspondiente. Caso contrario, el sistema habilitará el botón GRABAR INFORMACION. Si está de acuerdo con la información, presionar el botón GRABAR INFORMACIÓN habilitado por el sistema. Una vez presionado el botón, no podrá realizar algún tipo de modificación. Nota: Si desea grabar de forma provisional la información ingresada, deberá mantener el estado financiero descuadrado. Continúa el numeral 3. 14 Dirección de Organización y Métodos Prohibida su reproducción parcial o total 3. ENVÍO ELECTRÓNICO DE INFORMACIÓN Una vez grabada la información, el sistema lo llevará a la pantalla Opciones de la compañía. 3.1. Seleccionar la opción ENVIAR LA INFORMACIÓN ELECTRÓNICAMENTE O IMPRIMIR DOCUMENTOS PARA PRESENTACIÓN FÍSICA que se encuentra en la sección ESTADOS FINANCIEROS. (Ver figura 14) Figura 14 Sección Estados Financieros 3.2. El sistema presentará una página web en la que verá los envíos pendientes. Presionar el hipervínculo ENVIAR ELECTRÓNICAMENTE para el año que corresponda. (Ver figura 15 ) Figura 15 Pantalla Envío electrónico El sistema abrirá la página web para la recepción electrónica de la información financiera anual de las compañías. (Ver figura 16) 15 Dirección de Organización y Métodos Prohibida su reproducción parcial o total Figura 16 Página para realizar el envío electrónico de la información En esta ventana el usuario puede realizar las siguientes acciones: a) Visualizar los documentos (en formato PDF) generados automáticamente por el Sistema en función de la información de los estados financieros ingresada por el usuario. (Ver figura 17) Figura 17 Página para realizar el envío electrónico de la información 16 Dirección de Organización y Métodos Prohibida su reproducción parcial o total 3.3. El sistema presentará el estado financiero generado por el sistema en función de la información financiera ingresada. (Ver figura 18) Figura 18 Ejemplo de estado financiero generado por el sistema a) Cargar los documentos (en formato PDF) que el sistema no genera automáticamente y cuya elaboración es responsabilidad de la compañía, éstos son: • • • • • • • • • • • • Estado de Situación Financiera Consolidado. Estado de Resultados Integral Consolidado. Estado de Cambios en el Patrimonio Consolidado. Estado de Flujo de Efectivo Consolidado. Notas a los Estados Financieros. Informe de auditoria externa. Nómina de socios / accionistas. Nomina de administradores. Informe de gerente. Informe de comisario. Formulario de actualización de datos. Registro Único de Contribuyentes (R.U.C.). Vale anotar que no todas las compañías deben presentar todos los documentos, depende de varios parámetros que el sistema evalúa de 17 Dirección de Organización y Métodos Prohibida su reproducción parcial o total manera automática. Por ejemplo, si tomamos como referencia la página mostrada en la figura 19 se puede deducir lo siguiente: • • • La compañía del ejemplo NO está obligada a presentar el informe de auditoría externa, por ello es que los botones “Examinar”, “Cargar” y “Visualizar” correspondientes a este documento (segunda línea) se encuentran deshabilitados. La compañía del ejemplo está obligada a presentar todos los documentos que tienen un asterisco de color rojo en la parte izquierda, ver figura 19. Por el contrario, si el asterisco rojo no se encuentra, indica que el documento es opcional para la compañía. En la parte derecha se encuentran unas casillas de verificación que indican cuales documentos ya han sido cargados por la compañía. En el ejemplo de la figura 19 se puede ver que la compañía todavía no ha cargado ningún documento. Figura 19 Explicación de documentos obligatorios y cuáles de ellos han sido cargados 3.4. Para cargar un documento, presionar el botón Examinar que corresponda. (Ver figura 20) 18 Dirección de Organización y Métodos Prohibida su reproducción parcial o total Figura 20 Botón Examinar 3.5. Seleccionar el archivo PDF y presionar el botón Abrir. (Ver figura 21) Figura 21 Elegir archivos para cargar 3.6. Una vez seleccionado el archivo, presionar el botón Cargar para cargarlo en el sistema. (Ver figura 22) 19 Dirección de Organización y Métodos Prohibida su reproducción parcial o total Figura 22 Cargar archivo al sistema Inmediatamente el Sistema inicia la carga del archivo PDF hacia un repositorio temporal en los servidores de la Superintendencia de Compañías, este proceso puede durar varios segundos, inclusive minutos, dependiendo del tamaño del archivo y de la conexión de Internet del usuario. Mientras el proceso de carga se lleva a cabo, el Sistema presenta un mensaje como el que se puede ver en la figura 23. Figura 23 Mensaje del sistema 20 Dirección de Organización y Métodos Prohibida su reproducción parcial o total Si no se produce ningún inconveniente durante la carga del archivo PDF, el sistema notificará al usuario sobre el resultado satisfactorio del proceso. Esto puede verse en la figura 24. Figura 24 Mensaje de página web Así mismo, si se produce algún error durante la carga del archivo PDF, el sistema notificará al usuario sobre el error producido. En el ejemplo de la figura 25, el Sistema indica al usuario que NO se ha podido cargar el archivo debido a que “es demasiado grande para el número de páginas que tiene”, en este caso el usuario deberá volver a escanear el documento en blanco y negro utilizando una resolución máxima de 300 ppp (puntos por pulgada). Figura 25 Mensaje de página web Una vez que el archivo PDF ha sido cargado, el sistema sustituye el botón “Cargar” por el botón “Reemplazar”. Esto significa que el usuario puede remplazar el archivo previamente cargado seleccionando un nuevo archivo haciendo clic el botón “Examinar” y posteriormente haciendo clic en el botón “Reemplazar”. Adicionalmente se pone un “visto” en la casilla de verificación correspondiente al documento cargado. (Ver figura 26). 21 Dirección de Organización y Métodos Prohibida su reproducción parcial o total Figura 26 El usuario puede remplazar un archivo PDF previamente cargado utilizando el botón Reemplazar 3.7. Una vez cargados todos los documentos, presionar el botón “ENVIAR DEFINITIVAMENTE LA INFORMACIÓN Y OBTENER EL COMPROBANTE DE PRESENTACIÓN” que se encuentra en la parte inferior de la ventana. Figura 27 Botón ENVIAR DEFINITIVAMENTE LA INFORMACIÓN 22 Dirección de Organización y Métodos Prohibida su reproducción parcial o total El proceso de envío definitivo de la información anual puede tardar varios segundos, mientras esto sucede el Sistema presenta un mensaje que indica al usuario que está procesando la información y que por favor espere un momento (ver figura 28). Figura 28 El Sistema muestra al usuario un mensaje que indica que la información está siendo procesada Si no se produce ningún error en el envío definitivo de la información, el Sistema presentará el comprobante de presentación de la información, tal como se muestra en la figura 29. Allí se encuentran dos hipervínculos que permiten al usuario “Imprimir el comprobante” y “Cerrar esta ventana”. Figura 29 El Sistema presenta el comprobante de presentación de la información 23 Dirección de Organización y Métodos Prohibida su reproducción parcial o total El comprobante de presentación contiene en la parte derecha (ver figura 29) un código QR que garantiza la autenticidad del mismo puesto que dicho código también se encuentra almacenado en la Superintendencia de Compañías para efectos de verificaciones posteriores. Inmediatamente después de que el sistema muestra el comprobante de presentación, se abre automáticamente la ventana para que el usuario pueda imprimir este comprobante que deberá guardar como prueba de la presentación de la información anual de la compañía (ver figura 30). Figura 30 El Sistema presenta el comprobante de presentación de la información Fin del Procedimiento 24 Dirección de Organización y Métodos Prohibida su reproducción parcial o total 4. ESTADOS FINANCIEROS RECTIFICATORIOS En el caso de los estados financieros rectificatorios (sólo para NEC), el usuario deberá realizar el siguiente procedimiento: 4.1. 4.2. 4.3. 4.4. Ingresar al Portal web de la Superintendencia de Compañías de acuerdo a lo señalado en el numeral 1. Dentro del sistema, en la pantalla Opciones de la compañía, seleccionar la opción INGRESAR BALANCE RECTIFICATORIO (sólo para NEC). El sistema lo llevará a la pantalla Ingreso de Estados Financieros, seleccionar el año en el que ingresará el balance rectificatorio. Ingresar la información correspondiente a los datos generales de la compañía, que solicita el sistema. Figura 31 Pantalla Ingreso de Estados Financieros 25 Dirección de Organización y Métodos Prohibida su reproducción parcial o total 4.5. Ingresar la información financiera de la compañía. Figura 32 Pantalla Ingreso de Estados Financieros 4.6. Continuar con la actividad 2.4. Fin del procedimiento 26 Dirección de Organización y Métodos Prohibida su reproducción parcial o total