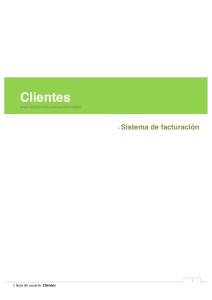recursos para matemáticas aplicadas a las ciencias sociales
Anuncio

TALLER DE ESTADÍSTICA 3. ANÁLISIS DE DATOS Y REGRESIÓN CON PROGRAMAS INFORMÁTICOS MAURICIO CONTRERAS Curso Taller de Estadística Mauricio Contreras DESCRIPCIÓN DE DATOS ESTADÍSTICOS CON EXCEL Introducción Vamos a ver cómo podemos usar la hoja de cálculo Excel para describir y analizar datos estadísticos. En los ejemplos que siguen se observará la potencia del ordenador para construir gráficos estadísticos atractivos y para realizar con facilidad cálculos. De esta forma, podremos dedicar más tiempo a la reflexión sobre los conceptos y los datos y el foco de atención dejará de ser la correcta realización de los cálculos. Excel no es un programa diseñado específicamente para hacer estadística, pero dada su facilidad de acceso en los centros, pueden aprovecharse algunas funciones especiales para el tratamiento de datos y sus posibilidades gráficas para describir datos. 1. Distribución estadística • Abre la hoja de cálculo Microsoft Excel. • Abre de tu carpeta de trabajo Estadística1 el libro Unidimensional. Utiliza la Hoja1 de dicho libro. • Completa la siguiente distribución estadística: A B C 1 Frecuencia 2 Modalidad Absoluta Relativa 3 ni fi Xi 4 3 4 5 4 8 6 5 18 7 6 12 8 7 5 9 8 3 10 Total D Porcentual pi E Frecuencia Absoluta Ni F acumulada Relativa Fi G Porcentual Pi Sigue los siguientes pasos: • Haz clic en la celda B10, elige el botón Σ Autosuma, selecciona el rango B4: B9 y haz clic en el botón 4 Introducir. • En la celda C4 introduce =B4 / $B$10 y arrastra el controlador de relleno de la celda hasta C9. • En la celda D4 introduce =C4*100 y arrastra el controlador de relleno de la celda hasta D9. • En la celda E4 introduce =SUMA( $B$4: B4) y arrastra el controlador de relleno de la celda hasta E9. • En la celda F4 introduce =SUMA( $C$4: C4) y arrastra el controlador de relleno de la celda hasta F9. • En la celda G4 introduce =SUMA( $D$4: D4) y arrastra el controlador de relleno de la celda hasta la celda G9. • Selecciona la celda B10 y arrastra el controlador de relleno de la celda hasta D10. • Ajusta todos los datos a dos decimales y comenta los resultados obtenidos. CEFIRE DE VALENCIA Página 1 Curso Taller de Estadística Mauricio Contreras 2. Gráficos estadísticos • Haz clic en la etiqueta Hoja2 y comprueba que están introducidos los siguientes datos (en caso contrario, introdúcelos): 1 2 3 4 5 6 7 8 A Congreso de los Diputados Partidos políticos Xi PP PSOE IU OTROS Total B Escaños ni 156 141 16 35 348 Dibuja un diagrama de sectores tridimensional para esta distribución estadística. Para ello: • Haz clic en el botón Asistente para gráficos. • Paso 1 de 4 − Tipo de gráfico: Circular. Subtipo de gráfico: Circular con efecto 3D y haz clic en el botón Siguiente. • Paso 2 de 4 − Datos de origen: en la ficha Rango de Datos, selecciona con el ratón B4: B7, en la ficha Serie en Rótulos de las categorías selecciona el rango A4: A7 y haz clic en el botón Siguiente. • Paso 3 de 4 − Opciones de gráfico: rellena la ficha Títulos: Congreso de los Diputados, desactiva en la ficha Leyenda: Mostrar leyenda, en la ficha Rótulos de datos marca Mostrar rótulo y porcentaje y haz clic en Siguiente. • Paso 4 de 4 − Ubicación del gráfico: elige en la misma hoja, y haz clic en Terminar. • Mejora la presentación del gráfico a través del menú contextual que se obtiene al hacer clic con el botón derecho del ratón. 3. Medidas de centralización y dispersión • Haz clic en la etiqueta Hoja3 y comprueba que en dicha hoja están disponibles los siguientes datos: 1 2 3 4 5 6 7 8 9 10 11 12 13 14 15 A Estudio 2 3 1 0 1 Nº de datos Medidas de Media Mediana Moda Medidas de Rango Varianza Desv. típica B de la 2 1 5 4 1 C D E natalidad 1 5 2 2 1 3 0 2 1 1 3 2 2 1 0 centra lización disper sión Calcula todas las medidas de centralización y de dispersión de esta tabla estadística. Para ello: • En la celda E7 escribe la fórmula =CONTAR ( A2: E6). CEFIRE DE VALENCIA Página 2 Curso Taller de Estadística Mauricio Contreras Obtén las medidas de centralización: • En la celda E9 escribe la fórmula =PROMEDIO (A2: E6). • En la celda E10 escribe la fórmula =MEDIANA( A2: E6 ). • En la celda E11 escribe la fórmula =MODA(A2:E6). Obtén las medidas de dispersión: • En la celda E13 escribe la fórmula =MAX(A2: E6) − MIN( A2: E6). • En la celda E14 escribe la fórmula =VARP( A2: E6). • En la celda E15 escribe la fórmula =DESVESTP( A2: E6). • Comenta e interpreta los resultados obtenidos. 4. Tres ejemplos comentados Ejemplo 1.- Estudiando el número de hijos de 30 familias elegidas al azar en una ciudad se han obtenido los siguientes datos: 1 5 2 2 3 3 5 4 6 6 0 2 7 3 8 4 4 6 1 4 3 3 4 6 5 6 2 3 6 3 Dibuja el diagrama de sectores. Una vez abierta la hoja de cálculo Excel, introducimos los datos en la columna A, desde la fila 1 hasta la 30. En la columna C introducimos los distintos valores de la variable (0, 1, 2, 3, 4, 5, 6, 7, 8) desde la fila 1 hasta la fila 9. Para obtener la columna de las frecuencias absolutas utilizamos la función CONTAR.SI( ). La columna D contendrá dichos valores. Para ello situaremos el cursor en la posición D1. Abrimos el menú Insertar, seleccionamos el comando fx Función, y de las funciones estadísticas elegimos la función CONTAR.SI. En la nueva ventana que aparece especificamos en Rango A$1: A$30 y en Criterio C1, pulsando Aceptar. Como resultado, en la celda D1 aparecerá un 1, es decir, el número de veces que aparece el valor de la celda C1, desde la fila A1 hasta A30. Podemos repetir el procedimiento para todos los valores de la variable, cambiando el cursor de celda a la fila siguiente y en la ventana Criterio de la función CONTAR. SI ( ) colocando el valor correspondiente. No obstante, se puede realizar de una manera más automática, mediante las utilidades de Copiar y Pegar. Para ello se selecciona con el botón derecho del ratón la celda D1, pulsando con el botón izquierdo la opción de Copiar, con lo cual la celda D1 aparecerá recortada con trazos intermitentes. Seleccionamos con el ratón las celdas donde deseamos copiar la fórmula situando el cursor en la celda D2 y pulsando el botón izquierdo arrastramos el puntero del ratón hasta la celda D9 (las celdas D2 hasta D9 deben aparecer en fondo negro), pulsando ENTER para terminar. Una vez calculadas las frecuencias absolutas, para realizar el diagrama de sectores, seleccionamos en el menú Insertar la opción Gráficos. En dicha opción, Excel nos proporciona una gran variedad de gráficos a elegir. CEFIRE DE VALENCIA Página 3 Curso Taller de Estadística Mauricio Contreras Seleccionamos Circular y pulsamos Siguiente con el botón izquierdo del ratón. La siguiente ventana nos muestra el rango de valores que vamos a representar y los rótulos que deseamos que nos muestre. Para ello en la pantalla 2 (Datos de origen) deberemos pulsar en Serie. En la pantalla que aparece deberemos rellenar las casillas correspondientes a la casilla Rótulos de las categorías =Hoja1!$C$1: $C$9 para indicar cuáles son los datos que vamos a representar y la casilla Valores con =Hoja1!$D$1: $D$9 para indicar las veces que se encuentra cada dato repetido, es decir, las frecuencias absolutas de dichos valores. Una vez completada dicha pantalla pulsamos Siguiente, y aparece la tercera pantalla del asistente para gráficos. En dicha pantalla, en la ficha Títulos y en la casilla Título del gráfico, teclearemos NÚMERO DE HIJOS. A continuación pulsaremos con el botón izquierdo del ratón en la ficha Rótulos de datos y activaremos la opción Mostrar rótulo para que aparezca en el gráfico cada uno de los valores que estamos representado. Como se observa, Excel también permite mostrar el porcentaje de cada valor, ambos o nada. Pulsamos Siguiente para pasar a la última pantalla del asistente en la que bastará con pulsar en Terminar para que aparezca el diagrama de sectores en la hoja de cálculo. Observa que si situamos el puntero del ratón sobre los distintos sectores del gráfico se muestra el número de veces que aparece cada valor, es decir, las frecuencias absolutas. Ejemplo 2.- Dada la siguiente información aparecida en un diario, representa los datos mediante un diagrama de barras: Uso de anticonceptivos 1978 Ogino 6,4 Coitus interruptus 23,6 Diu 0,5 Preservativo 5,0 Píldora 12,0 Otros 3,9 No usan 48,6 Óvulos espermicidas ⎯ Diafragma ⎯ Ligadura de trompas ⎯ 1997 0,87 1,49 5,68 21,0 14,26 0,19 50,92 0,1 0,29 5,2 Si utilizamos el programa Excel para realizar el diagrama de barras, bastará con introducir: • en la columna A, los distintos tipos de anticonceptivos, desde A1 hasta A10; • en la columna B, los porcentajes de las personas que utilizaban cada uno de ellos en 1978, y • en la columna C, los porcentajes de las personas que utilizaban cada uno de ellos en 1997. Los pasos a seguir son básicamente los mismos que en el ejemplo anterior: Seleccionar el comando Insertar, gráficos; en la primera pantalla del Asistente para gráficos, seleccionamos Columnas, para realizar el diagrama de barras, pulsando con el ratón en Siguiente. En la pantalla 2 del Asistente nos aparece el diagrama de barras comparando los datos de las columnas B y C. Para ello, en la casilla Rango de datos hemos de especificar =Hoja1!$B$1: $C$10 y hemos de seleccionar Series en: Columnas. Pulsando en Siguiente pasamos a la pantalla número 3 del Asistente. CEFIRE DE VALENCIA Página 4 Curso Taller de Estadística Mauricio Contreras En la pantalla 3 pulsamos Siguiente si no deseamos modificar nada o previamente pulsamos con el ratón en Leyenda para no mostrar los rótulos de series. Una vez pulsado en Siguiente pasamos a la pantalla 4 del Asistente, donde basta pulsar Terminar con el ratón. Una vez aparezca el gráfico en la pantalla podemos modificar su tamaño pulsando en Vista preliminar de la barra de herramientas estándar. Ejemplo 3.- Al lanzar dos dados 30 veces y anotar la suma de las caras superiores hemos obtenido los datos que representamos en la siguiente tabla: Resultados Frecuencia 2 1 3 2 4 4 5 3 6 2 7 1 8 4 9 3 10 5 11 4 12 1 Halla los parámetros estadísticos de centralización, dispersión y posición. Una vez introducidos los datos en las celdas A1: A30 (para lo que hay que escribir un 2, dos 3, cuatro 4, tres 5, etc), seleccionamos el comando Insertar, fx Función, apareciendo la ventana de diálogo donde seleccionamos Estadísticas y la función que queramos calcular. • Para calcular la media seleccionamos la función =PROMEDIO del menú e introducimos el rango de valores A1: A30. Al hacer clic en Aceptar aparece el resultado. • Para calcular los percentiles, hay que seleccionar la función =PERCENTIL. Como segundo parámetro introducimos el decimal entre 0 y 1 que indica el porcentaje. Por ejemplo, para obtener el percentil 45, en la casilla Matriz introducimos el rango A1:A30 y en la casilla K introducimos 0,45. Haciendo clic en Aceptar obtendremos el valor del percentil. • Para calcular la desviación típica, seleccionamos la función =DESVESTP y en la casilla Número1 introducimos el rango A1: A30. Hacemos clic en Aceptar y se mostrará el valor de la desviación típica. • Todas las medidas estadísticas se calculan de la misma forma: la moda (=MODA(A1: A30)), la mediana (=MEDIANA(A1: A30)), los cuartiles (=CUARTIL(A1: A30, 1 2 ó 3)) ⎯ 1 si es el primer cuartil, 2 si es el segundo y 3 si es el tercero⎯, la desviación media (=DESVPROM(A1: A30)), la varianza (=VARP(A1: A30)), el coeficiente de asimetría (=COEFICIENTE.ASIMETRÍA(A1:A30)) y el coeficiente de apuntamiento (=CURTOSIS(A1: A30)). En la hoja de cálculo colocamos el puntero del ratón en las celdas donde queremos escribir las distintas medidas estadísticas: Media Moda Mediana Tercer cuartil (Q3) Primer cuartil (Q1) Percentil 45 Desviación media Varianza Desviación típica Coeficiente de asimetría Coeficiente de apuntamiento CEFIRE DE VALENCIA 7,43333333 10 8 10 5 8 2,57555556 8,37888889 2,89463105 −0,24933238 −1,28708607 Página 5 Curso Taller de Estadística Mauricio Contreras ACTIVIDADES • CONTINENTES Representa en un diagrama de sectores la superficie de los continentes, utilizando los datos de la siguiente tabla (la superficie está expresada en millones de km2: Continente Superficie • Europa 10'05 X S Asia 44'15 África 30'50 América 41'98 Oceanía 8'97 Antártida 13'18 GASTOS SANITARIOS Representa en el tipo de gráficos que quieras los Gastos de Sanidad en % del PIB de la Unión Europea. Utiliza para ello los datos de la siguiente tabla: País 1990 1992 1994 • Ale 8'9 9'3 7'9 Aus 6'5 7'4 7'8 Bél 7'6 8'1 8'1 Din 6'5 6'6 6'6 Esp 6'9 7'2 7'3 Fin 7'1 7'5 7'8 Fra 8'9 9'4 9'7 Gre 4'2 4'4 5'5 Hol 8'3 8'8 8'8 Irl 6'6 7'1 7'6 Ita 8'1 8'5 8'4 Lux 6'6 6'6 6'5 Por 6'0 6'9 6'9 Re.U 8'0 8'2 8'1 Sue 8'0 9'3 7'9 AGRUPACIÓN Y RECUENTO DE DATOS a) Contar datos cualitativos Abre el libro Recuento situado en la carpeta Estadística1. Haz clic, si es preciso, en la etiqueta Hoja1 y comprueba que contiene los siguientes datos: 1 2 3 4 5 6 7 8 9 10 A SF IS BI NT SF SB SF IS SF BI B SF SF IS BI NT SB NT IS SF SF C SF IS SF BI NT D Modalidad, Xi IS SF BI NT SB E Recuento, ni Selecciona el rango E2: E6. A continuación introduce la fórmula =CONTAR. SI (A1: C10; D2: D6) y pulsa al mismo tiempo la combinación de teclado [CTRL] + [MAYÚS] + [ENTER]. Observa que el resultado es la tabla de frecuencias absolutas correspondientes a las distintas calificaciones obtenidas. b) Agrupar datos cuantitativos discretos Haz clic en la etiqueta Hoja2 y comprueba que contiene los siguientes datos: 1 2 3 4 5 6 7 8 9 10 CEFIRE DE VALENCIA A 1 2 3 4 5 4 3 2 3 3 B 2 3 3 2 3 2 1 4 3 2 C 2 3 4 2 3 4 1 5 2 3 D 2 3 1 4 3 2 3 4 5 1 E Modalidad, Xi 1 2 3 4 5 F Recuento, ni Página 6 Curso Taller de Estadística Mauricio Contreras Selecciona el rango F2: F6. A continuación introduce la fórmula =FRECUENCIA( A1:D10; E2: E6) y pulsa la combinación de teclado [CTRL] + [MAYÚS] + [ENTER]. Comprueba que obtienes la tabla de frecuencias de las distintas modalidades 1, 2, 3, 4 y 5. c) Agrupar datos cuantitativos continuos Haz clic en la etiqueta Hoja3 del libro Recuento y comprueba que tiene los siguientes datos: 1 2 3 4 5 6 7 8 9 10 A 70 68 60 65 80 72 71 68 65 76 B 61 79 70 71 72 75 72 66 67 79 C 65 67 70 67 77 D Intervalos 64 68 72 76 80 E Modalidad, Xi 62 66 70 74 78 F Recuento, ni Los datos de la columna D son los extremos superiores de los intervalos. Selecciona el rango F2: F6. Introduce la fórmula =FRECUENCIA( A1: C10; D2: D6) y pulsa la combinación de teclado [CTRL] + [MAYÚS] + [ENTER]. Comprueba que obtienes la tabla de frecuencias correspondiente a cada uno de los intervalos. 5. Procedimientos rápidos con Excel También con Excel podemos utilizar algoritmos rápidos que permiten describir los datos con suma facilidad. Veamos un ejemplo. Diòxid de sofre i fum, per mesos, segons zones. 1998 La siguiente tabla muestra las concentraciones de dióxido de azufre y humo en una zona de tráfico denso de la ciudad de Valencia, durante cada mes de 1998. Gener Febrer Març Abril Maig Juny Juliol Agost Setembre Octubre Novembre Desembre Mitjana Anual Zona Trànsit dens Diòxid de Fum sofre 26 44 19 58 22 49 20 31 22 33 24 28 28 36 19 38 24 50 20 60 23 55 21 79 22 47 Nota: Concentracions en micrograms / m3 Font: Laboratori Municipal. Ajuntament de València CEFIRE DE VALENCIA Página 7 Curso Taller de Estadística Mauricio Contreras a) Obtén los parámetros estadísticos correspondientes a las concentraciones de azufre y humo. b) Describe gráficamente los datos, mediante histogramas. c) Halla los percentiles de las dos distribuciones e interpreta los resultados. • PARÁMETROS ESTADÍSTICOS • Tras iniciar Excel, haz clic en el botón Nuevo para crear un nuevo libro de trabajo. • Introduce los datos a partir de la celda A1, de forma que el primer dato numérico (correspondiente al dióxido de azufre del mes de Enero) aparezca en la celda B3. • A continuación elige el comando Herramientas / Análisis de datos y en la ventana Funciones para ánalisis selecciona Estadística descriptiva y haz clic en Aceptar. • Con el cursor en la caja Rango de entrada, selecciona el rango de celdas $B$2: $C$14. Comprueba que está activada la opción Agrupado por Columnas (ya que los datos están dispuestos en columnas). Haz clic en la casilla Rótulos en la primera fila para indicar que la primera fila del rango seleccionado contiene rótulos y no datos numéricos. • Haz clic en Rango de salida e introduce en dicha caja la referencia de una celda vacía de la misma hoja, por ejemplo la $E$1. De esta forma visualizarás los resultados en la misma hoja, a partir de la celda indicada. También puedes hacer que se muestren los resultados en una hoja nueva o en un nuevo libro de trabajo. • Haz clic en la casilla Resumen de estadísticas y haz clic en Aceptar. Observa que como resultado se muestran, para cada variable, los siguientes parámetros estadísticos: Media, Error típico, Mediana, Moda, Desviación estándar, Varianza de la muestra, Curtosis, Coeficiente de asimetría, Rango, Mínimo, Máximo, Suma y Cuenta (número de datos). Por tanto, mediante este procedimiento podemos obtener simultáneamente los estadísticos más importantes de un conjunto de variables. • HISTOGRAMAS Vamos a construir un histograma para el dióxido de azufre, agrupando los datos en los intervalos [19, 21], [22, 23], [24, 26] y [27, +∞]. Para ello, en el rango A17: A19, teclea los extremos superiores de los tres primeros intervalos, es decir, 21, 23 y 26. A continuación sigue los siguientes pasos: • Elige el comando Herramientas / Análisis de datos y en la ventana Funciones para análisis selecciona Histograma y haz clic en Aceptar. • En la casilla Rango de datos introduce el rango de celdas $B$3: $B$14, correspondiente al dióxido de azufre. • Haz clic en la casilla Rango de clases y, con el ratón, selecciona el rango de celdas $A$16: $A$19, procurando elegir la celda A16, aunque esté en blanco. • Haz clic en la casilla Rango de salida y selecciona la celda $C$19 para que Excel muestre los resultados a partir de dicha celda. También puedes mostrar los resultados en una hoja nueva o en un libro nuevo. • Haz clic en la casilla Crear gráfico y haz clic en Aceptar. Observa que, a partir de la celda C19, aparece una tabla con los límites superiores de cada clase y la frecuencia correspondiente a cada clase y se muestra también el histograma correspondiente. Observa que la última clase se denomina y mayor… para indicar los valores de la última clase. CEFIRE DE VALENCIA Página 8 Curso Taller de Estadística Mauricio Contreras ACTIVIDAD Utiliza el mismo procedimiento para dibujar el histograma correspondiente a la concentración de humo. Elige de manera adecuada los límites superiores de cada clase. Una forma apropiada es procurar que la amplitud de cada clase sea igual a (Máximo−Mínimo) / Número de clases. Teniendo en cuenta que sólo disponemos de 12 datos, conviene agrupar los datos en tres o cuatro clases. • PERCENTILES Vamos a averiguar qué percentiles representan cada uno de los datos de las concentraciones de dióxido de azufre. • Elige el comando Herramientas / Análisis de datos y en la ventana Funciones para análisis selecciona Jerarquía y percentil y haz clic en Aceptar. • En la casilla Rango de entrada introduce el rango de celdas $B$2: $B$14 correspondiente al dióxido de azufre. • Haz clic en la casilla Rótulos en la primera fila para indicar a Excel que la primera fila del rango contiene rótulos y no datos numéricos. • Haz clic en la casilla Rango de salida y selecciona una celda vacía, por ejemplo $I$2, a partir de la cual se mostrarán los resultados. Finalmente, haz clic en Aceptar. Observa que a partir de la celda $I$2 aparece una tabla que contiene las siguientes columnas: • Posición: indica la posición en la tabla inicial de cada uno de los valores que aparecen en la segunda columna. • Dióxido de azufre: muestra las concentraciones de dióxido de azufre ordenados de mayor a menor. • Jerarquía: indica la ordenación de los datos respecto de los percentiles. Por ejemplo, el primero es el dato que deja por debajo de él a todos los demás. En cambio, el último es el dato al que superan todos los demás. • Porcentaje: indica el percentil correspondiente a cada valor de la variable. En esta columna observamos que una concentración de dióxido de azufre de 24 microgramos / m3 se sitúa en el percentil 75%, es decir, supera al 75% de los datos. En cambio, una concentración de 21 microgramos / m3 se sitúa en el percentil 33,3%, y por tanto, solamente supera a la tercera parte de los datos. ACTIVIDAD Utiliza el mismo procedimiento para obtener los percentiles que corresponden a cada uno de los datos sobre concentraciones de humo. Interpreta los resultados obtenidos. CEFIRE DE VALENCIA Página 9 Curso Taller de Estadística Mauricio Contreras DESCRIPCIÓN DE DATOS ESTADÍSTICOS CON STATGRAPHICS PARA WINDOWS 1. Introducción Statgraphics es uno de los programas existentes en el mercado para su utilización en Estadística, en sus técnicas más comunes: análisis descriptivo de datos, creación de gráficos, contrastes de hipótesis, análisis de la varianza, análisis multivariante, etc. Aunque hay otros programas que realizan similares tareas, éste cubre la mayoría de las necesidades de cualquier usuario, siendo uno de los de manejo más sencillo. En estas actividades veremos las características fundamentales del programa, y lo usaremos para realizar distintos análisis estadísticos. 2. Operaciones básicas • INICIAR STATGRAPHICS • Haz doble clic sobre el icono Sgwin de Statgraphics en el Escritorio. Cierra la ventana StatWizard haciendo clic en × . • Abre el menú Inicio y selecciona el comando Programas / Statgraphics Plus 5.1 / sgwin. • TIPOS DE VENTANAS Statgraphics ofrece distintos tipos de ventanas: Ventana de aplicación Hoja de cálculo (datos) Ventana de comentarios Ventana de análisis StatAdvisor StatGallery Contiene todos los elementos para trabajar Contiene los datos Permite añadir comentarios a los análisis efectuados Muestra un gráfico o el resultado de un análisis estadístico Muestra una interpretación estadística de los resultados Muestra gráficos y textos tal como los desees imprimir • Restaura la ventana de datos. Maximiza la ventana. Minimiza la ventana. • Haz lo mismo con las ventanas Comentarios, StatAdvisor, StatReporter y StatGallery. • LOS MENÚS DE STATGRAPHICS • Efectúa un paseo por los distintos menús de Statgraphics. Abre cada uno de los menús y observa las opciones disponibles. La barra de menús presenta las diez opciones siguientes: Archivo Edición Gráficos Descripción Comparación Dependencia Avanzado SnapStats! Ver Ventana Ayuda Permite abrir, cerrar, imprimir y almacenar ficheros de datos y statfolios Realiza operaciones de copiar, cortar y pegar, y otras operaciones de edición Permite hacer distintas representaciones gráficas de los datos Analiza datos, ajusta distribuciones a conjuntos de datos, etc Compara datos de dos o más muestras, hace análisis de la varianza Permite realizar análisis de regresión: simple, polinomial y múltiple Accede a control de calidad, diseño experimental, series temporales, etc Realiza análisis estadísticos sobre una y dos muestras y efectúa predicciones. Muestra u oculta las barras de herramientas, de estado y StatAdvisor Realiza operaciones con ventanas: disponerlas en mosaico, cascada, etc Accede a la ayuda del programa CEFIRE DE VALENCIA Página 10 Curso Taller de Estadística Mauricio Contreras • LA BARRA DE HERRAMIENTAS • Sitúa el puntero del ratón sobre cada uno de los botones de la barra de herramientas y observa la pista y el comentario que aparece en la barra de estado. La barra de herramientas contiene 21 botones que permiten hacer las operaciones habituales: □ □ □ □ □ □ □ □ □ □ □ □ Abrir un Statfolio Abrir un archivo de datos Cortar Pegar Imprimir Gráfico de dispersión. Histograma Regresión múltiple. Análisis de capacidad. Abrir archivo de diseño. Modelos generales lineales. StatWizard Evaluar. • Guardar un Statfolio Guardar un archivo de datos Copiar Deshacer Vista preliminar Gráfico de cajas. Resumen estadístico Gráficos X−bar y R Predicción Análisis Cluster. StatAdvisor Ayuda LA BARRA DE ESTADO Muestra informaciones sobre las tareas que se están realizando en cada momento y el estado activado o desactivado de las teclas <BloqMayús> y <BloqNum>. • DATOS Y VARIABLES Para manejar datos, Statgraphics utiliza distintos tipos de variables: Numérica, Caracter, Entera, Fecha, Mes, Trimestre, Hora (HH:MM), Fecha−Hora, Hora (HH:MM:SS) y Decimal Fijo. También se puede usar la opción Fórmula, que calcula una variable en función de otras conocidas. Cada variable se introduce en una columna de la hoja de datos y tiene un nombre que puede contener letras y números, pero no ciertos caracteres especiales (como las vocales acentuadas). El primer carácter debe ser una letra. El programa muestra un mensaje de error cuando se introduce un carácter no válido. Vamos a definir tres variables con los valores que se indican en la siguiente tabla: Nombre Pepe Juan María Luis Teresa Jaime Edad 32 35 40 25 28 35 Sexo H H M H M H En primer lugar, hay que activar la ventana de Hoja de datos, si no lo estuviera ya: • Haz clic sobre el botón Maximizar o sobre el botón Restaurar de la hoja de datos. • Selecciona la primera columna, haciendo clic sobre la etiqueta de columna, rotulada inicialmente como Col_1. • Pulsa el botón derecho del ratón sobre la columna seleccionada. Aparecerá su menú contextual. CEFIRE DE VALENCIA Página 11 Curso Taller de Estadística Mauricio Contreras • Selecciona Modificar Columna del menú de contexto. • Escribe el nombre de la variable, el comentario (si procede y con no más de 32 caracteres) y selecciona el tipo de variable, en este caso, Carácter. • Introduce también un ancho apropiado para los datos que va a contener, en el campo Anchura. • Finalmente, haz clic en el botón OK. • Repite el procedimiento con el resto de variables, teniendo en cuenta que la variable edad es del tipo numérico y la variable sexo del tipo carácter. • INTRODUCCIÓN DE DATOS Una vez creadas las variables, hay que activar cada celda (haciendo clic sobre ella o utilizando las teclas de cursor y/o el tabulador) e introducir en ella el dato correspondiente. Si el dato no corresponde al tipo de variable (lo que ocurre al teclear caracteres en una variable numérica y viceversa), aparecerá un mensaje de error. Cuando se introducen datos, es posible seleccionar algunos de ellos para copiarlos en el Portapapeles y pegarlos posteriormente en otra zona de la hoja de cálculo. • Introduce los datos de la tabla anterior en las tres primeras columnas de la hoja de datos. • INSERTAR UNA FILA Podemos intercalar datos entre otros ya introducidos, insertando una nueva fila: • Selecciona la fila, encima de la cual se desea insertar otra, haciendo clic sobre su etiqueta (por ejemplo, selecciona la fila 3). • Pulsa el botón derecho del ratón sobre la fila. • Selecciona la opción Insertar del menú de contexto. • Introduce los nuevos datos: Conchita 33 M. Los mismos pasos (pero seleccionando la opción Borrar) sirven para borrar una fila. Lo mismo puede hacerse para insertar o eliminar un columna, pero las columnas se insertan a la izquierda de la columna seleccionada. • INSERTAR UNA VARIABLE (COLUMNA) CALCULADA Si las variables a crear son función del resto de variables ya insertadas en la hoja, podemos usar la opción Generar columna del menú de contexto. Vamos a crear una nueva variable que indique la edad dentro de 20 años: • Haz clic sobre la etiqueta correspondiente a una columna vacía. • Sitúa el puntero sobre dicha columna y pulsa el botón derecho del ratón. • Selecciona la opción Generar Datos del menú de contexto. CEFIRE DE VALENCIA Página 12 Curso Taller de Estadística Mauricio Contreras • En la siguiente ventana introduce la expresión que generará los nuevos datos. Para ello haz doble clic sobre las variables existentes para seleccionarlas y clic sobre los diferentes operadores y números que aparecen. También puedes escribir la fórmula directamente en la caja de texto de la ventana. • Haz clic sobre el botón Aceptar. • Cambia el nombre de la columna seleccionada. Para ello, pulsa el botón derecho del ratón sobre la columna y selecciona la opción Modificar Columna, introduce un nombre apropiado (por ejemplo, edad20) y confirma haciendo clic sobre el botón Aceptar. En caso de error puedes deshacer la última acción seleccionando Edición / Deshacer… • ORDENAR UN ARCHIVO El orden en que se introducen los datos es también el que se sigue en el análisis. Pero puede mostrarse en otro orden distinto. • Selecciona Edición / Ordenar datos. • Selecciona el tipo de ordenación (ascendente o descendente), si se va a aplicar a todo el archivo, y el nombre de la variable por la que se ordenará (en este caso el nombre). • Haz clic en el botón Aceptar. • GUARDAR UN ARCHIVO Completada la introducción de datos, y hechos los cambios, podemos guardarlos en un fichero: • Selecciona Archivo / Guardar como / Guardar Datos como. También puedes pulsar la tecla <F12> o hacer clic sobre el botón Guardar Archivo de Datos. • Escribe el nombre del archivo (EDADES) y selecciona la carpeta en la que se guardará. Haz clic el botón Guardar. Los archivos de datos se almacenan con la extensión SF3. • CERRAR UN ARCHIVO Para cerrar un archivo de datos y que aparezca de nuevo la hoja de cálculo vacía: • Selecciona Archivo / Cerrar / Cerrar Datos. • ABRIR UN ARCHIVO Para abrir un archivo de datos, previamente guardado, sigue los siguientes pasos: • Selecciona Archivo / Abrir / Abrir Datos. También puedes pulsar la combinación <Control+F12> o hacer clic en el botón Abrir archivo de datos de la barra de herramientas. • Selecciona la carpeta en la que se encuentra y haz doble clic sobre el nombre del archivo (en este caso, EDADES). • Cierra de nuevo el archivo mediante Archivo / Cerrar / Cerrar Datos. CEFIRE DE VALENCIA Página 13 Curso Taller de Estadística • Mauricio Contreras SALIR DE STATGRAPHICS Para salir del programa: • Selecciona Archivo / Salir de STATGRAPHICS o pulsa <ALT+F4>. También puedes hacer clic sobre el botón Cerrar, de la esquina superior derecha. • Si se ha llevado a cabo algún tipo de tarea, el programa ofrece la posibilidad de almacenar el statfolio. En nuestro caso no queremos almacenarlo. Haz clic en el botón No. ACTIVIDADES • NOTAS Las notas de un grupo de alumnos en Biología y Química se muestran en la siguiente tabla. Crea un archivo de datos a partir de ellas: B Q 5 5 6 5 6 8 7 7 5 7 7 9 8 10 3 4 5 7 4 4 8 10 5 5 5 7 8 9 8 10 8 5 5 7 a) Utilizando dos variables: Nota y Carrera y guardando los datos con el archivo de nombre Notas1. b) Utilizando dos variables: Nota_Bio y Nota_Qui y guardando los datos en el fichero de nombre Notas2. • FÓSILES Se considera el siguiente banco de datos sobre algunas características de una población fósil. De los 10 fósiles encontrados se ha medido la altura total en cm. (Altu), la altura de la última vuelta (Altu_v), la altura de la boca (Altu_b) y la anchura máxima (Anchu). Además, se ha anotado su color (Col=blanco, gris o marrón) y la altitud (Alti) en la que han sido encontrados, en metros. Introduce el siguiente banco de datos y guárdalo en el archivo de nombre FOSILES. Ind 1 2 3 4 5 6 7 8 9 Altu 2,400 2,569 2,606 3,271 2,528 2,730 2,605 2,400 2,630 Altu_v 1,886 1,994 2,037 2,570 2,021 2,085 2,037 1,913 2,192 Altu_b 1,482 1,555 1,655 1,925 1,555 1,579 1,519 1,493 1,675 Anchu 1,585 1,573 1,781 2,048 1,590 1,693 179 1,575 1,862 Col blanco marrón blanco gris marrón blanco gris gris marrón Alti 220 750 310 120 1330 350 400 670 1100 3. Estadística descriptiva con Statgraphics para Windows Vamos a realizar un análisis estadístico con datos contenidos en una única variable. Calcularemos las medidas estadísticas más representativas, así como diversas representaciones gráficas de los datos. Comentaremos también el tratamiento de los denominados “statfolios”. CEFIRE DE VALENCIA Página 14 Curso Taller de Estadística • Mauricio Contreras CONCEPTOS ESTADÍSTICOS POBLACIÓN.- Es el conjunto de todos los elementos (individuos) objeto de estudio. MUESTRA.- Es una parte o subconjunto de la población. 1) ¿Cómo hay que seleccionar la muestra para que sea representativa de la población?. 2) ¿Qué tamaño debe tener la muestra?. 3) ¿Hasta qué punto es fiable la información contenida en la muestra?. Todas estas cuestiones se abordan en la INFERENCIA ESTADÍSTICA. VARIABLES ESTADÍSTICAS.- Los datos dan lugar a variables estadísticas que pueden ser: ∗ cualitativas o categóricas (si recogen características no numéricas). ∗ cuantitativas (si contienen datos numéricos). Se pueden clasificar, a su vez, en: continuas: pueden tomar infinitos valores en un intervalo dado ( estatura,…) discretas: solamente toman un conjunto aislado de valores (nº de hermanos, etc). MEDIDAS DE CENTRALIZACIÓN.− Pretenden resumir el conjunto de datos en valores lo más representativos posible: n x + x + ... + x n MEDIA.− x = 1 2 = n ∑ xi i =1 n MODA.− Es el valor que se repite más veces. MEDIANA.- Una vez ordenados los datos de forma creciente, la mediana deja a la izquierda el 50% de los datos , y a la derecha el otro 50%. Cuando hay valores extremos, la mediana es más representativa que la media. MEDIDAS DE DISPERSIÓN.− Indican la dispersión de los datos, es decir, la distancia de los datos al centro de la distribución. RANGO.− Es la diferencia entre el valor mayor y el menor del conjunto de datos. VARIANZA.− Es la media de los cuadrados de las desviaciones de cada dato a la media. ∑ (xi − x ) = 2 S x2 n En STATGRAPHICS, se utiliza la denominada cuasivarianza muestral, que se obtiene dividiendo entre n−1, en lugar de n: ∑ (xi − x ) = 2 S x2 n −1 Si el nº de datos es muy grande, no hay diferencia entre varianza y cuasivarianza. DESVIACIÓN TÍPICA.− Es la raíz cuadrada de la varianza. Se mide en las mismas unidades que los datos. STATGRAPHICS usa siempre la cuasidesviación típica muestral. CEFIRE DE VALENCIA Página 15 Curso Taller de Estadística Mauricio Contreras COEFICIENTE DE VARIACIÓN.− Compara conjuntos de datos que miden cosas distintas. CV = Sx x ERROR ESTÁNDAR.− Es la cuasi−desviación típica muestral dividida por el nº total de datos. e= Sx n RANGO INTERCUARTÍLICO.− Es la diferencia entre el cuartil superior y el cuartil inferior. MEDIDAS DE POSICIÓN.− Miden la posición de los datos dentro de la distribución y si están muy juntos, o muy alejados. CUARTILES.− Dividen al conjunto de datos (previamente ordenados) en cuatro partes iguales. El primer cuartil, Q1, deja a la izquierda la cuarta parte (25%) de los datos. El segundo cuartil, Q2, deja las dos cuartas partes (coincide con la mediana), y el tercero, Q3, deja a la izquierda las tres cuartas partes (75%) de los datos. PERCENTILES.− Dividen al conjunto ordenado de datos en 100 partes iguales. Por ejemplo, el percentil 32 es el que deja a la izquierda el 32% de los datos. MEDIDAS DE FORMA.− Indican la forma que tiene la distribución asociada, si es aplanada o puntiaguda. ASIMETRÍA.−Si es 0 indica que la distribución es simétrica, si es positiva indica que hay asimetría a la derecha (valores extremos mayores que la media); y si es negativa, hay asimetría a la izquierda (valores extremos menores que la media). ASIMETRÍA ESTÁNDAR.− Coeficiente de asimetría corregido, proporciona un criterio de normalidad de la distribución. Si está comprendido entre −2 y 2 puede suponerse que la distribución de partida es normal. CURTOSIS.− Indica si la distribución en cuestión está más o menos apuntada que la normal. Si es positiva, está más apuntada (puntiaguda), si es igual a cero tiene la misma forma que la normal, si es negativa, es menos apuntada (forma aplanada). CURTOSIS ESTÁNDAR.- Coeficiente de curtosis corregido, proporciona el mismo criterio de normalidad de la distribución: si está comprendido entre −2 y 2 puede considerarse que la distribución de partida es normal. • UN PRIMER ANÁLISIS DE LOS DATOS Para proceder al análisis de los datos, en primer lugar debes abrir el archivo de datos. Para ello: • Haz clic sobre el botón Abrir archivo de datos de la barra de herramientas y en la siguiente ventana selecciona el archivo EDADES y haz clic en Abrir. • Selecciona Descripción / Datos Numéricos / Análisis unidimensional. Aparece un cuadro de diálogo mostrando las variables contenidas en el archivo. Por defecto, dichas variables aparecerán ordenadas, pero se puede cambiar esto y dejar el orden natural haciendo clic sobre la casilla Ordenar para desactivarla. • Haz clic sobre la variable numérica a analizar, en este caso Edad, y sobre el botón Datos. • Haz clic sobre el botón Aceptar. CEFIRE DE VALENCIA Página 16 Curso Taller de Estadística Mauricio Contreras En la siguiente ventana se muestran cuatro zonas en las que se indica un resumen del procedimiento, un resumen de los parámetros estadísticos más significativos, un diagrama de dispersión y un diagrama de caja. En esta ventana aparece una barra de herramientas que permite acceder a distintas opciones. Si los comentarios del StatAdvisor no se visualizan, puedes seleccionar Ver / StatAdvisor para activar la opción. La barra de herramientas de la ventana de análisis consta, entre otros, de los siguientes botones: Introducir Texto Opciones tabulares Opciones gráficas Guardar resultados Permite cambiar la variable objeto de estudio Permite elegir los paneles de texto que se visualizarán Permite elegir los gráficos que se visualizarán Permite guardar los datos generados Haz clic en cada uno de los botones de la barra de herramientas de la ventana de análisis y observa las opciones disponibles. En cada caso haz clic en botón Cancelar. • OBTENCIÓN DE MEDIDAS ESTADÍSTICAS • Haz clic en el botón Opciones Tabulares de la barra de herramientas. • Haz clic sobre la casilla Resumen de Procedimiento para desactivarla y sobre el botón Aceptar. De esta forma desaparece el panel de resumen del procedimiento y se muestran los tres restantes. • Haz clic en el botón Opciones Tabulares de la barra de herramientas y haz clic en la casilla Resumen Estadístico para desactivarlo y haz clic en Aceptar. Desaparece el panel de parámetros estadísticos y se muestran solamente los gráficos. • Haz clic en el botón Opciones Tabulares de la barra de herramientas y selecciona la casilla Resumen Estadístico para activarlo y haz clic en Aceptar. Aparece de nuevo el panel con las medidas seleccionadas por defecto, ya descritas anteriormente. Para verlo maximizado, haz doble clic sobre él. Puedes ocultar alguna de las medidas visualizadas en el panel, o añadir otras no seleccionadas previamente. Para ello: • Pulsa el botón derecho del ratón sobre el panel para abrir su menú contextual. • Selecciona Opciones de Ventana. • Selecciona las medidas Mediana, Moda, Primer Cuartil, Tercer Cuartil, Rango Intercuartílico y haz clic en el botón Aceptar. Observa el panel resultante. De esta forma se visualizan la mediana, moda, cuartil inferior, cuartil superior y rango intercuartílico, además de las activadas por defecto. • Pulsa el botón derecho del ratón sobre el panel y selecciona Opciones de Ventana en el menú de contexto. • Haz clic en el botón Todos para seleccionar todas las medidas estadísticas y haz clic en el botón Aceptar. Observa el resultado. • Haz doble clic sobre el panel para restaurar la ventana a su tamaño original. CEFIRE DE VALENCIA Página 17 Curso Taller de Estadística • Mauricio Contreras MODIFICACIÓN DEL TEXTO Podemos cambiar el tipo y tamaño de letra que aparece en los paneles. Para ello: • Selecciona Edición / Cambiar Fuente, o bien pulsa <F2>. • Selecciona, en el cuadro de diálogo Fuente el tipo de letra, el tamaño y el estilo (negrita, cursiva,…). Por ejemplo, selecciona el tipo de fuente Lucida Console, negrita cursiva, tamaño 14 puntos. • Haz clic en el botón Aceptar y observa el nuevo aspecto de la ventana. • Repite la operación para dejar el tipo de letra Courier New, normal, de tamaño 10 puntos. • CAMBIO DE LA VARIABLE DE ANÁLISIS Una vez activado un panel, podemos actualizarlo para otra variable numérica contenida en el archivo de datos. Para ello: • Haz clic sobre el botón Introducir Texto. • Haz doble clic sobre la nueva variable a analizar, en este caso, edad20. • Haz clic sobre el botón Aceptar. Los paneles abiertos se adaptarán a la nueva variable. • CERRAR LA VENTANA DE ANÁLISIS • Haz clic sobre el botón Cerrar × de la ventana. • Haz clic sobre el botón Sí para confirmar el cierre, en el cuadro de diálogo que aparece y selecciona la opción de no almacenar los cambios. • Cierra el archivo de datos seleccionando Archivo / Cerrar / Cerrar Datos. • PERCENTILES • Crea un nuevo archivo a partir de los datos de la siguiente tabla, que corresponden a los niveles de precipitaciones anuales en mm. para un conjunto de 40 zonas forestales. 640 543 735 437 734 356 384 497 726 165 786 941 742 492 528 567 769 681 751 467 445 590 992 964 628 677 831 821 527 679 564 564 589 883 820 781 612 635 399 775 • El archivo a crear tendrá una única variable, PRECIPIT, y puede guardarse con el nombre PREC_ANUAL. • Selecciona Descripción / Datos Numéricos / Análisis unidimensional. • Haz clic sobre la variable numérica PRECIPIT y sobre el botón Datos. • Haz clic sobre el botón Opciones Tabulares. Desactiva la casilla Resumen de Procedimiento. Si eliges de nuevo la opción de cálculo de las medidas estadísticas, Resumen Estadístico, y seleccionas el total de las disponibles (clic en el botón Todos), podrás comprobar que sus valores son los de la siguiente tabla: CEFIRE DE VALENCIA Página 18 Curso Taller de Estadística Media Mediana Moda Media Geom. Varianza Desv. típica Error estándar Mínimo Máximo Rango Mauricio Contreras 642,9 637,5 564 613,6 31987 178,8 28,2 165 992 827 Cuartil 1º Cuartil 3º Rango IC Coef. asimetría Coef. asimetría (estándar) Coef. curtosis Coef. curtosis Coef. variación Suma nº datos 527,5 772 244,5 −0,239 −0,618 0,10 0,13 27,8 25717 40 Ello indica que, entre otras cosas, la distribución asociada es ligeramente asimétrica a la izquierda y que es ligeramente más apuntada que la normal. Queremos calcular el nivel de precipitación por debajo del cual quedan el 10% de los datos observados, es decir, el percentil 10. Este y otros se pueden obtener a partir del panel correspondiente: • Haz clic sobre el botón Opciones Tabulares. • Haz clic sobre la opción Percentiles. • Haz clic sobre la casilla Aceptar. • Haz doble clic sobre el nuevo panel para maximizarlo. Observa que aparecen por defecto los percentiles 1, 5, 10, 25, 50, 75, 90, 95 y 99. Como se trataba de hallar el percentil 10, resulta que dicho percentil es 418. Es decir, el 10% de los datos son inferiores a 418 mm, mientras que el 90% superan a 418 mm. • Pulsa el botón derecho del ratón sobre el panel. • En el cuadro de diálogo Opciones de Ventana introduce los valores: 32, 45, 56, 78, 83. • Haz clic en el botón Aceptar. Los percentiles introducidos se visualizarán en el panel. • Haz doble clic sobre el panel para recuperar el tamaño original. • TABLA DE FRECUENCIAS Hay ocasiones en que el número elevado de datos hace aconsejable agruparlos en clases. Esto facilita la obtención de las medidas estadísticas habituales. A la hora de los cálculos, el intervalo se representaba por su “marca de clase” (punto medio del mismo). Actualmente esta clasificación no es necesaria, porque el programa efectúa cualquier cálculo sin problemas. No obstante, puede ser interesante obtener una tabulación de los datos de forma automática. En ese caso, ¿cuántas clases debemos elegir?. No hay una regla universalmente válida. Un criterio que se suele utilizar es tomar el número de clases como la raíz cuadrada del número total de datos. • Haz clic en el botón Opciones Tabulares. • Haz clic sobre la opción Tabla de Frecuencias. • Haz clic en la casilla Aceptar. • Haz doble clic sobre el nuevo panel para ampliarlo. Observa que aparecen intervalos definidos por su límite inferior y su límite superior, con las frecuencias correspondientes, las marcas de clase de cada intervalo, las frecuencias relativas y las frecuencias acumuladas. CEFIRE DE VALENCIA Página 19 Curso Taller de Estadística Mauricio Contreras Para cambiar el nº de clases y situarlo, por ejemplo, en 4 intervalos, sigue los siguientes pasos: • Pulsa el botón derecho sobre el panel para abrir el cuadro de opciones del panel. • Introduce el número de clases (4). • Haz clic en el botón Aceptar. Observa el panel resultante. También puedes modificar en el cuadro de diálogo Opciones de Tabulación de Frecuencias el límite inferior y el límite superior de los datos. Los valores indicados aquí influirán en otros análisis que se pueden hacer y que dependen de ellos (por ejemplo, el histograma, el polígono de frecuencias, etc.). • Haz doble clic sobre el panel para recuperar el tamaño original. • DIAGRAMA DE TALLO Y HOJAS Dentro del análisis exploratorio de datos, uno de los diagramas que se ha impuesto en el mundo estadístico es el denominado de tallo y hojas (Stem−and−Leaf). Se trata de representar los datos de forma que el resultado dé una idea de la forma y características de la distribución. • Haz clic sobre el botón Opciones Tabulares. • Haz clic sobre la opción Diagrama de Tallo y Hojas. • Haz clic sobre la casilla Aceptar. • Haz doble clic sobre el nuevo panel para maximizarlo. Observa que aparecen nueve tallos: los números del 1 al 9, y varias hojas, que se interpretan de la forma siguiente: 1 ⏐ 2, en este caso, significa 120. Así, los valores del diagrama hay que leerlos, de arriba abajo, como 160, 350, 380, etc. También aparecen las frecuencias acumuladas de arriba abajo, y de abajo arriba, hasta confluir en el intervalo que contiene a la mediana, señalado con unos paréntesis que contienen su frecuencia. Es fácil contar hasta llegar a la mitad del conjunto de datos de la distribución, y obtener así gráficamente su mediana. Por ejemplo, y ya que el número de datos es 40 y hay que considerar los que ocupan los lugares 20 y 21 una vez ordenados, habría que comenzar por el tallo 6 y contar de izquierda a derecha a partir del número 17 (valor de la frecuencia acumulada del tallo anterior), hasta llegar al lugar 20 (que está ocupado por 630) y al lugar 21 (ocupado por 640), concluyendo que la mediana es el promedio de los valores, es decir 635. La diferencia con su verdadero valor, 637,5 se debe al redondeo que se lleva a cabo en el diagrama. Cuando el número de hojas es excesivo, el programa divide automáticamente un mismo tallo en dos (con dos caracteres de inicio distintos). • GRÁFICO DE CAJAS STATGRAPHICS permite representar distintos gráficos relacionados con una variable estadística. Una vez abierto el archivo de datos y la ventana de análisis, hay que utilizar el botón correspondiente de la barra de herramientas. • Haz clic sobre el botón Opciones Gráficas. • En el siguiente cuadro de diálogo, activa solamente la casilla Gráfico de Dispersión. • Haz clic en el botón Aceptar. • Haz doble clic sobre la ventana gráfica para maximizarla. El resultado es un diagrama de puntos de la variable PRECIPIT. CEFIRE DE VALENCIA Página 20 Curso Taller de Estadística Mauricio Contreras Uno de los gráficos estadísticos más importantes es el denominado “diagrama de cajas”. Este gráfico da una impresión visual de varias características del conjunto de datos: la simetría o asimetría, dispersión, existencia de valores atípicos. • Haz clic en el botón Opciones. • En el siguiente cuadro de diálogo, selecciona solamente la casilla Gráfico de Caja y Bigotes. • Haz clic sobre el botón Aceptar. Obtendrás el gráfico en un nuevo panel. • Haz doble clic sobre el panel para maximizarlo. El gráfico está construido de la siguiente forma: El trazo vertical más a la izquierda representa el valor más pequeño del conjunto de datos, y el trazo vertical de la derecha el valor mayor: esos son los límites del gráfico. En el caso de que haya valores excepcionalmente grandes o pequeños que impidan una correcta representación del gráfico, éstos aparecerán como puntos aislados: son los valores atípicos o “outliers”. La caja central está construida de forma que el trazo vertical izquierdo corresponde al primer cuartil, el trazo central a la mediana, y el trazo de la derecha al tercer cuartil. La mayor o menor longitud de las líneas horizontales dan una idea de mayor o menor dispersión (se observa que es más disperso el primer 25% de los datos que el resto). También se puede comentar la asimetría de la distribución en función de dicha longitud (en este caso, ligeramente asimétrica a la izquierda). Podemos cambiar la orientación del diagrama. Para ello: • Pulsa el botón derecho sobre cualquier punto del panel gráfico. • Haz clic sobre la opción Opciones de Ventana del menú de contexto. • Haz clic sobre la opción Vertical. • Haz clic sobre el botón Aceptar. Comprueba el resultado. • Pulsa el botón derecho del ratón sobre cualquier punto del panel y haz clic sobre la opción Opciones de Ventana del menú contextual. • Desactiva la opción Vertical activando Horizontal y haz clic sobre la casilla Muesca de Mediana. • Haz clic sobre el botón Aceptar. Observa el panel resultante. CEFIRE DE VALENCIA Página 21 Curso Taller de Estadística Mauricio Contreras El programa permite personalizar el gráfico creado en función de lo que se desee. Se puede, por ejemplo, cambiar el texto que aparece (y el tipo de letra, el tamaño,…), los colores, las tramas, el sombreado,… • Haz clic sobre el título para seleccionar el objeto. Aparecerán unos marcadores bordeándolo. • Pulsa el botón derecho sobre el objeto. • Haz clic sobre la opción Opciones Gráficas del menú de contexto. • En el siguiente cuadro de diálogo escribe el nuevo título: DIAGRAMA DE CAJAS. • Haz clic en el botón Línea 1 Fuente. • Elige el tipo de letra Arial, negrita cursiva, tamaño 16 puntos. • Haz clic en el botón Aceptar y observa el resultado. • Haz clic sobre uno de los números que aparecen en el eje horizontal. De esta forma queda seleccionado el eje de abcisas. • Pulsa el botón derecho del ratón sobre dicho eje. • Selecciona la opción Opciones Gráficas en el menú de contexto. • En el siguiente cuadro de diálogo puedes modificar la escala de dicho eje, indicando el valor inicial (Desde:) y el final (Hasta:). En la caja de texto Por introduce 100. • Haz clic en el botón Marca Fuente, selecciona el color rojo y haz clic en Aceptar. • Haz clic en Aceptar y observa el resultado. • Haz clic sobre uno de los “bigotes” de la caja para seleccionar la línea. • Pulsa el botón derecho del ratón sobre dicha línea del diagrama. • Selecciona Opciones Gráficas del menú contextual. Haz clic sobre la solapa Líneas. • En el siguiente cuadro de diálogo, cambia el tipo de trazado, haciendo clic en el segundo botón. Cambia el grosor de la línea arrastrando el botón de tamaño. • Haz clic en el botón Colores y selecciona uno de los colores del panel. • Haz clic en el botón Aceptar y observa el resultado. • Vuelve a seleccionar la línea y pulsa el botón derecho del ratón para abrir el menú de contexto. • Selecciona Opciones Gráficas. Selecciona la solapa Líneas y, en el cuadro de diálogo haz clic sobre el botón de traza continua. • Arrastra el botón Grosor de línea hasta llegar al ancho de línea que desees. • Haz clic en el botón Aceptar y observa el resultado. • Haz clic sobre la trama de la caja para seleccionarla. • Pulsa el botón derecho del ratón sobre dicha trama. • Selecciona Opciones Gráficas en el menú de contexto. CEFIRE DE VALENCIA Página 22 Curso Taller de Estadística Mauricio Contreras • En el cuadro de diálogo que aparece elige la solapa Relleno, selecciona el estilo de relleno y color deseado. • Haz clic en el botón Aceptar y observa el resultado. • Haz clic sobre el fondo del diagrama, fuera del mismo, para seleccionarlo. • Pulsa el botón derecho del ratón sobre el área seleccionada. • En el menú de contexto elige Opciones Gráficas. • En el cuadro de diálogo que aparece puedes elegir, entre otras cosas, un color para el fondo del gráfico (opción Fondo), distinto del seleccionado por defecto y otro para el fondo del marco (opción Borde). Para ello debes activar cada una de estas opciones y a continuación el botón Colores, seleccionando el color deseado. • Haz clic en el botón Aceptar para comprobar los cambios efectuados. • Haz doble clic sobre el panel gráfico para recuperar el tamaño original. De la misma forma se puede modificar cualquiera de los gráficos que pueden crearse con el programa. • HISTOGRAMA Y POLÍGONO DE FRECUENCIAS Otro gráfico muy utilizado es el histograma que consiste en un diagrama de rectángulos, donde las alturas son proporcionales a las frecuencias. • Haz clic sobre el botón Opciones Gráficas. • Haz clic sobre la casilla Histograma. Haz clic en el botón Aceptar. Obtendrás el gráfico en un nuevo panel. • Haz doble clic sobre el panel para maximizarlo. Podemos utilizar el histograma para analizar si los datos se ajustan a una determinada distribución teórica, lo que queda determinado por la forma del histograma. Observa que los intervalos del histograma coinciden con los reflejados en el panel Tabla de Frecuencias. Podemos cambiar el número de intervalos desde el panel del histograma. • Pulsa el botón derecho del ratón sobre el panel. • Selecciona la opción Opciones de Ventana del menú de contexto. • Escribe un nuevo número de clases, por ejemplo, 5, y haz clic en el botón Aceptar. Observa el resultado. • Pulsa de nuevo el botón derecho del ratón sobre el panel para abrir el menú contextual y selecciona el comando Opciones de Ventana. • En la caja de texto Limite Inferior introduce 500 y haz clic en el botón Aceptar. ¿Qué ocurre?. • Vuelve a abrir el menú de contexto y selecciona Opciones de Ventana. Vuelve a la situación anterior, es decir, introduce 0 en la caja Limite Inferior. • Activa la opción Relativa para que se dibuje un histograma de frecuencias relativas. CEFIRE DE VALENCIA Página 23 Curso Taller de Estadística Mauricio Contreras • Haz clic en el botón Aceptar y observa el resultado. ¿Qué diferencias hay entre un histograma de frecuencias absolutas y uno de frecuencias relativas?. • Abre de nuevo el menú de contexto y selecciona Opciones de Ventana. Activa la opción Acumulada y haz clic en el botón Aceptar. El resultado es un histograma de frecuencias relativas acumuladas. • Utiliza un procedimiento parecido para dibujar un histograma de frecuencias absolutas acumuladas. • Abre de nuevo el menú contextual y selecciona Opciones de Ventana. En la caja Tipo de Gráfico, selecciona Polígono. Desactiva las opciones Relativa y Acumulada. • Haz clic en el botón Aceptar. El resultado es un polígono de frecuencias absolutas. Este diagrama se obtiene uniendo con segmentos de recta los puntos medios de los lados superiores de los rectángulos del histograma. • Utiliza un procedimiento similar para dibujar el polígono de frecuencias relativas. ¿Qué diferencias presenta con un polígono de frecuencias absolutas?. • Repite el procedimiento para dibujar un polígono de frecuencias relativas acumuladas. Dibuja también el polígono de frecuencias absolutas acumuladas y comenta las diferencias entre los dos. • Haz doble clic sobre el panel para restaurar su tamaño original. • IMPRIMIR LOS ANÁLISIS ESTADÍSTICOS En cualquier momento puedes imprimir el panel activo. • Pulsa el botón derecho del ratón sobre el panel. • Selecciona la opción Imprimir del menú de contexto. • Haz clic en el botón Aceptar. En caso de que quieras imprimir todos los paneles que constituyen la ventana de análisis, puedes proceder de la siguiente forma: • Selecciona Archivo / Vista Previa. Haz clic en el botón Imprimir. En el siguiente cuadro de diálogo puedes elegir la opción que más te interese: imprimir todos los paneles, imprimir sólo la selección, imprimir sólo las filas de los paneles de texto seleccionados o imprimir solo los paneles gráficos. También puedes configurar la impresora, haciendo clic en el botón Configurar. • En nuestro caso, selecciona Todo y haz clic en el botón Aceptar. Observa el resultado. • Haz clic en el botón Opciones Gráficas y selecciona solamente la opción Histograma. Haz clic en el botón Aceptar. • Haz doble clic sobre el panel Histograma para maximizarlo. Haz clic en el botón Añadir texto. En la siguiente ventana introduce el texto “Precipitación anual”. Arrastra el texto hasta una zona libre del panel. • Haz clic en el botón Vista Previa. Haz clic en el botón Acercar. Haz clic en el botón Alejar. • Haz clic en el botón Imprimir. Haz clic en el botón Aceptar. Observa el resultado. CEFIRE DE VALENCIA Página 24 Curso Taller de Estadística • Mauricio Contreras GUARDAR UN STATFOLIO Todo el entorno construido después de un análisis estadístico, formado por los distintos paneles de texto y de gráficos, constituyen un “statfolio” y se puede guardar como tal. Ello permite trabajar posteriormente con él. Los paneles obtenidos pueden ser utilizados en adelante para otras variables del mismo archivo o de otro distinto. Para guardar todo el entorno en archivo de “statfolio” sigue los siguientes pasos: • Selecciona Archivo / Guardar como / Guardar StatFolio como. También puedes pulsar <F11> o hacer clic sobre el botón Guardar StatFolio de la barra de herramientas. • Selecciona la carpeta donde quieres guardar el archivo e introduce su nombre en la caja Nombre, por ejemplo PREC_ANUAL. El programa asigna al archivo la extensión SGP. • Haz clic sobre el botón Guardar. • CERRAR UN STATFOLIO • Selecciona Archivo / Cerrar / Cerrar StatFolio. El archivo de datos no se guardará. Para hacerlo: • Selecciona Archivo / Guardar / Guardar Datos. • ABRIR UN STATFOLIO Para abrir un Statfolio: • Selecciona Archivo / Abrir / Abrir StatFolio, También puedes pulsar <Control + F11> o hacer clic sobre el botón Abrir StatFolio. • Selecciona la carpeta donde está almacenado el statfolio y haz doble clic sobre el nombre del archivo. Todos los análisis hechos y el fichero de datos fuente de los mismos se mostrarán automáticamente. • Cierra el StatFolio seleccionando Archivo / Cerrar / Cerrar Statfolio. • EL ARCHIVO CARDATA El programa STATGRAPHICS contiene varios archivos de ejemplo que pueden utilizarse para practicar las diferentes técnicas. Un archivo clásico en este y otros paquetes estadísticos es CARDATA, que contiene datos relativos a 155 coches de distintas procedencia (Estados Unidos, Europa y Japón) del periodo 1978−82. Algunas de las variables que contiene son: mpg (millas por galón), cylinders (cilindros), horsepower (caballos de potencia), price (precio), etc. Como ya tenemos abierto el statfolio correpondiente a los análisis anteriormente realizados, al abrir el archivo de datos CARDATA este statfolio se actualizará a los nuevos datos. • Haz clic sobre el botón Abrir archivo de datos de la barra de herramientas. • Localiza el archivo CARDATA.SF y haz doble clic sobre él. • Selecciona el comando Descripción / Datos numéricos / Análisis unidimensional. • En la siguiente ventana selecciona la variable Price y haz clic en Datos. Haz clic en Aceptar. Los paneles se adaptarán a la nueva situación. Observa que en el panel correspondiente al gráfico de cajas aparecen valores atípicos. CEFIRE DE VALENCIA Página 25 Curso Taller de Estadística Mauricio Contreras Teniendo en cuenta las equivalencias aproximadas galón−litro (1 galón = 4,5 litros) y milla−kilómetro (1 milla = 1,6 km), y a partir de la variable mpg, se puede crear una nueva variable, consumo, que calcule el consumo en litros cada 100 kilómetros. Para ello: • Minimiza la ventana Análisis unidimensional−price para visualizar la ventana de hoja de cálculo. • Selecciona la columna de la variable mpg. • Pulsa el botón derecho sobre dicha columna y selecciona la opción Insertar del menú contextual para insertar una nueva variable. • Selecciona la nueva columna, pulsa el botón derecho del ratón sobre ella, selecciona la opción Modificar Columna del menú de contexto, escribe el nombre consumo y haz clic sobre el botón Aceptar. • Selecciona la nueva columna, pulsa el botón derecho sobre ella y selecciona Generar Datos. • Escribe la fórmula que genera la columna: (100*4.5) / (mpg*1.6). • Haz clic sobre el botón Aceptar. Comprueba los valores obtenidos en la columna: 6,52; 7,79; 8,57;… Podemos realizar un análisis exploratorio de los datos, mediante un gráfico de cajas múltiple, de la variable consumo con respecto a la variable Origin (origen del vehículo) y a la variable year (año de fabricación). Para ello: • Selecciona Gráficos / Gráficos Exploratorios / Gráfico de caja y bigotes múltiple. • Introduce la variable de datos, consumo, en el campo Datos y la variable de “agrupación de datos” (origin) en el campo Códigos de nivel. • Comprueba que está activada la opción Ordenar y haz clic en el botón Aceptar. Observa que el gráfico resultante permite comparar el consumo en los tres ámbitos geográficos estudiados, concluyendo que en EEUU, en la fecha del estudio, los coches consumían más que en Europa y bastante más que en Japón. • Haz clic en el botón Introducir Texto de la ventana de análisis. • En la caja de texto Códigos de nivel introduce la variable year y haz clic en Aceptar. Observa que la ventana gráfica se actualiza para la variable seleccionada. Observa que, a partir del año 80, hay un descenso significativo del consumo, seguramente como consecuencia de la crisis del petróleo del año 79 (que obligó a los fabricantes de coches a tener en cuenta este dato). • Cierra la ventana de análisis, pero no el archivo de datos CARDATA. • ANALIZANDO SIMULTÁNEAMENTE VARIAS VARIABLES Supongamos que queremos hallar las medidas estadísticas de varias de las variables contenidas en el archivo CARDATA, por ejemplo price, consumo y weight. En lugar de utilizar la opción Descripción / Datos Numéricos / Análisis unidimensional, usaremos directamente la barra de herramientas de la ventana de STATGRAPHICS. Para ello: • Haz clic sobre el botón Resumen Estadístico de la barra de herramientas. Aparecerá la ventana de selección de variables. CEFIRE DE VALENCIA Página 26 Curso Taller de Estadística Mauricio Contreras • Haz doble clic sobre el nombre de las variables de las que se desea calcular sus medidas, price, consumo y weight. • Haz clic sobre el botón Aceptar. • Haz clic sobre el botón Opciones Tabulares. • Selecciona solamente la opción Resumen Estadístico. • Haz clic sobre el botón Aceptar. En la pantalla aparecerán las medidas de las tres variables mencionadas. Frecuencia Media Varianza Desviación típica Minimo Máximo Asmetría tipificada Curtosis tipificada Suma price 154 4609,74 4,05568E6 2013,87 1900,0 15475,0 10,7032 19,7655 709900,0 consumo 154 10,4814 8,42663 2,90287 6,03541 18,1452 3,51397 −1,3462 1614,13 weight 154 2672,19 363630,0 603,017 1755,0 4360,0 2,77899 −1,34697 411518,0 También se indican otros parámetros, como mediana, moda, media geométrica, error estándar, rango, primer cuartil, segundo cuartil, rango intercuartílico, asimetría, curtosis y coeficiente de variación. Vamos a comparar las variables price y consumo, utilizando para ello un diagrama de puntos. • Haz clic en el botón Gráfico de dispersión de la barra de herramientas. • En el siguiente cuadro de diálogo introduce en la caja Y la variable consumo y en la caja X la variable price. Haz clic en el botón Aceptar. Observa el resultado. • USANDO LA BARRA DE HERRAMIENTAS DE STATGRAPHICS Vamos a dibujar un diagrama de cajas de la variable price. • Haz clic en el botón Gráfico de caja de la barra de herramientas. • En el siguiente cuadro de diálogo introduce, en el campo Datos la variable price. • Haz clic en el botón Aceptar. Observa que hay valores atípicos. Vamos a dibujar un histograma de la variable weight. • Haz clic en el botón Histograma de la barra de herramientas. • En la siguiente ventana, introduce en el campo Datos la variable weight. • Haz clic en el botón Aceptar. Observa el resultado. • Haz clic con el botón derecho del ratón sobre el panel gráfico y selecciona la opción Opciones de Ventana del menú de contexto. • Introduce en la siguiente ventana 12 clases y haz clic en Aceptar. CEFIRE DE VALENCIA Página 27 Curso Taller de Estadística Mauricio Contreras • Repite el proceso para ver cómo se transforma el histograma al aumentar el número de clases. Introduce 16, 20, 25, 30 clases sucesivamente. ¿Qué pasaría si clasificamos los datos en 50 clases?. ¿Qué conclusiones puedes extraer?. • DIAGRAMAS DE BARRAS Y DIAGRAMAS DE SECTORES Vamos a representar un diagrama de barras que represente la edad de los distintos individuos que aparecen en el archivo EDADES. • Selecciona Archivo / Abrir / Abrir Datos. • Selecciona el archivo EDADES en la carpeta donde esté situado y haz clic en Abrir. • Selecciona Gráficos / Diagramas de Presentación / Diagrama de Barras. • Introduce en el campo Recuentos la variable a representar, en este caso, Edad, y en el campo Etiquetas la variable que contiene los rótulos de los datos (nombre). • Haz clic en el botón Aceptar. Observa el resultado. • Haz clic con el botón derecho del ratón sobre el panel gráfico. Elige Opciones de Ventana en el menú de contexto. • En el campo Dirección, selecciona Vertical y haz clic en Aceptar. ¿Qué ocurre?. Cuando los datos son categóricos (cualitativos) hay que tabularlos previamente. Por ejemplo, para crear un gráfico de barras de la variable sexo del archivo EDADES, hay que seguir los siguientes pasos: • Selecciona Descripción / Datos Cualitativos / Tabulación. • Selecciona la variable a tabular, en este caso, sexo. • Haz clic sobre el botón Aceptar. • En la siguiente ventana, haz clic sobre el botón Opciones Gráficas y selecciona solamente Diagrama de Barras. • Haz clic en Aceptar. Aparece el gráfico con barras horizontales • Haz clic con el botón derecho del ratón sobre el panel. En el menú de contexto selecciona Opciones de Ventana. • En el campo Dirección, selecciona Vertical y haz clic en Aceptar. Observa el resultado. • Pulsa el botón derecho del ratón sobre el panel gráfico y selecciona Opciones de Ventana del menú contextual. • En el campo Escala, selecciona Porcentajes y haz clic en Aceptar. ¿En qué se diferencia este diagrama del anterior?. Vamos a crear un gráfico de sectores de la variable sexo. Para ello: • Haz clic sobre el botón Opciones Gráficas de la barra de herramientas de la ventana de análisis. CEFIRE DE VALENCIA Página 28 Curso Taller de Estadística Mauricio Contreras • En la siguiente ventana, selecciona Diagrama de Sectores y haz clic en Aceptar. • Haz doble clic sobre el nuevo panel para maximizarlo. • Selecciona el título del diagrama y haz clic con el botón derecho del ratón. En el menú de contexto, elige Opciones Gráficas. • En la siguiente ventana introduce como título del gráfico “DIAGRAMA DE LA VARIABLE SEXO”. Haz clic en el botón Línea 1 Fuente y selecciona el tipo de letra Arial, color rojo, negrita cursiva de tamaño 16 puntos. Haz clic en Aceptar y haz clic en Aceptar. • Haz clic sobre uno de los sectores y vuelve a hacer clic con el botón derecho del ratón para que aparezca el menú contextual. • Elige el comando Opciones Gráficas. En la siguiente ventana, en la solapa Relleno, haz clic sobre el botón Colores y selecciona el color verde. Haz clic en Aceptar y haz clic en Aceptar. Vamos a crear un diagrama de sectores de la variable Edad y, posteriormente, lo editaremos. • Cierra la ventana de análisis. • Selecciona Gráficos / Diagramas de Presentación / Diagrama de Sectores. • En el campo Frecuencias introduce la variable Edad y en el campo Etiquetas la variable Nombre. • Haz clic en Aceptar. • Haz doble clic en el panel gráfico, para maximizarlo. • Sustituye el título del gráfico por este otro: “DIAGRAMA DE EDADES”. • Modifica los colores de cada uno de los sectores. • Haz que en cada sector se muestren frecuencias absolutas y no porcentajes. • Cierra la ventana de análisis. • Cierra el archivo de datos EDADES. • Cierra el programa STATGRAPHICS. ACTIVIDADES • HERMANOS El número de hermanos de 40 alumnos es: 3 4 2 3 4 3 4 4 4 2 3 4 4 3 4 1 2 3 5 4 2 2 2 5 3 4 4 6 2 6 4 3 2 1 2 3 2 4 3 1 ¿Cuántos alumnos tienen 5 o más hermanos?. ¿Cuántos 3 o menos?. Dibuja el histograma y el polígono de frecuencias. CEFIRE DE VALENCIA Página 29 Curso Taller de Estadística • Mauricio Contreras SOCIOLOGÍA En un grupo de Sociología se han obtenido estas puntuaciones en un test de habilidad mental: 50 67 54 23 45 21 45 34 34 36 23 43 56 45 12 34 23 78 56 67 36 49 33 23 53 44 47 23 48 52 66 53 33 31 57 37 45 77 64 22 31 21 a) Construye el histograma, calcula la media x y la desviación típica σ y comprueba si en el intervalo x − σ , x + σ se encuentra aproximadamente el 68% de los datos. ( ) b) Agrupa los datos en intervalos de amplitud 10 y construye la tabla de frecuencias. Obtén los parámetros estadísticos de forma y relaciónalos con la forma del histograma. • ÁCIDO ÚRICO Los valores del nivel de ácido úrico medidos en miligramos por decilitro correspondiente a 50 individuos son los siguientes: 1,9 2,6 3,6 3,6 5,6 a) 3,0 3,1 5,2 4,8 3,6 2,9 3,0 6,7 3,8 8,9 4,1 3,4 3,2 2,1 2,7 3,7 2,8 5,5 4,1 3,2 1,8 4,3 5,1 3,4 3,8 4,3 5,8 7,0 4,6 4,2 2,4 3,3 2,7 4,4 3,6 5,4 7,4 3,6 4,3 6,0 4,6 3,1 2,5 3,9 2,3 Calcula las medidas estadísticas de la siguiente tabla: Media Mediana Moda Media geom. Varianza Desv. típica Error estándar Mínimo Máximo Rango Cuartil 1º Curartil 3º Rango IC Coef. asimetría Coef. asimetría (estánd.) Coef. curtosis Coef. curtosis (estánd.) Coef. variación Suma nº datos b) Utilizando 1,0 mg / dl como límite inferior del primer intervalo de clase, construye una tabla de distribución de frecuencias donde la amplitud de las clases sea 1,0 mg / dl. c) ¿Qué se puede afirmar sobre la asimetría y forma de la distribución?. d) Determina los percentiles 10, 25, 75 y 90. e) Construye un diagrama de tallo y hojas, e identifica en él la mediana y la moda. f) Obtén el polígono de frecuencias absolutas de la distribución. g) Construye el polígono de frecuencias relativas acumuladas. h) Obtén el histograma de frecuencias absolutas. i) Obtén el histograma de frecuencias relativas acumuladas. CEFIRE DE VALENCIA Página 30 Curso Taller de Estadística • Mauricio Contreras TEMPERATURAS Las temperaturas máximas, en ºC, medidas en Valencia durante un mes fueron las que se muestran en la siguiente tabla: 26 30 24 34 28 38 30 36 33 27 35 29 25 39 36 30 34 25 26 31 32 32 31 40 37 35 25 32 29 24 38 a) Construye la tabla de frecuencias y representa gráficamente la distribución mediante un diagrama de caja. ¿Hay valores atípicos?. b) Utilizando el diagrama de caja, comenta la simetría de la distribución. c) Obtén los siguientes parámetros estadísticos: moda, media, mediana, cuartiles, varianza y desviación típica. Interpreta el significado de cada uno. d) Calcula los percentiles 30, 40, 50, 60 y 70 de la distribución, interpretando su significado. • SUPERFICIE AGRÍCOLA Las dimensiones (en hectáreas)de 50 explotaciones agrícolas de una comarca son las que se muestran en la siguiente tabla: 10 16 12 19 26 32 10 14 17 11 27 15 12 18 13 19 16 17 16 12 24 15 14 16 15 21 20 18 17 12 13 15 17 16 14 16 14 15 18 28 17 21 25 20 17 16 11 13 11 17 a) Construye la tabla de frecuencias, tomando clases de amplitud 4. b) Obtén el histograma de frecuencias absolutas y el histograma de frecuencias relativas. c) Calcula la media, mediana, varianza, desviación típica. d) Calcula los coeficientes de asimetría y apuntamiento y comenta sus valores comparándolos con la forma del histograma. • TITULACIONES En la siguiente tabla se muestra el número de colocaciones según titulación durante 1999 en la ciudad de Valencia (fuente revista DADES): Analfabets i sense estudis Certificat d’escolaritat EGB FP1−FP2−Cicles formatius BUP−COU−Batxillerat Titulació grau mitjá Titulació grau superior Total 1104 28918 32151 9095 15196 4692 4978 96134 Representa gráficamente los datos mediante un diagrama de barras y un diagrama de sectores. CEFIRE DE VALENCIA Página 31 Curso Taller de Estadística • Mauricio Contreras PUNTUACIONES Un profesor es calificado de 1 a 5 por sus alumnos obteniendo los siguientes resultados: 2 5 4 4 1 2 2 3 4 4 5 3 3 1 2 5 4 4 3 3 4 2 3 3 2 3 4 3 4 4 a) Dibuja un gráfico de tronco y hojas. b) Dibuja un gráfico de caja. ¿Es simétrico?. c) ¿Sale bien parado el profesor con la calificación de sus alumnos?. • TEST DE INTELIGENCIA Se aplica un test de inteligencia general (cociente intelectual) a 40 alumnos de primero de Bachillerato) de un centro, obteniendo los siguientes resultados: 106 136 81 110 95 92 110 103 88 81 99 110 114 128 103 103 74 95 136 95 88 106 121 106 114 117 92 85 125 95 110 132 95 103 81 81 99 106 81 95 Construye una tabla tomando intervalos de amplitud 10 comenzando por 80, y determina: a) Frecuencias absolutas, relativas, absolutas acumuladas y relativas acumuladas. b) ¿Cuántos alumnos tienen un cociente intelectual por debajo de 100?. c) Si se consideran superdotados a partir de 130, ¿hay alguno en clase?. d) ¿Qué porcentaje de alumnos tiene un cociente intelectual 110 o más?. e) Representa mediante un histograma y un polígono de frecuencias los datos de la tabla. • HORAS DE SOL El número de horas de sol registradas en el mes de enero de 2000 en 50 estaciones metereológicas es: 83 82 78 72 107 107 93 72 85 98 71 76 75 83 72 126 102 67 112 99 155 118 150 129 119 148 181 151 167 156 180 173 149 80 131 121 110 200 162 214 176 186 187 186 141 212 186 199 198 219 Forma una tabla de intervalos de amplitud 20 tomando 70 como extremo inferior del primer intervalo y determina media, mediana y moda. ¿Cuál de ellas crees que resulta más representativa?. CEFIRE DE VALENCIA Página 32 Curso Taller de Estadística • Mauricio Contreras ELECCIONES AUTONÓMICAS Las elecciones autonómicas de Andalucía del 12 de junio de 1994 arrojaron los siguientes resultados: Censo Votantes Almería 358834 243636 Cádiz 815074 490488 Córdoba 588278 429121 Granada 634462 436173 Huelva 342787 214608 Jaén 498134 374801 Málaga 888952 570837 Sevilla 1263031 866381 Andalucía 4389552 3626045 a) Calcula el porcentaje de votantes. b) Dibuja el diagrama de barras para cada provincia del censo y votantes. c) Dibuja el gráfico de sectores de los votantes por provincia. • ZAPATERÍA Una zapatería de caballeros vende en un día 40 pares de zapatos de los siguientes números (tallas): 39 39 40 43 39 38 41 40 41 39 40 41 41 37 42 40 41 42 42 43 42 40 41 43 38 41 42 41 42 42 44 41 42 39 41 40 44 43 40 40 a) Construye una tabla de frecuencias absolutas de tipo discreto y dibuja un polígono de frecuencias. ¿Qué porcentaje de zapatos es de cada talla?. b) ¿Cuántos pares hay en el intervalo ( x − σ , x + σ )?. c) ¿Qué talla de zapatos se vende más?. d) ¿Qué talla de zapatos es la mediana?. CEFIRE DE VALENCIA Página 33 Curso Taller de Estadística • Mauricio Contreras CALIFICACIONES Las calificaciones en Matemáticas de 25 alumnos del grupo A son: 6 6 7 6 7 5 5 6 7 5 4 5 9 3 3 5 5 5 9 5 4 5 4 8 4 mientras que las de los 20 alumnos del grupo B fueron: 6 6 7 3 10 3 5 5 2 5 4 3 9 4 9 5 6 6 6 7 a) ¿En qué grupo los alumnos obtuvieron mejor nota media?. b) ¿En qué grupo las notas están más dispersas?. • TEMPERATURAS Las temperaturas en Valencia a lo largo del año 2001 fueron: E F Mz Ab My Jn Jl Ag S O N D Máxima 17,0 15,5 19,5 23,6 25,7 31,0 32,5 33,9 29,8 23,7 18,9 18,8 Mínima 2,8 6,8 7,0 9,2 12,9 17,1 19,9 20,7 16,1 12,1 9,0 5,5 a) ¿Cuál fue la temperatura media (máxima y mínima) del año?. b) ¿Cuál fue la mediana de las temperaturas máximas?. ¿Y de las mínimas?. c) Si se seleccionan como meses más estables aquellos cuya temperatura se encuentra en el intervalo ( x − σ , x + σ ), ¿qué meses son estables en sus temperaturas máximas?. ¿Y en sus mínimas?. ¿Qué meses son estables en ambas?. • COCHES En una población de 25 familias se ha observado la variable X=número de coches que tiene la familia y se han obtenido los siguientes datos: 0 1 2 3 1 0 1 1 1 4 3 2 2 1 1 2 2 1 1 1 2 1 3 2 1 a) Construye la tabla de frecuencias de la distribución de X. b) Construye el diagrama de barras y explica si es simétrica la distribución. c) Calcula la moda, la media y la mediana. CEFIRE DE VALENCIA Página 34 Curso Taller de Estadística • Mauricio Contreras EDADES Dos equipos de baloncesto tienen cada uno en su plantilla 15 jugadores con las siguientes edades: Equipo A 18 20 22 23 25 25 26 26 26 26 26 26 27 27 27 Equipo B 20 20 21 21 21 21 22 23 23 23 24 24 25 25 27 Representa gráficamente los datos y calcula, para cada equipo: a) Edad media. b) Varianza. c) Desviación típica. • VOCABULARIO Se ha realizado un test de vocabulario a un grupo de 100 alumnos obteniéndose los siguientes resultados: 46 57 62 24 58 58 63 28 51 52 52 31 44 47 61 49 41 31 57 53 42 47 56 34 44 45 30 16 58 62 56 54 68 40 50 38 67 39 47 62 57 50 46 63 48 42 47 70 46 55 50 48 39 57 33 60 53 59 20 68 17 50 30 70 32 54 39 57 52 61 41 64 40 38 38 51 49 51 59 49 a) Realiza la tabla de frecuencias agrupando los datos en intervalos. b) Representa gráficamente la distribución. • DIANAS 27 60 53 46 25 62 37 55 51 45 51 51 50 57 56 64 63 42 26 48 Las dianas logradas por 26 jugadores en un campeonato fueron: 8 10 12 12 10 10 11 11 10 13 9 11 10 9 9 11 12 12 9 10 9 10 9 10 8 10 a) Resume los datos en una tabla de frecuencias. b) Dibuja el diagrama de barras y el polígono de frecuencias correspondiente. c) Halla los parámetros estadísticos de centralización y dispersión e interprétalos. CEFIRE DE VALENCIA Página 35 Curso Taller de Estadística Mauricio Contreras ANÁLISIS DE DATOS Y ANÁLISIS DE REGRESIÓN CON EXCEL Introducción Uno de los problemas de la Estadística consiste en determinar si existe relación o no entre dos variables y encontrar un modelo adecuado que se ajuste a los datos. Estas cuestiones son estudiadas en Correlación y Regresión. El uso de una hoja de cálculo como Excel permite realizar muchas de las tareas relativas a variables bidimensionales. A continuación veremos como se crean y modifican distintos tipos de hojas de cálculo asociadas a problemas típicos de Correlación y Regresión. Analizaremos el uso de las posibilidades gráficas de Excel para describir datos estadísticos bidimensionales. 1. Incidencia de la TV en el rendimiento escolar Queremos estudiar la incidencia que tiene el número de horas que dedican a ver la televisión los alumnos de un grupo de Bachillerato en su rendimiento académico. Para ello, hemos tomado una muestra de 7 alumnos, obteniendo los resultados que se muestran en la Hoja1 del libro Bidimensional. Calcula: a) El centro de gravedad. b) Las desviaciones típicas marginales. c) La covarianza. d) El coeficiente de correlación. e) Representa la nube de puntos. f) Halla y representa la recta de regresión. g) ¿Cuántas asignaturas cabe esperar que aprobará un alumno que ve la TV 3 horas?. Para resolver el problema, sigue los siguientes pasos: • Abre el libro Bidimensional situado en la carpeta Estadistica1. Comprueba que en la Hoja1 de dicho libro están disponibles los siguientes datos: 1 2 3 4 5 6 7 8 9 10 11 12 13 A B C Incidencia de la TV en el rendimiento escolar Horas TV Aprobados 1 7 5 2 2 4 4 3 2 5 0 6 4 4 Centro de gravedad DT marginales Covarianza Coeficiente de correlación, r Aplicar la fórmula En las celdas siguientes escribe la fórmula que se indica: CEFIRE DE VALENCIA Página 36 Curso Taller de Estadística Mauricio Contreras • En la celda B9 escribe la fórmula =PROMEDIO( B2: B8) y arrastra el controlador de relleno de la celda B9 hasta C9. • En la celda B10 escribe la fórmula =DESVESTP( B2: B8) y arrastra el controlador de relleno de la celda B10 hasta C10. • En la celda B11 escribe la fórmula =COVAR( B2: B8; C2: C8). • En la celda B12 escribe la fórmula =COEF.DE.CORREL( B2: B8; C2: C8). • Selecciona los datos del rango B2: C8, haz clic en el botón Asistente para gráficos. • Paso 1 de 4 − Tipo de gráfico: XY (Dispersión). Subtipo de gráfico: Compara pares de valores. • Paso 2 de 4 − Datos de origen: haz clic en Siguiente (los datos ya están elegidos). • Paso 3 de 4 − Opciones de gráfico: rellena la ficha Títulos, escribiendo como título del gráfico “TV y rendimiento escolar”, como título del eje X, Horas TV y como título del eje Y, Nº de aprobados. Desactiva la ficha Leyenda. • Paso 4 de 4 − Ubicación del gráfico: elige en la misma hoja. • En el gráfico selecciona los puntos haciendo clic en uno de ellos, activa el menú contextual haciendo clic con el botón derecho, elige Agregar línea de tendencia… en la ficha Tipo: Lineal, en la ficha Opciones activa la casilla Presentar ecuación en el gráfico y haz clic en Aceptar. • Luego retoca el gráfico para que mejore la apariencia. • En la celda B13 escribe 3 y en la C13 la fórmula = − 0’8478 * B13 + 6’6087. 2. Relación talla − peso Hemos realizado una encuesta a un grupo de 8 personas que tuvieran una buena relación entre la estatura y el peso, obteniendo los resultados que se indican en la Hoja2 del libro Bidimensional. Calcula: a) El centro de gravedad. b) Las desviaciones típicas marginales. c) La covarianza. d) El coeficiente de correlación. e) Representa la nube de puntos. f) Halla y representa la recta de regresión. g) ¿Cuánto cabe esperar que pese una persona que mide 162 cm?. h) ¿Cuánto cabe esperar que mida una persona que pesa 67 kg?. i) Interpreta los resultados obtenidos en la covarianza y en el coeficiente de correlación. Para resolver el problema sigue los siguientes pasos: CEFIRE DE VALENCIA Página 37 Curso Taller de Estadística Mauricio Contreras • Abre la Hoja2 del libro Bidimensional y comprueba que contiene los siguientes datos: 1 2 3 4 5 6 7 8 9 10 11 12 13 14 15 A Relación estatura peso B C Talla (cm) Peso (kg) 156 56 165 65 170 70 175 75 165 65 172 72 178 78 160 60 Centro de gravedad DT marginales Covarianza, Sxy Coeficiente de correlación, r Aplicar la fórmula Buscar objetivo… • Resuelve los apartados (a), (b), (c), (d), (e) y (f), como en el ejercicio anterior, escribiendo la fórmula adecuada en las celdas correspondientes. • Cambia la escala en el eje OY. Para ello selecciónalo haciendo clic en él con botón derecho del ratón, y en el menú contextual correspondiente, elige Formato de ejes. En la ficha Escala, en Mínimo, escribe 50 y en Máximo 80. • En la celda B14 escribe 162 y en la C14 la fórmula = B14 − 100. • En la celda C15 escribe la fórmula =B15 − 100, elige en el menú Herramientas / Buscar objetivos. En la ventana que aparece, escribe en Definir celda: C15, con el valor: 67, para cambiar la celda: B15 y haz clic en Aceptar. 3. Dos ejemplos comentados Ejemplo 1.− Se observaron las edades de cinco niños y sus pesos respectivos, y se obtuvieron los resultados siguientes: Edad (años) Peso (kg) 2 15 4,5 19 6 25 7,2 33 8 34 a) Halla las medias y desviaciones marginales. b) Calcula el coeficiente de correlación lineal y la recta de regresión del peso sobre la edad. Introducimos los datos en las celdas elegidas: en la columna A, la edad, y en la B, el peso. A continuación seleccionamos la opción Insertar / Función, apareciendo la ventana de diálogo Pegar función, donde debemos seleccionar funciones Estadísticas y la función que queremos calcular; o bien directamente, si conocemos la sintaxis de las funciones estadísticas, editamos dichas funciones. Situamos el puntero en la columna D y vamos tecleando cada una de las funciones estadísticas en la barra de fórmulas, situando el puntero cada vez en una celda distinta para ir conservando los datos. CEFIRE DE VALENCIA Página 38 Curso Taller de Estadística Mauricio Contreras =PROMEDIO(A1: A5) obtenemos la media de la edad, en la celda D2. =PROMEDIO(B1: B5) media del peso, en la celda D3. =DESVESTP(A1: A5) desviación típica de la edad, en la celda D4. =DESVESTP(B1: B5) la desviación típica del peso, en la celda D5. A 1 2 3 4 5 6 7 8 B 2 4,5 6 7,2 8 C 15 19 25 33 34 D Media edad: Media peso: Desv. típica edad: Desv. típica peso: Edad Peso coeficiente de correlación: pendiente recta regresión Y sobre X: Para calcular el coeficiente de correlación, tecleamos en la barra de fórmulas: =COEF.DE.CORREL( A1: A5, B1: B5 ), una vez situados en la celda C7. =PENDIENTE(B1: B5, A1: A5) nos informa sobre la pendiente de la recta de regresión del peso sobre la edad, en la celda D8. Por tanto, la recta de regresión es: Y−25,2 = 3,4049 ⋅ (X−5,54). También podemos calcular la recta de regresión seleccionando dos celdas vacías contiguas, activando el comando Insertar / Función y eligiendo la función ESTIMACION.LINEAL de las funciones estadísticas. En el cuadro de diálogo correspondiente introducimos el rango B1: B5 en la caja Conocido_y, e introducimos el rango A1: A5 en la caja Conocido_x. Al pulsar CTRL + ↑ + ENTER, en la pantalla aparecen los valores a y b, siendo Y = a ⋅X + b la recta de regresión de Y sobre X. Por tanto, la recta de regresión es: Y = 3,4049⋅X + 6,33678. Excel incorpora dos funciones que nos permiten predecir el valor de una variable, conocido el valor de la otra, por ejemplo, tecleando =TENDENCIA(B1:B5, A1: A5, 5) obtenemos el peso esperado para una edad de cinco años. Y la función que nos mide el error estimado de una variable al ser estimado su valor por la recta de regresión, =ERROR.TÍPICO.XY.(B1: B5, A1: A5) devuelve el error típico del valor de Y previsto para cada X. También podemos hacer el diagrama de dispersión. Marcamos los datos introducidos, pulsamos el botón de gráficos, seleccionamos diagrama de dispersión y a través de ventanas de diálogo damos nombre a los ejes y hacemos la división de los mismos. Ejemplo 2.− La siguiente tabla representa los pesos y las alturas de 20 jóvenes: Peso (X) Altura (Y) Nº de jóvenes 73 1,65 4 76 1,68 3 73 1,70 2 78 1,72 5 80 1,76 4 82 1,80 2 a) ¿Qué tipo de correlación existe entre las variables X e Y?. b) ¿Cuál es la altura estimada para un joven que pese 75 kg?. c) ¿Cuál será el peso estimado para un joven de altura 1,73 m?. CEFIRE DE VALENCIA Página 39 Curso Taller de Estadística Mauricio Contreras • En las celdas A1 y B1 teclea PESO (X) y ALTURA (Y) respectivamente. A continuación introduce los datos del problema en el rango de celdas A2: B21, de forma que cada pareja de valores (peso, altura) aparezca repetida tantas veces como indica su frecuencia. • Para ver el tipo de correlación existente entre las variables X e Y, selecciona el rango de celdas A2: B21 y haz clic en el botón Asistente para gráficos. Selecciona el diagrama (XY)Dispersión y elige el primer subtipo de gráfico. Haz clic en Siguiente. Introduce como título del gráfico PESOS Y ALTURAS, como título del eje de valores (X) PESOS y como título del eje de valores (Y) ALTURAS. En la etiqueta Leyenda desactiva la opción Mostrar leyenda. Haz clic en Terminar. De esta forma hemos obtenido el diagrama de dispersión. A la vista del gráfico, ¿qué tipo de correlación crees que existe entre las variables PESO y ALTURA?. • En la celda C7 teclea COEFICIENTE DE CORRELACIÓN. En la celda E7 introduce la fórmula COEF.DE.CORREL(A2: A21; B2: B21). El resultado obtenido es el coeficiente de correlación lineal entre las variables EDAD y PESO. • Para estimar la altura de un joven que pese 75 kg, utilizaremos el siguiente procedimiento. En la celda C9 teclea ALTURA ESTIMADA PARA 75 KG. En la celda E9 introduce la fórmula =TENDENCIA(B2: B21; A2: A21;75) y pulsa ENTER. El resultado es la estimación de la altura de un joven de 75 kg de peso. • Para estimar el peso de un joven de 1’73 m de altura, en la celda C11 teclea PESO ESTIMADO PARA 1’73 M. En la celda E11 introduce la fórmula =TENDENCIA(A2:A21;B2:B21;1’73) y pulsa ENTER. El resultado es la estimación del peso de un joven de 1’73 m de altura. • Para completar el problema, vamos a calcular las rectas de regresión de pesos sobre alturas y de alturas sobre pesos. En la celda C13 teclea RECTA DE ALTURAS SOBRE PESOS. A continuación, selecciona el rango de celdas C14: D14. Haz clic en el botón Asistente para funciones de la barra de herramientas estándar y en la categoría Estadísticas selecciona ESTIMACION.LINEAL. Haz clic en Aceptar. En el campo Conocido_y introduce el rango B2: B21. En el campo Conocido_x introduce el rango A2: A21. En lugar de hacer clic en Aceptar, pulsa la combinación de teclado CTRL+MAYÚS+ENTER. De esta forma aparecerá en el rango C14: D14 la ecuación de la recta de regresión de Y sobre X: en la celda C14 aparece la pendiente y en la celda D14 la ordenada en el origen. Por tanto, la ecuación de la recta de regresión de alturas sobre pesos es: • En la celda C16 teclea RECTA DE PESOS SOBRE ALTURAS. A continuación, selecciona el rango de celdas C17: D17. Haz clic en el botón Asistente para funciones de la barra de herramientas estándar y en la categoría Estadísticas selecciona ESTIMACION.LINEAL. Haz clic en Aceptar. En el campo Conocido_y introduce el rango A2: A21. En el campo Conocido_x introduce el rango B2: B21. En lugar de hacer clic en Aceptar, pulsa la combinación de teclado CTRL+MAYÚS+ENTER. De esta forma aparecerá en el rango C17: D17 la ecuación de la recta de regresión de X sobre Y: en la celda C17 aparece la pendiente y en la celda D17 la ordenada en el origen. Por tanto, la ecuación de la recta de regresión de pesos sobre alturas es: CEFIRE DE VALENCIA Página 40 Curso Taller de Estadística • Mauricio Contreras Vamos a dibujar ahora sobre el diagrama de dispersión las dos rectas de regresión. Para ello haz clic sobre el área del gráfico y elige la opción Gráfico, Agregar línea de tendencia. En la etiqueta Tipo elige Lineal. En la etiqueta Opciones activa las casillas Presentar ecuación en el gráfico y Presentar el valor R cuadrado en el gráfico. Haz clic en Aceptar y observa el resultado. La recta obtenida es la recta de regresión de Y sobre X (alturas sobre pesos). ¿Cómo puedes dibujar la recta de regresión de X sobre Y?. 4. Nube de puntos • Abre la Hoja3 del libro Bidimensional y comprueba que contiene los siguientes datos, relativos al proceso de producción de una fábrica: Horas 40 41 42 39 40 38 42 43 38 39 40 41 40 42 41 42 39 Piezas 50 52 51 52 53 49 55 54 50 50 52 54 51 53 53 54 51 • Construye la nube de puntos, junto con la recta de regresión. Introduce como título del gráfico “Producción de piezas”, como título del eje OX, “Número de horas” y como título del eje OY, “Número de piezas”. ACTIVIDADES • NOVIOS Las edades de los novios en las bodas celebradas durante una semana en una ciudad quedan reflejadas en la siguiente tabla: Edad del novio Edad de la novia 25 18 27 29 31 25 34 27 36 27 40 30 a) Determina el coeficiente de correlación lineal entre ambas edades. b) Predice la edad del novio que se casa con una mujer de 20 años. • BIBLIOTECAS 45 36 En las bibliotecas de seis poblaciones se han analizado conjuntamente la afluencia de lectores (X en miles de personas) y el número de libros prestados (Y), obteniéndose los datos de la tabla: X Y 0’5 180 1 240 1’3 250 1’7 300 2 340 2’5 400 a) ¿Cuál es el número medio de libros prestados en el conjunto de todas las bibliotecas?. b) Ajusta una recta para explicar el nº de libros prestados a partir de la afluencia de lectores. c) Si acudiesen 1500 lectores a una biblioteca, ¿cuántos libros se prestarían?. CEFIRE DE VALENCIA Página 41 Curso Taller de Estadística • Mauricio Contreras CONTAMINACIÓN SONORA La siguiente tabla indica el número de turismos matriculados y el nivel de ruido por trimestre en la ciudad de Valencia durante el periodo 1995 – 1998. 1995 Primer trimestre Segundo trimestre Tercer trimestre Cuarto trimestre 1996 Primer trimestre Segundo trimestre Tercer trimestre Cuarto trimestre 1997 Primer trimestre Segundo trimestre Tercer trimestre Cuarto trimestre 1998 Primer trimestre Segundo trimestre Tercer trimestre Cuarto trimestre Turismos matriculados 4225 5687 3873 5188 4396 5099 4951 5447 4994 5955 5638 5776 5622 6937 6747 7247 Nivel medio sonoro en dB 69’92 69’97 67’91 70 70’25 70’52 70’11 70’67 70’45 70’82 70’89 70’98 70’67 71’34 71’23 71’79 a) Dibuja el diagrama de dispersión e indica qué tipo de correlación existe entre el número de turismos matriculados y el nivel sonoro. b) Halla el coeficiente de correlación lineal entre dichas variables. c) Dibuja, sobre el diagrama de dispersión la recta de regresión del nivel de ruido sobre el número de turismos matriculados. d) ¿Qué ocurrirá si continua aumentando el número de turismos matriculados?. ¿Qué nivel medio de ruido cabe esperar en el trimestre en que se matriculen 8000 turismos?. ¿Y cuando se matriculen 9000?. Si el ritmo de crecimiento se mantiene, ¿ha de pasar mucho tiempo para que se alcancen 10000 vehículos matriculados en un trimestre?. e) ¿Qué grado de seguridad te merecen las estimaciones que has hecho anteriormente?. • PUBLICIDAD La siguiente tabla muestra los gastos (en decenas de miles de ε) de cinco campañas publicitarias junto con los consiguientes volúmenes de ventas (en decenas de miles de ε) obtenidos de cierto artículo. Gastos de publicidad Volumen de ventas 2 50 3 60 5 120 6 150 10 180 Calcula el coeficiente de correlación y la recta de regresión de la variable “volumen de ventas” sobre la variable “gastos de publicidad”. Utiliza dicha recta para predecir el volumen de ventas que podría esperarse con unos gastos publicitarios de ocho millones. Valora la bondad de predicción del coeficiente de correlación obtenido. CEFIRE DE VALENCIA Página 42 Curso Taller de Estadística Mauricio Contreras 5. Procedimientos rápidos con Excel También con Excel podemos utilizar algoritmos rápidos que permiten describir datos bidimensionales y obtener la recta de regresión con suma facilidad. Veamos un ejemplo. Diòxid de sofre i fum, per mesos, segons zones. 1998 La siguiente tabla muestra las concentraciones de dióxido de azufre y humo en una zona de tráfico denso de la ciudad de Valencia, durante cada mes de 1998. Zona Trànsit dens Diòxid de sofre Fum 26 44 Gener 19 58 Febrer 22 49 Març 20 31 Abril 22 33 Maig 24 28 Juny 28 36 Juliol 19 38 Agost 24 50 Setembre 20 60 Octubre 23 55 Novembre 21 79 Desembre 22 47 Mitjana Anual Nota: Concentracions en micrograms / m3 Font: Laboratori Municipal. Ajuntament de València d) Halla la covarianza y el coeficiente de correlación. e) Obtén la ecuación de la recta de regresión que explique las concentraciones de dióxido de azufre en función de la cantidad de humo. f) ¿Es razonable utilizar dicha recta para predecir la cantidad de azufre cuando se conoce la concentración de humo?. ¿Por qué?. • COVARIANZA Y COEFICIENTE DE CORRELACIÓN • Una vez iniciado el programa Excel, haz clic en el botón Nuevo para crear un nuevo libro de trabajo. • Introduce los datos a partir de la celda A1, de forma que el primer dato numérico (correspondiente al dióxido de azufre del mes de Enero) aparezca en la celda B3. • A continuación elige el comando Herramientas / Análisis de datos y en la ventana Funciones para ánalisis selecciona Covarianza y haz clic en Aceptar. • Haz clic en la casilla Rango de entrada y, con el ratón, selecciona el rango de celdas $B$2: $C$14, que contiene los datos de las dos variables, incluyendo sus nombres. Procura que esté seleccionada la opción Agrupado por Columnas, dado que las variables se corresponden con dos columnas diferentes. CEFIRE DE VALENCIA Página 43 Curso Taller de Estadística Mauricio Contreras • Haz clic en la casilla Rótulos en la primera fila para indicar a Excel que la primera fila del rango seleccionado contiene los nombres de las variables. • Haz clic en la casilla Rango de salida y, con el ratón, selecciona una celda vacía, por ejemplo, $D$1, a partir de la cual se mostrarán los resultados. El resultado es la denominada matriz de covarianzas, en la que cada celda indica los valores de las varianzas y de la covarianza: Diòxid de sofre Fum Diòxid de sofre 7,878787879 -12,09090909 Fum 219,477273 que se corresponde con la matriz: X Y X Var(X) Cov(X, Y) Y Cov(X, Y) Var(X) Por tanto, la covarianza entre las dos variables es Cov(X, Y) = −12,09. • Elige el comando Herramientas / Análisis de datos y en la ventana Funciones para ánalisis selecciona Coeficiente de correlación y haz clic en Aceptar. • Haz clic en la casilla Rango de entrada y, con el ratón, selecciona el rango de celdas $B$2: $C$14, que contiene los datos de las dos variables, incluyendo sus nombres. Procura que esté seleccionada la opción Agrupado por Columnas, dado que las variables se corresponden con dos columnas diferentes. • Haz clic en la casilla Rótulos en la primera fila para indicar a Excel que la primera fila del rango seleccionado contiene los nombres de las variables. • Haz clic en la casilla Rango de salida y, con el ratón, selecciona una celda vacía, por ejemplo, $D$5, a partir de la cual se mostrarán los resultados. El resultado es la denominada matriz de correlacioones, en la que cada celda indica los valores de los coeficientes de correlación entre las variables. Diòxid de sofre Fum Diòxid de sofre 1 -0,290759876 Fum 1 que se corresponde con la matriz: X Y X 1 Corr(X, Y) Y Corr(X, Y) 1 Por tanto, el coeficiente de correlación entre las dos variables es Corr(X, Y) = −0,29. Lo que parece indicar que no hay correlación entre las variables. CEFIRE DE VALENCIA Página 44 Curso Taller de Estadística Mauricio Contreras • RECTA DE REGRESIÓN • Elige el comando Herramientas / Análisis de datos y en la ventana Funciones para ánalisis selecciona Regresión y haz clic en Aceptar. • En la casilla Rango Y de entrada introduce el rango de celdas $B$2: $B$14, que contiene los datos del dióxido de azufre. En la casilla Rango X de entrada introduce el rango de celdas $C$2: $C$14, que contiene las concentraciones de humo. • Haz clic en la casilla Rótulos para indicar a Excel que la primera fila de los rangos anteriores contiene los nombres de las variables. • Haz clic en la casilla Rango de salida y selecciona una celda vacía, por ejemplo, $D$9, a partir de la cual se mostrarán los resultados. También puedes mostrar los resultados en una hoja nueva o en un nuevo libro de trabajo. • Haz clic en la casilla Curva de regresión ajustada. Opcionalmente, puedes activar cualquiera de las casillas referidas a los residuos o al gráfico de probabilidad normal. Finalmente, haz clic en Aceptar. A partir de la celda D9 se muestra un resumen de los estadísticos, con el valor del coeficiente de correlación y del coeficiente de determinación. La recta de ajuste es Y=Intercepción+Fum*X, es decir, la pendiente es Fum y la ordenada en el origen es Intercepción. En este caso: Y=24,9−0,055*X. Como el coeficiente de determinación, 0.08, es próximo a 0, no debe usarse la recta de regresión obtenida para hacer estimaciones. Observamos que, junto a los cálculos, Excel da la curva de regresión ajustada, junto con el diagrama de dispersión. En esta gráfica vemos que el ajuste es realmente malo. Por lo tanto, el modelo lineal no es explicativo de los datos. ACTIVIDADES Utiliza los procedimientos rápidos de Excel para resolver los siguientes problemas: • PRODUCCIÓN MUNDIAL La producción mundial de cereales en los años indicados es la siguiente: AÑO 1950 1960 1970 1980 1990 2000 PRODUCCIÓN (millones de toneladas) 70 110 150 160 180 200 a) Representa gráficamente estos datos e indica si hay correlación (usa sólo las 2 últimas cifras del año). Escribe la ecuación de la recta de regresión. b) Si se mantiene el ritmo de crecimiento, ¿cuál será la producción en año 2020?. • DENSIDAD Para calcular la densidad de cierto líquido, se pesan distintos volúmenes obteniéndose: MASA (g) 193 68 359 511 734 947 3 VOLUMEN (cm ) 250 100 500 750 1000 1350 Sabiendo que ρ = m v , donde ρ es la densidad, m la masa y v el volumen, como m=ρv, esperamos que la gráfica de m en función de v sea una recta de pendiente ρ y ordenada en el origen 0. Calcula la densidad del líquido, el coeficiente de correlación y la ecuación de la recta. CEFIRE DE VALENCIA Página 45 Curso Taller de Estadística Mauricio Contreras ANÁLISIS DE DATOS Y ANÁLISIS DE REGRESIÓN CON STATGRAPHICS PARA WINDOWS 1. Introducción En este capítulo intentaremos ajustar modelos funcionales entre dos variables con ayuda de STATGRAPHICS. Veremos en primer lugar un resumen de los conceptos básicos y después estudiaremos cómo hacer un análisis de regresión y medir la correlación correspondiente. 2. Operaciones básicas • CONCEPTOS BÁSICOS Cuando se realiza la observación simultánea de dos características (edad y peso, tensión arterial y número de hermanos,…) se obtiene un conjunto de pares que dan lugar a una variable estadística bidimensional. Se puede representar por el par (X, Y) y está formada por un conjunto de valores de la forma (x 1 , y1 ), (x 2 , y 2 ), (x 3 , y 3 ), ... (x n , y n ) . La representación gráfica de estos puntos es un diagrama de dispersión. Los valores x i corresponden a una variable unidimensional, lo mismo que los valores y i . Cada una de las variables X e Y tiene sus propios parámetros estadísticos, pero pretendemos analizar la variación conjunta de las dos variables. • COVARIANZA La covarianza es un indicador de cuál es la variación conjunta de X e Y. La covarianza se calcula a partir del producto de las dos diferencias con respecto a sus medias para cada una de las variables, es decir: Sx y = n (x i − x )⋅ (y i − y) i =1 n ∑ que en el programa STATGRAPHICS se convierte en: S x y = n ∑ i =1 (x i − x )⋅ (y i − y) . n −1 La covarianza es positiva cuando la relación entre las variables es directa (cuando aumenta o disminuye una, aumenta o disminuye la otra), negativa cuando es inversa y cero cuando no hay relación. Cuanto mayor sea la relación mayor será el valor de la covarianza. • COEFICIENTE DE CORRELACIÓN LINEAL Si se divide la covarianza por el producto de las cuasi−desviaciones típicas de las dos variables, se consigue un valor adimensional al que llamamos coeficiente de correlación lineal de Pearson, r, que toma valores entre −1 y +1. Cuanto más próximo a estos dos valores, mayor será la relación entre las variables. r= CEFIRE DE VALENCIA Sx y Sx ⋅ Sy Página 46 Curso Taller de Estadística Mauricio Contreras Al valor r 2 se le denomina coeficiente de determinación, e indica el porcentaje de la variabilidad de una variable explicable por la otra. Varía entre 0 (no existe relación) y 1 (relación perfecta tanto directa como inversa). • REGRESIÓN LINEAL La regresión permite encontrar una función matemática que ajuste de la mejor manera posible los valores de las dos variables X e Y. En el caso particular de la regresión lineal, se trata de obtener una recta que ajuste la nube de puntos. La ecuación de la recta, que permitirá pronosticar los valores de Y conocidos los de X, será por tanto de la forma: y = a + bx . Para una observación concreta (x i , y i ) habrá una diferencia entre el valor pronosticado a través de la recta para el valor x i , llamémosle y *i , y el valor cierto real, y i , y se produce por tanto un error que será la diferencia entre ambos valores, al que se denomina residuo. La suma de todos los residuos es cero (como puedes comprobar), pero lo que pretendemos es que la suma de los errores al cuadrado sea mínima. Si imponemos esta condición, obtenemos los valores de a y b de la recta de regresión (de Y sobre X) que sería: y−y = Sx y S 2x ( ⋅ x−x ) Tanto el coeficiente de correlación lineal, r, como el coeficiente de determinación, r 2 , indican la bondad del ajuste. El modelo será más fiable cuanto más próximo a 1 o a −1 sea el coeficiente de correlación r, o cuanto más próximo a 1 sea el coeficiente de determinación r 2 . • REGRESIÓN NO LINEAL A veces el modelo lineal no es adecuado al fenómeno que se analiza. Hay otros métodos basados en el mismo principio de ajuste que la regresión lineal (minimizar la suma de los cuadrados de los residuos), en muchos casos reducibles al modelo lineal (transformando las variables). Algunos ejemplos son los siguientes: Regresión exponencial: y = a ⋅ eb x Regresión potencial: y = a ⋅ xb Regresión logarítmica: y = a + b ⋅ ln ( x ) • REGRESIÓN POLINÓMICA La regresión polinómica consiste en encontrar una función polinómica (una parábola, una y = a + b x + c x 2 + ... + m x n cúbica, …) de grado n que ajuste la nube de puntos: • NUBE DE PUNTOS Consideremos por ejemplo la siguiente variable bidimensional (X, Y): X Y 3 6 2 6 5 7 6 9 7 9 Para comprobar si hay relación o no entre las variables, representamos gráficamente la nube de puntos asociada con STATGRAPHICS de la siguiente forma: CEFIRE DE VALENCIA Página 47 Curso Taller de Estadística Mauricio Contreras • Inicia el programa y crea un archivo de datos con las dos variables X e Y de la tabla. • Selecciona Gráficos / Gráficos de Dispersión / Gráfico X−Y. • En la siguiente ventana introduce la variable Y en la caja Y y la variable X en la caja X. • Haz clic en el botón Aceptar. Aparece el gráfico solicitado. Haz doble clic sobre el panel gráfico para maximizarlo. A pesar de tratarse de pocas observaciones, el gráfico muestra que puede haber una relación lineal fuerte entre las dos variables. • CÁLCULO DE LAS VARIANZAS, CORRELACIONES Y COVARIANZA Con STATGRAPHICS es posible calcular rápidamente las varianzas de cada variable por separado (varianzas marginales) y la covarianza. Para ello: • Selecciona Descripción / Datos Numéricos / Análisis Multidimensional. • Introduce en el cuadro de diálogo que aparece las dos variables y haz clic sobre el botón Aceptar. • Haz clic sobre el botón Opciones Tabulares. • Haz clic en la casilla Covarianzas para obtener las varianzas y la covarianza. • Haz clic sobre la casilla Correlaciones para obtener las correlaciones. • Haz clic, además, sobre la casilla Resumen Estadístico, para obtener las medidas estadísticas de cada variable (distribución marginal). • Haz clic en el botón Aceptar. • Haz doble clic sobre el panel de covarianzas. Obtendrás los datos en forma de matriz. En ella aparece la varianza (en realidad, la cuasivarianza) de la primera variable X (en este caso, 4,3), la varianza de la segunda Y (en este caso, 2,3) y la covarianza entre las variables X e Y (en este caso, 2,95). • Haz doble clic sobre el panel de las correlaciones. Obtendrás, también en forma de matriz, la correlación entre ambas variables (en este caso, 0,938, que es bastante alta). • Haz doble clic sobre el panel Resumen Estadístico. Obtendrás los parámetros estadísticos de las dos variables X e Y, tal como se indica en la siguiente tabla: X Y Frecuencia 5 5 Media 4,6 7,4 Varianza 4,3 2,3 Desviación típica 2,07364 1,51658 Mínimo 2,0 6,0 Máximo 7,0 9,0 Asimetría tipificada −0,214994 0,287879 Curtosis tipificada −0,896085 −1,40641 Suma 23,0 37,0 CEFIRE DE VALENCIA Página 48 Curso Taller de Estadística Mauricio Contreras En caso de que necesites otro parámetro estadístico que no esté en esta lista, puedes hacer clic con el botón derecho del ratón sobre el panel y seleccionar Opciones de Ventana en el menú contextual. En el siguiente cuadro de diálogo puedes elegir el parámetro que necesites. • Haz clic con el botón derecho del ratón sobre el panel Resumen Estadístico. • En el menú de contexto selecciona Opciones de Ventana. • En la siguiente ventana haz clic sobre las casillas Mediana, Moda, Primer Cuartil, Tercer Cuartil, Coeficiente de Variación y haz clic en el botón Aceptar. Observa el resultado. • RECTA DE REGRESIÓN Una vez comprobada la existencia de correlación lineal entre las dos variables, podemos proceder a efectuar el análisis de regresión. Para obtener la ecuación de la recta de regresión y el coeficiente de correlación, sigue los siguientes pasos: • Selecciona Dependencia / Regresión Simple. • Introduce la variable dependiente Y en la caja Y. Introduce la variable independiente X en la caja X. • Haz clic sobre el botón Aceptar. En el panel de la ventana de análisis se pueden observar los datos más relevantes: ∗ La ecuación de la recta de regresión buscada es: a=Ordenada y b=Pendiente. ∗ El coeficiente de correlación es r = 0,938045 (dato que ya conocíamos de apartados anteriores), e indica una fuerte relación lineal entre las variables. ∗ El valor del coeficiente de determinación es r 2 = 87,9929 , lo que indica que una gran parte de una variable está explicada por la otra (prácticamente el 88%). Y = 4,24419 + 0,686047 ⋅ X , ya que • Haz clic en el botón Opciones Gráficas. • Selecciona la opción Gráfico del Modelo Ajustado y haz clic en el botón Aceptar. • Haz doble clic sobre el panel gráfico para maximizarlo. Observa que en el gráfico aparece la recta de regresión que ajusta a la nube de puntos. Además, se incluyen las denominadas “bandas de confianza” y las “bandas de predicción”. La forma de estas bandas sugiere que la predicción y la confianza en dicha predicción es mayor cuanto más próximo al centro de los datos, que es el punto x , y . Cuando nos alejamos de este punto (a izquierda y derecha) la predicción es peor y la confianza se diluye. ( ) • Haz clic con el botón derecho del ratón sobre el panel gráfico y en el menú de contexto elige Opciones de Ventana. • En el campo Incluir de la siguiente ventana, desactiva las opciones Límites de Predicción y Límites de Confianza. • Haz clic en el botón Aceptar. De esta forma eliminamos del gráfico las bandas de confianza y de predicción. CEFIRE DE VALENCIA Página 49 Curso Taller de Estadística Mauricio Contreras • RESIDUOS El gráfico de residuos (diferencia entre los datos reales y los proporcionados por el modelo) permite ver si el modelo es adecuado y comprobar que éstos tienen un comportamiento aleatorio y no presentan ninguna tendencia anómala. Por ejemplo, si los residuos se muestran como en la siguiente figura, el modelo es adecuado a los datos. En cambio, si los residuos se distribuyen como en la siguiente figura, el modelo puede no ser el adecuado. Hay distintos residuos susceptibles de representarse gráficamente. Para representar los correspondientes al eje OX sigue los siguientes pasos: • Haz clic sobre el botón Opciones Gráficas. • Haz clic sobre la casilla Resíduos frente a X. • Haz clic sobre el botón Aceptar. En el panel que aparece se observa un comportamiento no demasiado aleatorio de los residuos, lo que sugiere que quizás hay un modelo (exponencial, multiplicativo, …) que se adecue mejor a los datos observados (teniendo en cuenta que hay muy pocas observaciones para que cualquier modelo pueda considerarse el adecuado). Es conveniente guardar los residuos para posteriores análisis. Esto se traduce en la creación automática de una nueva variable (columna) en la ventana de hoja de cálculo. • Haz clic sobre el botón Guardar resultados de la barra de herramientas de análisis. Aparecen todos los valores que pueden almacenarse en variables (cuyos nombres aparecen a la derecha y se pueden modificar). • Haz clic sobre la casilla Resíduos. • Haz clic sobre el botón Aceptar. Si maximizas o restauras la ventana de hoja de cálculo podrás comprobar la existencia de una nueva variable con los residuos. Podemos crear dos nuevas variables a partir de los datos, que permitan obtener los residuos. De esta forma comprobaremos cómo se han obtenido los residuos. CEFIRE DE VALENCIA Página 50 Curso Taller de Estadística Mauricio Contreras • Maximiza o restaura la ventana de hoja de cálculo. • Haz clic sobre la etiqueta de la columna Col_4 para seleccionarla. • Pulsa el botón derecho del ratón sobre dicha columna y selecciona Modificar Columna en el menú de contexto. • Escribe el nombre de la nueva columna, por ejemplo, EstimacionY, y haz clic en el botón Aceptar. • Pulsa el botón derecho del ratón sobre la columna de nuevo y selecciona Generar Datos en el menú de contexto. • Introduce la fórmula para la nueva variable: 4,24419 + 0,686047 * X, y haz clic sobre el botón Aceptar. La nueva variable generada permitirá comprobar el grado de aproximación entre el valor Y real y el valor Y estimado por el modelo. • Haz clic sobre la etiqueta de la columna Col_5 para seleccionarla. • Pulsa el botón derecho del ratón sobre dicha columna y selecciona Modificar Columna en el menú de contexto. • Escribe el nombre de la nueva columna, por ejemplo, Residuos, y haz clic en el botón Aceptar. • Pulsa el botón derecho del ratón sobre la columna de nuevo y selecciona Generar Datos en el menú de contexto. • Introduce la fórmula para la nueva variable: Y−EstimacionY, y haz clic sobre el botón Aceptar. Comprueba que los resultados coinciden con los de la columna Resíduos. • ESTIMACIONES El modelo lineal construido con STATGRAPHICS permite predecir automáticamente el valor de Y para un valor dado de X. Esto se puede hacer incluyendo el nuevo valor de X en la columna correspondiente de la hoja de datos y generando de nuevo la columna EstimacionY. Pero el programa permite obtener la estimación automáticamente: • Haz clic sobre el botón Opciones Tabulares. • Haz clic sobre la casilla Predicciones. • Haz clic sobre el botón Aceptar. • Haz doble clic sobre el nuevo panel para maximizarlo. • Pulsa el botón derecho del ratón sobre el panel y selecciona Opciones de Ventana del menú contextual. • En la siguiente ventana introduce el valor (o valores) de X para el que se quiere predecir el valor de Y. En nuestro caso, introduce los valores 3; 4,5; 5,5. • Haz clic sobre el botón Aceptar. En el nuevo panel se visualizan los valores de Y estimados por el modelo. CEFIRE DE VALENCIA Página 51 Curso Taller de Estadística Mauricio Contreras • COMPARACIÓN CON OTROS MODELOS Podemos comparar el modelo obtenido con otros y comprobar si existen o no líneas de regresión que ajusten mejor la nube de puntos de los datos que se están estudiando. • Haz clic sobre el botón Opciones. • Haz clic sobre la casilla Comparación de Modelos Alternativos. • Haz clic sobre el botón Aceptar. En el panel que aparece se puede comprobar que, desde el punto de vista del coeficiente de determinación, el modelo que mejor se ajusta a los datos es el Inverso−Y, en el que el valor de 1 , seguido del Exponencial, en el la variable dependiente se obtiene con la ecuación Y = a + bX que la ecuación de regresión es Y = e a + b X . • Pulsa el botón derecho del ratón sobre cualquier panel y selecciona la opción Opciones de Análisis en el menú de contexto. • En la siguiente ventana, elige el modelo Inversa de Y y haz clic en Aceptar. • Haz doble clic sobre el nuevo panel para maximizarlo. 1 , ya que 0,19869 − 0,0128276 ∗ X a=Ordenada y b=Pendiente. El coeficiente de correlación es r=−0.955648 y el coeficiente de determinación es r 2 = 91,3263 , es decir, el modelo explica un 91% de la variabilidad de los datos. Observa que la nueva ecuación de regresión es: Y = • Haz clic en el botón Opciones Gráficas. • En la siguiente ventana, selecciona Gráfico del Modelo Ajustado y haz clic en Aceptar. • Haz doble clic sobre el nuevo panel gráfico para maximizarlo. • Haz clic con el botón derecho del ratón sobre el panel y selecciona Opciones de Ventana del menú contextual. • En el campo Incluir desactiva las opciones Limites de Predicción y Limites de Confianza. • Haz clic en Aceptar. Observa que la nueva curva de regresión es más próxima a los datos que en el modelo lineal. • REGRESIÓN EXPONENCIAL Veamos un ejemplo proporcionado por el estadístico Snedecor: En un experimento se observó el peso (en gramos) de un embrión de pollo desde el sexto día de su nacimiento hasta el decimosexto. Los resultados se muestran en la siguiente tabla: Días Peso 6 0,029 7 0,052 8 0,079 9 0,125 10 0,181 11 0,261 12 0,425 13 0,738 14 1,130 15 1,882 16 2,812 Intenta encontrar el mejor modelo de regresión que se ajuste a los datos. CEFIRE DE VALENCIA Página 52 Curso Taller de Estadística Mauricio Contreras • Crea un archivo de datos con las dos variables, días y peso. Guárdalo con el nombre de EMBRIONES. • Efectúa con los datos un análisis de regresión lineal. • Comprueba que, con el modelo lineal, la recta que se ajusta a los datos tiene por ecuación: Peso = −1,88453 + 0,235073 * días y que el coeficiente de correlación es 0,862656, es decir, el modelo explica el 74% de la variabilidad de los datos ( r 2 = 0.744175 ) • Obtén el gráfico de los residuos (Resíduos frente a X) y deduce del mismo que el modelo lineal no es el adecuado, debido a la falta de aleatoriedad de los residuos. • Compara el modelo lineal con otros modelos de regresión (Comparación de Modelos Alternativos) y deduce que el mejor modelo para los datos es el Exponencial. • Efectúa con los datos un análisis de regresión exponencial. • Comprueba que la curva de regresión exponencial tiene por ecuación Peso = e −6 ,19211 + 0,451033 * Dias y que tanto el coeficiente de correlación (r=0,999165) como el coeficiente de determinación (r2=99,83%) son próximos a 1 y a 100 respectivamente, lo que indica que la correlación es muy fuerte y que prácticamente el 100% de la variabilidad del peso se explica por el modelo. • Obtén el gráfico de dispersión con la curva de ajuste (Gráfico del Modelo Ajustado) y comprueba que, efectivamente, dicha curva está muy próxima a los puntos. • Obtén la gráfica de los residuos (Resíduos frente a X) y observa como éstos muestran un mejor comportamiento frente al modelo lineal. • Almacena el statfolio con el nombre de REG_EXP.SGP. El hecho de que el modelo ajustado, el exponencial, sea reducible al lineal, se puede comprobar matemáticamente si se toman logaritmos neperianos en la igualdad peso = e a + b * dias . Resultará así que ln(peso) = a + b * dias y ésta es la ecuación de una recta. • Vuelve a efectuar un análisis de regresión lineal con las variables dias y log(peso), para lo que tendrás que transformar previamente la variable peso en log(peso). • Comprueba que el coeficiente de correlación del nuevo modelo lineal coincide con el correspondiente al modelo exponencial. • Comprueba que la ecuación de la recta de regresión obtenida se traduce al eliminar los logaritmos en la ecuación del modelo exponencial. De forma análoga podemos proceder para otros modelos reducibles al lineal, utilizando para ello la función de transformación adecuada. • STATGALLERY Tanto los paneles de texto como los gráficos se pueden presentar juntos en una única ventana: la denominada StatGallery. De esta forma se puede imprimir de forma conjunta los análisis estadísticos y gráficos. CEFIRE DE VALENCIA Página 53 Curso Taller de Estadística Mauricio Contreras • Abre el statfolio REG_EXP.SGP, si no lo está ya. • Pulsa el botón derecho del ratón sobre uno de los paneles de este statfolio. • Selecciona la opción Copiar Ventana a Galería. • Abre la ventana StatGallery y observa que está dividida en cuatro paneles. En la parte superior tienes unos botones que permiten ir de una página a la siguiente, a la primera o a la última página. Haz clic con el botón derecho del ratón sobre el primer panel y selecciona el comando Copiar del menú de contexto. Observa el resultado. • Minimiza la ventana StatGallery y repite el procedimiento con otros paneles. Incluye también algún panel gráfico. Observa que los paneles se van situando en la ventana StatGallery de manera ordenada, de acuerdo con la opción activada en cada panel. • Cuando hallas trasladado a la ventana StatGallery dos paneles de texto y dos gráficos, pulsa el botón derecho del ratón sobre la ventana y elige el comando Organizar Ventanas. • Selecciona la opción Arriba y Abajo y haz clic en Aceptar. • Repite el procedimiento para probar cada una de las opciones disponibles en el comando Organizar Ventanas. Deja la que más te guste. • Haz clic con el botón derecho del ratón sobre el panel de la ventana StatGallery que contiene un gráfico y selecciona el comando Cortar del menú contextual. • Sitúa el cursor sobre un panel vacío de la ventana StatGallery y haz clic con el botón derecho del ratón. En el menú contextual selecciona Pegar. De esta forma hemos cambiado la posición del gráfico dentro de la ventana StatGallery. Observa el resultado. • Cuando hayas situado el gráfico en la posición que te interese, haz clic con el botón derecho del ratón sobre el panel de la ventana StatGallery que lo contiene y selecciona Imprimir del menú contextual. • Haz clic en Aceptar y se empezará a imprimir la ventana StatGallery. • Cierra el statfolio sin almacenar los cambios. Cierra el archivo de datos. Cierra el programa STATGRAPHICS. ACTIVIDADES • CALIFICACIONES Las calificaciones obtenidas por un grupo de estudiantes en Biología y Química son las de la siguiente tabla: B Q 5 5 6 5 6 8 7 7 5 7 7 9 8 10 3 4 5 7 4 4 8 10 5 5 5 7 8 9 8 10 8 5 5 7 a) Halla la covarianza y el coeficiente de correlación. b) Representa la nube puntos correspondiente. c) Halla la línea de regresión que mejor ajusta los datos. ¿Cuál es su ecuación?. d) Predice la nota de Química para un estudiante que ha obtenido un 8 en Biología. CEFIRE DE VALENCIA Página 54 Curso Taller de Estadística • Mauricio Contreras PRECIO DE LA VIVIENDA En la siguiente tabla se compara el precio medio de la vivienda (en euros por m2 ) en Valencia y Barcelona durante los años 1988 y 1999 (fuente: revista DADES) 1988 1er trimestre 2º trimestre 3er trimestre 4º trimestre Valencia 1010 1049 1078 1096 Barcelona 1918 1973 2039 2069 1999 1er trimestre 2º trimestre 3er trimestre 4º trimestre Valencia 1119 1147 1159 1223 Barcelona 2150 2262 2382 2533 Dibuja el diagrama de dispersión de los datos y halla el coeficiente de correlación. Si se conoce el precio del metro cuadrado en Valencia, ¿se puede predecir el precio en Barcelona?. • PRODUCCIÓN A partir de los siguientes datos referentes a horas trabajadas en un taller (X) y unidades producidas (Y), obtén las ecuaciones de las rectas de regresión de Y sobre X y de X sobre Y. X Y 80 300 79 302 83 315 84 330 78 300 60 250 82 300 85 340 79 315 84 330 80 310 62 240 a) ¿Cuál será el número de horas trabajadas si se han producido 320 unidades?. b) ¿Cuántas unidades se esperan producir si se trabaja 87 horas?. c) ¿Son fiables los resultados obtenidos?. d) Efectúa un análisis de los residuos e investiga cuál es el mejor modelo que se ajusta a los datos anteriores. • COLOCACIONES En la siguiente tabla se indica el número de colocaciones en la ciudad de Valencia durante el cuarto trimestre de 1999, según titulación y sexo (fuente: revista DADES): Analfabetos y sin estudios Certificado de escolaridad EGB / Secundaria FP1 / FP2 / Ciclos formativos BUP / COU / Bachillerato Titulación Grado Medio Titulación Grado Superior Total Hombres 765 17786 16767 3605 6275 1342 1605 48145 Mujeres 339 11132 15384 5490 8921 3350 3373 47989 Dibuja la nube de puntos y calcula el coeficiente de correlación entre el número de colocaciones de hombres y mujeres. Efectúa un análisis de regresión. CEFIRE DE VALENCIA Página 55 Curso Taller de Estadística • Mauricio Contreras VEHÍCULOS En la siguiente tabla se muestra el número de turismos y de motocicletas matriculados en la ciudad de Valencia durante los años 1996, 1997, 1998 y 1999 (fuente: revista DADES): 1997 1998 1999 1er. trimestre 2º trimestre 3er. trimestre 4º trimestre Total 1er. trimestre 2º trimestre 3er. trimestre 4º trimestre Total 1er. trimestre 2º trimestre 3er. trimestre Turismos matriculados 4994 5955 5638 5776 22363 5622 6937 6747 7247 26553 7228 7854 7894 Motocicletas matriculadas 197 268 261 227 953 226 355 328 310 1219 310 406 434 Dibuja el diagrama de dispersión y halla el coeficiente de correlación lineal. Efectúa un análisis de regresión. Estudia los residuos e investiga cuál puede ser el mejor modelo de ajuste. • GASOLINA Y GASÓLEO La evolución del precio de la gasolina y el gasóleo en el período 1983 a 1995 viene dada en la siguiente tabla: FECHA 26-07-1983 02-03-1984 24-08-1986 03-07-1989 05-12-1990 09-01-1995 10-07-1995 11-12-1995 GASOLINA 13,5 20 28 46 61 93 93 87 GASÓLEO 7,40 10,50 14 21 34 58 62 62 a) Calcula el coeficiente de correlación. b) Interpreta el resultado. c) ¿Qué dependencia existe entre las variables?. d) ¿Qué precio debería tener la gasolina si se desea bajar el precio del gasóleo a 50 céntimos de euro?. CEFIRE DE VALENCIA Página 56 Curso Taller de Estadística Mauricio Contreras ANÁLISIS DE DATOS Y ANÁLISIS DE REGRESIÓN CON FUNCIONES PARA WINDOWS 1. Introducción Funciones para Windows permite representar los datos expresados en una tabla y encontrar la función que más se ajuste a ellos, para realizar estudios de interpolación y regresión. En las siguientes actividades veremos como utilizar el programa para analizar datos estadísticos. 2. Interpolación y regresión Ejemplo.− Los siguientes datos muestran la relación entre el número de habitantes (X, en millares) y el número de fincas con más de 12 alturas (Y) en siete ciudades. Dibuja la nube de puntos, halla la recta de regresión y estima la cantidad de edificios con más de 12 alturas que puede haber en una ciudad de 300000 habitantes. X Y 150 4 500 31 800 42 250 9 500 20 750 55 950 73 • Inicia el Explorador de Windows, abre la carpeta Func27 y haz doble clic sobre el archivo Fw27.exe. • Haz clic dos veces en OK. En el cuadro de diálogo Entrada de dades, haz clic en el botón Funció numèrica. Haz clic en el botón Regressió y haz clic en OK. • En el cuadro de diálogo Introduir valors, escribe los datos de la tabla anterior, ordenados de menor a mayor. Para pasar de cada pareja a la siguiente, haz clic en el botón Següent. Así: 1º 2º 3º 4º 5º 6º 7º X 150 250 500 500 750 800 950 F(X) 4 9 20 31 55 42 73 • Observa la barra inferior de la ventana y fíjate que ofrece diferentes modelos de regresión: Lineal, Quadràtic, a ⋅ b X (exponencial), a ⋅ X b (potencial), a ⋅ X (b + X) . Selecciona el modelo Lineal, haciendo clic en dicho botón. • Haz clic en el botón Coeficients. En la siguiente ventana se muestran los valores extremos de las dos variables, así como los parámetros estadísticos y la covarianza. Además, se muestran los coeficientes de correlación correspondientes a cada uno de los modelos. De esta forma, podemos comparar su bondad de ajuste. En este caso, vemos que el modelo exponencial presenta una mayor correlación. CEFIRE DE VALENCIA Página 57 Curso Taller de Estadística Mauricio Contreras • Haz clic en el botón OK. En la siguiente ventana, el programa pregunta si deben modificarse o no las escalas de los ejes. • Haz clic en el botón Yes. En el cuadro de diálogo Entrada de dades, introduce los siguientes valores: Origen eix X: −2, Final eix X: 1000, Origen eix Y: 0, Final eix Y: 70. Haz clic en el botón OK y comprueba que se dibuja la nube de puntos, junto con la recta de regresión. • Selecciona el comando 1 fu / Equació de regressió. Aparece la ventana Copiar a la carpeta?, donde se muestra el coeficiente de correlación y la ecuación de la recta de regresión. Haz clic en el botón Yes, para añadir este resultado a la carpeta de trabajo. • Selecciona el comando Opcions / Mostrar valor unitats eixos. Observa el resultado. • Selecciona el comando Opcions / Pissarra. Observa como cambia la pantalla. Selecciona el comando Opcions / Trama y fíjate cómo se muestra la cuadrícula. Desactiva las opciones Pissarra y Trama. • Selecciona el comando 1 fu / Imatge. En el cuadro de texto introduce el valor x = 300 y haz clic en el botón D'accord. Observa que se señala el punto en la gráfica y el valor de Y correspondiente es 12.45587. Por tanto, en una ciudad de 300000 habitantes, esperamos encontrar 12 edificios con más de doce alturas. ACTIVIDADES • FAMILIAS La siguiente tabla muestra la relación entre el número de matrimonios (X) y el número de nacimientos (Y) entre los años 1984 y 1993, ambos inclusive: X Y 268 688 271 669 261 678 262 656 258 637 246 602 221 571 202 533 193 516 196 485 a) Halla el coeficiente de correlación y la ecuación de la recta de regresión. b) Dibuja la nube de puntos, junto con la recta de regresión. • APARTAMENTOS SOCIALES Un ayuntamiento está convencido de que la venta de pisos sociales está íntimamente relacionado con el precio de venta; pero no entiende el motivo de que en los últimos meses se haya estancado la venta de pisos en una urbanización situada en una zona muy agradable. El concejal de urbanismo ordena un estudio para poder analizar si es que el precio es muy alto y por eso se venden menos pisos. Estos son los resultados del estudio: Precio venta (miles de euros) Pisos vendidos 26 25 44'5 10 36 20 40 16 31 22 54 8 58 7 62'5 7 71'5 2 49 8 ¿A qué conclusión debería llegar el concejal?. CEFIRE DE VALENCIA Página 58