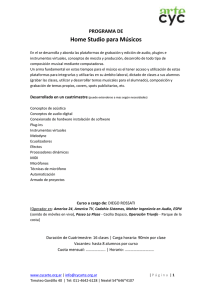Guía del usuario
Anuncio

® Guía del usuario COPYRIGHT Y MARCAS REGISTRADAS LIVESCRIBE, ECHO, PULSE y NEVER MISS AWORD son marcas comerciales de Livescribe Inc. El resto de marcas comerciales pertenece a sus respectivos propietarios. Copyright © 2007-2015. Reservados todos los derechos. http://www.livescribe.com/ Importante Lea el contrato de licencia del usuario final que se incluye con los productos de Livescribe antes de usarlos. La utilización de cualquier parte del producto o software implica la aceptación de los términos del contrato de licencia del usuario final. La utilización de accesorios de carga o cartuchos de tinta no autorizados puede dañar el smartpen y supondrá la anulación de la garantía del smartpen. CONTENIDO Acerca de esta versión..............................................................................................6 Ayuda..........................................................................................................................7 Contacto con el servicio de atención al cliente..............................................................................8 Almacenamiento de datos para el servicio de atención al cliente.................................8 Devolución de productos Liv escribe..............................................................................................9 Artículos adquiridos directamente de Livescribe...........................................................9 Artículos adquiridos de otros f abricantes......................................................................9 Guía del usuario de Echo Smartpen......................................................................10 Acerca del smar tpen Livescribe..................................................................................................11 Presentación del smar tpen Livescribe........................................................................11 Acerca de los b locs de notas Livescribe.....................................................................11 Identificación de su modelo de smar tpen....................................................................11 Inicio del smar tpen......................................................................................................12 Carga del smartpen Echo............................................................................................13 Carga del smartpen Pulse...........................................................................................14 Cambio del cartucho de tinta o estilete .......................................................................15 Uso de auriculares de grabación 3-D..........................................................................15 Cambio de nombre del smartpen en Echo Desktop....................................................17 Reinicialización de un smartpen que no responde......................................................17 Acerca de Paper Replay..............................................................................................................18 Acerca de las sesiones de Paper Replay....................................................................18 Visualización de notas y reproducción de audio en Echo Desktop.............................19 Aspectos básicos de escritura, grabación y reproducción...........................................................20 Escritura de notas y grabación de audio con el smar tpen..........................................20 Escritura de notas sin grabar audio.............................................................................20 Escritura de notas y g rabación de audio.....................................................................20 Grabación de audio sin notas......................................................................................21 Realización de anotaciones después de grabar audio................................................21 Comprobación del nivel de carga de la batería...........................................................22 Instalación de actualizaciones de software de smartpen............................................23 Uso de las aplicaciones de smartpen..........................................................................................25 Acerca de las aplicaciones de smar tpen.....................................................................25 Inicio de aplicaciones con Launch Line .......................................................................25 Inicio de una aplicación con Nav Plus.........................................................................26 Uso del botón de inicio para cerrar aplicaciones en ejecución....................................27 iii Acerca de los accesos directos ...................................................................................27 Uso de accesos directos .............................................................................................28 Acerca de los indicadores en pantalla del smar tpen...................................................29 Sugerencias para el reconocimiento de textos escritos a mano.................................29 Sugerencias para leer texto.........................................................................................30 Acerca del control Na v Plus........................................................................................30 Acerca del desplazamiento r ápido..............................................................................32 Uso del desplazamiento r ápido...................................................................................34 Asignación de comandos a la pulsación doble en el botón de inicio...........................35 Uso de los botones de acceso directo ........................................................................36 Grabación de audio en el smar tpen............................................................................................38 Inicio de una grabación con el botón de grabación.....................................................38 Inicio de una grabación con el botón de encendido del smar tpen..............................38 Inicio de una grabación con Nav Plus.........................................................................39 Detención de una grabación........................................................................................39 Pausa y reanudación de una grabación......................................................................40 Continuación de la grabación al usar otras aplicaciones............................................40 Grabación de una sesión sin notas.............................................................................41 Adición de marcadores de audio a las grabaciones....................................................42 Eliminación de las grabaciones de audio del smar tpen..............................................42 Configuración de las opciones de grabación de audio................................................45 Reproducción de audio en el smartpen.......................................................................................48 Reproducción de una sesi ón mediante la selecci ón de notas....................................48 Reproducción de una sesión con los botones de reproducción..................................48 Reproducción de una sesión con el acceso directo de reproducci ón.........................49 Reproducción de una sesión mediante el control Nav Plus........................................50 Detención de la reproducción de audio.......................................................................51 Pausa y reanudación de la reproducci ón de audio.....................................................51 Control de la reproducci ón de audio ...........................................................................52 Configuración de marcadores de audio durante la reproducción................................53 Reproducción de audio con Na v Plus.........................................................................53 Protección de grabaciones de audio con una contraseña de Paper Replay...............54 Configuración de las opciones de reproducción de audio...........................................56 Realización de cálculos matemáticos..........................................................................................58 Uso del acceso directo Calc ........................................................................................58 Uso de la calculador a..................................................................................................59 Uso del piano...............................................................................................................................63 Inicio de Piano desde el control Na v Plus...................................................................63 Uso de Demostración de traductor..............................................................................................67 Lista de palabras de Demostración de traductor.........................................................67 iv Uso del men ú Configuración.......................................................................................................68 Resumen del men ú Configuración..............................................................................68 Configuración del tiempo de desconexión automática del bolígrafo con el menú Configuración.69 Visualización del nombre del smartpen con el menú Configuración...........................70 Activación o desactivación de los menús hablados con el menú Configuración.........70 Configuración de los ajustes de fecha y hora..............................................................................71 Configuración de la fecha............................................................................................71 Configuración de la hor a.............................................................................................72 Configuración de la pantalla del smar tpen..................................................................................74 Configuración del br illo de la pantalla .........................................................................74 Configuración de la or ientación de la pantalla ............................................................74 Configuración de la velocidad de desplazamiento......................................................75 Cambio del idioma del smar tpen.................................................................................................76 Cambio de idioma con el menú Configuración............................................................76 Gestión de los b locs de notas Livescribe....................................................................................77 Acerca del papel punteado Livescribe.........................................................................77 Directrices de uso para blocs de notas Livescribe......................................................78 Archivado de blocs de notas Liv escribe......................................................................78 Acerca de los nombres de los blocs de notas Livescribe............................................79 Uso de productos de papel especiales........................................................................................81 Acerca de Etiquetas adhesivas Livescribe..................................................................81 Sound Stic kers............................................................................................................82 Seguridad y mantenimiento del smar tpen...................................................................................86 Mantenimiento del smar tpen.......................................................................................86 Reducción de las descargas electrost áticas (ESD)....................................................87 Seguridad....................................................................................................................88 Advertencias................................................................................................................89 Administración del almacenamiento en el smar tpen...................................................................91 Visualización del almacenamiento del smartpen con el botón de almacenamiento....91 Visualización del almacenamiento del smar tpen con un acceso directo ....................91 Eliminación de las grabaciones de audio del smar tpen..............................................92 Eliminación de grabaciones de audio del smartpen con Nav Plus..............................93 Eliminación de la grabación de audio actual con un acceso directo ...........................94 Garantía y cumplimiento del smar tpen........................................................................................95 Garantía......................................................................................................................95 Información de cumplimiento con los organismos.......................................................96 Glosario..................................................................................................................100 v ACERCA DE ESTA VERSIÓN Esta versión de la plataforma Livescribe incluye nuevas funciones y mejoras, problemas corregidos y mejoras de uso. Los números de esta versión son: • Firmware del smartpen, versión 2.9.9 o posterior • Echo Desktop para Windows, versión 3.0 • Echo Desktop para Mac, versión 3.0 6 Livescribe, Inc. ©2007-2015 edug6.0.2 AYUDA Livescribe ofrece varias maneras de obtener más información sobre la plataforma Livescribe y ayuda de expertos, en caso de que fuera necesario. La página de soporte de Livescribe pone a su disposici ón distintas fo rmas de obtener respuesta a sus preguntas sobre el smartpen u otros productos de Livescribe. Para abrir la página de soporte de Livescribe: • Desde un explorador web, vaya a www.livescribe.com/support o • En Echo Desktop, acceda al menú Ayuda. Puede consultar las notas de la versión de todos los productos Livescribe desde: www.livescribe.com/releasenotes Desde el sitio de soporte de Livescribe, puede examinar y realizar búsquedas en la base de conocimientos de Livescribe. Esta base ofrece respuesta a muchas de sus preguntas. Livescribe actualiza su base de conocimientos regular mente. Consúltela siempre que necesite ayuda. edug6.0.2 Livescribe, Inc. ©2007-2015 7 CONTACTO CON EL SERVICIO DE ATENCIÓN AL CLIENTE Si no encuentra respuesta a sus preguntas en la página de soporte, póngase en contacto directamente con el servicio de atención al cliente. Para ponerse en contacto con el servicio de atención al cliente, dispone de estas opciones: • Vaya a www.livescribe.com/support, complete un vale del servicio de atención al cliente y envíelo. • Envíe un correo electrónico al servicio de atención al cliente a: CS@livescribe.com ALMACENAMIENTO DE DATOS PARA EL SERVICIO DE ATENCIÓN AL CLIENTE Si tiene problemas con algún producto Echo Desktop, recopile los datos de su instalación para el servicio de atención al cliente. 1. Desde Echo Desktop para Windows, vaya a Ayuda > Guardar datos para el a Mac, mantenga pulsada servicio de atención al cliente. En Echo Desktop par la tecla de control del teclado y vaya a Herramientas > Servicio de atención al cliente > Depurar registros. 2. Guarde los datos en el equipo de modo que pueda enviarlos al servicio de atención al cliente si es necesario. 8 Livescribe, Inc. ©2007-2015 edug6.0.2 DEVOLUCIÓN DE PRODUCTOS LIVESCRIBE Si necesita devolver Livescribe smartpen o algún otro producto Livescribe, siga las instrucciones que se indican a continuación. ARTÍCULOS ADQUIRIDOS DIRECTAMENTE DE LIVESCRIBE Dispone de los plazos que se indican a continuación para devolver artículos adquiridos directamente de Livescribe y obtener un reembolso. Los artículos que se reciban una vez transcurrido el plazo indicado no se aceptarán ni se reembolsarán: • Hardware: 30 días. • Accesorios: 30 días. Livescribe reembolsará el importe pagado menos los gastos de envío de todos los artículos que se devuelvan dentro del plazo establecido. Para devolver un artículo, el cliente debe ponerse en contacto con el servicio de atención al cliente para obtener un número de autorización de devolución de mercancía (RMA) y hacerse cargo de los gastos del envío original y la devolución. Los artículos deben devolverse como nuevos con su embalaje y componentes originales. Una vez recibido y comprobado el artículo, se procederá a efectuar el reembolso. ARTÍCULOS ADQUIRIDOS DE OTROS FABRICANTES Si descubre lo que considera un defecto de software o de producto en un artículo de otro fabricante, póngase en contacto directamente con el fabricante de dicho artículo para obtener información sobre su garantía. Los responsables del servicio y el soporte de los productos que se venden a través del sitio web de Livescribe sin el nombre de marca Liv e scribe son sus respectivos fabricantes, como se estipula en los términos y condiciones que incluyen los productos. La garantía limitada de Livescribe no cubre el software ni los productos de otros fabricantes. edug6.0.2 Livescribe, Inc. ©2007-2015 9 Guía del usuario de Echo Smartpen ACERCA DEL SMARTPEN LIVESCRIBE ACERCA DEL SMARTPEN LIVESCRIBE El smartpen Livescribe captura todo lo que oye y escribe. PRESENTACIÓN DEL SMARTPEN LIVESCRIBE El smartpen Livescribe sincroniza el audio que escucha con lo que escribe, para que no se pierda ni una palabra. Solo tiene que pulsar en las notas y el smartpen reproducirá lo que haya grabado en ese momento concreto. El smartpen ofrece info rmación audiovisual, potentes capacidades de procesamiento y una capacidad de almacenamiento integrada considerable. El smartpen integra varios componentes y tecnologías. También utiliza el firmware y el software para facilitar la interacción de todos sus componentes y habilitar el reconocimiento de textos escritos a mano integrado, así como aplicaciones como Paper Replay, entre muchas otras. Al iniciar el smartpen y comenzar a escribir en un bloc de notas Livescribe, el bolígrafo captura y almacena las notas escritas. Para capturar la escritura, el smartpen utiliza la cámara de infrarrojos que lleva integrada, que toma instantá neas digitales de un patrón de puntos especial sobre el papel a medida que la punta se mueve sobre la hoja mientras escribe. Al grabar audio con la aplicación Paper Replay, el smartpen vincula las notas con el audio grabado. Al pulsar las notas, el smartpen ubica la posición pulsada y reproduce el audio vinculado a dicha ubicación. ACERCA DE LOS BLOCS DE NOTAS LIVESCRIBE Los smartpens Livescribe utilizan papel especial impreso con micropuntos que lee la punta del smartpen. Livescribe ofrece diversos productos de papel, como blocs de notas, diarios, blocs de bolsillo y etiquetas adhesivas. IDENTIFICACIÓN DE SU MODELO DE SMARTPEN Existen dos modelos de smartpen que pueden usarse con Echo Desktop: Echo smartpen y Pulse smart pen. Use la info rmación siguiente para identificar su modelo. Echo smar tpen Cuerpo de plástico. Negro con un símbolo de encendido impreso edug6.0.2 Livescribe, Inc. ©2007-2015 . 11 GUÍA DEL USUARIO DE ECHO SMARTPEN Smar tpen Pulse Cuerpo de aluminio. Titanio o negro con un símbolo de encendido impreso . FUNCIONES DEL SMARTPEN Los smartpens Echo y Pulse tienen funciones similares , como se indica en la imagen siguiente. INICIO DEL SMARTPEN Para usar el smartpen, enciéndalo primero. Debe estar en funcionamiento para capturar notas manuscritas o activar las funciones de grabación y reproducción de audio. 1. Pulse el botón de encendido para iniciar el smartpen. Si ha nombrado a su smartpen mediante Echo Desktop, cuando lo encienda se mostrará el nombre. Cuando el smartpen se está inicializando, la pantalla muestra la palabra Livescribe y, a continuación, Starting... Cuando se completa la inicialización, la pantalla muestra la hora. 12 Livescribe, Inc. ©2007-2015 edug6.0.2 ACERCA DEL SMARTPEN LIVESCRIBE 2. La primera vez que se utiliza el smartpen, es necesario ajustar la fecha y la hora actuales. 3. Cuando termine de utilizar el smartpen, vuelva a pulsar el botó n de encendido para apagarlo. CARGA DEL SMARTPEN ECHO El puerto USB del smartpen Echo está ubicado en la parte superior, al lado de la salida para los auriculares. Este es un conector micro USB estándar que es compatible con cualquier cable de carga USB estándar. Siga estos pasos para cargar su smartpen. Un símbolo con un enchufe y una batería intermitente indica que debe cargar el smartpen. 1. Antes de cargar el smartpen Echo, descargue e instale el software Echo Desktop del sitio web www.livescribe.com/install. 2. Conecte el cable micro USB al puerto USB del equipo y conecte el otro xtremo e del cable al smartpen. También puede cargar el smar tpen Echo directamente desde una toma éctrica el de pared con el adaptador de pared de CA USB universal. El símbolo de una batería y un rayo aparece en el smartpen mientras se está cargando. El smartpen puede tardar hasta 2,5 horas en cargarse completamente. edug6.0.2 Livescribe, Inc. ©2007-2015 13 GUÍA DEL USUARIO DE ECHO SMARTPEN CARGA DEL SMARTPEN PULSE El conector USB del smartpen Pulse se encuentra en su lateral. El conector está diseñado para ajustarse a una base de carga USB Livescribe compatible. Siga estos pasos para cargar su smartpen. Sugerencia Un símbolo con un enchufe y una batería intermitente indica que debe cargar el smartpen Pulse. 1. Antes de cargar el smartpen Pulse, descargue e instale el software Echo Desktop del sitio web www.livescribe.com/install. 2. Conecte la base de carga móvil USB al puerto USB del ordenador. El smartpen se carga directamente desde el puerto USB del equipo cuando el equipo está encendido. La conexión USB (ubicada en el lateral del smartpen Pulse) está diseñada para acoplarse a la base de carga móvil USB Livescribe. También puede cargar el smartpen Pulse directamente desde una toma eléctrica de pared con la base Pro Charging o el adaptador de pared de CA USB universal. 3. Coloque el smartpen Pulse en la base de carga móvil USB. El símbolo de una batería y un rayo aparece en el smartpen mientras se está cargando. El smartpen puede tardar hasta 2,5 horas en cargarse completamente. 14 Livescribe, Inc. ©2007-2015 edug6.0.2 ACERCA DEL SMARTPEN LIVESCRIBE CAMBIO DEL CARTUCHO DE TINTA O ESTILETE Para sustituir un cartucho de tinta, simplemente agarre con los dedos el cartucho antiguo y tire de él, a continuación, inserte uno nuevo. Si tiene un smartpen Pulse y una base de carga USB móvil, puede usar la base para que le resulte más sencillo sustituir el cartucho como se muestra a continuación. 1. Inserte la punta de escritura del smartpen en la anilla de extracción del cartucho de tinta. 2. Incline el smartpen de modo que quede firmemente apoyado en la anilla de extracción y levántelo para separarlo de la anilla. 3. Al separar el smartpen de la base, el cartucho de tinta se desprende ácilmente f del imán del bolígrafo que lo mantiene en su posición. 4. Coloque el nuevo cartucho de tinta en el smartpen. Antes de utilizar el smartpen, asegúrese de retirar el protector de plástico de la punta del cartucho de tinta. Todos los cartuchos de tinta nuevos incluyen este protector para impedir que la tinta se seque. Si desea utilizar el smartpen, pero no quiere dejar marcas de tinta en el papel, adquiera un estilete en la tienda de Livescribe en Internet. Para insertar el estilete, siga los pasos indicados anteriormente, pero coloque un estilete en lugar de un cartucho de tinta. USO DE AURICULARES DE GRABACIÓN 3-D El smartpen permite grabar audio con el micró fono integrado o con unos auriculares de grabación 3-D. Livescribe ha diseñado el micrófono integrado para grabaciones monoaurales en entornos de grabación pequeños como, por ejemplo, una sala de reuniones. Para la grabación en espacios más grandes, se recomienda utilizar los auriculares de grabación 3-D, que incluyen un micrófono en cada auricular. Los dos micrófonos permiten realizar grabaciones binaurales, que recrean con exactitud el entorno de audio espacial. 1. Altavoces izquierdo y derecho 2. Micrófonos izquierdo y derecho edug6.0.2 Livescribe, Inc. ©2007-2015 15 GUÍA DEL USUARIO DE ECHO SMARTPEN Una grabación binaural es un tipo de grabación estéreo especial en la que se utilizan dos micrófonos, uno en cada oído. Este tipo de grabación proporciona una calidad de sonido espacial más precisa, ya que los micrófonos imitan de manera eficaz la posición de los oídos. Es decir, al reproducir una grabación binaural, el sonido se escucha como si nos encontrásemos presentes en el lugar donde se ha realizado la grabación. Cuando se graba audio, el efecto binaural se puede reproducir mediante unos auriculares estéreo. El efecto binaural también se puede reproducir como una grabación estéreo normal con cualquier tipo de auriculares o altavoces. Los auriculares de grabación 3-D incluidos con cada smartpen Pulse tienen una toma personalizada. Esta es necesaria para realizar grabaciones binaurales. Sin embargo, si desea usar unos auriculares estéreo de 3,5 mm solo para reproducir, conecte los auriculares de 3,5 mm al smartpen usando el adaptador estándar de 2,5 mm a 3,5 mm. Si tiene un smartpen Echo, puede usar cualquier auricular estéreo de 3,5 mm para la reproducció n. Para realizar grabaciones binaurales, necesita usar unos aur iculares de grabación 3-D de 3,5 mm Livescribe. Puede adquirirlos por separado desde la tienda de Livescribe Online. Sugerencia Puede grabar audio binaural con los auriculares colocados en los oídos o alrededor del cuello como se muestra a continuación. Asegúrese de colocarse el auricular marcado con una “L” en el oído izquierdo y el auricular marcado con una “R” en el oído derecho. Nota Mantenga los auriculares alejados entre 15 y 20 cm para imitar la distancia de los oídos. 16 Livescribe, Inc. ©2007-2015 edug6.0.2 ACERCA DEL SMARTPEN LIVESCRIBE CAMBIO DE NOMBRE DEL SMARTPEN EN ECHO DESKTOP El smartpen tiene un nombre predeterminado. Puede cambiar el nombre del smartpen para distinguirlo de otros smartpens en Echo Desktop. 1. Instale e inicie Echo Desktop. 2. Acople el smartpen cuyo nombre desee cambiar. 3. Si no aparece seleccionado, utilice el selector de smartpen desplegable para elegir el smartpen cuyo nombre desea cambiar. 4. Seleccione Herramientas > Smartpen > Cambiar nombre. 5. Cuando el programa se lo indique, escriba el nombre del smartpen y haga clic en Aceptar. REINICIALIZACIÓN DE UN SMARTPEN QUE NO RESPONDE Si su smartpen no responde, puede reinicializarlo. 1. Cargue el smartpen con la base de carga (para smartpens Pulse) o el cable micro USB (para smartpens Echo) durante un mínimo de cinco minutos. 2. Si el smartpen sigue sin responder después de cinco minutos de carga, mantenga pulsado el botón de encendido durante 10 segundos para reinicializarlo. edug6.0.2 Livescribe, Inc. ©2007-2015 17 GUÍA DEL USUARIO DE ECHO SMARTPEN ACERCA DE PAPER REPLAY Al iniciar el smartpen, este está listo para capturar la escritura realizada en los blocs de notas Livescribe. El smartpen captura y almacena las notas como tinta digital.A continuación, es posible enviar las notas a otras personas con Echo Desktop. Para tomar notas sin grabar audio a la vez, basta con iniciar el bolígrafo y empezar a escribir. Para grabar audio mientras se toman notas, debe usarse la aplicación Paper Replay. El smartpen graba audio y lo vincula a las notas que escribe mediante Paper Replay. Posteriormente, puede seleccionar cualquiera de sus notas y escuchar el audio grabado a partir de ese momento. Cada vez que se usa Paper Replay, la aplicación almacena la información capturada como sesión de Paper Replay. También es posible usar Paper Replay únicamente para grabar audio. El audio resultante es una grabación independiente no vinculada a las notas. Este tipo de grabación se denomina sesión sin notas. Es posible agregar notas a cualquier grabación de audio (incluso a sesiones sin notas). Para ello, basta con reproducir el audio grabado anteriormente y escribir mientras se escucha. Este proceso se denomina anotar y resulta útil para clarificar o expandir notas revisando el audio. Para iniciar y detener una sesión de Paper Replay y controlar la reproducción de la misma, deben usarse los controles de Paper Replay. Los controles varían según el producto de papel Livescribe. Nota Los controles impresos de Paper Replay no son específicos de la página. Por ejemplo, es posible pulsar el botón de grabación en una página para empezar la grabación y pulsar el botón de detención en otra página para detenerla. ACERCA DE LAS SESIONES DE PAPER REPLAY Cuando se inicia una grabación con el smartpen, este vincula automáticamente el audio a cualquier nota escrita en los blocs de notas Livescribe. El audio grabado (y todas las notas escritas vinculadas) es lo que denominamos una sesi ón de Paper Replay. 18 Livescribe, Inc. ©2007-2015 edug6.0.2 ACERCA DE PAPER REPLAY Puntos importantes sobre las sesiones: • Las notas que no están vinculadas a audio son solo notas. No forman parte de una sesión. • Las sesiones siempre contienen audio. • Las sesiones pueden incluir notas escritas (páginas) vinculadas al audio. Sin embargo, es posible grabar solo audio (sesiones sin notas). • Una sesión comienza cuando se inicia la grabación de audio y termina cuando dicha grabación se detiene. • Si una grabación se pone en pausa y se reanuda no se crean sesiones independientes. La sesión en pausa y la reanudada son una sola sesión. Si se inicia y se detiene la grabación, se crean sesiones independientes. • Es posible crear una sesión que abarque varias páginas, como por ejemplo al tomar notas durante una clase o una reunión larga. • Si se inicia y se detiene la grabación varias veces por página, se crean varias sesiones en la página. • De modo predeterminado, los nombres de las sesiones en el smartpen y Echo Desktop se asignan en función de la fecha y la hora de creación. Por ejemplo, si una sesión se inicia el 31 de octubre de 2014 a las 12:22 .pm., se le asignará el nombre 31.10.14 12:22p. VISUALIZACIÓN DE NOTAS Y REPRODUCCIÓN DE AUDIO EN ECHO DESKTOP En Echo Desktop, es posible ver las notas tomadas y reproducir las grabaciones de audio realizadas con Paper Replay. Las notas con audio vinculado se muestran en verde en Echo Desktop. En Livescribe, esto se denomina escritura activa. Para escuchar las grabaciones de audio vinculadas a las notas, haga clic en la escritura activa con el ratón o cualquier otro dispositivo señalador. Hacer clic en la escritura activa es similar a pulsar las notas en el papel para comenzar la reproducción de audio en el smartpen. Al pasar el ratón por encima de escritura activa, el cursor adopta la forma de una mano , para facilitarle la identificación de las secciones en las que puede hacer clic para iniciar la reproducción de audio. Si las notas se agregaron durante la reproducción de una grabación de audio, Echo Desktop las mostrará de color azul.Estas notas tambié n son escritura activa. Puede hacer clic en ellas para reproducir el audio del momento en que agregó las notas. Nota Si desea cambiar los colores de la escr itura verde, modifique las preferencias del usuario. edug6.0.2 Livescribe, Inc. ©2007-2015 19 GUÍA DEL USUARIO DE ECHO SMARTPEN ASPECTOS BÁSICOS DE ESCRITURA, GRABACIÓN Y REPRODUCCIÓN El smartpen tiene muchas funciones. Una de las funciones clave consiste en capturar las notas escritas mientras se graba audio. ESCRITURA DE NOTAS Y GRABACIÓN DE AUDIO CON EL SMARTPEN Al iniciar el smartpen, este está listo para capturar la escritura realizada en los blocs de notas Livescribe. El smartpen captura y almacena las notas como tinta digital.A continuación, puede compartir las notas con su equipo a por correo electr ónico mediante Echo Desktop. Para tomar notas sin grabar audio a la vez, basta con iniciar el bolí grafo y empezar a escribir en el bloc de notas Livescribe. Para grabar audio mientras se toman notas, debe usarse la aplicación Paper Replay. El smartpen graba audio y lo vincula a las notas que escr ibe mediante Paper Replay. Posteriormente, puede seleccionar cualquiera de sus notas y escuchar el audio grabado a partir de ese momento. Importante Es muy importante establecer la hora y la fecha correctas en el smartpen, ya que este da nombre a las grabaciones de audio basándose en la hora y la fecha de creación. ESCRITURA DE NOTAS SIN GRABAR AUDIO Con el smartpen encendido, comience a escribir en cualquier papel Live scribe, como un bloc de notas, un diario o un bloc de bolsillo Livescribe. Mientras el smartpen esté encendido, capturará los dibujos y las notas que escriba. Al acoplar el smartpen al ordenador, las notas se tra nsferirán a Echo Desktop. ESCRITURA DE NOTAS Y GRABACIÓN DE AUDIO 1. Con el smartpen encendido, pulse el botó n Record (Grabar) del bloc de notas Livescribe para iniciar Paper Replay. en las páginas Paper Replay empezará a grabar audio. 2. Empiece a escribir en el bloc de notas Livescribe. 20 Livescribe, Inc. ©2007-2015 edug6.0.2 ASPECTOS BÁSICOS DE ESCRITURA, GRABACIÓN Y REPRODUCCIÓN 3. Cuando termine de tomar notas y grabar audio, pulse uno de los botones de detención del papel punteado Livescribe. 4. Pulse sobre las notas manuscritas para reproducir el audio grabado. GRABACIÓN DE AUDIO SIN NOTAS Puede utilizar el smartpen como grabadora digital para grabar solo audio, sin capturar notas. Este tipo de grabación se denomina sesión sin notas. USO DE LA GRABACIÓN RÁPIDA 1. Use la función de grabación rápida. Mantenga pulsado el botó n de encendido durante unos cinco (5) segundos hasta que la pantalla indique que se ha iniciado la grabación. Puede que parezca que el smartpen se ha apagado hasta que aparezca el indicador de grabación. 2. Cuando termine de grabar audio, pulse el botón Stop (Detener) en el bloc de notas Livescribe. USO DEL BOTÓN DE GRABACIÓN 1. Pulse el botón Record (Grabar) en un bloc de notas Livescribe. Se empezará a grabar audio. Es posible seguir grabando sin escribir notas. 2. Cuando termine de grabar audio, pulse el botón Stop (Detener) de notas Livescribe. en el bloc REALIZACIÓN DE ANOTACIONES DESPUÉS DE GRABAR AUDIO Puede escribir notas nuevas y vincularlas a cualquier archivo de audio grabado anteriormente. Para ello, escriba en un bloc de notas Livescribe mientras reproduce la grabación de audio. La anotación resulta muy útil si necesita añadir aclaraciones o ampliar sus notas posteriormente. Por ejemplo, es posible que deba recuperar las notas para corregir o aclarar un punto anotado en una reunió n o conferencia. Las anotaciones escritas se vinculan al audio original grabado, lo cual permite pulsar las anotaciones posteriormente y oír el audio que estaba en reproducción mientras se escribían. 1. Inicie la reproducción de audio. Puede pulsar las notas vinculadas al audio que está anotando o ubicar y reproducir la grabación de audio con el control Nav Plus u otro método. edug6.0.2 Livescribe, Inc. ©2007-2015 21 GUÍA DEL USUARIO DE ECHO SMARTPEN 2. Después de iniciar la reproducción de audio, comience a escribir con el smartpen. El smartpen vincula automáticamente las nuevas anotaciones al audio grabado anteriormente. 3. Cuando termine de anotar, detenga la reproducción de audio. El smartpen vincula el audio a las anotaciones mientras se escriben. COMPROBACIÓN DEL NIVEL DE CARGA DE LA BATERÍA Es importante comprobar el nivel de carga de la batería del smartpen antes de empezar a grabar audio. De este modo, podrá evitar que el smartpen se quede sin batería en medio de una grabación. COMPROBACIÓN DEL NIVEL DE CARGA DE LA BATERÍA CON EL BOTÓN DE BATERÍA 1. Inicie el smartpen. 2. Acceda a la parte interior de la tapa de su bloc de notas Livescribe y ubique el área Settings (Configuración). 3. Pulse el botón Battery (Batería) batería. para ver el nivel de carga actual de la Esta imagen muestra una batería totalmente cargada. COMPROBACIÓN DEL NIVEL DE CARGA DE LA BA TERÍA CON UN ACCESO DIRECTO 1. Pulse dos veces el centro de un control Nav Plus. El smartpen muestra el indicador de acceso directo (asterisco) en el Menú principal. Indica que está esperando a que el usuario escriba un acceso directo. 2. Antes de que transcurran tres (3) segundos, escriba la palabra “batería”. El smartpen utiliza la función de texto predictivo para mostrar el primer comando que coincide con el texto introducido. En este caso, batería aparece 22 Livescribe, Inc. ©2007-2015 edug6.0.2 ASPECTOS BÁSICOS DE ESCRITURA, GRABACIÓN Y REPRODUCCIÓN cuando se escribe una “b”. En cuanto vea el comando que desee en la pantalla, puede dejar de escribir. 3. Pulse la flecha derecha Livescribe. de Nav Plus o pulse dos veces en el papel El smartpen mostrará la energía restante de la batería. Al crear un acceso directo, este se convierte en un botón activo que se puede pulsar para repetir la aplicación o el comando. Lo mismo ocurre con los accesos directos de Launch Line. INSTALACIÓN DE ACTUALIZACIONES DE SOFTWARE DE SMARTPEN Livescribe actualiza periódicamente aplicaciones de smartpen (como, por ejemplo, Paper Replay) y firmware subyacente. Livescribe también actualiza este software para que sea compatible con papel punteado Livescribe. Al acoplar el smartpen e iniciar Echo Desktop, este programa comprueba si hay actualizaciones disponibles. También puede comprobar manualmente si existen actualizaciones desde Echo Desktop. Nota Si intenta usar un bloc de notas Livescribe y un mensaje de error indica que no es compatible, tendrá que actualizar el software de su smartpen. 1. Acople el smartpen. 2. Inicie Echo Desktop. Echo Desktop comprueba automáticamente si hay actualizaciones recientes. edug6.0.2 Livescribe, Inc. ©2007-2015 23 GUÍA DEL USUARIO DE ECHO SMARTPEN 3. Acepte las actualizaciones. Si decide posponer la transferencia de actualizaciones al smartpen, puede volver a iniciarla desacoplando el bolígrafo y acoplándolo de nuevo. Echo Desktop le preguntará si desea transferir los elementos disponibles. Echo Desktop las descarga e instala en el bolígrafo. 24 Livescribe, Inc. ©2007-2015 edug6.0.2 USO DE LAS APLICACIONES DE SMARTPEN USO DE LAS APLICACIONES DE SMARTPEN Las aplicaciones del smartpen son pequeños programas que se ejecutan en el smartpen. ACERCA DE LAS APLICACIONES DE SMARTPEN Todas las aplicaciones de smartpen tienen interfaces de usuario similares y siguen las mismas reglas de navegación. Las aplicaciones del sistema son las que vienen instaladas en el software del smartpen. Las aplicaciones del sistema incluyen, por ejemplo, Paper Replay, Piano y Demostración de traductor. INICIO DE APLICACIONES CON LAUNCH LINE Es posible usar Launch Line para iniciar rá pidamente varias aplicaciones instaladas en el smartpen. Launch Line puede iniciar cualquier aplicació n de Open Paper. Estas aplicaciones no requieren controles preimpresos en papel para funcionar. Ejemplos de estas aplicaciones son Piano y Demostración de traductor. Tap Around es una funció n de Launch Line que representa una alter nativa a utilizar Nav Plus para navegar por los menús de una aplicación. Las áreas que rodean directamente una función de Launch Line como los controles de Nav Plus: flechas arriba, abajo, izquierda, derecha y centro . Las regiones para pulsar se corresponden con las funciones y regiones de Nav Plus, excepto: • Tap Around controla los menús y la navegación solo dentro de su aplicación correspondiente. • No puede utilizar los controles de Tap Around para iniciar otras aplicaciones. 1. Dibuje una línea horizontal en el bloc de notas Livescribe (empezando por la derecha o la izquierda) y, sin separar la punta del smartpen de la página, vuelva inmediatamente al inicio de la línea. 2. Escriba rápidamente el nombre de la aplicació n de destino encima de la ínea. l El smartpen utiliza la función de texto predictivo para mostrar el primer comando que coincide con el texto introducido. edug6.0.2 Livescribe, Inc. ©2007-2015 25 GUÍA DEL USUARIO DE ECHO SMARTPEN 3. Para iniciar la aplicación, pulse el centro del nombre de la aplicación. Si el nombre es la única coincidencia con una aplicación, la aplicación se inicia de inmediato. 4. Puede utilizar la función Tap Around para navegar por la aplicación: pulse encima, debajo, a la izquierda o a la derecha del nombre para realizar las funciones correspondientes a Nav Plus. 5. Después de crear una línea Launch Line, esta permanece como área activa. Puede pulsarse en cualquier momento para iniciar la aplicación correspondiente. INICIO DE UNA APLICACIÓN CON NAV PLUS Nav Plus es un control de navegación impreso disponible en todos los productos de papel Livescribe. 1. Pulse dos veces principal. el centro de un control Nav Plus para acceder al Menú 2. Pulse la flecha hacia abajo en el control Nav Plus para desplazarse por una lista de aplicaciones de smartpen, como por ejemplo Paper Replay. 3. Pulse la flecha derecha aplicación. y luego la flecha hacia abajo para localizar la BÚSQUEDA DE UN ELEMENTO DE MENÚ MEDIANTE LA ESCRITURA DE SU NOMBRE Al navegar por el menú de una aplicación, es posible usar la función de reconocimiento de textos escritos a mano del smartpen para buscar un elemento de menú por su nombre. 1. Al navegar por el menú de una aplicación, escriba el nombre de un elemento de menú en el papel Livescribe. 26 Livescribe, Inc. ©2007-2015 edug6.0.2 USO DE LAS APLICACIONES DE SMARTPEN 2. Cuando la pantalla muestre el elemento deseado, pulse la flecha derecha en el control Nav Plus o pulse dos veces la página para seleccionarlo. USO DEL BOTÓN DE INICIO PARA CERRAR APLICACIONES EN EJECUCIÓN Al encender el smartpen, este se inicia en el estado de inicio. En este estado, la pantalla del smartpen muestra la hora y el estado de la batería. Desde el estado de inicio, es posible capturar notas, aunque no hay ninguna aplicació n en ejecució n. Puede volver al estado del inicio en el smartpen pulsando un botón de inicio en cualquier momento. Esta acción cierra todas las aplicaciones en ejecució n y coloca el smartpen en el estado de inicio. Livescribe recomienda usar el botón de inicio cada vez que se quiera cerrar una aplicación e iniciar otra. Los botones de inicio están impresos en la mayoría de blocs de notas Livescribe. En los productos de papel anteriores, el botón de inicio es un círculo atenuado situado sobre el control Nav Plus, a la derecha del mismo. En los productos de papel más recientes, el botón de inicio es un icono con forma de casa. 1. Ubique el botón de inicio y púlselo en su bloc de notas Livescribe. El smartpen cerrará todas las aplicaciones en ejecución. La pantalla del smartpen mostrará el estado de inicio: hora actual y nivel de carga de la batería. 2. Utilice Launch Line o cualquier otro método para iniciar otra aplicación. ACERCA DE LOS ACCESOS DIRECTOS Los accesos directos son palabras que pueden escribirse para iniciar rápidamente una aplicación e invocar una función determinada de dicha aplicación. edug6.0.2 Livescribe, Inc. ©2007-2015 27 GUÍA DEL USUARIO DE ECHO SMARTPEN Al pulsar dos veces el centro de un control Nav Plus, se indica al bolígrafo que se va a escribir un acceso directo. Después de escribir la palabra, basta con pulsar la flecha derecha de Nav Plus o pulsar dos veces en cualquier papel Livescribe para iniciar el acceso directo. El smartpen tiene accesos directos predeterminados para varias aplicaciones y sus comandos. Por ejemplo, si se pulsa dos veces el centro de Nav Plus y se escribe rápidamente la palabra "reproducir", se inicia Paper Replay y se invoca el comando "Reproducir sesión" de la aplicación. USO DE ACCESOS DIRECTOS 1. Pulse dos veces el centro de un control Nav Plus. El smartpen mostrará el indicador deacceso directo (*) en elMenú principal. Indica que está esperando a que el usuario escriba un acceso directo. 2. Antes de que transcurran tres (3) segundos, escriba la palabra de acceso directo. Por ejemplo, escriba la palabra “reproducir”. El smartpen utiliza la función de texto predictivo para mostrar el primer comando que coincide con el texto introducido. En este caso, “reproducir” aparece en cuanto se escribe “r”. En cuanto vea el comando que desee en la pantalla, puede dejar de escribir. 3. Pulse la flecha derecha Livescribe. de Nav Plus o pulse dos veces en el papel El smartpen iniciará Paper Replay y su comando Reproducir sesi ón. La pantalla del smartpen mostrará el primer elemento de la lista Reproducir sesión. 28 Livescribe, Inc. ©2007-2015 edug6.0.2 USO DE LAS APLICACIONES DE SMARTPEN 4. Pulse la flecha hacia abajo sesiones 5. Pulse la flecha derecha del control Nav Plus para desplazarse por las para detener la reproducción de la sesión. Al crear un acceso directo, este se convierte en un botón activo que se puede pulsar para repetir la aplicación o el comando. Lo mismo ocurre con los accesos directos de Launch Line. ACERCA DE LOS INDICADORES EN PANTALLA DEL SMARTPEN Al navegar por las aplicaciones, utilice los indicadores en pantalla para ver las direcciones de navegación disponibles. Si aparece una barra en la parte superior de la pantalla, significa que se está al principio de un menú o lista. Las flechas indican que hay elementos disponibles en la dirección de las flechas. Si aparece una barra en la parte inferior de la pantalla, significa que se está al final de un menú o lista. SUGERENCIAS PARA EL RECONOCIMIENTO DE TEXTOS ESCRITOS A MANO Algunas aplicaciones utilizan reconocimiento de textos escritos a mano. Siga estas directrices: • Escriba todo el texto en sentido horizontal y lo mejor que pueda. El smartpen no puede interpretar la escritura a mano vertical. Además, el reconocimiento de textos escritos a mano ofrece mejores resultados cuando se escribe en minúsculas. • Pulse en la escritura para volver a la posición seleccionada en la aplicación en cualquier momento. edug6.0.2 Livescribe, Inc. ©2007-2015 29 GUÍA DEL USUARIO DE ECHO SMARTPEN SUGERENCIAS PARA LEER TEXTO Algunas aplicaciones proporcionan texto para leer. Para navegar por estar aplicaciones, use la navegación básica de Nav Plus descrita anteriormente. Además, siga estas directrices: y la flecha hacia arriba para desplazarse por los elementos de menú y las listas. Para acelerar el desplazamiento, utilice el desplazamiento rápido. • Pulse la flecha hacia abajo • Para ver líneas de texto, pulse la flecha derecha para ver la primera línea de texto. Deje que se desplace el texto para ver toda la línea. Pulse la flecha para pasar a la línea siguiente. También puede usar el hacia abajo desplazamiento rápido al ver texto. • Para ver otro tema, otra historia u otro elemento, pulse la flecha izquierda para volver al menú y use las flechas hacia abajo y hacia arriba para desplazarse por los elementos de menú y las listas. Pulse la flecha derecha para seleccionar un elemento. ACERCA DEL CONTROL NAV PLUS El control Nav Plus es un navegador de cinco direcciones basado en papel que puede usarse para navegar por el menú principal del smartpen. Puede usar el menú principal para localizar comandos, parámetros y aplicaciones del smart pen. Existen dos tipos de control Nav Plus básicos: preimpresos y dibujados a mano. La tabla siguiente resume los comandos disponibles para el control Nav Plus: Una pulsación en el centro Dos pulsaciones en el centro 30 Después de iniciar el smartpen o mientras escribe notas sin grabar, pulse una vez el centro del control Nav Plus para acceder al menú principal. Si está ejecutando una aplicación, esta acción volverá al menú de la aplicación. Siempre y cuando no se esté usando Paper Replay, dos pulsaciones en el centro del control Nav Plus cierran la aplicación actual y vuelven al menú principal del smartpen. Además, se activa el modo de acceso directo , que permite escribir el nombre de una aplicación para iniciarla. Si se está navegando por el menú de una aplicación, al pulsar dos veces el centro del control Nav Plus se vuelve al menú principal. La única excepción es que al pulsar dos veces el centro durante la grabación con Paper Replay, se abre el menú principal pero la grabación de fondo sigue su curso. Livescribe, Inc. ©2007-2015 edug6.0.2 USO DE LAS APLICACIONES DE SMARTPEN Pulsación en flecha hacia abajo Pulsación en flecha hacia arriba Pulsación en flecha derecha Pulsación en flecha izquierda Pulse la flecha hacia abajo en el control Nav Plus para desplazarse por un menú o una lista de comandos u opciones. en el control Nav Plus para desplazarse Pulse la flecha hacia arriba por un menú o una lista de comandos u opciones. Pulse la flecha derecha para seleccionar un elemento en el menú de una aplicación y, posiblemente, acceder a otro nivel de una lista. Pulse la flecha derecha para reproducir audio o ver elementos (como una traducción, una descripción o un acorde). Pulse la flecha izquierda para volver a una lista o nivel de menú anterior. Si sigue pulsando la flecha izquierda acabará saliendo de la aplicación y volviendo al menú principal. PULSACIÓN EN FLECHA IZQUIERDA - MÁS INFORMACIÓN Es posible pulsar la flecha izquierda del control Nav Plus para cerrar una aplicación de smartpen o un acceso directo. También se puede salir pulsando la parte izquierda de cualquier línea Launch Line que haya trazado. Por lo general, al pulsar la flecha izquierda se vuelve al paso anterior. Esto significa que al pulsar la flecha izquierda se regresa al punto de inicio: • Si ha empezado una operación pulsando Nav Plus y recorriendo el menú principal, pulsar la flecha izquierda le llevará de nuevo a dicho menú. • Si ha empezado escribiendo una línea Launch Line o un acceso directo en el papel punteado Livescribe, el smartpen mostrará la hora actual. • En ambos casos, el resultado es el mismo: no hay ninguna aplicación en ejecución y el bolígrafo está listo para almacenar lo siguiente que escriba en el bloc de notas Livescribe. Nota Al pulsar la flecha izquierda desde el submenú de una aplicación de smartpen o un acceso directo, se retrocede en la jerarquía del menú hasta el nivel raíz. Al pulsar la flecha izquierda desde el menú raíz se accede al menú principal o se muestra la hora actual, como se ha descrito anteriormente. El nivel raíz de una aplicació n iniciada es el menú inicial visible al entrar en la aplicación. El nivel raíz de un acceso directo en ejecució n es la lista visible al ejecutar el acceso directo. Cuando se inicia Paper Replay explícitamente, el nivel raíz es el menú inicial, que contiene elementos como Grabar nueva sesión, Reproducir sesión, etc. El nivel raíz del acceso directo de reproducción es la lista Reproducir sesión de Paper Replay. edug6.0.2 Livescribe, Inc. ©2007-2015 31 GUÍA DEL USUARIO DE ECHO SMARTPEN DIBUJO DE UN CONTROL NAV PLUS Si no puede acceder fácilmente a un control Nav Plus preimpreso, puede dibujar uno propio en el papel punteado Livescribe. 1. Utilice cualquier papel Livescribe, como el bloc de notas Starter incluido, y trace una línea vertical y otra horizontal que formen una cruz. Las líneas en cruz se pueden trazar siguiendo cualquier orden. Las líneas deben ser rectas y tener apro x imadamente la misma longitud.Las lí neas deben cruzarse cerca del centro. Ejemplos de controles Nav Plus incorrectos: • Líneas que no son rectas. • Líneas que no se cruzan por el centro. 2. Antes de que transcurra un segundo desde el trazo de las líneas, pulse dos en el centro del control Nav Plus. Con esta acció n finaliza el proceso veces de creación de un control Nav Plus. Después de dibujar un control Nav Plus, este se podrá utilizar posteriormente. Si el control Nav Plus se ha creado correctamente, el smartpen mostrará el menú principal. ACERCA DEL DESPLAZAMIENTO RÁPIDO La función de desplazamiento rápido (consistente en hojear y arrastrar) es un método para navegar rápidamente por los elementos de menú y otras opciones que aparecen en el smart pen. Esta función resulta útil cuando el texto que presenta 32 Livescribe, Inc. ©2007-2015 edug6.0.2 USO DE LAS APLICACIONES DE SMARTPEN una aplicación no cabe en una pantalla horizontal o cuando existen muchos menús u opciones distribuidos verticalmente. Hojear hace referencia a la acción de pasar rápidamente el smartpen por el papel y levantarlo a continuación. El contenido de la pantalla se desplaza rápidamente en función de la velocidad con que el smartpen se levante del papel. Arrastrar hace referencia a arrastrar el smartpen por el papel. El contenido de la pantalla se desplaza en la misma dirección y con la misma velocidad relativa que el smartpen. Cuando se utiliza la función de desplazamiento rápido, la pantalla muestra indicadores basados en la dirección del texto adicional y la posición relativa del texto que aparece respecto al contenido. Para el desplazamiento rápido vertical, el indicador de desplazamiento aparece en el lado derecho de la pantalla. En este ejemplo, el texto que se muestra está cerca de la parte superior de la lista de menús actual. Por lo tanto, el indicador de desplazamiento vertical está cerca de la parte superior. Para el desplazamiento rápido horizontal, el indicador de desplazamiento aparece en la parte inferior de la pantalla. En los siguientes ejemplos, la frase “there were two small children” se desplaza por la pantalla. La barra de desplazamiento de la parte inferior muestra la parte de la frase que ya se ha visualizado. La primera pantalla muestra la posición de la barra prácticamente al principio de la frase. edug6.0.2 Livescribe, Inc. ©2007-2015 33 GUÍA DEL USUARIO DE ECHO SMARTPEN La segunda pantalla muestra la posición de la barra de desplazamiento cerca de la mitad de la frase, después del desplazamiento horizontal de la pantalla. USO DEL DESPLAZAMIENTO RÁPIDO 1. Desplácese a una lista de elementos de menú en disposición vertical como, por ejemplo, el Menú principal o uno de sus submenús, como Aplicaciones o Configuración. 2. En cualquier parte del papel que no esté escrita, presione con la punta del smartpen durante medio (1/2) segundo. 3. Espere hasta que escuche un pitido corto y, a continuación, sin levantar la punta del smartpen del papel, trace una línea horizontal o vertical. En lugar de dibujar una línea, puede dibujar un cuadro rectangular como el área de control Desplazamiento rápido. Puede que le resulte más fácil usar el cuadro porque ofrece un área más amplia que una línea recta. El smartpen asigna el área que ha dibujado como un área de control de desplazamiento rápido para cualquier aplicación. 4. Mueva el smartpen por el área de control de desplazamiento rápido que ha dibujado para desplazarse por el te x to de la aplicación que aparece en pantalla. Puede usar los dos movimientos de desplazamiento rápido, hojear y arrastrar, en la misma área de control. No es necesario dibujar áreas distintas para los movimientos hojear y arrastrar. No obstante, necesitará áreas de control diferentes para los movimientos verticales y horizontales. Después de crear unárea de control de desplazamiento ápido, r puede utilizarla siempre que lo desee. El método es similar al de reutilizar un control Nav Plus 34 Livescribe, Inc. ©2007-2015 edug6.0.2 USO DE LAS APLICACIONES DE SMARTPEN trazado a mano después de su creación. Para volver a utilizar el área de desplazamiento rápido, no necesita presionar con la punta del smartpen durante medio segundo. Este paso solo es necesario cuando se crea el área. El texto de la pantalla se desplazará hacia arriba y hacia abajo (con los controles verticales) o a izquierda y derecha (con los controles horizontales), en función de la dirección en la que haya dibujado el control. ASIGNACIÓN DE COMANDOS A LA PULSACIÓN DOBLE EN EL BOTÓN DE INICIO De manera predeterminada, pulsar el botón de inicio una o dos veces produce el mismo resultado. Sin embargo, es posible asignar una función diferente a la doble pulsación en el botón de inicio. Es posible asignar cualquier comando rá pido o aplicación de smartpen Open Paper (aplicaciones que no requieren controles preimpresos). Por ejemplo, si realiza muchos cálculos, podría asignar el comando rápido Calc a la doble pulsación en el botón de inicio. 1. Pulse dos veces principal. el centro de un control Nav Plus para acceder al Menú 2. Pulse la flecha hacia abajo en el control Nav Plus para desplazarse por una lista de aplicaciones de smartpen. 3. Cuando aparezca Accesos directos, pulse la flecha derecha seleccionar la opción. 4. Pulse la flecha derecha para para seleccionarlo. El smartpen le pedirá un comando. 5. Escriba el nombre de una aplicación Open Paper o un comando rápido. Por ejemplo, escriba calc. edug6.0.2 Livescribe, Inc. ©2007-2015 35 GUÍA DEL USUARIO DE ECHO SMARTPEN No pulse dos veces en el centro de Nav Plus ni trace una línea horizontal marcada en los dos sentidos (de izquierda a derecha y luego de derecha a izquierda). Escriba únicamente las letras correspondientes al comando á r pido. El smartpen mostrará el nombre de la aplicación de smartpen o el comando rápido y confirmará la nueva asignación. USO DE LOS BOTONES DE ACCESO DIRECTO Los botones de acceso directo aparecen en algunos de los blocs de notas y productos Livescribe más recientes, entre ellos Sticky Notes. Estos botones se identifican mediante números consecutivos: 1, 2, 3, etc. Puede asignar funciones a los botones de acceso directo , al igual que con la funci ón de doble pulsación para el botón de inicio. Es posible asignar aplicaciones de smartpen Open Paper o comandos rápidos a los botones de acceso directo. 1. Pulse dos veces el centro de un control Nav Plus para acceder al Menú principal. 2. Pulse la flecha hacia abajo en el control Nav Plus para desplazarse por una lista de aplicaciones de smartpen. 3. Cuando aparezca Accesos directos, pulse la flecha derecha para seleccionar la opción. El smartpen le pedirá un comando. 4. Pulse la flecha hacia abajo para mostrar Asignar acceso directo 1. 5. Vuelva a pulsar la flecha hacia abajo para mostrar Asignar acceso directo 2, y así sucesivamente. 6. Cuando vea el número del acceso directo que quiere configur ar, pulse la flecha derecha. El smartpen le pedirá un comando. 7. Escriba el nombre de una aplicación Open Paper o un comando rápido. Por ejemplo, escriba calc. No pulse dos veces en el centro de Nav Plus ni trace una línea horizontal marcada en los dos sentidos (de izquierda a derecha y luego de derecha a izquierda). Escriba únicamente las letras correspondientes al comando á r pido. Por ejemplo, se muestra el comando rápido Calc y, a continuación, se empieza a desplazar el texto: El acceso directo 1 se ha asignado a [calc] 36 Livescribe, Inc. ©2007-2015 edug6.0.2 USO DE LAS APLICACIONES DE SMARTPEN La pantalla mostrará el nombre de la aplicación de smartpen o el comando rápido y confirmará la nueva asignación. PULSACIÓN DE UN BOTÓN DE ACCESO DIRECTO SIN ASIGNAR A diferencia del botón de inicio, los botones de acceso directo no tienen asignaciones predeterminadas. Si pulsa un botón de acceso directo sin asignar, el smartpen le pedirá que asigne un comando al acceso directo. Sugerencia Si pulsa inadvertidamente un botón de acceso directo sin asignar y no quiere configurarlo de momento, pulse en cualquier papel punteado Liv escribe. edug6.0.2 Livescribe, Inc. ©2007-2015 37 GUÍA DEL USUARIO DE ECHO SMARTPEN GRABACIÓN DE AUDIO EN EL SMARTPEN La posibilidad de grabar audio mientras se escribe es una de las principales características del smartpen Livescribe. También es posible grabar audio sin escribir notas. INICIO DE UNA GRABACIÓN CON EL BOTÓN DE GRABACIÓN Importante No grabe sin permiso. La utilización de los productos y servicios Livescribe implica que el usuario acepta cumplir con todas las leyes concernientes a la grabación. 1. Pulse el botón de grabación . 2. El smartpen empezará a grabar y mostrará un contador incremental en la pantalla. Después de iniciar una grabación, se pueden utilizar otras aplicaciones del smartpen, como la calculadora. Aparece un icono de grabación intermitente en la esquina inferior derecha de la pantalla para indicar que la grabación está en curso. INICIO DE UNA GRABACIÓN CON EL BOTÓN DE ENCENDIDO DEL SMARTPEN Importante No grabe sin permiso. La utilización de los productos y servicios Livescribe implica que el usuario acepta cumplir con todas las leyes concernientes a la grabación. 1. Pulse el botón de encendido para iniciar el smartpen. 2. Mantenga pulsado el botón de encendido durante unos cinco segundos hasta que la pantalla indique que se ha iniciado la grabación. 38 Livescribe, Inc. ©2007-2015 edug6.0.2 GRABACIÓN DE AUDIO EN EL SMARTPEN Si el smartpen está apagado, mantenga pulsado el botón de encendido hasta que la secuencia de inicio y la palabra “REC…” aparezcan en la pantalla. Asimismo, si escribe en papel Livescribe después de iniciar la grabación rápida, el smartpen vincula las notas y el audio. INICIO DE UNA GRABACIÓN CON NAV PLUS Para iniciar una grabación, utilice Nav Plus. 1. Pulse dos veces principal. el centro de un control Nav Plus para acceder al Menú 2. Pulse la flecha abajo hasta que aparezca Paper Replay. 3. Pulse la flecha derecha para iniciar la aplicación Paper Replay. Verá la opción Grabar nueva sesión. 4. Pulse la flecha derecha para seleccionar Grabar nueva sesión. La pantalla le indicará que la grabación se ha iniciado. Mientras realiza una grabación con Paper Replay, puede utilizar el control Nav Plus para ejecutar cualquier conjunto de funciones normal, como desplazarse por los menús e iniciar aplicaciones. DETENCIÓN DE UNA GRABACIÓN Existen varias maneras de detener la grabación o reproducción de audio. • Pulse el botón Stop (Parar) edug6.0.2 en el bloc de notas Livescribe. Livescribe, Inc. ©2007-2015 39 GUÍA DEL USUARIO DE ECHO SMARTPEN • Apague el smartpen. • Use el control Nav Plus. 1. Durante una grabación, pulse una vez el centro del control Nav Plus. En la pantalla del smar tpen aparecerá Detener sesión. La grabación continuará y se mostrará el indicador de grabación (punto grande intermitente) en la pantalla. 2. Pulse la flecha derecha para detener la grabación. PAUSA Y REANUDACIÓN DE UNA GRABACIÓN 1. Pulse el botón Pause (Pausa) para interrumpir una grabación. El smartpen muestra un icono de pausa en la pantalla. 2. Vuelva a pulsar el botón Pause (Pausa) para reanudar la grabación. Al pausar la grabación, el smartpen sigue capturando las notas escritas. Todas las notas escritas durante la pausa de la grabación se vinculan al audio grabado antes de pulsar el botón de pausa. Si una grabación se pone en pausa y se reanuda no se crean sesiones independientes. La sesión en pausa y la reanudada son una sola sesión. Si se inicia y se detiene la grabación, se crean sesiones independientes. CONTINUACIÓN DE LA GRABACIÓN AL USAR OTRAS APLICACIONES Es posible iniciar y ejecutar otra aplicación del smartpen (por ejemplo, la calculadora) mientras se sigue grabando audio con Paper Replay. Sin embargo, el smartpen no vincula las notas con el audio mientras la otra aplicación está en ejecución. Esto se debe a que la nueva aplicación recibe la entrada del smartpen (tinta y trazos). El smartpen capta la última aplicación que se ha iniciado, que controla la pantalla y la salida de audio. 40 Livescribe, Inc. ©2007-2015 edug6.0.2 GRABACIÓN DE AUDIO EN EL SMARTPEN Si desea detener o pausar la grabación, o bien añadirle nuevos índices, debe reactivar Paper Replay como la aplicació n dominante. Hay varias maneras de volver a activar la aplicación Paper Replay: • Pulse cualquiera de los controles impresos de Paper Replay o en cualquier nota de Paper Replay que haya escrito. • Realice cualquier operación con la que abra Paper Replay normalmente, como pulsar en una zona de la sesión, o bien inicie Paper Replay mediante Nav Plus. • No escriba ni pulse ningún elemento con el smartpen durante cinco segundos. La pantalla del smartpen le indicará que la grabación de fondo está activa con un punto de grabación intermitente en la esquina inferior derecha. Precaución Si apaga o acopla el smartpen, la grabación se detendrá. GRABACIÓN DE UNA SESIÓN SIN NOTAS Si desea grabar audio, pero no puede o no desea escribir en papel Livescribe, puede crear audio sin notas. Este método utiliza el smartpen únicamente como grabadora de audio. Nota Cuando se graba una sesión sin notas, es posible vincular la grabación en cualquier momento a notas escritas en papel Livescribe. En este punto, la sesión se vincula a las notas y deja de ser una sesión sin notas. De manera similar, si ha grabado anteriormente una sesión sin notas, puede reproducirla y comenzar a escribir en un bloc de notas Livescribe. La sesión se vincula a las notas y deja de ser una sesión sin notas. Para crear una sesión sin notas, comience a grabar audio pero no tome ninguna nota. Puede iniciar una sesión sin notas de varias formas: • Pulsando el botón de grabación en un bloc de notas Livescribe • Utilizando la función de grabación rápida • Usando Nav Plus edug6.0.2 Livescribe, Inc. ©2007-2015 41 GUÍA DEL USUARIO DE ECHO SMARTPEN La nueva sesión sin notas aparece en la lista de sesiones de Paper Replay. Para reproducir una sesión sin notas, utilice el control Nav Plus para examinar las sesiones de Paper Replay. El smartpen identifica una sesión sin notas con un asterisco (*) junto al nombre de archivo en la lista de selección de sesiones. Nota Si la grabación de la sesión sin notas es la última acción que ha realizado con el smar tpen, también puede pulsar el botón 0% de la barra de posición del papel para acceder a dicha sesión. ADICIÓN DE MARCADORES DE AUDIO A LAS GRABACIONES Los marcadores permiten marcar una sesión de audio para poder acceder a esta posteriormente de manera rápida y sencilla. Los marcadores se pueden añadir durante la grabación, o bien posteriormente al escuchar la grabación. Algunos modelos seleccionados de bloc de notas Livescribe contienen el control de marcadores. • Pulse el botón de marcador durante las operaciones de grabación o reproducción. Se insertará un marcador en ese punto del archivo de audio. ELIMINACIÓN DE LAS GRABACIONES DE AUDIO DEL SMARTPEN Si desea eliminar sesiones del smartpen por cualquier motivo, como la gestión del almacenamiento, se recomienda transferir las notas a Echo Desktop y, a continuación, eliminar las sesiones de Paper Replay del smartpen. Si elimina una sesión del smartpen, las notas escritas asociadas al archivo ya no reproducirán el audio de Paper Replay asociado anteriormente a dicha escritura. No obstante, si ha tra nsferido las notas a Echo Desktop , podrá seguir reproduciendo las notas desde el ordenador. 42 Livescribe, Inc. ©2007-2015 edug6.0.2 GRABACIÓN DE AUDIO EN EL SMARTPEN Nota Una sesión no se puede recuperar una vez eliminada del smartpen y de Echo Desktop. La eliminación de sesiones no afecta a las notas del smartpen, ya que dichas notas se conservan en el smartpen hasta que se archiva el bloc de notas. Existen varias formas de eliminar sesiones de Paper Replay del smartpen: • Usar Echo Desktop para eliminar la sesión de smartpen. • Archivar el producto de papel. Al archivar, se eliminan todas las sesiones de Paper Replay del smartpen para el producto de papel. • Usar el Menú principal del smartpen. • Usar el acceso directo Eliminar sesión actual para eliminar la sesión a la que se ha accedido más recientemente. ELIMINACIÓN DE GRABACIONES DE AUDIO CON NAV PLUS 1. Pulse dos veces principal. el centro de un control Nav Plus para acceder al Menú 2. Pulse la flecha hacia abajo para desplazarse por las aplicaciones del smartpen hasta que aparezca Paper Replay. 3. Pulse la flecha derecha 4. Pulse la flecha abajo 5. Pulse la flecha derecha 6. Pulse la flecha abajo edug6.0.2 para iniciar Paper Replay. para localizar la opción Borrar sesión del menú. para consultar las sesiones. para desplazarse por la lista de sesiones. Livescribe, Inc. ©2007-2015 43 GUÍA DEL USUARIO DE ECHO SMARTPEN 7. Localice la sesión que desee eliminar y pulse la flecha derecha seleccionarla. 8. Pulse la flecha derecha para para confirmar la eliminación. El smartpen le indicará que la sesión se ha eliminado. ELIMINACIÓN DE LA GRABACIÓN DE AUDIO ACTUAL CON UN ACCESO DIRECTO Puede usar un acceso directo para eliminar la sesión actual. En este contexto, la sesión actual es a la que se ha accedido más recientemente. Es decir, la última sesión que se ha reproducido o se ha grabado. 1. Mantenga pulsado durante tres segundos cualquier botón Stop (Parar) de Paper Replay. Su smartpen le pedirá que vuelva a pulsar para eliminar la sesión actual. 2. Vuelva a pulsar el botón Stop (Parar) para confirmar la eliminación. 44 Livescribe, Inc. ©2007-2015 edug6.0.2 GRABACIÓN DE AUDIO EN EL SMARTPEN CONFIGURACIÓN DE LAS OPCIONES DE GRABACIÓN DE AUDIO CONFIGURACIÓN DE LA CALIDAD DE GRABACIÓN DE AUDIO CON EL MENÚ CONFIGURACIÓN La opción Calidad de sonido permite configurar la calidad de las grabaciones de audio. • Alta: graba con la mayor calidad de audio. Este ajuste requiere un mayor espacio de almacenamiento y resulta óptimo para entornos de gran capacidad o cuando se necesita una grabación de máxima calidad. • Media: la configuración de calidad de audio predeterminada. • Baja: graba con la menor calidad de audio. Este ajuste permite ahorrar almacenamiento, ya que utiliza la mínima cantidad de almacenamiento, y resulta ideal para dictados o entornos reducidos y silenciosos. 1. En el menú Configuración, seleccione la opción Calidad de sonido. 2. Seleccione Alta, Media o Baja. La calidad de sonido no se puede cambiar durante la grabación. Seleccione siempre la calidad de sonido adecuada antes de iniciar una grabación. VISUALIZACIÓN DE LA CALIDAD DE GRABACIÓN DE AUDIO CON EL BOTÓN DE CONFIGURACIÓN DE AUDIO Pulse el botón de configuración de audio de la tapa de su bloc de notas Livescribe. situado en la parte interior El smartpen mostrará la configuración de audio, incluida la calidad de audio. edug6.0.2 Livescribe, Inc. ©2007-2015 45 GUÍA DEL USUARIO DE ECHO SMARTPEN CONFIGURACIÓN DE LA SENSIBILIDAD DEL MICRÓFONO CON EL MENÚ CONFIGURACIÓN La sensibilidad del micrófono del smartpen se puede ajustar para adaptarse a distintas situaciones de grabación. • Sala de reuniones: ajusta la sensibilidad del micrófono para entornos silenciosos en los que el interlocutor se encuentra más cerca del micrófono. Este ajuste resulta ideal para dictados, oficinas o salas de conferencias pequeñas. • Sala de conferencias: ajusta el micrófono de modo que capte sonidos en un lugar abierto de mayores dimensiones. Este ajuste es óptimo para grandes salas en las que la voz del interlocutor queda lejos del micrófono del smartpen. También debería utilizar los auriculares de grabación 3-D para grabar en este tipo de entornos. • Automática: esta es la opción predeterminada, que ajusta automáticamente la sensibilidad micrófono en función del nivel de ruido del entorno. Nota La sensibilidad del micrófono no se puede modificar durante la grabación con el smartpen. Seleccione siempre el ajuste adecuado antes de iniciar una grabación. El micrófono utiliza la opción seleccionada en último lugar. 1. En el menú Configuración, seleccione la opció n Sensibilidad del micrófono. 2. Seleccione Sala de reuniones, Sala de conferencias o Automática. VISUALIZACIÓN DE LA SENSIBILIDAD DEL MICRÓFONO CON EL BOTÓN DE CONFIGURACIÓN DE AUDIO Es posible visualizar la sensibilidad del micrófono del smartpen. Pulse el botón de configuración de audio de la tapa de un bloc de notas Livescribe. situado en la parte interior El smartpen mostrará la configuración de audio, incluida la sensibilidad del micrófono. VISUALIZACIÓN DE LA CONFIGURACIÓN DE AUDIO CON EL ACCESO DIRECTO DE AUDIO El acceso directo de audio permite ver el estado de todos los parámetros de audio de un smartpen: 1. Pulse dos veces 46 el centro de un control Nav Plus. Livescribe, Inc. ©2007-2015 edug6.0.2 GRABACIÓN DE AUDIO EN EL SMARTPEN El smartpen mostrará el indicador de acceso directo en el Menú principal. Indica que está esperando a que el usuario escriba un acceso directo. 2. Antes de que transcurran tres (3) segundos, escriba la palabra “audio”. El smartpen utiliza la función de texto predictivo para mostrar el primer comando que coincide con el texto introducido. En este caso, audio aparece cuando se escribe “a”. En cuanto vea el comando que desee en la pantalla, puede dejar de escribir. 3. Pulse la flecha derecha Livescribe. de Nav Plus o pulse dos veces en cualquier papel Al crear un acceso directo, este se convierte en un botón activo que se puede pulsar para repetir la aplicación o el comando. Lo mismo ocurre con los accesos directos de Launch Line. El smartpen mostrará la configuración de audio. edug6.0.2 Livescribe, Inc. ©2007-2015 47 GUÍA DEL USUARIO DE ECHO SMARTPEN REPRODUCCIÓN DE AUDIO EN EL SMARTPEN Después de grabar audio con el smartpen, es posible reproducirlo de varias maneras. REPRODUCCIÓN DE UNA SESIÓN MEDIANTE LA SELECCIÓN DE NOTAS Al grabar una sesió n de Paper Replay, las notas y el audio se vinculan y sincronizan. Pulse las notas para reproducir el audio vinculado a las mismas. El audio se reproduce desde el punto de las notas en que empezó a grabar audio. Durante la reproducción, la pantalla del smartpen indica la posición actual y el tiempo restante de la grabación. Sugerencia Cuando realice una grabación, recuerde escribir algo en el bloc de notas para poder seleccionarlo cuando desee iniciar la reproducción. De lo contrario, creará una sesión sin notas. REPRODUCCIÓN DE UNA SESIÓN CON LOS BOTONES DE REPRODUCCIÓN Pulse cualquiera de los siguientes botones de reproducción del bloc de notas Livescribe para acceder a la última sesión que ha grabado o reproducido. Debido a razones de tamaño y formato, algunos blocs de notas Livescribe no contienen todos los controles que se mencionan a continuación. • Salto atrás/adelante • Barra de posición • Marcadores Los controles de reproducción de Paper Replay, como el salto, la barra de posición y los marcadores, funcionan en una misma sesión de Paper Replay. Solamente es 48 Livescribe, Inc. ©2007-2015 edug6.0.2 REPRODUCCIÓN DE AUDIO EN EL SMARTPEN posible saltar adelante y atrás o acelerar el audio en una sesión de Paper Replay a la vez. Sugerencia Si pulsa los controles de reproducción antes de seleccionar alguna nota escrita en una página, se reproducirá la grabación de audio a la que haya accedido más recientemente, independientemente de si la grabación o las notas se encuentran o no en la página actual. Esta función le permitirá reproducir rápidamente la última grabación, aunque haya olvidado escribir notas en el papel. REPRODUCCIÓN DE UNA SESIÓN CON EL ACCESO DIRECTO DE REPRODUCCIÓN Utilice el acceso directo de reproducción para mostrar rápidamente el primer elemento de la lista de sesiones. 1. Pulse dos veces el centro de un control Nav Plus. El smartpen mostrará el indicador de acceso directo (*) en elMenú principal. Indica que está esperando a que el usuario escriba un acceso directo. 2. Antes de que transcurran tres (3) segundos, escriba la palabra “reproducir”. El smartpen utiliza la función de texto predictivo para mostrar el primer comando que coincide con el texto introducido. En este caso, “reproducir” aparece en cuanto se escribe “r”. En cuanto vea el comando que desee en la pantalla, puede dejar de escribir. 3. Pulse la flecha derecha Livescribe. edug6.0.2 de Nav Plus o pulse dos veces en el bloc de notas Livescribe, Inc. ©2007-2015 49 GUÍA DEL USUARIO DE ECHO SMARTPEN 4. El smartpen mostrará el primer elemento de la lista Reproducir sesió n. Puede pulsar la flecha abajo del control Nav Plus para desplazarse por las sesiones y, a continuación, pulsar la flecha derecha reproducción. para iniciar la Al crear un acceso directo, este se convierte en un botón activo que se puede pulsar para repetir la aplicación o el comando. Lo mismo ocurre con los accesos directos de Launch Line. REPRODUCCIÓN DE UNA SESIÓN MEDIANTE EL CONTROL NAV PLUS Utilice el control Nav Plus para consultar una lista de sesiones de audio y seleccionar el archivo de audio por la fecha. 1. Pulse dos veces principal. el centro de un control Nav Plus para acceder al Menú 2. Pulse la flecha hacia abajo para acceder a Paper Replay. 3. Pulse la flecha derecha para seleccionar el menú de la aplicación Paper Replay. El primer elemento de la lista es Grabar nueva sesión. 4. Pulse la flecha abajo 5. Pulse la flecha derecha fecha. 6. Pulse la flecha abajo 50 para localizar la opción Reproducir sesión. para ver una lista de las sesiones ordenadas por para desplazarse por la lista de sesiones. Livescribe, Inc. ©2007-2015 edug6.0.2 REPRODUCCIÓN DE AUDIO EN EL SMARTPEN 7. Pulse la flecha derecha abrir. para seleccionar la sesión de audio que desee Se iniciará la reproducción. DETENCIÓN DE LA REPRODUCCIÓN DE AUDIO Existen varias maneras de detener la reproducción de audio. • Pulse el botón Stop (Parar) en el bloc de notas Livescribe. • Apague el smartpen. • Use el control Nav Plus. 1. Durante la reproducción de audio, pulse una vez Nav Plus. el centro del control En la pantalla del smartpen aparecerá Detener sesión. 2. Pulse la flecha derecha para detener la reproducción. PAUSA Y REANUDACIÓN DE LA REPRODUCCIÓN DE AUDIO 1. Pulse el botón de pausa para poner en pausa la reproducción de audio. El smartpen muestra un icono de pausa en la pantalla. 2. Vuelva a pulsar el botón de pausa para reanudar la reproducción. Al pausar la reproducción, el smartpen sigue capturando las notas escritas. Todas las notas escritas durante la pausa de la reproducción se vinculan al audio grabado antes de pulsar el botón de pausa. El proceso de anotar y vincular notas mientras se reproduce audio se denomina anotar. edug6.0.2 Livescribe, Inc. ©2007-2015 51 GUÍA DEL USUARIO DE ECHO SMARTPEN CONTROL DE LA REPRODUCCIÓN DE AUDIO Existen distintos métodos para controlar la reproducción de un archivo de audio en el smartpen y para localizar rápidamente una parte de dicho archivo. Todos los controles que se mencionan a continuación se encuentran disponibles en la par te inferior de cada página del bloc de notas. CAMBIO DEL VOLUMEN DE REPRODUCCIÓN para subir y bajar el volumen de Utilice los controles de volumen la reproducción, o bien para silenciarla completamente. Después de silenciar la reproducción, puede pulsar de nuevo el botón de silencio para cancelar el silenciamiento. SALTO ATRÁS Y ADELANTE Para saltar atrás o adelante 10 segundos en un archivo de audio, pulse los controles de salto . SALTO RÁPIDO Mantenga pulsados los botones de salto atr ás o salto adelante para saltar de forma continua en un archivo de audio. Si utiliza la función de salto rápido de manera continua, la duración del salto aumenta. SALTO A UNA POSICIÓN Si desea ir rápidamente al principio, al final o a alguna posición de una sesión de audio, utilice la barra de posición. 1. Pulse cualquier punto de la barra de salto de posición para ir a la posición correspondiente del archivo de audio. 2. Pulse el botón 0% para saltar directamente al principio de la sesión de audio actual. CAMBIO DE LA VELOCIDAD DE REPRODUCCIÓN Si desea acelerar la reproducción de un archivo de audio o ralentizar la sesión de audio para volver a reproducir un momento específico, utilice los controles de velocidad de reproducción . • Para disminuir la velocidad normal de reproducción de audio, pulse el botón Reducir velocidad de reproducción . Púlselo varias veces para seguir disminuyendo la velocidad del audio. • Para aumentar la velocidad normal del audio, pulse el botón Aumentar Audio . Púlselo varias veces para seguir aumentando la velocidad del audio. 52 Livescribe, Inc. ©2007-2015 edug6.0.2 REPRODUCCIÓN DE AUDIO EN EL SMARTPEN • Para volver a la velocidad normal (la velocidad a la que se grabó el audio) pulse el botón Velocidad de audio normal . El audio que se reproduce a una velocidad superior o inferior, no se emite en estéreo. El audio se reproduce en modo monoaural hasta que se restablece la velocidad normal. CONFIGURACIÓN DE MARCADORES DE AUDIO DURANTE LA REPRODUCCIÓN Los marcadores permiten marcar una sesión de audio para poder acceder a esta posteriormente de manera rápida y sencilla. Los marcadores se pueden añadir durante la grabación, o bien posteriormente al escuchar la grabación. durante las operaciones de grabación o reproducción. Se insertará un marcador en ese punto del archivo de audio. • Pulse el botón de marcador REVISIÓN DE MARCADORES • Después de añadir marcadores a una sesión de audio, estos se pueden examinar mediante los botones de marcador anterior y siguiente . • Durante la reproducción, la pantalla del smartpen muestra los marcadores en la línea de tiempo de audio. REPRODUCCIÓN DE AUDIO CON NAV PLUS 1. Pulse dos veces principal. el centro de un control Nav Plus para acceder al Menú 2. Pulse la flecha hacia abajo para desplazarse por las aplicaciones del smartpen hasta que aparezca Paper Replay. edug6.0.2 Livescribe, Inc. ©2007-2015 53 GUÍA DEL USUARIO DE ECHO SMARTPEN 3. Pulse la flecha derecha para abrir el menú de la aplicación Paper Replay. El primer elemento del menú es Grabar nueva sesión. 4. Pulse la flecha abajo hasta que encuentre Reproducir sesión. 5. Pulse la flecha derecha 6. Pulse la flecha abajo para consultar las sesiones. para desplazarse por la lista de sesiones. El smartpen muestra las sesiones de Paper Replay por orden comenzando por las sesiones sin notas más recientes, seguidas de las sesiones normales. 7. Pulse la flecha derecha para seleccionar la sesión que desee reproducir. PROTECCIÓN DE GRABACIONES DE AUDIO CON UNA CONTRASEÑA DE PAPER REPLAY Es posible utilizar la contraseña de Paper Replay para proteger las grabaciones de audio del smartpen. Si define una contraseña puede evitar que otras personas escuchen el audio grabado. La reproducción de audio no se permite hasta que no se introduzca la contra seña. La contraseña consiste en un número de cuatro dígitos. 1. Desde el Menú principal, pulse la flecha hacia abajo Replay. 2. Pulse la flecha derecha 3. Pulse la flecha hacia abajo 4. Pulse la flecha derecha 54 para localizar Paper para iniciar Paper Replay. para Protección con contraseña. para establecer su contraseña. Livescribe, Inc. ©2007-2015 edug6.0.2 REPRODUCCIÓN DE AUDIO EN EL SMARTPEN 5. En el bloc de notas, escriba los cuatro dígitos de su contraseña. Para ocultar la contraseña que ha escrito, Livescribe recomienda utilizar uno de estos métodos: • Escriba los números en un orden diferente, por ejemplo, de atrás hacia adelante. • Escriba los números en distintos sitios de la página. • Una vez que se haya introducido y confirmado la contraseña, vuelva y escriba otros números encima de la contraseña para camuflarla. 6. Cuando haya terminado de introducir la contraseña, pulse la flecha de la derecha en Nav Plus. El smartpen confirmará que la contraseña se ha establecido. Después de establecer la contraseña, el smartpen se la pedirá cada vez que intente reproducir una sesión. 7. Para escuchar las sesiones, escriba su contraseña en el papel Livescribe cuando el smartpen se lo pida. El smartpen confirmará si la contraseña es correcta. CANCELACIÓN DE LA CONTRASEÑA DE PAPER REPLAY 1. Use Nav Plus para navegar hasta Paper Replay > Protección con contraseña > Eliminar contraseña. edug6.0.2 Livescribe, Inc. ©2007-2015 55 GUÍA DEL USUARIO DE ECHO SMARTPEN 2. Pulse la flecha derecha en Nav Plus para eliminar la contraseña y cancelar la protección con contraseña. 3. Cuando se le pida, escriba la contraseña actual para eliminarla. Las contraseñas no se guardan cuando la protección con contraseña está desactivada. Las contraseñas anteriores se borran de forma permanente. Cuando vuelva a activar la protección con contraseña, necesitará establecer una nueva contraseña. Puede volver a usar las contraseñas. No se realiza un seguimiento de los usos de las contraseñas. 4. El smartpen confirmará que la contraseña se ha eliminado. También puede cancelar la protecció n con contraseña y eliminar la contra seña de Paper Replay usando Echo Desktop. Esto es útil si olvida la contraseña y necesita volver a obtener acceso a las sesiones de Paper Replay. La instancia de Echo Desktop que usa para cancelar la contraseña debe estar registrada en la misma cuenta que el smartpen. También debe registrar su smartpen para eliminar la contraseña. CONFIGURACIÓN DE LAS OPCIONES DE REPRODUCCIÓN DE AUDIO ACTIVACIÓN O DESACTIVACIÓN DE LA LATENCIA DE REPRODUCCIÓN CON EL MENÚ CONFIGURACIÓN Existe un lapso natural (o latencia) entre el momento en que se oye un punto importante y el momento en que se comienza a escribir notas al respecto. Para reflejar este lapso, el smartpen inicia la reproducción de audio cinco (5) segundos antes de la escritura de las notas. Esta función se denomina Latencia de reproducción. Es posible activar o desactivar esta opción. 56 Livescribe, Inc. ©2007-2015 edug6.0.2 REPRODUCCIÓN DE AUDIO EN EL SMARTPEN 1. En el menú Configuración, seleccione la opción Latencia de reproducción. 2. Seleccione Sí o No. VISUALIZACIÓN DE LA LATENCIA DE REPRODUCCIÓN CON EL BOTÓN DE CONFIGURACIÓN DE AUDIO La latencia de reproducción es una función que inicia la reproducción de audio cinco (5) segundos antes de la escritura de las notas. Es posible ver si esta configuración está activada (opción predeterminada) o desactivada. 1. Para ver la latencia de reproducción actual, pulse el botón de configuración de audio en la parte interna de la tapa del bloc de notas. 2. El smartpen mostrará la configura ción de audio, incluido el estado de la latencia de reproducción. edug6.0.2 Livescribe, Inc. ©2007-2015 57 GUÍA DEL USUARIO DE ECHO SMARTPEN REALIZACIÓN DE CÁLCULOS MATEMÁTICOS Es posible usar el smartpen para realizar cálculos matemáticos. USO DEL ACCESO DIRECTO CALC El acceso directo Calc permite realizar cálculos matemáticos básicos. Al usar Calc, siga estas directrices: • Los números pueden contener hasta 12 caracteres, incluido un separador decimal. • Se pueden incluir los operadores +, -, ×, *, / y ÷. • Puede pulsar dos veces en lugar de escribir el signo igual. Por ejemplo, 52 - 14 seguido de una doble pulsación es como escribir =. Nota Si la longitud del problema matemático supera el tamaño de la pantalla, el principio del problema se desplazará hacia la izquierda a medida que se añadan nuevos caracteres a la derecha. 1. Pulse dos veces el centro de un control Na v Plus. Pulsar dos veces significa hacer dos toques rápidos seguidos. El smartpen mostrará el indicador de acceso directo (*) en elMenú principal. Indica que está esperando a que el usuario escriba un acceso directo. 2. Antes de que transcurran tres (3) segundos, escriba la palabra “calc”. El smartpen utiliza la función de texto predictivo para mostrar el primer comando que coincide con el texto introducido. En este caso, calc aparece cuando se escribe una “c”. En cuanto vea el comando que desee en la pantalla, puede dejar de escribir. 58 Livescribe, Inc. ©2007-2015 edug6.0.2 REALIZACIÓN DE CÁLCULOS MATEMÁTICOS 3. Pulse la flecha derecha Livescribe. de Nav Plus o pulse dos veces en el papel El smartpen le solicitará que escriba un problema. 4. Escriba un problema matemático básico, como 51 x 3 = El smartpen mostrará el resultado. Al crear un acceso directo, este se convierte en un botón activo que se puede pulsar para repetir la aplicación o el comando. Lo mismo ocurre con los accesos directos de Launch Line. USO DE LA CALCULADORA La calculadora que se encuentra en la parte interna de la tapa de algunos blocs de notas Livescribe permite realizar operaciones matemáticas básicas, además de numerosas operaciones científicas útiles. Si su bloc de notas tiene la calculadora que se muestra a continuación, pulse las teclas impresas con la punta del smartpen. Nota Se puede adquirir un estilete de cualquier distribuidor de productos Livescribe. Utilice el estilete en lugar de un cartucho de tinta para mantener la calculadora limpia y sin marcas de escritura. edug6.0.2 Livescribe, Inc. ©2007-2015 59 GUÍA DEL USUARIO DE ECHO SMARTPEN USO DE LAS FUNCIONES MATEMÁTICAS BÁSICAS La calculadora muestra los resultados y acepta la entrada de números con una longitud máxima de 11 caracteres. Si un resultado supera la longitud máxima de 11 dígitos, la calculadora lo muestra como una notació n exponencial. Pulse la tecla para alternar entre los números positivos y negativos. Los operadores matemáticos básicos funcionan como una calculadora de escritorio típica. Pulse un número, un operador, otro número y el signo de igualdad para ver el resultado. Si pulsa el signo de igualdad directamente después del operador, la calculadora realizará la operación con el número inicial pulsado. Por ejemplo, pulse "6 x =". El resultado que aparece es 36. Si pulsa más de un operador en una fila, solamente se utiliza el último operador. Por ejemplo, pulse "6 x + 4 =". El resultado es 10. El signo "+" sustituye al signo "x". Si pulsa el signo de igualdad varias veces seguidas, se repetirá el cálculo anterior. Por ejemplo, pulse "3 + 4 = =". El resultado inicial es 7. A continuación, se suma 4 a 7 y se obtiene un resultado de 11. USO DE PARÉNTESIS EN LAS FÓRMULAS Por lo general, la calculadora respeta el orden estándar de las operaciones en una fórmula ampliada. No obstante, se pueden utilizar paréntesis en una fórmula para controlar la secuencia de ejecución de las operaciones. Se pueden combinar paréntesis para ampliar el control de la secuencia de cálculo. Nota Cada vez que se pulsa un paréntesis de cierre, la calculadora realiza el cálculo y muestra el resultado de la fórmula entre paréntesis. USO DE LAS TECLAS BORRAR ENTRADA (CE) Y BORRAR (C) • Pulse la tecla CE para borrar la entrada actual. • Pulse la tecla C para borrar toda una fórmula, incluido cualquier operador pendiente introducido. Ninguna de estas dos teclas borra los valores de la memoria. 60 Livescribe, Inc. ©2007-2015 edug6.0.2 REALIZACIÓN DE CÁLCULOS MATEMÁTICOS USO DE LAS TECLAS DE MEMORIA Es posible almacenar números en el registro de la memor ia. Si un valor se encuentra en la memoria, la pantalla del smartpen muestra un indicador M. Si un valor de la memoria cambia, el indicador de la pantalla del smar tpen parpadea. Si el valor de la memoria es cero, el indicador de memoria desaparece. Suma el valor que se muestra actualmente al valor del registro de la memoria. Resta el valor que se muestra actualmente del valor del registro de la memoria. Muestra el valor que se encuentra actualmente en el registro de la memoria. Ajusta el valor de la memoria en “0”. USO DE LAS FUNCIONES CIENTÍFICAS La sección científica de la calculadora incluye varios operadores y funciones especializados, incluidos operadores matemáticos especiales y funciones trigonométricas. Para algunos cálculos científicos, solo debe introducir un número seguido de un operador para obtener un resultado. Si introduce un número seguido de una de estas teclas, el resultado se muestra inmediatamente. Otros operadores usan dos valores Por ejemplo, para calcular el cuadrado de 7, pulse "7 49. Para elevar 2 al cubo, pulse "2 ". El resultado es 3 =". El resultado es 8. TECLADO DE LA CALCULADORA Devuelve el valor de porcentaje del número. Devuelve el factorial del número n. Devuelve el cuadrado del número. Devuelve la raíz cuadrada del número. Devuelve el inverso del número. Devuelve un número y elevado a un número x. Devuelve Pi. edug6.0.2 Livescribe, Inc. ©2007-2015 61 GUÍA DEL USUARIO DE ECHO SMARTPEN Devuelve 10 elevado a x. Devuelve e elevado a x (el exponencial natural). e es aproximadamente 2.71828... Devuelve el logaritmo decimal del número. Devuelve el logaritmo natural del número. Genera un número aleatorio entre 0 y 1. Coseno del número. Arco coseno del número. Tangente del número. Arco tangente del número. Seno del número. Arco seno del número. Los cálculos trigonométricos, como el seno, el coseno y la tangente deben realizarse en modo de grados sexagesimales, radianes o grados centesimales. La calculadora se encuentra en el modo de grados sexagesimales de manera predeterminada y se restablece a este modo cada vez que se apaga el smar tpen. El botón DRG permite alternar entre los modos de grados sexagesimales, radianes y grados centesimales. Si utiliza una funció n trigonométrica o emplea la tecla DRG para cambiar de modo, la pantalla del smar tpen mostrará el indicador correspondiente al modo en uso. Nota No se puede utilizar la tecla DRG par a conver tir un cálculo finalizado. Utilícela para ajustar el modo antes de iniciar el cálculo. 62 Livescribe, Inc. ©2007-2015 edug6.0.2 USO DEL PIANO USO DEL PIANO La aplicación Piano permite dibujar un piano en el papel punteado y tocarlo con el smartpen. Es posible cambiar el sonido del piano, añadir bases rítmicas y notas sostenidas y bemoles. INICIO DE PIANO DESDE EL CONTROL NAV PLUS 1. Pulse dos veces principal. el centro de un control Nav Plus para acceder al Menú 2. Pulse la flecha hacia abajo hasta llegar a Piano. 3. Pulse la flecha derecha para desplazarse por el menú del smartpen para seleccionar Piano. También puede iniciar Piano con Launch Line. DIBUJO DE UN PIANO 1. De izquierda a derecha, trace nueve líneas verticales paralelas. Aparece una línea intermitente en la pantalla del smartpen para indicar la línea que debe trazarse a continuación. 2. Conecte las nueve líneas paralelas con líneas horizontales en las partes superior e inferior. edug6.0.2 Livescribe, Inc. ©2007-2015 63 GUÍA DEL USUARIO DE ECHO SMARTPEN 3. Escriba la letra “i” y pulse dos veces junto a esta. Este es el botón de instrumento. 4. Pulse varias veces el botón “i” para seleccionar uno de los siete instru mentos: Piano de cola, vibráfono, kalimba, tambor de acero, violín, flauta o celesta. 5. Pulse el teclado cuando aparezca la primera letra del instrumento que desea tocar en la pantalla del smartpen. 6. Escriba la letra “r” y pulse dos veces junto a esta. Este es el botón de base rítmica. 7. Pulse el botón “r” varias veces para desplazarse por las cinco opciones de base rítmica disponibles. 8. A continuación, añada sostenidos y bemoles al teclado del piano. 9. Después de configurar los botones de instrumento y base rítmica, pulse la flecha izquierda del control Nav Plus. El bolígrafo mostrará el mensaje Ritmos NO. 64 Livescribe, Inc. ©2007-2015 edug6.0.2 USO DEL PIANO 10.Pulse la flecha hacia abajo 11.Pulse la flecha derecha para seleccionar Añadir sostenidos y bemoles. para activar Añadir sostenidos y bemoles. 12.El smartpen mostrará rectángulos intermitentes en el piano. Dibuje rectángulos después de las líneas de las teclas 2.ª, 3.ª, 5.ª, 6.ª y 7.ª del piano como muestra la pantalla. 13.Pulse las teclas del papel par a tocar el piano. Pulse los botones de instrumento y de base rítmica para cambiar sus valores. Se puede adquirir un estilete en la tienda de Livescribe en Internet. Puede utilizar el estilete en lugar del cartucho de tinta con el piano. De este modo, evitará dejar marcas de escritura en el papel. ELECCIÓN DE UN INSTRUMENTO (SONIDO DEL PIANO) 1. Pulse el botó n de instrumento “i” varias veces para desplazarse por los sonidos de los instrumentos que el piano puede reproducir. Los sonidos disponibles son: • Piano de cola • Vibráfono • Kalimba • Tambor de acero • Violín, flauta • Celesta 2. Pulse el teclado del piano para seleccionar un sonido. La primera letra del instrumento que desee tocar aparecerá en la pantalla del smartpen. edug6.0.2 Livescribe, Inc. ©2007-2015 65 GUÍA DEL USUARIO DE ECHO SMARTPEN ELECCIÓN DE UNA BASE RÍTMICA DE FONDO • Pulse el botón de base rítmica “r” varias veces para desplazarse por las bases rítmicas de fondo disponibles. DESACTIVACIÓN DE LA BASE RÍTMICA Es posible activar o desactivar la base rítmica. • Pulse la flecha izquierda del control Nav Plus. El bolígrafo mostrará el mensaje “Ritmos NO”. Pulse la flecha derecha control Nav Plus para detener la base rítmica. del • Pulse el botón “r” para desplazarse por las bases rítmicas hasta que no se reproduzca ninguna. 66 Livescribe, Inc. ©2007-2015 edug6.0.2 USO DE DEMOSTRACIÓN DE TRADUCTOR USO DE DEMOSTRACIÓN DE TRADUCTOR Con Demostración de traductor, se pueden traducir pequeños grupos de palabras y los números del cero al nueve de inglés a español, sueco, árabe o mandarín. Escriba una palabra en inglés en el bloc de notas para ver y escuchar la traducción correcta en el smartpen. LISTA DE PALABRAS DE DEMOSTRACIÓN DE TRADUCTOR Estas son las palabras definidas actualmente en Demostración de traductor: • Zero, One, Two, Three, Four, Five, Six, Seven, Eight, Nine, Ten • Hello, Goodbye • Please, Thanks, Thank you • Chocolate, Banana • Water, Coffee, Beer edug6.0.2 Livescribe, Inc. ©2007-2015 67 GUÍA DEL USUARIO DE ECHO SMARTPEN USO DEL MENÚ CONFIGURACIÓN El menú Configuración permite cambiar y visualizar muchos parámetros del smartpen. 1. Pulse dos veces el centro de un control Nav Plus para acceder al Menú principal. 2. Pulse la flecha abajo 3. Pulse la flecha derecha 4. Pulse las flechas abajo Pulse la flecha derecha 5. Pulse las flechas abajo ajustes. hasta que aparezca la opción Configuración. para seleccionar Configuración. y arriba para desplazarse por la lista de tipos de ajustes. para seleccionar un tipo de ajuste. y arriba para desplazarse por la lista de opciones de 6. Pulse la flecha derecha para seleccionar una opció n. Después de activar una opción, un mensaje de confirmación se desplaza por la pantalla del smartpen y aparece una marca de verificación junto a la opción activa en la pantalla. 7. Pulse la flecha izquierda selección. para volver a la lista de opciones si desea realizar otra 8. Pulse la flecha izquierda seleccionar otra opción. de nuevo para volver a la lista de opciones si desea RESUMEN DEL MENÚ CONFIGURACIÓN Es posible configurar muchos parámetros del smartpen con el menú Configuración. 68 Parámetro Valores Calidad de sonido Alta, Media, Baja Livescribe, Inc. ©2007-2015 edug6.0.2 USO DEL MENÚ CONFIGURACIÓN Parámetro Valores Sensibilidad del micrófono Sala de reuniones, Sala de conferencias, Automática Latencia de reproducción Sí, No Menús hablados Sí, No Brillo de pantalla 100%, 90%, 75%, 50%, 10% Orientación de pantalla diestros, zurdos Velocidad de desplazamiento 1-10 (1 es la más lenta y 10 es la más rápida) Formato de fecha mm.dd.yy, dd.mm.yy, yy.mm.dd Formato de hora 12 horas, 24 horas Tiempo de desconexión automática 30 minutos, 1 hora (predeterminado), 2 horas, 4 horas Idioma Inglés, francés, italiano, alemán, español, coreano, chino simplificado, malayo, árabe, japonés, portugués, turco, holandés Utilice la tabla siguiente como referencia al configurar los parámetros del smartpen con el menú Configuración. CONFIGURACIÓN DEL TIEMPO DE DESCONEXIÓN AUTOMÁTICA DEL BOLÍGRAFO CON EL MENÚ CONFIGURACIÓN De manera predeterminada, el smartpen se apaga de manera automática si no se usa durante una hora. Si está grabando (aunque el smartpen no se mueva), reproduciendo audio o escribiendo, el smartpen no se apagará de manera automática. Para que la función de desconexión automática se active, el smartpen debe estar inactivo (sin ninguna grabación ni escritura activa). Una vez activada, la función de desconexión automática espera un tiempo determinado antes de apagar el smartpen. Es posible establecer la cantidad de tiempo que tarda el smartpen en apagarse en 30 minutos, 1 hora (opción predeterminada), 2 horas y 4 horas. 1. En el menú Configuración, seleccione la opción Tiempo de desconexión. 2. Seleccione el tiempo que desee y pulse la flecha derecha . La configuración de desconexión automática se mantiene hasta que la cambie o restablezca por completo el smartpen. edug6.0.2 Livescribe, Inc. ©2007-2015 69 GUÍA DEL USUARIO DE ECHO SMARTPEN VISUALIZACIÓN DEL NOMBRE DEL SMARTPEN CON EL MENÚ CONFIGURACIÓN Si usa Echo Desktop para darle un nombre al smartpen, podrá ver el nombre al encender el smartpen. También es posible ver el nombre mediante el menú Configuración. En el menú Configuración, seleccione la opción Nombre del smartpen. El smartpen mostrará el nombre. ACTIVACIÓN O DESACTIVACIÓN DE LOS MENÚS HABLADOS CON EL MENÚ CONFIGURACIÓN El smartpen anuncia los elementos del menú principal y el menú de aplicaciones a través de la función de menús hablados. 1. Para activar o desactivar los menús hablados, acceda al menú Configuración y seleccione la opción Menús hablados. 2. Seleccione Sí o No. La desactivación de la función Menús hablados no afecta al audio de Paper Replay ni a otros sonidos del smartpen. 70 Livescribe, Inc. ©2007-2015 edug6.0.2 CONFIGURACIÓN DE LOS AJUSTES DE FECHA Y HORA CONFIGURACIÓN DE LOS AJUSTES DE FECHA Y HORA Es posible establecer la fecha y la hora del smartpen. Importante Es de vital importancia establecer la fecha y la hora correctas en el smartpen. Paper Replay usa la fecha y hora de creación de las grabaciones de audio para darles un nombre. CONFIGURACIÓN DE LA FECHA 1. Acceda a la parte interior de la tapa de su bloc de notas Livescribe y ubique el área Settings (Configuración). 2. Pulse el botón Set Date (Configurar fecha) con el smartpen. 3. Pulse el teclado impreso y escriba la fecha actual. Al pulsar 311014, se ajusta la fecha al viernes 31 de octubre de 2014 con el formato de fecha dd/mm/yy. Si comete un error al introducir la fecha, pulse de nuevo el botón de ajuste de fecha para volver a comenzar. El smartpen mostrará la fecha introducida. CONFIGURACIÓN DEL FORMATO DE FECHA De manera predeterminada, el smartpen presenta el formato de fecha mm/dd/yy. Este formato se puede modificar antes o después de configurar la fecha. 1. Acceda al menú Configuración y seleccione la opción Formato de fecha. 2. Seleccione mm/dd/yy, dd/mm/yy o yy/mm/dd. VISUALIZACIÓN DE LA FECHA CON EL BOTÓN DE FECHA 1. Acceda a la parte interior de la tapa de su bloc de notas Livescribe y ubique el área Settings (Configuración). 2. Pulse el botón Date (Fecha) . El smartpen mostrará la fecha actual. edug6.0.2 Livescribe, Inc. ©2007-2015 71 GUÍA DEL USUARIO DE ECHO SMARTPEN VISUALIZACIÓN DE LA FECHA CON UN ACCESO DIRECTO 1. Pulse dos veces el centro de un control Nav Plus. El smartpen mostrará el indicador de acceso directo en el Menú principal. Indica que está esperando a que el usuario escriba un acceso directo. 2. Antes de que transcurran tres (3) segundos, escriba la palabra “fecha”. El smartpen utiliza la función de texto predictivo para mostrar el primer comando que coincide con el texto introducido. En este caso, fecha aparece cuando se escribe “f ”. En cuanto vea el comando que desee en la pantalla, puede dejar de escribir. 3. Pulse la flecha derecha Livescribe. de Nav Plus o pulse dos veces en cualquier papel El smartpen mostrará la fecha. Al crear un acceso directo, este se convierte en un botón activo que se puede pulsar para repetir la aplicación o el comando. Lo mismo ocurre con los accesos directos de Launch Line. CONFIGURACIÓN DE LA HORA 1. Inicie el smartpen. 2. Acceda a la parte interior de la tapa de su bloc de notas Livescribe y ubique el área Settings (Configuración). 3. En el bloc de notas, pulse el botón Set Time smartpen. (Configurar hora) con el 4. Pulse el teclado impreso del área de configuracióne introduzca la hora con el formato “hh:mm”. Pulse el botón “AM” o “PM” para seleccionar AM o PM. Por ejemplo, para introducir las 12:01 p. m., pulse “1,” “2,” “0,” “1” y, a continuación, el botón “PM”. 72 Livescribe, Inc. ©2007-2015 edug6.0.2 CONFIGURACIÓN DE LOS AJUSTES DE FECHA Y HORA Si comete un error al introducir la hora, pulse de nuevo el botón de ajuste de hora para volver a comenzar. El smartpen mostrará la hora introducida. CONFIGURACIÓN DEL FORMATO DE HORA 1. Acceda al menú Configuración y seleccione la opción Formato de hora. 2. Seleccione 12 horas o 24 horas. VISUALIZACIÓN DE LA HORA CON EL BOTÓN DE HORA 1. Acceda a la parte interior de la tapa de su producto de papel punteado Livescribe y ubique el área Status. . 2. Pulse el botón Time (Hora) El smartpen mostrará la hora actual. VISUALIZACIÓN DE LA HORA CON UN ACCESO DIRECTO Es posible usar accesos directos para ver la hora. 1. Pulse dos veces el centro de un control Na v Plus. Pulsar dos veces significa hacer dos toques rápidos seguidos. El smartpen mostrará el indicador de acceso directo en el Menú principal. Indica que está esperando a que el usuario escriba un acceso directo. 2. Antes de que transcurran tres (3) segundos, escriba la palabra “hora”. El smartpen utiliza la función de texto predictivo para mostrar el primer comando que coincide con el texto introducido. En este caso, hora aparece cuando se escribe “h”. En cuanto vea el comando que desee en la pantalla, puede dejar de escribir. 3. Pulse la flecha derecha Livescribe. de Nav Plus o pulse dos veces en cualquier papel El smartpen mostrará la hora. Al crear un acceso directo, este se convierte en un botón activo que se puede pulsar para repetir la aplicación o el comando. Lo mismo ocurre con los accesos directos de Launch Line. edug6.0.2 Livescribe, Inc. ©2007-2015 73 GUÍA DEL USUARIO DE ECHO SMARTPEN CONFIGURACIÓN DE LA PANTALLA DEL SMARTPEN Es posible aplicar varios parámetros a la pantalla del smartpen. CONFIGURACIÓN DEL BRILLO DE LA PANTALLA CONFIGURACIÓN DEL BRILLO DE PANTALLA CON EL BOTÓN DE BRILLO 1. Algunos blocs de notas Livescribe tienen un botón de brillo. Compruebe si su bloc de notas Livescribe tiene un área Settings (Configuración) con un botón Brightness (Brillo). De ser así, haga lo siguiente. 2. Pulse el botón Brightness (Brillo) . 3. Púlselo varias veces para desplazarse por los ajustes de brillo de la pantalla. Los valores disponibles son 100%, 90%, 75%, 50% y 10%. Un ajuste de brillo más bajo resulta óptimo para entornos poco iluminados como, por ejemplo, cuando un interlocutor presenta un pase de diapositivas. CONFIGURACIÓN DEL BRILLO DE PANTALLA CON EL MENÚ CONFIGURACIÓN 1. Acceda al menú Configuración y seleccione la opción Brillo de pantalla. 2. Seleccione el brillo. Los valores disponibles son 100%, 90%, 75%, 50% y 10%. Un ajuste de brillo más bajo resulta óptimo para entornos poco iluminados como, por ejemplo, cuando un interlocutor presenta un pase de diapositivas. CONFIGURACIÓN DE LA ORIENTACIÓN DE LA PANTALLA CONFIGURACIÓN DE LA ORIENTACIÓN DE PANTALLA CON LOS BOTONES DE ZURDOS/DIESTROS La pantalla del smartpen se puede configurar para zurdos o diestros. Pulse el botón adecuado para configurar la orientación de la pantalla. 1. Inicie el smartpen. 2. Acceda a la parte interior de la tapa de su bloc de notas Livescribe y ubique el área Settings (Configuración). 3. Debajo de Settings, pulse el botón de la izquierda o de la derecha para orientar la pantalla para usuarios zurdos o diestros. 74 Livescribe, Inc. ©2007-2015 edug6.0.2 CONFIGURACIÓN DE LA PANTALLA DEL SMARTPEN CONFIGURACIÓN DE LA ORIENTACIÓN DE PANTALLA CON EL MENÚ CONFIGURACIÓN 1. Acceda al menú Configuración y seleccione la opción Orientación de pantalla. 2. Seleccione diestros o zurdos. CONFIGURACIÓN DE LA VELOCIDAD DE DESPLAZAMIENTO CONFIGURACIÓN DE LA VELOCIDAD DE DESPLAZAMIENTO CON LOS BOTONES MÁS Y MENOS El texto que es demasiado largo para caber en la pantalla del smartpen se desplaza por ella. La velocidad de desplazamiento del texto se puede aumentar o disminuir mediante los ajustes de Velocidad de desplazamiento. • Para aumentar la velocidad de desplazamiento, pulse el botón . impreso. • Para reducir la velocidad de desplazamiento, pulse el botón • Púlselo hasta llegar a la velocidad que desee, entre 1 y 10. 1 es la velocidad más lenta y 10 es la más rápida. CONFIGURACIÓN DE LA VELOCIDAD DE DESPLAZAMIENTO CON EL MENÚ CONFIGURACIÓN 1. Acceda al menú Configuración y seleccione la opción Velocidad de desplazamiento. 2. Seleccione la velocidad deseada entre 1 y 10. edug6.0.2 Livescribe, Inc. ©2007-2015 75 GUÍA DEL USUARIO DE ECHO SMARTPEN CAMBIO DEL IDIOMA DEL SMARTPEN Puede utilizar el comando Idioma del menú Configuración para cambiar el idioma de la pantalla y de las instrucciones de audio del smartpen. CAMBIO DE IDIOMA CON EL MENÚ CONFIGURACIÓN Al cambiar el idioma, el smartpen cambia los elementos siguientes según el idioma: • Idioma de los recursos de texto (como los menús y otras indicaciones en pantalla) • Idioma de los recursos de audio (como los nombres de las aplicaciones y las instrucciones) • Formato de fecha • Formato de hora • Formato de números 1. Utilice el menú Configuración para desplazarse a la opción Idioma. 2. Seleccione uno de los idiomas disponibles. Esta lista incluye: Inglés, francés, italiano, alemán, español, coreano, chino simplificado, malayo, árabe, japonés, portugués, turco y holandés. 3. Cuando se le solicite, pulse la flecha derecha smartpen. de nuevo para reiniciar el Una vez que el smartpen se haya reiniciado, utilizará el idioma seleccionado de manera predeterminada. Livescribe también proporciona controles impresos en algunos blocs de notas Livescribe que pueden usarse para cambiar de idioma. 76 Livescribe, Inc. ©2007-2015 edug6.0.2 GESTIÓN DE LOS BLOCS DE NOTAS LIVESCRIBE GESTIÓN DE LOS BLOCS DE NOTAS LIVESCRIBE Livescribe vende blocs de notas, diarios, blocs de bolsillo y otros productos de papel para el smartpen. Todos estos productos se conocen como blocs de notas Livescribe. ACERCA DEL PAPEL PUNTEADO LIVESCRIBE Para ejecutar sus numerosas funciones, el smartpen requiere papel punteado Livescribe. Se trata de un papel estándar con micropuntos impresos en su superficie. Estos puntos son prácticamente invisibles para el ojo humano. No obstante, el smartpen puede ver fácilmente estos puntos y los utiliza para determinar la página en la que está escribiendo y la ubicación exacta de la escritura en dicha página. El smartpen puede ver estos puntos incluso a través de la escritura realizada en las páginas. El patrón de micropuntos de cada página se basa en la tecnología de Anoto AB. Este patrón de puntos consiste en pequeños puntos (100 micrómetros de diámetro) distribuidos con un espaciado aproximado de 0,3 mm. El patrón de puntos crea una cuadrícula imaginaria sobre la superficie. Los puntos se desplazan ligera mente de la cuadrícula, donde cada uno de ellos se sitúa en una de cuatro posiciones posibles, formando el patrón de puntos patentado de Anoto. El patrón de puntos identifica la página específica y las ubicaciones de las notas escritas en la página. El smartpen utiliza el patrón de puntos de modo parecido al de un sistema de posicionamiento geográfico (GPS). No obstante, en lugar de identificar ubicaciones terrestres, busca ubicaciones en el papel y las utiliza para almacenar las notas que escribe en formato digital. Por medio de este sistema de posicionamiento de puntos (DPS) patentado, el smartpen sigue con precisión su propio movimiento sobre el papel. Como resultado, el smartpen es capaz de almacenar y reconocer todo lo que escribe (palabras, números o dibujos) y responder de manera inteligente. El área del patrón de puntos íntegra de Anoto es amplia y representa una hoja de papel que combina los tamaños de Europa y Asia. El papel punteado Livescribe se basa en una parte de este patrón de puntos. edug6.0.2 Livescribe, Inc. ©2007-2015 77 GUÍA DEL USUARIO DE ECHO SMARTPEN DIRECTRICES DE USO PARA BLOCS DE NOTAS LIVESCRIBE Comprender cómo interactúa el smartpen con el papel punteado Livescribe puede ser un reto. Afortunadamente, no necesita comprender todo el proceso. Todo lo que debe hacer es seguir estas directrices: • Antes de utilizar un bloc de notas Livescribe nuevo, pulse la etiqueta de estado. Si indica que ya está utilizando un bloc de notas con el mismo número, asegúrese de archivar primero los blocs de notas antiguos en Echo Desktop. • Si tiene blocs de notas Livescribe con la misma denominación y numeración, no los utilice al mismo tiempo. • Archive sus blocs de notas Livescribe cuando los termine. COMPROBACIÓN DEL USO DE LOS BLOCS DE NOTAS LIVESCRIBE Cada bloc de notas Livescribe presenta una etiqueta de estado. La etiqueta de estado es el mejor método para comprobar si ya se está utilizando un bloc de notas Livescribe con el mismo patrón de puntos. 1. Cuando abra un bloc de notas Livescribe nuevo, pulse la etiqueta de estado con el smartpen. 2. En la pantalla del smartpen se mostrará si ya está usando otro bloc de notas Livescribe con el mismo patrón de puntos. Si es así, archive el bloc de notas Livescribe antiguo antes de utilizar el nuevo. 3. En algunos casos, es necesario actualizar el smartpen para poder usar un bloc de notas Livescribe determinado. En estos casos, la pantalla del smartpen mostrará un mensaje de actualización al pulsar la etiqueta de estado. De ser así, deberá actualizar el software del smartpen. ARCHIVADO DE BLOCS DE NOTAS LIVESCRIBE Al acabar de usar un bloc de notas Livescribe, debería archivarlo en Echo Desktop. Esto es lo que ocurre al archivar un bloc de notas Livescribe: • Se libera espacio de almacenamiento en el smartpen. • Podrá utilizar otro bloc de notas Livescribe con el mismo patrón de puntos que el archivado. Los blocs de notas Livescribe con el mismo patrón de puntos tienen el mismo nombre. • Las notas y el audio del bloc de notas Livescribe se trasladan a la carpeta Blocs de notas archivados de la biblioteca de Echo Desktop. Las notas y el audio permanecen interactivos en Echo Desktop, del mismo modo que los blocs de notas Livescribe que no se han archivado. 78 Livescribe, Inc. ©2007-2015 edug6.0.2 GESTIÓN DE LOS BLOCS DE NOTAS LIVESCRIBE • Se borran las notas (escritura) y el audio del smartpen. Por este motivo, el smartpen deja de intera ctuar con el bloc de notas fí sico de Livescribe archivado. Al seleccionar las notas del bloc físico archivado, el audio no se reproduce. Importante No archive ningún bloc de notas a menos que haya acabado de usarlo y pueda guardarlo. Una vez archivado, no vuelva a escribir en el bloc de notas físico, a menos que tenga páginas sin utilizar y desee tratarlas como un bloc de notas nuevo. Por ejemplo, puede archivar un bloc de notas parcialmente completo y utilizar las páginas restantes como segundo bloc de notas. Si utiliza varios ordenadores para gestionar los datos del smartpen, asegúrese de archivar los blocs de notas en todos los equipos. ACERCA DE LOS NOMBRES DE LOS BLOCS DE NOTAS LIVESCRIBE Livescribe identifica sus blocs de notas por grupo (como bloc de notas con líneas) y número (del 1 al 8).Todos los blocs de notas Livescribe etiquetados con el mismo grupo y el mismo número presentan el mismo patrón de puntos. Cada bloc de notas Livescribe pertenece a un grupo en función de su formato (con líneas, sin líneas, cuadrícula, etc.) y su forma (bloc de notas, diario, etc.). Además, Livescribe identifica cada bloc de notas con un número. Dentro de un grupo, los blocs de notas etiquetados con el mismo número presentan el mismo patrón de puntos. Los blocs de notas Livescribe etiquetados con números diferentes presentan patrones de puntos distintos. Actualmente, los números de un grupo van del 1 al 8. USO DE BLOCS DE NOTAS LIVESCRIBE CON LOS MISMOS NOMBRES Y NÚMEROS Si tiene dos blocs de notas Livescribe del mismo grupo y con el mismo número (por ejemplo, dos blocs de notas de líneas del número 3), siga las directrices siguientes. • Utilice solamente uno de los blocs de notas Livescribe al mismo tiempo. No utilice los dos productos de papel simultáneamente. • Antes de comenzar el segundo producto de papel, archive el primero mediante Echo Desktop. edug6.0.2 Livescribe, Inc. ©2007-2015 79 GUÍA DEL USUARIO DE ECHO SMARTPEN Por ejemplo, no utilice dos blocs de notas de líneas del número 1 al mismo tiempo. En su lugar, utilice otro bloc de notas de líneas con otro número, como el bloc de notas del número 2 o del número 3. Si ya ha utilizado todos los números del grupo de blocs de notas, puede comenzar a utilizar un nuevo bloc de notas del número 1. Para hacerlo, archive el primer bloc de notas del número 1. A continuación, podrá utilizar el smartpen con el segundo bloc de notas del número 1. Los blocs de notas Livescribe que se venden en un paquete pertenecen al mismo grupo. Por ejemplo, los blocs de notas de líneas se suministran en paquetes de cuatro unidades (blocs de notas de los números 1 a 4 y 5 a 8). Si desea adquirir dos o más paquetes de blocs de notas de líneas, compruebe que los números de las tapas de los blocs sean diferentes. Por ejemplo, compre y utilice los blocs de notas del 1 al 4 y los blocs de notas del 5 al 8 antes de adquirir otro paquete de los números 1 a 4 o 5 a 8. Si ha adquirido dos paquetes con la misma numeración, los blocs presentarán el mismo patrón de puntos. En tal caso, siga estas directrices: • Utilice todos los blocs de notas Livescribe del primer paquete antes de abrir el segundo. • Cuando termine el primer paquete, archive todos los blocs de notas Livescribe y, a continuación, comience a utilizar el segundo paquete. 80 Livescribe, Inc. ©2007-2015 edug6.0.2 USO DE PRODUCTOS DE PAPEL ESPECIALES USO DE PRODUCTOS DE PAPEL ESPECIALES Además de los blocs de notas y los diarios estándar, Livescribe vende productos de papel especiales, como Sticky Notes y Sound Stickers, entre otros. ACERCA DE ETIQUETAS ADHESIVAS LIVESCRIBE Las Etiquetas adhesivas Livescribe son notas adhesivas estándar (rectángulos de papel con una tira adherente que permite fijarlos en distintas posiciones) con el eficaz añadido del papel punteado Livescribe. Es fácil capturar notas breves, listas y recordatorios y añadirles audio. Puede pegar Etiquetas adhesivas Livescribe en cualquier impreso o pagina de una revista o un libro, para añadir notas interactivas personalizadas. Puede transferir Etiquetas adhesivas a su ordenador de sobremesa para organizar, buscar o compartir notas con otros usuarios. Las Etiquetas adhesivas Livescribe incluyen los botones estándar de Nav Plus y Paper Replay impresos en el borde inferior. En el borde superior, las Etiquetas adhesivas tienen botones adicionales: de inicio y acceso directo. El botón de inicio detiene la aplicación de smartpen activa y vuelve a la pantalla de inicio predeterminada. Los tres botones de acceso directo tienen las funciones que les asigne el usuario. edug6.0.2 Livescribe, Inc. ©2007-2015 81 GUÍA DEL USUARIO DE ECHO SMARTPEN USO DE PAQUETES Y BLOQUES DE ETIQUETAS ADHESIVAS Cada bloque de Etiquetas adhesivas Livescribe contiene 75 hojas. Los bloques se venden en paquetes de seis: tres bloques de 3”x3” y tres de 3”x5”. No empiece un nuevo bloque hasta que no haya terminado el anterior. El smartpen admite hasta 6 bloques (Etiquetas adhesivas 3”x3” bloques 1, 2, 3 y Etiquetas adhesivas 3”x5” bloques 1, 2, 3) simultáneamente. Cuando termine los seis bloques, archívelos con Echo Desktop antes de empezar un nuevo paquete de 6. No use simultáneamente bloques idénticos de distintos paquetes de 6, ya que el bolígrafo los reconocerá como uno solo. 1. Use todos los bloques de un paquete. 2. Archívelos. 3. Abra un paquete nuevo. SOUND STICKERS Livescribe Sound Stickers son pequeños adhesivos que permiten grabar y reproducir notas de audio. Existen varios usos para los adhesivos de sonido, sobre todo en el sector educativ o. Algunos de estos usos son: Grabaciones del profesor: • Libros (padre a hijo, profesor a estudiante, estudiante a estudiante, o programas de lectura con celebridades) • Tarjetas interactivas • Listas de palabras destacadas • Pruebas y cuestionarios orales con instrucciones o preguntas grabadas Grabaciones del estudiante: • Evaluaciones y pruebas de fluidez/habla • Proyectos de arte, informes orales y críticas de libros con anotaciones Cada paquete de Sound Stickers incluye: • Sound Stickers 82 Livescribe, Inc. ©2007-2015 edug6.0.2 USO DE PRODUCTOS DE PAPEL ESPECIALES • Controles de volumen y silenciamiento • Controles para gestionar los adhesivo s, como grabar audio, eliminar grabaciones y cancelar. DIRECTRICES PARA SOUND STICKERS Hay una serie de directrices generales que deben seguirse a la hora de usar Sound Stickers. El smartpen admite adhesivos de un solo paquete de Sound Stickers a la vez. No use simultáneamente adhesivos de varios paquetes de adhesivo s, ya que el bolígrafo los reconocerá como uno solo. Los adhesivos de Sound Stickers tienen un adhesivo potente y no están diseñados para despegarse. Para obtener los mejores resultados, pruebe siempre un adhesivo en el material deseado antes de usar los adhesivos. Sound Stickers tiene controles especiales que solo funcionan para los adhesivos. No funcionan con ninguna otra aplicación, incluida Paper Replay. Los controles de los blocs de notas Livescribe, como grabar, detener y saltar, no funcionan con Sound Stickers. GRABACIÓN DE AUDIO PARA UN ADHESIVO 1. Pulse el botón de grabación para iniciar una sesión de grabación. La pantalla del smartpen mostrará el mensaje“Pulse un adhesivo para empezar a grabar”. 2. Pulse un adhesivo. La pantalla del smartpen mostrará el mensaje “Grabación iniciada. Vuelva a pulsar el adhesivo para terminar de grabar”. 3. Grabe el audio para el adhesivo. 4. Pulse el adhesivo de nuevo para finalizar la grabación. edug6.0.2 Livescribe, Inc. ©2007-2015 83 GUÍA DEL USUARIO DE ECHO SMARTPEN La pantalla del smartpen mostrará el mensaje “Grabación finalizada”. 5. Puede cancelar los cambios en cualquier momento pulsando en botón de cancelación, pulsando la página de papel punteado Livescribe, o pulsando un control de Paper Replay estándar. Grabación de un paso Puede evitar usar el botó n de grabación y mantener pulsado el bolígrafo para grabar en su lugar. 1. Cambie la opció n Grabación de un paso en el menú Configuración avanzada. 2. Mantenga pulsado un adhesivo de sonido durante dos (2) segundos. Comenzará la grabación. 3. Grabe el audio para el adhesivo. 4. Pulse el adhesivo de nuevo para finalizar la grabación. La pantalla del smartpen mostrará el mensaje “Grabación finalizada”. Volver a grabar (sobrescribir) audio Por razones de seguridad, Sound Stickers no permite que se grabe audio sobre una grabación existente. Para grabar sobre una grabación existente, elimine la grabación en primer lugar y, a continuación, vuelva a grabar. Si desea grabar directamente sobre grabaciones existentes, puede cambiar la opción de sobreescritura en el menú Configuración avanzada. REPRODUCCIÓN DEL AUDIO DE UN ADHESIVO Es posible reproducir, pausar y rebobinar el audio grabado para un adhesivo. 1. Para comenzar la reproducción, pulse el adhesivo. 2. Para pausar la reproducción, vuelva a pulsar el adhesivo. 3. Vuelva a pulsar para reanudar la reproducción. 4. Para rebobinar e iniciar la reproducción desde el principio, pulse el adhesivo dos veces. ELIMINACIÓN DE GRABACIONES DE SOUND STICKERS 1. Pulse el botón de eliminación. La pantalla del smartpen mostrará el mensaje “Pulse el adhesivo de sonido que desea eliminar”. 2. Pulse el adhesivo desee eliminar. La pantalla del smartpen mostrará el mensaje “Se va a eliminar el audio de este adhesivo. Vuelva a pulsar para confirmar”. 84 Livescribe, Inc. ©2007-2015 edug6.0.2 USO DE PRODUCTOS DE PAPEL ESPECIALES 3. Pulse el adhesivo de nuevo para confirmar. Las grabaciones eliminadas se eliminan definitivamente del smartpen. No se transfieren a Echo Desktop y no se pueden recuperar del smartpen ni ninguna otra fuente. La pantalla del smartpen mostrará el mensaje “Audio eliminado”. Eliminación de las grabaciones de todos los adhesivos Es posible eliminar todas las grabaciones de los adhesivos. Las grabaciones eliminadas se eliminan definitivamente del smartpen. No se transfieren a Echo Desktop y no se pueden recupera r del smartpen ni ninguna otra fuente. • Elimine las grabaciones de manera individual para cada adhesivo o • Use la configuración avanzada para eliminar todos los adhesivos. CONFIGURACIÓN AVANZADA El menú de configuración avanzada permite cambiar la manera en que se graban y eliminan las grabaciones. 1. Pulse dos veces principal. el centro de un control Nav Plus para acceder al Menú 2. Pulse la flecha hacia abajo 3. Pulse la flecha derecha 4. Pulse la flecha hacia abajo encontrar Sound Stickers. 5. Pulse la flecha derecha para acceder al menú Aplicaciones. para ver la primera de las aplicaciones de la tienda. para desplazarse por otras aplicaciones hasta para seleccionar e iniciar la opción. 6. Pulse la flecha hacia abajo para acceder al menú Configuración. Escoja los parámetros deseados entre la opciones disponibles. 7. Pulse la flecha derecha por las opciones. y luego la flecha hacia abajo para desplazarse Las opciones son: • Activar o desactivar la grabación de un paso • Activar o desactivar la sobreescritura • Eliminar TODOS los adhesivos 8. Pulse la flecha derecha edug6.0.2 para seleccionar y cambiar la opción. Livescribe, Inc. ©2007-2015 85 GUÍA DEL USUARIO DE ECHO SMARTPEN SEGURIDAD Y MANTENIMIENTO DEL SMARTPEN Debe mantener el smartpen con regularidad y saber cómo usarlo con seguridad. MANTENIMIENTO DEL SMARTPEN • Utilice únicamente cartuchos de tinta aprobados por Livescribe. • Transporte el smartpen en una funda protectora. • Transfiera el audio y las notas importantes del smartpen a Echo Desktop regularmente para disponer de una copia de seguridad en el ordenador. Asimismo, realice una copia de seguridad de los archivos del ordenador con regularidad. • Use el smartpen con regularidad. El smartpen contiene una batería de ion litio que no se puede sustituir. Si permanece descargada durante un periodo de tiempo prolongado, la batería perderá su capacidad. Para evitar esto, realice un ciclo de carga completo una evz al mes, descargando el smartpen totalmente y luego dejando que se cargue totalmente dur ante dos horas y media. Si necesita guardar el smartpen durante un periodo prolongado, asegúrese de que está totalmente cargado antes de hacerlo. • No intente cargar el smartpen con accesorios distintos del cable micro USB incluido o de un cable micro USB estándar. (Los smartpens Pulse utilizan la base de carga USB). • Mantenga actualizado el smartpen instalando todas las versiones de firmware disponibles, para obtener la mejor experiencia posible. • Si su smartpen ha estado expuesto a un entorno extremadamente frío, deje que se caliente durante unas horas antes de encenderlo. • Los entornos con poca humedad pueden dan lugar a electricidad estática, mientras que los entornos con mucha humedad pueden dar lugar a condensación. Ambas pueden dañar el smartpen. LIMPIEZA DEL SMARTPEN Para limpiar el smartpen, siga estas instrucciones rigurosamente. 1. Si el smartpen no responde correctamente al interactuar con los botones en papel, es posible que el objetivo de la cámara de infrarrojos esté sucio. Con cuidado, limpie la lente con una toallita impregnada de alcohol o un bastoncillo de algodón. 2. Limpie con regularidad el exterior del smartpen con un paño suave y limpio ligeramente humedecido con agua. Cuando limpie el smartpen, evite que se moje. El smartpen no es resistente al agua. Si entra algún líquido en el 86 Livescribe, Inc. ©2007-2015 edug6.0.2 SEGURIDAD Y MANTENIMIENTO DEL SMARTPEN smartpen se dañarán los componentes electrónicos y quedará anulada la garantía. No deje el smartpen en entornos húmedos. ALMACENAMIENTO DE LOS SMARTPENS A continuación se ofrecen algunas recomendaciones sobre ó c mo deben prepararse y guardarse los smartpens cuando no se vayan a utilizar durante un periodo de tiempo prolongado. • Cargue cada smartpen por completo antes de guardarlo. • Guarde los smartpens en una ubicación seca que no esté expuesta a temperaturas extremas. El calor o el ío fr excesivos podrían afectar al rendimiento de la batería. • Guarde los accesorios con los smartpens para que no se pierdan. REDUCCIÓN DE LAS DESCARGAS ELECTROSTÁTICAS (ESD) Las descargas electrostáticas (ESD) pueden dañar los dispositivos electrónicos si penetran en ellos. La electricidad estática es una carga eléctrica derivada de la acumulación de un exceso de electrones en la superficie de un material. Incluso una pequeña ESD puede dañar los circuitos, por lo que cuando trabaje con dispositivos electrónicos, debe tomar medidas para proteger dichos dispositivos de tales descargas. Todo dispositivo electrónico que presente un punto de entr ada externo para conectar cualquier elemento, desde cables hasta bases de acoplamiento, es susceptible de recibir ESD. Los dispositivos que se llevan encima, como los móviles, generan ESD en una única dirección, ya que la electricidad estática acumulada en el cuerpo se transfiere automáticamente al dispositivo. Posteriormente, cuando el dispositivo se conecta a otro equipo, como una base de acoplamiento, es posible que se produzca una descarga ESD. Las siguientes son algunas de las condiciones que pueden contribuir a la acumulación de electricidad estática en el entorno: • Humedad relativa baja. • Tipo de material (El tipo de material que acumula la carga. Por ejemplo, los tejidos sintéticos suelen acumular más energía estática que las fibra s naturales, como el algodón). • La rapidez con que se toquen, conecten o desconecten los dispositivos electrónicos. • Aunque siempre debe tomar medidas adecuadas para descargar la electricidad estática, si se encuentra en un entorno donde percibe ESD, es posible que edug6.0.2 Livescribe, Inc. ©2007-2015 87 GUÍA DEL USUARIO DE ECHO SMARTPEN desee tomar precauciones adicionales para proteger los equipos electrónicos de estas descargas. Siga estas directrices para reducir las descargas electrostáticas: • Descargue toda la electricidad estática acumulada en su cuerpo y en los dispositivos electrónicos antes de tocar un dispositivo electrónico o de conectar dispositivos entre sí. Livescribe recomienda tomar esta precaución antes de conectar el smartpen al ordenador, colocarlo en una base o conectarlo a otro dispositivo. • Descargue la electricidad acumulada en su cuerpo mientras sujeta el dispositivo móvil. Para ello, toque simultáneamente una superficie metálica con conexión a tierra. Por ejemplo, si el ordenador tiene una carcasa metálica y está conectado a una toma con conexión a tierra de tres terminales, el contacto con la carcasa debería eliminar la descarga electrostática acumulada en su cuerpo. • Aumente la humedad relativa del entorno. • Instale componentes de prevención específicos para ESD, como esteras antiestáticas. SEGURIDAD Precaución El incumplimiento de estas instrucciones de seguridad puede ocasionar un incendio, descargas eléctricas y otros daños o lesiones. El smartpen puede averiarse a causa de una manipulación o almacenamiento incorrectos. No deje caer, arroje, doble, aplaste, deforme, perfore ni abra el smartpen. El incumplimiento de estas instrucciones puede provocar descargas eléctricas, incendios, lesiones personales, daños materiales o una avería en el smartpen, y supondrá la anulación la garantía limitada. Asimismo, es indispensable tratar con cuidado el smartpen para garantizar que se puede usar. • No deje caer el smartpen y evite cualquier otro tipo de impacto fuerte. Esto podría dañar el smartpen gravemente o causar un funcionamiento incorrecto. • No coloque el smartpen en lugares donde pueda aplastarlo (bolsillo trasero, fondo de la mochila, etc.). • No almacene el smartpen a temperaturas extremadamente altas o bajas. Almacénelo en un lugar fresco y seco. • No exponga el smartpen al agua ni a otrosíquidos. l El smartpen no es resistente al agua. No lo deje en lugares húmedos. • No se deshaga del smartpen arrojándolo al fuego, ya que la batería podría explotar o inflamarse. No se deshaga de este producto junto con los residuos domésticos. Del mismo modo que con cualquier producto que contenga bater ías, 88 Livescribe, Inc. ©2007-2015 edug6.0.2 SEGURIDAD Y MANTENIMIENTO DEL SMARTPEN consulte con el servicio de recogida de residuos o de reciclaje local para determinar el método de eliminación adecuado y la ubicación en su zona. ADVERTENCIAS No intente realizar ninguna reparación usted mismo. No intente abrir, desmontar el smartpen, ni extraer o reemplazar su batería. Si lo hace, corre el riesgo de sufrir una descarga eléctrica o lesiones, o de provocar un incendio, daños materiales o una avería en el smartpen. Además, estas acciones supondrán la anulación de la garantía limitada. El smartpen no presenta componentes internos que el usuario pueda reparar. Cualquier intento de apertura del smartpen anulará la garantía. Aviso relativo a la audición. La exposición prolongada a la reproducción de grabaciones con un volumen alto puede provocar una pérdida auditiva permanente. Cuando utilice auriculares, Livescribe recomienda escuchar las grabaciones con un volumen moderado. Ajuste el volumen en un nivel seguro. La regla general establece que el audio grabado no debe alcanzar un volumen que le impida oír a otras personas que le estén hablando. No intente acceder a la batería. La batería recargable no es accesible y no se puede extraer, sustituir ni tocar. La ingestión del contenido de la batería puede ser peligrosa. La tecnología de la batería es combustible y solamente pueden utilizarse retardantes de llama químicos o arena para apagar las llamas. No utilice agua. Si la batería presenta fugas, evite que el líquido entre en contacto con la piel o los ojos. Si entra en contacto con la piel o los ojos, utilice agua abundante para lavar la zona afectada y solicite asistencia médica de inmediato. edug6.0.2 Livescribe, Inc. ©2007-2015 89 GUÍA DEL USUARIO DE ECHO SMARTPEN Precaución No corte, perfore ni arroje las baterías al fuego. Las baterías podrían reventar o explotar y desprender sustancias químicas peligrosas. Deseche las baterías usadas de acuerdo con las instrucciones del fabricante y con la normativa local. Varning: Eksplosionsfara vid felaktigt batteribyte. Använd samma batterityp eller en ekvivalent typ som. rekommenderas av apparattillverkaren. Kassera använt batteri enligt fabrikan-tens instruktion. Advarsel! Lithiumbatteri—Eksplosionsfare ved fejlagtig håndtering. Udskiftning må kun ske med batteri af same fabrikat og type. Levér det brugte batteri tilbage tilleverandøren. Varoitus: Paristo voi räjähtää, jos se on virheellisesti asennettu. Vaihda paristo ainoastaan valmistajan suosittelemaan tyyppiin. Hävitä käytetty paristo valmistajan ohje-iden mukaisesti. Advarsel: Eksplosjonsfare ved feilaktig skifte av batteri. Benytt samme batteritype eller en tilsvarende type anbefait av apparatfabrikanten. Brukte batterier kasseres i henhold til fabrikantens instruksjoner. Waarschuwing! Bij dit produkt zijn batterijen geleverd. Wanneer deze leeg zijn, moet u ze niet weggooien maar inleveren als KCA. 90 Livescribe, Inc. ©2007-2015 edug6.0.2 ADMINISTRACIÓN DEL ALMACENAMIENTO EN EL SMARTPEN ADMINISTRACIÓN DEL ALMACENAMIENTO EN EL SMARTPEN Es posible ver y administrar las aplicaciones y los datos almacenados en el smartpen. VISUALIZACIÓN DEL ALMACENAMIENTO DEL SMARTPEN CON EL BOTÓN DE ALMACENAMIENTO 1. Inicie el smartpen. 2. Algunos blocs de notas Livescribe tienen un botón de almacenamiento. Compruebe si su bloc de notas Livescribe tiene un área Settings (Configuración) con un botón Storage (Almacenamiento). De ser así, haga lo siguiente. 3. Pulse el botón Storage (Almacenamiento) una vez para ver la cantidad de almacenamiento que queda en megabytes. 4. Pulse una segunda vez para ver el tiempo de grabación restante según la configuración de calidad de audio (grabación) actual. Si el espacio disponible es inferior a 1 MB, el smartpen indicará la memoria en KB disponibles. Si observa un indicador representado por un círculo con un signo de exclamación en el lado derecho de la pantalla, compru ebe el almacenamiento disponible del smartpen, ya que está casi lleno. VISUALIZACIÓN DEL ALMACENAMIENTO DEL SMARTPEN CON UN ACCESO DIRECTO 1. Pulse dos veces el centro de un control Nav Plus. El smartpen mostrará el indicador de acceso directo en el Menú principal. Indica que está esperando a que el usuario escriba un acceso directo. edug6.0.2 Livescribe, Inc. ©2007-2015 91 GUÍA DEL USUARIO DE ECHO SMARTPEN 2. Antes de que transcurran tres (3) segundos, escriba la palabra “almacenamiento”. El smartpen utiliza la función de texto predictivo para mostrar el primer comando que coincide con el texto introducido. En este caso, almacenamiento aparece cuando se escribe una “a”. En cuanto vea el comando que desee en la pantalla, puede dejar de escribir. 3. Pulse la flecha derecha Livescribe. de Nav Plus o pulse dos veces en cualquier papel Si el espacio disponible es inferior a 1 MB, el smartpen indicará la memoria en KB disponibles. Si observa un indicador representado por un círculo con un signo de exclamación en el lado derecho de la pantalla, compru ebe el almacenamiento disponible del smartpen, ya que está casi lleno. El smartpen mostrará el almacenamiento disponible. Al crear un acceso directo, este se convierte en un botón activo que se puede pulsar para repetir la aplicación o el comando. Lo mismo ocurre con los accesos directos de Launch Line. ELIMINACIÓN DE LAS GRABACIONES DE AUDIO DEL SMARTPEN Si desea eliminar sesiones del smartpen por cualquier motivo, como la gestión del almacenamiento, se recomienda transferir las notas a Echo Desktop y, a continuación, eliminar las sesiones de Paper Replay del smartpen. Si elimina una sesión del smartpen, las notas escritas asociadas al archivo ya no reproducirán el audio de Paper Replay asociado anteriormente a dicha escritura. No obstante, si ha tra nsferido las notas a Echo Desktop , podrá seguir reproduciendo las notas desde el ordenador. 92 Livescribe, Inc. ©2007-2015 edug6.0.2 ADMINISTRACIÓN DEL ALMACENAMIENTO EN EL SMARTPEN Nota Una sesión no se puede recuperar una vez eliminada del smartpen y de Echo Desktop. La eliminación de sesiones no afecta a las notas del smartpen, ya que dichas notas se conservan en el smartpen hasta que se archiva el bloc de notas. Existen varias formas de eliminar sesiones de Paper Replay del smartpen: • Usar Echo Desktop para eliminar la sesión de smartpen. • Archivar el producto de papel. Al archivar, se eliminan todas las sesiones de Paper Replay del smartpen para el producto de papel. • Usar el Menú principal del smartpen. • Usar el acceso directo Eliminar sesión actual para eliminar la sesión a la que se ha accedido más recientemente. ELIMINACIÓN DE GRABACIONES DE AUDIO DEL SMARTPEN CON NAV PLUS 1. Pulse dos veces principal. el centro de un control Nav Plus para acceder al Menú 2. Pulse la flecha hacia abajo para desplazarse por las aplicaciones del smartpen hasta que aparezca Paper Replay. 3. Pulse la flecha derecha 4. Pulse la flecha abajo 5. Pulse la flecha derecha 6. Pulse la flecha abajo edug6.0.2 para iniciar Paper Replay. para localizar la opción Borrar sesión del menú. para consultar las sesiones. para desplazarse por la lista de sesiones. Livescribe, Inc. ©2007-2015 93 GUÍA DEL USUARIO DE ECHO SMARTPEN 7. Ubique la sesión que desea eliminar. 8. Pulse la flecha derecha para seleccionarlo. 9. Pulse la flecha derecha para confirmar la eliminación. El smartpen le indicará que la sesión se ha eliminado. ELIMINACIÓN DE LA GRABACIÓN DE AUDIO ACTUAL CON UN ACCESO DIRECTO Puede usar un acceso directo para eliminar la sesión actual. En este contexto, la sesión actual es a la que se ha accedido más recientemente. Es decir, la última sesión que se ha reproducido o se ha grabado. 1. Mantenga pulsado durante tres segundos cualquier botón Stop (Parar) de Paper Replay. Su smartpen le pedirá que vuelva a pulsar para eliminar la sesión actual. 2. Vuelva a pulsar el botón Stop (Parar) para confirmar la eliminación. 94 Livescribe, Inc. ©2007-2015 edug6.0.2 GARANTÍA Y CUMPLIMIENTO DEL SMARTPEN GARANTÍA Y CUMPLIMIENTO DEL SMARTPEN Livescribe proporciona una garantía para el smart pen y cumple con las nor mas de cumplimiento del sector. GARANTÍA GARANTÍA LIMITADA. Livescribe garantiza que el smartpen se encuentra libre de defectos en los materiales y en la fabricación, en condiciones de uso normales y por un periodo de tiempo de un año a partir de la fecha de compra directa del fabricante o a través de un proveedor. Esta garantía se anulará si el producto se ha averiado a causa de un accidente o uso poco razonable, inmersión en agua, descuido, abuso, mantenimiento indebido u otras causas que no se deriven de defectos en la fabricación o los materiales que componen el producto. Todas las reclamaciones en garantía están sujetas a las siguientes condiciones:(1) el usuari o debe notificar a Live scribe la reclamació n en gara ntía dentro del periodo de gara ntía, (2) Livescribe debe verificar la existencia de un defecto en el producto y (3) recibir una prueba de compra válida donde se indique la echa f de compra. La única solución que se ofrecerá, a discreción de Livescribe, es la reparación o sustitución del smartpen. Antes de devolver el smartpen, póngase en contacto con el servicio de atención al cliente de Livescribe para obtener instrucciones. En el caso de una reparación o sustitución del producto en garantía, el producto de sustitución quedará cubierto por la garantía original o durante un periodo de 30 días, la opción de mayor duración. La reparación o la sustitución del producto es la única solución disponible y la única responsabilidad de Livescribe, estipulada en esta garantía. LA GARANTÍA LIMITADA ESTABLECIDA EN EL PRESENTE DOCUMENTO ES LA ÚNICA GARANTÍA PARA USTEDY SE PROPORCIONA EN LUGAR DE CU ALQUIER OTRA GARANTÍA (SI EXISTE) CREADA POR CUALQUIER DOCUMENTACIÓN O PAQUETE. ESTA GARANTÍA LIMITADA OTORGA DERECHOS LEGALES ESPECÍFICOS AL USUARIO. RENUNCIA AL OTORGAMIENTO DE GARANTÍAS. EL USUARIO RECONOCE Y ACEPTA QUE UTILIZA EL SOFTWARE ECHO DESKTOP, EL SMARTPEN Y OTROS PRODUCTOS Y SERVICIOS POR SU CUENTA Y RIESGO, Y ASUME TOTALMENTE EL RIESGO RELATIVO A LA CALIDAD SATISFACTORIA, EL RENDIMIENTO, LA PRECISIÓN Y EL ESFUERZO. SALVO EN LO ESTIPULADO ANTERIORMENTE EN LA GARANTÍA LIMITADA Y EN LA MÁXIMA MEDIDA EN QUE LA LEY APLICABLE LO PERMITA, EL SOFTWARE ECHO DESKTOP, EL SMARTPEN, LOS PRODUCTOS Y LOS SERVICIOS SE SUMINISTRAN “TAL CUAL”, CON TODOS SUS POSIBLES DEFECTOS Y SIN GARANTÍA DE NINGÚN TIPO. LIVESCRIBE Y edug6.0.2 Livescribe, Inc. ©2007-2015 95 GUÍA DEL USUARIO DE ECHO SMARTPEN LOS LICENCIANTES DE LIVESCRIBE (DENOMINADOS COLECTIVAMENTE “LIVESCRIBE”) EXCLUYEN TODAS LAS DEMÁS GARANTÍAS Y REPRESENTACIONES, YA SEAN EXPRESAS, IMPLÍCITAS O LEGALES, INCLUIDAS, SIN LIMITACIÓN, LAS GARANTÍAS IMPLÍCITAS DE COMERCIABILIDAD, CALIDAD SATISFACTORIA, ADECUACIÓN PARA UN FIN CONCRETO, PRECISIÓN, FUNCIONAMIENTO SILENCIOSO Y AUSENCIA DE INFRACCIÓN DE LOS DERECHOS DETERCEROS. LIVESCRIBE NO GARANTIZA QUE NO SE PRODUZCAN INTERFERENCIAS EN EL FUNCIONAMIENTO DEL SOFTWARE ECHO DESKTOP, EL SMARTPEN, LOS PRODUCTOS O LOS SERVICIOS; QUE LAS FUNCIONES DEL SOFTWARE ECHO DESKTOP, EL SMARTPEN, LOS PRODUCTOS O LOS SERVICIOS SATISFAGAN SUS NECESIDADES; QUE EL FUNCIONAMIENTO DEL SOFTWARE ECHO DESKTOP, EL SMARTPEN O LOS SERVICIOS ESTÉN LIBRES DE INTERRUPCIONES Y ERRORES, NI LA CORRECCIÓN DE LOS DEFECTOS EN EL SOFTWARE ECHO DESKTOP, EL SMARTPEN O LOS SERVICIOS. NINGUNA INFORMACIÓN O AVISO ORAL O ESCRITO PROPORCIONADO POR LIVESCRIBE O CUALQUIER REPRESENTANTE AUTORIZADO DE LIVESCRIBE CREARÁ UNA GARANTÍA. EN EL SUPUESTO DE DEMOSTRARSE QUE EL SOFTWARE ECHO DESKTOP, EL SMARTPEN O LOS SERVICIOS FUERAN DEFECTUOSOS, EL USUARIO ASUMIRÁ EL COSTE ÍNTEGRO DE TODAS LAS OPERACIONES DE MANTENIMIENTO, REPARACIONES O CORRECCIONES NECESARIAS. LIMITACIÓN DE RESPONSABILIDAD. EN LA MEDIDA EN QUE LO PERMITA LA LEY, EN NINGÚN CASO LIVESCRIBE SE HARÁ RESPONSABLE DE LAS LESIONES NI DE LOS DAÑOS FORTUITOS, ESPECIALES, INDIRECTOS O DERIVADOS, INCLUIDOS, SIN LIMITACIÓN, LA PÉRDIDA DE BENEFICIOS, LA PÉRDIDA DE DATOS, LA INTERRUPCIÓN DE LA ACTIVIDAD EMPRESARIAL A CAUSA DE OTROS DAÑOS COMERCIALES O PÉRDIDAS, DERIVADOS DE O RELACIONADOS CON EL USO O LA INCAPACIDAD DE UTILIZAR EL SOFTWARE ECHO DESKTOP, EL SMARTPEN O LOS SERVICIOS, CUALQUIERA QUE FUERE SU CAUSA, INDEPENDIENTEMENTE DEL PRINCIPIO DE RESPONSABILIDAD (CONTRATO, ACUERDO EXTRACONTRACTUAL O DE OTRO MODO), AUNQUE LIVESCRIBE HAYA RECIBIDO EL AVISO DE LA POSIBILIDAD DE PRODUCIRSE TALES DAÑOS. En ningún caso la responsabilidad total de Livescribe por todos sus daños (distintos a los que pueden ser requeridos por la ley aplicable en los casos de que se produzcan lesiones personales) superará la cantidad de cincuenta dólares estadounidenses (50 $). Las siguientes limitaciones se aplicarán incluso si la solución definida anteriormente no cumple con su objetivo principal. INFORMACIÓN DE CUMPLIMIENTO CON LOS ORGANISMOS Este dispositivo cumple con el apartado 15 de las normas de la FCC. Su funcionamiento está sujeto a las dos condiciones siguientes:(1) este dispositivo no debe causar interferencias perjudiciales y (2) este dispositivo debe aceptar 96 Livescribe, Inc. ©2007-2015 edug6.0.2 GARANTÍA Y CUMPLIMIENTO DEL SMARTPEN cualquier interferencia que reciba, incluidas aquellas que puedan causar un funcionamiento no deseado. DECLARACIÓN DE LA FCC DE EE. UU. Este dispositivo cumple con el apartado 15 de las normas de la FCC. Su funcionamiento está sujeto a las dos condiciones siguientes:(1) este dispositivo no debe causar interferencias perjudiciales y (2) este dispositivo debe aceptar cualquier interferencia que reciba, incluidas aquellas que puedan causar un funcionamiento no deseado. Se han realizado pruebas de este equipo y se ha determinado que cumple con los límites establecidos para los dispositivos digitales de clase B, según el apartado 15 de las normas de la FCC. Estos límites se han establecido para ofrecer un nivel de protección razonable contra las interferencias perjudiciales en instalaciones residenciales. Este equipo genera, utiliza y puede irr adiar energía de ra diofrecuencia y, si no se instala y usa de acuerdo con las instrucciones, puede causar interferencias perjudiciales en las radiocomunicaciones. No obstante, no se puede garantizar la ausencia de interferencias en una instalación determinada. Si este equipo causa interferencias perjudiciales en la recepción de radio o televisión, lo que se puede determinar desconectando y volviendo a conectar el equipo, se recomienda al usuario que las corrija mediante una o m ás de las siguientes medidas: • Reorientar o reubicar la antena receptora. • Aumentar la separación entre el equipo y el receptor. • Conectar el equipo a una toma de corriente de un circuito distinto al que se encuentra conectado el receptor. • Consultar al distribuidor o a un té cnico experimentado en radio y televisión para obtener asistencia. • Es necesario utilizar cables blindados de E/S para conectar este equipo a cualquier dispositivo periférico o host opcional. De lo contrario, se pueden infringir las normas de la FCC. Livescribe pone a su disposición cables blindados de E/S para el smartpen. Los cambios o modificaciones que no se indiquen en esta guía debe aprobarlos por escrito del departamento de diseño de normativas del fabricante. Los cambios o modificaciones que se realicen sin consentimiento por escrito podrían anular el derecho del usuario para utilizar este equipo. Parte responsable: Livescribe Inc 7677 Oakport Street, 12th Floor Oakland, CA 94621 Estados Unidos de América (510) 777-0771 edug6.0.2 Livescribe, Inc. ©2007-2015 97 GUÍA DEL USUARIO DE ECHO SMARTPEN DECLARACIÓN CANADIENSE ICES-003 DE INDUSTRIE CANADA Este dispositivo digital de clase B reúne todos los requisitos de la normativa canadiense sobre equipos causantes de interferencias. Cet appareil numérique de la classe B respecte toutes les exigences du Réglement sur le matériel brouilleur du Canada. DECLARACIÓN DE CONFORMIDAD DE CE Fabricante y parte responsable de la UE: Livescribe Inc 7677 Oakport Street, 12th Floor Oakland, CA 94621 Estados Unidos de América (510) 777-0771 Livescribe Inc. ha probado este producto y ha determinado que cumple con todos los requisitos de la directiva de compatibilidad electromagnética 2004/108/CE. Este dispositivo cumple con las siguientes normas: EN 55022: 2010; CISPR 22 modificada (emisiones radiadas y conducidas de clase B) EN 55024: 2010; CISPR 24 modificada (emisiones e inmunidad, según corresponda) EN60950-1 e IEC 60950-1, equipos de tecnología de la información. Seguridad. Este dispositivo cumple con las siguientes normas: AS/NZS CISPR22:2009 VCCI V-3 / 2011.04 REGLAMENTO REACH REACH es el Reglamento relativo al registro, la evaluación, la autorización y la restricción de las sustancias y preparados químicos, que entró en vigor el 1 de junio de 2007 con la finalidad de racionalizar y mejorar el marco legislativo previo para preparados químicos en la Unión Europea (UE). Los umbrales y las sustancias extremadamente preocupantes (SVHC) se definen en los Artículos 7 y 57 del Reglamento (CE) nº 1907/2006 del Parlamento Europeo y del Consejo del 18 de diciembre de 2006. El smartpen Echo se ha sometido a 98 Livescribe, Inc. ©2007-2015 edug6.0.2 GARANTÍA Y CUMPLIMIENTO DEL SMARTPEN las pruebas de cumplimiento en lo relativ o a umbrales y sustancias extremadamente preocupantes, definido por la Agencia Europea de Sustancias y Preparados Químicos (ECHA). DECLARACIÓN DE CUMPLIMIENTO DE LA DIRECTIVA ROHS Livescribe ha determinado que este producto cumple con los requisitos de la directiva de restricción de sustancias peligrosas RoHS 2011/65/UE (RoHS 2) y sus modificaciones. Para obtener información adicional, póngase en contacto con Livescribe en la dirección indicada anteriormente. UL Utilizar solamente con los equipos de tecnología de la información mencionados. Este dispositivo cumple con las siguientes normas: UL60950-1, primera edición edug6.0.2 Livescribe, Inc. ©2007-2015 99 GLOSARIO GLOSARIO Acoplar Conectar el smartpen Livescribe a un ordenador personal mediante la inserción del mismo en su base de carga (para smartpens Pulse) o un cable micro USB (para smartpens Echo). Actualizar Instalar una versión nueva de software o firmware en el equipo o el smartpen mediante Echo Desktop. Almacenamiento flash Almacenamiento no volátil de archivos informáticos que no depende de ninguna carga éctrica. el También se conoce como memoria. Archivar Proceso de trasladar notas y audio de un bloc de notas u otro producto de papel Livescribe a una carpeta Blocs de notas archivados del panel de navegación. Este proceso también borra las notas (datos de escritura) y el audio del smartpen Livescribe. Por este motivo, el smartpen Livescribe deja de interactuar con el producto físico de papel Livescribe archivado. Audio Sonido de cualquier tipo que captura el micrófono del smartpen Livescribe. Auriculares para grabación en 3-D Auriculares con micrófonos integrados que capturan audio multidireccional de gran alcance y sitúan los objetos en el entorno de sonido que le rodea. Base de carga móvil USB Una base que carga y conecta un smartpen Livescribe a su equipo. Cargar Enviar datos a una ubicación remota, como Internet. 100 Livescribe, Inc. ©2007-2015 edug6.0.2 Contraseña de Paper Replay La contraseña de Paper Replay establece una contraseña para sus sesiones de Paper Replay. Al establecer una contraseña, se evita que otras personas escuchen el audio grabado en el smartpen. Descargando Recibir contenido de una ubicación remota, como Internet. Echo Desktop Software que se ejecuta en el equipo y permite ver y escuchar el contenido que se captura con el smartpen. Permite ver las notas, escuchar el audio grabado, gestionar las aplicaciones, etc. Estado Acceso directo al estado de la bater ía, la versión, la fe cha y otra información sobre el smartpen. Firmware Software que administra las operaciones internas de un smartpen. Latencia de reproducción Al seleccionar las notas para reproducir audio, la reproducción del audio se inicia cinco segundos antes de la escritura de la nota. De este modo, el audio puede reproducirse con mayor precisión, ya que existe un lapso natural entre el momento en que se escucha un punto importante y el momento en que se comienza a escribir notas. Livescribe+ Aplicación móvil que permite reproducir documentos PDF de Livescribe (en dispositivos móviles de Apple). Las notas van cambiando de color a medida que se reproduce el audio. Notas Cualquier cosa que se escribe o dibuja sobre papel punteado Livescribe con un smartpen. Papel punteado Livescribe Papel normal impreso con micropuntos que interactúa con los smartpens Livescribe Los micropuntos permiten que los smartpens Livescribe reconozcan y respondan a las áreas de una página y que vinculen las notas escritas con el audio grabado. edug6.0.2 Livescribe, Inc. ©2007-2015 101 GLOSARIO Paper Replay Aplicación que asocia lo que se escribe en el papel con el audio que se graba. PDF de Livescribe Archivo PDF que contiene un pencast y puede compartirse con otras personas. En Acrobat® Reader ® , solo es posible ver las notas. En Echo Desktop (el reproductor web) o la aplicación móvil Livescribe+, las notas van cambiando de color a medida que se reproduce el audio. Pencast Un pencast es la combinación de notas con audio asociado. Al activar las notas mediante pulsación (smartpen o Livescribe+) o haciendo clic (Echo Desktop, Livescribe Player), se "reproduce" el pencast. Es posible compartir los pencasts con otras personas mediante un documento PDF de Livescribe. Preferencias Ajustes de Echo Desktop que definen su funcionamiento. Smartpens Livescribe Echo y Livescribe Pulse Ordenadores con forma de bolígrafo con una capacidad de procesamiento avanzada, información audiovisual y una gran capacidad de almacenamiento. Los smartpens capturan las notas escritas digitalmente y pueden grabar audio con la aplicación Paper Replay. Tinta Marcas del smartpen Livescribe sobre blocs de notas Livescribe y otro papel Livescribe. Transferencia Copiar notas y audio de un smartpen Livescribe a un equipo mediante Echo Desktop. Vista de audio Audio que se presenta en forma de archivos con detalles. USB Bus de serie universal, un estándar de conexión física entre equipos personales y dispositivo s periféricos, como impresoras o el smartpen Livescribe. 102 Livescribe, Inc. ©2007-2015 edug6.0.2 Vinculación Asociación de un smartpen Livescribe a una instancia de Echo Desktop. Vista de miniaturas Vista de Echo Desktop que muestra representaciones de páginas en miniatura. Vista Páginas Vista de Echo Desktop que muestra las páginas del bloc de notas. Si están vinculadas a audio, las notas se muestran como escritura activa. edug6.0.2 Livescribe, Inc. ©2007-2015 103