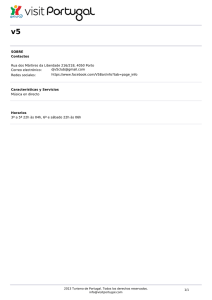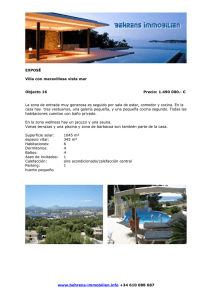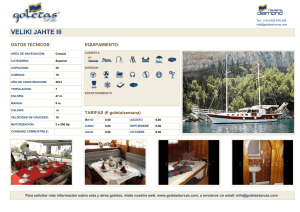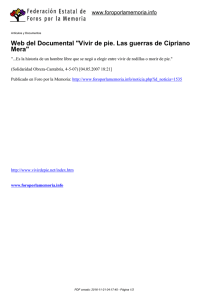Software y Calibración
Anuncio
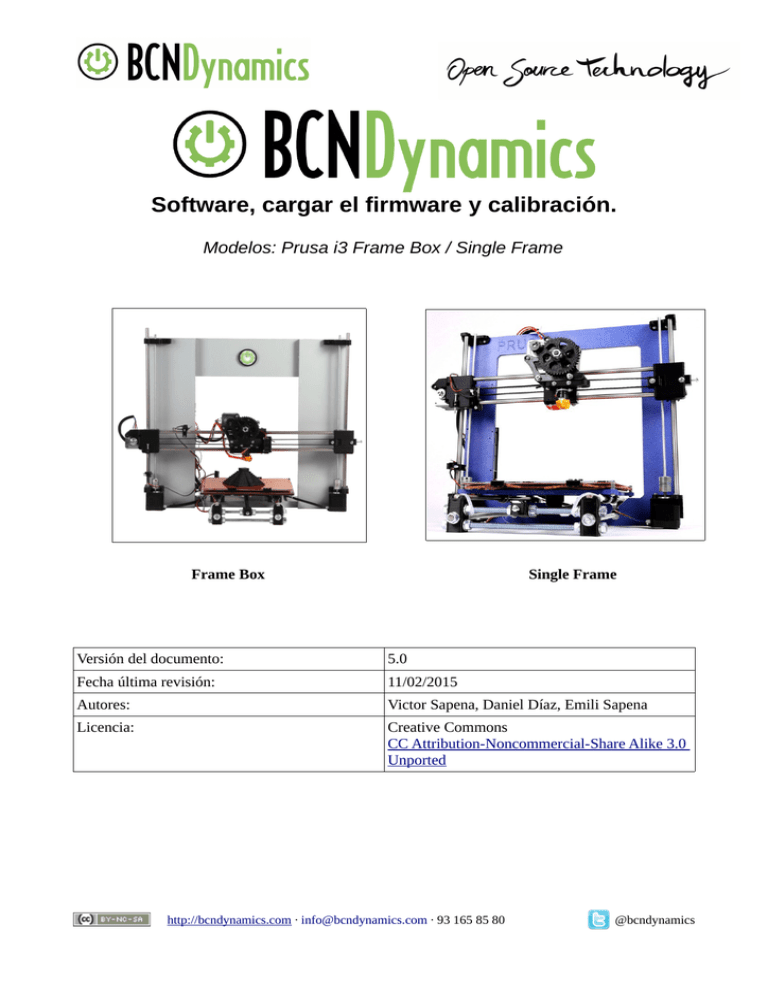
Software, cargar el firmware y calibración.
Modelos: Prusa i3 Frame Box / Single Frame
Frame Box
Single Frame
Versión del documento:
5.0
Fecha última revisión:
11/02/2015
Autores:
Victor Sapena, Daniel Díaz, Emili Sapena
Licencia:
Creative Commons
CC Attribution-Noncommercial-Share Alike 3.0
Unported
http://bcndynamics.com · info@bcndynamics.com · 93 165 85 80
@bcndynamics
Límite de responsabilidades.
Por favor, lea atentamente.
Los manuales u otros documentos informativos publicados por BCN Dynamics (en
adelante, Manuales) se ofrecen con ánimo de ayudar a los usuarios y pueden servirles
de guía para realizar sus proyectos. BCN Dynamics publica los Manuales bajo
licencia libre y los ofrece gratuitamente a sus usuarios/clientes.
BCN Dynamics no se hace responsable del uso que se haga de sus Manuales, y no
garantiza la idoneidad, fiabilidad, especificidad, precisión y exactitud de la
información facilitada. En ningún caso la información publicada en los Manuales
puede servir para reclamaciones o devoluciones de productos vendidos en la tienda
de BCN Dynamics.
Dado que los Manuales estan publicados bajo licencia libre y se ofrecen
gratuitamente, se subministrarán “tal cual” (“as is”), sin garantía de ningún tipo, ni
expresa ni tácita, incluídas las garantías implícitas a su comercialización, adecuación
para un uso específico y lícito, aún sin quedar limitado a éllas, salvo pacto en
contrario realizado previamente por escrito.
Las fotos, imágenes, figuras, esquemas, tablas u otros componentes gráficos incluídos
en los Manuales pueden no corresponder con los componentes que el cliente haya
adquirido.
Al comprar algún producto en BCN Dynamics que incluya un manual o documento
informativo usted acepta que en ningún caso la información facilitada puede usarla en
contra de BCN Dynamics, para reclamaciones, devoluciones ni indemnizaciones.
Las garantías de los productos que comercializa BCN Dynamics puede encontrarlas
en la siguiente URL: http://bcndynamics.com/es/tienda/garantias
http://bcndynamics.com · info@bcndynamics.com · 93 165 85 80
@bcndynamics
1. Software
El primer paso es instalar el programario necesario para que todo funcione. Todos los programas
necesarios para la impresión se pueden descargar de forma fácil y gratuita desde sus respectivas
webs, en todas las plataformas. Además, todos son programas de licencia libre, con las ventajas que
ello otorga.
Arduino IDE:
Arduino IDE es el programa que usaremos para cargar el firmware a nuestra placa de electrónica. Su
instalación es imprescindible para que muchos sistemas operativos reconozcan la placa al conectarla
al ordenador. Lo podeis descargar desde su web:
http://arduino.cc/en/pmwiki.php?n=main/software
Además, en la web encontrareis una guía para su instalación.
Slic3r:
Slic3r es el programa que se encarga de convertir nuestros diseños en formato ".stl" a archivos
".gcode" para máquinas CNC. Existen otras opciones para este proceso, pero nosotros
recomendamos esta. El enlace para su descarga es el siguiente:
http://slic3r.org/
Kliment/Printrun:
El pronterface es el programa de interfaz con la impresora, nos permitirá mover sus ejes, situarla,
calentar las diferentes partes de nuestra impresora, extruir plástico, etc.. El programa os lo podeis
descargar desde el siguiente enlace:
https://github.com/kliment/Printrun
http://bcndynamics.com · info@bcndynamics.com · 93 165 85 80
@bcndynamics
2. Cargar el firmware
Antes de empezar, tenéis que saber que en el programa Arduino IDE exíste la opción de buscar una
palabra o frase en concreto (muy útil para encontrar una linea de código determinada).
La opción está en Edit ----> File... y escribímos el texto que queramos buscar.
Paso 1
Arrancaremos el programa Arduino IDE.
http://bcndynamics.com · info@bcndynamics.com · 93 165 85 80
@bcndynamics
Paso 2
•
Seleccionamos nuestro tipo
de placa en el menú: Tools
----> Board ---->
ArduinoMega2560 or
MegaADK. También
tenemos que seleccionar el
puerto donde está
conectada, en el menú
Tools---->SerialPorts ,
aunque esto es algo que en
principio el programa de
arduino ya detecta de forma
automática(*), a no ser que
tengamos más de una
impresora conectada al
ordenador.
(*) Nota: Si el Arduino IDE no detecta una placa conectada, cuando esta sí lo está, revisad la
instalación del programa, ya que lo más provable es que os falten drivers para vuestra versión de
sistema operativo (es un problema típico en Windows). En dicho caso, consultad las guías de la
página de Arduino para completar correctamente la instalación.
Paso 3
•
Abrimos el archivo "marlin.ino", se puede
descargar desde nuestra página web:
http://bcndynamics.com/es/article/descargas
•
Para abrirlo usamos el menú: File --->
Open ---> ... y buscamos la carpeta donde
tengamos el archivo.
http://bcndynamics.com · info@bcndynamics.com · 93 165 85 80
@bcndynamics
Paso 4
•
Nos situamos en la pestaña
"configuration.h"
•
Bajamos por el código hasta la linea
donde pone #define BAUDRATE.
•
Esta variable define la velocidad de
conexión entre el ordenador y la placa
Arduino.
•
Un valor aconsejable es de 115200, ya
que así será apto para todos los
sistemas operativos.
Paso 5
http://bcndynamics.com · info@bcndynamics.com · 93 165 85 80
@bcndynamics
Paso 6
•
Buscamos la linea: #define
MOTHERBOARD y le ponemos el
valor 33. Éste es el código numérico
para indicar al firmware que
usaremos una RAMPS v1.4, con un
extrusor.
•
El valor 34 sería para el caso de que
tengamos dos extrusores. En dicho
caso también deberíamos modificar
la linea de #define EXTRUDERS
con el valor 2.
Paso 7
•
En la linea #define TEMP_SENSOR_0
le pondremos el valor 1. Esto se refiere
a la tabla de temperaturas que usaremos
para el sensor del hotend.
•
Las lineas de "TEMP_SENSOR_1" y
"TEMP_SENSOR_2" las dejaremos con
el valor 0. Serían las respectivas a los
extrusores múltiples. En caso de tener
dos extrusores, en la
"TEMP_SENSOR_1" deberíamos poner
también el valor 1.
•
Por último, queda la linea "#define
TEMP_SENSOR_BED" que de nuevo le
pondremos el valor 1. Esta se refiere al
termistor para la cama caliente, que en
nuestro caso, es del mismo tipo.
http://bcndynamics.com · info@bcndynamics.com · 93 165 85 80
@bcndynamics
Paso 8
•
Dejad las lineas pertenecientes a la lógica
de los microswich tal y como salen en la
imágen. Al conectar la impresora al
ordenador mediante el Pronterface ya
determinaremos si son o no correctos y si
es necesario los modificaremos. Lo único
que tenéis que saber es como se llaman, el
de las X, por ejemplo, es
X_MIN_ENDSTOP_INVERTIN
•
Dependiendo de como conecteis los
cables del motor físicamente a la
electrónica, puede que su sentido de giro
no sea el correcto. Si necesitais invertir la
dirección de uno de los motores, podeis
hacerlo físicamente (invirtiendo el cable)
o bien vía firmware. Si quisieramos
invertir la dirección de pongamos, las Y,
deberemos ir a la linea:
Paso 9
#define INVERT_Y_DIR y poner el valor
"true".
•
Por otro lado, nosotros desde
BCNdynamics calibramos las máquinas
de tal modo que los motores se encuentran
en la posición 0 del eje.
http://bcndynamics.com · info@bcndynamics.com · 93 165 85 80
@bcndynamics
Paso 10
•
En la linea:
#define min_software_endstop le
pondremos "false". Ya que esto
determina si se utilizan o no finales de
carrera en el mínimo vía software, que en
nuestro caso es que no ya que tenemos
unos finales de carrera mecánicos.
•
En cambio, si que definiremos los finales
de carrera del máximo recorrido vía
software, así la impresora no irá más allá
del tamaño definido de nuestra cama
durante una impresión.
El tamaño de la cama se configura en las
siguientes lineas que salen en la imagen.
(X_MAX_POS , Y_MAX_POS ,
Z_MAX_POS ) Por defecto viene
determinado un tamaño de
200x200x200mm. La versión single
puede llegar a unos 220mm y la Frame Box a unos 260mm, así que el valor de la Z lo podéis
cambiar si queréis.
•
Paso 11
•
Buscaremos la linea #define
DEFAULT_AXIS_STEPS_PER_UNIT. Esta
linea es MUY importante, ya que determina los
pasos que tiene que hacer cada motor para
moverse un milímetro de forma lineal.
•
El vector es de cuatro dimensiones, que
corresponden a los siguientes ejes
respectivamente y en este orden:
{ X , Y , Z , Extrusor }.
•
El primer valor a subir será el del extrusor, pero
de eso hablaremos en el siguiente apartado de
calibración. Por otro lado, en la linea siguiente
de código se definen las aceleraciones de los
motores paso a paso. Es conveniente bajar
http://bcndynamics.com · info@bcndynamics.com · 93 165 85 80
@bcndynamics
considerablemente el valor de las Z para obtener
una mejor resolución en la impresión. El valor debería estar entre 1.5 y 3.
Los pasos de motor aproximados, en función del tipo de impresora, son estos que ponemos. Luego
deberemos hacer algunas pruevas para ver que realmente se ajusten a la realidad y, en caso de que
no lo haga, modificarlos oportunamente:
Versiones básicas (Eje Z con varilla M5) con extrusor Greg's:
EJE
PASOS DE MOTOR
X
80
Y
80
Z
4000
Extruder
710
Versiones básicas (Eje Z con varilla M5) con extrusor directo con polea MK7:
EJE
PASOS DE MOTOR
X
80
Y
80
Z
4000
Extruder
95
Versiones HD (Eje Z con husillo rectificado de 8mm) con extrusor Greg's:
EJE
PASOS DE MOTOR
X
80
Y
80
Z
2150
Extruder
710
Versiones HD (Eje Z con husillo rectificado de 8mm) con extrusor directo con polea MK7:
EJE
PASOS DE MOTOR
X
80
Y
80
Z
2150
Extruder
95
http://bcndynamics.com · info@bcndynamics.com · 93 165 85 80
@bcndynamics
En caso de tener drivers tipo DRV en alguno de nuestros
ejes, deberemos doblar el número de pasos de motor en ese eje.
Paso 12 (opcional)
Para activar nuestra LCD, si la tenemos, deberéis ir a la linea
#define REPRAP_DISCOUNT_SMART_CONTROLER y borrar las dos barras del principio para
descomentar esta parte del código.
NOTA IMPORTANTE: Todas estas explicaciones son sólo para familiarizarse con el marlin. La
auténtica calibración empezará en el momento en que el pronterface nos reconozca la impresora.
Los valores que salen en las imágenes o textos no son definitivos, ya que la malloría de ellos
dependen del montaje físico de la impresora.
Una vez nos hemos familiarizado con el código, le damos a "upload" para subirlo a nuestra placa
Arduino. Se tendrán que hacer numerosas modificaciones luego, pero necesitamos tener uno subido
para empezar la calibración.
http://bcndynamics.com · info@bcndynamics.com · 93 165 85 80
@bcndynamics
3. Calibración
Antes de volver al mundo del software, tenemos que estar seguros que físicamente todo es correcto.
Tendremos que dejar los dos X-ends a la misma altura respecto a la superficie donde esté la
impresora (la mesa), moviendo los acopladores del eje Z para situarlos. También tendremos que
regular las alturas de las cuatro esquinas de la heat bed, para asegurarnos que todo está en el mismo
plano que la superficie donde se encuentra la impresora.
Paso 1
Arrancamos el pronterface:
•
Seleccionamos el USB en la opción de "Port".
•
Seleccionamos la velocidad de conexión, 115200.
•
Apretamos "Connect".
http://bcndynamics.com · info@bcndynamics.com · 93 165 85 80
@bcndynamics
Paso 2
•
Al arrancar el programa, lo primero que tenemos que hacer es revisar que detecte
temperatura tanto en el extrusor como en la cama caliente. Si no es así, deberemos revisar
las conexiones (Se conectará pero no se moverá).
http://bcndynamics.com · info@bcndynamics.com · 93 165 85 80
@bcndynamics
Paso 3
•
En las velocidades de motor, pondremos 2000 mm/min para X e Y, y 200 para la Z. Esto
determina las velocidades a las que se moverán los motores de cada eje cuando lo hagámos
nosotros mediante el programa.
http://bcndynamics.com · info@bcndynamics.com · 93 165 85 80
@bcndynamics
Paso 4
•
Mediante el panel de control, provaremos de mover los motores de cada eje por separado.
Da igual por cual empezéis. Los valores con un "-" deberían mover los ejes hacia el sentido
del motor.
•
Si apretamos el botón (por ejemplo, 1mm hacia el sentido negativo del eje X) y un eje no se
mueve, lo primero que debemos comprovar es si en la consola del pronterface (situada a la
derecha de la pantalla) nos indica que se ha accionado el final de carrera de dicho eje sin que
realmente haya habido contacto. Si es así, deberemos ir al firmware, cambiar la lógica del
final de carrera para ese eje (explicado en el paso 8 del apartado anterior) y volverlo a cargar
a la placa Arduino. Tened en cuenta que el Arduino IDE y el Pronterface no pueden estar
conectados a la vez a la arduino, así que cuando uséis uno tenéis que cerrar el otro!!
•
Si al intentar mover el eje, este no se mueve y no sale ningún mensaje del final de carrera,
deberemos ajustar la poténcia del driver correspondiente al eje. Se hace mediante un
pequeño tornillo que hay en cada driver al que llamaremos potenciómetro. Esto SIEMPRE
DEBE HACERSE CON LA FUENTE DE ALIMENTACIÓN DESCONECTADA. Además,
NUNCA GIRAREMOS EL POTENCIÓMETRO MÁS DE UN CUARTO DE VUELTA DE
UNA SOLA VEZ.
http://bcndynamics.com · info@bcndynamics.com · 93 165 85 80
@bcndynamics
•
Si al provar de mover un eje, éste se mueve en sentido contrario a lo deseado, apagaremos la
fuente, apretaremos el botón "motors off" del Pronterface y invertiremos la conexión del
cable del motor correspondiente en la electrónica, físicamente.
•
Estos pasos deben hacerse en primer lugar para los ejes X, Y y Z.
•
Tened en cuenta que en el eje Z se usan dos motores, así que necesitaréis más poténcia que
en los ejes X e Y. Además, si tenéis que invertir el sentido de giro, procurad que los dos
motores giren en la misma dirección!
•
Si tenéis un tester podéis usarlo para ajustar la poténcia de los drivers, la intensidad que
pasa por los motores X e Y debe ser de 0,2A y en el extrusor y el eje Z la intensidad debe ser
de 0,4A.
Calibración de los pasos de motor de los ejes X,Y y Z:
•
Para hacer una primera aproximación para la calibración de los pasos de motor de los ejes
X, Y y Z utilizaremos el pronterface, aunque luego los tendremos que comprobar durante las
primeras impresiones. Explicaremos el proceso para el eje X, aunque es el mismo para los
tres ejes.
•
El proceso es el siguiente, situaremos el carro de las X cerca del motor, y con el panel de
control del pronterface le pediremos que avance 100mm hacia la derecha o el sentido "+" (el
carro debería moverse hacia el lado contrario del motor). Cuando el movimiento haya
terminado, mediremos la distancia real que ha abanzado. Según el desplazamiento haremos
lo siguiente:
Suponemos que se ha movido 115mm en vez de los 100mm que le habíamos pedido y que los pasos
de motor que le pusimos eran 80, lo que tendremos que hacer es:
100
∗80=69.56 Entonces cambiaremos el valor del eje X ( ahora en 80) por el nuevo ( igual a
115
69,56) en el Marlin (explicado en el paso 11) y resubiremos el firmware.
Suponemos por contra que se ha movido 82mm en vez de los 100mm que le habíamos pedido y que
los pasos de motor que le pusimos eran 80, lo que tendremos que hacer es:
100
∗80=97.56 Entonces cambiaremos el valor del eje X ( ahora en 80) por el nuevo ( igual a
82
97,56) en el Marlin (explicado en el paso 11) y resubiremos el firmware.
Una vez cambiado el valor repetiremos el proceso para comprovar que se haya movido lo que le
tocaba.
http://bcndynamics.com · info@bcndynamics.com · 93 165 85 80
@bcndynamics
ESTE PROCESO SE TIENE QUE HACER PARA
LOS TRES EJES, X, Y y Z.
Paso 5
•
Ahora comprobaremos las temperaturas, en primer lugar, debemos cercionarnos que el
programa esta detectando las dos temperaturas . Para verlo, nos fijaremos en los números
que salen debajo de "Print Speed". El valor T0 es el de la temperatura del extrusor, y el valor
B es para la cama caliente. Al empezar, los dos deberían marcar una temperatura igual o
muy parecida entre ellos, igual a la temperatura ambiente.
•
Para empezar, pondremos a calentar la cama caliente, donde pone "Bed" le introduciremos
un valor (de 40ºC a 60ºC es suficiente para la prueva) y apretaremos el botón "Set"
correspondiente.
•
Al accionarlo, el marcador de la temperatura de la cama debería poner algo como 21.8/40.0
donce 21.8 es la temperatura a la que se encuentra actualmente la cama (obviamente variará
en cada caso) y 40.0 es la temperatura objetivo. Aquí sólo necesitamos comprovar que
calienta, así que si vemos que la temperatura va subiendo es que lo hace y no tenemos por
que esperar a que llegue. Una vez visto esto, podemos apretar "OFF" para que deje de
calentar.
•
Haremos lo mismo para el extrusor, esta vez le pondremos un valor de por ejemplo, 170ºC.
Comprovamos que la temperatura empieze a subir.
http://bcndynamics.com · info@bcndynamics.com · 93 165 85 80
@bcndynamics
Paso 6
Nota previa: Para realizar este paso, lo mejor es quitar el hotend de la estroctura del extrusor. Esto
lo haremos aflojando los dos tornillos m4x20 que sujetan el j-head-mounting-plate (con el hotend)
al Greg's y lo separaremos, de manera que el motor pueda extruir plástico pero que este no llegue
a pasar por el hotend. Esto es una manera de asegurarse que si hay cualquier impureza en el
hotend o cualquier imperfección en el montaje, no afecte a la calibración de los pasos de motor del
extrusor.
•
Ahora vamos a comprovar la extrusión y la potencia del driver del motor del extrusor, así
como su sentido de giro. Para hacerlo debemos poner el extrusor a una temperatura de al
menos 180ºC para evitar el filtro de seguridad.
•
Una vez alcanzada dicha temperatura, marcaremos en "Lenght" el valor 10mm, en "Speed"
un valor de 40mm/min y apretaremos el botón "Extrude". El motor tiene que girar en el
sentido que permita al plástico bajar hacia el hotend de forma fluida, si gira en sentido
contrario deberemos desconectar todo, invertir el cable del motor del extrusor físicamente en
la electrónica y volverlo a provar.
•
Ahora aflojaremos el idler, introduciremos el plástico desde arriba asegurandonos que entre
bien por el canal dentado del tornillo del extrusor y por el agujero del Greg's, y volveremos
a apretar el idler (tiene que quedar fuerte, pero tampoco demasiado por que sinó el motor no
tendrá la bastante fuerza como para girar).
•
Le volveremos a pedir de extruir 10mm igual que antes, y comprovaremos que el motor
pueda. Si vemos que se encalla al intentarlo, apagaremos todo de nuevo y subieremos un
poco la potencia del driver de la forma que ya hemos explicado.
http://bcndynamics.com · info@bcndynamics.com · 93 165 85 80
@bcndynamics
•
Por último, aprovechando que el hotend ya está
caliente, nos centraremos en comprovar que los pasos de motor sean correctos. Para hacerlo,
haremos una marca en el propio filamento con un rotulador a una distancia de 10cm des de
la entrada del mismo en el Greg's, haremos luego otra marca a 11cm y otra a 9cm.
•
Le pediremos al programa que extruya 100mm a 40mm/min.
•
La idea es que la marca que hemos hecho a 10cm quede justo a la entrada del Greg's, si es
así, los pasos de motor son correctos. Sinó, lo que haremos será medir la distáncia que le ha
faltado (o sobrado) gracias a las marcas que hemos hecho a 9cm y 11cm y hacer una regla
de tres para cambiar los pasos en el firmware como la empleada en el paso 4. Por ejemplo:
Suponemos que ha extruido 103mm en vez de los 100mm que le habíamos pedido y que los pasos
de motor que le pusimos eran 95, lo que tendremos que hacer es:
100
∗95=92.23
103
Si por otro lado, suponemos que ha extruido 87mm en vez de los 100mm que le habíamos pedido y
que los pasos de motor que le pusimos eran 95, lo que tendremos que hacer es:
100
∗95=109.20
87
Nota: No vale la pena poner más de dos decimales en los valores del firmware, ya que no los
interpretará.
•
Hecho el cambio, comprovaremos que los pasos son correctos repitiendo el proceso
explicado. Si siguen sin ajustarse a la realidad, nos tocará volver a hacer lo mismo hasta que
cuadren. Es importante tener paciéncia y dedicar un rato a ajustar bien este valor, ya que de
ello dependerá en mayor parte que la impresora tenga una buena resolución de impresión.
http://bcndynamics.com · info@bcndynamics.com · 93 165 85 80
@bcndynamics
3 Configurar Slic3r
Slic3r es el programa que usamos aquí en BCNdynamics para generar los archivos ".gcode" de
máquina CNC desde archivos ".stl". Es un programa muy completo e intuitivo en constante
evolución y mejora gracias a su comunidad de usuarios.
Lo que haremos será explicar un breve resumen de las principales variables.
• Nozzle diameter (mm). Diámetro de la punta del hotend. Es el diámetro que tiene el
plástico a la salida del extruder. Normalmente usaremos 0.5mm o 0.35mm. (En el caso del
E3d, este valor será 0.4 por defecto)
• Print center (mm). La figura a imprimir normalmente se situa en el centro de la bandeja
(100,100 si el area de impresión es de 200x200mm), pero si se quiere imprimir en otro punto
este es el lugar donde indicarlo.
• Z offset (mm). Posición inicial del eje Z.
• Filamento
• Diameter (mm). Diámetro del plástico a la entrada del extruder. Normalmente 3mm
http://bcndynamics.com · info@bcndynamics.com · 93 165 85 80
@bcndynamics
o 1.75mm.
• Temperature (ºC). Temperatura del hotend durante la impresión. Para PLA se usan
valores entre 180 y 210 ºC, mientras que para ABS se usan entre 220 y 240. Pero
también depende del fabricante, material, color, velocidad de impresión, etc.. hay que
encontrar los valores adecuados cuando se cambia de plástico y/o de velocidad de
impresión.
• First layer temperature (ºC). Temperatura del hotend para la primera capa. La
primera capa se trata de forma especial ya que es muy importante que quede bien
pegada a la bandeja. Para asegurar esto, a veces se usa una temperatura distinta en
esta capa que en las demás. En algunos casos conviene que la temperatura de la
primera capa sea más alta que en el resto de capas. Por defecto usaremos la misma.
• Bed temperature (ºC). Temperatura de la bandeja de impresión. Esta temperatura
afecta directamente a lo bien que se pega el plástico a la bandeja. Para PLA hay que
usar temperaturas entre 40 y 60 ºC mientras que para ABS hay que usar alrededor de
110. Temperaturas demasiado bajas o demasiado altas provocan que el plástico no se
pegue bien y cuando se han impreso unas cuantas capas, el plástico se enfria y se
contrae despegándose de la bandeja.
• First layer bed temperature (ºC). Igual que para el hotend, para la primera capa se
puede indicar una temperatura distinta que para el resto de la impresión.
• Velocidades de impresión. Son las velocidades a las que se moverán el eje X, el Y y el
extruder. Cuando se imprime un objeto, en cada capa primero se marca el perímetro, que es
la frontera entre el interior de la pieza y el exterior (paredes externas, agujeros, etc). Una vez
se ha hecho el perímetro se procede a rellenar el interior. Las primeras capas y las últimas de
un objeto se rellenan al 100% mientras que las interiores se rellenan al 40% (valor
configurable también!)
• Perimeters (mm/s). Velocidad de impresión para los perímetros. Usa 30 mm/s para
empezar y si todo funciona bien ves probando velocidades mas altas.
• Small perimeters (mm/s). Velocidad de impresión para perímetros pequeños. En
algún caso conviene que esta velocidad sea inferior a la normal para evitar
vibraciones.
• Infill (mm/s). Velocidad para el relleno. El relleno normalmente puede ir a una
velocidad mayor a la del perímetro. Se pueden usar velocidades de hasta 60 mm/s
pero si el filamento se corta o no se diposita bien hay que reducirla.
• Solid infill (mm/s). Velocidad para el relleno cuando se rellena al 100%. Las
primeras capas y las últimas de un sólido suelen estar rellenas al 100% (al contrario
que el resto que suelen estar sobre el 40%). Se puede variar la velocidad cuando se
rellena al 100%. Normalmente se usa la misma velocidad que el Infill normal.
• Bridges (mm/s). Velocidad para los puentes. Los puentes se dan cuando el recorrido
de la impresora pasa por un sitio donde no hay capas anteriores de plástico. En este
caso la velocidad debe ser mas alta de lo normal para evitar que salga demasiado
plástico y se abombe.
• Travel (mm/s). Velocidad cuando no se está extruyendo plástico. Para moverse de un
lado a otro se puede ir bastante más rápido que cuando se imprime ya que el extruder
está parado en ese momento.
• Layer height (mm). Altura de cada capa. Este valor afecta mucho al nivel de detalle
http://bcndynamics.com · info@bcndynamics.com · 93 165 85 80
@bcndynamics
que tendrá el objeto impreso. Un valor
adecuado, sobretodo en las primeras impresiones, es de 0.3 cuando se usa un hotend
de 0.5mm de salida. Para conseguir más detalle hay que reducir este valor a 0.2, 0.1 o
incluso menos pero para que salga bien la impresión hará falta ajustar las
velocidades, temperaturas, etc.
• Perimeters. Número de líneas en el perímetro. Con 3 lineas se consiguen piezas
fuertes y normalmente es un valor adecuado. Hay casos en los que las piezas tienen
detalles muy pequeños o, por ejemplo, columnas muy finas en las que hacer 3 lineas
en el perímetro hace que la impresión salga mal por ser demasiadas. En esos casos se
puede reducir a 2 o 1.
• Solid layers. Número de capas con relleno 100% al principio y al final de un objeto.
• Fill density. Porcentaje de relleno en el resto de capas. Normalmente se usa 0.4 que
significa relleno al 40%. Si quieres conseguir piezas mas fuertes aumenta este valor.
Y al revés, para piezas ligeras se pueden usar valores inferiores.
• Generate support material. Para imprimir figuras con partes “volantes” es
necesario imprimir antes un soporte. Slic3r calcula los soportes necesarios si se
activa esta opción.
• Retracción. La retracción se usa para evitar que el extruder gotee cuando se desplaza de un
lugar a otro por un recorrido en el que no debería salir nada de plástico. La retracción
consiste en mover el extruder hacia atrás de forma que succiona el plástico semi-fundido que
hay en la punta del extruder y evita el goteo. Al finalizar el recorrido se vuelve a extruir la
misma distancia que se ha hecho hacia atrás y el plástico vuelve a salir. Desde que existe la
retracción que no es necesario limar las piezas!
• Length (mm). Longitud de la retracción. 1 mm es un valor correcto.
• Lift Z (mm). Elevación del eje Z. La retracción puede incluir una subida temporal
por el eje Z, normalmente no es necesario así que mejor dejar el valor 0. De hecho, si
se tiene que usar esta variable es indício que algo está funcionando mal.
• Speed (mm/s). Velocidad de la retracción.
• Extra length on restart (mm). Si después de la retracción notas que el plástico tarda
demasiado en volver a salir puedes aumentar este valor para que el recorrido de
vuelta sea superior al retraído. Si se tiene que usar esta variable es indício que algo
está funcionando mal.
http://bcndynamics.com · info@bcndynamics.com · 93 165 85 80
@bcndynamics