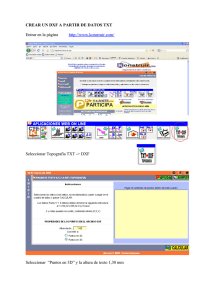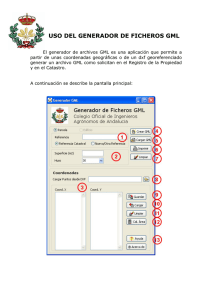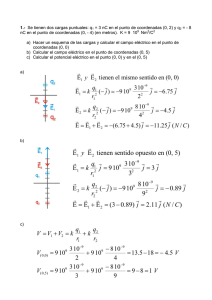uso del generador de ficheros gml
Anuncio

USO DEL GENERADOR DE FICHEROS GML El generador de archivos GML es una aplicación que permite a partir de unas coordenadas geográficas o de un dxf georeferenciado generar un archivo GML como solicitan en el Registro de la Propiedad y en el Catastro. A continuación se describe la pantalla principal: 1. Sección de datos catastrales: En esta sección se piden los datos necesarios para hacer referencia a una parcela del catastro. Los campos son los siguientes: a. Referencia Catastral: Se debe introducir con mayúscula y tal y como apareciese en el catastro. b. Superficie: Es la superficie en metros cuadrados de la parcela. Tiene que ser un número entero, NO ADMITE decimales. c. Huso: Es el huso geográfico en el que se halla la parcela que se describe. Para ver los Husos que hay en España se puede visitar esta página del catastro y casi al final nos explican el sistema de referencia de coordenadas y huso geográfico. 2. Botón Crear GML: Una vez rellenos los campos, pulsando este botón nos da la opción de seleccionar dónde queremos guardar nuestro archivo GML y de ponerle un nombre. 3. Botón Cargar GML: Permite visualizar el contenido de un fichero GML existente. 4. Botón Imprimir: Imprime la pantalla. 5. Botón Limpiar: Borra todos los datos de todos los campos para empezar a generar un nuevo archivo GML 6. Cargar puntos de DXF: En esta sección podemos seleccionar un archivo DXF georeferenciado y previamente preparado, tal y como se explica en la sección de “Editar el DXF” en este mismo documento. Conviene recordar que el DXF debe estar en cualquier versión posterior a la de Autocad 2000. Cargar los puntos desde el DXF rellena automáticamente las coordenadas X e Y, borrando las que hubiera anteriormente. 7. Coordenadas X e Y: Aquí se rellenan las coordenadas de los puntos que corresponden con los vértices del polígono de la parcela, en formato UTM, y utilizando el punto como separador decimal. 8. Botón Guardar: Este botón guarda las coordenadas que estén escritas en los campos X e Y directamente en texto plano, para poder recuperarlas en cualquier momento. 9. Botón Cargar: Este botón permite recuperar unas coordenadas previamente guardadas en texto plano. 10. Botón Limpiar: Este botón borra tan solo las coordenadas X e Y escritas en los campos correspondientes. 11. Botón Calcular: Este botón calcula la superficie definida por las coordenadas X e Y, y la muestra en el campo superficie. 12. Botón Ayuda: Muestra este documento. A continuación se muestran los pasos para poder: 1.- Descargar un fichero DXF Georeferenciado de la Sede Electrónica del Catastro 2.- Editar el fichero DXF con autocad para adaptarlo PASO 1: DESCARGA DE UN FICHERO DXF DE LA SEDE ELECTRÓNICA DEL CATASTRO Página web: http://www.sedecatastro.gob.es/ Hay que entrar en la opción: Servicios que requieren autenticación – Búsqueda por localización Hay que disponer de "Certificado electrónico de identificación o DNI electrónico" o bien "Cl@ve PIN". Pulse aqui para ayuda sobre la clavePIN. Se busca la zona de interés Se da a la opción de [Medir] Se marca la zona de interés Se da al botón [DXF] El programa descarga un DXF con la cartografía catastral de esa zona, en coordenadas georreferenciadas. PASO 2: EDICIÓN DEL FICHERO CON AUTOCAD Se abre el DXF. Normalmente hay que dar al botón de zoom a todo para verlo. Se borra la información de todas las capas salvo PARCELA. Mejor eliminarlo que ponerlo no visible para que al final no moleste. Se hacen las modificaciones que sea conveniente Se rellena con HATCH la nueva parcela Se borra todo excepto el HATCH Se da a [Salvar como] DXF. Conviene recordar que el DXF debe estar en cualquier versión posterior a la de Autocad 2000, y que este procedimiento es simplemente una herramienta de ayuda para facilitar la carga de coordenadas. En algunos casos hemos detectado que la información proporcionada por el dxf puede dar lugar a errores en la interpretación del mismo por el programa. Por lo tanto es aconsejable revisar el número de coordenadas y su coherencia.