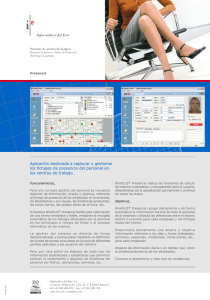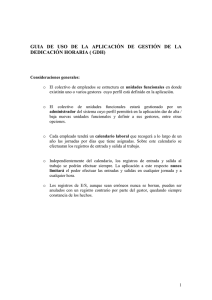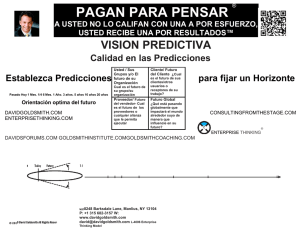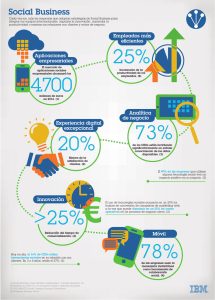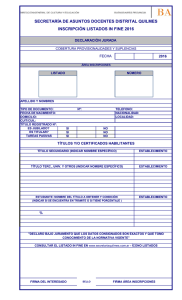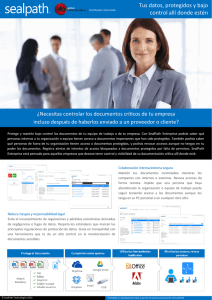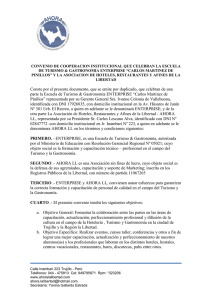ZKTime Enterprise
Anuncio
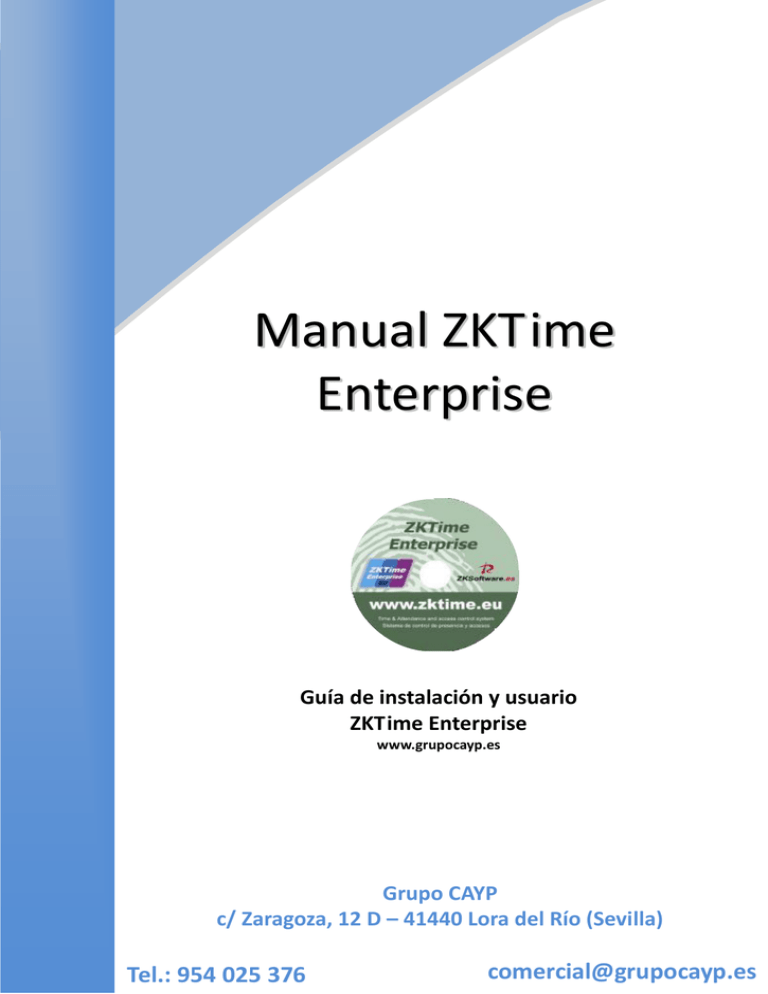
Manual ZKT ime Enterprise Guía de instalación y usuario ZKTime Enterprise www.grupocayp.es Grupo CAYP c/ Zaragoza, 12 D – 41440 Lora del Río (Sevilla) Tel.: 954 025 376 comercial@grupocayp.es ZKTime Enterprise Manual de Usuario Control de Presencia y Accesos Índice – Manual de ZKTime Enterprise 0. 1. 2. 3. 4. 5. 6. 7. 8. 9. Introducción Puesta en marcha 1.1. Prerrequisitos 1.2. Instalación 1.3. Motor de la base de datos 1.4. Primera ejecución 1.5. Creación de empresas Empresas 2.1 Traspaso entre empresas Terminales 3.1. Gestión de terminales 3.2. Sirenas 3.3. Días sin acceso 3.4. Franjas 3.5. Grupos 3.6. Copiar configuraciones de acceso Terminales a comunicar Estado del terminal Incidencias 6.1. Incidencias del sistema 6.2. Histórico y bolsas 6.3 Gestión de incidencias Horarios 7.1. Gestión de horarios 7.2. Variantes 7.3. Costes 7.4. Incidencias Calendarios 8.1. Calendarios públicos y personales 8.2. Tipos de días 8.3. Gestión de calendarios 8.4. Generación automática de calendario 8.5. Aplicar y asignar calendario Perfiles 9.1. Redondeos 9.2. Incidencias automáticas 9.3. Ausencia 9.4. Saldos de bolsas 9.5. Interrupciones 9.5.1. Gestión de interrupciones 9.6. Costes 9.6.1. Conceptos de coste 9.6.2. Líneas de coste 9.6.3. Compensación de costes 1 Pag. 1 1 1 1 2 3 5 7 7 8 8 10 10 10 10 10 11 12 12 13 13 14 16 16 18 19 19 21 22 22 22 24 25 26 26 26 27 27 27 28 29 30 31 32 10. Empleados 10.1. Datos 10.2. Perfil 10.3. Calendario 10.4. Horas estándar 10.5. Altas / bajas 10.6. Terminal 10.6.1. Gestión de huellas 10.7. Importación de empleados 10.7.1. Formato del fichero de entrada 10.7.2. Nombres de las columnas 10.7.3. Orden de las columnas 10.7.4. Columnas obligatorias 10.7.5. Datos duplicados 10.7.6. Proceso de importación de empleados 11. Listados en ZKTime Enterprise 11.1 Listados maestros 11.1.1 Listados de empleados 11.1.2 Listados de notas del empleado 11.1.3 Listados horas previstas del empleado 11.1.4 Listados de horarios 11.1.5 Listados de calendarios 11.1.6 Listados de incidencias 11.1.7 Listado de incidencias entre fechas 11.1.8 Listado de costes 11.2 Listados de fichajes 11.2.1 Lis. histórico general bolsas de fichajes 11.2.2 Listado de absentismo 11.2.3 Listado de fichajes de accesos 11.2.4 Listado de acceso 11.3 Listados de tiempos y costes 11.3.1 Listado de tiempos y costes 11.3.1.1 Columnas personalizadas 11.3.1.2 Filtrado de datos mediante condiciones 11.3.2 Listados de bolsas 11.3.3 Listado de horarios previstos y reales 11.3.4 Listado de personas sobrepasan sus bolsas 11.4 Histórico de cambios en fichajes 11.5 Fichajes del día 12. Copias de seguridad 12.1. Copia de seguridad manual 12.1.1. Copia de seguridad completa 12.1.2. Copia de seguridad parcial 12.1.3. Generar copia de seguridad 12.1.4. Copia de seguridad automática 12.1.5. Restaurar copia de seguridad 13. Fichajes 13.1. Mantenimiento de fichajes 13.1.2. La tabla de fichajes 13.2. Editar los fichajes grupocayp.es - grupocayp@grupocayp.es 954025376 Pag. 34 34 35 35 35 36 36 36 37 37 37 37 38 38 38 40 40 40 41 41 42 42 43 43 44 44 44 45 46 47 48 48 49 52 53 53 53 54 54 55 55 55 55 57 57 58 61 61 62 63 ZKTime Enterprise Manual de Usuario Control de Presencia y Accesos ZKTime Enterprise: Programa de Control de Presencia y/o Accesos. 0. Introducción ZKTime Enterprise es una aplicación informática para el control de presencia y acceso, con esta aplicación podemos controlar los tiempos de trabajo de sus trabajadores. 1. Puesta en marcha 1.1. Prerrequisitos Dependiendo del sistema operativo sobre el que quiera instalar ZKTime Enterprise va a tener que instalar una serie de prerrequisitos. - 1.2. Windows Vista y Windows 7: Se puede proceder directamente a la instalación, no se requiere ninguna instalación previa. Windows XP y Windows 2000: Es necesario instalar el Framework .NET 3.5 o superior. Windows Server: Es necesario instalar el MDAC 2.8 (Microsoft Data Access Components). Instalación Una vez que tenemos todo lo necesario podemos pasar a instalar ZKTime Enterprise, el instalador nos guiará a través de este proceso. Lo primero será seleccionar el idioma de instalación, nuestra decisión aquí determinará el idioma que ZKTime Enterprise cogerá por defecto la primera vez que se ejecute. La siguiente decisión a tomar será si queremos que el instalador se conecte a los servidores y se descargue la versión más reciente. Esto se recomienda siempre y cuando esté realizando una instalación limpia del programa. 2 grupocayp.es - grupocayp@grupocayp.es 954025376 ZKTime Enterprise Manual de Usuario Control de Presencia y Accesos Ya para rematar seleccionamos la ruta de instalación del programa e introducimos nuestra clave y el proceso de instalación nos guiará hasta el final. 3 grupocayp.es - grupocayp@grupocayp.es 954025376 ZKTime Enterprise Manual de Usuario Control de Presencia y Accesos 1.3. Motor de base de datos Ahora que ya hemos finalizado el proceso de instalación del programa, procedemos a configurar la conexión a la base de datos. ZKTime Enterprise puede trabajar contra los siguientes servidores. 1) Oracle 2) MySQL 3) SQL Server En caso de que estemos utilizando SQL Server o MySQL podemos utilizar los siguientes métodos de autentificación en el servidor: - - 4 Conexión de confianza: No se necesita nombre de usuario ni contraseña. En caso de estar usando MySQL se necesita configurar el servidor para que permita el acceso para usuarios anónimos. Si estamos usando SQL Server, éste tiene que estar configurado de modo que acepte conexiones de confianza y nuestro equipo debe estar dentro del mismo dominio que el servidor. Autentificación de usuario: Este es la opción recomendada cuando vayamos a usar MySQL. grupocayp.es - grupocayp@grupocayp.es 954025376 ZKTime Enterprise Manual de Usuario Control de Presencia y Accesos Una vez que hemos configurado la conexión a base de datos ya podemos comenzar a trabajar con el programa. 1.4. Primera ejecución La primera vez que ejecutamos ZKTime Enterprise es un poco distinta al resto. Lo primero que nos encontraremos será el siguiente mensaje avisándonos de la necesidad de crear un administrador. A continuación se nos abrirá la siguiente ventana en la que introduciremos el nombre de usuario y la contraseña para el administrador del programa. 5 grupocayp.es - grupocayp@grupocayp.es 954025376 ZKTime Enterprise Manual de Usuario Control de Presencia y Accesos Como puede ver en la captura de pantalla la mayor parte de esta ventana aparece deshabilitada ya que son innecesarias para la creación del administrador, más adelante entraremos en detalle sobre el resto de opciones que aparecen en esta ventana. Una vez que hemos creado un administrador cerramos esta ventana y nos aparecerá la ventana de identificación. Aquí introducimos el nombre de usuario y contraseña del administrador que acabamos de crear. 6 grupocayp.es - grupocayp@grupocayp.es 954025376 ZKTime Enterprise Manual de Usuario Control de Presencia y Accesos Una vez que nos hemos identificado correctamente ZKTime Enterprise nos preguntará si deseamos crear una empresa; si seleccionamos “Sí” pasaremos a la ventana de gestión de empresas, si seleccionamos “No” se cerrará la aplicación. A partir de aquí ya nos encontremos con el funcionamiento normal de ZKTime Enterprise. 1.5. Creación de empresas En la ventana de creación de empresas tenemos las siguientes opciones: - Código: Es un valor alfanumérico que identifica a la empresa, tiene que ser único para cada empresa. - Descripción: Es un texto breve con el nombre o una pequeña definición de la empresa. ZKTime Enterprise nos propone dos campos configurables para organizar a los empleados de su empresa. Por defecto estos son “Departamento” y “Centro”. - Etiqueta para departamento: Aquí podemos definir la etiqueta que le queremos asignar al campo “Departamento”. - Etiqueta para centro: Aquí podemos definir la etiqueta que le queremos asignar al campo “Centro”. - 7 Periodos de presencia: Aquí definiremos los meses contables, por defecto coincide con el mes natural. grupocayp.es - grupocayp@grupocayp.es 954025376 ZKTime Enterprise Manual de Usuario Control de Presencia y Accesos Una vez que hemos instalado el programa, configurado la conexión a la base de datos, definido un administrador y creado una empresa podemos empezar a trabajar normalmente con el programa. ZKTime Enterprise Una vez dentro de ZKTime Enterprise nos encontraremos con la pantalla principal, a partir de la cual nos moveremos por la aplicación. Disponemos de las siguientes opciones: - Empresas: Desde aquí podremos gestionar todo lo relacionado con empresas, crear nuevas empresas, eliminar o editar las existentes o traspasar información de unas a otras. - Empleados: Desde aquí podremos gestionar todo lo relacionado con los empleados y su organización; podremos añadir y eliminar o editar empleados, los calendarios de trabajo o los horarios de la empresa. También podremos ver los históricos de los empleados, el organigrama de la empresa o reubicar a los trabajadores en otros centros o departamentos. - Terminales: Desde aquí podremos gestionar nuestros terminales, decidir aquellos con los que queremos comunicar o recabar información sobre ellos. - Comunicaciones: Desde aquí comunicamos con los terminales, podemos enviarles información, recuperar información de ellos o hacer copias de seguridad de los datos almacenados en los terminales. - Fichajes: Desde aquí podremos editar fichajes o realizar cierres. - Listados: Desde aquí podremos acceder a los diferentes listados que ofrece ZKTime Enterprise. 8 grupocayp.es - grupocayp@grupocayp.es 954025376 ZKTime Enterprise Manual de Usuario Control de Presencia y Accesos - Configuración: Desde aquí podemos configurar el resto de cosas de ZKTime Enterprise. - Ayuda: Desde aquí podemos contactar con el soporte técnico de Grupo CAYP y obtener información general acerca del programa. - Ventanas: Nos muestra las ventanas que tenemos abiertas en cada momento y nos permite traer al frente la que deseemos. 2. Empresas Anteriormente en el punto 1.5 explicamos cómo crear una empresa, pero no entramos en detalle acerca de lo que es una empresa. La empresa es el punto básico de ZKTime Enterprise, cada una tiene sus propias tablas y funcionan como compartimentos estancos. 2.1 Traspaso entre empresas En un momento dado nos puede interesar enviar datos de una empresa a otra, esto lo podemos hacer desde “Traspaso entre empresas”. Para hacerlo tenemos las siguientes opciones: - 9 Empresa de origen: Esta es la empresa cuyos datos vamos a traspasar. Empresa de destino: Esta es la empresa en la que vamos a volcar los datos de la empresa de origen. Desde fecha y Hasta fecha: Aquí establecemos un filtro sobre los históricos que deseamos traspasar. En caso de que no vayamos a traspasar cierres o fichajes. Información: Aquí seleccionamos la información que queremos pasar de una empresa a la otra. grupocayp.es - grupocayp@grupocayp.es 954025376 ZKTime Enterprise Manual de Usuario Control de Presencia y Accesos 3. Terminales Los terminales son uno de los puntos principales de cualquier control de presencia y acceso. Ellos se encargan de identificar al trabajador, bien sea mediante reconocimiento de huella dactilar, reconocimiento facial o utilizando una tarjeta de proximidad; en ellos el trabajador accede a salas bajo un control de acceso o fichan sus entradas y salidas. 3.1 Gestión de terminales A la hora de dar de alta un terminal tenemos las siguientes opciones: 10 - Código: Es un valor numérico que identifica al terminal, tiene que ser único para cada terminal. - Descripción: Es un texto breve con el nombre o una pequeña definición del terminal. - Modelo de terminal: ZKTime Enterprise no tiene modo de saber con qué terminal está trabajando y cada terminal tiene unas necesidades distintas, así que necesitamos especificar el tipo de terminal con el que está trabajando. Las opciones que tenemos son las siguientes. o ZK Huella: Cualquier terminal con pantalla en blanco y negro o sin pantalla y con lector de hulla incorporado se engloba en esta categoría. o ZK Tarjeta: Cualquier terminal con pantalla en blanco y negro o sin pantalla y sin lector de hulla incorporado se engloba en esta categoría. o ZK IClock huella: La mayoría de los terminales con pantalla en color y con lector de hulla incorporado se engloba en esta categoría. grupocayp.es - grupocayp@grupocayp.es 954025376 ZKTime Enterprise Manual de Usuario Control de Presencia y Accesos o ZK IClock tarjeta: Cualquier terminal con pantalla en color y sin lector de hulla incorporado se engloba en esta categoría. o ZK IFace: Cualquier terminal cámara de reconocimiento facial queda englobado dentro de esta categoría. o ZK Serie C: Algunos terminales con pantalla en color con o todos los modelos de la Serie C como el FP85-C o el FP-560C se engloba en esta categoría. NOTA: En caso de tener dudas respecto al modelo de terminal del que dispone consulte con su distribuidor y este sabrá ayudarle. - - Tipo de terminal: Dependiendo de su funcionalidad ZKTime Enterprise distingue entre tres tipos de terminal y estos generarán dos tipos diferentes de fichajes: fichajes de presencia y fichajes de acceso. o Terminal sólo de acceso: Este terminal soporta configuraciones de acceso, está conectado a una puerta que se abrirá o no dependiendo de las primeras y todos sus fichajes son considerados fichajes de acceso. o Terminal de presencia y acceso: Este terminal genera fichajes de presencia o acceso dependiendo de la incidencia marcada por el trabajador. Igual que el terminal sólo de accesos soporta configuración de accesos y puede abrir puertas. o Terminal sólo de presencia: Este terminal no está conectado a ninguna puerta, no soporta configuración de accesos y solo genera fichajes de presencia. Tipo de comunicación: ZKTime Enterprise puede conectarse a los terminales a través de una red (Ethernet) o conectando los terminales directamente al ordenador a través del puerto serie, dependiendo del tipo de comunicación que elijamos tendremos varias opciones. o Comunicación Ethernet: Si escogemos conexión Ethernet tendremos que introducir la dirección IP del terminal y el puerto a través del que comunicaremos (el 4370 por defecto). o Comunicación serie: En este caso el tenemos que indicar entonces el únicamente el puerto serie al que está conectado el terminal. Esta opción no es recomendable ya que con este tipo de conexión está obsoleta y es poco estable. Queda una última opción, marcar incidencias con workcode o con tecla de función, pero esta opción no se explicará ya que solo se mantiene por compatibilidad con versiones anteriores y debe dejarse como aparece por defecto. 11 grupocayp.es - grupocayp@grupocayp.es 954025376 ZKTime Enterprise Manual de Usuario Control de Presencia y Accesos 3.2 Sirenas Algunos terminales se pueden conectar a una sirena industrial para llamar a los trabajadores. Desde esta ventana podemos configurar la hora a la que queremos que suene la sirena, se nos permitirá definir hasta 12 toques de sirena por día. 3.3 Días sin acceso En todas las empresas hay días en los que la empresa permanece cerrada y nadie tiene que acceder a ella. Para eso está la opción de “Días sin acceso”, aquí definimos un rango de fechas en el que ninguno de los usuarios registrados en el terminal podrá acceder; el terminal reconocerá al usuario y registrará el movimiento como un fichaje con acceso denegado pero no abrirá la puerta 3.4 Franjas Las franjas son la base de la configuración de accesos, cada franja almacena una franja horaria por cada día de la semana en la que el trabajador puede acceder al terminal. Cada terminal almacena sus propias franjas y se definen desde la gestión de franjas, a la que se puede acceder desde este botón. 3.5 Grupos Para explicar los grupos necesitamos entrar un poco más en detalle sobre cómo funciona el control de accesos: cada empleado tiene su propia configuración en la que se le permite tener hasta tres franjas de acceso, imperando siempre la menos restrictiva. De este modo, si cuándo el trabajador intenta acceder a la sala controlada por el terminal si dos de las franjas que tiene asignadas le impiden acceder en ese momento y la tercera se lo permite, el trabajador podrá acceder a la sala. Para no tener que asignar a cada empleado tres franjas cuando estos tienen la misma configuración se han creado los grupos, que engloban tres franjas y se pueden asignar posteriormente a tantos empleados como necesitemos. 3.6 Copiar configuraciones de acceso Si tenemos varios terminales con la misma configuración y no queremos introducirla dos veces, tenemos la opción “Copiar” en la ventana de gestión de terminales. Una vez que hemos pulsado el botón “Copiar” se nos abre esta ventana en la que tenemos las diferentes opciones: - 12 Terminal de origen: Es el terminal del que vamos a copiar las configuraciones de acceso para enviárselas al resto de los terminales. grupocayp.es - grupocayp@grupocayp.es 954025376 ZKTime Enterprise Manual de Usuario Control de Presencia y Accesos - Datos a copiar: Aquí seleccionamos las configuraciones que deseamos copiar marcando o desmarcando las diferentes opciones que se nos plantean. Terminales disponibles: Estos son los terminales que tenemos a los que podemos copiar datos. 4. Terminales a comunicar Desde esta ventana configuramos los terminales con los que queremos comunicar, esta configuración está atada a cada PC, ya que podemos tener varias instalaciones en localizaciones distintas que conecten con la misma base de datos. Pero eso no implica que puedan conectar con todos los terminales definidos para una empresa. 13 grupocayp.es - grupocayp@grupocayp.es 954025376 ZKTime Enterprise Manual de Usuario Control de Presencia y Accesos 5. Estado del terminal Desde esta ventana podemos ver una serie de parámetros del terminal. Podemos ver si el terminal conecta o no, el número de fichajes que hay almacenados en él, los empleados que están dados de alta y su versión de firmware. 6. Incidencias Las incidencias son uno de los puntos básicos de ZKTime Enterprise. Son identificadores que utilizamos para controlar la historia del trabajador en la empresa, cuándo está de vacaciones, el tiempo que trabaja diariamente, si se retrasa o cuando está haciendo un servicio especial fuera de la oficina. Pueden introducirse a través de un fichaje o pueden estar asociadas a un día en concreto en el calendario laboral, incluso es posible que el sistema la introduzca por nosotros. Basándonos en esto último podemos agruparlas en dos tipos y un caso especial: 14 - Incidencias de sistema: Estas incidencias se crean con cada empresa y el usuario no las puede eliminar ni crear. El programa la asigna de forma automática cuando se cumplen determinadas condiciones. - Incidencias de usuario: Estas incidencias las crea el usuario según las necesidades concretas de la empresa y tiene que asignarlas de forma manual. - Incidencia ‘0000’: Esta incidencia es la incidencia que tiene cualquier fichaje cuando un empleado no especifica nada y se limita a identificarse en el terminal. grupocayp.es - grupocayp@grupocayp.es 954025376 ZKTime Enterprise Manual de Usuario Control de Presencia y Accesos 6.1. Incidencias del sistema Cuando iniciamos por primera vez nos encontramos con 10 incidencias ya creadas que no podemos eliminar. Estas son la incidencia ‘0000’ y las incidencias de sistema, que pasaremos a explicar más detalladamente: Incidencia ‘0000’: Esta incidencia es la incidencia por defecto cuando un trabajador ficha, si no especifica nada o introduce una incidencia no válida el fichaje siempre tendrá esta incidencia asignada. Incidencias del sistema: - Incidencia ‘S001’: Esta incidencia se genera automáticamente en el histórico del empleado cuando el primer fichaje del día es anterior al inicio de su horario. - Incidencia ‘S002’: Esta incidencia se genera automáticamente en el histórico del empleado cuando el primer fichaje del día es posterior al inicio de su horario. - Incidencia ‘S003’: Esta incidencia se genera automáticamente en el histórico del empleado cuando el empleado completa menos horas trabajadas de las estipuladas en su horario. - Incidencia ‘S004’: Esta incidencia se genera automáticamente cuando el trabajador no se presenta en su puesto de trabajo en un día laborable. - Incidencia ‘S005’: Esta incidencia se genera automáticamente cuando el empleado trabaja más horas de las estipuladas en su horario. - Incidencias ‘S006’, ‘S007’, ‘S008’ y ‘S009’: Estas incidencias se generan cuando se incumplen los tiempos máximos o mínimos establecidos en el horario del empleado para otras incidencias. Se profundizará más en esto cuando pasemos a explicar los horarios. A excepción de la incidencia ‘0000’ ninguna de las incidencias arriba explicadas puede ser introducida ni por el usuario de ZKTime Enterprise ni por el empleado al fichar, siempre será la aplicación la que decide generarla en base a los movimientos del empleado, su horario y su calendario laboral. 6.2. Históricos y bolsas Antes hemos hablado de que las incidencias pueden asignarse a un fichaje o a un día del calendario laboral, también hemos hablado del concepto de “histórico”. ¿Pero qué podemos hacer con esto? ¿Para qué sirven exactamente las incidencias? ¿Qué es el histórico? Para explicar esto primero tenemos que explicar el concepto de bolsa. Bolsas Las bolsas son meros acumuladores, bien sea de tiempo o del número de veces que una incidencia se produce. Cada incidencia puede actualizar una o más bolsas de forma que cuando una incidencia se genera, bien sea porque se introduce manualmente mediante un fichaje, esté 15 grupocayp.es - grupocayp@grupocayp.es 954025376 ZKTime Enterprise Manual de Usuario Control de Presencia y Accesos en el calendario laboral de un empleado o ZKTime Enterprise la genera automáticamente; se actualizan las bolsas asignadas a esa incidencia. Histórico El histórico es la relación de incidencias que se producen para cada empleado y las bolsas que estas actualizan. Es un registro diario y agrupado por empleado. A partir de aquí se harán todos los cálculos que necesitemos. 6.3. Gestión de incidencias Desde esta ventana daremos de alta las incidencias y podremos editar algunos detalles de las incidencias de sistema. - Código: Es un valor numérico que identifica a la incidencia, tiene que ser único para cada terminal. - Descripción: Es un texto breve con el nombre o una pequeña definición de la incidencia. - Tipo de incidencia: Antes dijimos que una incidencia puede introducirse por el empleado en el momento en que ficha, dependiendo de esto podemos diferenciar hasta cuatro tipos de incidencias: o o 16 Incidencias de entrada: Sólo se pueden introducir en fichajes de entrada, y se contabilizan desde la entrada del empleado hasta que se produzca un fichaje de salida. Incidencias mixtas: Se permiten tanto en los fichajes de entrada como en los fichajes de salida, en cualquiera de los dos casos se contabiliza el tiempo de ausencia sobre el horario del empleado. Si se ficha como entrada se justifica el tiempo que ha pasado desde el inicio teórico de la sesión en curso, si se ficha como salida se contabiliza el tiempo de incidencia a partir grupocayp.es - grupocayp@grupocayp.es 954025376 ZKTime Enterprise Manual de Usuario Control de Presencia y Accesos o o 17 de la salida hasta que el empleado ficha una nueva entrada o hasta que finaliza su horario. Incidencias de de salida: Sólo se pueden introducir en fichajes de salida y se contabiliza el tiempo de incidencia a partir de la salida, hasta que el empleado ficha una nueva entrada o hasta que finaliza su horario. Incidencias de acceso: Se pueden fichar en cualquier y sus tiempos no se contabilizan, todos los fichajes realizados con una incidencia de este tipo se computará con un fichaje de acceso, sin ninguna incidencia en los tiempos de presencia. Si queremos registrar que un trabajador ha pasado por una ubicación controlada por un terminal, pero no queremos que ese movimiento se vea reflejado en los tiempos de presencia, usaremos esta incidencia. - Permite fichar: Esta configuración controlará si un fichaje puede tener esta incidencia asignada. Si esto está desmarcado la incidencia no se cargará a los terminales que permitan cargar la lista de incidencias, en los terminales que no tienen lista de incidencias, si el empleado selecciona una incidencia que no se permite fichar el programa quitará esta incidencia y le asignará la incidencia ‘0000’. - Apertura de puerta: Esta configuración controla si cuando se ficha esta incidencia se debe activar el relé de apertura de puerta en el terminal, para que esta configuración sea efectiva será necesario cargar la incidencia al terminal. Aunque no todos los terminales soportan esta configuración. - Incidencia valorada: Las incidencias valoradas son aquellas que se contabilizan como tiempo trabajado, suman tiempo al total de presencia y se computan a la hora de calcular costes. Es importante hacer la distinción entre la bolsa Trabajo y el Total de presencia que se muestra en algunos listados. La bolsa Trabajo solo tiene en cuenta el tiempo total de todas las incidencias que actualizan esta bolsa, mientras que el Total de presencia se actualiza con todas las eventualidades que afectan a lo que se considera tiempo trabajado; bien sean las incidencias valoradas a los excesos de tiempo en algunas incidencias que repercuten negativamente en el tiempo que se considera trabajado por la empresa. En cualquier caso esto último lo explicaremos más profundamente cuando expliquemos la configuración de horarios. - Genera histórico: Esta es una opción que solo se puede aplicar a las incidencias de sistema. Si desmarcamos la casilla Genera histórico para una incidencia, el programa la ignorará cuando esta se produzca y no habrá ninguna constancia en base de datos o ninguno de los listados cuando esta se produzca. - Se descuenta de horas estándar: Cuando seleccionamos esta opción, esta incidencia no solo justifica el tiempo en que esta se produce. Si no que se descuenta de la horas previstas para la jornada del empleado. Un buen ejemplo de esto sería una incidencia para las vacaciones, ya que cuando se produce en un día laborable, no solo se contabiliza que el trabajador está de vacaciones; si no que todo ese tiempo de vacaciones se descuenta de la jornada laboral del empleado y si este está el día completo de vacaciones sus horas previstas serían 0. - Incidencia extensible: Algunas incidencias no se justifican solo a lo largo del día en que se producen; es muy común en determinados trabajos, como el de un comercial o un grupocayp.es - grupocayp@grupocayp.es 954025376 ZKTime Enterprise Manual de Usuario Control de Presencia y Accesos instalador, que se salga un día a un viaje de negocios y esta se extienda a lo largo de varios días durante los cuales el trabajador no podrá fichar en la oficina. Para controlar esto, se creará una incidencia y esta se marcará como extensible, de modo que el empleado ficha al dejar la oficina el día en que la incidencia se inicia y esta se prolongará hasta que el empleado vuelva a fichar o se agote el número de días marcado en la casilla “Máximo días”. Si en “Máximo días” se han marcado 0 días se considera que no hay tiempo máximo y la incidencia se extenderá hasta que el empleado vuelva a fichar. - Veces permitidas: Esta opción controla el número de veces que podemos fichar una incidencia, si el valor de esta opción es 0 se asume que no hay límite de veces y esta incidencia podrá ficharse tantas veces como sea necesario. 7. Horarios Los horarios definen la jornada laboral de los trabajadores; definen a qué hora empieza su jornada y a qué hora finaliza, regulan los retrasos o el tipo de turno que va a realizar el trabajador. ZKTime Enterprise permite definir varios tipos de horarios dependiendo de una serie de circunstancias: si empleado realiza un único turno o por el contrario puede realizar varios turnos, si estos turnos están fijados en el calendario del trabajador o son variables o si el trabajador trabaja de noche o de día. 7.1. Gestión de horarios Desde esta ventana configuramos los horarios, ahora pasaremos explicar todas las opciones - 18 Tipo de horario: Hay tres tipos de horario, a saber: grupocayp.es - grupocayp@grupocayp.es 954025376 ZKTime Enterprise Manual de Usuario Control de Presencia y Accesos - 19 o Diurno: Un horario es diurno cuando la fecha valor de la jornada es la fecha del límite superior del horario. Normalmente los horarios de oficina o cualquier turno “de día” es diurno. o Nocturno: Un horario es nocturno cuando la fecha valor de la jornada es la fecha del límite inferior del horario. Normalmente los turnos “de noche” o las guardias serán turnos nocturnos. o Rotativo: Este es un caso especial, ya que este tipo de horario no acepta ningún tipo de configuración. Simplemente contiene hasta tres horarios diurnos o nocturnos que se alternan según los fichajes realizados por el trabajador. Sesiones: Una sesión es un espacio de tiempo ininterrumpido comprendido entre dos horas que definen la jornada de trabajo. ZKTime Enterprise permite que cada horario tenga una o dos sesiones y partir de ellas se realizan todos los cálculos del día. Todas las sesiones constan de: o Inicio entrada: Es la hora a partir de la cual no se considera que el trabajador ha llegado antes de su hora. o Fin entrada: Es la hora a partir de la cual se considera que el trabajador llega tarde al inicio de la sesión. o Entrada teórica: La hora a la que comienza la sesión, todos los tiempos se justifican contra esta hora; bien sean retrasos o adelantos respecto a la hora de entrada. Por ejemplo: si la entrada teórica de una sesión son las 09:00 y el fin de entrada son las 09:15, si el trabajador llega a las 09:30 el programa computara 30 minutos de retraso. o Inicio salida: Es la hora a partir de la cual un fichaje de salida da por finalizada la sesión. o Inicio salida: Es la hora a partir de la cual ya no se considera que un fichaje pertenece a la sesión. Si se produce al final de la primera sesión y existe una segunda, se considera que el trabajador está en la segunda sesión, en caso contrario cualquier fichaje se considera fuera de horario. o Salida teórica: Es la hora a la que debería finalizar la sesión; cuando un empleado se ausenta con alguna incidencia esta se contabiliza hasta aquí. o Total de horas: Aquí se define el total de horas que tiene que trabajar un empleado a lo largo de la sesión, la suma de las dos sesiones define el total de horas de la jornada. Este total no tiene por qué coincidir con la diferencia de tiempo entre la entrada teórica de la primera y de la segunda sesión; no es difícil imaginar un horario con una hora de comida de 8 a 18 con un total de 8 horas, en el que se da una hora de descanso de la que el empleado puede disponer a lo largo de la jornada. grupocayp.es - grupocayp@grupocayp.es 954025376 ZKTime Enterprise Manual de Usuario Control de Presencia y Accesos - Limites horarios: Estos límites establecen el período en el que se buscan fichajes que puedan pertenecer a una jornada, no ya dentro de lo que se considera la jornada normal si no teniendo en cuenta casos excepcionales como turnos dobles o picos de trabajo; estos límites nunca podrán solaparse con las sesiones y nunca pueden comprender rangos mayores a 24 horas. En un caso típico de horarios de oficina u horarios comerciales se puede dejar las 00:00 como límite inferior y las 23:59 como límite superior; pero en casos dónde existan turnos rotativos dónde se puedan realizar turnos de mañana, tarde y noche es conveniente ajustar un poco los límites al inicio de entrada de la primera sesión y el límite superior ajustado a la última salida teórica. - Extender horario hasta emparejar fichajes fuera de horario: Esta opción nos permite tener horarios de más de 24 horas; cuando para un día tenemos un número impar de fichajes si tenemos esta opción marcada el programa irá a buscar el fichaje que falta más allá de los límites del horario hasta completar todas las entradas y salidas. 7.2. Variantes Es bastante habitual que un empleado pueda tener varios horarios, como por ejemplo: jornada partida de lunes a jueves, jornada intensiva los viernes durante el invierno y otro horario para los meses de verano; por eso los horarios en ZKTime Enterprise nos ofrece el concepto de variantes que consta de: - Código: Este el identificador de cada variante que definamos para el horario que estamos editando. Descripción: Aquí podemos introducir un texto breve describiendo cada variante. Horario: En este campo se especifica el horario alternativo al que hace referencia en la variante. - 20 grupocayp.es - grupocayp@grupocayp.es 954025376 ZKTime Enterprise Manual de Usuario Control de Presencia y Accesos ZKTime Enterprise nos permite definir hasta 9 variantes posibles para un horario con códigos del 1 al 9, estas variantes se pueden marcar en el calendario forzando uno de los horarios para un día en concreto o se puede seleccionar la opción Buscar siempre la variante más apropiada; cuando esta opción está marcada, el programa intentará calcular el horario que mejor se ajuste, de entre todos los posibles, basándose en los fichajes del empleado. Los criterios que ZKTime Enterprise utiliza para calcular el mejor ajuste son, por orden de prioridad, los siguientes: proximidad a la entrada teórica de cada sesión de los fichajes que marcan el inicio de la misma, porcentaje del total de horas de cada sesión completadas entre la entrada teórica y la salida teórica de la misma y el total de horas completadas entre la entrada teórica y la salida teórica de cada sesión. 7.3. Costes Este punto está íntimamente relacionado con perfiles así que lo explicaremos en el punto 8 de este manual, cuando expliquemos el concepto de perfiles y todas sus opciones. 7.4. Incidencias Cada horario tiene varias formas de tratar las incidencias, a continuación pasaremos a explicar cada una de ellas: 21 - Interrupción del horario: Ver el punto 8 de este manual. - Justificar retrasos con incidencias de calendario o extensibles: En el punto 6.2 de este manual explicamos las incidencias extensibles y como justifican las ausencias de un empleado, las incidencias de calendario (que explicaremos más detalladamente en el punto 7 del manual) tienen la misma función. En cualquier caso cuando esta opción están marcada estas incidencias no justificarán solo las ausencias del empleado, si no grupocayp.es - grupocayp@grupocayp.es 954025376 ZKTime Enterprise Manual de Usuario Control de Presencia y Accesos que justificarán también sus retrasos. Por poner un ejemplo: si un comercial sale el día anterior con una incidencia extensible como pudiera ser “Visita cliente” y llega el día siguiente con tres horas de retraso, el programa justificará el tiempo transcurrido desde el inicio de su horario hasta su llegada como “Visita cliente”. - Justificar incidencias de entrada hasta fin de sesión si no hay fichaje de salida: Esta opción se utiliza para casos muy específicos, en los que el trabajador ficha su entrada un día y no ficha la salida hasta varios días después, por ejemplo en un cuartel militar puede darse que el trabajador fiche el lunes y pase la semana en el cuartel y no fiche la salida hasta el viernes. Si esta opción está activa y el trabajador marca una incidencia que esté marcada como de entrada y extensible, el programa justificará el tiempo desde que el trabajador fiche hasta el fin del horario con la misma; a partir de ahí justificará las sucesivas ausencias siguiendo las reglas de las incidencias extensibles explicadas en el punto 6.2. - Justificar incidencias solo dentro de los límites de la sesión: Cuando esta opción está activa el programa no contabilizará ningún tiempo más allá de las horas teóricas del horario, de modo que una incidencia nunca empezará a computar antes del inicio de entrada de un horario. - Las entradas o salidas con incidencia no justifican más allá del tiempo de sesión: Esta opción controla que las incidencias valoradas no sumen más tiempo del estipulado para la sesión en que se producen. Esto tiene sentido por ejemplo cuando un trabajador tiene un horario flexible: si el trabajador tiene media hora de flexibilidad, pudiendo entrar entre las 8 y media de la mañana y las 9 y teniendo que completar 5 horas a lo largo de la sesión. Normalmente si la salida teórica del horario realizado fuese las 2 de la tarde, el trabajador empieza a trabajar a las 8:45 y sale con una incidencia valorada a media mañana el programa contabilizaría 5 horas y 15 minutos de tiempo trabajado; si esta opción está activa el programa justificaría la incidencia de salida solo hasta completar las 5 horas, cerrando la incidencia a las 13:45 en vez de a las 14 horas. - Justificar incidencias desde inicio de sesión: Esta opción se debe marcar en caso de que queramos que la hora a la que empiezan a justificar las incidencias sea la marcada inicio entrada en vez de la hora de entrada teórica. Es muy útil cuando se dispone de flexibilidad en la entrada, pero la incidencia ha de justificarse desde la hora de inicio de sesión y no desde cuando se cuenta retraso (hora teórica). 7.4. Tiempo obligatorio En algunos casos podemos querer controlar cuando un empleado se ausenta a determinadas horas, coincidan o no con los límites de cada sesión. ZKTime Enterprise permite definir dos franjas de presencia obligatoria en esta pestaña dentro de las cuales el trabajador tendrá que estar o bien presente o fuera con una incidencia marcada como valorada. 22 grupocayp.es - grupocayp@grupocayp.es 954025376 ZKTime Enterprise Manual de Usuario Control de Presencia y Accesos Para la configuración de Tiempo obligatorio tenemos los siguientes campos: - Incidencia a actualizar: Aquí definimos la incidencia que se genera cuando una persona se ausenta durante las franjas de presencia obligatoria. - Límites de la primera sesión/Límites de la segunda sesión: o o o Desde: El inicio de la franja de presencia obligatoria, cualquier ausencia a partir de esta hora se considera como incumplimiento del tiempo obligatorio. Hasta: El fin de la franja de presencia obligatoria, cualquier ausencia a entre la hora definida en el campo Desde y esta hora se considera como incumplimiento del tiempo obligatorio. Copiar valores teóricos de la sesión: Pulsando este botón se establecen la entrada y la salida teórica de la primera o segunda sesión como franjas de presencia obligatoria. Los valores establecidos en los límites de la primera sesión o la segunda sesión tienen que estar dentro de sus respectivas sesiones; ya que no tiene sentido que podamos establecer un periodo de presencia obligatorio desde las 8 de la mañana hasta las 2 de la tarde, en una sesión cuya entrada teórica es a las 9 de la mañana y su salida teórica es a las 2 de la tarde. 8. Calendarios A lo largo de este manual hemos hablado del calendario laboral, como se relacionaban con las incidencias o como las horas estándar de un trabajador dependían de éste, pero no se entraba en detalle de qué es un calendario laboral. El calendario laboral es el calendario en el que se establecen anualmente los días de trabajo y los días festivos, así como las incidencias que se vayan produciendo (vacaciones, bajas por enfermedad o similares). 23 grupocayp.es - grupocayp@grupocayp.es 954025376 ZKTime Enterprise Manual de Usuario Control de Presencia y Accesos 8.1. Calendarios públicos y personales En ZKTime Enterprise hay que distinguir entre los calendarios públicos y personales. Los calendarios públicos se crean a nivel de empresa y servirán de plantilla para los personales, en algunos casos uno será suficiente y en otros habrá varios, por ejemplo: en una empresa con centros en diferentes ciudades seguramente será necesario tener un calendario público para cada centro con los diferentes festivos locales; de este modo cada empleado tendrá asignado el calendario público que le corresponda y esa será la plantilla de su calendario personal, el calendario personal irá recogiendo los cambios que se hacen sobre el calendario público base; días de trabajo fuera de la oficina, cambios de turno, bajas por enfermedad, vacaciones o cualquier otra eventualidad. Es importante entender que los calendarios personales solo recogen las diferencias con respecto al calendario público base, y cualquier cambio realizado en un calendario público se verá reflejado en todos los empleados que lo tengan como base, siempre y cuando para los días modificados no tengan una configuración distinta en su calendario personal. 8.2. Tipos de día Cuando hablamos de calendarios hay un concepto íntimamente relacionado que es importante tener claro, se trata de los tipos de día. Constan de un código único, una descripción y se agrupan en tres tipos: - Laborable: En los días de este tipo se considera que el trabajador debe presentarse a trabajar; se contabilizan sus retrasos, si cumple o no su jornada y si no se presenta se considera ausencia injustificada. - Festivo: En los días de este tipo se considera que el trabajar no tiene que trabajar, en caso de que lo haga todo el tiempo trabajado se considerará exceso de jornada y no se contabilizarán retrasos ni faltas. - Opcional: Estos días son un caso especial, en caso de que el trabajador fiche se comportará como un día laborable y si no fichase se considerará como un festivo. Los tipos de día función a modo de identificadores para agrupar días con circunstancias similares, por ejemplo normalmente todos los festivos son iguales a nivel de empresa así que podríamos agrupar a todos los festivos como el tipo de día ‘Festivo’ con código 0 y tipo Festivo. También podríamos distinguir entre los días de lunes a jueves, en los que se trabaja con jornada partida, y el viernes dónde se trabaja con jornada intensiva; agrupándolos en dos tipos de día marcados como Laborable. 8.3. Gestión de calendarios Desde esta ventana se gestionan los diferentes calendarios laborales de la empresa, desde aquí podremos editar, crear o eliminar cuántos calendarios sean necesarios. También será posible aplicar los calendarios que creemos a los diferentes empleados. 24 grupocayp.es - grupocayp@grupocayp.es 954025376 ZKTime Enterprise Manual de Usuario Control de Presencia y Accesos A la hora de editar un calendario, lo primero que tenemos que saber es qué es lo que podemos editar y qué posibilidades tenemos para cada día. ZKTime Enterprise nos permite modificar seis parámetros para cada día: - Tipo de día: Cada día del año puede tener asignado un tipo de día diferente, normalmente agruparemos en el mismo tipo de día los días con circunstancias similares. Por ejemplo: podemos tener todos los festivos asignados al tipo de día ‘0’, que por defecto ZKTime Enterprise define como festivo. - Variante: En el punto 7.1 hablamos de una opción de los horarios a la que llamamos Variantes, y explicábamos que estas se podían marcar en el calendario para forzar un horario distinto al habitual; cada día del año del calendario laboral puede tener asignado una variante horaria del 0 al 9 o ninguna. Si seleccionamos la variante 0, el programa interpretará que para ese día corresponde el horario principal y no ninguna de las variantes; en caso de que en el calendario esté seleccionada una variante que no exista en el horario se considerará que no hay ninguna variante seleccionada. o - Incidencia: ZKTime Enterprise permite asignar una incidencia para uno o más días, de forma que si el empleado no se presenta en un día en concreto el programa justificará la ausencia del trabajador con ella. o 25 Variante fuerza horario: Esta opción solo está disponible cuando tenemos una variante seleccionada, si está activa el programa asigna la variante horaria marcada para este día independientemente de si la opción Buscar variante con mejor ajuste está marcada en el horario del trabajador. En caso de que esta opción no esté activa simplemente se considerará la variante como el horario previsto y se tendrá en cuenta la opción Buscar variante con mejor ajuste. Horario: En algunos casos queremos que cuando se produzca una incidencia en el calendario el programa no justifique la incidencia sobre las grupocayp.es - grupocayp@grupocayp.es 954025376 ZKTime Enterprise Manual de Usuario Control de Presencia y Accesos horas del horario normal, aquí se puede definir un horario alternativo para cuando esta se produce. - Comentarios: En caso de que para algún día haya algo que reseñar se puede introducir un breve texto como comentario. Cuando editamos un calendario tenemos dos opciones: podemos modificar el año completo mediante el botón Generación automática de calendario o podemos editar varios días seleccionándolos siguiendo el ejemplo de la imagen debajo. 8.4. Generación automática de calendario Generar los calendarios laborales puede llegar a ser una labor tediosa y repetitiva, ZKTime Enterprise facilita todo el proceso estableciendo la generación automática de calendario. Aquí definimos un patrón que el programa utilizará para generar el calendario año a año, simplificando todo el proceso. 26 grupocayp.es - grupocayp@grupocayp.es 954025376 ZKTime Enterprise Manual de Usuario Control de Presencia y Accesos El calendario se generará siguiendo un patrón establecido en esta ventana. Creamos un ciclo que se repetirá a lo largo del año asignando la configuración para cada día; el programa tomará como referencia lo que hayamos establecido en Tomar como referencia para generar el calendario de modo que el inicio de uno de los ciclos deberá coincidir con el día seleccionado. Por defecto ZKTime Enterprise propone un periodo de una semana que comenzará el primer lunes del año: con cinco días laborables, un día marcado como el tipo de día ‘3’ (por defecto sábado) y otro día con el tipo de día ’4’ (por defecto domingo). Es importante resaltar que si el año no comienza en el día seleccionado como referencia, el ciclo se reproduce también hacia atrás. Festivos: Aquí estableceremos los festivos que deseemos, la única limitación es que ZKTime Enterprise solo gestiona los festivos fijos, y no aquellos como semana santa que necesiten ser calculados anualmente. Variantes: Es relativamente común que en algún periodo del año se aplique una variante horaria, por ejemplo durante los periodos de verano en muchas empresas se aplica un horario diferente al habitual. En esta ventana podemos establecer una variante que se aplicará siempre en un rango de fechas fijo con las opciones habituales al establecer una variante. Incidencias: En algunos casos en una empresa existen incidencias previsibles que afectan a toda la empresa, como por ejemplo: cierres de empresa en verano; o eventualidades como cierres por reforma, fin de temporada, etc. Esta opción nos permite generar el calendario anual incluyendo incidencias de este tipo en un periodo de tiempo determinado; estableciendo si se aplicará a todos los días que caigan dentro de este rango, solo a los días laborables, ignorando los festivos. 8.5. Aplicar y asignar calendario Una vez que tenemos creados todos los calendarios públicos creados, podemos aplicar o asignarlos a los empleados. Anteriormente explicamos la diferencia entre calendarios públicos y personales, ambos conceptos son decisivos entre las opciones Aplicar y Asignar: - Asignar calendario: Cuando se asigna un calendario público a un personal estamos cambiando la plantilla sobre la que se construye el calendario personal del empleado. Todos los valores ya existentes en el calendario personal se respetarán. 27 grupocayp.es - grupocayp@grupocayp.es 954025376 ZKTime Enterprise Manual de Usuario Control de Presencia y Accesos -Aplicar calendario: Cuando se aplica un calendario público se eliminan todas las configuraciones del calendario personal y se asigna el nuevo calendario público como plantilla del calendario personal del empleado. 9. Perfiles Los perfiles de empleado engloban una serie de configuraciones que podemos asignar a cada empleado, podemos definir tantos perfiles generales como deseemos con sus peculiaridades y asignarlo a los diferentes empleados 9.1. Redondeos En algunos casos es posible que no nos interese la hora exacta de un fichaje, por ejemplo: Queremos que todos los fichajes entre las 8:45 y las 9:05 se redondeen hacia las 9:00 que es la hora de entrada normal. De este modo que todos los tiempos asociados a un fichaje entre las 8:45 y las 9:05 se calcularán como si el fichaje hubiese sido a las 9:00. Cada redondeo tiene las siguientes opciones: - Tipo de día: Aquí definimos a qué tipo de día se aplica el redondeo. - Desde: Hora límite inferior para la aplicación del redondeo. - Hasta: Hora límite superior para la aplicación del redondeo. - Redondeo: Hora hacia la que se redondean los fichajes dentro de los límites. - Entrada/Salida: Define si se redondean los fichajes de entrada o los de salida. 9.2. Incidencias automáticas En algunos casos puede ser que a determinadas horas todos los fichajes se consideren con una incidencia, bien sea porque el terminal no tiene teclado y no permite fichar incidencia o porque por defecto a esa hora la gente ficha siempre con un motivo en concreto; por ejemplo 28 grupocayp.es - grupocayp@grupocayp.es 954025376 ZKTime Enterprise Manual de Usuario Control de Presencia y Accesos podemos hacer que todos los fichajes de salida entre las 14 y las 15 se considere que tienen la incidencia comida. En cualquier caso si el empleado ficha una incidencia en el periodo de una incidencia automática esta tendrá preferencia sobre la incidencia automática. Las opciones que permite son: - Tipo de día: Aquí definimos a qué tipo de día se aplica la incidencia automática. - Desde: Hora límite inferior para la aplicación de la incidencia automática. - Hasta: Hora límite superior para la aplicación de la incidencia automática. - Incidencia: La incidencia que queremos que se asigne. - Entrada/Salida: Define si la incidencia automática se aplica los fichajes de entrada o los de salida. 9.3. Ausencia ZKTime Enterprise por defecto asocia la incidencia S004 – Ausencia injustificada para cada día laborable en que un empleado no tiene fichajes o incidencias extensibles o de calendario activas. En algunos casos puede ser que no sea esto lo que deseemos, por ejemplo puede ser que un grupo de empleados pueda compensar sus horas extras con días de descanso. Para controlar esto podemos decir que en caso de ausencia se asigne una incidencia que nosotros hayamos definido. 9.4. Saldos de bolsas Esta opción nos permitirá establecer límites para cada bolsa: bien sean límites en el total de tiempo, en el número de veces o ambas cosas. Las opciones que nos permite definir son: - Bolsa: La bolsa que queremos controlar. - Veces permitidas: El número de repeticiones que permitimos para una bolsa en el periodo establecido. Si no queremos controlar el número de veces podemos dejarlo en blanco. - Tiempo permitido: El tiempo que permitimos para una bolsa en el periodo establecido. Si no queremos controlar el tiempo permitido podemos dejarlo en blanco. - Periodo: El periodo sobre el que queremos controlar el saldo (semanal, mensual o anualmente). Una vez que finaliza el periodo el saldo vuelve al valor inicial. 9.5. Interrupciones Las interrupciones son fichajes automáticos de salida y entrada que podemos establecer para paradas que queremos descontar en cualquier caso, por ejemplo: si tenemos una cocina dentro de las oficinas y es posible que la gente no fiche a la hora de comer, podemos establecer una interrupción para que automáticamente el programa interprete que el trabajador a salido a las 14:00 a comer y ha vuelto a las 15:00; i el trabajador tiene un fichaje de 29 grupocayp.es - grupocayp@grupocayp.es 954025376 ZKTime Enterprise Manual de Usuario Control de Presencia y Accesos salida y no ha vuelto a entrar antes de la hora de inicio de la interrupción, esta no tendrá ningún efecto. Las opciones que tenemos son: - Tipo de día: El tipo de día en el que se aplica la incidencia. - Interrupción: La interrupción que queremos aplicar, estas se definen en el menú Configuración->Interrupciones (ver imagen abajo) 9.5.1 Gestión de interrupciones En esta ventana definimos las interrupciones que luego podremos asignar en Perfiles, cada interrupción se divide en dos paradas con las siguientes opciones: - Desde: La hora de inicio de la interrupción, si la interrupción se aplica el fichaje de salida coincidirá con la hora establecida aquí. - Hasta: La hora de fin de la interrupción, si la interrupción se aplica el fichaje de entrada coincidirá con la hora establecida aquí. - Incidencia: La incidencia que se aplicará al fichaje de salida creado por la interrupción. Aunque se nos dé la opción de establecer hasta dos paradas, podemos limitarnos a establecer la primera y dejar la segunda en blanco. 30 grupocayp.es - grupocayp@grupocayp.es 954025376 ZKTime Enterprise Manual de Usuario Control de Presencia y Accesos 9.6. Costes Anteriormente mencionábamos los costes cuando explicábamos los horarios, y decíamos que estaba íntimamente relacionado con los perfiles. Esta es una opción un tanto especial ya que se relaciona tanto con horarios como con perfiles y puede depender de la configuración de ambos. A grandes rasgos, los costes de presencia son una forma de dividir las horas en diferentes conceptos tales como: Horas normales, horas extras, horas nocturnas, etc. Primero especificaremos las opciones que se nos ofrecen tanto en perfiles como en horarios, más tarde entraremos en los detalles del funcionamiento de los costes; por el momento nos basta con saber que podemos definir diferentes líneas de costes que dividen las horas trabajadas en diferentes conceptos. Lo primero que nos encontramos en la pestaña Costes es la opción de seleccionar el método de asignación de costes, se nos presentan dos opciones: - Empleado y tipo de día: Si seleccionamos esta opción los costes se asignarán siempre a cada empleado en base a su configuración personal y a su calendario. - Horario y tipo de día: Si seleccionamos esta opción los costes se asignarán siempre a cada empleado en base al horario realizado en cada día y a su calendario personal. Si seleccionamos la opción de Horario y tipo de día veremos que la lista que podemos ver en la imagen inferior se deshabilitará, ya que esta configuración no tendrá efecto y la asignación de costes dependerá de lo que haya definido en el horario del empleado. En cualquier caso el funcionamiento en ambos casos es igual, tenemos dos opciones: - Coste: Representa la línea de coste que queremos seguir. - Tipo de día: Representa el tipo de día al que se aplica el coste. Una vez aclarado como asignamos las líneas de coste, pasemos a detallar el funcionamiento de los costes. 31 grupocayp.es - grupocayp@grupocayp.es 954025376 ZKTime Enterprise Manual de Usuario Control de Presencia y Accesos 9.6.1 Conceptos de coste Los conceptos de coste son unidades de organización de horas. Se configuran en la ventana de configuración de conceptos de coste, a la cual accedemos desde el menú principal. Las opciones que se nos ofrecen son: - Tiempo mínimo: Aquí indicamos el tiempo mínimo al que se tiene que llegar en un día para que un concepto se tenga en cuenta, por ejemplo si creamos un concepto: Horas extra y le establecemos un tiempo mínimo de 30 minutos, en caso de que al final del día el trabajador haya sumado 29 minutos o menos en ese concepto, el tiempo asignado a ese concepto se descartará y el trabajador tendrá 0 minutos trabajados en ese concepto. En caso de que no queremos aplicar un tiempo mínimo debemos dejar la casilla de tiempo mínimo desmarcada. - Redondeos: Dependiendo de cómo queramos contabilizar los tiempos asignados a un concepto se nos presentan varias opciones. o o 32 Asignar tiempo real: En este caso se contabilizará el tiempo real que debería corresponder al coste que estamos editando. Redondear tiempos: En este caso el tiempo correspondiente al concepto de coste que estamos editando se redondeará según la configuración seleccionada. Las opciones son las siguientes: Redondear hacia abajo: Se eliminará el resto de la división entre el tiempo asignado al concepto de coste y el tiempo establecido en el campo Tiempo. Redondear hacia arriba: Se sumará el tiempo necesario para que el resto de la división entre el tiempo asignado al concepto de coste y el tiempo establecido en el campo Tiempo sea 0; de forma que si se redondea hacía arriba cada 30 minutos y el trabajador tiene 45 minutos asignados al concepto de coste, el programa le sumará 15 minutos al concepto de coste hasta sumar 60 minutos. grupocayp.es - grupocayp@grupocayp.es 954025376 ZKTime Enterprise Manual de Usuario Control de Presencia y Accesos Redondear según valor: En este caso si el resto de la división entre el tiempo asignado al concepto de coste y el tiempo establecido en el campo Tiempo es distinto de 0, se redondeará hacia abajo si el resto es mayor que el tiempo establecido en el campo Valor y se redondeará hacia arriba si es menor. 9.6.2 Líneas de coste Las líneas de coste constan de uno o más conceptos de coste que distribuyen el tiempo de la jornada laboral en diferentes conceptos de coste. Se configuran en la ventana de configuración de costes, a la cual accedemos desde el menú principal. Para definir cada línea de costes se nos presentan las siguientes opciones: - Método de cálculo: Hay dos métodos de calcular un coste, por total de horas o por franjas horarias. En el primer caso las horas van asociadas por volumen, por ejemplo: las primeras 8 horas, son horas normales; a partir de las 8 horas y hasta las 10 horas se consideran horas extras y a partir de 10 horas se consideran horas extras dobles; en el segundo caso dependerá de la hora del día en que el empleado esté trabajando de modo que todas las horas entre las 9 de la mañana y las 6 de la tarde. 33 grupocayp.es - grupocayp@grupocayp.es 954025376 ZKTime Enterprise Manual de Usuario Control de Presencia y Accesos - Aplicar redondeos: Si esta casilla está marcada se aplicarán los redondeos asociados a cada concepto de coste, en caso contrario los redondeos se asignarán. - Concepto de coste: La última opción que se nos presenta es una lista con 5 columnas, aquí se define cada concepto de coste y como se distribuye. o Desde\Hasta: Estos dos campos establecen el límite inferior y superior de cada concepto de coste respectivamente, dependiendo del método de cálculo representarán un total de horas o una hora del día o Concepto de coste: Este campo representa el concepto de coste que queremos asociar al periodo establecido. o Tipo de precio: Aquí podemos establecer el precio que le queremos asignar a cada hora, podemos asignar uno de los 5 costes de hora que tiene cada empleado, un porcentaje de los mismos o un precio manual. o Precio: Esta campo cambiará su significado dependiendo de lo que hayamos seleccionado en el campo Tipo de precio; si se ha seleccionado Manual entonces aquí introduciremos el precio en euros por hora, si se ha seleccionar un porcentaje de uno de los costes del empleado aquí se espera que establezca un valor representando el porcentaje del coste por hora. El programa nos presentará la opción de definir tantos conceptos de coste como deseemos dentro de una misma línea de coste, con dos limitaciones que se aplican tanto si el coste se calcula en base a franjas horarias o al total de tiempo: solo se puede cubrir el espectro entre las 00:00 y las 23:59 y éste debe estar siempre cubierto en su totalidad, no puede haber una franja de tiempo vacía entre las 00:00 y 23:59. En cualquier caso el programa se encargará de que cumplamos estas limitaciones; si tenemos un solo concepto definido para una línea de coste estaremos obligados a que el campo Desde tenga el valor 00:00 y el campo Hasta tenga el valor 23:59, en caso de que el coste tenga varios conceptos establecidos, y eliminemos uno de ellos, el programa extenderá el concepto siguiente hasta el inicio del eliminado. 9.6.3 Compensación de costes Hay una opción en la pestaña Costes dentro de la configuración de perfiles que habíamos omitido hasta ahora: Definir compensación de costes. Una vez que ya hemos explicado como configurar diferentes líneas de coste para distintos tipos días día con sus correspondientes conceptos, podemos explicar lo que es la compensación de costes. 34 grupocayp.es - grupocayp@grupocayp.es 954025376 ZKTime Enterprise Manual de Usuario Control de Presencia y Accesos Los costes tal y como se han explicado hasta ahora funcionan diariamente, esto en ocasiones se puede quedar corto; ya que si un trabajador excede su jornada un día pero a lo largo de la semana no cumple con el total de la jornada, es posible que no queramos tener tiempo asignado al concepto que contabilice las horas extra. Con este propósito ZKTime Enterprise incluye el concepto de Compensación de costes, que maneja dos conceptos principalmente: las horas estándar que son las horas que tienen que alcanzar un valor mínimo y las horas extra que son aquellas que se contabilizan una vez que las horas estándar han alcanzado el tiempo mínimo. Para poder configurar la compensación de costes se nos presentan las siguientes opciones: 35 - Compensar: Aquí establecemos el periodo de tiempo sobre el que queremos aplicar la compensación. Si no queremos establecer una compensación seleccionaremos Nunca, en caso contrario estableceremos una compensación semanal, mensual o anual. - Las horas estándar deben sumar: Para poder establecer una compensación de costes es necesario establecer el tiempo mínimo las horas estándar deben alcanzar y, en caso de no alcanzar dicho tiempo aplicar la compensación. Para establecer este tiempo mínimo tenemos dos opciones: definir manualmente un total de horas, independientemente del horario realizado por trabajador y su calendario; o que ZKTime Enterprise establezca dentro de cada periodo el mínimo de horas en base al horario y al calendario del trabajador. grupocayp.es - grupocayp@grupocayp.es 954025376 ZKTime Enterprise Manual de Usuario Control de Presencia y Accesos - Conceptos considerados horas estándar: Lo que consideremos horas estándar no tiene necesariamente por que ajustarse a un solo concepto de coste, por ejemplo podemos tener definidos dos conceptos: Horas normales y horas nocturnas, que tienen que sumar 40 horas semanales antes de considerar algún tipo horas extra; aquí podemos añadir tantos conceptos como deseemos a la lista de aquellas que computarán como horas estándar. - Tabla de compensaciones: Aquí tenemos una lista de cómo se compensarán los costes o Compensar tiempo del concepto: Establece el concepto que recibe el tiempo compensado. o Con el concepto: Establece el concepto del que se resta el tiempo hasta llegar a las horas estándar establecidas. o Tiempo mínimo: Establece el tiempo mínimo que tiene quedar en el concepto considerado hora extra después de la compensación, si no se alcanza el tiempo mínimo se descartará el tiempo restante en el concepto en cuestión. 10. Empleados Todo lo explicado hasta ahora se aplica finalmente al empleado, que es en torno a quién gira todo el programa en última estancia. 10.1 Datos Todos los empleados tienen una serie de datos personales que no vamos a enumerar, aunque hay algunos datos que en realidad afectan a la configuración al funcionamiento del programa que sí vamos a detallar: 36 grupocayp.es - grupocayp@grupocayp.es 954025376 ZKTime Enterprise Manual de Usuario Control de Presencia y Accesos - Calendario: Representa el calendario público en base al cual el empleado obtiene su calendario personal. - Horario: Representa el horario base que tiene un empleado, nótese que dicho horario base puede tener hasta 9 variantes distintas que también corresponden al empleado. - Perfil: El perfil público en base al cual el empleado obtiene su configuración personal. - Departamento/Centro: Departamento y centro son campos que sirven para agrupar al empleado en base a su posición en la empresa. - Empleado responsable: Aquí podemos establecer un empleado como responsable directo de otro. 10.2 Perfil En el punto 9 explicamos el significado de todas las configuraciones de perfiles, así que no vamos a entrar a detallarlas aquí. Simplemente recordaremos que la configuración del perfil público del empleado se aplican por defecto, pero aquí podremos editarlas; bien sea añadiendo nuevas configuraciones o eliminando o editando las existentes. Todas las configuraciones del perfil público que no estén en uso aquí se verán marcadas en un color grisáceo, a diferencia de las configuraciones que el empleado tiene aplicadas que se verán en habitual color negro. 10.3 Calendario Aquí vemos el calendario personal del empleado, por defecto será una copia del calendario público que este tenga asignado e irá almacenando las modificaciones que hayamos realizado en el mismo. Todas las opciones que se presentan en esta ventana son las mismas que se nos presentan en la ventana Gestión de calendario que habíamos explicado anteriormente en el punto 8, así que no entraremos en más detalles. 10.4 Horas estándar Las horas estándar son una estimación de las horas que debería trabajar un empleado en base a su calendario. Es importante notar que lo que se muestra en esta pantalla es meramente informativo y no tiene porque ser fiable, ya que en casos como días tipo Opcional en el calendario o que el empleado tenga un horario rotativo o con variantes, imposibilita calcular con precisión este dato hasta que no se hayan recogido todos los fichajes y se haya realizado el cierre. 37 grupocayp.es - grupocayp@grupocayp.es 954025376 ZKTime Enterprise Manual de Usuario Control de Presencia y Accesos 10.5 Altas\Bajas Aquí definimos cuando el trabajador se da de alta en la empresa y cuando se da de baja. Por defecto se asigna siempre la fecha de creación del empleado como la fecha de alta, aunque podemos editar esto e incluso un trabajador puede ser dado de alta y de baja varias veces (como podría ser el caso de un trabajador eventual). 10.6 Terminal En esta ventana podemos editar algunos datos que después se cargarán al terminal: - Alias: El nombre que se cargará al terminal y que se mostrará cuando el empleado fiche, puede tener una longitud de hasta 8 caracteres. - Contraseña: La contraseña que puede usar el empleado para identificarse en el terminal. - Privilegios: Aquí se define el nivel de privilegios que tiene el empleado dentro del terminal. - Borrar cara: En caso de que haya una plantilla de huella almacenada en la base de datos, aquí se puede marcar para eliminar de forma que la próxima vez que enviamos datos al terminal se eliminará también del terminal. - Mantenimiento de huellas: Este punto lo explicaremos por separado en el siguiente punto. 10.6.1 Gestión de huellas Esta opción nos permite obtener las huellas del usuario a través de un lector de huella USB, ZKTime Enterprise soporta hasta almacenar hasta 10 huellas para cada usuario que después podremos cargar a cada terminal. En la opción huellas registradas se nos marcará en rojo las huellas de aquellos dedos que estén almacenados en la base de datos. 38 grupocayp.es - grupocayp@grupocayp.es 954025376 ZKTime Enterprise Manual de Usuario Control de Presencia y Accesos 10.7 Importación de empleados Esta opción nos permite importar empleados en nuestro sistema procedentes de un fichero generado a mano o por una aplicación de terceros. 10.7.1 Formato del fichero de entrada El formato que debe seguir el fichero es CSV. Los ficheros CSV (del inglés comma separated values) son un tipo de documento en formato abierto sencillo para representar datos en forma de tabla, en las que las columnas se separan por comas (o punto y coma en donde la coma es el separador decimal: España, Francia, Italia...) y las filas por saltos de línea. Los campos que contengan una coma, un salto de línea o una comilla doble deben ser encerrados entre comillas dobles. 10.7.2 Nombres de las columnas Para que la importación de datos se realice correctamente es necesario que los nombres de las columnas coincidan con los que se expondrán a continuación: - Codigo: Este es el código que el empleado tendrá en el sistema. Debe ser único. - Nombre, Apellidos, Dirección, Población, CP, Provincia, Telefono, Movil, NIF, Mail, FechaNacimiento, Foto: Datos personales del empleado. - Tarjeta: número de tarjeta que utiliza el empleado (si existe o la tiene asignada) en la empresa. - Alias: El nombre que se muestra cuando ficha el empleado en los terminales. - Privilegios: Los privilegios del empleado en el terminal - Activo: Este campo indica si el empleado está dado de alta o baja en la empresa - IdPerfil, IdCalendario, IdHorario, IdResponsable, IdUbicación, IdCentro: Estos campos se corresponden con los ID de los distintos perfiles, horarios, ubicaciones… a los que está asociado el empleado. - Coste1, 2, 3, 4, 5: Distintos costes a los que está asociado el empleado. NOTA: El programa no es sensible a las mayúsculas/minúsculas, esto quiere decir que si queremos podemos almacenar el nombre de la columna como CODIGO/codigo en el fichero que el programa lo leerá como si fuese Codigo. Además los nombres de las columnas están todos escritos sin tildes. Si en el fichero la columna Codigo está escrita como Código, el sistema no la reconocerá como tal y por tanto no se importaran los datos de esa columna. 10.7.3 Orden de las columnas Para generar este fichero las columnas no deben guardar ningún tipo de orden específico, es decir, da lo mismo recibir un fichero cuyo orden de columnas sea 39 grupocayp.es - grupocayp@grupocayp.es 954025376 ZKTime Enterprise Manual de Usuario Control de Presencia y Accesos Codigo;Nombre;Direccion que recibir otro cuyo orden sea Direccion;Nombre;Codigo, el sistema los cargará automáticamente en la base de datos. 10.7.4 Columnas obligatorias Las columnas obligatorias para que la importación de empleados pueda realizarse son CODIGO y NOMBRE. Las demás no son obligatorias ya que durante la ejecución de esta tarea nos saldrá una ventana para auto-rellenar los campos que sean necesarios para mantener la integridad de la base de datos. Esto quiere decir que si queremos podemos importar, por ejemplo, un fichero que contenga única y exclusivamente las columnas Nombre y Codigo. 10.7.5 Datos duplicados Siguiendo la lógica del programa hay ciertos datos que no se permitirá insertar duplicados. Estos datos son: Codigo y Tarjeta. Si el programa detecta que se puede incurrir en una situación en la que alguno de estos dos campos acaben con datos duplicados nos mostrará una pantalla (ver figura 3) mostrándonos la lista de campos que requieren ser modificados en el fichero para que la importación se realice con éxito. Ejemplo de un fichero generado correctamente Aquí mostraremos un ejemplo de un fichero que ha sido generado correctamente y por tanto sus datos serán importados en el sistema siempre y cuando tanto el código como las tarjetas no existan en el sistema: Codigo;TARJETA;Nombre;apellidos;Direccion 00001;060;Roberto;Iglesias Lema;C/ Pamplona 00003;070;Juan;García López;C/ Valencia 10.7.6 Proceso de importación de empleados Una vez que dispongamos del fichero con el formato y los datos de los empleados podemos proceder a importar los datos en nuestro sistema. Para comenzar con el proceso basta con hacer clic en Importar empleados, que se encuentra en la ventana principal en el menú desplegable Gestión de empleados. 40 grupocayp.es - grupocayp@grupocayp.es 954025376 ZKTime Enterprise Manual de Usuario Control de Presencia y Accesos Nos saldrá una ventana como la que se puede observar en la imagen inferior, en la cual se nos dará la opción de escoger los valores por defecto para algunos campos necesarios para conservar la integridad de la base de datos, que se utilizarán en caso de que la columna no exista en el fichero o contenga un valor no válido. Una vez seleccionados los datos por defecto hay que seleccionar el fichero que hemos creado anteriormente, para ello hacemos clic en Importar, se abrirá un formulario de selección de fichero para su apertura. Una vez seleccionado el sistema procederá a importar los datos del fichero en nuestro sistema automáticamente. Al finalizar se mostrará un diálogo informándonos del resultado del proceso. 41 grupocayp.es - grupocayp@grupocayp.es 954025376 ZKTime Enterprise Manual de Usuario Control de Presencia y Accesos 11. Listados en ZKTime Enterprise Los datos con los que trabaja ZKTime Enterprise se nos muestran en muchos casos en un formato del que en pocas ocasiones podemos extraer la información que necesitamos. El listado es la herramienta que nos permite visualizar dichos datos de una manera fácil y amigable para el ojo humano. Se dividen en varios grupos: 1.1 Listados Maestros. 1.2 Listados de Fichajes. 1.3 Listados de tiempos y costes 1.4 Histórico de cambios. Fichajes del día. 11.1 Listados Maestros Este tipo de listados nos muestra datos básicos sin procesar. Algunas de sus aplicaciones prácticas se corresponden con obtener una relación de los empleados de la empresa filtrados por un determinado departamento o los distintos tipos de costes que existen en el sistema. Los listados maestros se dividen a su vez en 8 sub-categorías: 11.1.1 Listados de empleados. 11.1.2 Listados notas del empleado 11.1.3 Listados de horas previstas del empleado 11.1.4 Listados de horarios 11.1.5 Listados de calendario 11.1.6 Listados de incidencias 11.1.7 Listados de incidencias entre fechas 11.1.8 Listados de costes 11.1.1 Listados de empleados Estos listados nos muestran una relación de los empleados almacenados en el sistema. Se pueden filtrar los datos por departamento y/o centro, por código, crear un rango de empleados a mostrar o una combinación de todos los anteriores. Además de los datos básicos que son: Código, Nombre y Apellidos. Podemos agregar hasta 8 columnas con cualquiera de los datos personales del empleado. Figura 1. Listados Maestros – listado de empleados. 42 grupocayp.es - grupocayp@grupocayp.es 954025376 ZKTime Enterprise Manual de Usuario Control de Presencia y Accesos 11.1.2 Listados de notas del empleado Estos listados nos muestran las notas asociadas a los empleados. Como en el caso anterior se puede hacer una selección de los datos a mostrar. Figura 2 - listado de notas del empleado 11.1.3 Listado de horas previstas del empleado Este listado nos muestra una estimación de las horas que hará el empleado basándose tanto en su horario como en su calendario. Una vez más podemos hacer un filtrado de los datos a mostrar. Figura 3 - listado de horas previstas del empleado 43 grupocayp.es - grupocayp@grupocayp.es 954025376 ZKTime Enterprise Manual de Usuario Control de Presencia y Accesos 11.1.4 Listado de horarios Este listado nos muestra una relación de los horarios existentes en el sistema. Como los anteriores, nos permite realizar una filtración de los datos a mostrar. Figura 4 - listado de horarios 11.1.5Listado de calendarios Este listado nos muestra una relación de los calendarios existentes. En este listado podemos filtrar los datos por año, tipo y rango. Figura 5 - listado de calendarios 44 grupocayp.es - grupocayp@grupocayp.es 954025376 ZKTime Enterprise Manual de Usuario Control de Presencia y Accesos 11.1.6Listado de incidencias Este listado nos muestra las incidencias almacenadas en el sistema. Aquí podemos filtrarlas por rango. Figura 6 - listado de incidencias 11.1.7Listado de incidencias entre fechas Este listado nos muestra una relación de las incidencias de calendario existentes. Figura 7 - listado de incidencias entre fechas 45 grupocayp.es - grupocayp@grupocayp.es 954025376 ZKTime Enterprise Manual de Usuario Control de Presencia y Accesos 11.1.8Listado de costes Este listado nos muestra una relación de los costes almacenados existentes en el sistema. Figura 8 - listado de costes 11.2 Listados de Fichajes Esta categoría de listados nos muestra distintos datos sobre los fichajes. encontrar desde listados generales de bolsas hasta absentismo laboral . Se divide en 4 sub-categorías: Listado de histórico general de bolsas de fichajes. Listado de absentismo. Listado de accesos. Listado de fichajes de acceso. En ella podemos 11.2.1 Listado de histórico general de bolsas de fichajes Este listado nos muestra un histórico en los plazos y para los empleados que nosotros definimos de todas aquellas bolsas que han tenido fichajes desglosado por días. Como se puede apreciar en la figura 9 hay una serie de opciones que nos permiten filtrar y ordenar los datos para que su visualización sea más clara. Figura 9 - listado de histórico general de bolsas con fichajes 46 grupocayp.es - grupocayp@grupocayp.es 954025376 ZKTime Enterprise Manual de Usuario Control de Presencia y Accesos 11.2.2 Listado de absentismo Este listado nos muestra una relación de días indicándonos la situación del empleado para cada uno de esos días. En el ejemplo de la Figura 10 hemos utilizado una configuración estándar, es decir, la que viene por defecto en cuanto seleccionamos este tipo de listado (Figura 11). Figura 10 - listado de absentismo Figura 11 - configuración de listado de absentismo 47 grupocayp.es - grupocayp@grupocayp.es 954025376 ZKTime Enterprise Manual de Usuario Control de Presencia y Accesos 11.2.3 Listado de fichajes de accesos En este listado se nos mostrará una lista con los fichajes que han ido realizando los empleados durante los días seleccionados. Se nos mostrará además el terminal y si ha sido denegado o no cada uno de los fichajes. En la Figura 12 podemos observar un ejemplo de un listado configurado para todos los empleados, desde el 1-02-2012 hasta el 29-02-2012 desde las 00:00 hasta las 23:59 para todos los departamentos, todos los centros, todos los terminales y todas las incidencias. Figura 12 - listado de fichajes de acceso Figura 13 - configuración de listados de fichajes de acceso 48 grupocayp.es - grupocayp@grupocayp.es 954025376 ZKTime Enterprise Manual de Usuario Control de Presencia y Accesos 11.2.4. Listado de acceso Este listado nos muestra la cantidad de fichajes que se han realizado en los distintos terminales, así como el número de accesos denegados y permitidos. Podemos hacer filtrado de datos por empleados, fecha, departamento y centro y agrupar los datos o bien por empleado o por terminal. La Figura 14 nos muestra un listado con todas las opciones posibles seleccionadas. Figura 14 - listado de acceso Figura 15 - configuración de listados de acceso 49 grupocayp.es - grupocayp@grupocayp.es 954025376 ZKTime Enterprise Manual de Usuario Control de Presencia y Accesos 11.3 Listados de tiempos y costes Este tipo de listados, como su propio nombre indica, procesará y nos mostrará la información relativa a los tiempos y los costes. En esta categoría nos encontramos 4 listados que son: 1.3.1 Listado de tiempos y costes 1.3.2 Listado de bolsas 1.3.3 Listado de horarios previstos y horarios reales 1.3.4 Personas que han sobrepasado sus saldos de bolsas permitidas 11.3.1 Listado de tiempos y costes La principal utilidad de este listado es mostrarnos, como bien indica su nombre, una relación de los tiempos y de los costes desglosados y presentados en un formato entendible por el usuario. Aunque el nombre indica que este listado es de ambos (tiempos y costes) no tiene por qué ser así necesariamente, podemos tener configurado un listado solamente de tiempos o uno en que se nos muestren solamente los costes. Este es, quizás, el listado que el usuario encontrará más útil de todos los posibles. Es el listado más configurable, en el podemos seleccionar las columnas a mostrar y hasta definir nuestras propias fórmulas. Además podremos definir una serie de condiciones para aquellos datos que incluso cumpliendo con los filtros no queremos que se nos muestren (Por ejemplo, tenemos una configuración para que se nos muestren desde el empleado 4 al 16 pero solamente queremos ver aquellos que hayan sobrepasado su límite de tiempo para comer). La Figura 16 nos muestra un ejemplo de las opciones de configuración disponibles en este tipo de listado. Iremos repasando una por una. Figura 16 - Configuración de tiempos y costes Para realizar un filtrado básico de empleados, podemos seleccionar el rango de empleados que queremos que se muestren. Esto se hace seleccionando en el menú desplegable “Desde empleado” y “Hasta empleado”. Además podemos filtrar también por Departamento y Centro. Para continuar configurando el listado, tenemos que seleccionar el período de tiempo que queremos mostrar en el listado. Esto se hace desde los menús desplegables “Desde fecha” y “Hasta fecha”. 50 grupocayp.es - grupocayp@grupocayp.es 954025376 ZKTime Enterprise Manual de Usuario Control de Presencia y Accesos En los listados de tiempos y costes podemos seleccionar el tipo de desglose que se nos mostrará. Hay varias opciones, Diario, Semanal y mensual. Dependiendo del tipo de desglose seleccionado, tendremos la opción de calcular los totales de cada tiempo y/o coste tanto semanalmente como mensualmente, además también tendremos la opción de mostrar los totales de cada columna para cada empleado relativos al período de tiempo seleccionado. 11.3.1.1 Columnas personalizadas Los listados de tiempos y costes nos dan la opción de seleccionar qué datos queremos mostrar en cada columna, para ello hacemos click en el botón “Columnas personalizadas”, se nos abrirá una ventana como la que se nos muestra en la figura 17 Figura 17 – Selección de columnas Añadir nueva columna Para añadir una nueva columna basta con hacer click en el icono “Nueva columna” tal y como se nos muestra en la figura 18. Acto seguido, se nos abrirá una ventana como la de la figura 19. Figura 18 – Agregar columna 51 Figura 19 – Añadir columna grupocayp.es - grupocayp@grupocayp.es 954025376 ZKTime Enterprise Manual de Usuario Control de Presencia y Accesos Para agregar una columna basta con seleccionar el tipo de columna deseada del menú desplegable, esto sacará un listado con todas las columnas disponibles de ese tipo. Seleccionamos la columna, le damos un nombre y pulsamos aceptar. Para agregar una nueva fórmula, seleccionamos el tipo fórmula y luego seleccionamos <<Nueva fórmula>> y pulsamos Aceptar, o bien hacemos doble click. Esto nos abrirá una nueva ventana, que se corresponde con la figura 20. Figura 20 – Ventana de selección de fórmulas. Para agregar una fórmula, basta con agregar a la selección las columnas que queremos introducir en la citada fórmula seleccionando en el menú de la izquierda y agregándolas a la selección de la derecha. Como podemos observar aparece un alias, este será el distintivo de la columna en la fórmula. En la figura 20 podemos observar que el recuadro que aparece en la fórmula está en verde. Esto quiere decir que la fórmula está correctamente escrita. Si apareciese en rojo (figura 21), significaría que la fórmula no está escrita correctamente y por tanto habría que corregirla. Podemos incluir fórmulas dentro de otras fórmulas aumentando las posibilidades y capacidades de este sistema, disminuyendo al mismo tiempo la complejidad de la interpretación. Figura 21 - Formula no válida 52 grupocayp.es - grupocayp@grupocayp.es 954025376 ZKTime Enterprise Manual de Usuario Control de Presencia y Accesos Editar columnas Para editar columnas que ya se han agregado, hay que pulsar el icono “Editar” como se muestra en la figura 22 o bien hacer doble click encima de la columna que deseamos editar. Figura 22 - Editar columna En el caso de querer editar una fórmula, se nos abrirá una ventana como la de la figura 23 Figura 23 - Editar columna 53 grupocayp.es - grupocayp@grupocayp.es 954025376 ZKTime Enterprise Manual de Usuario Control de Presencia y Accesos 11.3.1.2 Filtrado de datos mediante condicionales Además del filtrado básico de datos, el listado de tiempos y costes nos da la opción de filtrar los datos mostrados mediante la definición de una regla condicional. Para agregar una condición hay que hacer click en el botón “Definir condición”, la figura 16 nos muestra la pantalla desde la que podemos acceder a esta opción. Para agregar una condición, hay que proceder como en el caso de las fórmulas. Seleccionamos las columnas en el menú de la izquierda y las vamos añadiendo a la selección de la derecha. En este caso los operadores aceptados varían con respecto a los de una fórmula normal, ya que estos son operadores condicionales. Los operadores aceptados son: AND Lógico: & OR Lógico: | NOT Lógico: ¡ Distinto: ¡= Igual: == Mayor que: >= Menor que: <= Los tiempos deben ir definidos en minutos, y los precios en euros. Una vez escrita deberemos escoger qué empleados queremos que se nos muestren, los que cumplan la condición para todos los registros, los que la cumplan para al menos un registro, o los que la cumplan solo en los totales. La figura 24 nos muestra un ejemplo de una condicional definida para que se muestren solamente los empleados que tienen más de 10 minutos de horas extra en todos los desgloses. Figura 24 – Ejemplo de condición 54 grupocayp.es - grupocayp@grupocayp.es 954025376 ZKTime Enterprise Manual de Usuario Control de Presencia y Accesos 11.3.2 Listado de bolsas EL formato de este listado consiste en mostrar una lista con las bolsas escogidas para cada empleado y para la cual se muestran los tiempos y las veces que se ha utilizado cada bolsa. En la figura 25 se nos muestra un ejemplo de este tipo de listados. Figura 25 - Listado de bolsas Tenemos la opción de seleccionar qué bolsas queremos mostrar así como las opciones típicas que aparecen en los otros listados. 11.3.3 Listado de horarios previstos y horarios reales Este listado nos muestra una relación de los horarios que debería hacer cada empleado en función de los calendarios y el horario que se ha realizado realmente. 11.3.4 Listado de personas que han sobrepasado sus bolsas Este tipo de listados nos muestra una relación de las personas que han sobrepasado los límites de sus bolsas permitidas. Entre las opciones de filtrado de datos que obtenemos, destacar que podemos mostrar esta relación en 3 períodos, semanal, mensual y anual. Dependiendo del tipo de de período seleccionado, podremos seleccionar la semana inicio y fin, el mes de inicio y de fin y también el año. En la figura 26 se nos muestra un ejemplo. 55 grupocayp.es - grupocayp@grupocayp.es 954025376 ZKTime Enterprise Manual de Usuario Control de Presencia y Accesos Figura 26 - Listado de personas que han sobrepasado sus saldos de bolsas permitidos 11.4 Histórico de cambios en fichajes Este listado nos muestra un desglose de todos los fichajes que se han modificado dentro del rango que especificamos. Se nos mostrarán tanto los fichajes agregados (en azul) como los fichajes en los que se ha modificado algo, mostrándonos en este caso, el valor del fichaje antiguo (en gris) y el valor por el cual se ha modificado (amarillo). Tanto si el fichaje ha sido modificado como agregado, se nos mostrará el usuario que ha realizado los cambios. 11.5 Fichajes del día Esta ventana nos mostrará los fichajes deseados para un día en concreto. En este listado se nos da la opción de seleccionar que tipo de datos queremos mostrar, pudiendo filtrar estos datos por los empleados que están fuera, dentro, con ausencia, o los que han llegado con retraso. En la figura 27 se nos muestra un ejemplo de este tipo de listados. 56 grupocayp.es - grupocayp@grupocayp.es 954025376 ZKTime Enterprise Manual de Usuario Control de Presencia y Accesos 12. Copias de seguridad Las copias de seguridad generan ficheros que contienen los datos de la aplicación para poder exportarlos o guardarlos en un sistema de almacenamiento seguro y utilizarlo en caso de que hayamos perdido los datos de nuestro sistema. Para acceder al menú desplegable de selección de tipo de copia de seguridad debemos ir al menú Configuración -> Copia de seguridad, que se encuentra en la ventana principal de nuestro programa. En este momento nos encontramos con 3 posibles opciones: - Copia de seguridad manual. - Copia de seguridad automática - Restaurar copia de seguridad 12.1 Copia de seguridad manual En caso de seleccionar esta opción se nos mostrará una ventana (ver imagen abajo) en la que se nos dará la opción de seleccionar la ubicación del fichero y realizar una copia de seguridad completa o parcial. 12.1.1 Copia de seguridad completa La copia de seguridad completa realiza una copia completa de la base de datos, incluidos los usuarios del sistema y todas las empresas existentes. 12.1.2 Copia de seguridad parcial Si escogemos la opción de una copia de seguridad parcial se activará el botón Preferencias, al hacer click en dicho botón se nos abrirá de selección parcial de tablas. En el momento de 57 grupocayp.es - grupocayp@grupocayp.es 954025376 ZKTime Enterprise Manual de Usuario Control de Presencia y Accesos apertura de la ventana hay que escoger entre activar la opción autocompletar que se encargará de mantener la integridad referencial de las tablas o no. El concepto de integridad referencial se refiere a la garantía de que cada registro siempre se relaciona con otros registros válidos, es decir, que existen en la base de datos; implica que en todo momento dichos datos sean correctos, sin repeticiones innecesarias, datos perdidos y relaciones mal resueltas. Por ejemplo: si deseamos realizar la copia de seguridad de la tabla Empleados con la opción autocompletar activada, además de la tabla de empleados también se agregarán a la selección las tablas Departamentos, Centros y Horarios entre otras, debido a que hay datos en dichas tablas de los que depende la tabla Empleados. Dicho de otro modo: si activamos la opción autocompletar nos aseguramos de que los datos se restauren correctamente en el sistema en el caso de que sea necesario. Para añadir una tabla a la selección de tablas a ser incluidas en la copia de seguridad basta con seleccionar la empresa de la cual deseamos realizar la copia de seguridad, seleccionar las tablas y pulsar el botón añadir; automáticamente la tabla pasará a formar parte de la selección de la derecha mostrando su nombre y la empresa a la que pertenece. Si deseamos añadir todas las tablas relativas a una empresa basta con pulsar el botón Añadir todo. 58 grupocayp.es - grupocayp@grupocayp.es 954025376 ZKTime Enterprise Manual de Usuario Control de Presencia y Accesos Si por el contrario deseamos eliminar tablas debemos hacer lo mismo pero con los botones Eliminar y Eliminar todo; en este caso podremos observar (siguiendo el ejemplo anterior), que manteniendo la integridad referencial al eliminar la tabla de Empleados de la selección no se eliminan las mismas tablas que se agregaron a la selección, si no que se elimina solamente la tabla de Perfiles. Esto no se debe a un mal funcionamiento del programa, si no que a pesar de que la tabla de empleados depende de varias tablas más dichas tablas no tienen por qué depender de empleados. Si deseamos eliminarlas de la copia de seguridad sería necesario eliminarlas de la selección manualmente. NOTA: AL SELECCIONAR LA TABLA SISTEMA EN UNA EMPRESA, ESTAMOS INDICANDO AL PROGRAMA QUE QUEREMOS INCLUIR EN LA COPIA DE SEGURIDAD LOS DATOS RELATIVOS A DICHA EMPRESA PARA PODER RESTAURARLA SIN LA NECESIDAD DE HABERLA CREADO CON ANTERIORIDAD (para más información consulte el punto 11.1.5) 12.1.3 Generar copia de seguridad Para empezar el proceso de generación de la copia de seguridad pulsamos el botón de Generar, la duración de este proceso dependerá de la maquina y del tamaño de la base de datos sobre las que se está ejecutando el programa. 12.1.4 Copia de seguridad automática El sistema de gestión de copias de seguridad automáticas se encarga de gestionar las copias de seguridad que queremos que se ejecuten automáticamente. Al seleccionar esta opción se nos mostrará una ventana como la que se puede observar en la en la cual se dan las opciones necesarias para el control de las copias de seguridad automáticas. 59 grupocayp.es - grupocayp@grupocayp.es 954025376 ZKTime Enterprise Manual de Usuario Control de Presencia y Accesos Las opciones que tenemos para generar la copia de seguridad son las siguientes: - Opciones de generación de copia de seguridad: De este grupo de opciones se explicará únicamente el campo Nombre: que se corresponde con el identificador que se le quiere dar a la copia de seguridad automática, este identificador debe ser único. El resto de las opciones disponibles se corresponden con las explicadas para las copias de seguridad manuales en el punto 11.1. - Opciones de automatización de la copia de seguridad: En este grupo se encuentran todas las opciones de automatización de la copia de seguridad. - Botón Nuevo: Al pulsar este botón se borran todos los campos y se prepara la ventana para la introducción de una copia de seguridad automática nueva. - Botón Eliminar: Este botón nos elimina de la lista la copia de seguridad automática seleccionada. 12.1.5 Restaurar copia de seguridad Al seleccionar esta opción lo primero que nos pregunta es si queremos mantener la integridad referencial (ver apartado 11.1.2), una vez elegido si queremos o no mantener la integridad referencial nos saldrá una ventana como la que se muestra en la imagen. 60 grupocayp.es - grupocayp@grupocayp.es 954025376 ZKTime Enterprise Manual de Usuario Control de Presencia y Accesos Una vez seleccionado el fichero de copia de seguridad que deseamos restaurar se activarán o no las opciones dependiendo del tipo de copia que se haya hecho, en este punto tenemos dos posibles opciones: - - Restauración completa: En el caso de que la copia de seguridad que hayamos escogido sea una copia completa del sistema, se nos activará esta opción. Al seleccionarla podemos observar que se desactivan todas las opciones y solamente queda utilizable el botón Restaurar. Al realizar una restauración completa sustituiremos en su totalidad los datos del sistema por los de la copia de seguridad; incluidos los usuarios del sistema y las empresas creadas. Por lo que es aconsejable utilizar solamente esta opción en los casos en los que estemos completamente seguros de que es lo que deseamos hacer. Restauración parcial: Si seleccionamos esta opción se activarán el resto de las opciones. Vamos a ir explicando una por una: o Empresa a restaurar: Aquí se nos mostrarán las empresas almacenadas en la copia de seguridad. o Restaurar con los datos de la empresa original: Esta opción solamente se nos activará en el caso de que en la copia de seguridad se hayan almacenado las tablas de sistema relativas a la empresa en cuestión. En el caso de que el código de la empresa que estamos intentando restaurar ya exista en el sistema nos saldrá un aviso diciéndonos que ese código ya existe en la base de datos, y tendremos la opción de sobrescribirlo o bien de introducir un nuevo código y no sobrescribir ninguna empresa de las existentes en la base de datos. o Restaurar en la empresa: Aquí nos saldrá una lista con las empresas existentes en el sistema para que escojamos en cual queremos restaurar los datos. Tanto si seleccionamos la opción de Restaurar con los datos de la empresa original como Restaurar en la empresa… lo único que estamos haciendo es decidir cuál es la empresa en la que queremos restaurar los datos. Para seleccionar qué datos queremos restaurar deberemos seleccionar las tablas de la lista y agregarlas a la selección. Si deseamos sobrescribir una empresa existente en el sistema con los datos de una empresa existente en la copia de seguridad deberemos seleccionar la opción “Restaurar en la empresa…” y asegurarnos de que introducimos en la selección las tablas de sistema (ver imagen abajo). 61 grupocayp.es - grupocayp@grupocayp.es 954025376 ZKTime Enterprise Manual de Usuario Control de Presencia y Accesos 13 Fichajes Los fichajes son la base de cualquier control de presencia; a través de ellos el empleado indica cuándo entra a trabajar y cuándo sale, junto con las posibles incidencias que puedan ocurrir a lo largo de su jornada laboral tales como salidas a comer o fumar o retrasos justificados. En el menú principal de la aplicación veremos una opción etiquetada como 'Fichajes', en ella podremos realizar las siguientes opciones 13.1 Mantenimiento de fichajes No es extraño que a lo largo del tiempo vayan presentándose algunos problemas relacionados con los fichajes y el control de presencia; algunos trabajadores se olvidarán de fichar a la entrada de su jornada laboral, otros ficharán dos veces consecutivas por error o se olvidarán de fichar la incidencia adecuada para ese momento, para solucionar estos inconvenientes y que ZkTime Enterprise pueda calcular los tiempos de trabajo de forma adecuada podemos utilizar esta opción. 62 grupocayp.es - grupocayp@grupocayp.es 954025376 ZKTime Enterprise Manual de Usuario Control de Presencia y Accesos Una vez que estamos dentro de la ventana de mantenimiento de fichajes lo primero que veremos serán las opciones de selección de fichajes que nos permitirán filtrar los fichajes que se nos motrarán para su edición. Las opciones que tenemos son: - Empleado: El empleado cuyos fichajes vamos a editar. - Desde fecha/Hasta fecha: El rango de fechas que queremos editar, nótese que este filtro se aplicará sobre la fecha valor y no sobre la fecha real de los fichajes, en un turno nocturno es posible que un fichaje de salida después de la media noche esté incluido aunque el valor indicado en 'Hasta fecha' sea la fecha del día anterior a dicho fichaje. - Mostrar días con fichajes impares: Si esta opción está seleccionada se mostrarán los fichajes correspondientes al empleado y las fechas seleccionados que presenten un número de fichajes impar. Esto es una anomalía que debe de ser corregida ya que para cada día tiene que haber un número par de fichajes correspondientes a las distintas entradas y salidas del trabajador. - Mostrar días sin circunstancias especiales: Si esta opción está marcada se mostrarán los fichajes correspondientes a los días en los que el empleado tiene un número par de fichajes y todos los fichajes han sido correctamente procesados. - Mostrar días sin fichajes: Si esta opción está marcada se mostraran los días que no tengan ningún fichaje, permitiéndonos a nosotros añadirlos si fuese necesario. - Mostrar días con fichajes sin procesar: Esta opción nos mostrará los días que tengan fichajes que no hayan podido ser procesados por algún motivo, lo más habituales serán que los fichajes estén fuera de los límites del horario del trabajador o que el empleado esté de baja en la empresa el día en el que se produjo el fichaje. Ahora que ya tenemos claros los filtros que podemos aplicar para definir los fichajes que deseamos ver, pasemos a explicar la tabla de fichajes y como tenemos que trabajar para poder editar los fichajes de un trabajador. 13.1.1 La tabla de fichajes. Como podemos ver en la imagen superior, los fichajes se nos presentan como una tabla de datos con sus correspondientes filas y columnas, siendo cada fila una fecha valor que puede contener hasta seis fichajes y una última columna indicando el horario asignado. Si no hubiese ninguno en vez del horario se mostrará el texto 'Sin procesar' indicando que no se ha asignado para esta fecha valor. Si para una fecha valor un empleado realiza más de seis fichajes se creará una nueva fila sin ningún valor definido en la columna 'Fecha valor' indicando que esta es la misma que la de la fila anterior. Esta lógica se mantendría si fuesen necesarias más líneas para una fecha valor. 63 grupocayp.es - grupocayp@grupocayp.es 954025376 ZKTime Enterprise Manual de Usuario Control de Presencia y Accesos En la imagen superior también podemos ver una recuadro sobreimpreso sobre la tabla, este se muestra cuando mantenemos el cursor unos instantes sobre la celda de un fichaje y nos mostrará algunos detalles sobre el fichaje: su fecha real, la hora a la que se produjo, la descripción del terminal en el que se realizó, si ha sido procesado y la descripción de la incidencia asignada al fichaje. 13.2 Editar los fichajes Cómo añadir, eliminar o editar fichajes Llegados a este punto ya deberíamos tener una imagen más o menos clara de lo que significa la información que se nos presenta en pantalla, pasemos ahora a explicar cómo manipularla. Habrá tres acciones que querremos realizar sobre los fichajes: eliminar un fichaje, añadir un fichaje o modificar uno existente. Todo esto se hará a través de un menú contextual que podemos mostrar pulsando el botón derecho del ratón sobre una celda correspondiente a un fichaje. En la imagen abajo podemos verlo junto con una breve explicación de las opciones que nos ofrece. Cuando editamos o creamos un fichaje podemos decidir la fecha real del fichaje, la hora del mismo y la incidencia asignada tal y como aparece en la imagen inferior. Si pulsamos el botón 'Aceptar' los cambios que hayamos hecho pasarán a la tabla de fichajes, si pulsamos el botón de 'Cerrar' se descartarán automáticamente. Es importante que los fichajes que modifiquemos o traslademos de día aparecerán en un tono anaranjado indicando que están pendientes de guardado, esto no ocurrirá hasta que pulsemos el botón de aceptar en la esquina inferior derecha de la pantalla. Modificar el horario asignado a una fecha valor 64 grupocayp.es - grupocayp@grupocayp.es 954025376 ZKTime Enterprise Manual de Usuario Control de Presencia y Accesos Por último tenemos la opción de modificar el horario asignado para un día, esto lo haremos en la columna Horario/Incidencia. Como vemos en la imagen arriba se nos presentará la lista de todos los horarios posibles para un empleado y podremos elegir el más conveniente, si hemos estado añadiendo fichajes a un día que no los tuviese y dejamos la columna 'Horario/Incidencia' en blanco ZkTime Enterprise decidirá cual es el horario que debe ser asignado en base a su configuración del mismo modo que lo haría después de recibir los fichajes directamente desde el terminal. 65 grupocayp.es - grupocayp@grupocayp.es 954025376