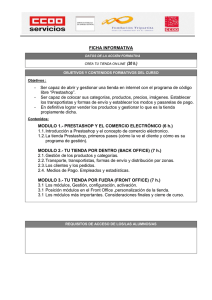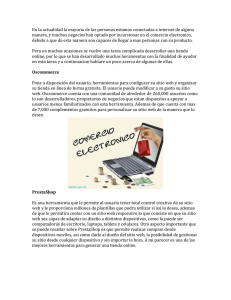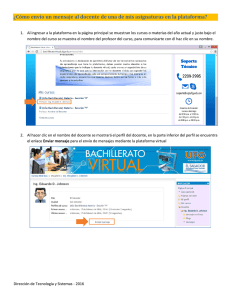Contáctanos! - FactoriaDigital
Anuncio
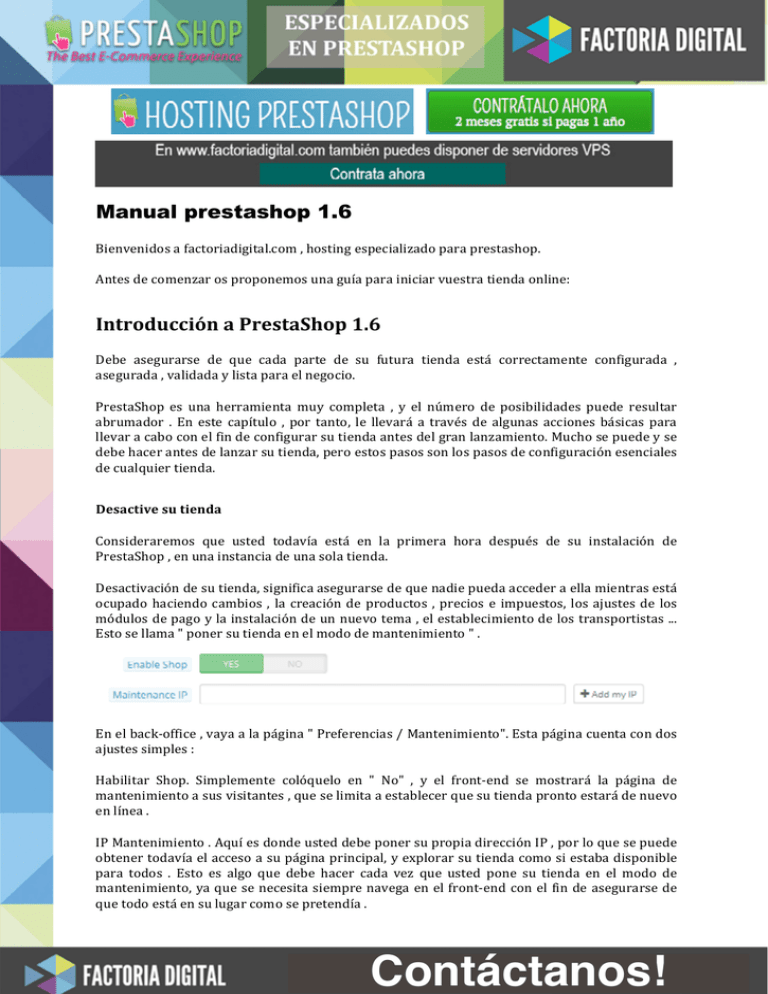
Manual de usuario Prestashop 1.6 Manual prestashop 1.6 Bienvenidos a factoriadigital.com , hosting especializado para prestashop. Antes de comenzar os proponemos una guía para iniciar vuestra tienda online: Introducción a PrestaShop 1.6 Debe asegurarse de que cada parte de su futura tienda está correctamente configurada , asegurada , validada y lista para el negocio. PrestaShop es una herramienta muy completa , y el número de posibilidades puede resultar abrumador . En este capítulo , por tanto, le llevará a través de algunas acciones básicas para llevar a cabo con el fin de configurar su tienda antes del gran lanzamiento. Mucho se puede y se debe hacer antes de lanzar su tienda, pero estos pasos son los pasos de configuración esenciales de cualquier tienda. Desactive su tienda Consideraremos que usted todavía está en la primera hora después de su instalación de PrestaShop , en una instancia de una sola tienda. Desactivación de su tienda, significa asegurarse de que nadie pueda acceder a ella mientras está ocupado haciendo cambios , la creación de productos , precios e impuestos, los ajustes de los módulos de pago y la instalación de un nuevo tema , el establecimiento de los transportistas ... Esto se llama " poner su tienda en el modo de mantenimiento " . En el back-­‐office , vaya a la página " Preferencias / Mantenimiento". Esta página cuenta con dos ajustes simples : Habilitar Shop. Simplemente colóquelo en " No" , y el front-­‐end se mostrará la página de mantenimiento a sus visitantes , que se limita a establecer que su tienda pronto estará de nuevo en línea . IP Mantenimiento . Aquí es donde usted debe poner su propia dirección IP , por lo que se puede obtener todavía el acceso a su página principal, y explorar su tienda como si estaba disponible para todos . Esto es algo que debe hacer cada vez que usted pone su tienda en el modo de mantenimiento, ya que se necesita siempre navega en el front-­‐end con el fin de asegurarse de que todo está en su lugar como se pretendía . Contáctanos! Simplemente haga clic en el botón "Añadir a mi IP" . Usted puede agregar más direcciones ip separándolas con comas. Si usted ya ha decidido cuál es su tema y los productos , sólo tiene que poner su tienda en el modo de catálogo . Esto significa que los clientes pueden navegar por su tienda, pero ningún precio se exhiben, y no será capaz de añadir algo a su carro hasta que desactive el modo de catálogo . Puede activar el modo de catálogo , vaya a la página " Preferencias / Productos " , donde es la primera opción Elimine el contenido de la tienda de forma predeterminada La instalación por defecto cuenta con un puñado de productos -­‐ principalmente ropa de mujer. Su único uso es para ayudarle a explorar la organización de una tienda real. Después de que haya aprendido los entresijos de las relaciones entre los productos , categorías, pedidos y clientes , debe eliminar todos estos elementos con el fin de comenzar su tienda de forma limpia. Por tanto, debe eliminar todos los datos por defecto , lo que significa : Productos, categorías, atributos, características, fabricantes, proveedores, asignaciones de imagen, etiquetas, órdenes, ordenar los mensajes, clientes, los clientes que compran carros, portadores, rangos de precios, rangos de peso, Contacto y tiendas ( borrar o adaptarse a necesidades de su negocio ), Páginas CMS ( borrar o adaptarse a necesidades de su negocio ) Contáctanos! Esto significaría navegar a través de las muchas diversas pantallas del back-­‐office y eliminar contenido de una página tras otra, pero no hay manera mucho más fácil : Vaya a la " Módulos> Módulos ". Encontrar el módulo de " Cleaner Database " y haga clic en el botón " Instalar" . Usted está directamente tomado de su página de configuración ( en caso contrario, haga clic en el botón " Configuración") . Lea y acepte la advertencia, a continuación, haga clic en el botón "Eliminar Catálogo" : se eliminarán todos sus productos y sus atributos , fabricantes, etc Lea y acepte la advertencia, a continuación, haga clic en el botón "Borrar pedidos y clientes ": se eliminarán todos los clientes y sus pedidos , carros , etc Haga clic en el botón " Comprobar y arreglar" para filtrar las restricciones de integridad de base de datos . Haga clic en el " limpiar y optimizar el " botón para reorganiza el almacenamiento físico de datos de la tabla y los datos de índice asociados , para reducir el espacio de almacenamiento y mejorar la eficiencia de E / S al acceder a las tablas. NO HAY CAMINO DE VUELTA . Asegúrese sólo hacer clic en estos botones si usted tiene la intención de acabar con su base de datos a partir de su contenido predeterminado. Configurar la información de su tienda Ahora que tiene una tienda limpia , se puede empezar a hacer a tu gusto , y que implica el establecimiento de todo hasta sus gustos , a partir de su información personal y sus preferencias. Ajustes básicos Usted debe prestar atención a los siguientes ajustes , la mayoría de los cuales son importantes debido a que se muestran en el front-­‐office , y por lo tanto, a la vista de sus clientes. Algunas de estas opciones requieren la configuración de un módulo en lugar de cambiar una de las preferencias de PrestaShop . Contáctanos! Configuración de un módulo: Ve a la página " Módulos " en el menú " Módulos " . Escriba el nombre del módulo (o parte de ella ) en el cuadro de búsqueda de módulos . Debe mostrar los resultados a medida que escribe . Cuando se encuentra el módulo, haga clic en el botón "Configurar" y siga las instrucciones. Para cada módulo se presenta aquí , debe leer la documentación para más información. Ajuste Descripción Donde encontrarlo Logo de la tienda Define su marca visualmente. El logotipo predeterminado dice "YourLogo" como un incentivo para utilizar el suyo. Menú "Preferencias", sección "Apariencia" "Temas", a continuación, aparecen las diversas imágenes predeterminadas a su logotipo. Nombre de la tienda Moneda de tienda por defecto Define tu marca , sobre todo en los motores de búsqueda (Google , Yahoo , Bing , ...) . Se muestra en la parte superior izquierda de cada página de su tienda, así como en sus facturas y otros e-­‐mails automáticos. Menú " Preferencias ", " Contactos de la tienda " en la página , a continuación, en la sección " Información de contacto " , editar la opción " Nombre de la tienda " . La moneda en la que desea establecer el precio por defecto para sus productos. Menú "Localización", nuevamente "localización". Información Atención al cliente Un bloque para indicar el número de teléfono de su servicio al cliente, y un botón para que le envíen un e-­‐mail. Ir a módulos y buscar Contact block y pulsar configurar. Información de la empresa Un bloque para presentar su dirección de contacto, el número de teléfono de Se verá en la columna de la derecha del front-­‐office. Si la moneda no está disponible, debe importar el paquete de localización para su país primero: utilice la función "Importar un paquete de localización" de la misma página. Ir a módulos y buscar Block contact info y pulsar configurar. Contáctanos! Ajuste / Datos contacto Descripción de Publicidad Image slider CMS Redes sociales Top menu Contenido de su servicio al cliente, y un enlace para que le envíen un e-­‐mail. Se verá en el pie de página del front-­‐ office. Donde encontrarlo Un bloque para presentar una imagen con un enlace a otro sitio. Ir a módulos y buscar Advertising block y pulsar configurar. El Slider presenta varias imágenes, Se verá desplazamiento de las imágenes una después de la otra. Es una fuerte firma visual para su tienda y sus productos. Ir a módulos y buscar Image slider for your homepage y pulsar configurar. El contenido de las páginas estáticas, como "About Us", "entrega", "Aviso Legal", "Términos y Condiciones", y "Pago Seguro". Algunos de ellos tienen un contenido predeterminado, que debe adaptarse a su empresa, y algunos otros están vacíos, y usted debe pegar a su propio texto. Ir a "Preferencias", "CMS", a continuación, editar y crear páginas como desee. Un bloque para presentar tres enlaces: página de Facebook, cuenta de Twitter de su compañía, y feed RSS. Por defecto, todos estos enlaces conducen a sitios propios de PrestaShop. Es importante que lo cambie a su cuenta. Se muestra en la sección "Síguenos" de pie de página. Ir a módulos y buscar Social networking block y pulsar configurar. El tema por defecto contiene una gran Ir a módulos y buscar Theme Se verá en el front-­‐office, a la izquierda. Por lo general, se coloca al frente y centro de la página de inicio. Se muestra en el bloque de "Información" en la columna de la izquierda, y en la sección "Información" del pie de página. La parte superior del tema por defecto utiliza un menú superior para indicar categorías a las que el visitante puede ir, así como enlaces a otros lugares -­‐ por ejemplo, la instalación por defecto tiene un enlace de "blog", que envía el uso en el blog oficial de PrestaShop. Ir a módulos y buscar Top horizontal menú y pulsar configurar. Contáctanos! Ajuste la página de inicio Descripción cantidad de contenido demo: textos, imágenes, enlaces, etc Si usted tiene la intención de usar ese tema para su propia tienda en lugar de comprar otro, debe asegurarse de eliminar todos los contenidos por defecto. Para cambiar las imágenes que aparecen al lado del slider y en la parte inferior, dentro de la configuración del módulo debe seleccionar y editar las imágenes o quitarlas. También puede añadir nuevas. Debe bajar en esta página casi hasta el final para verlo. Donde encontrarlo configurator y pulsar configurar. Principalmente, le permite cambiar (botones sociales para compartir, banner superior, logotipos de pago, etc), y tal vez lo más importante, le permite agregar fácilmente imágenes / cambios en su home-­‐ page. El Módulo de "bloque de información personalizada CMS": este módulo le ayuda a manejar los dos últimos bloques en la parte inferior de la página principal, justo antes del pie de página: el "envío libre, etc" y el "bloque personalizado". Idiomas PrestaShop es capaz de trabajar con muchos idiomas, tanto en el front-­‐office como en el back-­‐ office. Tan pronto habilite más de un idioma en su back-­‐office, cada campo de texto de back-­‐ office se acompaña con un selector de código de idioma, lo que indica el idioma actual, y que puede hacer clic para seleccionar otro idioma en el que escribir el contenido de ese campo. El idioma (s) actualmente permitido (s) tendrán un color verde "Sí", mientras que los otros tienen un rojo "No". Contáctanos! Puede instalar y habilitar muchos idiomas si considera que su tienda los necesita, pero tenga en cuenta que tendrá que traducir su contenido para todos los idiomas habilitados: los nombres de productos, descripciones, etiquetas, nombres de las categorías y descripciones, contenido estático (páginas CMS ), ajustes del módulo, etc Usted puede importar fácilmente muchos más idiomas en la página de "Localización y pulsar nuevamente en Localización". Configurar sus métodos de pago. Su tienda tiene la intención de ganar dinero, y esto sólo puede hacerse realidad si se utiliza al menos un módulo de pago . Varios módulos ya están disponibles en la instalación por defecto , que se puede instalar y configurar ( desde la página de " módulos" en el menú " Módulos " , en la categoría de " métodos de Pagos " ) , y crear restricciones para ellos (en el Pago dentro de Módulos ) . Muchos módulos de pago requieren que se defina primero una cuenta. Recuerda que el objetivo de tu tienda es vender y sin los módulos de pago adecua dos no podrás llevar a cabo tu cometido. Desde factoriadigital.com dejamos preinstalados: Accede a www.factoriadigital.com y compruébalo. Transferencia bancaria , tpv redsys, tpv cuatrob, tpv servired, pago telefónico y paypal . Si decide mantenerlos , es necesario configurarlos con su información : comprobar el orden y la dirección, el titular de la cuenta , datos bancarios (IBAN , BIC , etc.) Estos métodos de pago se configuran y se pueden encontrar en módulos " métodos de Pago " . Configurar los transportistas y envío. Los productos vendidos en su tienda deben ser enviados a sus clientes -­‐ a menos que sólo venda productos descargables, en cuyo caso el menú del "envío" será de poca utilidad para usted. Si usted está enviando sus productos por correo regular, o que haya configurado un contrato con una compañía, debe establecer esta información dentro de PrestaShop. Devolución de mercancía, no está habilitado de forma predeterminada. Si desea permitir a sus clientes devolver los productos y obtener un reembolso o un bono, usted puede hacerlo en la sección "Devolución de Mercancía (RMA) opciones" de la página "Mercancía de retorno", en el menú "pedidos". Elija su tema Su tienda debe tener su propio tema con el fin de tener un estilo distintivo, y por lo tanto sea más reconocible, que lo separa de las numerosas otras tiendas en línea. Contáctanos! Crea contenido estático Crea contenido estático Si no lo ha hecho, usted debe escribir el contenido de las distintas páginas estáticas que son o Si no lo ha hecho, usted debe escribir el contenido de las distintas páginas estáticas que son o bien ya están disponibles en la instalación de PrestaShop. bien ya están disponibles en la instalación de PrestaShop. Ya existen algunas páginas, pero su contenido debe ser editado para su tienda, ya que pueden Ya existen algunas páginas, pero su contenido debe ser editado para su tienda, ya que pueden tener un gran impacto en materia legal, entre otras cosas. tener un gran impacto en materia legal, entre otras cosas. Las páginas predeterminadas son "About Us", "entrega", "Aviso Legal", "Términos y Las páginas predeterminadas son "About Us", "entrega", "Aviso Legal", "Términos y Condiciones" y "Pago Seguro". Algunos de ellos tienen un contenido por defecto, que se debe Condiciones" y "Pago Seguro". Algunos de ellos tienen un contenido por defecto, que se debe actualizar, yy aalgunos actualizar, lgunos ootros tros eestán stán vvacíos, acíos, yy uusted sted ddebe ebe pponer egar a su su propio propio texto. texto. actualizar, y algunos otros están vacíos, y usted debe pegar a su propio texto. Para editar estas páginas, vaya al menú "Preferencias", haga clic en la página de "CMS", a Para editar estas páginas, vaya al menú "Preferencias", haga clic en la página de "CMS", a continuación, seleccione la página que desea editar o crear otros nuevos. continuación, seleccione la página que desea editar o crear otros nuevos. Puede crear tantas páginas como usted quiera. Puede crear tantas páginas como usted quiera. Menú superior Menú superior Ahora que tiene las categorías de productos y las páginas CMS, se debe organizar de una manera Ahora que tiene las categorías de productos y las páginas CMS, se debe organizar de una manera lógica y convincente en el menú superior. lógica y convincente en el menú superior. Esto se hace utilizando el módulo "menú horizontal superior": vaya a, "menu", "Módulos" y Esto se hace utilizando el módulo "menú horizontal superior": vaya a, "menu", "Módulos" y configúrelo: retire las páginas o categorías que considere innecesarias, añadir otras páginas, y configúrelo: retire las páginas o categorías que considere innecesarias, añadir otras páginas, y mover el contenido, hasta que esté satisfecho con la jerarquía del menú. mover el contenido, hasta que esté satisfecho con la jerarquía del menú. Active su tienda Active su tienda Ahora que todo está establecido y hecho, puede finalmente abrir su tienda al público. Ahora que todo está establecido y hecho, puede finalmente abrir su tienda al público. Ve a "Preferencias / Mantenimiento", y cambiar las dos opciones: Ve a "Preferencias / Mantenimiento", y cambiar las dos opciones: • Habilitar Tienda: configurarlo de nuevo a "Sí". • Habilitar Tienda: configurarlo de nuevo a "Sí". • IP de Mantenimiento: quitar su IP de la lista. Esto es opcional: su tienda seguirá funcionando si • IP de Mantenimiento: quitar su IP de la lista. Esto es opcional: su tienda seguirá funcionando si dejas el campo tal como está. dejas el campo tal como está. Su tienda debe estar ahora completamente lista para recibir a sus primeros visitantes ... y dar Su tienda debe estar ahora completamente lista para recibir a sus primeros visitantes ... y dar sus primeros pedidos! sus primeros pedidos! Contáctanos! Para los que vengan de otras versiones de prestashop existen algunos cambios que comentaremos a continuación: Back office ( administrador de la tienda ) Dentro de nuestro backoffice veremos que desde esta nueva versión, el contenido pasa al lateral izquierdo de nuestra pantalla, esto hace que sea bastante más rápido encontrar las diferentes opciones. Aparte es totalmente responsive, con lo que da igual desde el tipo de dispositivo o pantalla que accedamos ya que nos dimensionará todo para que sea perfectamente legible. Encontraremos los apartados del menú que servirán para administrar la tienda: Inicio. Este es el primer apartado que veremos, se usa principalmente para tener y ver un resumen de nuestra tienda, ventas, actualizaciones, pedidos, estadísticas,.. Si estás en cualquier otro apartado y pulsas ese enlace volverás a la ventana principal del back office. Catálogo. En este apartado se muestran los productos , categorías, fabricantes y proveedores, donde podemos darlos de alta, editarlos, eliminarlos. Vamos a centrarnos en las categorías y los productos principalmente. Las categorías sirven para organizar los productos a la vista de nuestros clientes, Si tenemos pocos productos, quizás no lo veas necesario, pero en cuanto tenemos muchos, que el cliente encuentre la información organizada es muy importante para la venta y para hacer una visita mas intuitiva a nuestros clientes. Si accedemos a catálogo – categorías podemos añadir una. Para las categorías es obligatorio el nombre, pero cuantos mas datos pongamos mejor para nuestra clientela y para nuestro posicionamiento. Contáctanos! Los campos son: Nombre: especificaremos el nombre de la categoría que estamos creando. Mostrados: Esta opción permite activar o desactivar la categoría para que sea mostrada a nuestros clientes. Categoría Padre: Aquí debemos elegir la categoría superior, si no queremos que tenga ninguna dejaremos Home, si por ejemplo queremos añadir una categoría dentro de otra categoría, dígase Mujer y la nueva es zapatos, marcaremos Mujer como categoría padre y a nuestros clientes se les mostrará organizada de esta forma. Descripción: Este apartado es fundamentalmente para explicar lo que ofrecemos dentro de esta categoría. Imagen: Podemos subir una imagen desde nuestro ordenador para que se muestre a los clientes e identificar la categoría. Miniaturas: Podemos subir hasta tres miniaturas que se mostrarán a nuestros clientes, por ejemplo en el menú superior. Meta-­‐título: Título que aparecerá en el recuadro del buscador Meta descripción: Texto que aparecerá en el recuadro del buscador. Meta palabras clave: Palabras únicas y separadas por comas de cada categoría URL amigable: Dirección que aparecerá en la barra del explorador Contáctanos! Acceso de grupo: Si tenemos creados diferentes grupos de clientes podemos restringir el acceso. Una vez tengamos nuestras categorías creadas podemos empezar a añadir los productos. Para hacerlo debemos ir a catálogo – productos La lista de productos Al hacer clic en la opción "Productos" del menú "Catálogo" te lleva a la lista de sus productos actuales, mostrando con los principales datos: DNI, foto, nombre, referencia, categoría, etc Al lado de la lista de productos, esta página presenta con cuatro estadísticas de su tienda: • • • • Porcentaje de artículos en stock, Porcentaje de margen bruto promedio, Porcentaje de las ventas durante los últimos 30 días, Número de productos de movilidad reducida. "Filtrar por categoría" opción le permite sólo productos de visualización que le conciernen búsqueda actual, así como la reorganización de la posición de los productos dentro de una categoría. Posición del producto No se puede reorganizar toda la lista de productos. Los productos se muestran como es en su tienda (por número de identificación cada vez mayor), y el cliente puede elegir la orden del producto utilizando los algoritmos de ordenación disponibles: precio más bajo primero Precio más alto primero, nombre del producto de A a Z, nombre del producto Z a A, en stock primero, la referencia más baratos primero, de referencia más alto primero. Puede organizar los productos en función de cada categoría haciendo clic en el botón "Filtrar por categoría" casilla de verificación. Esto abre una pequeña interfaz de lista de todas sus categorías y subcategorías. Al seleccionar una categoría filtra automáticamente la lista de Contáctanos! productos que sólo los productos de visualización de la categoría seleccionada. También agrega una columna "Posición" a la mesa, con la que puedes comprar el producto en la página de la categoría. Esto se hace moviendo las filas hacia arriba y hacia abajo, o haciendo clic en las flechas. Su pedido de productos puede ser anulado por decisión de clasificación del usuario. Tenga en cuenta que cuando se cambia el orden de visualización en la lista de productos en el back-­‐office (haciendo clic sobre el nombre de la columna de flecha con el fin de clasificar los productos de acuerdo a la columna), la columna "Posición" no muestra flechas ni se puede utilizar para mover filas alrededor de más. En su lugar, se muestra el número de posición del producto. Con el fin de ser capaz de posicionar los productos de nuevo, haga clic en el botón "Reset". Por último, la parte superior de la lista de productos presenta cuatro botones: • • • Agregar nuevo producto. Crea un nuevo producto. Exportaciones. Descarga un archivo CSV de todos los productos en su catálogo. Importar. Le envía a la página de opciones Importar CSV, desde donde su puede importar sus archivos CSV. • Actualizar lista. Vuelve a cargar la lista de productos para mostrar los últimos cambios. Puede añadir nuevos productos haciendo clic en "Agregar nuevo". Aparecerá un formulario con varias pestañas en la columna de la izquierda y dos botones en la parte superior: "Volver a la lista" y "Ayuda". La creación de productos Página globales Botones Por defecto, la página de creación de producto tiene dos botones que se encuentran en la mayoría de las páginas de administración: "módulos recomendados" y "Ayuda". En la parte inferior de la página encontrarás tres botones: Guardar. Esto guarda cualquier cambio que haya realizado en cualquiera de los datos para el producto actual, y le lleva de nuevo a la lista de productos. • Guardar y quedarse. Esto guarda cualquier cambio que haya realizado en cualquiera de los datos para el producto actual, y te mantiene en la ficha actual. Esto es particularmente útil cuando se desea cambiar las pestañas y sin perder los cambios a la ficha actual, o con el fin de ver sus cambios se aplican de forma inmediata. • Cancelar. Simplemente te lleva de vuelta a la lista de los productos, sin guardar cualquier cambio que haya realizado en cualquiera de la pestaña desde ésta página. • Contáctanos! Tan pronto como usted da a su nuevo producto un nombre y haga clic en el botón "Guardar y quedarse" en la parte inferior, aparecen más botones en la parte superior de la página del producto: Vista previa. Muestra la página de portada de su producto. Esto es muy útil, ya que funciona incluso si el producto está desactivado (pestaña "Información"). • Duplicar. Crea una copia exacta del producto actual. Esto es muy útil cuando se prefiere utilizar los datos del producto actual como una plantilla para otro nuevo producto, y no tener que crear todos los datos del nuevo producto con la mano. Por ejemplo, dos productos pueden ser muy diferentes, pero podrían compartir las mismas asociaciones, los transportistas o los ajustes de los proveedores. No sobre-­‐duplicar! Si usted necesita para crear diferentes versiones de un mismo producto, debido a su gran variedad de colores, capacidad, tamaño, etc, entonces usted debe crear la combinación de productos para el producto actual en vez de duplicarlo x veces. Consulte la pestaña "Combinaciones" a la izquierda, que se explica en la sección de este capítulo "Adición de combinaciones de producto". • • Las ventas de productos. Le redirige a la página "Detalle del producto" del salpicadero estadísticas (menú "Estadísticas"), que le da un gráfico de dos de las visitas a la página de este producto, así como sus ventas. • Eliminar este producto. Elimina todos los datos para el producto actual, incluyendo sus imágenes, combinaciones, características, etc Llenar la información del producto La primera pestaña contiene la información básica sobre el producto. La primera línea es un elemento esencial de un: indique si el producto es un paquete (una combinación de al menos dos productos ya existentes), un producto virtual (archivo descargable, servicios, etc), o simplemente un clásico, producto de correo-­‐enviado. Por ahora, Contáctanos! sólo analizaremos la primera opción de los tres, y hacer frente a los paquetes y productos virtuales en sus propias secciones de este capítulo. Hay muchas más opciones relacionadas con el producto en la página de "Productos" en el menú "Preferencias": • • • • Número de días en que el producto se considera "nuevo". Pedido de productos por defecto. Habilitar la administración avanzada de valores. etcétera Usted realmente debe comprobar que estos ajustes globales se configuran como desee. Comienzas con cuatro campos de texto: • Nombre. Lo primero que debe completar es el nombre del producto, que aparecerá en los resultados de los motores de búsqueda. Junto al campo se encuentra un código de idioma, lo que le permite elegir el idioma en el que desea editar o crear el nombre. Usted debe dar al producto un nombre en, al menos, el idioma predeterminado antes de poder guardarlo. Usted no será capaz de guardar hasta que tiene un nombre -­‐ y muchas otras fichas requiere el producto para ser salvo con el fin de ser accesible. Asegúrese de traducir cada campo en cada idioma que su tienda admite. Para ello, haga clic en el código del idioma junto al campo y elija el idioma en el que desea editar el texto. • Código de referencia. Esta es su propia referencia interna. Puede ser que sea un número, o su referencia de la ubicación de almacenamiento o de su proveedor, o cualquier cosa que lo hace único. • EAN-13 o ENE código de barras. Estos son los números de código de barras del producto, que se utilizan en todo el mundo con el fin de identificarlo. Usted puede utilizar un EAN-­‐13 o un número ENE. • Una EAN-­‐13 es número de artículo internacional de 13 dígitos del producto. Leer más en Wikipedia:http://en.wikipedia.org/wiki/International_Article_Number_% 28EAN% 29 . • A JAN es específica para Japón, pero es compatible con la EAN internacional. Leer más en Wikipedia: http://en.wikipedia.org/wiki/Japanese_Article_Number . • UPC. Un código de barras de 12 dígitos, más ampliamente utilizado en América del Norte, Reino Unido, Australia y Nueva Zelanda. Leer más en Wikipedia:http://en.wikipedia.org/wiki/Universal_Product_Code . Luego vienen cuatro opciones: • Habilitado. Si no desea que este producto estará disponible de forma inmediata o visible para sus clientes, cambiar la opción de "No". • Visibilidad. Puede elegir más de tener el producto disponible a través de diferentes canales: • En todos lados. Los clientes pueden obtener con el producto, navegando por el catálogo, busque el nombre del producto, o directamente a través de su URL. • Catálogo. Los clientes pueden obtener con el producto, navegando por el catálogo o directamente a través de su URL. • Búsqueda. Los clientes pueden obtener en el producto mediante la búsqueda de su nombre o directamente utilizando su dirección URL. • En ninguna parte. Los clientes sólo pueden llegar al producto usando su URL. No van a encontrar navegando a través de catálogo o por la búsqueda de su nombre. Esto es ideal para la creación de productos privados, que sólo unos pocos visitantes de confianza Contáctanos! pueden tener acceso, aunque sea temporalmente (se puede cambiar este ajuste en cualquier momento). • Opciones. Un par de opciones específicas. • Disponible para la orden. Si no selecciona esta casilla, los clientes no serán capaces de añadir este producto a su cesta. Esto hace que sea más como un modo de catálogo de un solo producto (en comparación con la preferencia "modo de catálogo"). • Mostrar precios. Si el "disponible para que" la opción anterior es sin control, puede elegir mostrar el precio del producto, sin embargo, (a pesar de que los visitantes no podrán comprarlo), u optar por no mostrarlo. • ¡Solo por Internet (no se vende en la tienda). Si su empresa tiene tiendas de ladrillo y mortero, esta opción será de gran valor cuando un producto sólo se vende en línea, no en la tienda -­‐ esto evita que los clientes de la comprobación de un precio del producto en línea, a continuación, vaya a su tienda con la esperanza de comprar directamente, y así evitar el costo de envío. • Condición. No todas las tiendas venden nuevos productos. Esta opción le permite indicar la condición del producto: • Nuevo. El producto es completamente nuevo, sellado en su embalaje original. • Usado. El producto se ha vendido al menos una vez antes, y probablemente utilizado por otra persona (de segunda mano). Debe venir en su embalaje original, que puede ser cerrada con cinta adhesiva. • Reformado. El producto ha sido devuelto por diversas razones ("rasguños, abolladuras u otras formas de daños cosméticos que no afecten el desempeño de la unidad"). Leer más en Wikipedia: http://en.wikipedia.org/wiki/Refurbishment_% 28electronics% 29 . Ahora que estos detalles están escritas en piedra, usted puede comenzar a agregar una descripción para su producto. Al describir así su producto es esencial, tanto para el cliente (cuanta más información, mejor) y los motores de búsqueda (que ayudará a su tienda aparece en más solicitudes de búsqueda). En la parte inferior de la pantalla, los dos campos de descripción de cada uno sirven para diferentes propósitos: El campo "Descripción breve" le permite escribir una breve descripción que aparecerá en los motores de búsqueda y en la descripción de la categoría de su producto. Este campo está limitado a 400 caracteres por defecto: si se excede ese límite, PrestaShop le advertirá con un mensaje en rojo debajo del campo. Puede cambiar este límite en la página de • Contáctanos! preferencias de "Productos", donde se encuentra el "Tamaño máximo de corta descripción" opción. • El campo "Descripción" le permite escribir una descripción completa de su producto, que aparecerá directamente en la página del producto. El editor de texto ofrece una amplia gama de opciones para la creación de descripciones visualmente atractivos (fuente, tamaño, color de texto, etc.) Mientras que el segundo campo no tiene límites, no hay tal cosa como demasiado contenido: nos esforzamos por ofrecer la información esencial de una manera convincente, y su producto debe ser bueno para ir. Debajo del campo "Descripción", se puede encontrar una pequeña herramienta para agregar una de las imágenes que se coloque en el producto (a través de la pestaña "Imágenes") a la "Descripción", el uso de etiquetas de imagen. Haga clic en "Haga clic aquí" para abrirlo. Sólo tiene que seleccionar la imagen que desea, elija su posición de acuerdo con el texto y su tamaño, y PrestaShop generará una etiqueta de imagen que luego se puede poner a la derecha en la descripción (preferiblemente entre dos párrafos, o al principio de un párrafo). En el campo "Etiquetas", agregue algunos términos y palabras clave que ayudarán a sus clientes a encontrar fácilmente lo que están buscando. Ellos se muestran en la tienda en el bloque "Etiquetas" (si está disponible). Si usted no desea que el bloque de etiqueta que se muestra, sólo tiene que desactivar el módulo "Etiquetas block" (en la página "Módulos"). Diferencias con PrestaShop 1.4 PrestaShop 1.4 le permitió indicar fabricante de la derecha del producto en esta ficha. Desde la versión 1.5, esta opción se encuentra en la pestaña de "Asociaciones" en la izquierda. Lo mismo para el campo "categoría por defecto", las categorías de asociados, y el campo "Accesorios". Versión 1.4 también le habilitado para indicar el tamaño y el peso del paquete final. Desde la versión 1.5, esta configuración se encuentran en la pestaña de "envío" a la izquierda. El campo "Ubicación" de la versión 1.4 se puede encontrar en la pestaña opcional "Almacenes" en la izquierda, que sólo está disponible si se ha habilitado Avanzada Stock Gestión (menú "Preferencias", "productos" de la página de la sección de "Productos de valores") . Contáctanos! Una vez que haya llenado toda esta información, guarde su trabajo, después de lo cual se le enviará a su lista de productos. Si guarda haciendo clic en "Save and Stay", usted será capaz de seguir trabajando en la presentación de su producto. Fijar el precio de un Producto Todo esto se hace en la pestaña de "precios" a la izquierda. La sección de precios puede ser bastante intimidante, con campos que influyen entre sí y los impuestos para tener en cuenta -­‐ pero en realidad es bastante simple. Establecer el precio que aparecerá en su tienda siguiendo las siguientes instrucciones: • Precio al por mayor antes de impuestos. Le permite conocer al instante el mayor, precio de fábrica, y así compararlo con el precio de venta con el fin de calcular fácilmente su beneficio. • Precio de venta antes de impuestos. El precio de su producto antes de impuestos. • Norma tributaria. El impuesto aplicable al producto. Elija entre las diferentes tasas que se han registrado. Si usted necesita para crear nuevos tipos impositivos, haga clic en el botón "Crear nuevo impuesto". Creación de impuestos se realiza en el menú "Localización", página "Impuestos". • Eco-­‐impuesto (IVA incluido.). El valor de la ecotasa para este producto. Este valor ya está incluido en el precio de venta. Se supone que para declarar que el impuesto a la agencia tributaria de su país. Tenga en cuenta que este campo no se muestra por defecto. Si usted tiene que incluir una ecotasa, primero debe activarlo: ir al menú "Localización", página "Impuestos", "Opciones de Fiscales" sección (parte inferior de la página), y elegir la opción "Sí" en la opción "Usar ecotasa" opción. • Precio de venta con impuestos. Muestra el precio del producto con impuestos incluidos. Usted puede editar el valor, y se actualizará automáticamente el campo "antes de impuestos de precio de venta al público", según la norma tributaria que haya elegido. • Precio unitario. Permite cumplir con las legislaciones locales que requieren productos que se mostrarán con su precio unitario. Por ejemplo, si usted está vendiendo un paquete de 6 latas de refresco, entonces usted debe Contáctanos! llenar este campo con el precio por lata, e indicar "puede" en el campo de texto. La descripción de la misma línea se actualizará en consecuencia. • Muestra el icono de "en venta" en la página del producto y en el texto se encuentra dentro de la lista de productos. Compruebe que la casilla para demostrar que su producto está a la venta, tanto en la página del producto y en el texto en la lista de productos. Un icono de "En venta" aparecerá en el producto.Puede modificar este logo cambiando el siguiente archivo: themes/default/img/onsale_en.gif • Precio de venta final. Este precio, que incluye el descuento tomado, se actualizará a medida que escribe. Icono Usted puede llenar el "precio de venta al por menor con el impuesto" campo y elija el tipo de gravamen a aplicar, y el campo se calculará automáticamente el precio de venta, antes de impuestos. La operación inversa también está disponible. En este punto, ya ha terminado con la información esencial para una página básica de productos. Usted puede guardarlo y tenerlo disponible de inmediato a la venta en su tienda! Pero siga leyendo, ya que hay muchos más detalles que puede añadir a su producto para hacerlo más atractivo para los clientes. Precios específicos: Gestión Descuentos por Cantidades Puede cambia el precio total del producto en función de la cantidad de productos a su cliente compra, el grupo de usuarios, el país, etc Esto se hace con la sección "Precios específicos" de la pestaña "Precios". Haga clic en el botón "Añadir un nuevo precio específico" para mostrar formulario creación. Esta es una manera muy fácil de crear un precio de descuento para este producto (y todas sus combinaciones). Haga clic en "Agregar un nuevo precio específico", y aparece un formulario. • Para. Esto le permite ser muy específico acerca de los distintos grupos a los que se aplica este precio, incluyendo monedas, países e incluso a sus grupos de clientes (de los que hablaremos en un capítulo posterior). Contáctanos! • Cliente. Usted puede elegir para ser aún más específico y directamente fijado en que el descuento está creando va dirigido. Comience a escribir las primeras letras del nombre de los clientes o el apellido y seleccione las que desee. • Combinación. Usted puede optar por tener este precio específico se aplica a todas las combinaciones del producto, o sólo uno. Si usted desea aplicar a más de una combinación, pero no todos ellos, usted tendrá que crear un precio específico para cada combinación. • Disponible desde / hasta. Aquí puede definir un rango de fechas entre las que el precio de descuento está activo. Al hacer clic en cada selector se abrirá un calendario, lo que simplifica el proceso. • A partir de [] unidad. Contiene el valor a partir del cual se debe aplicar el descuento. El valor predeterminado es "1", lo que significa cualquier cantidad. • Precio del producto (sin IVA).. Aquí es donde usted puede fijar un precio arbitrario, independiente de los cálculos y los precios regulares. Mantenga este campo en "0" para utilizar el precio por defecto. Deja precio base. Marque esta casilla para restablecer el campo "Precio del producto", y evitar que usted lo editen. • Aplicar un descuento de. El descuento que se aplicará una vez que el cliente ha elegido una cantidad de producto. Utilice el selector para ajustar el tipo de descuento (ya sea una cantidad específica en la moneda base, o un porcentaje del precio por defecto). Una vez que haya elegido sus valores, haga clic en "Guardar y se quedan": el resumen de los ajustes descuento aparece a continuación. El descuento será inmediatamente visible en la tienda. Si desea eliminar un valor, haga clic en el icono de la papelera en la tabla. Gestión de Prioridad Precio Un cliente podría encajar en varios precios o reglas de descuento, incluso cuando se ha ajustado los precios detallados y descuentos de cantidad, con los grupos y las tiendas de encargo (si en un contexto multistore). Por lo tanto PrestaShop utiliza un conjunto de prioridades con el fin de aplicar una norma única de precios para este tipo de clientes. Es posible que desee el grupo de usuarios a ser más importante que la moneda, por ejemplo. Puede cambiar la configuración predeterminada de PrestaShop utilizando la sección "Gestión de Prioridad". El orden predeterminado de importancia es: 1. 2. 3. 4. Shop (cuando en un contexto multistore). Cambio. País. Grupo. Una casilla de verificación en la parte inferior permite actualizar la configuración para todos los productos. Si la casilla queda desactivada, los cambios sólo se aplican al producto actual. Contáctanos! Optimización de la posición del motor de búsqueda de su producto (SEO) Para mejorar su oferta de productos, así como aumentar la visibilidad de su tienda le sugerimos que rellene cuidadosamente los diversos campos de SEO: títulos del meta, meta descripciones y palabras clave y URLs amigables. Icono "SEO" en sí significa "Search Engine Optimization Leer más en Wikipedia:. http://en.wikipedia.org/wiki/Search_engine_optimization Conozca las mejores prácticas de SEO para el comercio electrónico! Descargue y lea libre "Guía completa de SEO" de PrestaShop:http://www.prestashop.com/en/white-­‐paper-­‐seo Para acceder a la información del producto SEO, abra la ficha "SEO" a la izquierda. Los campos de esta página le permiten optimizar directamente la visibilidad de su catálogo en los buscadores. • Título Meta. Este es el campo más importante, ya que el título que aparecerá en todos los motores de búsqueda. Tenga mucho de hechos: hay que convencer al usuario de motores de búsqueda para hacer clic en su enlace, y no una de otro sitio. Asegúrese de que el título es exclusivo de este producto dentro de su sitio. • Buen ejemplo: "501 ® Jeans originales de Levi -­‐ Tidal Azul -­‐ Fit original". • Mal ejemplo: "Artículo # 02769869B bestseller". • Meta descripción. A la presentación del producto en tan sólo un par de líneas (lo ideal, a menos de 155 caracteres), destinada a captar el interés de un cliente. Este aparecerá en los resultados de algunos motores de búsqueda, en función de la petición de búsqueda: algunos motores de búsqueda puede optar por mostrar las palabras clave buscadas directamente en el contexto del contenido de la página. Asegúrese de que la descripción es exclusivo de este producto dentro de su sitio. • URL Friendly. Este es otro campo extremadamente importante. Le permite volver a escribir las direcciones web de sus productos como desee. Por ejemplo, en lugar de tener una dirección como http://www.myprestashop.prestashop.com/index.php?id_product=8&controller=product usted puede tener: http://www.myprestashop.prestashop.com/8-­‐name-­‐of-­‐the-­‐product.html . Todo lo que necesitas hacer es indicar en el campo "URL friendly" las palabras que desea ver aparecer en lugar del nombre predeterminado, separados por guiones. El "Generar" botón hace que sea fácil de producir una URL amigable adecuado basado en el nombre del producto. Una vez generada, puede editar la URL producido si es necesario. Friendly URLs sólo funcionarán si la reescritura de URL está activada. Usted puede hacer esto en la página de preferencias "SEO y URLs", en su sección "Configurar URLs". Contáctanos! Gestión de Asociaciones del producto La creación de asociaciones para su producto significa la vinculación con otros contenidos en su base de datos: • • • Las categorías de productos. Otros productos (accesorios). Fabricante. Categorías de productos La sección de "Associar categorías" le permite seleccionar en qué categoría debe aparecer el producto. Puede seleccionar más de una, pero tenga en cuenta que es mejor para el cliente si la categoría sólo contiene productos equivalentes y comparables. Por lo tanto, se debe evitar que la selección de las categorías de la raíz, y prefieren las categorías infantiles. Por ejemplo, la categoría de "teléfono" se pueden caracterizar por subcategorías de "marcas" (Apple, Samsung, Nokia, etc) y así como "características" (smart-­‐phone, flip-­‐teléfono, etc.) Es hasta usted para indicar la categoría de mayor utilidad para sus clientes. Si sientes que necesita añadir una categoría, guardar el estado actual de su producto antes de hacer clic en el botón "Crear nueva categoría". El selector "categoría por defecto" es útil cuando un artículo está archivado en varias categorías. Sirve principalmente para aclarar a qué categoría de usar en caso de que su cliente llega a su sitio web desde un motor de búsqueda, ya que el nombre de la categoría aparece en la URL del producto. Destacar producto en la home Al marcar la casilla "Home" permite resaltar el producto en la página web de su tienda, a condición de que su tema es compatible con ella. Para eliminar un producto de la lista de Destacados, simplemente desactive la casilla de "Casa". Accesorios El campo "Accesorios" le da la opción de elegir los productos relevantes para asociar con este producto, para sugerir a sus clientes a la hora de la visita la página del producto (si el tema lo Contáctanos! permite). Escriba las primeras letras del producto y seleccionarlo. El producto se añade a continuación, en la parte inferior del campo. Puede asociar un producto con tantos otros productos como considere necesario. Haga clic en la cruz para eliminar la asociación del producto. Una asociación va en un sentido único: el producto asociado no contará con una asociación para el producto actual en su página de configuración. Accesorios adición / eliminación no se guarda de forma automática! No te olvides de hacer clic en el botón "Guardar". Fabricante Un producto sólo se puede asociar con un fabricante. Elija uno en el menú desplegable, o crear un nuevo fabricante si es necesario (pero guardar su producto actual antes de hacer clic en el enlace "Crear un nuevo fabricante"). Evaluación Costo de transporte: tamaño, peso, Carrier Los gastos de envío no se pueden despreciar: pueden fácilmente duplicar el costo final de un orden, y usted debe ser muy sincero acerca de ellos -­‐ los clientes odian malas sorpresas. La pestaña de "envío" a la izquierda le permite dar algunos detalles sobre el paquete de su producto: • Anchura del paquete, altura, profundidad y peso. Usted debe tratar de llenar cada campo, porque sabiendo el tamaño exacto y el peso de un envase no sólo es útil para usted, pero también puede dirigir PrestaShop tamaños / pesos específicos de operadores concretos de forma automática, en base a estos valores. Precio final de la orden aparecerá al cliente una vez PrestaShop (o el cliente) ha seleccionado a un portador. Estos valores utilizan el peso predeterminado, volumen, distancia y unidades de cota, como se establece en la página de "Localización" del menú "Localización". Estos valores no tienen que ser números enteros. Si el peso de los productos de menos de 1 libra, sólo tiene que utilizar un punto para indicar las fracciones (.): Contáctanos! 123 libras £ 1.23 £ 0,23 (corresponde 3,68 oz) etcétera Gastos de envío adicionales. Esto puede resultar muy útil para que los productos específicos que son particularmente difíciles de empaquetar o muy pesado. • Carriers. Usted puede elegir que sólo el producto actual enviado por una selección de los transportistas. Si se ha seleccionado ninguna compañía entonces todas las compañías estarán disponibles para los pedidos de los clientes. • • • • • Adición de combinaciones de producto A menudo se venden el mismo producto en diferentes versiones: comparten el mismo nombre de conjunto, pero puede ser que difieren por su color, su capacidad, su tamaño de pantalla, y otros atributos. La mayoría de las veces, estos atributos se unen: usted podría tener la versión roja del producto disponible con 1 Gb de capacidad o de 2 Gb, o con 12'' de pantalla o una pantalla de 15''. Esta es la razón por PrestaShop llama a estas "combinaciones" versiones: el stock de productos puede hacerse de diversas variaciones de un solo producto, que en efecto son simplemente sus atributos combinados de maneras específicas. No se pueden crear combinaciones si aún no dispone de los atributos del producto establecido correctamente en PrestaShop. Además, no debe crear combinaciones de características que sus clientes no puedan elegir. Cómo sus atributos de los productos van con combinaciones depende de usted, y PrestaShop le ofrece dos métodos para lograrlo: Método manual Este método ayuda a crear combinaciones, una tras otra. Por lo tanto, se ha de reservar a cualquiera de los productos con pocas combinaciones, o productos con combinaciones muy específicas que no se pueden crear de forma fiable utilizando el método automático (véase la sección siguiente). Contáctanos! Adición de una nueva variante de su producto tarda sólo unos pocos pasos. Haga clic en el botón "Nueva combinación" en la parte inferior de la página, junto a los botones "Guardar". Aparecerá un formulario: Atributo-­‐valor. 1. En el menú desplegable, seleccione un grupo de atributos, como "Color", por ejemplo. El contenido de la lista desplegable "Valor" se actualiza en consecuencia. 2. Elija el valor de atributo que desea incluir, por ejemplo, "Blue". 3. Haga clic en el botón "Agregar" y aparecerá en el selector. Usted puede agregar tantos pares como sea necesario para una combinación de atributo-­‐valor. Sólo se puede agregar un par por atributo a una combinación: es imposible tener ambas cosas "Color: Azul" y "Color: Rojo" en sus pares, y si esto es necesario, usted tendrá que crear nuevos atributos, por ejemplo, "Primaria color "y" Color secundario ". Puede eliminar un par de atributo-­‐valor seleccionándolo y haciendo clic en el botón "Eliminar". Referencia, EAN-­‐13 y UPC. Si es necesario, indique la referencia de la combinación, los números EAN-­‐13 y / o de la UPC en cada campo, como si estuviera creando un nuevo producto de la marca en PrestaShop. Estos números pueden ser utilizados por su almacén o su compañía, así que asegúrese de llenar estos campos, que a menudo son esenciales para su negocio. • Precio al por mayor. Este campo es útil si el precio original del producto cambia, simplemente porque se trata de una combinación. • Impacto en el precio / peso precio / unidad. Si se supone que la combinación de tener un impacto en el precio / peso el precio del producto original / unidad, seleccione el menú desplegable apropiado, seleccione "Aumentar" o "Reducción", dependiendo del contexto, y llenar el campo que aparece con el valor de ese impacto. Contáctanos! • Ecotasa. La ecotasa específica para esta combinación (si la opción está activada ecotasa). La cantidad mínima. Es posible que prefiera que esta combinación cuando sólo se venden a granel. Utilice este campo para establecer el número de artículos que se venden a granel. • Fecha disponible. Si se trata de una combinación de producto temporal o de promoción, se puede indicar la fecha en que este producto no debe ser la venta. • Imagen. Las imágenes que están vinculados con el producto original (como cargado a través del formulario en la pestaña "Imágenes" de la izquierda) se muestran.Marque la casilla para las imágenes más representativas de esta combinación. • Predeterminado. Marque esta casilla si desea que la combinación que está creando sea en realidad el principal para este producto. • Cuando haya definido todos los detalles de la combinación, guarde los cambios en el producto utilizando el botón "Guardar y quedarse". Su combinación aparecerá en la lista de atributos en la parte inferior de la pantalla. Diferencias con PrestaShop 1.4 En PrestaShop 1.4, solía haber una forma "Selector de color" en la parte inferior de la lista de combinaciones, donde se puede optar por mostrar un selector de color o no en la página del producto. Desde PrestaShop 1.5, esta opción se ha movido y mejorado. Al crear un nuevo atributo (en el menú "Catálogo", "Atributos y valores" de la página), puede utilizar la lista desplegable "Tipo de atributo" para elegir si la primera página debe mostrar como una lista desplegable, una lista de botones de radio, o un selector de color. Método automático Si usted tiene demasiados productos o variedades diferentes versiones, se puede utilizar el "Combinaciones de producto Generador". Esta herramienta le permite generar automáticamente todas las combinaciones y posibilidades. Al hacer clic en la "Combinación de productos generador" te lleva a la forma completa. Contáctanos! Podría parecer una ventana de advertencia que dice "Usted perderá todas las modificaciones que no haya guardado. ¿Está seguro de que desea continuar?" Esto significa que su producto ya tenía algunas combinaciones creadas. Si está de acuerdo con esto, esto eliminará las combinaciones que aún no se han guardado.Tenga cuidado, y siempre guarde su trabajo antes de usar el generador! En el lado izquierdo de esta página son sus atributos y sus valores. Seleccione las combinaciones haciendo clic en los nombres de los valores (si desea seleccionar más de un valor, mantenga presionada la tecla Ctrl mientras haces clic), a continuación, haga clic en "Agregar". Por ejemplo, puede seleccionar los valores de "Azul", "L S, M,". Para eliminar una selección atributo existente, sólo tiene que seleccionar sus valores y haga clic en "Eliminar". Una vez que se han seleccionado las variedades, se puede editar el impacto en el precio del producto y el peso del producto para cada selección. Usted no tiene que: podrían ser simplemente el mismo precio y peso. Introduzca la cantidad de cada producto en el campo "cantidad por defecto" en la parte inferior. Tenga cuidado, tiene que ser el mismo para todas las combinaciones.Por ejemplo, 200 productos en cada combinación de colores = 2 * 1 * Tamaño 200 = 400 artículos en todo. Usted puede agregar una referencia por defecto para esta combinación si sirve a sus necesidades administrativas. Haga clic en el botón "Generar estas combinaciones", y PrestaShop le envía de nuevo a la pestaña "Combinaciones", con todas las combinaciones generadas. Si necesita, ahora ellos pueden editar uno por uno. Como puede ver, el generador de combinación ayuda a ahorrar un montón de tiempo cuando usted tiene numerosos atributos para montar, como los tamaños y materiales. Se crea automáticamente todas las combinaciones posibles, que luego aparecerá en la página pública del producto, en la pestaña de "Combinaciones" (si el tema lo permite). Si no desea mantener todas las combinaciones generadas o si son de hecho no todos exactamente las mismas (diferentes referencias, precios, fechas disponibles ...), puede eliminarlos (icono de papelera) o modificarlos (icono de archivo) de lista de combinación del producto. El icono de la estrella se vuelve la combinación seleccionada en la opción por defecto -­‐ en cuyo caso se resalta en azul. La gestión de las cantidades de producto Cantidades de productos se gestionan de una sola pestaña. El modo de funcionamiento es muy sencillo: la página que se presenta con una tabla de todas las combinaciones para el producto actual (si no hay ninguna combinación, la tabla sólo tiene una sola fila). Le corresponde a usted para fijar el stock inicial para todas las combinaciones. PrestaShop utilizará esto para determinar cuando un producto es muy pronto fuera de stock o no está disponible ya. Opciones de gestión de inventario La ficha cantidades admite la función de gestión avanzada de la acción, si se activa. Esto significa que si las combinaciones de la corriente de productos se distribuyen entre varios lugares de almacenamiento, PrestaShop es capaz de manejar la ubicación exacta de cada combinación, incluso dentro de un almacén dado. Contáctanos! Por defecto, usted tiene que manejar las cantidades del producto actual con la mano, para cada combinación, desde ésta página. Con la función avanzada gestión de stocks activada, puede confiar en la función de gestión de las acciones de PrestaShop para manejar esto. Para utilizar la gestión avanzada de stock para el producto actual, marcando la casilla de "Quiero utilizar el avanzado sistema de gestión de existencias de este producto".Una vez hecho esto, una opción que se disponga: "las cantidades disponibles para el producto actual y sus combinaciones se basan en stock de almacén". Haga clic en él, y no puedes editar cantidades del producto actual desde la página "Cantidades" más: lo nuevo se ha vuelto dependiente de la gestión de stocks. Cuando está fuera de stock La "Cuando no disponible" opción le permite configurar el comportamiento PrestaShop cuando el producto está fuera de stock: negar las órdenes (el producto no está disponible a la venta) o permitir que el fin (en esencia, que está haciendo la pre-­‐venta). El tercero y el default simple opción utiliza la configuración global por defecto (menú "Preferencias", "productos" de página, sección "Producto Stock", "Permitir la ordenación de Salida de almacén productos" opción). Disponibilidad Ajustes En la parte inferior de la página, se puede establecer el comportamiento exacto de PrestaShop en función de la disponibilidad del producto actual. Las opciones son: Texto mostrado cuando en stock. Permite visualizar un mensaje a sus visitantes cuando su producto está en stock, por ejemplo "Artículo disponible". Se les asegura que su tienda les puede enviar inmediatamente el producto. • Texto mostrado cuando se les permite realizar el pedido. Le permite mostrar un mensaje a los visitantes cuando su producto está fuera de stock, pero aún así pueden pedirlo • Contáctanos! (como el apartado "Cuando no disponible" ), por ejemplo "Pre-­‐ordenar ahora!". Se les asegura que su tienda les enviará el producto inmediatamente, una vez que se encuentre en stock. También puede configurar los ajustes generales que se aplican a todos sus productos: la opción por defecto es denegar pedidos, pero esto puede ser modificado en virtud de la preferencia "productos" (opción "Permitir pedido de los productos fuera de stock"). Configuración de Imágenes del producto La pestaña "Imágenes" de la izquierda es para la inclusión de fotos en su página de producto. Usted debe cargar todas las imágenes de este producto, incluyendo todas sus combinaciones (color, tamaño, forma, etc.) Para agregar una o varias imágenes para su producto: 1. Haga clic en el botón "Agregar archivos" y luego seleccionar al menos un archivo de imagen de su computadora para cargar. Puede seleccionar tantas imágenes como sea necesario, manteniendo la tecla Ctrl presionada mientras selecciona los archivos, o usted puede hacer su selección de uno en uno. PrestaShop se mostrarán las imágenes elegidas de una lista, con su tamaño y un botón para eliminar algunos. El tamaño máximo predeterminado de un archivo de imagen se establece por PrestaShop según la configuración de PHP de su servidor. Este tamaño se puede bajar en la página de "Imágenes" de la preferencia, la sección "Las imágenes del producto". 2. Dar la imagen de un pie de foto. Se muestra si la imagen no se puede mostrar -­‐ que puede ser muy bueno para la optimización de motores de búsqueda. 3. Haga clic en el botón de subida para poner el archivo en línea. 4. Las imágenes subidas aparecen en una tabla debajo del botón. Si tienes más de una imagen, puede elegir qué imagen se va a utilizar como imagen por defecto / cubierta haciendo clic en el botón rojo "no hay entradas" y convertirlo en una marca de verificación. Esa imagen de la portada también aparecerá automáticamente en la página de productos de su tienda. Puede hacer clic en una miniatura para ver la imagen en tamaño completo. Contáctanos! Una vez que haya cargado todas sus imágenes de los productos, se puede modificar el orden de las imágenes mediante arrastrar y soltar cada fila de la tabla cuando el cursor del ratón cambia a un cursor "móvil". Configuración de las funciones del producto La ficha "Funciones" es donde se especifica las características de tus productos (es decir, peso, material, país de origen, etc.) Al crear funciones y valores (es decir, tejer lana y materiales de micro-­‐fibra), se les asigna a los productos cuando es apropiado. Esto significa que usted no tiene que llenar los campos de características para cada uno de sus productos, sino que sólo tiene que rellenar los valores necesarios y aplicarlos posteriormente. Comparador de PrestaShop depende completamente de las características del producto: esto es lo que se compara. Además, dado que la comparación producto funciona en una base por categoría, usted debe asegurarse de que todos los productos de una categoría determinada comparten las mismas características, con varios valores que deben compararse entre sí. Tenga en cuenta que, contrariamente a las combinaciones, estos valores no cambian, y son válidos para el general de los productos (es decir: todas sus combinaciones compartirán estas mismas características). Creación de una característica Antes de agregar una función a un producto, debe crearlo para uso general en su tienda. O vas a la página "Características" del menú "Catálogo", o haga clic directamente en el botón "Añadir una nueva función". Aparecerá una advertencia, "Usted perderá todas las modificaciones que no haya guardado. ¿Está seguro de que desea continuar?" -­‐ Asegurarse de que todos los cambios se guardan antes de validar. Característica y función de la creación de valor se explican en detalle en la sección dedicada de la guía. La asignación de un valor y la función de un producto Contáctanos! La asignación de un valor y la función de un producto Vamos a suponer aquí que usted ya ha configurado todas sus características y valores de funciones. En la ficha del producto actual "Características" de la izquierda, se muestra una tabla, enumerando todas las funciones de su taller. No todos ellos se refieren a este producto: PrestaShop sólo tomará como relevantes las características en el que realmente establezca un valor. Usted puede establecer un valor de forma manual, en el campo en el corredor de la derecha una función del momento, o puede utilizar uno de los valores predefinidos (como conjunto al crear la función) si no hay ninguna disponible. Si no hay ningún valor disponible para una función, aparece la mención "N / A" (abreviatura de "no disponible" o "no aplicable"), seguido de un botón "Añadir valores predefinidos primero". Si usted elige utilizar un valor personalizado, no se olvide de configurarlo para cada idioma que su tienda admite. Utilice el código de idioma para cambiar el idioma. Si hay valores predefinidos disponibles, aparecerán en una lista desplegable. Simplemente haga clic en él y seleccione el valor correcto. Una vez que haya configurado todos los elementos pertinentes, guarde los cambios para ver los aplicaron de inmediato en la primera plana. Recuerde: Si una función no tiene ningún valor asignado a la misma, no será tenido en cuenta para este producto y no será visible en su tienda. Personalización Gestión PrestaShop permite a sus clientes personalizar el producto que van a comprar. Ejemplo: Usted es un minorista de joyería y sus clientes tendrán la posibilidad de grabar sus joyas con un texto o una imagen. Sus clientes pueden enviar el texto y / o la imagen cuando ponen su orden. La ventaja de esta función es que ofrece a sus clientes un servicio personalizado, que serán sin duda apreciarán! Echemos un vistazo a cómo configurar esta función. En la pestaña de "personalización" a la izquierda, puede indicar qué tipo de contexto (archivo y / o texto) se puede personalizar. • Campos de archivo. Pone el número indicado de botones de carga de archivos en la página de la orden. Cada botón solamente aceptará un archivo, a fin de poner la mayor cantidad de campo como usted permite que sus clientes que carguen. • Los campos de texto. Pone el número indicado de los campos de texto en la página de la orden. Usted puede agregar tantos campos de texto si es necesario. Ejemplo: Si usted permite que su cliente para utilizar un texto de 5 líneas con cada línea se limita a 14 caracteres, puede agregar 5 campos e indique el número de caracteres permitidos en la etiqueta del campo. No se puede limitar el número de caracteres de la cadena. Contáctanos! Una vez que haya agregado el número necesario para cada campo, haga clic en "Guardar y quedarse". La página volverá a cargar y mostrar la mayor cantidad de campos de texto, según sea necesario. Llene cada uno de ellos con la etiqueta pública adecuada: este será un indicador para el cliente, así que sea muy específico sobre lo que usted espera. Por ejemplo, si usted permite que las imágenes de portada de un libro, se puede utilizar lo siguiente: • • • "Cubierta frontal (20,95 x 27,31 cm, color)". "Contraportada (20,95 x 27,31 cm, blanco y negro)". "Spine (20,95 x 1,716 cm, color)". Lo mismo para el texto: si los clientes pueden grabar palabras en un producto, puede utilizar lo siguiente: • • • "Primera línea (24 caracteres)". "Segunda línea (24 caracteres)". "La última línea, la firma (16 caracteres)". La eliminación de campos. Si al final ha agregado demasiados campos, cambiar simplemente el número de campos necesarios para cada uno de los dos tipos y haga clic en "Guardar y alojarse." La página se recargará con el número correcto de los campos, con las primeras conserva. Una vez que todos los campos de las etiquetas se han llenado, no se olvide de guardar los cambios. En el lado del cliente Una vez que un producto tiene propiedades personalizables establecidos, su página de productos front-­‐end tiene una nueva pestaña, junto a la pestaña "Más información": "la personalización del producto." El cliente debe elegir el archivo (s) y / o añadir un poco de texto y guardarlos antes de añadir el producto en el carrito. La imagen (s) de encargo y de texto (s) aparecerán en el carro final. El resto del proceso de compra es el mismo, como de costumbre. Por el lado del comerciante Una vez que el pedido ha sido validado por el cliente, el comerciante recibe una notificación de la orden en el back-­‐office. A continuación puede consultar en la orden, lo que indicará la imagen (s) y el texto (s) en la lista de productos, para cada producto. El comerciante entonces simplemente tiene que descargar la imagen (s) (simplemente haciendo clic en la imagen en el orden) o copiar / pegar el texto y el uso que en su herramienta de personalización. El resto del proceso de pedido y la entrega es el mismo de siempre. Administrar Adjuntos Contáctanos! Administrar adjuntos PrestaShop le permite hacer algunos archivos a disposición de sus clientes antes de su compra. Esto se hace en la pestaña "Archivos adjuntos" en la izquierda. Por ejemplo, digamos que usted vende productos electrónicos, y que le gustaría exhortar a sus clientes para leer un documento sobre el funcionamiento de un producto.Puede cargar un documento a tal efecto. También podría simplemente tener el manual PDF del producto directamente disponible para su descarga a la derecha en la página del producto. Adición de un archivo adjunto es realmente rápida: 1. Rellene el nombre de archivo de los datos adjuntos (no tiene por qué ser el mismo que el nombre del archivo original). 2. Darle una descripción. Esto le ayudará a distinguir entre los archivos cargados con certeza. 3. Haga clic en "Add File" para seleccionar un archivo en su ordenador para cargar. Tan pronto como usted elige el archivo, PrestaShop sube, luego lo muestra en la lista 4. El archivo adjunto aparece en la lista de "archivos adjuntos Disponible": hay que seleccionarlo y luego haga clic en "Añadir" para moverlo a los "accesorios de este producto" de la lista. 5. Guarde su producto, ya sea con el botón "Guardar" o "Guardar y estancia" uno. Ahora aparecerá la pestaña "Descargar" en la página del producto (si el tema lo permite), y sus clientes pueden descargar el archivo (s) que se acaba de cargar. Si tiene que eliminar un archivo adjunto, selecciónelo en los "accesorios de este producto" selector y haga clic en el botón "<-­‐ Quitar". El archivo se trasladó al selector "Accesorios disponibles" si es necesario configurar de nuevo en línea después. Puede ver todos los archivos adjuntos de su tienda, añadir un poco más y quitar un poco, al ir a la página "Archivos adjuntos" en el menú "Catálogo". Esto también hace que sea posible el uso de los archivos adjuntos que ya subiste para otros archivos: si es necesario aplicar un archivo asociado con muchos productos, por lo que sólo tendrá que cargar una vez. Configuración del proveedor del producto Indicando el proveedor del producto no es realmente importante para sus clientes (mucho Configuración proveedor del producto menos de lo que sudel fabricante, en cualquier caso), pero puede llegar a ser una parte esencial de Indicando el proveedor del producto no es realmente importante para sus clientes (mucho menos de lo que su fabricante, en cualquier caso), pero puede llegar a ser una parte esencial de Contáctanos! su propia gestión interna, no menos importante en la gestión de su existencia: simplemente necesita saber que usted compró el producto. El proveedor del producto actual se va a establecer en la pestaña "Proveedores" a la izquierda. No puede utilizar esta función si no tiene ya por lo menos un proveedor registrado en su tienda. Los proveedores se crean a partir de la página de "Proveedores", en el menú "Catálogo". El proveedor completo proceso de registro se explica en detalle en el capítulo actual de esta guía. Puede acceder a la página de creación directamente haciendo clic en el botón "Crear un nuevo proveedor". Asociar el producto actual con uno o más proveedores es muy fácil: simplemente haga clic en la casilla correspondiente al proveedor, y guardar los cambios. Si el producto está asociado a más de un proveedor, puede elegir cuál debe ser el predeterminado usando el botón de radio a la derecha. Nota: los botones de opción "Default" no están disponibles de forma predeterminada. Para seleccionarlas, primero debe hacer clic en el botón "Guardar y estancia" "con el fin de seleccionar a otro proveedor por defecto. Referencia del producto (s) Página proveedor del producto también incluye una tabla que le permite establecer la referencia precisa y unidad de precio / moneda para cada combinación de productos.Si el producto tiene más de un proveedor, la tabla sólo se abre la combinación atado al primer proveedor, los demás están cerrados por defecto. Haga clic en el nombre de un proveedor con el fin de abrir su mesa de referencias, y cerrar los otros. Contáctanos! Gestión de Almacenes (avanzado) Una vez que se ha activado la opción de gestión de avanzada de valores (en la página de preferencias de "Productos"), esta nueva pestaña se pone a disposición de todos los productos, y le permite indicar en qué almacén de producto actual se almacena. No puede utilizar esta función si no tiene ya por lo menos un almacén registrado en su tienda. Almacenes se crean a partir de la página de "Bodegas", en el menú "archivo". Puedes acceder al formulario de creación haciendo clic en el botón "Crear un nuevo almacén". La pestaña de "Almacenes" le presenta una tabla que le permite establecer la ubicación exacta de cada combinación de producto (si lo hay) en cada almacén. Si se ha registrado más de un almacén, la tabla sólo se muestra la primera de ellas de forma predeterminada, los otros están Contáctanos! cerrados por defecto. Haga clic en el nombre de un almacén con el fin de abrir sus sub-­‐mesa, y cerrar los otros. Para cada almacén, se puede establecer que la combinación del producto actual se almacena, y un campo de texto le permite indicar con precisión dónde se almacena en ese almacén. Usted puede escribir cualquier cosa en ese campo: "Pasillo 5", "Al lado de los álbumes de Radiohead", "A07 E08 H14", o cualquier cosa que usted o su equipo de envasado ayuda para encontrar el producto tan pronto como sea posible. Creación de un paquete de productos Es posible que desee vender un paquete de productos compuestos por varios elementos. Es decir: un pack de inicio del equipo compuesto por el propio ordenador, un monitor y una impresora. PrestaShop hace que sea fácil para usted para crear un producto de "paquete", y agrega otros productos de su catálogo para este paquete. Packs que permiten simplificar la preparación de pedidos. También permiten a los clientes tomar ventaja de precios y ofertas especiales. No se puede agregar Actualmente combinaciones o productos virtuales a un paquete. Si usted necesita tener paquetes con combinaciones, usted tendrá que crear productos únicos para cada combinación. Esta es una limitación conocida que se solucionará en una versión que viene de PrestaShop. No se puede agregar un paquete existente en un nuevo paquete, o importar el contenido de un paquete existente en un nuevo envase. El proceso para crear un paquete es similar a la que para la creación de un producto normal: 1. Ir a la página de "Productos", en el menú "Catálogo". 2. Haga clic en el botón "Agregar nuevo". 3. En la pestaña "Información" a la izquierda, cambiar el tipo de producto para "Pack de los productos existentes". Una nueva pestaña aparece a la izquierda, titulado "Pack". Esta ficha sólo cuenta con dos campos de texto y un botón: • tienda. El primer campo se utiliza para la búsqueda de productos que ya están registradas en su El segundo campo se utiliza para indicar la cantidad de producto elegido debe ser añadido al paquete. • El botón se añade el producto. • Usted puede agregar tantos productos como desee. Puede eliminar un producto, simplemente haciendo clic en el icono de la papelera al lado de él. Contáctanos! Una vez que haya terminado con la pestaña "Pack", se puede editar el contenido de todas las otras fichas disponibles como si se tratara de un producto regular. Creación de un producto virtual Su tienda puede presentar (en parte o exclusivamente) productos virtuales -­‐ es decir, productos que no se distribuyen, sino que descargaron: Entradas espectáculos, archivos e-­‐books/PDF, los servicios de la vida real ... PrestaShop hace que sea fácil para usted para crear un producto virtual El proceso para hacer esto es similar a la que para la creación de un producto simple: Ir a la página de "Productos", en el menú "Catálogo". Haga clic en el botón "Agregar nuevo". En la pestaña "Información" de la izquierda, cambie el tipo de producto a "producto virtual". • • • Las fichas de la izquierda: el cambio Aparecerá la ficha "virtual del producto", a la que se le redirige tan pronto como se cambia el tipo de producto. • La pestaña de "Producto Plazo de entrega" desaparece. • La nueva ficha sólo cuenta con una opción a la primera: se pregunta si el producto virtual que está creando tiene un archivo adjunto (por ejemplo, si su cliente va a pagar para descargar algo). Si no, puede dejar las cosas así: usted está vendiendo un servicio, y no necesita ser descargado. • Si es así, haga clic en la opción "Sí". • Al hacer clic en "Sí", PrestaShop abre una nueva forma de la ficha, desde donde se puede cargar el archivo que desea vender: Contáctanos! Nombre del archivo. El nombre del archivo. Este campo se rellena automáticamente después de que el archivo se ha cargado. No se recomienda cambiarlo a otro valor. • Archivo. Haga clic en el botón "Examinar" para buscar el archivo en su disco duro. Tan pronto como se haya seleccionado un archivo, se inicia la carga. La configuración del tamaño máximo de carga de archivos depende de la configuración de su servidor, y no puede ser aumentado por parte de PrestaShop. Debe comprimir el archivo en formato zip, con el fin de evitar la mala interpretación de navegador. Los Navegadores descargarán automáticamente los archivos zip para el cliente. • Número de descargas permitidas. Usted puede establecer el número de veces que el archivo se puede descargar, una vez que el cliente haya comprado. Es posible que prefiera limitar esto a 1, o 5 descargas. Si usted desea mantenerlo ilimitado, poner el campo a 0. • La fecha de caducidad. Archivos virtuales pueden ser de carácter promocional, o perder su valor de venta después de una fecha determinada. Si es así, se puede establecer la fecha de finalización después de que el producto no esté disponible en su tienda. Déjelo en blanco si no hay fecha de vencimiento. • Número de días. Usted puede establecer el número de días después de que el enlace de descarga se convierte en no-­‐valido. Si no hay límite, establezca el campo a 0. • Una vez que haya terminado con la ficha "virtual del producto", se pueden editar todas las otras fichas disponibles como si se tratara de un producto regular. Preguntas frecuentes: • ¿Qué viene con prestashop? Puedes ver la información de nuestros planes en: http://www.factoriadigital.com/hosting/prestashop • ¿Me haceis la página de prestashop? Dejamos una preinstalación , pero si quieres puedes solicitarlo. Solicita información en información@factoriadigital.com • ¿Tenéis formato multitienda con prestashop? Prestashop funciona con multitienda, no obstante aconsejamos nuestro plan M como mínimo para usarlo o nuestros planes VPS . Mas información en http://www.factoriadigital.com/vps/prestashop • ¿Teneis formato multidominio con prestashop? Puedes usar varios dominios para apuntarlos a la misma web como dominios aparcados o utilizar nuestros vps para tener varias instalaciones de prestashop con diferentes dominios. http://www.factoriadigital.com/vps/prestashop • ¿Puedo crear una tienda de venta de inmuebles con prestashop? Si puedes hacerlo, solo que debes cambiar unos parámetros, aconsejamos poner prestashop en modo catálogo y usar un módulo de solicitar información adicional en el producto ( en nuestra maqueta ya viene preinstalado) • ¿Dais configurado el TPV virtual? Dejamos preinstalados los módulos para las pasarelas, no obstante la configuración de los parámetros del banco debes hacerla tu mismo. Contáctanos! Este apartado, relamente sólo se va a utilizar en caso de que debas dar de alta a tus clientes manualmente, ya que son los popios clientes los que añaden sus direcciones, sus datos personales y gestionan toda su cuenta. Es algo fundamental mantener los email correctos para enviar campañas publicitarias o para enviar un email a un usuario específico. Tambiién podemos exportar los clientes a un csv para poder usarlo en una aplicación externa para enviar mails publicitarios. Para este tipo de campañas , desde factoriadigital.com recomendamos mailjet, "Mailjet es el low-cost del email marketing. Ofrece una solución para hacer envíos transaccionales y de marketing en menos de cinco minutos y ¡en español!. Mailjet envía cada día millones de mensajes para sus casi 10.000 usuarios. Con Mailjet puedes monitorizar en tiempo real qué está sucediendo en tus campañas: envíos devueltos, número de emails abiertos, ratio de cliqueo, etc. Además, cuenta con apps para iPhone y Android para que sigas la actividad de tu sitio desde cualquier lugar y se integra facilmente con Magento, Wordpress y PrestaShop, entre otros." Otra opción que podemos utilizar para sacar un poco de partido a los descuentos son los grupos de clientes. Podemos crear grupos para diferenciar por ejemplo mayoristas de minoristas, y aplicar descuntos. Sólo tienes que darle a modificar a la derecha del grupo de usuarios que tengas creado y aplicarle un descuento a toda la tienda o a una categoría específica. Contáctanos! Los vales descuento nos permitirán fidelizar a nuestros clientes y ofrecer un aliciente a aquellos que entren en nuestra tienda. Para poder generarlos debemos irnos al apartado "reglas de descuento" -- "reglas de compra" Pulsamos en añadir nuevo arriba a la derecha. Una vez dentro podemos rellenar el formulario con los siguientes datos: Nombre: Este es el nombre que le daremos al vale para tenerlo identificado Descripción: descripción para tener una mejor identificación. Código: podemos escribir uno nosotros o darle al botón generar para que prestashop genere uno automáticamente. Si dejamos el campo vacío el descuento se aplicará automáticamente al carrito. Resaltar: Si no se ha añadido al carrito se mostrará en el resumen de la compra. Uso parcial: Si el vale descuento es mayor que el total del carrito y esta opción está activada, se generará un nuevo vale al usuario por la cantidad restante. Si está desactivada el valor del vale descuento se reduce a la misma cantidad del carrito. Prioridad: todas las reglas de compra se aplican dependiendo de su prioridad, si tenemos dos reglas creadas la que tenga prioridad 1 prevalece sobre la que tenga prioridad 2 por ejemplo. Estado: Si queremos mantener el vale activado o desactivado. Contáctanos! La pestaña condición del vale: Limitar a un solo cliente: Si queremos que el vale se aplique a un cliente específico. Validez: Fechas entre las cuales se puede aplicar el vale. Monto mínimo: Cantidad que debe tener el cliente en su carrito para que se pueda aplicar el vale descuento. Total disponible: En caso de que queramos que puedan usarlo por ejemplo los 100 primeros clientes o que queramos ponerlo con una cantidad alta o muy baja, eso es a elección. Total disponible para cada usuario: Esta opción es para que indiquemos si este vale pueden usarlo los clientes más de una vez o limitarlo a las veces que queramos por usuario. Restricciones: Podemos restringir el uso del vale por transportista, por grupos de clientes, o añadir una restricción por productos, atributos, categorías, fabricantes o proveedores. Esto quiere decir que podemos limitar el vale , por ejemplo si se ha comprado un producto de un determinado fabricante. Contáctanos! Los módulos los utilizamos para aplicar determinadas funciones a la tienda o para la apariencia. Algunos se encuentran en el apartado módulos , dentro de nuestro back office y otros en diferentes secciones de nuestro panel de administración. Para añadir un nuevo módulo que tengamos descargado en zip en nuestro equipo, sólo hay que pulsar en módulos, de nuevo en módulos y pulsamos arriba a la derecha en añadir nuevo módulo, seleccionamos el archivo descargado y le damos a subir. DEspués de subirlo debemos instalarlo buscándolo en el apartado de módulos. Configuración de un módulo: Ve a la página " Módulos " en el menú " Módulos " . Escriba el nombre del módulo (o parte de ella ) en el cuadro de búsqueda de módulos . Debe mostrar los resultados a medida que escribe . Cuando se encuentra el módulo, haga clic en el botón "Configurar" y siga las instrucciones. Para cada módulo se presenta aquí , debe leer la documentación para más información. Contáctanos! Algunas de las funciones básicas con su descripción y su ubicación dentro de nuestro back office: Ajuste Descripción Donde encontrarlo Logo de la tienda Define su marca visualmente. El logotipo predeterminado dice "YourLogo" como un incentivo para utilizar el suyo. Menú "Preferencias", sección "Apariencia" "Temas", a continuación, aparecen las diversas imágenes predeterminadas a su logotipo. Nombre de la tienda Moneda de tienda por defecto Define tu marca , sobre todo en los motores de búsqueda (Google , Yahoo , Bing , ...) . Se muestra en la parte superior izquierda de cada página de su tienda, así como en sus facturas y otros e-­‐mails automáticos. Menú " Preferencias ", " Contactos de la tienda " en la página , a continuación, en la sección " Información de contacto " , editar la opción " Nombre de la tienda " . La moneda en la que desea establecer el precio por defecto para sus productos. Menú "Localización", nuevamente "localización". Información Atención al cliente Un bloque para indicar el número de teléfono de su servicio al cliente, y un botón para que le envíen un e-­‐mail. Ir a módulos y buscar Contact block y pulsar configurar. Información de la empresa / Un bloque para presentar su dirección de contacto, el número de teléfono de su servicio al cliente, y un enlace para que le envíen un e-­‐mail. Ir a módulos y buscar Block contact info y pulsar configurar. Un bloque para presentar una imagen con un enlace a otro sitio. Ir a módulos y buscar Advertising block y pulsar configurar. El Slider presenta varias imágenes, Se verá desplazamiento de las imágenes una después de la otra. Es una fuerte firma visual para su tienda y sus productos. Ir a módulos y buscar Image slider for your homepage y pulsar configurar. Datos de contacto Publicidad Image slider Se verá en la columna de la derecha del front-­‐office. Se verá en el pie de página del front-­‐office. Se verá en el front-­‐office, a la izquierda. Por lo general, se coloca al frente y centro de la página de inicio. Si la moneda no está disponible, debe importar el paquete de localización para su país primero: utilice la función "Importar un paquete de localización" de la misma página. Contáctanos! Ajuste CMS Redes sociales Top menu Contenido de la página de inicio Descripción El contenido de las páginas estáticas, como "About Us", "entrega", "Aviso Legal", "Términos y Condiciones", y "Pago Seguro". Algunos de ellos tienen un contenido predeterminado, que debe adaptarse a su empresa, y algunos otros están vacíos, y usted debe pegar a su propio texto. Se muestra en el bloque de "Información" en la columna de la izquierda, y en la sección "Información" del pie de página. Donde encontrarlo Ir a "Preferencias", "CMS", a continuación, editar y crear páginas como desee. Un bloque para presentar tres enlaces: página de Facebook, cuenta de Twitter de su compañía, y feed RSS. Por defecto, todos estos enlaces conducen a sitios propios de PrestaShop. Es importante que lo cambie a su cuenta. Se muestra en la sección "Síguenos" de pie de página. Ir a módulos y buscar Social networking block y pulsar configurar. El tema por defecto contiene una gran cantidad de contenido demo: textos, imágenes, enlaces, etc Si usted tiene la intención de usar ese tema para su propia tienda en lugar de comprar otro, debe asegurarse de eliminar todos los contenidos por defecto. Para cambiar las imágenes que aparecen al lado del slider y en la parte inferior, dentro de la configuración del módulo debe seleccionar y editar las imágenes o quitarlas. También puede añadir nuevas. Debe bajar en esta página casi hasta el final para verlo. Ir a módulos y buscar Theme configurator y pulsar configurar. Principalmente, le permite cambiar (botones sociales para compartir, banner superior, logotipos de pago, etc), y tal vez lo más importante, le permite agregar fácilmente imágenes / cambios en su home-­‐ page. El Módulo de "bloque de información personalizada CMS": este módulo le ayuda a manejar los dos últimos bloques en la parte inferior de la página principal, justo antes del pie de página: el "envío libre, etc" y el "bloque personalizado". La parte superior del tema por defecto utiliza un menú superior para indicar categorías a las que el visitante puede ir, así como enlaces a otros lugares -­‐ por ejemplo, la instalación por defecto tiene un enlace de "blog", que envía el uso en el blog oficial de PrestaShop. Ir a módulos y buscar Top horizontal menú y pulsar configurar. Contáctanos! Puede que en algunas ocasiones debamos o necesitemos cambiar un bloque de sitio, es decir, por ejemplo poner el bloque de categorías por debajo del bloque de publicidad. Para eso accedemos a módulos, posiciones de los módulos, podemos arrastrarlos arriba o abajo en los diferentes hooks. Otra forma más sencilla es utilizar el live edit, donde podemos mover de forma visual los módulos y vemos como va quedando nuestra web. Pestaña pago: Aunque ya podemos verlos módulos de pago buscandolos directamente dentro de módulos, podemos pulsar en módulos, pago y se desplegarán directamente nuestros módulos de pago para configurarlos, instalarlos o desinstalarlos. Contáctanos! Toda tienda necesita de tener configurado los métodos de transporte, y prestashop 1.6 facilita mucho esta tarea. Dentro de nuestro back office vamos a transporte , transportistas. Podemos añadir nuevos o simplemente modificar los que están. Desde factoriadigital.com dejamos preconfigurados varios transportistas, y dejamos preconfiguradas, las zonas, los países, las provincias de España y precios estándar. Para que funcione correctamente el transporte debemos tener bien configuradas las zonas, los países y las provincias. Para configurarlas vamos a localización, zona. Podemos modificar o crear nuevas. Luego vamos a localización, países. Contáctanos! Podemos modificarlos y asignar a que el país pertenece a una zona determinada, por defecto vienen algunas zonas creadas. Por último, debemos editar las provincias, por ejemplo para diferencias dentro de la zona peninsula, Canarias, Baleares, Ceuta y Melilla. Vamos a localización, provincias y editamos por ejemplo Las Palmas. Vemos como podemos elegir el país pero darle otra zona para poder establecer precios del transporte de forma independiente. Selecionamos otra zona diferente y nos saldrá a la hora de establecer los precios. Contáctanos! Ahora podemos volver al transporte. Vamos a transporte, transportistas, y editamos nuestro transportista: Pulsamos en lugar y gastos de envío: Vemos como podemos establecer los rangos de peso o de precio, según lo tengamos configurado y los precios para los rangos establecidos. Si pulsamos después en tamaño, peso y grupois de acceso podemos limitar el transportista para: Altura máxima del paquete (cm) Ancho máximo del paquete (cm) Profundidad máxima del paquete (cm) Peso máximo del paquete (kg) Acceso de grupo: Para limitarlo a grupos de clientes. Contáctanos! Pulsamos en resumen y ya podemos pulsar en terminar para guardar nuestra configuración. Preguntas frecuentes: • ¿Qué viene con prestashop? Puedes ver la información de nuestros planes en: http://www.factoriadigital.com/hosting/prestashop • ¿Me haceis la página de prestashop? Dejamos una preinstalación , pero si quieres puedes solicitarlo. Solicita información en información@factoriadigital.com • ¿Tenéis formato multitienda con prestashop? Prestashop funciona con multitienda, no obstante aconsejamos nuestro plan M como mínimo para usarlo o nuestros planes VPS . Mas información en http://www.factoriadigital.com/vps/prestashop • ¿Teneis formato multidominio con prestashop? Puedes usar varios dominios para apuntarlos a la misma web como dominios aparcados o utilizar nuestros vps para tener varias instalaciones de prestashop con diferentes dominios. http://www.factoriadigital.com/vps/prestashop • ¿Puedo crear una tienda de venta de inmuebles con prestashop? Si puedes hacerlo, solo que debes cambiar unos parámetros, aconsejamos poner prestashop en modo catálogo y usar un módulo de solicitar información adicional en el producto ( en nuestra maqueta ya viene preinstalado) Contáctanos! • ¿Haceis plantillas de prestashop? hacemos de plantillas, pero si quieres podemos modificar la que quieras a tu gusto. Escríbenos a • ¿HaceisNo plantillas prestashop? información@factoriadigital.com No hacemos plantillas, pero si quieres podemos modificar la que quieras a tu gusto. Escríbenos a información@factoriadigital.com • ¿ Puedo publicar una web multi-­‐idioma? Si, prestashop admite múltiples idiomas. • ¿Puedo publicar una web multi-idioma? Si, prestashop admite múltiples idiomas. Solución de problemas comunes: • No se ven las imágenes de los productos en prestashop 1.6 Solución: Solución de problemas comunes: http://www.factoriadigital.com/soporte/Knowledgebase/Article/View/392/60/no-­‐se-­‐ven-­‐las-­‐ imagenes-­‐de-­‐los-­‐productos-­‐en-­‐prestashop-­‐16 • No se ven las imágenes de los productos en prestashop 1.6 Solución: • Cambiar dirección de pruebas por dominio propio http://www.factoriadigital.com/soporte/Knowledgebase/Article/View/392/60/no-se-ven-las-imageSolución: http://www.factoriadigital.com/soporte/Knowledgebase/Article/View/396/60/cambiar-­‐ nes-de-los-productos-en-prestashop-16 direccion-­‐de-­‐prueba-­‐por-­‐dominio-­‐propio-­‐prestashop-­‐16 • Cambiar dirección de pruebas por dominio propio • Actualizar a prestashop 1.6 Solución:Solución: http://www.factoriadigital.com/soporte/Knowledgebase/Article/View/396/60/cambiar-direchttp://www.factoriadigital.com/soporte/Knowledgebase/Article/View/397/60/actualizar-­‐a-­‐ prestashop-­‐16 cion-de-prueba-por-dominio-propio-prestashop-16 • Mover prestashop a la raíz o a una nueva carpeta • Actualizar a prestashop 1.6 Solución: Solución:http://www.factoriadigital.com/soporte/Knowledgebase/Article/View/398/60/cambiar-­‐ prestashop-­‐de-­‐directorio http://www.factoriadigital.com/soporte/Knowledgebase/Article/View/397/60/actualizar-a-prestas- hop-16 • Mover prestashop a la raíz o a una nueva carpeta Solución: http://www.factoriadigital.com/soporte/Knowledgebase/Article/View/398/60/cambiar-prestashop-de-directorio Contáctanos!