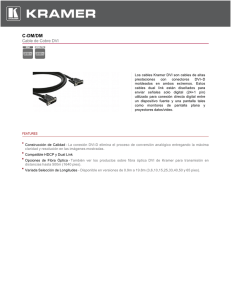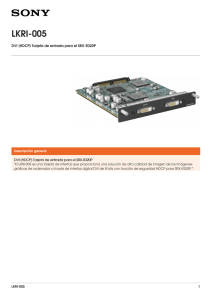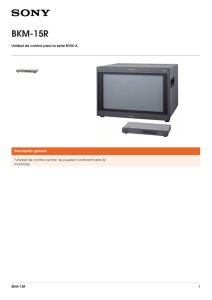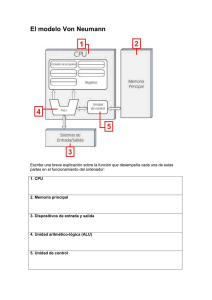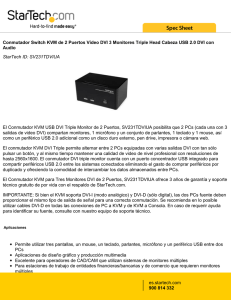Manual del usuario
Anuncio

Controlador de visualización Manual de l u s u a r i o Versión 01.03.00 Contenido Instrucciones de seguridad 3 Introducción 4 Ejemplos de configuración 5 Desembalaje 9 Descripción 10 Ajustes del x4 13 Configuración del x4 14 Instrucciones de funcionamiento 16 Aplicación de control del x4 17 Especificaciones 26 Datapath Limited 27 Índice 28 Sede central en el Reino Unido y Departamento Central de Ventas 30 Instrucciones de seguridad Rogamos leer las siguientes instrucciones de seguridad antes de poner en funcionamiento el equipo, a fin de evitar daños en su producto de Datapath o lesiones al personal encargado de su manejo. Poner estas instrucciones a disposición de todos aquellos que vayan a utilizar y/o manejar los productos de Datapath. Alimentación eléctrica Todos los productos de Datapath requieren una fuente de alimentación eléctrica. Esta fuente de alimentación eléctrica debe ser desconectada durante las tareas de renovación o traslado. Cables No exponer los cables a líquidos, ya que ello puede causar un cortocircuito y, por consiguiente, daños en el equipo. No colocar objetos pesados sobre los cables, ya que esto puede ocasionar daños y poner al descubierto los cables vivos. Ventilación Todos los equipos informáticos deben estar situados en un área bien ventilada. Mantener todos los orificios de ventilación de la carcasa de la unidad siempre libres de obstrucciones de cualquier tipo. En caso contrario, podría producirse un sobrecalentamiento del sistema y daños en el equipo. Entorno de trabajo El equipo debe estar emplazado en un ambiente sin polvo, humedad ni cambios bruscos de temperatura y debe ser situado sobre una superficie estable y sólida. No colocar líquidos (bebidas calientes/frías, etc.) cerca del equipo, ya que un derrame podría causar graves daños. Gas/líquidos inflamables El equipo electrónico nunca debe ser usado en presencia de gas o líquido inflamable, ya que esto podría causar una explosión o un incendio grave. Humo/olores inusuales En caso de percibir humo u olores inusuales provenientes de su ordenador, apagar y desenchufar el sistema de la red eléctrica. A continuación, se deberá pasar el sistema a un técnico cualificado para su inspección. Si el equipo continuara funcionando, esto podría ocasionar lesiones personales y daños materiales. Mantenimiento El mantenimiento solo debe ser llevado a cabo por técnicos capacitados. Los productos de Datapath que estén físicamente dañados deben ser devueltos a Datapath para su reparación según los procedimientos RMA (Return Merchandise Agreement) de Datapath. Eliminación Al final de su vida útil, todos los productos de Datapath deben ser eliminados de acuerdo con las leyes y normativas locales. En el Reino Unido, ponerse en contacto con Datapath para organizar la eliminación. Nuestro número de registro WEEE (Waste Electrical and Electronic Equipment) es WEEE/AA0005ZR. 3 Introducción El Datapath x4 es un controlador de mural de visualización independiente compatible con entradas estándar de un solo enlace o de doble enlace DVI y que puede visualizar imágenes en cuatro monitores de salida. Cada salida puede controlarse como DVI o RGB analógica y puede representar un área de recorte arbitrario de la imagen de entrada original. La resolución de salida y la velocidad de transmisión de imágenes no tienen por qué estar relacionadas con las de entrada, ya que, si así se desea, Datapath x4 podrá aumentar la escala y convertir la velocidad de transmisión de imágenes de cada área recortada de manera independiente. No obstante, si Datapath x4 detecta que las velocidades de transmisión de imágenes concuerdan exactamente, bloqueará automáticamente todas las salidas y, si es posible, las bloqueará respecto a la señal de entrada. Además, cada salida podrá reflejarse o rotarse 90°, 180° o 270° de manera independiente para permitir mezclas creativas de monitores en horizontal o en vertical. El Datapath x4 también es ideal para su uso con proyectores con tecnología de combinación de bordes, permitiendo así superponer imágenes. 4 Ejemplos de configuración En la páginas siguientes se enumeran algunos ejemplos de lo que se puede hacer con el Datapath x4. La lista de ejemplos no es exclusiva y se anima a los usuarios a que experimenten con las diferentes configuraciones de visualización. Duplicado de la señal de entrada 4 veces y visualización de cada duplicado en pantallas separadas. 5 imágenes por segundo imágenes por segundo imágenes por segundo imágenes por segundo imágenes por segundo División de la señal de entrada en cuadrantes y visualización de cada cuarto en pantallas separadas con conversión de la velocidad de transmisión de imágenes opcional (en este caso 30Hz a 60Hz). Las áreas de recorte se pueden ajustar para permitir la compensación del marco del monitor. 6 horizontal vertical Duplicado de la señal de entrada 2 veces y visualización de una en una única pantalla en horizontal y división de la segunda en tercios, rotación a vertical, aumento de la escala y división en tres pantallas. Recorte de la señal de entrada, aumento de la escala de áreas específicas y visualización en 4 pantallas separadas. 7 Recorte de la señal de entrada en 4, visualizando 2 cuartos en horizontal y 2 en vertical. Recorte de la señal de entrada en 4, rotación de 90º, 180º o 270º y visualización en horizontal y en vertical. El recorte arbitrario de las áreas permite disponer los monitores artísticamente sin que se distorsione la imagen. 8 Desembalaje Su caja de embalaje debe incluir los siguientes elementos: • Controlador de mural de visualización x4 o x4-1U • Unidad de alimentación eléctrica x4-PSU con clavijas internacionales (solo x4) • 1 cable de alimentación de red (solo x4-1U) • Cable USB 2.0 de tipo A o tipo B • CD de Datapath con aplicación de configuración y manual del usuario Nota: Le recomendamos no deshacerse de la caja de embalaje hasta que esté completamente satisfecho con el x4 y el equipo esté totalmente instalado y funcionando correctamente. También le recomendamos anotar el número de serie del controlador en un lugar visible antes de conectarlo al ordenador. De esta manera podrá agilizar cualquier consulta en caso de tener que ponerse en contacto con nuestro departamento de asistencia técnica. El número de serie aparece en el x4 y en la etiqueta de la caja. Montaje de las clavijas de la PSU del x4 Clavija europea Mecanismo de bloqueo Clavija EE. UU. Seleccione el tipo de clavija apropiada, coloque el borde superior de la misma en la ranura de la PSU y deslícela hacia arriba cerciorándose de que el mecanismo de bloqueo haga clic al encajarla y que quede bien fijada dentro de la ranura. Para retirar la clavija, presione el dispositivo de bloqueo hacia abajo hasta hacer tope y tire de la clavija para extraerla de la ranura de la PSU. La PSU viene de fábrica con la clavija apta para el Reino Unido. 9 Descripción Panel frontal Ilus. 1 Indicadores de funcionamiento El panel frontal consta de tres LED que indican el estado de funcionamiento del x4: • Alimentación • Entrada • Estado Alimentación • Cuando se encuentra iluminado, el LED de alimentación indica que el x4 está conectado a la red eléctrica mediante la PSU suministrada. Entrada • Cuando se encuentra iluminado, el LED de entrada indica que hay una fuente DVI válida conectada. Estado • Iluminación continua – Indica que el x4 está funcionando normalmente. • Parpadeo – La unidad está funcionando por encima de la temperatura de funcionamiento normal. Asegúrese de que el respiradero del ventilador de entrada no está bloqueado. • Si el LED de estado se apaga y permanece apagado, esto quiere decir que los ajustes configurados en la aplicación x4 ya no coinciden con la entrada, lo cual suele ser el resultado de un cambio de entrada. El x4 compensará los ajustes y se reconfigurará para que la visualización se acerque lo máximo posible a los ajustes. Se seguirá visualizando la salida, pero no necesariamente según lo esperado. Cuando el dispositivo x4 está conectado a un PC mediante un cable USB y la aplicación de control del x4 está activa, las tres luces parpadean alternativamente para ayudar a identificar la unidad que se está controlando. 10 Bloqueo de salida (solo x4-1U) El bloqueo de salida está concebido para facilitar la configuración del x4-1u ajustando las cuatro salidas totalmente sincronizadas, replicando la secuencia de la primera salida. Presione y mantenga apretado el botón durante aprox. 3 segundos para activar el bloqueo de salida. (Los tres LED parpadearán para indicar que la operación se ha realizado con éxito). Si la primera salida está ajustada en "Usar modo preferido del monitor", se hará el muestreo de las secuencias EDID desde el monitor y se escribirán en los valores predeterminados del x4. La salida 1 se ajustará entonces en "Usar siempre el modo predeterminado". Si la salida 1 está ajustada en "Usar siempre el modo predeterminado", no tendrá lugar ninguna acción en este canal. Se sobrescribirán las secuencias predeterminadas de las salidas 2,3 y 4 con las de la salida 1 y también se ajustarán en "Usar siempre el modo predeterminado". El micro integrado en el x4 habilitará entonces el bloqueo. El x4 ignorará las conexiones de los monitores de salida hasta que se cambien utilizando la aplicación x4. Panel trasero Ilus. 2 Conectores de sincronización (excepto x4-1U) Los Conectores de sincronización están previstos para futuras mejoras de Genlock. Deberían dejarse sin conectar. Conector USB El conector USB se utiliza para conectar el x4 a un PC mediante una conexión USB utilizando el cable USB de tipo A o tipo B suministrado. La configuración del x4 es programable a través de una utilidad que permite controlar fácilmente el recorte, el escalado, la rotación y los rangos. 11 Conector de entrada DVI-D El conector de entrada DVI-D se utiliza para conectar la fuente de entrada DVI al x4. El x4 es compatible con doble enlace DVI, un solo enlace DVI y con HDMI (no conforme con HDCP) utilizando el adaptador opcional de DVI/HDMI. Conectores de salida DVI-I Los cuatro conectores de salida DVI-I se utilizan para conectar el x4 a los monitores de salida. El x4 es compatible tanto con monitores RGB analógicos como DVI. Alimentación El conector de alimentación es aquel en el que se conecta la fuente de alimentación al x4. La x4-PSU suministrada se enchufa al conector de alimentación. El LED de alimentación de la parte frontal del x4 se ilumina cuando la fuente de alimentación está conectada. 12 Ajustes del x4 • Asegúrese de que la fuente de alimentación de la fuente DVI está desconectada. • Conecte el cable de la fuente DVI al conector de entrada de la parte posterior del x4. • Conecte las cuatro pantallas a los conectores de salida del panel trasero del x4. • Conecte la x4-PSU al x4 y enchufe la fuente de alimentación a la red eléctrica utilizando la clavija internacional adecuada (véase página 9). • Encienda la fuente DVI. El LED de alimentación situado en el panel frontal se iluminará para indicar que la unidad recibe alimentación. El x4 incorpora un procesador interno que monitorizará continuamente la señal DVI recibida y, siempre que se detecte una señal de entrada estable y válida, el LED de entrada estará iluminado. Si el LED de entrada no está iluminado quiere decir que el x4 no puede detectar una fuente de entrada DVI válida. Durante el funcionamiento, el x4 es capaz de ajustar su funcionamiento interno para mantener las proporciones de salida programadas incluso cuando cambia la resolución de entrada. Fuente de entrada Fuente DVI Salida con visualización en las cuatro pantallas Ilus. 3 13 Salida 1 Salida 2 Salida 3 Salida 4 Configuración del x4 Ajustes predeterminados de fábrica El x4 almacena varios parámetros para configurar su funcionamiento. Esto le permite funcionar de manera independiente y muy flexible. Las configuraciones afectan a los modos de visualización de entrada y salida, así como a la partición requerida de la imagen de entrada entre los monitores. La configuración predeterminada del x4 es la siguiente: Modo preferido EDID de entrada: 1920 x 1080 x 60Hz (secuencias SMPTE) Modo del monitor de salida: Usar modo preferido del monitor Predeterminado: 1920 x 1080 x 60Hz (SMPTE) Modo de recorte: División en 2x2 iguales (960 x 540) Sin rotación Los ajustes predeterminados se cambian utilizando la aplicación para Windows® facilitada, que funciona con cualquier plataforma de Windows® y se conecta al x4 mediante el cable USB suministrado. Se facilita una descripción del uso de la aplicación en la sección Aplicación de control del x4. También hay disponible una utilidad de Interfaz de línea de comandos para Mac OS x 10.6 Las secciones que se muestran a continuación describen los ajustes posibles y por qué podrían necesitarse. Para más información sobre cómo programar el hardware del x4 con las configuraciones deseadas, consulte la sección Aplicación de control del x4. Configuración de la resolución de la entrada DVI Puesto que las secuencias y la resolución de la entrada DVI vienen determinadas por la máquina fuente DVI, el x4 solo puede configurarlas indirectamente presentando un "Modo preferido" programable como parte de sus EDID (Extended Display Identification Data o Datos de identificación de pantalla extendidos). La mayoría de las tarjetas gráficas y de los dispositivos HDMI seleccionan automáticamente la resolución y las secuencias del "Modo preferido" presentadas por los EDID del x4, pero podría ser necesario forzar una nueva detección si el contenido EDID se cambia mediante la aplicación x4. Esto podría deberse normalmente a un evento "hot-plug" (conexión en caliente) causado por la desconexión y reconexión del cable de entrada DVI. La aplicación de configuración permitirá volver a leer la resolución que se esté detectando en ese momento, así como la capacidad de leer y escribir en la memoria ROM interna EDID. Salidas a monitores Se puede configurar el x4 para leer los EDID correspondientes de cada monitor que esté conectado y para enviar una señal que se corresponda con la resolución, las secuencias y el modo (RGB o DVI) del Modo preferido. Ésta es la configuración predeterminada de fábrica. Tenga en cuenta que cuando se conectan diferentes monitores a las cuatro salidas, cada uno podría presentar un Modo preferido diferente, por lo que cada salida funcionará con un modo diferente. 14 Siempre que se utilicen los EDID del monitor, el x4 calculará los factores de escala internos para garantizar que el monitor (independientemente de la resolución a la que se haga funcionar) siga mostrando la proporción correcta de la imagen de entrada. Si no se pueden leer los EDID (por ejemplo, si el cable del monitor no es compatible con las señales DDC requeridas), existe un modo predeterminado que puede programarse en la memoria del x4. Viene configurado de fábrica en 1080p. En ocasiones podría darse el caso de que el usuario requiera una secuencia de salida muy específica (por ejemplo, al realizar el bloqueo a la entrada) independientemente de los EDID del monitor. En este caso el x4 puede configurarse para enviar siempre a las salidas el modo que tiene programado como predeterminado. Selección de áreas a visualizar Cada salida del x4 puede tomar sus datos de visualización desde cualquier área rectangular arbitraria de la imagen de entrada capturada. Los valores predeterminados de fábrica para estas áreas de recorte rectangulares permiten que los cuatro monitores visualicen un cuarto de la entrada con una disposición 2x2, manteniéndose estas proporciones con las diferentes resoluciones de entrada. Para una entrada de 1080p esto significaría que 960 x 540 píxeles de la imagen de entrada aumentarían de escala en un factor de 2 en cada dirección si la resolución de salida seleccionada fuera de 1080p. Sin embargo, si la resolución de entrada se cambiara a 1600 x 1200, el x4 aumentaría la escala para un área de 800 x 600 para el mismo monitor de salida y reprogramaría sus factores de escala a 2,4 horizontalmente y 1,8 verticalmente para que fuera compatible con el mismo monitor de 1080p. Las áreas de recorte pueden asignarse de manera arbitraria y pueden superponerse, con la única restricción de que el factor de escala resultante debe ser mayor que 1,0 (es decir, a escala 1:1 o mayor) en cualquier dirección. Por ejemplo, es posible usar el x4 para enviar una salida de cuatro copias idénticas de la señal de entrada (siempre que se mantengan las secuencias de salida resultantes dentro de las capacidades de las salidas de un solo enlace DVI). Las áreas de la imagen de entrada a visualizar en un determinado monitor de salida se pueden programar mediante USB utilizando la aplicación de configuración Datapath. Para que sea posible la orientación vertical de los monitores, los datos de origen se pueden rotar 90º, 180º o 270º cuando se envían al monitor. 15 Instrucciones de funcionamiento Entrada DVI Cuando el x4 esté correctamente encendido y los indicadores LED de alimentación, entrada y estado estén iluminados, esto querrá decir que se ha detectado un modo de entrada DVI y que está funcionando normalmente. Si el indicador LED de entrada no está encendido, asegúrese de que haya un cable DVI de un solo enlace o de doble enlace correctamente enchufado a los conectores apropiados. A alta resolución las señales DVI no se pueden garantizar normalmente con cables de más de 5 m debido a las pérdidas de señal inherentes a los conectores y cables DVI. Datapath ha añadido al x4 un hardware de ecualización activa que es capaz de compensar estas pérdidas y es compatible con longitudes de cable de hasta 20 m, incluso con resoluciones máximas de doble enlace (relojes de píxeles de 330 MHz). Con resoluciones más bajas permite longitudes de cable incluso mayores. Esto permite una colocación más flexible del x4 respecto a la fuente y a las pantallas. Una vez que los indicadores LED estén iluminados, el x4 visualizará la fuente en las cuatro pantallas según la configuración almacenada en su memoria no volátil. El x4 viene configurado de fábrica para visualizar la imagen de entrada dividida en 2x2 como en la Ilus. 3. Salida Para conectarlo a una salida analógica, se requiere un cable DVI-I-VGA. Para conectarlo a una salida DVI, se requiere un cable DVI-D. Configuración del x4 El x4 tiene un puerto USB para permitir que un PC host se conecte a la caja x4 y para que el usuario programe su configuración. Una vez configurado, el x4 funcionará de forma independiente sin necesidad de una conexión USB y detectará automáticamente las resoluciones de entrada y ajustará el escalado interno para controlar los monitores de salida consistentemente. Bloqueo El firmware que se ejecuta en el x4 detectará cuándo las secuencias de entrada y/o salida están ajustadas a velocidades de transmisión de imágenes idénticas y bloqueará automáticamente las sincronizaciones en tal caso. En todos los modos de bloqueo, las secuencias se configuran para compartir un reloj de referencia común, de manera que no haya un desajuste en la sincronización y, por consiguiente, no sea necesario un ajuste continuado que puede a veces alterar los paneles LCD. El estado del bloqueo se muestra en la Aplicación de control del x4. 16 Aplicación de control del x4 Instalación de la aplicación Nota: No conecte el x4 a un puerto USB hasta que la instalación del driver se haya completado. Localice la carpeta de instalación en el CD de Datapath suministrado con el x4, ejecute install.exe y siga el asistente de instalación. Durante la instalación aparecerá un mensaje de advertencia que indicará que el driver no tiene la acreditación del logotipo de Windows®. Seleccione Continuar de todas formas para completar la instalación. Ahora se puede conectar el Datapath x4 a un puerto USB 1.0 o 2.0 apropiado utilizando el cable suministrado. En este punto Windows® detectará el hardware como API USB y aparecerá un nuevo Asistente de hardware. Deje que el asistente realice la búsqueda y haga clic en la opción recomendada para que el driver previamente instalado pueda asociarse con el nuevo hardware. Pulse Continuar de todas formas para aceptar el driver. Funcionamiento de la Aplicación de control del x4 Para abrir la Aplicación de control del x4 seleccione Inicio/Todos los programas/Datapath x4. La aplicación buscará un x4 que esté conectado a su ordenador y mostrará el estado del primer x4 detectado. En caso de que haya más de un x4 en uso, se podrá encontrar una lista de todos los x4 disponibles en el menú Archivo. Una vez que la aplicación haya detectado un x4, se mostrará la pantalla de estado principal (Ilus. 4). Ilus. 4 17 El cuadro de diálogo de control principal se divide en los siguientes grupos: Esquema de conexiones Entrada DVI-D Áreas de captura de entrada Dispositivo Salidas a monitores Esquema de conexiones El esquema de conexiones muestra una vista esquemática del panel trasero del x4 para ayudar a identificar los conectores. Ilus. 5 Dispositivo El nombre del dispositivo USB exclusivo conectado se muestra en el grupo Dispositivo. Es posible asociar un nombre más descriptivo como, por ejemplo, "Primeras cuatro salidas". El nombre descriptivo se almacena en la memoria no volátil del x4 y puede ayudar a identificar el dispositivo en futuras configuraciones. Se pueden seleccionar dispositivos específicos conectados a su PC mediante el comando Seleccionar dispositivo del menú Archivo. Los x4 aparecerán ordenados por Dispositivo USB o por el nombre descriptivo previamente configurado. Ilus. 6 18 Entrada DVI-D El grupo Entrada DVI-D muestra el modo DVI actual que se está capturando (en caso de haberlo) y el modo preferido que se ha programado en los EDID del x4. Use el botón Modificar para actualizar los EDID. El cuadradito a la izquierda de la resolución de entrada actual indica si el x4 ha bloqueado la fuente de entrada. • Verde – Las salidas están bloqueadas respecto a las frecuencias de reloj de entrada y a la sincronización vertical • Gris – Las salidas no están bloqueadas Ilus. 7 Para subir el hardware de ecualización, haga clic en el botón Ajustes y aparecerá el siguiente cuadro de diálogo. Ilus. 8. Ilus. 8 Utilice el control deslizante para compensar la pérdida de calidad de la señal debida al uso de longitudes de cable DVI superiores a 5 m. El hardware de ecualización puede realizar la compensación para cables de hasta 20 m de longitud. Para cambiar las secuencias de los EDID de entrada, haga clic en el botón Modificar y aparecerá el siguiente cuadro de diálogo. Ilus. 9. 19 Ilus. 9 El cuadro de diálogo Entrada DVI-D muestra la resolución del modo actual como referencia y permite editar las secuencias del modo preferido EDID. Para rellenar las secuencias de EDID con las secuencias actuales, haga clic en el botón Copiar secuencias. El cuadro de diálogo acepta fórmulas de secuencias estándar como: • VESA CVT • VESA CVT con tiempo de borrado reducido • SMPTE (para modos HD) • VESA GTF • Personalizada Al seleccionar Auto en la lista desplegable normalmente se utilizará por defecto el algoritmo VESA CVT que mejor se adapte a los modos de salida VESA estándar. No obstante, para minimizar las frecuencias de reloj y de esta forma poder aumentar las longitudes de los cables DVI, se recomienda el modo CVT con tiempo de borrado reducido. Si se selecciona Personalizada se pueden editar los parámetros de secuencias. Tenga en cuenta que tendrá que seleccionar la opción Reloj de píxeles o bien Actualización vertical, puesto que se trata de parámetros mutuamente excluyentes. Una vez editados, al hacer clic en Aceptar se escribe el modo preferido en los EDID, pero esto no debería afectar en condiciones normales al modo de entrada que se esté capturando. Podría ser necesario forzar el dispositivo gráfico del equipo host para detectar los nuevos modos. 20 Esto se puede hacer seleccionando Detectar en el cuadro de diálogo Resolución de pantalla (Windows® 7) o desconectando la fuente del x4 y volviéndola a conectar. Todas las modificaciones de los Ajustes de entrada pueden guardarse como parte de un archivo .vqs, evitando así tener que introducir de nuevo los mismos ajustes. Para guardar los ajustes, seleccione el comando Guardar del menú Archivo. Para abrir un archivo .vqs guardado previamente, seleccione el comando Abrir. Limitaciones Ilus. 10 Las cifras introducidas como Modo preferido EDID de entrada pueden exceder las limitaciones de ancho de banda interno del x4; si esto ocurriera aparecerá un mensaje de advertencia con las cifras resaltadas en rosa tal y como se muestra en la Ilus. 10. 21 Áreas de captura de entrada Cada salida del x4 puede seleccionar un área diferente de la imagen de la fuente de entrada. Este cuadro de diálogo (Ilus. 11) muestra los ajustes de cada área (el área 1 corresponde a la salida 1, etc.). Los números hacen referencia a las coordenadas superior, izquierda, ancho y alto del área que se va a visualizar. Tenga en cuenta que se describen desde el punto de vista de la resolución de la entrada activa en ese momento. Si la resolución de entrada cambia, las coordenadas del área de captura se escalan a la nueva resolución de entrada para mantener las mismas proporciones. Ilus. 11 Para cambiar cualquiera de estos ajustes, haga clic en Modificar para que se muestre el cuadro de diálogo de edición (Ilus. 12). Ilus. 12 22 Áreas predefinidas Para facilitar su uso, existen botones preestablecidos para seleccionar las dos configuraciones más habituales: Cuarto o Réplica. Cuarto El primer monitor muestra la esquina superior izquierda de la imagen de entrada, el segundo monitor la superior derecha, el tercero la inferior izquierda, etc. Este modo de funcionamiento puede utilizarse para controlar cuatro monitores en una disposición 2x2 a partir de una sola entrada de alta resolución. Réplica Cada salida muestra la imagen de entrada completa. Los monitores de salida se pueden controlar con la misma resolución (con diferentes secuencias en caso necesario) o con una resolución mayor. No hay restricciones (excepto que el factor de escala resultante debe ser 1:1 o mayor) en los ajustes del área, de manera que es posible tener áreas superpuestas o programar rangos, etc. Además, cada área se puede transformar aplicándole una rotación o inversión (después del recorte) para adaptarse a las diferentes orientaciones de los monitores de salida. Tenga en cuenta que puede darse el caso de que un ajuste que estuviera almacenado en la memoria no volátil y que fuera válido cuando se guardó (es decir, que los factores de escala de entrada a salida fueran 1:1 o mayores) pudiera requerir una reducción de la escala si la resolución de la entrada aumentase. En ese caso el firmware ajustará los factores de escala para proporcionar un recorte 1:1 de la entrada centrado en el área original. Con el fin de indicar que al menos una salida ya no cumple exactamente con el ajuste de área programado, la luz de estado del panel frontal no se iluminará. Optimización del escalado La Optimización del escalado se utiliza para optimizar las pantallas que se han escalado. Si la pantalla incluye principalmente texto, se debe seleccionar Texto. De esta manera se garantizará que el texto visualizado se mantenga nítido tras el escalado. Si la pantalla incluye vídeo, seleccione Vídeo. La optimización del escalado garantizará una visualización de vídeo continua y sin pixelado. Todas las modificaciones de los Ajustes de área pueden guardarse como parte de un archivo .vqs, evitando así tener que introducir de nuevo los mismos ajustes. Para guardar los ajustes, seleccione el comando Guardar del menú Archivo. Para abrir un archivo .vqs guardado previamente, seleccione el comando Abrir. Salidas a monitores El grupo Salidas a monitores muestra la resolución real y la frecuencia de actualización de cada una de las cuatro salidas x4 en ese momento. Para ver más información como, por ejemplo, si se trata de un modo RGB analógico o DVI, o si se trata del modo preferido EDID del monitor o de un modo predeterminado programado en el x4, así como información detallada de las secuencias, haga clic en el botón Modificar de la salida correspondiente. El estado de bloqueo se indica mediante cuadraditos de colores: Verde Las salidas están bloqueadas respecto al Vsync del primer monitor utilizando un reloj de referencia común. Si la luz de bloqueo de entrada está en verde (véase arriba), se toma el reloj de referencia de la fuente de entrada DVI y el sistema se bloquea por completo respecto a esta fuente. Si el indicador de bloqueo de entrada está en gris, las salidas se bloquean juntas pero no respecto a la sincronización de entrada. 23 Gris Las salidas NO están bloqueadas. Ilus. 13 Se pueden configurar las salidas a monitores individuales haciendo clic en el botón Modificar correspondiente. Al hacerlo aparecerá un cuadro de diálogo de secuencias similar al de las secuencias de entrada. Este cuadro de diálogo se muestra en la Ilus. 14. Ilus. 14 24 La selección de fuente de modo controla si la salida x4 debe tomar sus valores de secuencia y resolución del modo preferido del monitor que esté conectado o usar su modo "predeterminado" programado internamente. Tenga en cuenta que en este cuadro de diálogo solo se pueden editar las secuencias predeterminadas internas. Si se ha seleccionado Usar modo preferido del monitor, pero no se pueden leer los EDID válidos del monitor conectado, el firmware del x4 programará la salida utilizando las secuencias del modo predeterminado. La aplicación x4 cuenta con patrones de prueba integrados para permitir al usuario una visualización en pantalla sin que haya una fuente conectada al x4. Para visualizar el patrón de prueba haga clic en el botón Modificar de la salida correspondiente y se mostrará el cuadro de diálogo de modificación de la salida (Ilus. 14). Active el Generador de patrones de prueba seleccionando Activar y utilice el menú desplegable para seleccionar el patrón de prueba correspondiente (véase la Ilus. 14). Nota: La funcionalidad del patrón de prueba solo está disponible en las versiones del software 2.0.12 y posteriores. Puede encontrar información detallada acerca de cómo actualizar su x4 en la última descarga de software del x4 disponible en el sitio web de Datapath. El resto del cuadro de diálogo es idéntico al de los ajustes de las Secuencias de entrada, con la excepción de que para los monitores de salida es posible seleccionar una salida RGB analógica ("VGA"), así como una DVI. Todas las modificaciones de los Ajustes de salida pueden guardarse como parte de un archivo .vqs, evitando así tener que introducir de nuevo los mismos ajustes. Para guardar los ajustes, seleccione el comando Guardar del menú Archivo. Para abrir un archivo .vqs guardado previamente, seleccione el comando Abrir. Finalmente está el botón Probar, que se debería usar al definir un modo predeterminado cuando no se esté seguro de si es compatible con el monitor conectado. En el modo de prueba las secuencias de salida están programadas, pero no se guardan en la memoria no volátil del x4 hasta que no se haya pulsado el botón Aceptar para confirmar dicho modo. 25 Especificaciones Dimensiones x4 - 235 x 175 x 44 mm/9,25" x 6,9" x 1,75" x4-1U: 438 x 173 x 40 mm/17,24" x 6,81" x 1,57" 0 - 35 ºC / 32 - 96 ºF 5V CC, 18 W. Adaptador de red universal suministrado (100-240 V) Rango de temperaturas de funcionamiento Requisitos de alimentación eléctrica Refrigeración USB 2.0 1 captura de doble enlace DVI Superficie de entrada 4 salidas de un solo enlace DVI o RGB analógicas Resolución de pantallas de salida Aumento de escala arbitrario Compatible con firmware Garantía Modelos disponibles Código x4 x4-1U Descripción Controlador de mural de visualización de sobremesa Controlador de mural de visualización de montaje en bastidor 26 Datapath x4-1U: PSU interna La unidad contiene un ventilador. Se deben dejar libres los respiraderos de entrada y salida Compatible con funcionamiento a máxima velocidad (12 Mbits/s) Hasta 330 Mpixels/s 4k x 4k máximo Hasta 165 Mpixels/s Hasta 2,5 Mpixels (máximo 2048 píxeles en cada dirección) Hasta 64 factores de escala no enteros permitidos Compatible con actualizaciones a través de USB 3 años Datapath Limited Datapath cuenta con una larga trayectoria de éxito en el sector de los gráficos de ordenador. Datapath diseña y suministra sistemas de visualización de gráficos de alta calidad y prestaciones a las empresas e instituciones más grandes y exigentes del mundo desde 1982. Datapath fue una de las empresas creadoras de la aceleración multipantalla de Windows utilizando soluciones de una o varias tarjetas. Hoy en día, sirviéndose de las más avanzadas tecnologías de visualización, Datapath ofrece algunos de los mejores aceleradores gráficos multipantalla del mundo para las aplicaciones más exigentes. A medida que las nuevas tecnologías avanzan, en Datapath también mejoramos las prestaciones y la funcionalidad tanto de nuestro hardware como de nuestro software para ofrecer más a nuestros clientes. Siguiendo un programa de desarrollo continuo, estamos orgullosos de nuestra naturaleza enfocada a la asistencia y la respuesta a todos nuestros clientes y a sus necesidades cambiantes. A medida que aparecen equipos y técnicas cada vez más sofisticados, también estamos allí para explotar la potencia y el potencial que estas tecnologías presentan. Asistencia técnica Los usuarios registrados pueden acceder a nuestro servicio de asistencia técnica a través del correo electrónico y de la página de asistencia del sitio web de Datapath. Normalmente recibirán una respuesta en 24 horas (excluyendo fines de semana). Por correo electrónico Envíe un correo electrónico a support@datapath.co.uk incluyendo toda la información posible de su sistema. Para facilitar una rápida respuesta necesitamos saber los siguientes datos: • Especificaciones del PC, incluida la velocidad del procesador • Sistema operativo • Software • Hardware/software Datapath • Descripción exacta del problema (sea todo lo específico que pueda). Indique los números de versión y revisión del hardware y software en uso siempre que sea posible. Declaración de derechos de propiedad intelectual © Datapath Ltd., Inglaterra, 2011 Datapath Limited es el titular de los derechos de propiedad intelectual de esta documentación. Queda prohibida la reproducción total o parcial de esta documentación, su publicación, distribución, almacenamiento en cualquier formato electrónico o su uso total o parcial para cualquier otro fin que no sea el indicado en la presente documentación sin el consentimiento expreso de Datapath Limited. A pesar de que se hacen todos los esfuerzos posibles para garantizar que la información contenida en este manual del usuario sea correcta, Datapath Limited no ofrece ninguna garantía respecto al contenido del mismo y no asume responsabilidad alguna por posibles errores u omisiones. Datapath se reserva el derecho a modificar las especificaciones sin previo aviso y no asume responsabilidad alguna por el uso que se haga de la información facilitada. Datapath Limited reconoce todas las marcas registradas utilizadas en esta documentación. 27 Índice A Ajustes predeterminados 14 cuadro de diálogo de edición 22 Alimentación eléctrica 3 Cuarto 23 áreas a visualizar 15 D Áreas de recorte 6 Asistencia técnica 27 Declaración de derechos de propiedad intelectual 27 Asistente de hardware 17 Dimensiones 26 Aumento de escala 26 Doble enlace DVI 12 B Bloqueo de salida 11 Botón Modificar 23, 24 Botón Probar 25 C cables de hasta 20 m 19 Clavijas de la PSU 9 combinación de bordes 4 cómo actualizar su x4 25 Compatible con firmware 16 compensación del marco 6 Conector de alimentación 12 Conector de entrada 12 Conector USB11 Conectores de salida 12 Conectores de sincronización 11 Conexión del x4 13 configuración 14 Configuración del x4 16 E ecualización 19 Entrada DVI-D 19 esquema de conexiones 18 Estado10 G Garantía 26 H HDMI 12 I Indicadores de funcionamiento 10 Instalación de la aplicación 17 instrucciones de seguridad 3 L LED10 LED de alimentación 10 LED de entrada 10 LED de estado10 Limitaciones 28 21 M Mac OS W 14 Windows 17 micro integrado11 Windows 7 20 Modelos disponibles 26 Modo preferido EDID 14 N nombre del dispositivo 18 O Optimización del escalado 23 orientaciones de pantalla 5 P Panel trasero 11 patrones de prueba 25 R recorte arbitrario4 reflejarse 4 Refrigeración 26 Réplica 23 Requisitos de alimentación eléctrica26 rotación a vertical 7 S Salidas a monitores 23 Sede central en el Reino Unido 28 Superficie de entrada 26 U Un solo enlace DVI 12 29 Sede central en el Reino Unido y Departamento Central de Ventas Datapath Ltd., Bemrose House Bemrose Park, Derby, DE21 6XQ, Reino Unido Tel.: +44 (0) 1332 294441 Fax: +44 (0) 1332 290667 Correo electrónico: sales@datapath.co.uk www.datapath.co.uk 30