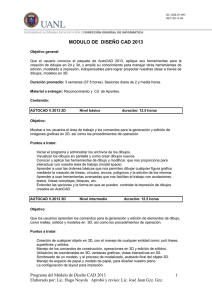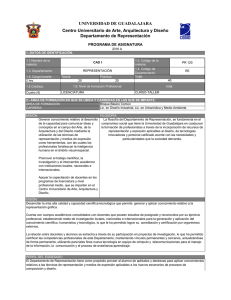Manual del Producto - InnerSoft
Anuncio

Manual de InnerSoft CAD 3.8 MANUAL DE USO V3.7 INNERSOFT CAD INDICE 1.- INSTALACIÓN Y ACTIVACION 1.1.- Instalación de InnerSoft CAD 1.1.1.- Versión 32 o 64 Bits 1.1.2.- Instalación de Múltiples Versiones 1.2.- Versión Demo 1.3.- Activación del Producto 1.4.- Licencia 1.5.- Problemas durante la instalación, activación o ejecución 2.- MENÚ DE CONSULTA 2.1.- Opciones Generales 2.2.- Suma total y sumas parciales según entidades para la longitud o perímetro 2.3.- Suma total y sumas parciales según entidades para la longitud proyectada 2.4.- Suma total y sumas parciales según entidades para el área 2.5.- Suma de distancias entre puntos seleccionados en pantalla para caminos o recorridos 2.6.- Alcance radial 3.- MENÚ DE EXPORTACIÓN A EXCEL 3.1.- Opciones Generales 3.2.- Exportación a Excel de la longitud, área y volumen 3.3.- Exportación a Excel de la longitud proyectada 3.4.- Exportación a Excel de las coordenadas de los vértices, centros o puntos 3.5.- Exportación a Excel de las coordenadas de todos los puntos que cumplen ciertas condiciones 3.6.- Exportación a Excel de textos 4.- MENÚ DE IMPORTACIÓN DESDE EXCEL 4.1.- Opciones Generales 4.2.- Importación de series de puntos en AutoCAD a partir de sus tres coordenadas desde una hoja de Excel 4.3.- Importación de series de polilíneas en AutoCAD a partir de las dos coordenadas de cada vértice desde una hoja de Excel 4.4.- Importación de series de 3D-polilíneas en AutoCAD a partir de las tres coordenadas de cada vértice desde una hoja de Excel 4.5.- Importación de textos a partir de las coordenadas de su punto de inserción desde una hoja de Excel 5.- MENÚ DE CONVERSION DE OBJETOS 5.1.- Opciones Generales 5.2.- Conversión a puntos de los vértices de múltiples objetos 5.3.- Conversión a 3D-Polilínea de múltiples objetos 5.4.- Conversión a Bloque de múltiples objetos 5.5.- Conversión de SPLine a Polilínea 6.- MENÚ DE TOPOGRAFÍA 6.1.- Perfil Longitudinal del Terreno 6.2.- Triangulación Básica 6.3.- Mallar Terreno 6.4.- Exportar Alineaciones en Planta 6.5.- Calcular el Volumen de una malla triangulada 2 MANUAL DE USO V3.7 INNERSOFT CAD 7.- MENÚ DE CONTADORES 7.1.- Opciones Generales 7.2.- Textos 7.3.- Bloques 7.4.- Numerar Objetos 8.- MENÚ MODIFICAR 8.1.- Proyectar Todo 8.2.- Aplanar Todo 8.3.- Girar Todo 8.4.- Acotar Todo 8.5.- Escalar objetos por área de referencia 8.6.- Modificar Textos 8.7.- Edición Extendida Polilinea 3D 9.- GESTOR DE PRESUPUESTOS y MEDICIONES 9.1.- Descripción General 9.2.- Menús 9.2.1.- Menú Archivo 9.2.2- Menú Editar 9.2.3- Menú Árbol 9.2.4.- Menú Ayuda 9.3.- Tablas de Datos 9.3.1.- Tabla de Mediciones 9.3.2.- Tabla de Partidas 9.3.3.- Tabla de Capítulos 9.3.4.- Organización de los datos del Proyecto 9.4.- Toma de Datos en AutoCAD 9.5.- Selección y Edición 9.6.- Navegación entre tablas, menús contextuales y otras opciones 9.7.- Detalles de Uso 10.- GESTOR DE BIBLIOTECAS CAD 10.1.- Descripción General 10.2.- Menú Archivo 10.3.- Menú Árbol 10.4.- Tabla 11.- GESTOR DE BLOQUES 11.1.- Descripción General 11.2.- Menú Archivo 11.3.- Menú Árbol 11.4.- Tabla 12.- GESTOR DE OCULTOS 13.- MENÚ DE VARIOS 13.1.- Copia múltiple de un objeto en los vértices de otros objetos 13.2.- Utilidades Geométricas • 13.2.1.- Graficar Puntos • 13.2.2.- Regresión 2D • 13.2.3.- Regresión 3D 3 MANUAL DE USO V3.7 • • • • • • • • • • INNERSOFT CAD 13.2.4.- Envoltura Convexa 2D 13.2.5.- Envoltura Convexa 3D 13.2.6.- Parábolas 13.2.7.- Clotoide 13.2.8.- Curvas Transición Clotoide 13.2.9.- Acuerdo Vertical Parabólico 13.2.10.- Tangentes a Círculos 13.2.11.- Calculadora 3D 13.2.12.- Arcos/Círculos en 3D 13.2.13.- Catenaria 13.3.- Insertar Cruces/Coordenadas 13.4.- Copiar a Capas 13.5.- Copiar a Dibujos 13.6.- Descartar puntos duplicados 13.7.- Dividir/Graduar 13.8.- Vaciar Capas 13.9.- Selección Rápida de Puntos 4 MANUAL DE USO V3.7 INNERSOFT CAD 1.- INSTALACIÓN Y ACTIVACION 1.1.- Instalación de InnerSoft CAD Cada paquete de instalación de InnerSoft tiene los archivos para una versión concreta de AutoCAD. Así pues, el usuario habrá de instalar la versión del programa que le corresponda (ej: InnerSoft CAD 2007 para maquinas con AutoCAD 2007). El programa dará errores si se ejecuta con una versión de AutoCAD que no le corresponde. Instalación automática del Menú. La aplicación tiene un lanzador, al que se accede desde 'Inicio/Programas/InnerSoft CAD', el cual abre AutoCAD e instala automáticamente el menú desplegable y la barra de herramientas. Si fallara el lanzador porque AutoCAD tardara mucho en arrancar, o el lanzador abriera una versión equivocada de AutoCAD (sucede cuando se tienen instaladas varias versiones en una misma máquina), pruebe a abrir primero AutoCAD y después ejecutar el lanzador. Se instalara el menú igualmente. Ante cualquier otro fallo, usted puede instalar el menú de forma manual (use el comando MENULOAD). Encontrara el archivo *.mns en la carpeta de instalación de InnerSoft CAD. Para la instalación manual del menú, es necesario seguir las instrucciones al respecto del manual oficial de AutoCAD (cambia para cada versión en concreto). 5 MANUAL DE USO V3.7 INNERSOFT CAD Una vez instalado el menú, ya sea mediante el lanzador o manualmente, este aparecerá y estará disponible en cualquier sesión de AutoCAD, por lo que ya no será necesario el uso del lanzador nuevamente. Ver Como instalar el menú de InnerSoft CAD en AutoCAD Video Tutorial La aplicación solo funcionara si la maquina en la que se ejecute tiene instalados los siguientes paquetes: • • Microsoft .NET Framework (misma versión que la instalada por AutoCAD) Microsoft Visual Basic 6.0 SP6 En cualquier caso, el instalador le avisara de los archivos necesarios que no se encuentren en su Sistema Operativo. La aplicación no se instalara correctamente si no se hace desde la cuenta de Administrador en Windows XP, Windows Vista Windows 7 y Windows 8. El programa no funcionara desde ninguna partición distinta a la C:/, ni en un directorio distinto al de instalación: "C:/InnerSoft/". Es necesario cerrar el programa AutoCAD para instalar o desinstalar el producto. Para actualizar el producto a una versión más reciente es necesario DESINSTALAR previamente la versión antigua. La desinstalación eliminara todos los ficheros de la aplicación, excepto los que el usuario haya dejado en el directorio por sí mismo. En AutoCAD 2009, 2010, 2011, 2012, 2013, 2014, 2015, 2016 y 2017, si no estuviera seleccionada la Vista Clásica el programa mostrara la Barra de Menús de AutoCAD para que el usuario pueda acceder al Menú desplegable de InnerSoft CAD. Este programa no funciona con ninguna versión de AutoCAD LT ni con ningún sucedáneo de AutoCAD (ZWCAD, Bricscad, IntelliCAD, etc). 1.1.1.- Versión 32 o 64 Bits Para instalar el menú de InnerSoft CAD, los usuarios de AutoCAD 201x deberán elegir entre ejecutar InnerSoft CAD 32 Bits o InnerSoft CAD 64 Bits en función de la versión de AutoCAD que tengan instalada, que a su vez dependerá del sistema operativo que estén usando. En los sistemas operativos de 32 bits, con AutoCAD 201x 32 Bits instalado, se ha de usar InnerSoft CAD 32 Bits para insertar el menú; en los sistemas operativos de 64 bits, con AutoCAD 201x 64 Bits instalado, se ha de usar InnerSoft CAD 64 Bits para insertar el menú 1.1.2.- Instalación de Múltiples Versiones Usted puede instalar distintas versiones de InnerSoft CAD en el mismo ordenador, siempre que observe la siguiente restricción: no puede instalar en su PC dos versiones de la misma serie de AutoCAD. Las series de AutoCAD son las siguientes: • • • • • Serie 17: AutoCAD 2007, 2008 y 2009 Serie 18: AutoCAD 2010, 2011 y 2012 Serie 19: AutoCAD 2013, 2014 Serie 20: AutoCAD 2015, 2016 Serie 21: AutoCAD 2017 6 MANUAL DE USO V3.7 INNERSOFT CAD Es decir, puede instalar, por ejemplo, InnerSoft CAD para AutoCAD 2007 y AutoCAD 2010; pero no debería instalar, por ejemplo, InnerSoft CAD para AutoCAD 2007 y AutoCAD 2009. Si hace esto ultimo, el software puede dar fallos. 1.2.- Versión Demo InnerSoft CAD funciona inicialmente como versión de prueba. En este modo, usted puede usar: • • • • • • • • • Menú de Consulta: Puede usarlo al completo. Menú de Exportación a Excel: No puede usar nada. Menú de Importación desde Excel: Solo puede importar puntos por el Método Simple. Menú de Conversión Objetos: Puede usarlo al completo. Menú de Topografía: En el menú Perfil Longitudinal, puede usar el comando ‘Calcular Perfil Longitudinal’ y ‘Abatir Perfil Longitudinal’. Menú de Contadores: No puede usar nada. Menú Modificar: Solo puede usar las funciones 'Aplanar Todo', ‘Modificar Textos’ y ‘Escalar Área por Referencia’. Gestores: o Gestor de Presupuestos y Mediciones: Usted no podrá abrir o guardar proyectos, exportar datos a Excel. o Gestor de Bibliotecas CAD: Usted no podrá abrir o guardar proyectos, crear nuevos libros o bibliotecas. o Gestor de Bloques: Usted no podrá abrir o guardar proyectos, exportar datos a Excel, extraer o insertar los bloques listados. o Gestor de Ocultos: Puede usarlo al completo. Menú de Varios: Puede usarlo todo excepto las Utilidades Geométricas. 1.3.- Activación del Producto La activación de la versión completa se realizara tras el pago del mismo. Para comprar InnerSoft CAD, debe contactar previamente con nosotros mediante correo electrónico: innersoft@itspanish.org innersoft@gmail.com También puede contactar por vía telefónica en el siguiente número: Las diferentes formas de pago están listadas en la siguiente web: http://innersoft.itspanish.org/es/index.htm#comprar Una vez el producto haya sido pagado, se le enviara un enlace para la descarga de la versión completa de InnerSoft CAD. Tras su instalación, el usuario debe ir al Menú Activar y seguir los pasos que allí se le indican para obtener un Código de Solicitud. Envíenos este código y se le devolverá el Código de Activación que habilita el uso del producto. 7 MANUAL DE USO V3.7 INNERSOFT CAD El Código de Activación proporcionado seguirá siendo válido aun cuando usted formatee su ordenador y reinstale el mismo Sistema Operativo que estaba usando. Tal vez deje de servir si realiza cambios sustanciales en el hardware de su máquina o si cambia a un nuevo tipo de Sistema Operativo (por ejemplo, de Windows XP a Windows Vista). En ese caso, envíenos un correo detallando los cambios realizados en su ordenador y se le enviara un nuevo Código de Activación. 1.4.- Licencia La licencia del programa está vinculada al soporte físico del ordenador, al cual se le asocia realmente la licencia. Se entregan tres Códigos de Activación con la compra de una licencia del programa (esto es, códigos para que el programa funcione en tres ordenadores distintos). Por encima de los tres códigos iniciales, las restantes se contabilizaran como un añadido sobre el precio del producto (el añadido será inferior al precio del producto). 1.4.1.- Actualizaciones Con la compra de una licencia, usted tendrá derecho a recibir los Códigos de Activación para todas las actualizaciones del programa que se liberen durante el año siguiente a la fecha de compra. 1.4.2.- Renovación de Licencia Una vez caducada la licencia original, usted podrá renovarla durante un año mas pagando la mitad del precio de una licencia inicial. Esto le dará derecho a recibir los Códigos de Activación para todas las actualizaciones del programa que se liberen durante el año siguiente a la fecha de renovación. 1.5.- Problemas durante la instalación, activación o ejecución 1.- Problemas con los permisos de escritura 8 MANUAL DE USO V3.7 INNERSOFT CAD Usted se encuentra ante este tipo de problemas si al ejecutar InnerSoft por primera vez, AutoCAD lanza este mensaje en la línea de comandos: Comando: Permiso de escritura denegado. No se puede crear: 'C:/InnerSoft/20XX/InnerSoft.cui' Esto se produce cuando AutoCAD no tiene permisos de escritura en la carpeta de InnerSoft y no puede crear el menú parcial correspondiente. El programa de instalación de InnerSoft intenta asignar los permisos necesarios para la creación del menú, pero si fallara en esta tarea usted podría encontrarse con este problema. En este caso, debe identificarse como Administrador en su ordenador, seleccionar la carpeta "C:/InnerSoft/20XX/" y asignarle permisos de lectura y escritura para todos los usuarios. 2.- Problemas con los cambios de privilegios/permisos del Usuario en Windows La aplicación necesita privilegios para escribir y para crear archivos en su carpeta de instalación. Los cambios en los permisos/privilegios del usuario en Windows pueden hacer que el Código de Activación deje de servir. Para evitar este tipo de problemas, se recomienda que usted se conecte a su ordenador desde la cuenta de Administrador para instalar, activar y ejecutar InnerSoft CAD; si es posible, desactive también el Control de Cuentas de Usuario en Windows Vista y Windows 7. Los cambios en el Control de Cuentas de Usuario conllevan cambios en los permisos y privilegios del usuario, pudiendo dar lugar a que el Código de Activación quede inservible. En cualquier caso, si el Código de Activación quedara invalidado ante cualquier cambio en el Control de Cuentas de Usuario, recuerde que el programa funcionara de nuevo cuando usted vuelva a la misma configuración de privilegios que tenía cuando activo InnerSoft CAD. 9 MANUAL DE USO V3.7 INNERSOFT CAD Como desactivar el Control de Cuentas de Usuario en Windows En Windows Vista Haga clic en Inicio y, a continuación, en Panel de control. En Panel de control, haga clic en Cuentas de usuario. En la ventana Cuentas de usuario, haga clic en Cuentas de usuario. En la ventana de tareas Cuentas de usuario, haga clic en Activar o desactivar el Control de cuentas de usuario. A continuación debe desmarcar la casilla Usar el Control de Cuentas de usuario (UAC) para ayudar a proteger el equipo y pulsar en Aceptar. Después habrá de reiniciar el equipo. En Windows 7 Vaya a Panel de control > Cuentas de usuario > Cambiar la configuración de Control de cuentas de usuario Le aparecerá esta ventana: 10 MANUAL DE USO V3.7 INNERSOFT CAD Existen 4 niveles. Deslice la barra hasta No notificarme nunca y haga clic en Aceptar. 3.- Errores durante la Activación del Producto Es posible que al introducir el Código de Activación le aparezca este error: La operación solicitada no se puede realizar en un archivo con una sección asignada de usuario abierta. En tal caso, desactive cualquier antivirus durante la activación del producto, especialmente el AVG. 4.- Permiso para cargar archivos en AutoCAD 2014 En AutoCAD 2014 y 2017 si al ejecutar alguna herramienta de InnerSoft le aparece una ventana pidiendo permiso para cargar un archivo *.dll, déselo. InnerSoft agregara su carpeta de instalación a los AutoCAD Trusted Paths (variable de sistema TRUSTEDPATHS) y la ventana no volverá a aparecer. 11 MANUAL DE USO V3.7 INNERSOFT CAD 2.- MENÚ DE CONSULTA 2.1.- Opciones Generales La selección de objetos de AutoCAD funciona mediante tres modos: • • • Todo el dibujo: que añadirá todos los objetos presentes en el dibujo a la selección a tratar. Selección en pantalla: que le permitirá seleccionar individualmente mediante pinzamientos o bien mediante ventanas los objetos que usted desee tratar. Selección por capas: que tratara todos los objetos que estén presentes en las capas seleccionadas. Para seleccionar una capa basta con seleccionar cualquier objeto que este contenido en ella. Además podemos activar la opción 'Colocar valor en el portapapeles', la cual colocara los valores finales de suma total en el portapapeles de Windows, pudiendo por tanto pegarse en cualquier documento de texto. También podemos elegir el numero de decimales que se usaran para mostrar las medidas, estando el rango entre 0 y 12 decimales. En el menú hay casillas para realizar filtros de objetos según tipos. Es decir, si prevemos que en nuestra selección se incluyan arcos pero no deseamos que se añada la longitud de estos a la suma total entonces no hay más que desactivar la casilla ‘Arco’. Los botones 'Seleccionar Todo' y 'Seleccionar Ninguno' sirven para activar o desactivar de una vez todas las casillas para objetos del filtro. Para los índices o textos que se insertaran en pantalla hay una casilla para elegir la altura y una lista desplegable para elegir el tipo de letra. Los tipos de letras mostrados para elegir son los que ya se están utilizando en el dibujo en cuestión. Dibujo Activo. Es el dibujo que está activo en AutoCAD cuando se inicia el menú. El menú queda asociado a dicho dibujo, operando solo sobre él, de tal manera que si el dibujo se cerrara el menú también lo haría. En cualquier caso, usted puede abrir tantos menús como desee, y si los necesita para una serie de dibujos no tiene más que ir activando estos dibujos y abriendo menús consecutivamente. Insertar Texto. Esta opción es válida para los apartados 'Longitudes', 'Longitudes Proyectadas' y 'Áreas'. Si esta activada insertara un texto junto al objeto en cuestión mostrando la propiedad que se ha elegido medir. Para el caso de las 'Áreas' hay una casilla que permite incluir un texto con el perímetro del objeto en cuestión además de su área. También se puede añadir la unidad de las medidas marcando la casilla 'Unidad'. En el menú desplegable Punto de Referencia, tenemos opciones para escoger en qué punto del objeto se insertara el texto. Marcando la opción 'Punto Inicio' el texto se colocara al inicio del objeto (punto de inicio, primer vértice, etc); excepto si se trata de un círculo, que lo hará en su centro. Marcando la opción 'Centro Caja' el texto se colocara en el centro de la caja o rectángulo que circunscribe o delimita el objeto. 2.2.- Suma total y sumas parciales de la longitud o perímetro Se calculara la suma total de longitudes para una selección de las siguientes entidades: • • • • • • Líneas 2D-Polilíneas LW-Polilíneas 3D-Polilíneas SPLines Arcos • • • • • Elipses Círculos Líneas múltiples (longitud calculada) Regiones Caras 3D (perímetro calculado) 12 MANUAL DE USO V3.7 INNERSOFT CAD También se mostraran las sumas parciales de longitudes ordenadas por tipos de objetos (suma de perímetros de todos los círculos, suma de longitudes de todas las líneas, etc). NOTA: Las líneas múltiples y las Caras 3D no tienen longitud/perímetro como propiedad, pero se puede calcular esta a partir de las coordenadas de sus vértices y así hace el programa. 2.3.- Suma total y sumas parciales según entidades para la longitud proyectada (sobre plano XY) Para las entidades: • • Líneas 3D-Polilíneas 2.4.- Suma total y sumas parciales del área Para las entidades: • • • • • • • • • • 2D-Polilíneas LW-Polilíneas 3D-Polilíneas SP-Líneas Arcos Elipses Círculos Regiones Sombreados (solo aquellos que tengan Área como propiedad) Caras 3D Planas (las que tienen todos sus vértices en un mismo plano: coplanarias) 13 MANUAL DE USO V3.7 INNERSOFT CAD Si no se ha podido hallar el ara de algún objeto, aparecerá en la lista de FALLADOS. NOTA: El programa calculara el área de las caras 3D tanto sin son triangulares (solo tres vértices son distintos, estando uno de los cuatro repetido), como si son cuadrangulares (los cuatro vértices son distintos). Las caras 3D triangulares siempre tendrá sus tres vértices coplanarios, pero las cuadrangulares no necesariamente. El programa no está preparado para calcular el área de cuadriláteros con vértices no coplanarios: tendríamos que formar un paraboloide hiperbólico con los cuatro lados y realizar una estimación del área, cosa que no se hará (desidia del programador). Luego es necesario que todos los vértices estén en el mismo plano. No obstante, el criterio a seguir para los cuadriláteros es el siguiente: se calculara el volumen del tetraedro que forman los cuatro vértices y el área del paralelogramo plano que forman: si la división de estos valores arroja un valor menor que una constante interna, se considerara que los 4 vértices son coplanarios y se calculara el área bajo este supuesto. Es decir, calculara el área tanto si el cuadrilátero es plano como si es aproximadamente plano. El programa opera igualmente con cuadriláteros convexos, no convexos y con aquellos en los cuales se intersecan dos de sus lados: no tiene restricciones en este sentido. NOTA: El que las polilíneas estén abiertas o cerradas es indiferente a la hora de hallar su área. Una polilínea no cerrada tendrá un área igual a la que tendría si una línea adicional uniera sus extremos inicial y final. 2.5.- Suma de distancias entre puntos seleccionados en pantalla para caminos o recorridos Con opción de exportación de valores a Excel tanto para distancias reales como proyectadas sobre plano XY: • • Consecutivos, sin saltos entre ellos. No consecutivos, pudiéndose intercalar saltos entre puntos. Las opciones son: Exportar valores, a Excel de las coordenadas de los puntos seleccionados, las distancias parciales entre ellos y acumulada total, tanto real como proyectada. Insertar índice, en AutoCAD, lo cual se hará en una capa llamada "InnerSoft-Index", que aparecerá apagada por defecto, así pues, habrá de ser encendida para consultar tales índices. Además, esta capa será completamente limpiada antes de cada ejecución del programa, para que en ningún caso haya confusiones entre los índices de una operación u otra. La utilidad de los índices estriba en poder correlacionar fácilmente 14 MANUAL DE USO V3.7 INNERSOFT CAD los datos exportados a Excel y los objetos de AutoCAD desde los que provienen, así como marcar los puntos usados. 2.6.- Alcance radial Determina la distancia real y proyectada de distintos puntos que se van eligiendo en pantalla con respecto a un centro también seleccionado en pantalla. Las opciones son: • Exportar valores, a Excel de las coordenadas de los puntos seleccionados, además de la longitud real y proyectada y diferencia de cotas. • Incluir ángulos, entre el centro y los puntos seleccionados en los valores que se exportaran a Excel. • Insertar índice, en AutoCAD. Ver Menú de Consulta Video Tutorial 15 MANUAL DE USO V3.7 INNERSOFT CAD 3.- MENÚ DE EXPORTACIÓN A EXCEL 3.1.- Opciones Generales La selección opera igual que en el menú de consulta, así como los filtros por tipos y el dibujo activo. Además tenemos tres casillas para: Insertar fila de filtros, en la hoja de Excel. La fila de filtros le permitirá realizar posteriores selecciones discriminatorias en función de los distintos valores presentes en cada columna. Es decir, si en la columna de capas nos encontráramos con cinco distintas, eligiendo el nombre de una capa cualquiera desde el menú desplegable que encontraremos en la casilla del filtro, veremos únicamente las filas de valores para elementos de esa capa. Insertar fila de suma, en la hoja de Excel. La fila de suma aparecerá al final del listado en las columnas para área o longitud, mostrando la suma de los valores de toda la columna. Índice ACAD. Tiene las siguientes opciones: • • • • • Insertar índice, en AutoCAD Borrar índices previos, si ya se hubieran insertado otros índices en el mismo dibujo. Altura Índice, para introducir la altura que tendrá el texto de AutoCAD usado para el índice Tipo de Letra, para elegir el tipo de letra del texto de AutoCAD usado para el índice. Empezar desde, para introducir un valor a partir del cual empezaran a contar los índices. Orden de Exportación e indexación de Objetos Para las pestañas de Longitud y Área, Longitud Proyectada, Vértices I y Textos, hay además algunas opciones extra para el índice. En la lista desplegable Ordenar Según tenemos la opción ACAD Selección. Con esta opción, los índices de una selección múltiple de objetos tomada de una sola vez mediante una ventana, se insertaran en los objetos desordenadamente de acuerdo a un criterio interno de AutoCAD que desconocemos. Resulta entonces caótico relacionar los valores exportados con los objetos de los que proceden. Para establecer un orden determinado, habría que ir añadiendo los objetos a la selección uno tras otro, en el mismo orden en que queremos que se inserten y exporten luego los índices. Podemos, no obstante, elegir la opción Coord. X para que los índices se inserten ordenadamente de acuerdo al valor de la coordenada X del objeto. Igualmente podemos hacer con la coordenada Y. En la lista desplegable Sentido Orden elegiremos si los objetos de ordenan de menor a mayor valor de la coordenada elegida o al revés: Orden Ascendente u Orden Descendente. Por último, en la lista Punto de Referencia habremos de elegir qué punto del objeto se utiliza para insertar y ordenar los índices: Punto Inicio o Centro Caja. 16 MANUAL DE USO V3.7 INNERSOFT CAD 3.2.- Exportación a Excel de la Longitud, Área y Volumen Según selección de: • • • • • • • • • • • • • Líneas 2D-Polilíneas LW-Polilíneas 3D-Polilíneas Líneas múltiples (longitud calculada) SPLines Arcos Elipses Círculos Regiones Sólidos 3D Sombreados (solo aquellos que tengan Área como propiedad) Caras 3D Planas (las que tienen todos sus vértices en un mismo plano: coplanarios). NOTA: Con respecto al área de las Caras 3D, léanse los detalles al respecto en el epígrafe 2.4 del Menú de Consulta. El volumen solo se exportara para los Sólidos 3D, y de los Sólidos 3D solo se exportara el volumen. Los índices de este menú, si se da el caso, aparecerán en la capa InnerSoft-IndexL. 3.3.- Exportación a Excel de la longitud proyectada Según selección de: • • Líneas 3D-Polilíneas Los índices de este menú, si se da el caso, aparecerán en la capa InnerSoft-IndexLP. NOTA: El límite para estas funciones (3.2 y 3.3) es de 65.536 objetos a la vez (el máximo que permite una hoja de Excel). Si se necesita exportar los datos de más objetos habrá de hacerse por partes. 17 MANUAL DE USO V3.7 INNERSOFT CAD 3.4.- Exportación a Excel de coordenadas de los vértices, centros o puntos De una selección que contenga los siguientes objetos: • Puntos • Líneas • 2D-Polilíneas • LW-Polilíneas • 3D-Polilíneas • Líneas Múltiples • SPLines • Arcos (centro, punto de inicio y punto final) • • • • • • Elipses (centro, punto de inicio y punto final) Círculos (solo centro) Caras 3D Sólidos 2D Mallas Poligonales Mallas Policara Los índices de este menú, si se da el caso, aparecerán en la capa InnerSoft-IndexV. Para las polilíneas planas (2D y LW), se exportara tanto la coordenada Z de cada vértice como la elevación general de la polilínea. Normalmente estos valores coinciden, pero si se gira la polilínea con respecto al eje X o el eje Y, sus vértices no estarán a la misma cota que la elevación de la polilínea. 18 MANUAL DE USO V3.7 INNERSOFT CAD NOTA: Puesto que Excel no admite hojas de más de 65.536 celdas, el programa partirá el listado a exportar en hojas de unas 50.000 filas cada una, creando hojas nuevas según se vayan necesitando. Además se guardará el libro de Excel antes de empezar a rellenar la segunda hoja e ira guardando automáticamente cada vez que rellene una nueva hoja (por si algo explota en la computadora mientras se exportan tantos números). 3.5.- Exportación a Excel de coordenadas según condiciones Se pide una selección de objetos en pantalla, y se exportaran las coordenadas de los vértices de tales objetos que cumplan alguna de las siguientes condiciones: • • • No están a mayor distancia real con respecto a un centro que una cantidad. Esta cantidad ha de ser introducida por el usuario, al igual que el centro. No están a mayor distancia proyectada con respecto a un centro que una cantidad a introducir. No están fuera de un intervalo de cotas a introducir. Las opciones son: Incluir ángulos, que insertara en una columna de Excel (para las dos primeras opciones) el ángulo con respecto al plano horizontal formado por la línea cuyos vértices son el centro de la selección y el punto concreto que cumple la condición. Convertir vértices en puntos, que dibujara en pantalla los puntos que cumplen la condición especificada. Tomar elevación como coordenada Z. Esta opción se usara además en otros menús. Las polilíneas-2D tienen siempre 0 como coordenada Z (independientemente de su elevación), mientras que las polilíneas 19 MANUAL DE USO V3.7 INNERSOFT CAD comunes (LW-polilínea) no tienen coordenada Z, únicamente elevación (solamente la polilínea-3D tiene coordenada Z no nula por imposición). No obstante, a veces se les da una elevación a tales polilíneas para especificar su altura en el espacio. Para que tal elevación sea considerada como la coordenada Z de los vértices de la polilínea en los cálculos ha de estar activada esta opción. 3.6.- Exportación a Excel de textos De una selección que contenga los siguientes objetos: • • Textos Textos en Líneas Múltiples Los índices de este menú, si se da el caso, aparecerán en la capa InnerSoft-ExTextos. Ver Exportar a Excel Video Tutorial 20 MANUAL DE USO V3.7 INNERSOFT CAD 4.- MENÚ DE IMPORTACIÓN DESDE EXCEL 4.1.- Opciones Generales El Símbolo Decimal El Menú de Importación solo funciona con el formato de número adecuado. Esto es, números que usen el mismo símbolo decimal que usted tiene señalado en la configuración de su Sistema Operativo, siendo indiferente que usen o no símbolo de separación de miles. De no cumplirse este requisito el programa fallara en su ejecución. Usted puede configurar adecuadamente el formato de los números desde las opciones para formato de celdas en Excel. También puede cambiar el símbolo decimal en la configuración de su Sistema Operativo si les es conveniente, pero en tal caso deberá reiniciar tanto Excel como AutoCAD para que el cambio de configuración surta efecto. Para saber que símbolo decimal usa nuestro sistema operativo hemos de ir a 'Inicio/Configuración/Panel de Control/Configuración Regional y de Idioma/Opciones Regionales/Personalizar/Números/Símbolo Decimal'. Dibujar Objetos en ACAD En AutoCAD, los puntos y polilíneas importados se dibujaran: • • En una Capa Nueva, creándose una capa nueva en el dibujo activo llamada InnerSoft-Import y donde se albergaran los objetos creados. En la Capa Activa, que dibuja los objetos en la capa que el usuario tenga activa en ese momento. Insertar Índices 21 MANUAL DE USO V3.7 INNERSOFT CAD Marcando esta casilla se insertara en AutoCAD un índice para cada objeto creado. El índice será acumulativo, empezando desde el valor señalado en el campo Empezar Desde, que ha de ser un número natural. Si se insertan polilíneas bajo el Método del Índice, el índice insertado será el tomado directamente en el listado de Excel, por lo que en ningún momento se utiliza el valor de la casilla Empezar Desde. Los índices se insertaran en las siguientes capas según los objetos importados: InnerSoft-ImportIndexP, InnerSoft-ImportIndex3DP e InnerSoft-ImportIndexLWP. Leer Datos en Excel Se observan tres casos: Desde la primera celda. El programa empieza a leer en la primera fila de la columna A y termina de leer en la última fila usada. En la celda A1 ha de estar la coordenada X de la fila inicial de datos. Desde la primera celda seleccionada. El programa empieza a leer datos a partir de la primera celda que esté seleccionada en Excel y termina de leer en la última fila usada en Excel. En la primera celda seleccionada ha de estar la coordenada X de la fila inicial de datos. Solo las celdas seleccionadas. El programa empieza a leer datos a partir de la primera celda que este seleccionada y terminad de leer en la última celda que este seleccionada. En la primera celda seleccionada ha de estar la coordenada X de la fila inicial de datos. 22 MANUAL DE USO V3.7 INNERSOFT CAD Las celdas usadas son aquellas que contienen datos y no necesariamente han de coincidir con las celdas seleccionadas. En todos los casos, la hoja de Excel que se leerá será aquella que el usuario tenga activa en el momento de ejecutar el programa. En ningún caso el usuario deberá activar una hoja distinta mientras el programa está leyendo datos desde la hoja de trabajo. 4.2.- Importación de series de puntos en AutoCAD Desde una hoja de Excel, siguiendo dos métodos: Método Simple: Son necesarias dos columnas, para la coordenada X y la coordenada Y, siendo opcional la tercera columna para la coordenada Z. Si alguna celda de la primera o segunda columna esta vacía o no contiene un valor numérico, no se tomara la triada de datos de esa fila, continuándose con la lectura de la siguiente fila. Si alguna celda de la tercera columna está vacía o no contiene un valor numérico, para esa triada de datos se supondrá que la coordenada Z es cero. Método del Índice/Texto: Son necesarias tres columnas: para el índice o texto, para la coordenada X y para la coordenada Y, siendo opcional una cuarta columna para la coordenada Z de cada punto. Si alguna celda de la segunda o tercera columna está vacía o no contiene un valor numérico, no se tomara la triada de datos de esa fila, continuándose con la lectura de la siguiente fila de Excel. Si alguna celda de la cuarta columna está vacía o no contiene un valor numérico, para esa triada de datos se supondrá que la coordenada Z es cero. Los textos de la primera columna se insertaran con las coordenadas X, Y, Z que se lean en las tres columnas siguientes. 4.3.- Importación de series de polilíneas en AutoCAD a partir de las dos coordenadas de cada vértice Desde una hoja de Excel, siguiendo tres métodos: 23 MANUAL DE USO V3.7 INNERSOFT CAD Método Simple Se importa una sola polilínea. Son necesarias dos columnas, para la coordenada X y la coordenada Y de cada vértice, siendo opcional la tercera columna para determinar la elevación de la polilínea. Si alguna celda de la primera o segunda columna está vacía o no contiene un valor numérico, se interrumpirá la lectura de datos, formándose la polilínea con los vértices que se hayan acumulado hasta entonces. El primer valor numérico que se encuentre en la tercera columna será usado para establecer la elevación de la polilínea. Si no se encuentra ningún valor numérico en la tercera columna, se establecerá como 0 la elevación. Método del Salto Se importan series de polilíneas. Son necesarias dos columnas, para la coordenada X y la coordenada Y de cada vértice, siendo opcional la tercera columna para determinar la elevación de la polilínea. El programa empezara a construir una serie de vértices para formar una polilínea cuando encuentre un primer par XY de datos validos. Si durante la lectura encuentra alguna celda de la primera o segunda columna que este vacía o no contenga un valor numérico, se interrumpirá la serie de vértices y en el caso de que se hayan leído al menos dos vértices seguidos dibujara una polilínea con los datos acumulados. El programa continuara leyendo datos en Excel, y cuando encuentre un par XY valido, empezara una nueva serie acumulada para una nueva polilínea. Realizara todo este proceso hasta el final de los datos. Básicamente, se usaran textos o espacios en blanco para separar polilíneas individuales; esto es, para separar series de datos numéricos, cada una de las cuales corresponde a una polilínea individual. El primer valor numérico que se encuentre en la tercera columna será usado para establecer la elevación de la polilínea que se está construyendo. 24 MANUAL DE USO V3.7 INNERSOFT CAD Método del Índice Se importan series de polilíneas. Son necesarias tres columnas, para el índice de la polilínea junto con la coordenada X y la coordenada Y de cada vértice, siendo opcional la cuarta columna para determinar la elevación de la polilínea. El programa empezara a acumular una serie de vértices para formar una polilínea cuando encuentre un índice natural junto con un primer par XY de datos validos. Si durante la lectura de las siguientes filas encuentra alguna celda vacía o sin valores numéricos en las tres primeras columnas o detecta que en la primera columna ha cambiado el valor del índice, se interrumpirá la serie de vértices. Si se han conseguido al menos dos vértices seguidos, se dibujara la polilínea. El programa continuara leyendo datos en Excel, y cuando encuentre una triada índice-X-Y valida, empezara una nueva serie acumulada para una nueva polilínea. Realizara todo este proceso hasta el final de los datos. Básicamente, se usara un índice en la primera columna para separar polilíneas individuales; esto es, para separar series de datos numéricos, cada una de las cuales corresponde a una polilínea individual. El primer valor numérico que se encuentre en la tercera columna será usado para establecer la elevación de la polilínea que se está construyendo. El índice ha de ser un valor natural. Si se ha marcado la casilla Insertar Índice, junto a las polilíneas dibujadas en AutoCAD se insertara un índice con el valor leído en la hoja de Excel. El campo Empezar Desde no se usa en este método. 25 MANUAL DE USO V3.7 INNERSOFT CAD 4.4.- Importación de series de 3D-polilíneas en AutoCAD a partir de las tres coordenadas de cada vértice Desde una hoja de Excel, siguiendo tres métodos: Método Simple Se importa una sola 3D-polilínea. Son necesarias dos columnas, para la coordenada X y la coordenada Y de cada vértice, siendo opcional la tercera columna para determinar la coordenada Z de cada vértice. Si alguna celda de la primera o segunda columna está vacía o no contiene un valor numérico, se interrumpirá la lectura de datos, formándose la 3D-polilínea con los vértices que se hayan acumulado hasta entonces. Para cada pareja leída de coordenadas XY, si no se encuentra un valor numérico en la tercera columna se supondrá que la coordenada Z de ese vértice es 0. Método del Salto Se importan series de 3D-polilíneas. Son necesarias dos columnas, para la coordenada X y la coordenada Y de cada vértice, siendo opcional la tercera columna para determinar la coordenada Z de cada vértice. El programa empezara a construir una serie de vértices para formar una polilínea cuando encuentre un primer par XY de datos validos. Si durante la lectura de las siguientes filas encuentra alguna celda de la primera o segunda columna que este vacía o no contenga un valor numérico, se interrumpirá la serie de vértices y en el caso de que se hayan leído al menos dos vértices seguidos dibujara una 3D-polilínea con los datos acumulados. El programa continuara leyendo datos en Excel, y cuando encuentre un par XY valido, empezara una nueva serie acumulada para una nueva 3D-polilínea. Realizara todo este proceso hasta el final de los datos. Básicamente, se usaran textos o espacios en blanco para separar 3D-polilíneas individuales; 26 MANUAL DE USO V3.7 INNERSOFT CAD esto es, para separar series de datos numéricos, cada una de las cuales corresponde a una 3D-polilínea individual. Para cada pareja leída de coordenadas XY, si no se encuentra un valor numérico en la tercera columna se supondrá que la coordenada Z de ese vértice es 0. Método del Índice Se importan series de 3D-polilíneas. Son necesarias tres columnas, para el índice de la 3D-polilínea junto con la coordenada X y la coordenada Y de cada vértice, siendo opcional la cuarta columna para determinar la coordenada Z de cada vértice. El programa empezara a acumular una serie de vértices para formar una polilínea cuando encuentre un índice natural junto con un primer par XY de datos validos. Si durante la lectura encuentra alguna celda vacía en las tres primeras columnas o detecta que en la primera columna ha cambiado el valor del índice, se interrumpirá la serie de vértices. Si se han conseguido al menos dos vértices seguidos, se dibujara la polilínea. El programa continuara leyendo datos en Excel, y cuando encuentre una triada Índice-X-Y valida, empezara una nueva serie acumulada para una nueva polilínea. Realizara todo este proceso hasta el final de los datos. Básicamente, se usara un índice en la primera columna para separar polilíneas individuales; esto es, para separar series de datos numéricos, cada una de las cuales corresponde a una polilínea individual. El primer valor numérico que se encuentre en la tercera columna será usado para establecer la elevación de la polilínea que se está construyendo. Para cada pareja leída de coordenadas XY, si no se encuentra un valor numérico en la tercera columna se supondrá que la coordenada Z de ese vértice es 0. El índice ha de ser un valor natural. Si se ha marcado la casilla Insertar Índice, junto a las polilíneas dibujadas en AutoCAD se insertara un índice con el valor leído en la hoja de Excel. El campo Empezar Desde no se usa en este método. Ver Importar desde Excel Video Tutorial 27 MANUAL DE USO V3.7 INNERSOFT CAD 4.5.- Importación de textos a través de las coordenadas de su punto de inserción desde una hoja de Excel Esta herramienta requiere 4 columnas de datos en Excel: las tres primeras para las coordenadas x, y, z del punto de inserción del texto, y la cuarta columna para la cadena de texto que desea importar. Si alguna celda de la primera o segunda columna está vacía o no contiene un valor numérico, no se tomara la triada de datos de esa fila, continuándose con la lectura de la siguiente fila. Para cada pareja leída de coordenadas XY, si no se encuentra un valor numérico en la tercera columna se supondrá que la coordenada Z del punto de inserción del texto es 0. Las opciones son las siguientes. Altura de Texto: altura del objeto de texto en AutoCAD. Desfase Horizontal: desfase de la coordenada X del punto de inserción del texto de AutoCAD respecto a la coordenada X leída en Excel. Desfase Vertical: desfase de la coordenada Y del punto de inserción del texto de AutoCAD respecto a la coordenada Y leída en Excel. Tipo de Texto • • Texto M: el objeto de AutoCAD para el texto será un Texto en Líneas Múltiples. No obstante, el programa ajustara el ancho para que el texto aparezca en una sola línea. Texto: el objeto de AutoCAD para el texto será un Texto en Una Línea. Dibujar Objetos en ACAD • Solo Texto: se dibuja en AutoCAD el objeto de texto correspondiente, usando las coordenadas de Excel afectadas por los desfases horizontal y vertical añadidos (si es el caso). 28 MANUAL DE USO V3.7 • • INNERSOFT CAD Texto y Punto de Inserción: se dibuja en AutoCAD un punto en las coordenadas exactas leídas en Excel mas el objeto de texto correspondiente, usando las coordenadas de Excel afectadas por los desfases horizontal y vertical añadidos (si es el caso). Texto y Punto de Inserción como Bloque: Igual que en la opción anterior, pero tanto el punto como el objeto de texto se unirán formando un bloque. Con la primera opción, si aparecen coordenadas en las tres primeras columnas pero no aparece un texto en la cuarta columna, el programa no importara nada. Con la segunda y tercera opción, si aparecen coordenadas en las tres primeras columnas pero no aparece un texto en la cuarta columna, el programa importara los puntos correspondientes pero ningún objeto de texto. Ver Importar Textos desde Excel Video Tutorial 29 MANUAL DE USO V3.7 INNERSOFT CAD 5.- MENÚ DE CONVERSION DE OBJETOS 5.1.- Opciones Generales La selección opera igual que en el menú de consulta, así como el dibujo activo. Los puntos o 3D-polilíneas se dibujaran según las mismas opciones del menú de importación. 5.2.- Conversión a puntos de los vértices de múltiples objetos Sobre los siguientes objetos: • • • • • • Líneas 2D-Polilíneas LW-Polilíneas 3D-Polilíneas Líneas múltiples SP-Líneas • • • • • • • Arcos (solo centro) Elipses (solo centro) Circunferencias (solo centro) Caras 3D Sólidos 2D Mallas poligonales Mallas Policara Las opciones son: • Borrar originales, que borra aquellos elementos de los cuales se han extraído sus vértices. 5.3.- Conversión a 3D-polilínea de los vértices de múltiples objetos Con iguales opciones que el menú anterior. Sobre los siguientes objetos: • • • • Líneas 2D-Polilíneas LW-Polilíneas Líneas múltiples • • • • • SP-Líneas Caras 3D Sólidos 2D Mallas Poligonales Mallas Policara 30 MANUAL DE USO V3.7 INNERSOFT CAD NOTA: Si se convierte una polilínea cerrada, la 3D-Polilinea resultante también aparecerá cerrada. 5.4.- Conversión a Bloque de múltiples objetos Las opciones son: Convertir a Bloque • • Cada Objeto Individual: cada objeto de la selección se convertirá en un bloque individual. Toda la Selección: todos los objetos de la selección se integraran en un único bloque. El punto base de cada bloque será el centro de la caja que lo contiene. 5.5.- Conversión de SPLine a Polilínea En este menú se extraerán de las SP-Líneas tantos puntos (igualmente espaciados) como introduzca el usuario, y con tales puntos se formara alguno de los siguientes objetos: LW-Polilínea de Arcos Entre los puntos extraídos, se dibujaran arcos, que formaran parte de una única polilínea. Para realizar esta conversión, no se tendrá en cuenta la coordenada Z de los puntos de las SPLines, pues la LW-Polilínea es un objeto plano. En el siguiente grafico vemos una SP-Línea de curvas suaves en color blanco, y en color azul una LWPolilínea de 41 vértices realizada con este menú. En este caso, el número de puntos para la conversión ha de ser impar. 3D-Polilinea de Rectas Entre los puntos se dibujaran segmentos rectos y con ellos se formara una 3D-Polilinea. En este caso, si se tendrá en cuenta la coordenada Z de los puntos de las SPLines para formar las 3D-Polilineas. Si desea un objeto más suave, aplíquele un suavizado cuadrático o cubico a la 3D-Polilinea. Puede hacerlo desde el menú de propiedades del objeto de AutoCAD. Ver Conversión de Objetos Video Tutorial 31 MANUAL DE USO V3.7 INNERSOFT CAD 6.- MENÚ DE TOPOGRAFÍA 6.1.- Perfil longitudinal del terreno El programa hallará el perfil longitudinal de un terreno elevado a partir de un eje. El terreno podrá estar representado por Líneas, Caras3D triangulares o Caras3D cuadrangulares planas, 3D-polilíneas, SPlines, Arcos, Elipses, Círculos 2D-polilíneas planas y LW-polilíneas planas (como elemento plano entendemos aquel que tiene todos sus puntos a igual cota). Dichos elementos habrán de tener su correspondiente elevación o cota en AutoCAD (no se trabaja con terrenos proyectados). El eje podrá ser bien una Línea, Arco, Elipse, Circulo, SPline, 3D-polilínea, 2D-polilínea plana o LW-polilínea plana. Selección del Eje El eje, que puede estar compuesto por diferentes tramos, se definirá de alguna de estas dos maneras: • • Mediante Puntos: Se irán seleccionando sobre la pantalla de AutoCAD los puntos (al menos dos) que representen el eje. La proyección sobre el plano de cota cero y posterior unión por orden de tales puntos pasaran a definir el eje. Mediante Objeto: Se seleccionara la Línea, Arco, Elipse, Círculo, SPline, 3D-polilínea, 2Dpolilínea plana o LW-polilínea plana que represente el eje. Cuando se elige un objeto como eje, el inicio del eje coincidirá con el punto de inicio usado a la hora de crear el elemento de AutoCAD. Si usted quiere invertir el orden de los puntos y tramos del eje, pulse el botón Invertir Eje. Las polilíneas podrán contener arcos a la vez que estar compuestas por múltiples segmentos: cada elemento dará lugar a un tramo. El eje podrá trazarse bien plano o bien apoyándose en puntos de diferente cota, pues en cualquier caso se proyectaran sus puntos al plano de cota cero para definirlo. El objeto que defina el eje no podrá formar parte del terreno: el programa lo restara del terreno si se produjese esta circunstancia. 32 MANUAL DE USO V3.7 INNERSOFT CAD En la tabla del eje, se listaran los puntos que lo definen, y el tipo de elemento del tramo. Si el eje provenía de un objeto de AutoCAD y este se mueve o modifica durante la sesión de trabajo, el usuario puede pulsar el botón ‘Actualizar Eje’ para que se actualice en la tabla la información sobre el eje. En cualquier caso, cada vez que se calcule un perfil, el programa actualizara automáticamente la información sobre el eje, no siendo en principio necesaria la actualización manual del usuario. Selección del Terreno Como ya se ha dicho, el terreno podrá estar representado por Líneas, Caras3D triangulares o Caras3D cuadrangulares planas, 3D-polilíneas, SPlines, Arcos, Elipses, Círculos 2D-polilíneas planas y LWpolilíneas planas (como elemento plano entendemos aquel que tiene todos sus puntos a igual cota). Para seleccionar el terreno en AutoCAD se dispone de los modos típicos de selección: En Pantalla y Por Capas. El usuario puede ir añadiendo objetos por etapas. También puede eliminar los que desee seleccionándolos en AutoCAD. En cualquier momento, puede revisar la selección de objetos resaltándolos en AutoCAD (botón Resaltar Todo). Para eliminar objetos de la tabla hay dos métodos. El primero consiste en seleccionar las filas de dichos objetos en la tabla y pulsar el botón ‘Eliminar Objetos Tabla’. El segundo método consiste en pulsar el botón ‘Eliminar Objetos ACAD’ y seleccionar en AutoCAD los objetos que se quieren substraer de la tabla. Para eliminar todos los objetos de la tabla, pulse el botón ‘Vaciar Todo’. Para seleccionar las filas de todos los objetos de la tabla, pulse el botón ‘Seleccionar Todo’. Si durante la sesión de trabajo modifica algún objeto perteneciente a la selección del terreno, deberá recalcular el perfil, pero no tendrá que volver a agregarlo a la tabla de InnerSoft CAD. 33 MANUAL DE USO V3.7 INNERSOFT CAD Para empezar a operar, hay que introducir el terreno y el eje, en el orden que se desee. Una vez estén definidos ambos, se habilitaran los botones para calcular y dibujar las diferentes secciones: Calcular Perfil Longitudinal Se calcula la sección que el eje produce sobre el terreno. Además, el programa dibujara para los tramos rectos la polilínea 3D de la sección (no se hará en los tramos formados por curvas: elipses, arcos, círculos o splines). En la tabla se listaran los puntos de intersección encontrados, mostrando la siguiente información: • • • • • • • • • • • • Índice del punto. Coordenada X del punto. Coordenada Y del punto. Coordenada Z del punto. Numero del tramo al que pertenece el punto (Id. Tramo). Longitud proyectada parcial entre puntos de intersección consecutivos (Abscisa Parcial). Longitud proyectada de cada punto con respecto al origen del tramo al que pertenece (Abscisa Tramo). Longitud proyectada acumulada de cada punto con respecto al origen del eje (Abscisa Eje). Longitud real sobre el perfil entre puntos de intersección consecutivos (LP Perfil). Longitud real acumulada de cada punto con respecto al origen del perfil: longitud medida sobre el perfil desde el primero encontrado hasta el punto en cuestión (LT Perfil). Diferencia parcial de cotas entre puntos consecutivos (DC Parcial). Tangente parcial entre puntos consecutivos (tangente de la línea recta que los une). Abatir Perfil Longitudinal 34 MANUAL DE USO V3.7 INNERSOFT CAD Usted puede dibujar la sección del eje abatida sobre el plano XY para los tramos rectos. Esta sección se dibujara usando charnelas diferentes para cada tramo del eje. La charnela de cada tramo estará situada en la cota del punto más bajo de intersección que se haya hallado para ese tramo. Para ello pulse el botón Abatir Perfil Longitudinal. En la siguiente imagen vemos un perfil abatido: el eje es la línea magenta, el terreno está formado por las polilíneas grises, las verticales abatidas son las líneas verdes y la sección del terreno abatida es la polilínea roja quebrada. Dibujar Perfil 2D y Guitarra Se pide al principio un punto en la pantalla de AutoCAD a partir del cual dibujar la polilinea plana que representa el desarrollo del perfil calculado (sección que produce en el terreno un plano vertical que contiene al eje). La guitarra contendrá la misma información que la tabla de datos. Exportar Datos a Excel Los datos de la tabla se pueden exportar a una hoja de Microsoft Excel con el botón Exportar Datos a Excel. 35 MANUAL DE USO V3.7 INNERSOFT CAD Calcular Perfil por Intervalos Si además del perfil longitudinal quiere obtener un perfil por intervalos, deberá marcar la casilla ‘Calcular Perfil por Intervalos’ e introducir la distancia entre los intervalos. A partir del inicio de eje, se irán tomando verticales a lo largo del mismo que estarán distanciadas entre sí una cantidad igual al intervalo introducido por el usuario en el menú (verticales celestes de la siguiente imagen). Se recopilara la información de los puntos de intersección que producen estas verticales con el perfil del terreno (sección que el eje produce en el terreno, idéntico al mencionado en el apartado anterior). A continuación, se dibujara en AutoCAD el perfil del terreno (línea roja de la siguiente imagen), y el nuevo perfil calculado por intervalos (línea azul de la siguiente figura). La tabla contendrá la siguiente información: • • Índice del punto. Coordenada X del punto. 36 MANUAL DE USO V3.7 • • • • • • • • • • • • • INNERSOFT CAD Coordenada Y del punto. Coordenada Z del punto. Tipo de punto: Point si es un punto de intersección; Null si no se encontró intersección de la vertical correspondiente con la sección del terreno. Numero del tramo al que pertenece el punto (Id. Tramo). Longitud proyectada parcial entre puntos consecutivos del perfil por intervalos, que en este caso es igual al intervalo introducido por el usuario (Abscisa Parcial). Longitud proyectada de cada punto del perfil por intervalos con respecto al origen del tramo al que pertenece (Abscisa Tramo). Longitud proyectada de cada punto del perfil por intervalos con respecto al origen del eje (Abscisa Eje). Longitud real entre puntos consecutivos del perfil por intervalos medida sobre el perfil del terreno: la línea roja (LP Perfil). Longitud real acumulada de cada punto del perfil por intervalos con respecto al origen del perfil del terreno: longitud medida sobre el perfil del terreno, línea roja, partiendo desde el punto en cuestión hasta llegar al primer punto del perfil del terreno (LT Perfil). Longitud real entre puntos consecutivos del perfil por intervalos medida sobre este mismo perfil: línea azul (LP Puntos). Longitud real acumulada de cada punto con respecto al origen del perfil por intervalos: longitud medida sobre el perfil por intervalos, desde el primer punto del perfil por intervalos hasta el punto en cuestión, medida sobre la línea azul (LT Puntos). Diferencia parcial de cotas entre puntos consecutivos del perfil por intervalos: línea azul (DC Puntos). Tangente parcial entre puntos consecutivos del perfil por intervalos: línea azul (Tg. Puntos). Abatir Perfil por Intervalos Usted puede dibujar la sección del eje abatida sobre el plano XY para los tramos rectos. Esta sección se dibujara usando charnelas diferentes para cada tramo del eje. La charnela de cada tramo estará situada en la cota del punto más bajo de intersección que se haya hallado para ese tramo. Para ello pulse el botón Abatir Perfil Intervalos. Dibujar Perfil 2D y Guitarra Se pide al principio un punto en la pantalla de AutoCAD a partir del cual dibujar la polilinea plana que representa el desarrollo del perfil calculado (sección que produce en el terreno un plano vertical que contiene al eje). La guitarra contendrá la misma información que la tabla de datos. Exportar Datos a Excel Los datos de la tabla se pueden exportar a una hoja de Microsoft Excel con el botón Exportar Datos a Excel. Configuración de los perfiles 2D y guitarra de datos Una vez calculado el perfil, se podrán dibujar dos tipos secciones en AutoCAD junto a la guitarra de datos. Antes de ello, resulta conveniente revisar la pestaña de configuración. Las opciones son. • • • Escala Eje X: Escala para el eje X u horizontal del perfil longitudinal. Se ofrecen las más comunes en una lista desplegable, pero el usuario puede introducir una personalizada en el campo de abajo. Escala Eje Y: Escala para el eje Y o vertical del perfil longitudinal. Se ofrecen las más comunes en una lista desplegable, pero el usuario puede introducir una personalizada en el campo de abajo. Separación Filas: Separación entre las filas de datos de la guitarra. 37 MANUAL DE USO V3.7 • • • • • • INNERSOFT CAD Decimales de Precisión: Para los resultados numéricos de la guitarra. Se ofrece una precisión máxima de ocho decimales. Altura de Texto: Altura en AutoCAD para los textos de la guitarra. Precisión. La precisión sirve para eliminar del perfil puntos que pueden considerarse básicamente iguales. Aumente la precisión si ve que aparecen en el perfil puntos muy cercanos que han de considerarse el mismo o si en los cambios de tramo aparece el mismo punto tanto en el tramo de delante como en el de detrás. Borrar Perfiles y Abat. Previos Longitudinal: Al calcular un nuevo perfil, borra del dibujo cualquier perfil longitudinal previo, incluidos los abatimientos de estos. Borrar Perfiles y Abat. Previos Intervalos: Al calcular un nuevo perfil, borra del dibujo cualquier perfil por intervalos previo, incluidos los abatimientos de estos. Borrar Perfiles 2D y Guitarras Previas: Al calcular un nuevo perfil, borra cualquier perfil 2D previo y sus guitarras de datos. Ver Perfil Longitudinal Video Tutorial 38 MANUAL DE USO V3.7 INNERSOFT CAD 6.2.- Triangulación Básica Este comando usa el método de Delaunay para triangular una nube de puntos. El usuario habrá de elegir desde el menú si tras la triangulación se dibujan caras 3D, líneas o ambos objetos de AutoCAD para representar el conjunto de triángulos formados (las líneas toman más tiempo que las caras 3D). Durante la ejecución, se hará una revisión de la nube de puntos y se descartaran los puntos que estén repetidos, considerándose como puntos repetidos aquellos que tengan igual coordenada X e Y que uno ya existente (no hay criterio para elegir cuál de ellos permanece en la lista, con lo cual para dos puntos en una vertical se tomara el primero de ellos que se encuentre en la nube). La rutina no realiza control sobre el radio circunscrito de los triángulos ni permite añadir líneas de rotura (por eso es básica:-$) Ver Triangulación Básica Video Tutorial 6.3.- Mallar Terreno Este comando genera una malla poligonal de AutoCAD a partir de un terreno que podrá estar formado por polilíneas, LW-polilíneas, 3D polilíneas y/o líneas. El usuario habrá introducir desde el menú la densidad de la malla para el eje X y para el eje Y (los valores habrán de estar comprendidos entre 2 y 256 por exigencias de AutoCAD). Mediante el botón ‘Seleccionar Terreno’, se introducirá una selección de objetos de AutoCAD que definirá el terreno sobre el que se apoyara la malla. Con el botón ‘Definir Limites Malla’ se definirá el contorno de la malla. Para ello, el usuario ha de introducir desde la pantalla de AutoCAD la esquina inferior izquierda de la malla y la esquina superior derecha de la malla. El rectángulo formado por ambos puntos será el contorno de la malla. A continuación, se activara el botón ‘Mallar’, que sirve para crear la malla. Para ello, se hallaran los perfiles sobre el terreno 39 MANUAL DE USO V3.7 INNERSOFT CAD según los planos verticales definidos por cada línea de la malla (conjunto de ejes verticales y ejes horizontales definidos por los vértices). Las coordenadas para los vértices de la malla se generan a partir de dos criterios que se exponen a continuación: Criterio del Perfil: Los vértices de malla interiores a los perfiles tomaran la cota que les corresponda por interpolación. Si les corresponde una cota por interpolación de un perfil para un eje vertical de la malla y también una cota por interpolación de un perfil para un eje horizontal de la malla, tomaran el valor medio entre ambos. Criterio de la mínima distancia: A aquellos vértices de la malla que no sean interiores al conjunto de perfiles se les dará la cota bien del punto de perfil más cercano o bien del suelo de la malla según distancia (el suelo de la malla es el punto más bajo de toda la selección del terreno). Los ejes de la malla que no encuentren perfil sobre el terreno darán vértices de malla con cota sobre el suelo de la malla. Se recomienda que los límites de la malla caigan enteramente sobre la selección del terreno, pues el criterio de la mínima distancia puede hacer que algunos vértices de la malla caigan a la cota del suelo aun teniendo cerca algún objeto del terreno. No obstante, se recomienda que el usuario realice algunas pruebas para ver el comportamiento de la rutina según diferentes casos. NOTA: La rutina trabaja más rápidamente cuanto menor sea el número de objetos de AutoCAD a tratar. Con lo cual, si se tiene un terreno dado por polilíneas, NO lo explote o descomponga en líneas. Ver Mallar Terreno Video Tutorial 40 MANUAL DE USO V3.7 INNERSOFT CAD 6.4.- Exportar Alineaciones en Planta Esta rutina sirve para exportar una serie de líneas, arcos y arcos de elipse enlazados entre sí; esto es, que se suceden unidos por sus extremos. El usuario ha de seleccionar los objetos que forman la alineación, y a continuación dar un punto de inicio. Si se selecciona el inicio a la izquierda, los datos se exportaran ordenados según el sentido de izquierda a derecha. Si se selecciona el punto de inicio mas a la derecha, los datos saldrán ordenados de derecha a izquierda. Los datos exportados son: Tipo de objeto, Coordenadas del Inicio según el sentido, Coordenadas del Final según el sentido y Coordenadas del Centro para los arcos. Ver Exportar Alineaciones Video Tutorial 6.5.- Calcular el Volumen de una malla triangulada Esta herramienta calculara el volumen de una malla formada por Caras3D. Opera mediante tres métodos: dos matemáticos (Formula de Green y Tetraedralizacion) y un tercero que consiste en transformar las caras 3D en Solidos3D de AutoCAD para hallar el volumen de estos (Solidificación). El volumen se calcula de acuerdo a un plano de comparación cuya cota es la más baja que se obtenga a partir de los vértices de todas las Caras3D presentes. Ver Volumen Malla Video Tutorial 41 MANUAL DE USO V3.7 INNERSOFT CAD 7.- MENÚ DE CONTADORES 7.1.- Opciones Generales Las típicas ya explicadas para otros menús correspondientes a selección en AutoCAD e inserción de índice. 7.2.- Textos Se buscaran coincidencias entre los textos de una selección. Tras la ejecución se pedirá una selección general de objetos sobre la cual buscar una cadena de texto. Esta selección general responderá a los criterios elegidos en el cuadro de selección, esto es: Todo el Dibujo, Selección en Pantalla... Solo se aceptaran como objetos textos y/o textos en líneas múltiples de AutoCAD. Una vez pasada esta primera selección, se pedirá en pantalla un solo objeto (texto o texto en líneas múltiples). Se captara la cadena de texto de este objeto y se buscara en la primera selección en cuantos de sus objetos aparece dicha cadena de texto. Las opciones son: • • Distinguir entre Mayúsculas y Minúsculas: Con esta opción activada, se supondrá que una cadena tal como "PoP" no es igual a otra tal como "pOp". En caso contrario se considerará que son la misma cadena de texto. Coincidencia Total Cadena: Con esta opción activada, se buscara la coincidencia exacta entre cadenas de texto. En caso contrario, buscaremos cadenas que contengan (no que sean iguales) a otra cadena de referencia. Así, se identificara una cadena tal como "Mueble" en otra como "Mueblería Uno" 7.3.- Bloques Las opciones son: Por Nombre: Se pedirá una primera selección, de acuerdo a las opciones elegidas en el cuadro de selección. Solo entraran a selección bloques de AutoCAD. Después se pedirá una muestra, que consiste en un único objeto en pantalla, el cual también ha de ser un bloque. A continuación se identificaran todos los bloques de la primera selección que coincidan con la muestra. Dos inserciones de bloque se consideran iguales si parten de la misma definición de bloque. Esto es, si tienen igual nombre. 42 MANUAL DE USO V3.7 INNERSOFT CAD Insertar y contar todos los bloques del Dibujo: Se identificaran todos los bloques del dibujo, ya tenga inserciones en el mismo o simplemente se hallen en la lista de definiciones de bloques. Se pedirá un punto en la pantalla y a partir de él se irán dibujando todos los bloques, colocando un texto en la esquina inferior izquierda de cada bloque indicando su nombre y el numero de inserciones que existen en el dibujo de dicho bloque (entre el numero de inserciones no se contara la del bloque de muestra que crea esta herramienta). Ver Contar Textos y Bloques Video Tutorial 7.4.- Numerar Objetos Esta rutina sirve para numerar una serie de objetos, insertando un índice numérico acumulativo junto a ellos. La forma de numerarlos depende de su disposición en el plano de coordenadas, pudiendo definirse el criterio de ordenación según el eje de coordenadas X o Y; y de acuerdo a un sentido para el eje elegido: • • Ascendente: de menor a mayor valor de la coordenada X o Y. Descendente: de mayor a menor valor de la coordenada X o Y. También se pueden ordenar según el Orden de Selección; esto es, los índices se irán asignando de acuerdo al orden que se siguió para seleccionar los objetos en pantalla. Existen opciones para elegir el punto de inserción del índice (centro o coordenada primera del objeto versus centro de la caja que contiene al objeto), ángulo y oblicuidad del texto, así como el prefijo que precederá a cada índice o el sufijo que sucederá a cada índice. También se puede elegir el primer número a partir del cual se empezara la numeración (ha de ser un numero entero positivo) y el incremento del índice en cada objeto numerado (ha de ser un numero entero positivo o negativo). 43 MANUAL DE USO V3.7 INNERSOFT CAD Los objetos aceptados son: • • • • • • • • • • • • • • • • • Punto Línea Polilínea LW-Polilínea 3D-Polilinea SP-Línea Línea Múltiple Cara 3D Solido 2D Malla Poligonal Malla Policara Arco Circulo Elipse Texto Tabla Región • • • • • • • • • • • • • • • • • Solido 3D Sombreado Bloque Matriz de Bloques Atributo Referencia de Atributo Cota Directriz Múltiple Referencia Externa Ventana Grafica Tolerancia Geométrica Rayo Línea Auxiliar Definición de Forma (Shape) Trazo Imagen Raster Cobertura Ver Numerar Objetos Video Tutorial 44 MANUAL DE USO V3.7 INNERSOFT CAD 8.- MENÚ MODIFICAR 8.1.- Proyectar Todo Ha de introducirse en el campo correspondiente del menú un número real como coordenada Z. A continuación, se pedirá una selección de objetos en pantalla. Se bajara cada objeto hasta el plano XY a la cota introducida por el usuario, y se proyectaran geométricamente sobre ese plano (en los casos posibles). La opción ‘Aplanar Objetos No Proyectados’ se utiliza para aplanar los objetos que no pueden proyectarse geométricamente. Es decir, la normal del objeto pasara a ser un vector unitario en la dirección del eje Z, con sentido positivo. Básicamente, se deshace cualquier ángulo con los ejes coordenados que el objeto tenga. Las polilíneas planas (LW y 2D) que tengan algún giro con respecto al eje X o eje Y, no serán proyectadas, porque los arcos, si los tuvieran, habrían que convertirse en elipses, y AutoCAD no permite polilíneas con elipses. En cualquier caso, el usuario puede explotarlas y proyectar sus líneas y arcos por separado. El usuario puede elegir entre transformar el objeto original o una copia de este. En este último caso, puede decidir si las copias se mantendrán en la capa del objeto original, pasaran a una capa nueva (la denominada InnerSoft-Projection, creada al efecto por el programa), o se dibujaran en un dibujo nuevo. Las operaciones sobre los distintos objetos permitidos son: • • • Texto, Texto en líneas múltiples, Atributo, Referencia de Atributo, Definición de Forma (Shape), Tolerancia Geométrica, Bloque, Matriz de Bloques, Punto, Referencia Externa: la coordenada Z del punto de inserción será la introducida por el usuario. Estos objetos pueden ser aplanados pero no proyectados. Circulo y Arco: la coordenada Z del centro será la introducida por el usuario. Además, si el plano del objeto forma un ángulo con el plano XY, se realizara la proyección geométrica del objeto sobre el plano XY. Esto es, los círculos se dibujaran como elipses y los arcos como arcos elípticos. No pueden ser aplanados. Ventana Grafica, Tabla: la coordenada Z del centro será la introducida por el usuario. No se realiza aplanamiento ni proyección geométrica alguna. 45 MANUAL DE USO V3.7 • • INNERSOFT CAD Punto, 3D-Polilinea, Malla Policara, Malla Poligonal, Cara 3D, Solido 2D, Rayo, Línea Auxiliar, Línea, Spline, Elipse y Arco Elíptico: la coordenada Z de cada vértice pasara a ser la introducida por el usuario. Estos objetos son proyectados. No pueden ser aplanados. LW-Polilínea y 2D-Polilinea: la elevación del objeto será la coordenada Z introducida por el usuario. Estos objetos se suponen ya proyectados. Pueden ser aplanados. Ver Proyectar Todo Video Tutorial 8.2.- Aplanar Todo Esta rutina convierte el vector normal del objeto en un (0, 0, 1). Es decir, la normal del objeto pasara a ser un vector unitario en la dirección del eje Z, con sentido positivo. Básicamente, se deshace cualquier ángulo con los ejes o planos coordenados que el objeto tenga. Opera sobre los siguientes objetos: Cota, Texto, Texto en líneas múltiples, Atributo, Referencia de Atributo, Definición de Forma (Shape), Sombreado, Región, Tolerancia Geométrica, Sección, Bloque, Matriz de Bloques, Punto, Referencia Externa, Círculo, Arco, Trazo, Solido 2D, Rayo, Línea Auxiliar, Directriz, Línea y LW-Polilínea. Las elipses están excluidas. 8.3.- Girar Todo Gira una selección de objetos una cantidad determinada con respecto a un punto base interno de cada objeto. No se establece el ángulo de rotación del objeto con respecto a la horizontal (valor que suele aparecer en las propiedades del objeto), sino que con respecto a este ángulo se gira en sentido horario o anti horario una cantidad determinada. Es decir, si se gira 30 grados un objeto que ya tiene una rotación de 45, este quedara con una rotación final de 75 grados. La utilidad de esta rutina consiste en girar una cierta cantidad un conjunto de objetos que tienen rotaciones distintas (no se puede establecer una rotación común desde sus propiedades) o bien girar un conjunto de objetos una cierta cantidad respecto a sus puntos internos (no giran con respecto al mismo punto base). El ángulo ha de introducirse en grados sexagesimales (circunferencia dividida en 360 grados). Se puede girar cada objeto específico con respecto al centro de la caja que lo contiene, o bien con respecto a su centro o inicio. Esta última opción opera con el siguiente punto base según tipo de objeto: • • • • • • • Línea: punto inicial. Círculo, Arco, Elipse, Ventana Grafica y Cota Radial Grande: centro del objeto. Texto, Texto en líneas múltiples, Atributo, Referencia de Atributo, Definición de Forma (Shape), Tabla, Tolerancia Geométrica, Bloque, Matriz de Bloques, Punto, Referencia Externa: punto de inserción. Región y Solido 3D: centroide. Polilínea, LW-Polilínea, 3D-Polilinea, SP-Línea, Línea Múltiple, Cara 3D, Solido 2D, Malla Poligonal, Malla Policara, Directriz Múltiple y Trazo: coordenadas del primer vértice. Rayo y Línea Auxiliar: punto base. Cota, Imagen Raster, Sombreado y Cobertura: centro de la caja que lo contiene. 46 MANUAL DE USO V3.7 INNERSOFT CAD 8.4.- Acotar Todo Con esta herramienta se puede acotar de una sola vez una selección múltiple de objetos. En las pestañas superiores se puede elegir qué tipo de acotación se realiza para cada tipo de objeto seleccionado: alineada, horizontal, vertical, angular, radio, diámetro o longitud de arco. Los objetos admitidos son Arcos, Círculos, Líneas, 2D-Polilineas, 3D-Polilineas, LW-Polilineas, Inserciones de Bloques, Regiones y Sombreados. Para una polilínea con arcos se acotaran los tramos rectos según las opciones elegidas en la pestaña Rectas y los arcos según las opciones elegidas en la pestaña Arcos. Es decir, la configuración en la pestaña Arcos sirve para los arcos simples y los arcos encontrados en una polilínea. La configuración en la pestaña Rectas sirve para las líneas y para cualquier línea encontrada en cualquier tipo de polilínea. Para las Inserciones de Bloques, Regiones y Sombreados solo se puede acotar, vertical y horizontalmente, la caja que los contiene. Se configuran en la pestaña Otros. Ver Acotar Todo Video Tutorial 8.5.- Escalar objetos por área de referencia Esta herramienta aceptara un solo objeto que bien podrá ser un Círculo, Arco, Elipse, LW-Polilínea, SPline, Sombreado o Región. Después mostrara en un cuadro de dialogo cuánto mide el objeto (área) y solicitara cuanto ha de medir (nueva área). Después pedirá el punto base y por ultimo preguntara si se desea mantener el objeto original (en este mismo cuadro de dialogo aparecerá el factor de escala que se usara). Una vez terminado el proceso y escalado el objeto se mandara a la línea de comandos el factor de escala usado por si se necesita para escalar otros objetos. 47 MANUAL DE USO V3.7 INNERSOFT CAD NOTA: A veces no es posible obtener el área de algunos Sombreados, SPLines o Regiones. 8.6.- Modificar Textos Este menú tiene dos herramientas distintas. En la primera pestaña, podemos introducir un prefijo, un sufijo o ambos. Después se realizara una selección de textos con el botón “Seleccionar Textos”. A todos los textos seleccionados, se le añadirá el sufijo o prefijo introducidos. En la segunda pestaña tenemos una herramienta para igualar textos. Primer hemos de seleccionar un objeto texto en AutoCAD (bien un Texto o un Texto en Líneas Múltiples) del cual se extraerá su cadena de texto. Esta será la cadena de texto de referencia. Esto se hace desde el botón “Seleccionar Texto a Copiar”. Después hemos de realizar una selección de objetos de texto en AutoCAD, que podrá contener tantos objetos como el usuario desee. Este segundo paso se lleva a cabo desde el botón “Seleccionar Textos”. A continuación, igualara la cadena de texto de esos objetos a la cadena de texto de referencia: la que se extrajo del primer objeto de texto. En resumen, iguala el contenido de todos los textos de la última selección al contenido del primer texto seleccionado. Ha de quedar claro que tan solo se trata del contenido: el resto de parámetros (punto de inserción, tipo de letra, etc) quedara tal como estaba. Ver Modificar Textos Video Tutorial 48 MANUAL DE USO V3.7 INNERSOFT CAD 8.7.- Edición Extendida Polilinea 3D El objeto de esta herramienta consiste en modificar las coordenadas de una polilinea 3D usando una tabla de coordenadas. Hay tres formas de rellenar la tabla: • • • Seleccionar una polilinea existente en AutoCAD mediante el botón Seleccionar 3DPoly. Introducir las coordenadas manualmente en la tabla. Pegar un listado de coordenadas, que puede estar previamente disponible en, por ejemplo, una hoja de Excel. Para dibujar la polilinea en AutoCAD o modificarla según los datos de la tabla, es necesario pulsar el botón Actualizar 3DPoly. Marcando la opción Actualizar Automáticamente, cualquier cambio que se realice en la tabla se reflejara automáticamente en AutoCAD. La herramienta no detectara los cambios en la polilinea que se hagan directamente en AutoCAD. Si el usuario realiza algún cambio desde AutoCAD que desea que figure en la tabla, deberá de pulsar el botón Seleccionar 3DPoly tras realizar los cambios. Una vez existan datos en la tabla, el usuario puede modificarlos mediante entrada directa, o bien copiando y después pegando o insertando estos valores. Para pegar o insertar valores, usted puede copiar valores ya existentes en la tabla, u otros disponibles en aplicaciones externas como Microsoft Excel. Lo que no puede hacer es copiar valores en la tabla y pegarlos en Excel. Para este cometido, utilice el botón Exportar a Excel. 49 MANUAL DE USO V3.7 INNERSOFT CAD Otras formas de editar los valores de la tabla son lo siguientes. Editar Celdas Se pueden editar celdas individuales mediante los siguientes métodos. • • Introducir Valor. El usuario ha de realizar primero una selección de celdas. Después, pulsar el botón Introducir Valor. Una ventana pedirá un valor, que después se aplicara a todas las celdas previamente seleccionadas. Obtener Coordenadas. Se aplicara a las celdas la coordenada X, Y o Z de un punto de AutoCAD. El usuario ha de realizar primero una selección de celdas. A continuación, elegir la coordenada que desea obtener: X, Y o Z. Después, pulsar el botón Obtener Coordenadas. Se pedirá un punto en AutoCAD, del que se extraerá el valor de la coordenada seleccionada. Este valor se aplicara a todas las celdas previamente seleccionadas. Editar Filas Se pueden editar las filas de las siguientes maneras. • • • Obtener Punto. El usuario ha de realizar primero una selección de filas. Después, pulsar el botón Obtener Punto. . Se pedirá un punto en AutoCAD, cuyas coordenadas ocuparan las celdas de la fila seleccionada. Añadir Filas. Añade filas al final de la tabla Todas las celdas de la fila tendrán el valor 0. Borra Filas. Elimina las filas seleccionadas. Otras Opciones Otras opciones son: • • • Insertar Índices. Inserta en los vértices de la polilinea, en AutoCAD, el índice natural que le corresponde en la tabla. El cuadro Indices/Textos le permitirá establecer algunas opciones acerca de estos índices. Exportar a Excel. Exporta los valores de la tabla a una hoja de Microsoft Excel. Invertir Datos. Invierte la tabla de datos. La primera fila pasara a ser la última, etc. Ver Edición Extendida Polilinea 3D Video Tutorial 50 MANUAL DE USO V3.7 INNERSOFT CAD 9.- GESTOR DE PRESUPUESTOS y MEDICIONES 9.1.- Descripción General El gestor consta de un árbol a la izquierda, donde se listaran y organizaran los distintos capítulos y las diferentes partidas asociadas a cada capítulo que el usuario vaya creando. Para operar sobre el árbol el usuario dispone tanto de un menú desplegable como de un menú contextual para el botón derecho del ratón. A la derecha está la tabla, donde se listaran o bien las partidas de cada capítulo con un resumen de sus propiedades, o bien las diferentes mediciones de cada partida con sus respectivos valores. La tabla podrá ser manejada desde el menú principal, desde su menú contextual para el botón derecho del ratón o bien desde los controles que hay bajo ella. En la parte más baja de la interfaz esta la barra de estado. En ella aparecerán mensajes relacionados con la ejecución del programa. Su función es meramente informativa, y no sirve para realizar entradas ni ejecutar comandos. 9.2.- Menús 9.2.1.- Menú Archivo Las opciones para este menú son: • Nuevo Proyecto. Crea un proyecto vacío, con un capitulo y una partida en blanco. 51 MANUAL DE USO V3.7 • • • • • • • INNERSOFT CAD Abrir Proyecto. Abrirá un archivo de texto en el que previamente se hayan guardado un conjunto de mediciones realizadas con el programa. Editar Nombre Proyecto. Edita el nombre identificativo del proyecto. Guardar Proyecto. Guarda un proyecto sobre la que se hayan realizado cambios y que ya tenga asignada una ruta y archivo en el PC. Guardar Proyecto Como. Guarda un conjunto de mediciones (con todos los datos de estructuras de capítulos y partidas) realizadas por el usuario. Se guardaran en un archivo de texto, usando como separadores el retorno de carro y el símbolo | (lo que los ingleses llaman 'pipe'). El formato abierto y su estructura fácil de abstraer permitirán al usuario realizar modificaciones sobre el mismo archivo de texto para cualquier menester, como, por ejemplo, importarlo a otro programa. No obstante, es necesario aclarar con respecto al propio gestor: este abrirá los archivos de acuerdo a una estructura 'esperada' sin realizar ningún tipo de comprobaciones sobre ella, luego no nos hacemos hago cargo del comportamiento del programa a la hora de abrir archivos de texto que hayan sufrido modificaciones mal planteadas por parte del usuario. Exportar a Excel. Exporta a una hoja de MS Excel el conjunto de mediciones realizadas. Se distinguen: o Capítulos. Exporta solo los datos referentes al conjunto de capítulos, es decir, aquellos que aparecen en la tabla al visualizar un capitulo. Se distinguen dos modos de exportación: horizontal y vertical. o Capítulos y Partidas. Exporta todos los datos, tanto referentes al conjunto de capítulos como referentes al conjunto de partidas, con las mediciones realizadas para estas y sus valores asociados; esto es, el listado que aparece en la tabla al visualizar una partida. Se distinguen dos modos de exportación: horizontal y vertical. Exportar a XML. Exporta los datos de todo el proyecto a un archivo con metalenguaje XML. Salir. Termina la ejecución del programa. 9.2.2.- Menú Editar Este menú contiene los comandos Deshacer y Rehacer. Podrá Deshacer y Rehacer cualquier acción que lleve a cabo con el programa excepto las siguientes: • • • Navegar en la tabla y el árbol: cambiar modos de vista, activar elementos, cambiar el numero de decimales, etc Las acciones propias del menú Identificar Mediciones en AutoCAD. Para deshacer cualquiera de los cambios que el programa realice sobre el dibujo de AutoCAD (insertar índices, descripciones, etc), ha de utilizar los comandos Deshacer y Rehacer propios de AutoCAD. Guardar y exportar proyectos. 52 MANUAL DE USO V3.7 • • INNERSOFT CAD Crear un nuevo proyecto o abrir uno existente. Al crear un proyecto o abrir uno existente, se borra la serie Rehacer/Deshacer. Añadir filas o celdas a le memoria. Las filas copiadas al ejecutar Copiar o Cortar Filas y las celdas copiadas al ejecutar Copiar Celdas quedan en la memoria y no desaparecen ni se modifican al rehacer o deshacer otros comandos. También contiene comandos para la edición de celdas. • • Copiar Celdas. Copiar el texto o los valores numéricos de las celdas seleccionadas. Pegar Celdas. Este comando pegara las celdas que haya copiadas en la memoria. Se avisa de que usted puede copiar celdas de campos no editables, como el de Total Mediciones, pero no podrá pegar celdas en campos no editables. El comando Pegar Celdas solamente funciona en los campos editables. Es decir, en los campos Nombre, Descripción, Referencia, Multiplicador 1 y Multiplicador 2. Por ejemplo, podrá copiar un valor de la columna de totales y pegarlo en una columna de multiplicador, pero no al contrario. Se avisa de que el programa comparte el portapapeles de Windows a la hora de pegar, pero no a la hora de copiar. Esto es, si usted copia celdas del Gestor podrá pegarlas en cualquier tabla del Gestor pero no en un programa externo como Excel. Las celdas copiadas solo están disponibles internamente para el programa. Pero si copia celdas en Excel, si puede pegarlas en cualquier tabla del Gestor. También ha de tener cuenta que si copia una serie de celdas en la tabla, y después copia otras de Excel, las que aparecerán al pegar serán estas ultimas. También contiene comandos para la edición de filas. • • • • • Cortar filas. Cortar mediciones, partidas o capítulos. Copiar filas. Copiar mediciones, partidas o capítulos. Insertar Filas. Este comando actúa bien como añadir, o bien como insertar. Si se señala una fila en la tabla y se ejecuta el comando, insertara las filas previamente copiadas o cortadas por encima de la fila señalada. Si no se señala ninguna fila en la tabla y se ejecuta el comando, se añadirán las filas previamente copiadas o cortadas al final de la tabla. Eliminar Filas. Elimina mediciones, partidas o capítulos. Seleccionar Todo. Selecciona todas las filas de la tabla. Aunque es obvio, se avisa que si se copian o cortan mediciones, solo se pueden pegar en una partida (la misma donde se copiaron u otra diferente). Si se copian o cortan partidas, solo se pueden pegar en un capitulo (el mismo donde se copiaron u otro diferente). Si se copian o cortan capítulos, solo se pueden pegar en la tabla de capítulos. Las copias de los comandos Cortar y Copiar no pertenecen a la serie Deshacer y Rehacer. Las filas copiadas o cortadas, así como las celdas copiadas, quedan en memoria independientemente de los cambios que posteriormente se hagan sobre ellas. Esto significa lo siguiente. Si se añaden unas mediciones, se modifican y se copian, usted puede ir hacia atrás con el comando Deshacer y pegar las mediciones modificadas en cualquier partida. Si se añaden unas mediciones, se copian y después se modifican, usted puede pegar las mediciones sin modificar en cualquier partida. 9.2.3.- Menú Árbol Se distinguirán siempre dos estados para los nodos (así correspondan a capítulos o a partidas): Nodo Activo y Nodo Seleccionado. El Nodo Activo será o bien el de aquel capitulo cuya lista de partidas este visualizada en la tabla o bien el de aquella partida cuya lista de mediciones este visualizada en la tabla. El Nodo Seleccionado será aquel seleccionado con el ratón (sin hacer doble clic). Las operaciones de este menú se realizaran siempre sobre el Nodo Seleccionado. 53 MANUAL DE USO V3.7 INNERSOFT CAD Así pues, para activar un nodo se hará doble clic sobre el (visualizándose entonces sus elementos sobre la tabla). Para seleccionar un nodo tan solo hay que señalarlo con el ratón (no se visualizaran sus elementos sobre la tabla). Cuando se añada una partida o un capitulo con su correspondiente partida inicial, el nodo de dicha partida pasara a ser tanto el Activo como el Seleccionado. El menú general del árbol se encuentra en la parte superior del Gestor. Tiene las siguientes opciones: • • • • • • • • • • • • Eliminar Capitulo. Elimina el capítulo correspondiente así como todas las partidas de este y sus correspondientes mediciones. Para eliminar un capitulo hay que seleccionar su nodo o el nodo de alguna de sus partidas. Nuevo Capítulo. Añade un nuevo capítulo así como una primera partida para este capítulo. La tabla pasara a visualizar dicha partida, convirtiéndose esta tanto en el nodo activo como en el nodo seleccionado. Nueva Partida. Añade una nueva partida a un capitulo. La tabla pasara a visualizar dicha partida, convirtiéndose esta tanto en el nodo activo como en el nodo seleccionado. Para añadir una partida hay que tener seleccionado el nodo de un capitulo o el de alguna partida del capítulo. Eliminar. Elimina la partida o capítulo correspondiente. Vaciar. Vacía la partida o capitulo, sin eliminarlo. Si se vacía una partida, se borraran sus mediciones. Si se vacía un capitulo, se borraran sus partidas. Editar Nombre. Abre una ventana de texto para cambiar el nombre de una partida o capitulo. El nodo de dicha partida o capitulo habrá de estar seleccionado. Los nombres no pueden ser cadenas vacías ni contener el siguiente símbolo: |. Exportar Capitulo. Exporta a Excel los datos del capítulo seleccionado Se distinguen dos modos de exportación: horizontal y vertical. Exportar Partida. Exporta a Excel los datos de la partida seleccionada. Se distinguen dos modos de exportación: horizontal y vertical. Expandir Todo. Expande todos los nodos del árbol, quedando visibles las partidas de cada capítulo. Contraer Todo. Contrae todos los nodos del árbol, quedando visibles solo los capítulos. Abrir Árbol. Abre el árbol si este ha sido previamente cerrado. Cerrar Árbol. Cierra el árbol, dejando únicamente la tabla en la parte superior del menú. Por su parte, el menú contextual para los nodos del árbol se activa seleccionando un nodo y pulsando el botón derecho del ratón. 54 MANUAL DE USO V3.7 INNERSOFT CAD 9.2.4.- Menú Ayuda • • • Ayuda. Abre el manual en PDF del programa. Es necesario tener instalado algún lector de archivos PDF. Créditos. Aparecen los créditos del programa, junto al correo oficial así como la página web oficial. Comprar InnerSoft. Abre una web con información para la compra de InnerSoft CAD. 9.3.- Tablas de Datos La tabla del Gestor tiene una pestaña permanente para el total del proyecto, y otras que se van añadiendo según se van creando capítulos. Esta tabla fija es la Tabla de Capítulos, que mostrara el total del proyecto por capítulos. Las tablas que se van creando corresponden a los capítulos creados por el usuario. Para estas tablas, existen diferentes modos de visualización o listados de columnas, uno para ver las partidas de cada capitulo (Tabla de Partidas) y otro para ver las mediciones de cada partida (Tabla de Mediciones). 9.3.1.- Tabla de Mediciones Se visualizara sobre la tabla el listado de mediciones de cada partida haciendo doble clic sobre una partida del árbol o bien haciendo doble clic en la cabecera de su fila si nos encontramos en la Tabla de Partidas (la cabecera de la fila de una partida es la casilla gris que aparece al inicio de su correspondiente fila). Se distinguen las siguientes columnas en la tabla: • • • • • • • • • Índice. Muestra un índice acumulativo según la posición de las mediciones realizadas para cada partida. Unidad. Muestra la unidad de medida para las mediciones. Dibujo. Índice del dibujo donde se ha tomado la medición. Handle. Es el identificador univoco que en el dibujo de AutoCAD tiene el objeto del cual proviene la medición. Su utilidad es de carácter interno (identificar mediciones, insertar índices, etc) y para que el usuario sepa si ha incluido en la partida por dos veces una medición de un mismo objeto de AutoCAD. Descripción. La descripción de cada medición de la partida. Este valor es editable por el usuario. Tipo Objeto. Tipo de entidad en AutoCAD del objeto del cual proviene la medición realizada en la columna de referencia. Tipo Medición. Propiedad medida del objeto de AutoCAD. Sera Área, Longitud, Volumen o alguno de los tipos no asociados a objetos de AutoCAD: elevación, distancia, entrada de usuario. Capa. Nombre de la capa en AutoCAD del objeto del cual proviene la medición realizada en la columna de referencia. Referencia. En esta columna se irán listando las mediciones de referencia, que serán las longitudes, áreas o volúmenes de un conjunto de objetos seleccionados en AutoCAD. También es posible usar 55 MANUAL DE USO V3.7 • • • INNERSOFT CAD como valor de referencia una distancia medida en AutoCAD, una cota o una entrada directa del usuario. Multiplicador1. En esta columna el usuario puede añadir un multiplicador numérico, proveniente de una entrada de usuario, cota, distancia o del valor de la propiedad (área, volumen o longitud) de un objeto medida en AutoCAD. Multiplicador2. Ídem que el anterior. Total Medición. El total de multiplicar el valor de la columna de referencia, la columna del Multiplicador1 y la columna del Multiplicador2. Cada fila de esta tabla muestra una Referencia y un Total de Medición. La última fila de la tabla muestra la Suma de Referencias para esa partida, y la suma total de mediciones para esa partida, que llamaremos en adelante Suma de Mediciones de la partida. A continuación se detalla el uso y características de algunas de las columnas. Columna de Unidad La unidad de medida mostrada será la que este seleccionada en la lista desplegable Unidades en el momento de tomar las mediciones. Debe establecer la unidad antes de tomar las mediciones. Si quiere cambiar la unidad de medida de las mediciones por otra, seleccione las filas correspondientes y utilice el botón Edt. Unidad del cuadro Edición Múltiple de Filas. Columna de Descripción La descripción es editable, lo cual se puede realizar directamente en la tabla, seleccionando la fila correspondiente en la tabla y usando el menú contextual del botón derecho del ratón, o con los botones de los cuadros ‘Edición Múltiple de Filas’ y ‘Edición Múltiple de Celdas’ de la consola (ver mas adelante). Columna de Referencia En esta columna se irán listando las mediciones de referencia, que serán las longitudes, volúmenes o áreas de un conjunto de objetos seleccionados en AutoCAD. También pueden ser mediciones de cotas, distancias o entradas numéricas realizadas por el usuario. Columnas de Multiplicador Una vez tengamos una lista de mediciones en la columna de referencia, se puede editar el valor por defecto en ambas columnas de multiplicador para obtener un total en la última columna de la tabla (columna de Total Medición). 56 MANUAL DE USO V3.7 INNERSOFT CAD El valor por defecto será el 1. Para editar estos valores el usuario puede introducir otros valores directamente en la tabla, o puede editarlos usando los botones de los cuadros ‘Edición Múltiple de Filas’ y ‘Edición Múltiple de Celdas’ (ver mas adelante). El usuario ha de tener presente a la hora de usar el gestor que la columna de Referencia está diseñada para albergar listados de datos, y las columnas de multiplicador para afectar estos listados con multiplicandos obtenidos de datos concretos. Así pues, en cada partida ha de tener claro cómo organizar las mediciones que quiere efectuar. Las columnas de multiplicador también se encontraran en las Tablas de Partidas y la Tabla de Capítulos. Se tratan de igual manera. 9.3.2.- Tabla de Partidas Se visualizara sobre la tabla el listado de partidas de un capitulo en concreto haciendo doble clic sobre dicho capitulo en el árbol, o bien haciendo doble clic en la pestaña de cada uno (pestaña con el nombre del capítulo que aparece sobre la tabla). Cada fila de la tabla muestra la información de una partida del capitulo que estemos visualizando. Se distinguen las siguientes columnas en la tabla: • • • • • • • • • Índice. Muestra un índice acumulativo según la posición de las partidas para cada capítulo en el árbol. Unidad. Muestra la unidad de medida para las partidas. Será la que este seleccionada en la lista desplegable Unidades en el momento de crear la partida. Nombre. El nombre de cada partida del capítulo. Dicho nombre es editable. Descripción. La descripción de cada partida del capítulo. Nº Mediciones. Muestra el número de mediciones realizadas en cada partida del capítulo. Suma Mediciones. Muestra la suma total de mediciones de cada partida del capítulo; es decir, muestra la suma de todos los valores para la columna de Total Medición en cada una de las partidas del capitulo. Multiplicador1. En esta columna el usuario puede añadir un multiplicador numérico, proveniente de una entrada de usuario, cota, distancia o del valor de la propiedad (área, volumen o longitud) de un objeto medida en AutoCAD. Multiplicador2. Ídem que el anterior. Total Partida. Este valor es el total de multiplicar la Suma de Mediciones de cada partida por el valor del Multiplicador1 y el valor del Multiplicador2. En cada fila de esta tabla tendremos una Suma de Mediciones y un Total de la Partida. La ultima celda de la ultima fila de la tabla nos muestra la Suma de Partidas para todo el capitulo (Suma de Partidas del Capitulo), que es la suma de todos los valores de la columna Total Partida en el capitulo. Tanto el campo Nombre como el campo Descripción son editables (ver mas adelante). 9.3.3.- Tabla de Capítulos 57 MANUAL DE USO V3.7 INNERSOFT CAD En esta pestaña se puede observar el total para todo el proyecto y su segregación por capítulos. Cada fila de la tabla corresponde a un capitulo del proyecto. Se distinguen las siguientes columnas en la tabla: • • • • • • • • • Índice. Muestra un índice acumulativo según la posición de los capítulos en el árbol. Unidad. Muestra la unidad de medida para los capítulos. Será la que este seleccionada en la lista desplegable Unidades en el momento de crear el capitulo. Nombre. El nombre de cada capítulo del proyecto. Dicho nombre es editable. Descripción. La descripción de cada capítulo del proyecto. Este campo es editable. Nº Partidas. Muestra el número de partidas que tiene cada capítulo. Suma Partidas. Muestra la suma total de partidas para cada capitulo del proyecto; es decir, muestra la suma de todos los valores para la columna de Total Partida en cada capitulo del proyecto (Suma de Partidas del Capitulo). Multiplicador1. En esta columna el usuario puede añadir un multiplicador numérico, proveniente de una entrada de usuario, cota, distancia o del valor de la propiedad (área, volumen o longitud) de un objeto medida en AutoCAD. Multiplicador2. Ídem que el anterior. Total Capitulo. Este valor es el total de multiplicar la Suma de Partidas de cada fila por el valor del Multiplicador1 y el valor del Multiplicador2. En cada fila de esta tabla tendremos una Suma de Partidas y un Total del Capitulo. La última fila de la tabla nos muestra la suma total del Total del Capitulo para todos los capítulos que el proyecto contiene. Este valor es el Total del Proyecto. Tanto el campo Nombre como el campo Descripción son editables (ver mas adelante). 9.3.4.- Organización de los datos del Proyecto Básicamente, el proyecto contiene diferentes capítulos; cada capitulo contiene diferentes partidas, y cada partida contiene un listado de mediciones. En cada fila de la Tabla de Mediciones, el Total de la Medición se obtiene afectando la Referencia de la medición con dos multiplicadores. La suma del Total de la Medición para todas las mediciones de una partida nos da la Suma de Mediciones de esa partida. En cada fila de la Tabla de Partidas, esta Suma de Mediciones estará afectada por dos multiplicadores que nos dan el Total de la Partida. La suma del Total de la Partida para todas las partidas de un capitulo nos da la Suma de Partidas del capitulo. En cada fila de la Tabla de Capítulos, esta Suma de Partidas de cada capitulo estará afectada por dos multiplicadores, que nos darán el Total del Capitulo. La suma del Total del Capitulo para todos los capítulos del proyecto nos dará el Total del Proyecto. 58 MANUAL DE USO V3.7 INNERSOFT CAD TABLA DE MEDICIONES REF. 1 *M1 *M2 = TOTAL MEDICION 1 … … … … REF. n *M1 *M2 = TOTAL MEDICION n ------------------------TABLA DE PARTIDAS SUMA MEDICIONES PARTIDA 1 *M1 *M2 = TOTAL PARTIDA 1 … … … … SUMA MEDICIONES PARTIDA n *M1 *M2 = TOTAL PARTIDA n -----------------------TABLA DE CAPITULOS SUMA PARTIDAS CAPITULO 1 *M1 *M2 = TOTAL CAPITULO 1 … … … … SUMA PARTIDAS CAPITULO n *M1 *M2 = TOTAL CAPITULO n -----------------------TOTAL PROYECTO 9.4.- Toma de Datos en AutoCAD Con la toma de datos en AutoCAD ser ira rellenando la columna de Referencia en la Tabla de Mediciones. En esta columna se irán listando las mediciones de referencia, que serán las longitudes, volúmenes o áreas de un conjunto de objetos seleccionados en AutoCAD. En el cuadro Valor Referencia el usuario elegirá si desea medir la propiedad de longitud, área o volumen de los objetos seleccionados en pantalla. Puede ir cambiando de propiedad en la misma partida (medir unas veces área; y otras, longitud). También puede agregar filas individuales midiendo distancias en AutoCAD. Para este caso especial, en la tabla aparecerá la etiqueta " DIST.". Las distancias pueden ser simples o acumuladas. Esto es, si marca solo dos puntos en pantalla, se tomara la distancia de la línea que los une; si marca más de dos puntos en pantalla, se tomara la distancia total de la línea quebrada que forman todos los puntos. Se puede además medir la distancia proyectada –en el plano XY- en vez de la distancia real entre los puntos marcados en pantalla. También puede agregar filas individuales tomando la cota de un punto o vértice en AutoCAD (valor numérico de la coordenada Z del dicho punto o vértice). Para este caso especial, en la tabla aparecerá la etiqueta "ELEV." Por último, puede agregar filas individuales introduciendo un valor numérico a voluntad, pulsando en el botón Entrada Usuario. Se abrirá una ventana donde se le pedirá el valor para la referencia de la nueva medición, así como el número de mediciones que quiere agregar con este valor. Para este caso especial, en la tabla aparecerá la etiqueta "USER." También puede agregar mediciones del tipo USER con valor de referencia 0 si pulsa la tecla INSERT de su teclado. Ha de quedar claro que estos tres últimos tipos de entradas -"DIST.", "ELEV." y "USER."- no están asociadas a la propiedad de ningún objeto de AutoCAD. 59 MANUAL DE USO V3.7 INNERSOFT CAD Los valores de esta columna se pueden editar directamente en la tabla, seleccionando la fila correspondiente en la tabla y usando el menú contextual del botón derecho del ratón, o con los botones de los cuadros ‘Edición Múltiple de Filas’ y ‘Edición Múltiple de Celdas’ de la consola (ver mas adelante). Si una línea de medición tenía un valor de referencia proveniente de un objeto de AutoCAD y este valor es posteriormente editado por el usuario, pasara a mostrar la etiqueta "USER." y la medición quedara disociada de cualquier objeto de AutoCAD. Cada vez que se realiza la medición de la propiedad de un objeto de AutoCAD, se apuntara en la columna correspondiente el índice del dibujo al que pertenece el objeto así como su identificador interno (Handle) dentro de dicho dibujo. Para saber que índices se corresponden con que dibujos, se ha de pulsar el botón Dibujos Asociados al Proyecto. Se pueden realizar mediciones en cualesquiera de los dibujos abiertos en la sesión de AutoCAD. Basta con ir activando el dibujo donde se desee medir desde el menú desplegable Dibujo Activo Gestor y después pulsar el botón Medir en ACAD. Las entradas directas del usuario, las cotas o las distancias medidas en AutoCAD no están asociadas a ningún dibujo concreto: su dibujo asociado marcar el valor 0 y no tendrán identificador interno (Handle). Las distancias y las cotas se podrán medir en el Dibujo Activo del Gestor que este seleccionado en ese momento. Resumiendo, esta columna acepta la introducción de los siguientes valores: • • Botón ‘Medir en ACAD’ o Área Objetos: las áreas de una selección de objetos realizada en el dibujo activo del gestor. o Longitud Objetos: las longitudes de una selección de objetos realizada en el dibujo activo del gestor. o Distancia: distancia entre dos o más puntos tomados en el dibujo activo del gestor. o Distancia Proyectada: distancia proyectada entre dos o más puntos tomados en el dibujo activo del gestor. o Cota: valor numérico de la coordenada Z de un punto o vértice. o Volumen Objetos: los volúmenes de una selección de objetos tomada en el dibujo activo del gestor. Botón ‘Entrada Usuario’: Se crea una única fila de medición cuyo valor de referencia será la entrada numérica que el usuario realice en una ventana al efecto. Las columnas de multiplicadores de todas las tablas de datos, también admiten el mismo tipo de entrada de valores. La diferencia con respecto a la columna de Referencia, es que los valores introducidos en las columnas de multiplicadores nunca se asociaran a ningún dibujo ni a ningún objeto de AutoCAD. Opciones para el signo del valor de referencia 60 MANUAL DE USO V3.7 INNERSOFT CAD Los valores medidos en AutoCAD pueden entrar en la tabla como números positivos (si se utilizan para sumar) o números negativos (si se utilizaran para restar). Basta elegir el signo en la lista desplegable Signo Referencia. El signo se conservara a la hora de actualizar los valores de referencia desde AutoCAD (ver mas adelante). Es decir, si midió el área de un círculo con signo negativo, cambio el círculo en AutoCAD y después utilizo el botón Actualizar Referencias desde AutoCAD, se actualizara en la tabla el área del círculo conservando el signo negativo inicial. Recuerde, en cualquier caso, que para obtener totales negativos es suficiente usar como multiplicador el valor -1. Para cambiar el signo, hay que seleccionar las mediciones por filas y hacer clic en el botón Edt. Ref. Signo, que se encuentra en el cuadro Edición Múltiple Filas. Opciones para la medición de Áreas, Volúmenes o Longitudes de Selecciones de Objetos A la hora de seleccionar en AutoCAD los objetos para rellenar esta columna, el usuario dispone de tres modos de selección, que son los ya explicados a lo largo de este manual: • • • Selección en pantalla: que le permitirá seleccionar individualmente mediante pinzamientos o bien mediante ventanas los objetos que usted desee tratar. Selección por capas: que tratara todos los objetos que estén presentes en las capas seleccionadas. Para seleccionar una capa basta con seleccionar cualquier objeto que este contenido en ella. Seleccionar Todo: que añadirá todos los objetos presentes en el dibujo a la selección a tratar. Además, podrá decidir qué tipos concretos de objetos de AutoCAD entraran a formar parte de la selección, accediendo al dialogo de Filtro de Objetos desde el botón Configurar Filtros Objetos. El filtro será distinto según se haya elegido medir la propiedad del área o la propiedad de la longitud. 61 MANUAL DE USO V3.7 INNERSOFT CAD Una vez pulsado el botón Aceptar, se cerrara el submenú y se aplicara el filtro a la selección que el usuario desee realizar en AutoCAD. Para medir volúmenes no existe filtro, ya que esta propiedad siempre se extrae de Solidos 3D. Orden de introducción en la Tabla para una selección múltiple de Objetos Cuando se miden, para la columna de referencia, longitudes o áreas de una selección múltiple de objetos, los valores se van introduciendo en la tabla desordenadamente (según un criterio interno de AutoCAD que desconocemos). Se han habilitado algunas opciones para que los datos se introduzcan ordenadamente en la tabla de acuerdo a la posición en el dibujo de cada objeto. En la lista desplegable Ordenar Según tenemos la opción por defecto ACAD Selección. Con esta opción, los valores de una selección múltiple de objetos tomada de una sola vez mediante una ventana, se insertaran en la tabla desordenadamente, como ya se ha dicho. Para establecer un orden determinado, habría que ir añadiendo los objetos a la selección uno tras otro, en el mismo orden en que queremos que se listen en la tabla. Podemos, no obstante, elegir la opción Coord. X para que los valores de área, longitud o volumen se introduzcan ordenadamente en la tabla de acuerdo al valor de la coordenada X de cada objeto que forme parte de la selección múltiple. Igualmente podemos hacer con la coordenada Y. En la lista desplegable Sentido Orden elegiremos si los objetos de ordenan de menor a mayor valor de la coordenada elegida o al revés: Orden Ascendente u Orden Descendente. Por último, en la lista Punto de Referencia habremos de elegir qué punto del objeto se utiliza para ordenarlos: Punto Inicio o Centro Caja. Una vez pulsado el botón Aceptar, se cerrara el submenú y se aplicara el orden establecido a la selección que el usuario desee realizar en AutoCAD. 62 MANUAL DE USO V3.7 INNERSOFT CAD Una vez decidida la propiedad a medir, el filtro, orden y modo de selección, basta pulsar el botón 'Medir en ACAD' y realizar una selección de objetos para que se introduzcan los valores oportunos en la columna de referencia. Dibujo Activo del Gestor En la zona inferior derecha de la pantalla aparece una lista desplegable que se usara para cambiar de dibujo activo. Al iniciarse el gestor se crea una relación de dibujos abiertos en AutoCAD, la cual aparecerá en dicha lista. El dibujo activo al inicio del programa será aquel dibujo de AutoCAD que el usuario tenga activado en ese momento. Las mediciones referentes a objetos de AutoCAD se realizaran siempre sobre el dibujo activo del gestor. Si en algún momento el usuario quisiera realizar mediciones sobre un dibujo distinto, entonces habría de activarlo previamente desde la lista desplegable. En caso contrario (si el usuario cambia de dibujo activo en AutoCAD pero no en el gestor) el programa volverá a activar SU propio dibujo activo, dejando el cursor de selección sobre la pantalla de este. Así pues, para cambiar el dibujo activo del gestor (aquel sobre el que se pueden realizar mediciones), hay que seleccionarlo previamente en la lista desplegable. Si el usuario abre, cierra o crea algún dibujo nuevo durante una sesión del gestor (se puede hacer minimizando el gestor y tomando el control de AutoCAD), el programa actualizara automáticamente la lista. En cualquier caso, si se produjera algún error por parte del programa y la lista no mostrara los dibujos realmente abiertos, el usuario puede presionar el botón Actualizar Lista Dibujos. Puesto que pueden estar abiertos en AutoCAD dos dibujos distintos con el mismo nombre, dejando posicionado el cursor sobre la lista –sin hacer clic- se mostrara la ruta en el ordenador del dibujo seleccionado, lo cual permitirá distinguirlo de cualquier otro. Resumiendo, el programa distingue: • • • Dibujo Activo en AutoCAD, aquel sobre el que el usuario se va posicionando en AutoCAD al margen del gestor (basta minimizar el gestor para operar sobre AutoCAD libremente). Dibujo Activo en el Gestor, aquel que el usuario elija desde los controles del gestor para esta tarea. El gestor siempre opera sobre SU dibujo activo para realizar mediciones. Dibujos asociados al Proyecto, aquellos sobre los que se realizaron mediciones de objetos (área, longitud o volumen) para la columna de referencia. Lista de Dibujos Asociados al Proyecto Como ya se ha dicho, cuando se miden propiedades de objetos para la columna de referencia, se apunta el índice del dibujo donde se realizo la medición. Pulsando el botón Dibujos Asociados al Proyecto, se accede al listado de índices y dibujos. Ahí se puede ver a que dibujo corresponde cada uno de los índices que aparecen en la columna Dibujo de los listados de mediciones para todo el proyecto. Estos dibujos han de tener una ruta en el ordenador del usuario. Los dibujos no abiertos sino creados como nuevos en AutoCAD y que no se han guardado aun, permanecen en memoria sin una ruta asociada en el disco duro. Estos dibujos no se pueden usar como dibujos asociados al proyecto, por lo que el usuario habrá de guardarlo una primera vez antes de poder usarlos para tal efecto. 63 MANUAL DE USO V3.7 INNERSOFT CAD No obstante, se entiende que tal vez el usuario realice una serie de mediciones en una sesión de trabajo, y en la siguiente sesión de trabajo quiera añadir otras mediciones del mismo dibujo dándose la circunstancia de que ha cambiado el nombre o ubicación de este. En ese caso, el usuario habrá de hacer doble clic en la fila del dibujo, abriéndose entonces un cuadro de dialogo para seleccionar en su ordenador la nueva ubicación del mismo. Si el usuario reasocia un dibujo a otro que no era el mismo, ha de saber que las opciones de Actualizar Referencias desde AutoCAD y todas aquellas que se usan para identificar mediciones en AutoCAD fallaran a la hora de identificar los objetos correspondientes, pues como ya se ha dicho estos objetos están asociados a un identificador que AutoCAD les asigna en cada dibujo en concreto y son los que usa el gestor para poder identificarlos (columna de Handle). A la hora de insertar índices o descripciones, identificar mediciones o resaltar mediciones para una columna de referencia en AutoCAD, el programa buscara el dibujo asociado a cada medición en la colección de dibujos abiertos de AutoCAD, luego el usuario no ha de preocuparse de ese detalle. Si no lo encontrara entre la lista de dibujos abiertos, no se efectuara la operación sobre las mediciones asociadas a dicho dibujo. No obstante, el usuario siempre puede abrir el dibujo y repetir la operación. Actualización de las Referencias de Mediciones desde ACAD Esta opción funciona sobre una selección de filas en la Tabla de Mediciones. Pulsando este botón, se revisaran los valores de referencia para una selección de mediciones que el usuario realice en la tabla. Se actualizara el valor de todas aquellas filas seleccionadas cuyo valor de referencia se obtuvo a partir de un objeto de AutoCAD. Así pues, si el área, volumen o longitud del objeto originario ha cambiado en el dibujo, se actualizara el valor en la columna de referencia al nuevo valor de la propiedad del objeto. Los datos de la columna de multiplicadores para cualesquiera de las tablas NO pueden ser actualizados automáticamente, puesto que en ningún caso estarán asociados a un objeto de AutoCAD. Aunque los valores para las columnas de multiplicadores se pueden introducir a partir la medición en AutoCAD del área, longitud o volumen de algún objeto, el Gestor no asociara el valor al objeto. 64 MANUAL DE USO V3.7 INNERSOFT CAD Identificación de mediciones en AutoCAD Estas opciones funcionan sobre una selección de filas en la Tabla de Mediciones. El usuario tiene varias formas de identificar en AutoCAD los objetos de los cuales se extrajeron las mediciones de la tabla que aparecen en la columna de Referencia (a excepción de las mediciones del tipo "USER.", "ELEV." y "DIST."). Para ello dispone de varios botones en el cuadro ‘Identificar Mediciones en ACAD’. En primer lugar, selección el tipo de acción que desea realizar en la lista desplegable Escoja Acción. Sera alguna de las siguientes: • • • • • • • Insertar Índices Insertar Descripciones Zoom Objeto Resaltar Selección Regen y Resaltar Cambiar Color Agregar a Selección Después, ha de pulsar el botón Ejecutar Acción. La primera forma de identificar mediciones es con la acción 'Zoom Objeto'. Para usar esta opción ha de seleccionarse una única fila de mediciones. El programa resaltara el objeto de AutoCAD del que se extrajeron los valores para esa medición y efectuara un zoom sobre este. También puede usar la acción ‘Resaltar Selección’, que resaltara en el dibujo de AutoCAD todos los objetos originarios para una selección múltiple de mediciones, la cual habrá de tomarse previamente en la Tabla. Si no desea que se acumulen los resaltados efectuados en operaciones consecutivas, utilice el botón ‘Regen y Resaltar’. Puede cambiar el color de los objetos escogiendo la acción Cambiar Color. El color deseado tiene que ser escogido en la lista desplegable Color. Solo están los colores básicos: Rojo, Azul, Amarillo... La acción ‘Agregar a Selección’ crea en AutoCAD una selección con los objetos de las mediciones señaladas en la tabla. Si ya existía una selección en AutoCAD, estos objetos se añadirán a la selección existente. Si no existía ninguna selección previa en AutoCAD, se creara una nueva con los objetos de la tabla. 65 MANUAL DE USO V3.7 INNERSOFT CAD Por último, puede usar los botones ‘Insertar Índices’ o ‘Insertar Descripciones’, que insertaran bien el índice que aparece en la primera columna de las mediciones o bien la descripción que aparece en la columna del mismo nombre. Esto se hará para las filas que el usuario seleccione en la tabla. En este cuadro hay opciones para elegir la altura de texto del índice o descripción y para elegir si los textos se insertaran con el estilo de letra Standard o con el estilo que tenga activo el dibujo en cuestión. También es posible elegir si se borraran o no los textos de índices o descripciones que ya hubiera insertados. Esto se hace marcando la casilla 'Borrar Índices o Descrips. Previas'. Para la inserción de índices se usara una capa creada a tal efecto llamada InnerSoft-GM-Índice, y para la inserción de descripciones una capa llamada InnerSoft-GM-Des. Se aconseja dejar estas capas para el uso exclusivo del programa. En este mismo cuadro esta la opción Trasladar Índices. Su cometido es sumar o restar una cantidad fija a los índices de la tabla a la hora de añadirlos en el dibujo de AutoCAD. Si se introduce el valor 10, el índice 1 quedara como 11 en el dibujo, el 2 como 12, etc. También se pueden hacer traslaciones negativas. Esta opción se puede usar cuando se tienen partidas diferentes asociadas a un único dibujo y se desea que no aparezcan índices repetidos en el dibujo (el 1 de la primera partida y el 1 de la segunda partida, etc). El prefijo o sufijo que llevaran las descripciones o índices puede introducirse en los campos correspondientes. Este puede ser una cadena vacía. Se recuerda que los comandos Deshacer y Rehacer del menú de edición no funcionan sobre esta acciones. Para deshacer cualquiera de las acciones que el programa realice sobre el dibujo de AutoCAD, ha de utilizar los comandos Deshacer y Rehacer propios de AutoCAD. 9.5.- Selección y Edición Selección de Celdas o Filas Las filas se seleccionan pulsando en la casilla que cada una tiene a la izquierda de la primera columna (columna de índices). Se pueden hacer selecciones individuales o selecciones múltiples. Para realizar las selecciones múltiples se usaran las teclas 'Control = Ctrl' y 'Mayúsculas'. Manteniendo pulsada la tecla de 'Control' se pueden ir agregando filas individuales a una selección de ellas, mientras que pulsando la tecla 'Mayúsculas' se añadirán a la selección todas las filas que quedan entre la primera seleccionada y la ultima seleccionada. Las celdas se seleccionaran en cualquiera de las tablas. Al igual que con las filas, se pueden hacer selecciones individuales o selecciones múltiples. Para realizar las selecciones múltiples se usaran las teclas 'Control = Ctrl' y 'Mayúsculas'. Si el usuario desea seleccionar todas las mediciones de la tabla, o todas las partidas o todos los capítulos, puede usar la opción ‘Seleccionar Todo’ del menú contextual del botón derecho para la tabla. Este botón sirve también para seleccionar todas las celdas (si una fila esta seleccionada, sus celdas se consideraran igualmente seleccionadas y se podrán realizar operaciones sobre ellas). Edición Múltiple de Celdas 66 MANUAL DE USO V3.7 INNERSOFT CAD Se aplicara un valor común sobre todas las celdas seleccionadas, que pueden ser de la Tabla de Capítulos, Tabla de Partidas o Tabla de Mediciones. Las opciones son: • Editar Descripción. Se pedirá una cadena de texto mediante una ventana, y esta se aplicara sobre las celdas de la columna de Descripción que el usuario haya seleccionado. • Entrada Usuario. Se pedirá un valor mediante una ventana, y este se aplicara sobre las celdas de las columnas de Referencia, Multiplicador 1 o Multiplicador 2 que el usuario haya seleccionado. Si alguna celda de Referencia fue seleccionada, esta pasara a mostrar la etiqueta USER., quedando la medición disociada, si lo estuviera, de cualquier objeto de AutoCAD. Medir en ACAD. Se pedirá un valor en AutoCAD, que vendrá determinado por la opción que el usuario elija en la lista desplegable que hay bajo el botón. o Longitud Objeto: la longitud de un objeto (y solo UNO) seleccionado en el dibujo activo del gestor. o Área Objeto: el área de un objeto (y solo UNO) seleccionado en el dibujo activo del gestor. o Distancia: distancia entre dos o más puntos tomados en el dibujo activo del gestor. o Distancia Proyectada: distancia proyectada entre dos o más puntos tomados en el dibujo activo del gestor. o Cota: valor numérico de la coordenada Z de un punto o vértice tomado en el dibujo activo del gestor. o Volumen Objeto: volumen de un objeto (y solo UNO) seleccionado en el dibujo activo del gestor. • Este valor se aplicara sobre las celdas de las columnas de Referencia, Multiplicador 1 y Multiplicador 2 que el usuario haya seleccionado. Si se edita alguna celda de la columna de Referencia mediante esta opción y el usuario elige medir en AutoCAD la propiedad de algún objeto (área, longitud o volumen), la medición quedara asociada a este objeto, siempre y cuando el dibujo sobre el que se tomo el valor estuviera guardado y tuviera una ruta en el PC. Edición Múltiple de Filas La edición múltiple de filas sirve para editar los valores de una selección de filas SOLO para un campo en concreto (el campo de Descripción, Unidad de Medida, Signo, Referencia, Multiplicador 1 o Multiplicador 2). Este modo de edición solo acepta datos numéricos o cadenas de texto a través de una entrada de usuario. 67 MANUAL DE USO V3.7 INNERSOFT CAD Si se editan las Referencias de una selección de mediciones, estas quedaran disociadas de cualquier objeto de AutoCAD, pasando a mostrar la etiqueta USER. Para la edición del signo, se abrirá un cuadro de dialogo preguntando al usuario si desea establecer los valores de referencia con signo positivo o negativo. La referencia y el signo de la referencia solo se pueden editar en mediciones. La unidad de medida, descripción y los multiplicadores se puede editar en filas de mediciones, partidas y capítulos. 9.6.- Navegación entre tablas, menús contextuales y otras opciones Navegación entre tablas La navegación se puede realizar mediante el árbol, o directamente con las tablas. Pulsando las pestañas que hay en la zona superior de la tabla, accedemos a la Tabla de Capítulos, que siempre será la primera, a la izquierda, o bien a las tablas de los diferentes capítulos. Estas ultimas tablas mostraran bien el listado de partidas del capitulo o el listado de mediciones de alguna partida del capitulo. Si estamos en la Tabla de Mediciones de una partida, se puede visualizar la Tabla de Partidas del capitulo al que dicha partida pertenece haciendo doble clic en la pestaña del capítulo. Si estamos en la Tabla de Partidas de un capitulo, se puede visualizar la Tabla de Mediciones de alguna partida del capitulo haciendo doble clic en la cabecera de su fila (la cabecera de la fila de una partida es la casilla gris que aparece al inicio de su correspondiente fila). El programa guarda la configuración de visualización de cada capítulo: si se estaban visualizando sus partidas o se estaban visualizando las mediciones de una partida en concreto. Cuando se cambia la vista de un capitulo a otro mediante un clic sencillo en las pestañas, aparecerá la configuración de visualización que tiene el capitulo que se ha activado. Menú contextual para celdas o filas. Cuando se realiza una selección de filas en la tabla, se puede acceder a un menú contextual para las mismas pulsando el botón derecho del ratón. Sus opciones son las que aparecen en la siguiente imagen: 68 MANUAL DE USO V3.7 INNERSOFT CAD Menú contextual para pestañas Existe un pequeño menú contextual para las pestañas de la tabla. Las opciones de este menú operan con el nodo activo (bien el capitulo activo que se está visualizando en la tabla, o bien con la partida activa que se está visualizando en la tabla). Movimiento de filas. Las filas de la tabla se pueden cambiar de posición (subir o bajar) mediante unos botones-flecha situados en la parte izquierda del gestor, bajo el árbol. Se pueden mover selecciones múltiples de filas, la cuales guardaran la posición relativa entre ellas una vez desplazadas. De izquierda a derecha, la función de los botones es: • • • • Mover el conjunto de filas seleccionadas al principio de la tabla Mover el conjunto de filas seleccionadas una fila hacia arriba Mover el conjunto de filas seleccionadas una fila hacia abajo Mover el conjunto de filas seleccionadas al final de la tabla Numero de Decimales Hay una lista desplegable desde la que elegir el número de decimales que se mostraran al visualizar valores numéricos en la tabla. Realmente, el programa opera con los valores en bruto; es decir, con todos los decimales que tengan en origen (12 para mediciones en AutoCAD), así que no habrá ningún inconveniente a la hora de pasar de un número de decimales menor a uno mayor. Es tan solo una cuestión de visualización, no de almacenamiento. Ha de quedar claro que las sumas y multiplicaciones NO SE REALIZAN CON LOS VALORES REDONDEADOS. Símbolo Decimal En esta etiqueta se especificara el símbolo decimal que el usuario tiene elegido en la configuración de su Sistema Operativo. A la hora de visualizar o exportar valores o bien aceptar entradas de datos (en la casilla de Altura de Índice, por ejemplo), este mismo será el símbolo a usar. Si un usuario cuyo símbolo decimal fuera la coma introdujera en una entrada de datos, por ejemplo, 0.123 (con el punto) en vez de 0,123 (con la coma), la entrada que finalmente tomaría el programa seria 123. Así pues, conviene no equivocarse al respecto. 9.7.- Detalles de Uso 69 MANUAL DE USO V3.7 INNERSOFT CAD Lista de Propiedades que se pueden Medir Las propiedades para los distintos objetos de AutoCAD que tratara el programa son: • • • • • • • • • • • • • Líneas: Longitud 2D-Polilíneas: Longitud y Área. LW-Polilíneas: Longitud y Área. 3D-Polilíneas: Longitud. Líneas múltiples: No tienen longitud pero se calculara a partir de sus vértices. SPLines: Longitud y Área Arcos: Longitud tomada como la del arco y Área. Elipses: Longitud tomada como la del perímetro y Área. Círculos: Longitud tomada como la del perímetro y Área. Región: Longitud tomada como la del perímetro y Área. Sombreado: Área (si figura entre sus propiedades; en caso contrario, se tomara como cero). Caras 3D: Longitud tomada como la del perímetro y Área solamente para las Caras 3D Planas (las que tienen todos sus vértices en un mismo plano: coplanarios). Solidos 3D. Volumen. NOTA: Con respecto al área de las Caras 3D, léanse los detalles al respecto en el epígrafe 2.4 del Menú de Consulta. Ejemplos de Uso 1.- Medir pesos de acero. En primer lugar se agregaría a la columna de Referencia la longitud de las barras, que vendría representada por una serie de líneas en AutoCAD. Para ello, en el cuadro 'Valor Referencia' se elige el modo 'Longitud' y en el cuadro ' Selección Referencia' se elige el modo 'Selección en Pantalla' (no es necesario configurar el filtro de objetos si el usuario cree que no va a fallar la selección correcta). Por último se pulsa el botón Medir en ACAD y se realiza la selección de tales líneas. A continuación se busca el dibujo donde aparezca la sección (única) de las barras, que vendría representada por un círculo de AutoCAD. Si dicho circulo no estuviera en el mismo dibujo donde estaban las líneas que representan barras entonces se cambiaria el dibujo activo desde los controles ya explicados. Se seleccionan todas las celdas de la columna Multiplicador 1 y en el cuadro 'Edición Múltiple Celdas' se elige el modo 'Área Objeto' y se pulsa el botón 'Medir en ACAD'. Después se seleccionan todas las celdas de la columna 'Multiplicador 2' y en el cuadro 'Edición Múltiple Celdas' se pulsa el botón 'Entrada Usuario'. En el cuadro de dialogo que aparecerá se introduce el valor numérico de la densidad del acero. Hecho todo esto, en la columna 'Total' ira apareciendo el peso de cada barra, y en la fila del final aparecerá la suma de todos los pesos. Si hay mas barras con un área o densidad distinta, se vuelve a repetir todo el proceso, sin necesidad de cambiar de partida, y agregando las líneas que representan a tales barras en la columna de Referencia. NOTA: Es conveniente cerrar el gestor antes de cerrar AutoCAD, o en caso contrario saldrán una serie de mensajes de control fuera de tiempo. Ver Gestor de Presupuestos y Mediciones Video Tutorial 70 MANUAL DE USO V3.7 INNERSOFT CAD 10.- GESTOR DE BIBLIOTECAS CAD 10.1.- Descripción General El gestor consta de un árbol a la izquierda donde se listaran los libros y dibujos correspondientes de cada biblioteca, una tabla a la derecha con los dibujos de cada libro, y una serie de pestañas sobre la tabla para moverse sobre las distintas bibliotecas. El usuario podrá crear, abrir o guardar distintas bibliotecas, las cuales contendrán una serie de dibujos organizados según libros. La función básica del gestor consiste en tener acceso rápido (para abrir o para insertar en AutoCAD) a los dibujos que suelen estar repartidos en distintas carpetas del ordenador. Para ello el usuario dispondrá de una serie de controles con los cuales añadir los dibujos, bien de forma automatizada o bien de forma manual, a los libros de cada biblioteca que este vaya creando. 10.2.- Menú Archivo Dispone de los siguientes elementos: • • • • • Nueva Biblioteca. Crea una biblioteca vacía, con un libro en blanco. Abrir Biblioteca. Abre un archivo de texto en el que previamente se haya guardado una biblioteca de dibujos CAD. Editar Nombre Biblioteca. Edita el nombre de la biblioteca activa. Los nombres no pueden ser cadenas vacías ni contener el siguiente símbolo: | Guardar Biblioteca Activa. Guarda una biblioteca (con todos los datos de estructuras de libros y dibujos) sobre la que se hayan realizado cambios y que ya tenga asignada una ruta y archivo en el PC. Guardar Biblioteca Activa Como. Guarda una biblioteca (con todos los datos de estructuras de libros y dibujos) creada por el usuario, pudiendo elegir ruta y nombre del archivo. 71 MANUAL DE USO V3.7 • • INNERSOFT CAD Cerrar Biblioteca Activa. Cierra la biblioteca activa. Salir. Termina la ejecución del programa. Las bibliotecas se guardaran en un archivo de texto, usando como separadores el retorno de carro y el símbolo | (lo que los ingleses llaman 'pipe'). El formato abierto y su estructura fácil de abstraer permitirán al usuario realizar modificaciones sobre el mismo archivo de texto para cualquier menester. No obstante, aviso con respecto al propio gestor: este abrirá los archivos de acuerdo a una estructura 'esperada', sin realizar ningún tipo de comprobaciones sobre ella, luego no me hago cargo del comportamiento del programa a la hora de abrir archivos de texto que hayan sufrido modificaciones mal planteadas por parte del usuario. Menú contextual para Bibliotecas Además del menú general Archivo, existe un pequeño menú contextual para las pestañas de la tabla. Cada pestaña representa una biblioteca. Se pueden manejar varias bibliotecas simultáneamente con el Gestor. La forma de cambiar de una a otra consiste en pulsar la cabecera de su panel. Las opciones de este menú operan con la biblioteca activa (aquella cuyos libros se listan en el árbol). Además, tiene una opción para activar la Vista de Libros en la tabla (muestra el listado de libros de la biblioteca activa). 10.3.- Menú Árbol Se distinguirán siempre dos estados para los nodos: Nodo Activo y Nodo Seleccionado. El Nodo Activo será aquel cuya lista de dibujos este visualizada en la tabla. El Nodo Seleccionado será aquel seleccionado con el ratón (sin hacer doble clic). Las operaciones "Eliminar Libro" y "Editar Nombre Libro" se realizaran siempre sobre el Nodo Seleccionado (bien porque el propio libro haya sido seleccionado o porque haya sido seleccionado uno de sus dibujos en el árbol). Así pues, para activar un libro se hará doble clic sobre el (visualizándose entonces sus elementos sobre la tabla). Para seleccionar un nodo tan solo hay que señalarlo con el ratón (no se visualizaran sus elementos sobre la tabla). Cuando se añada un libro o una biblioteca con su correspondiente libro inicial, dicho libro pasara a ser tanto el Nodo Activo como el Nodo Seleccionado. • • • • • Nuevo Libro. Añade un nuevo libro a la biblioteca. La tabla pasara a visualizar dicho libro, quedando pues en blanco. Eliminar Libro. Elimina el libro correspondiente así como sus correspondientes dibujos. El nodo de dicho libro o de alguno de sus dibujos habrá de estar seleccionado. Editar Nombre Libro. Abre una ventana de texto para cambiar el nombre del libro. El nodo de dicho libro o de alguno de sus dibujos habrá de estar seleccionado. Los nombres no pueden ser cadenas vacías ni contener el siguiente símbolo: | Expandir Todo. Expande todos los nodos del árbol, quedando visibles los dibujos de cada libro. Contraer Todo. Contrae todos los nodos del árbol, quedando visibles solo los libros. Estas mismas operaciones se pueden realizar mediante el menú contextual para el árbol, al que se accede seleccionando un nodo y pulsando el botón derecho del ratón. 72 MANUAL DE USO V3.7 INNERSOFT CAD 10.4.- Tabla La tabla dispone de dos modos de visualización: uno que incluye el listado de dibujos del libro activo (Vista de Dibujos), y otro que incluye el listado de todos los libros de la biblioteca activa (Vista de Libros). Vista de Libros y sus columnas Si se encuentra visualizando los dibujos de un libro (Vista de Dibujos), puede activar la Vista de Libros haciendo doble clic en la pestaña de la biblioteca situada en el panel superior de la tabla. También puede activarla desde el menú contextual para las Bibliotecas, al que se accede pulsando con el botón derecho del ratón sobre la cabecera de cada biblioteca, en el panel superior de la tabla. Para cambiar la Vista de Libros desde una biblioteca a otra (si tiene varias abiertas), haga un clic sencillo en las pestañas de cada biblioteca en el panel superior de la tabla. Las columnas para esta vista son: • • • • Índice. Muestra un índice acumulativo según la posición de las partidas para cada capítulo en el árbol. Nombre. El nombre de cada libro de la biblioteca. Numero de Dibujos. Numero de dibujos que contiene el libro. Protegido. Indica si el libro está protegido contra repeticiones. La descripción es editable desde el botón 'Editar Descripción Dibujos' o bien escribiendo directamente en la tabla. Los libros pueden eliminarse seleccionándolos en la tabla y pulsando el botón ‘Eliminar’ que hay bajo esta. Vista de Dibujos y sus columnas Se visualizara sobre la tabla el listado de dibujos de cada libro haciendo doble clic sobre el correspondiente libro en el árbol. Si la tabla se encuentra en la Vista de Libros, que muestra todos los libros de una biblioteca particular, también puede ver los dibujos de un libro en concreto haciendo doble clic en la cabecera de su fila (la cabecera de la fila de un libro es la casilla gris que aparece al inicio de su correspondiente fila). Se distinguen las siguientes columnas en la tabla: • • • • Índice. Muestra un índice acumulativo según la posición de los dibujos de cada libro en el árbol. Nombre. El nombre de cada dibujo del libro. Descripción. La descripción de cada dibujo del libro. Ubicación. Muestra la ruta en el ordenador de los dibujos del libro. La descripción es editable desde el botón 'Editar Descripción Dibujos' o bien escribiendo directamente en la tabla. Añadir o quitar elementos en un libro 73 MANUAL DE USO V3.7 INNERSOFT CAD Añadir Dibujos. Se añadirán dibujos al libro desde un cuadro de dialogo mediante el cual el usuario podrá seleccionar archivos CAD de su ordenador. La selección puede ser múltiple. Añadir Dibujos de Carpeta. Se añadirán al libro todos los archivos CAD que existan en una carpeta que el usuario elija mediante un cuadro de dialogo. El usuario puede disponer que solo se añadan archivos de extensión *.dwg, solo archivos de extensión *.dxf o bien ambos tipos. Para ello tiene los botones de opción en la parte derecha del marco. También puede elegir si de la carpeta elegida se añaden solo los dibujos que existan en la raíz de esta o también los dibujos que existan dentro de las subcarpetas de dicha carpeta (si las tuviera). Para ello tiene la opción 'Incluir Subdirectorios'. Eliminar Dibujos. Los dibujos se eliminaran seleccionándolos en la tabla y posteriormente pulsando el botón 'Eliminar Dibujos'. Las filas se seleccionan pulsando en la casilla que cada una tiene a la izquierda de la primera columna (columna de índices). Esto es, el encabezado de la fila. Insertar o abrir dibujos El usuario puede elegir elementos de la tabla e insertarlos como bloque en el dibujo activo (Ver Capitulo 9, Subcapítulo 3 para definición de Dibujo Activo). Para ello tiene el botón 'Insertar Dibujos como Bloque'. Puede además elegir en qué punto del dibujo activo se insertaran los dibujos elegidos pulsando para ello el botón 'Seleccionar en pantalla' que hay en el marco 'Punto Inserción'. En dicho marco quedaran expuestas las coordenadas del punto de inserción que se vayan a utilizar. Para abrir dibujos en la sesión de AutoCAD en la que esté operando el gestor, el usuario no tiene más que seleccionarlos en la tabla y pulsar el botón 'Abrir Dibujos'. Si algún dibujo ya estaba abierto en dicha sesión de AutoCAD, este no se abrirá por segunda vez. Comprobación y cambio de rutas En la zona derecha del campo de controles, hay una serie de ellos para verificar que las rutas de cada dibujo se ajustan a su verdadera ubicación en el ordenador del usuario. Se entiende que el usuario puede mover en un momento dado los dibujos de sitio, con lo cual de desubicaran respecto a la referencia de la biblioteca. Para comprobar que las rutas son correctas el usuario dispone de los botones: • • • Comprobar Ruta Dibujos. Comprueba la ruta de los dibujos que se seleccionen en la tabla. Comprobar Rutas del Libro Activo. Comprueba la ruta de todos los dibujos del libro activo. Comprobar Rutas de la Biblioteca. Comprueba la ruta de todos los dibujos de todos los libros de la biblioteca activa. Para aquellos dibujos que no se encuentren en su ruta tras realizar una comprobación, aparecerá sombreado de color verde el encabezado de su fila. Si el usuario sabe la nueva ruta del dibujo que no ha sido encontrado, puede usar el botón 'Reasociar Ruta Dibujo'. Se abrirá entonces un cuadro de dialogo para que seleccione el dibujo allí donde se encuentre, y la ruta se actualizara en la tabla. Para ello ha de seleccionar primero el dibujo en la tabla. Otras opciones Movimiento de filas. Las filas de la tabla se pueden cambiar de posición (subir o bajar) mediante unos botones-flecha situados en la parte izquierda del gestor, bajo el árbol. Se pueden mover selecciones múltiples de filas, la cuales guardaran la posición relativa entre ellas una vez desplazadas. 74 MANUAL DE USO V3.7 INNERSOFT CAD De izquierda a derecha, la función de los botones es: • • • • Mover el conjunto de filas seleccionadas al principio de la tabla Mover el conjunto de filas seleccionadas una fila hacia arriba Mover el conjunto de filas seleccionadas una fila hacia abajo Mover el conjunto de filas seleccionadas al final de la tabla Menú contextual para la Tabla Existe un menú contextual para la tabla que se activa seleccionando una serie de filas en la Vista de Dibujos y pulsando el botón derecho del ratón. Las opciones son las que se observan en la siguiente imagen. Previsualizar Dibujo. Muestra una imagen con la previsualización del dibujo. No mostrara ninguna imagen si ocurre alguna de las siguientes circunstancias: • El dibujo es de una versión de AutoCAD anterior a la 14. • El dibujo se guardo sin previsualización. Libro protegido de Repeticiones. Esta opción se aplica individualmente sobre cada libro. Su función consiste en impedir que se añadan al libro dibujos que ya existen en el. Dos dibujos se consideraran iguales si tienen el mismo nombre y la misma ruta. Esta opción viene marcada por defecto, y si el usuario desea añadir dibujos repetidos habrá de desmarcarla. Si en un libro que tenia desmarcada dicha opción el usuario la marca posteriormente, el programa realizara una revisión y borrara todos los dibujos repetidos existentes en el libro. Dibujo Activo. Ver Capitulo 9, Subcapítulo 4. Para este gestor, el dibujo activo será aquel sobre el que se puedan insertar dibujos de un libro. Editar Descripción. Edita la descripción bien de los dibujos seleccionados en la tabla o bien de los libros seleccionados en la tabla. Para ello se puede usar el modo 'Valor Común' o 'Valor Individual'. Para más detalles sobre los modos de edición consultar el apartado Selección y Edición del Capítulo 9, Subcapítulo 4. Los nombres no pueden ser cadenas vacías ni contener el siguiente símbolo: | NOTA: Es conveniente cerrar el gestor antes de cerrar AutoCAD, o en caso contrario saldrán una serie de mensajes internos de control fuera de tiempo. Ver Gestor Bibliotecas CAD Video Tutorial 75 MANUAL DE USO V3.7 INNERSOFT CAD 11.- GESTOR DE BLOQUES 11.1.- Descripción General El gestor consta de un árbol a la izquierda donde se listaran los bloques correspondientes a cada dibujo, una tabla a la derecha que mostrara bien los bloques de cada dibujo o las inserciones de cada bloque, y una serie de pestañas sobre la tabla para moverse sobre los distintos dibujos. El usuario podrá crear, abrir o guardar distintos proyectos, las cuales contendrán los bloques de una serie de dibujos y datos sobre las inserciones de cada uno de estos bloques en su dibujo. La función básica del gestor consiste en detallar cuantas veces aparece un bloque concreto en su dibujo, cuáles son sus inserciones concretas (detalladas por su capa y punto de inserción); y extraer los bloques en un archivos individuales de AutoCAD (cada definición de bloque en un único archivo). 11.2.- Menú Archivo Dispone de los siguientes elementos: • • • • • • Nuevo Proyecto. Crea un proyecto vacío, con la tabla y el árbol en blanco. Abrir Proyecto. Abre un archivo de texto en el que previamente se haya guardado un proyecto. Editar Nombre Proyecto. Edita el nombre identificativo del proyecto. Los nombres no pueden ser cadenas vacías ni contener el siguiente símbolo: | Guardar Proyecto. Guarda un proyecto sobre el que se hayan realizado cambios y que ya tenga asignado una ruta y archivo en su PC. Guardar Proyecto Como. Guarda un proyecto con el nombre y la ruta del PC que el usuario indique. Exportar a Excel. Exporta a una hoja de Excel todos los datos del proyecto: dibujos, bloques e inserciones. 76 MANUAL DE USO V3.7 • INNERSOFT CAD Salir. Termina la ejecución del programa. Los proyectos se guardaran en un archivo de texto, usando como separadores el retorno de carro y el símbolo | (lo que los ingleses llaman 'pipe'). 11.3.- Menú Árbol Se distinguirán siempre dos estados para los nodos: Nodo Activo y Nodo Seleccionado. El Nodo Activo será aquel cuyos elementos (bloques o inserciones) estén visualizados en la tabla. El Nodo Seleccionado será aquel seleccionado con el ratón (sin hacer doble clic). Las operaciones "Eliminar Dibujo" y " Eliminar Bloque" se realizaran siempre sobre el Nodo Seleccionado. Así pues, para activar un dibujo se hará doble clic sobre el (visualizándose entonces sus bloques sobre la tabla); para activar un bloque se hará doble clic sobre el (visualizándose entonces todas sus inserciones sobre la tabla). Para seleccionar un nodo tan solo hay que señalarlo con el ratón (no se visualizaran sus elementos sobre la tabla). Cuando se añada un libro o una biblioteca con su correspondiente libro inicial, dicho libro pasara a ser tanto el Nodo Activo como el Nodo Seleccionado. • • • • • Eliminar Dibujo. Elimina el dibujo correspondiente así como sus correspondientes bloques. Eliminar Bloque. Elimina el bloque correspondiente así como sus correspondientes inserciones. Insertar Def. de Bloque. Inserta en el dibujo activo una definición de bloque. Expandir Todo. Expande todos los nodos del árbol, quedando visibles los bloques de cada dibujo. Contraer Todo. Contrae todos los nodos del árbol, quedando visibles solo los dibujos. Estas mismas opciones existen en el menú contextual para los nodos del árbol, al que se accede seleccionando un nodo y pulsando el botón derecho del ratón. 11.4.- Tabla La tabla tiene dos modos de visualización: uno para dibujos que muestra sus definiciones de bloques (Vista para Dibujos), y otro para bloques que muestra sus inserciones (Vista para Bloques). Vista para Dibujos y sus columnas Se visualizara sobre la tabla el listado de bloques de cada dibujo haciendo doble clic sobre un dibujo del árbol, o bien haciendo clic sobre la pestaña del dibujo que aparece en la parte superior de la tabla. Si se encuentra visualizando en la tabla las inserciones de una definición de bloque (Vista para Bloques), puede activar la Vista para Dibujos haciendo doble clic sobre la pestaña del dibujo situada en el panel superior de la tabla. Para cambiar la Vista para Dibujos desde un dibujo a otro (si tiene varios listados), haga un clic sencillo en las pestañas de cada dibujo en el panel superior de la tabla. 77 MANUAL DE USO V3.7 INNERSOFT CAD Cuando se visualiza en la tabla un dibujo con todas las definiciones de bloque que contiene, se distinguen las siguientes columnas: • • • • Índice. Muestra un índice acumulativo para los bloques del dibujo. Nombre. Muestra el nombre de cada bloque. Descripción. Muestra la descripción de cada bloque. Esta descripción es editable. Inserciones. Muestra el número de inserciones de cada bloque en el dibujo (número de veces que el bloque aparece en el dibujo). Vista para Bloques y sus columnas Se visualizara sobre la tabla el listado de inserciones de cada definición de bloque haciendo doble clic sobre un bloque concreto del árbol. Si se encuentra en la Vista para Dibujos, puede activar la vista de una definición de bloque haciendo doble clic en la cabecera de su fila (la cabecera de la fila de una definición de bloque es la casilla gris que aparece al inicio de su correspondiente fila). Cuando se visualiza en la tabla las inserciones que hay en el dibujo de una definición de bloque en concreto, se distinguen las siguientes columnas: • • • • • • • • Índice. Muestra un índice acumulativo para las distintas inserciones del bloque. Id. ACAD. Es el identificador univoco que en el dibujo de AutoCAD tiene el objeto. Su utilidad es de carácter interno (identificar inserciones, insertar índices o descripciones, etc). Descripción. Muestra la descripción de cada inserción. Esta descripción es editable y no se corresponde con ninguna propiedad del objeto. Se añade para uso exclusivo del usuario. Atributos. Señala si el bloque tiene atributos (TRUE) o no los tiene (FALSE). Capa. Muestra la capa a la que pertenece la inserción del bloque. Punto Inserción X. Muestra la coordenada X del punto de inserción. Punto Inserción Y. Muestra la coordenada Y del punto de inserción. Punto Inserción Z. Muestra la coordenada Z del punto de inserción. Vista en Miniatura del Bloque La vista en miniatura de cada bloque aparecerá cuando se seleccione una definición de bloque en el árbol. Si no aparece la miniatura, aparecerá alguno de los siguientes mensajes en el cuadro: • • • • • • Not available in AutoCAD 2007/8: Esta característica solo esta disponible en AutoCAD 2009 y versiones más recientes. Los usuarios de AutoCAD 2007 y 2008 no verán ninguna miniatura. No Preview: Aparece cuando no se ha seleccionado ninguna definición de bloque en el árbol. Drawing is Closed: Aparece cuando el dibujo del que se ha extraído la lista de bloques esta cerrado. Para que aparezcan las miniaturas, el dibujo debe de estar abierto en la sesión de AutoCAD. Could not get the Preview: Aparece cuando, por diversos motivos, el programa no ha podido obtener la miniatura de la definición de bloque. Block has no Preview. Try running BLOCKICON command: Aparece cuando el bloque no tiene una miniatura disponible. Ejecute en la barra de comandos de AutoCAD el comando BLOCKICON para que se generen las miniaturas de los bloques del dibujo y el programa pueda mostrarlas. Block is not in BlockTable: Aparece cuando una definición de bloque que estaba en el dibujo en el momento de obtener la lista de bloques ha sido borrada posteriormente. 78 MANUAL DE USO V3.7 INNERSOFT CAD Listado y extracción de bloques Bajo la tabla aparece una serie de controles que permitirán al usuario listar los bloques presentes en el dibujo y posteriormente extraerlos para crear una biblioteca de archivos de AutoCAD con ellos: cada bloque se guardara en un dibujo individual en la carpeta del PC que el usuario designe. Primero es necesario listar los bloques. Esto se lleva a cabo con el botón Obtener Bloques Dibujo Activo. Por Dibujo Activo se entiende aquel que esta seleccionado en la lista desplegable ‘Dibujo Activo Gestor’. Esta lista contiene todos los dibujos abiertos en la sesión de trabajo de AutoCAD. Posteriormente, se pueden listar los bloques de cualquier otro dibujo que este abierto en la sesión de AutoCAD si este se activa desde la lista desplegable y se presiona de nuevo el citado botón. Para extraer los bloques se dispone de dos botones. Extraer Bloques Nodo guardara en archivos individuales los bloques del dibujo que este visualizado en la tabla (Nodo Activo). Para realizar esta operación, es necesario que el dibujo original de AutoCAD esté abierto en la sesión de trabajo. También hay que especificar la carpeta del PC donde se extraerán los bloques señalándola en el cuadro de dialogo que le aparecerá. El botón Extraer Todos Bloques extraerá en dibujos individuales todos los bloques de todos los dibujos presentes en el proyecto. El usuario puede borrar de la tabla o el árbol los bloques que no le interese extraer (no se borraran del dibujo original de AutoCAD). Si se han añadido bloques o inserciones de bloques en AutoCAD después de que fueran listados y el usuario quiere actualizar la lista, no tiene más que activar dicho dibujo y presionar de nuevo el botón ‘Obtener Bloques Dibujo Activo’. Inserción de una definición de bloque en AutoCAD Seleccione una definición de bloque en el árbol o varias de ellas en la tabla si se encuentra en la Vista para Dibujos. Pulse el botón ‘Insertar Definición Bloque’ que se encuentra bajo la tabla o en los menús contextuales. El programa activara el dibujo al que pertenece el bloque y le pedirá un punto de inserción en pantalla. Una vez determinado dicho punto, se insertaran en este tantos bloques como se hayan seleccionado. Para usar esta función, el dibujo al que pertenecen las definiciones de bloques ha de estar abierto en AutoCAD. No se pueden insertar definiciones de bloques en dibujos distintos a los que estos pertenecen. Para ello, cópielos de un dibujo a otro. Identificación de inserciones de bloque en AutoCAD El usuario tiene varias formas de identificar en AutoCAD las inserciones de cada bloque que aparecen listadas en la tabla cuando se activa un bloque desde el árbol. La primera es con la opción ‘Zoom Objeto’ que se tiene en el menú contextual del botón derecho. Para acceder a esta opción ha de seleccionarse una única fila en la tabla y pulsar a continuación el botón derecho del ratón. El programa sombreara el elemento de AutoCAD del que se extrajeron los valores para esa fila y efectuara un zoom sobre este. También puede usar el botón ‘Resaltar Selección’, que resaltara en el dibujo de AutoCAD las inserciones de cada bloque a partir de una selección múltiple de inserciones tomada en la tabla. Si no desea que se acumulen los resaltados efectuados en operaciones consecutivas, utilice el botón ‘Regen y Resaltar’. La ultima forma es usar el cuadro 'Identificar Inserciones en ACAD', que insertara o bien el índice que aparece en la primera columna de las inserciones o bien la descripción que aparece en la columna del mismo nombre. Esto se hará para las filas que el usuario seleccione en la tabla. En este cuadro hay opciones para 79 MANUAL DE USO V3.7 INNERSOFT CAD elegir la altura de texto del índice o descripción y para elegir si los textos se insertaran con el estilo de letra Standard o con el estilo que tenga activo el dibujo en cuestión. También es posible elegir si se borraran o no los textos de índices o descripciones que ya hubiera insertados. Esto se hace marcando la casilla 'Borrar Índices o Descrips. Previas'. Para la inserción de índices se usara una capa creada a tal efecto llamada InnerSoft-Indice, y para la inserción de descripciones una capa llamada InnerSoft-Des. Se aconseja dejar estas capas para el uso exclusivo del programa. Para este gestor, son validas todas las consideraciones hechas en el Capitulo 9 - Subcapítulo 3 de este manual sobre Selección y Edición (aplicable a las descripciones), Dibujo Activo del Gestor, Símbolo Decimal, Numero de Decimales (aplicable a las coordenadas del punto de inserción de cada bloque). Menú contextual para la Tabla Existe un menú contextual para la tabla, al que se accede seleccionando al menos una fila y pulsando el botón derecho del ratón. Movimiento de filas Las filas de la tabla se pueden cambiar de posición (subir o bajar) mediante unos botones-flecha situados en la parte izquierda del gestor, bajo el árbol. Se pueden mover selecciones múltiples de filas, la cuales guardaran la posición relativa entre ellas una vez desplazadas. De izquierda a derecha, la función de los botones es: • • • • Mover el conjunto de filas seleccionadas al principio de la tabla Mover el conjunto de filas seleccionadas una fila hacia arriba Mover el conjunto de filas seleccionadas una fila hacia abajo Mover el conjunto de filas seleccionadas al final de la tabla NOTA: Es conveniente cerrar el gestor antes de cerrar AutoCAD, o en caso contrario saldrán una serie de mensajes de control fuera de tiempo. Ver Gestor de Bloques Video Tutorial 80 MANUAL DE USO V3.7 INNERSOFT CAD 12.- GESTOR DE OCULTOS Las funciones de este menú son: • • • • • • Obtener Objetos Ocultos: escanea el dibujo activo y lista en la tabla los objetos que hay ocultos (invisibles). Ocultar Objetos AutoCAD: permite seleccionar objetos en pantalla de AutoCAD, que serán posteriormente ocultados por el programa (invisibles). Mostrar Objetos Tabla: una vez se listen en la tabla los objetos ocultos del dibujo, se pueden mostrar (visibles) una vez se seleccionen en la tabla y se pulse esta opción. Seleccionar Todas Filas: selecciona todas las filas de la tabla. Eliminar Filas Tabla: elimina de la tabla las filas seleccionadas. Cerrar: cierra el menú. NOTA: El programa detectara y listara los objetos que en AutoCAD 2011, 2012 y 2013 hayan sido ocultados mediante los comandos Ocultar Objetos y Aislar Objetos, pero no será capaz de hacerlos visibles. Utilice el comando de AutoCAD Terminar Aislamiento de Objetos para este menester. Ver Gestor Objetos Ocultos Video Tutorial 81 MANUAL DE USO V3.7 INNERSOFT CAD 13.- MENÚ DE VARIOS 13.1.- Copia múltiple de un objeto en los puntos característicos de otros objetos Esta herramienta sirve para copiar un objeto patrón en los puntos característicos de una selección de objetos. Se ha de tomar por una parte una selección múltiple de objetos, en cuyos vértices/puntos de inserción/centros queremos insertar el objeto patrón. Esto se hace desde el botón “Añadir Puntos Inserción”. Después se seleccionara el objeto patrón con el botón “Seleccionar Objeto a Copiar”. A continuación, se pulsara el botón ‘Copiar’ para que el objeto patrón se copie en los puntos característicos de la primera selección de objetos. En las pestañas de arriba tenemos los tipos de objetos de AutoCAD sobre cuyos puntos característicos se puede insertar el objeto patrón. Para cada tipo de objeto, hay unas casillas que nos permitirán marcar los puntos característicos donde queremos que se inserte el objeto patrón. Por ejemplo, para las líneas de AutoCAD seleccionada podemos marcar su Punto Inicial, Punto Final o Punto Medio. La colección de puntos de inserción se puede formar en varias etapas. Esto nos permitirá elegir, por ejemplo, solamente el Punto Inicial para una cierta selección de líneas, y solamente el Punto Final para otra selección posterior. Si ya hemos completado la colección de puntos de inserción, podemos elegir el objeto a copiar en tales puntos. Una vez se seleccione el objeto patrón, tenemos que señalar que punto suyo se utilizara para insertarlo en los puntos seleccionados. El objeto patrón puede ser un Punto, Línea, 2D-Polilinea, LW-Polilínea, 3D-Polilínea, Malla Policara, Malla Poligonal, SP-Línea, M-Línea, Cara 3D, Solido 2D, Arco, Círculo, Elipse, Inserción de Bloque, Sombreado, Región, Texto o Texto en líneas múltiples. Según el tipo de objeto de que se trate, podremos usar como punto de inserción su centro, punto o vértice inicial, punto final o centro de la caja que lo contiene. En cada caso, dependiendo del objeto seleccionado, nos aparecerán las opciones a elegir en la lista desplegable ‘Punto de Referencia’. La operación se llevara a cabo pulsando el botón ‘Copiar’. Ver Copia Múltiple de un Objeto Video Tutorial 82 MANUAL DE USO V3.7 INNERSOFT CAD 13.2.- Utilidades Geométricas 13.2.1.- Graficar una nube de puntos El comando pedirá una nube de puntos. El usuario habrá de especificar desde el menú si tales puntos se ordenan respecto al eje X o respecto al eje Y. También habrá de especificar si se ordenan de forma ascendente o descendente. Una vez elegido el orden para la coordenada principal (X o Y), se habrá de especificar el orden para los puntos de la coordenada secundaria (Y o X según el caso) que tengan igual coordenada principal. Hechas todas las especificaciones, se dibujara una Polilinea 3D uniendo todos los puntos. 13.2.2.- Regresión 2D Con esta herramienta se calculan distintos objetos gráficos mediante regresión. También puede elegir si se añade un punto en el centro de gravedad de la nube (punto con las coordenadas: Media de X, Media de Y). Tras dibujar el objeto, se mandara a la línea de comandos de AutoCAD toda la información disponible sobre la regresión. Línea mediante Regresión Lineal Simple: Y sobre X Calcula una regresión lineal a partir de una nube de puntos, dibujando la recta correspondiente. En la regresión de Y sobre X se minimizan las distancias verticales de los puntos a la recta de regresión. Una vez calculada la recta, se mandara a la línea de comandos la media, varianza, covarianza, ecuación de la recta y coeficiente de correlación lineal. También se informara de la suma cuadrática de residuos, entendida como el sumatorio de las cantidades [Yi – (aXi+b)]2 para la nube de puntos, siendo a y b la pendiente y termino independiente respectivamente de la recta calculada: Y = aX + b. Línea mediante Regresión Lineal Simple: X sobre Y 83 MANUAL DE USO V3.7 INNERSOFT CAD Calcula una regresión lineal a partir de una nube de puntos, dibujando la recta correspondiente. En la regresión de X sobre Y se minimizan las distancias horizontales de los puntos a la recta de regresión. Una vez calculada la recta, se mandara a la línea de comandos la media, varianza, covarianza, ecuación de la recta y coeficiente de correlación lineal. También se informara de la suma cuadrática de residuos, entendida como el sumatorio de las cantidades [Xi – (aYi+b)]2 para la nube de puntos, siendo a y b la pendiente y termino independiente respectivamente de la recta calculada: X = aY + b. Línea mediante Regresión Ortogonal: Método de Deming El método de Deming es un método de regresión lineal ortogonal. La regresión simple minimiza las distancias verticales u horizontales a la recta modelo, mientras que las regresiones ortogonales tratan de minimizar las distancias perpendiculares o reales de los puntos a la recta modelo. Los modelos ortogonales se ajustan a la nube de puntos mucho mejor que el modelo lineal simple. El modelo sigue las siguientes expresiones, considerando que δ = 1 Una vez calculada la recta, se mandara a la línea de comandos la media, la ecuación de la recta y la suma cuadrática de residuos. La suma cuadrática de residuos responde a la suma para todos los puntos de la nube de la siguiente cantidad [Yi – (aXi+b)]2/(a2+1) siendo a y b la pendiente y termino independiente respectivamente de la recta calculada: Y = aX + b. Circulo mediante Regresión por Mínimos Cuadrados Dada una nube de puntos planos (la coordenada Z se pasara por alto), se calculara la esfera que mejor se ajuste a la nube. Es necesario aclarar que la cantidad que se tratara de minimizar no serán las distancias reales, sino la suma de los siguiente residuos 84 MANUAL DE USO V3.7 INNERSOFT CAD R2 – (Xi - a)2 – (Yi - b)2 donde (a, b) son las coordenadas del centro del circulo y R su radio. Una vez calculado el círculo, se mandara a la línea de comandos la información sobre su centro y radio. También se mandara la suma cuadrática de residuos, entendida como la sumatoria para todos los puntos de la nube de la cantidad [R2 – (Xi - a)2 – (Yi - b)2]2 Igualmente, se enviara a la línea de comandos la suma cuadrática de residuos reales, esto es, las distancias ortogonales de todos los puntos al círculo, aunque ha de quedar claro que esta cantidad no es la que se minimiza en el método, sino las anteriormente citadas. La aproximación, no obstante, suele dar buenos resultados. 13.2.3.- Regresión 3D Línea mediante Regresión Ortogonal en 3D 85 MANUAL DE USO V3.7 INNERSOFT CAD Dada una nube de puntos en 3D, se calculara la recta que minimiza las distancias ortogonales de los puntos a esta. Una vez dibujada la recta, se mandara a la línea de comandos las coordenadas del centro de masas, las componentes del vector director de la recta y la suma cuadrática de residuos, que responde al sumatorio de los cuadrados de las distancias ortogonales de todos los puntos a la recta. Plano mediante Regresión por Mínimos Cuadrados respecto al eje Z Dada una nube de puntos, se calculara y dibujara el plano tal que las distancias verticales de los puntos a este es la mínima posible. Se remarca que la cantidad que se tratara de minimizar no serán las distancias reales u ortogonales al plano, sino las distancias verticales medidas en el eje Z. Una vez dibujado el plano, se enviara a la línea de comandos la siguiente información: posición del centro de gravedad, ecuación del plano y suma cuadrática de residuos; esto es, el sumatorio de los cuadrados de las distancias verticales de los puntos al plano. Plano mediante Regresión Ortogonal 3D: Método DVS Dada una nube de puntos, se calculara y dibujara el plano tal que las distancias reales u ortogonales de los puntos a este sea la mínima posible. Para el cálculo, se usa el Método de Descomposición en Valores Singulares, que resulta numéricamente estable. 86 MANUAL DE USO V3.7 INNERSOFT CAD Una vez dibujado el plano, se enviara a la línea de comandos la siguiente información: posición del centro de gravedad, ecuación del plano y suma cuadrática de residuos; esto es, el sumatorio de los cuadrados de las distancias ortogonales o reales de los puntos al plano. Esfera mediante Regresión por Mínimos Cuadrados Dada una nube de puntos en 3D, se calculara la esfera que mejor se ajuste a la nube. Es necesario aclarar que la cantidad que se tratara de minimizar no serán las distancias reales, sino la suma de los siguiente residuos R2 – (Xi - a)2 – (Yi - b)2 – (Zi -c)2 donde (a, b, c) son las coordenadas del centro de la esfera y R su radio. Una vez calculada la esfera, se mandara a la línea de comandos la información sobre su centro y radio. También se mandara la suma cuadrática de residuos, entendida como la sumatoria para todos los puntos de la nube de la cantidad [R2 – (Xi - a)2 – (Yi - b)2 – (Zi - b)2]2 Igualmente, se enviara a la línea de comandos la suma cuadrática de residuos reales, esto es, las distancias ortogonales de todos los puntos a la esfera, aunque ha de quedar claro que esta cantidad no es la que se minimiza en el método, sino las anteriormente citadas. La aproximación, no obstante, suele dar buenos resultados. 87 MANUAL DE USO V3.7 INNERSOFT CAD 13.2.4.- Envoltura Convexa 2D Dado un conjunto de puntos en el plano, su envoltura convexa está definida por el polígono convexo de área mínima que cubre todos los puntos (esto es, todos los puntos están dentro del polígono o sobre este). El programa pedirá una selección múltiple de puntos (cuatro como mínimo) y dibujara una LW-Polilinea que representara la envoltura convexa plana de dicho conjunto de puntos. 13.2.5.- Envoltura Convexa 3D Esta herramienta solo esta disponible en AutoCAD 2012 y versiones más recientes. Dado un conjunto de puntos tridimensionales en el espacio, su envoltura convexa está definida por el poliedro convexo de volumen mínimo que contiene a todos los puntos (esto es, todos los puntos están dentro del poliedro o sobre este). El programa pedirá una selección múltiple de puntos (cuatro como mínimo) y realizara alguna de las siguientes representaciones: • • • Dibujar Caras Triangulares: dibuja un conjunto de caras 3D que forman la envoltura convexa de la nube de puntos. Dibujar Líneas Triangulares: dibuja un conjunto de líneas que representan los triángulos que forman las superficies de la envoltura convexa. Dibujar Contorno: dibuja el contorno de la envoltura, representando solamente sus aristas. 88 MANUAL DE USO V3.7 INNERSOFT CAD 13.2.6.- Parábolas Introducción Esta pestaña del menú sirve para crear parábolas verticales según diferentes métodos. A la línea de comandos de AutoCAD se lanzara, en todos los casos, la siguiente información: • • • Ecuación de la parábola en la forma Y – yo = a*(X-xo)2 Parámetro de la parábola: p = distancia entre el foco y la directriz Coeficientes de la Ecuación de la parábola: a, b y c de la ecuación aX2 + bX + c Según el método de creación elegido, se pedirán puntos de la parábola o tangentes a esta. Las tangentes serán líneas de AutoCAD que el usuario habrá de seleccionar en pantalla. Se distinguen dos tipos: libres y adyacentes. Una tangente libre será una línea que defina la recta tangente a la parábola en un punto indeterminado de esta. El punto de tangencia no ha de pertenecer necesariamente a la línea seleccionada, pero si pertenecerá a la recta infinita que dicha línea define en el espacio. Una tangente adyacente será aquella tangente a la parábola cuyo punto de tangencia coincida exactamente con el extremo inicial o final de la línea seleccionada. Cuando se hable de tangentes a la parábola, se sobrentenderá que son tangentes libres a menos que se especifique lo contrario. A todas las parábolas se les dibujara la línea directriz, el vértice (V), el foco (F) y los puntos extremos de esta (PtEx1 y PtEx2) Tipo de Objeto 89 MANUAL DE USO V3.7 INNERSOFT CAD La parábola creada podrá ser una SP-Línea pura de grado 3, o una 3D-Polilinea ajustada a SP-Línea cuadrática. En este último caso, hay que especificar el número de rectas del ajuste cuadrático en la casilla correspondiente. Se recomienda usar un número par de rectas, para que uno de los quiebros coincida con el vértice exacto de la parábola. Modo de Creación de la Parábola Hay seis modos de crear la parábola, que son los siguientes. Vértice y Punto Se ha de seleccionar en pantalla el vértice (xo, yo) y el punto más extremo de la parábola (x1, y1). Según este último punto este a la izquierda o derecha del vértice, cambiara el sentido de creación de la parábola. La parábola responderá a la ecuación Y – yo = a*(X-xo)2 Según esta ecuación, el punto más extremo de la parábola responderá a las coordenadas [x1, y0 + a*(x1-x0)2]. Tres Puntos Se han de marcas en pantalla tres puntos cualesquiera pertenecientes a la parábola. Los puntos han de marcarse consecutivamente, uno tras otro. En el siguiente dibujo vemos una parábola formada a partir de tres puntos, los cuales aparecen en verde y señalados como PtPt1, PtPt2 y PtPt3. Tres Tangentes Se han de seleccionar en pantalla tres tangentes libres cualesquiera a la parábola. Las tangentes serán tres líneas de AutoCAD que habrán de seleccionarse de una sola vez. En el grafico se observa la parábola en color azul, y las tres tangentes libres en color blanco. Obsérvese que el tercer punto de tangencia (PtTg3) no pertenece a la tercera línea de tangencia (la línea blanca que queda a la derecha), pero si a la recta que esta línea define en el espacio. 90 MANUAL DE USO V3.7 INNERSOFT CAD Dos Tangentes y Coord. X del Vértice Se han de seleccionar en pantalla dos tangentes libres cualesquiera a la parábola; y, mediante un punto, la posición en el eje de abscisas del eje de simetría de la parábola. Las tangentes serán dos líneas de AutoCAD que habrán de seleccionarse de una sola vez. Después, se marcara el punto. Tangente Adyacente y Punto Se ha de seleccionar en pantalla una tangente adyacente a la parábola y un punto cualquiera de la parábola. La tangente será una línea de AutoCAD seleccionada en pantalla. El programa obtendrá el extremo de la línea más cercano al punto, y dibujara una parábola que sea tangente a la línea justamente en dicho extremo, y que además pase por el punto seleccionado en pantalla. En el siguiente grafico vemos la línea de tangencia en color blanco; la parábola en color azul; el punto de tangencia (PtTg), que es uno de los extremos de la línea; y el punto de paso de la parábola (PtPt). Ecuación Se debe introducir en el menú el coeficiente a de la parábola; el Incremento en el eje X (distancia en el eje de abscisas del punto más extremo de la parábola al vértice de la misma: ∆x); y el vértice de la parábola 91 MANUAL DE USO V3.7 INNERSOFT CAD mediante un punto obtenido en pantalla: (xo, yo). Según el incremento de X sea positivo o negativo, cambiara el sentido de creación de la parábola en AutoCAD. La parábola responderá a la ecuación Y – yo = a*(X-xo)2 El punto más extremo de la parábola tendrá coordenadas [x0 + ∆x, yo + a*(x0 + ∆x)2]. 13.2.7.- Clotoide Esta pestaña sirve para dibujar clotoides. En este objeto se cumple que: donde: • • • • a es el parámetro de la Clotoide R es el radio de curvatura en un punto concreto de la clotoide, y L la longitud desde el inicio de la clotoide hasta dicho punto. Rc es el radio de curvatura en el punto final de la clotoide. Ls es la longitud total de la clotoide. Se cumple además que donde Θs es el ángulo total de la clotoide, medido en radianes. Se crearan primero los puntos de la clotoide, tantos como elija el usuario e igualmente espaciados (el número de puntos no podrá ser inferior a 20). Después se dibujara un objeto de AutoCAD que se ajuste a 92 MANUAL DE USO V3.7 INNERSOFT CAD dichos puntos, además de las líneas que definen el ángulo total de la clotoide, las rectas tangentes inicial y final a la curva, y la circunferencia osculatriz o círculo osculador en el punto final de la clotoide (acotado radialmente). En el siguiente dibujo se observa, en azul, una clotoide con radio de curvatura final de 50 metros y longitud de 100 metros. El objeto de AutoCAD usado para la clotoide puede ser: • • • SP-Línea cuyos puntos de ajuste sean los puntos de la clotoide. 3D-Polilinea formada por rectas entre los puntos de la clotoide. LW-Polilínea formada por arcos, los cuales discurrirán entre cada 3 puntos de la clotoide (dos puntos en los extremos del arco y uno más en el perímetro del arco). En todos los casos, el usuario marcara en pantalla el punto de inicio de la clotoide, donde la tangente a la curva será una recta horizontal (radio de curvatura infinito). El programa dibujara el objeto hasta su punto final, donde los valores Rc, Ls y Θs serán los introducidos por el usuario en el menú. Estos valores, junto con el parámetro a de la clotoide, se lanzaran a la línea de comandos de AutoCAD una vez se dibuje el objeto. Ninguno de estos valores puede ser negativo, y la curva se desarrollara siempre de izquierda a derecha. Los modos de creación son tres, según que valores desee introducir el usuario: • • • Radio y Longitud: Radio de curvatura en el punto final de la clotoide (Rc) y longitud total de la clotoide (Ls). Radio y Angulo Total: Radio de curvatura en el punto final de la clotoide (Rc) y ángulo total de la clotoide (Θs). en grados sexagesimales. Longitud y Angulo Total: Longitud total de la clotoide (Ls) y ángulo total de la clotoide (Θs) en grados sexagesimales. 93 MANUAL DE USO V3.7 INNERSOFT CAD 13.2.8.- Curvas Transición con Clotoides Los elementos típicos de una curva de transición formada por un arco circular y dos clotoides simétricas se detallan a continuación. Siguiente la nomenclatura de la española Norma 3.1-IC. Trazado, de la Instrucción de Carreteras, diremos que el punto de tangencia de la clotoide es aquel donde se encuentra con el arco circular, y el punto de inflexión de la clotoide es aquel donde se encuentra con la tangente de entrada: • • • • • • • • Longitud de la Clotoide (Lcth): longitud de la curva de transición (curva roja) Angulo de la Clotoide (θ): ángulo de desviación de la clotoide en su punto de tangencia con la curva circular Longitud del Arco Circular (Lc): length of the circular arc (arco magenta) Radio del Circulo (Rc): que será el radio del Arco Circular (arco magenta) y del Circulo Obsculador de la clotoide en su punto final Angulo del Arco Circular (α): ángulo del arco circular (arco magenta) Angulo entre las Tangentes (Ω): ángulo entre las rectas tangentes a dos clotoides consecutivas en sus puntos de inflexión. (ángulo entre las líneas magenta) Longitud de la Tangente (TI): distancia entre el vértice I y el punto de inflexión de la clotoide T Retranqueo (AR): distancia de la tangente de entrada al circulo obsculador Según sea el tipo de curva de transición que se quiere obtener, el usuario habrá de introducir algunos valores en el menú: • • • Clot-Circulo-Clot: Longitud del Circulo (Rc) y Longitud de la Clotoide (Lcth) Clot-Circulo-Clot: Radio del Circulo (Rc) y Longitud del Arco Circular (Lc) Curva Clotoides de Vértice: Radio del Circulo (Rc) Clot-Circulo-Clot son las típicas curvas de transición compuestas, mientras que la curva de transición con Clotoides de Vértice es un tipo de enlace donde únicamente se emplean clotoides, sin que exista un arco circular entre ellas. Todos los enlaces o acuerdos de esta herramienta serán simétricos. Si el enlace no se pudiera trazar de acuerdo a los puntos y valores introducidos por el usuario, el programa informaría de los parámetros máximos y mínimos que se deben introducir para que se pueda dibujar el enlace. 94 MANUAL DE USO V3.7 INNERSOFT CAD Una vez se ejecute el programa, este pedirá tres puntos que el usuario habrá de marcar en AutoCAD: • • • Un punto cualquiera de la tangente de entrada El punto de intersección entre la tangente de entrada y la tangente de salida Un punto cualquiera de la tangente de salida Entonces, se dibujara el enlace de transición simétrico y se mandara a la línea de comandos de AutoCAD toda la información sobre este. 95 MANUAL DE USO V3.7 INNERSOFT CAD 13.2.9.- Acuerdo Vertical Parabólico Este menú realiza acuerdos parabólicos verticales y simétricos. Para el acuerdo se sigue la parametrizacion y notación de la American Association of State Highway and Transportation Officials (AASHTO) en su documento A Policy on Geometric Design of Highways and Street 2001, que de forma parecida se utiliza en la española Norma 3.1-IC. Trazado, de la Instrucción de Carreteras, así como en todas las normas hispanoamericanas de diseño geométrico de carreteras: la peruana DG-2001, el colombiano Manual de Diseño Geométrico de Carreteras INV-2008, la mexicana Norma de Servicios Técnicos para Proyecto Geométrico de Carreteras, etc. Según la norma norteamericana, para el diseño de acuerdos se usa el parámetro del acuerdo parabólico, K, que se define como: K = L/A donde: • • L = longitud proyectada horizontal del acuerdo parabólico, también llamada longitud mínima. A = diferencia entre la tangente de salida (G2) y la tangente de entrada (G1) medidas en tanto por ciento (G2-G1). El significado geométrico de K viene a ser la distancia que hay que recorrer horizontalmente para que la pendiente cambie un uno por ciento. 96 MANUAL DE USO V3.7 INNERSOFT CAD La diferencia entre la norma norteamericana y la española es una cuestión de unidades: ellos introducen las tangentes en tanto por ciento y la longitud en pies, mientras que en España se introduce la longitud en metros y las pendientes en tanto por uno. Que se opere en pies o en metros depende de que en el dibujo se esté usando una plantilla Imperial o la Métrica. Con respecto al parámetro de acuerdo parabólico, el programa usa la definición norteamericana (K), no la española (Kv). Así pues, si se van a introducir en el programa valores de la TABLA 5.1. Parámetros Mínimos y Deseables para Acuerdos Verticales para Visibilidad de Parada, procedentes de la norma española, ha de realizarse la siguiente conversión: K = Kv/100 Igualmente, las tangentes han de introducirse en el programa en tanto por ciento, y no en tanto por uno. La correspondencia seria G = I*100 donde G es la tangente en tanto por ciento, e I es la tangente en tanto por uno que se referencia en la norma española (inclinación de la rasante o pendiente). La parábola creada responderá a la ecuación: Y - yo= (X - xo)2/2*Kv = (X - xo)2/200*K Que el acuerdo sea convexo o cóncavo dependerá del signo del parámetro K: ha de introducirse positivo para acuerdos cóncavos (las patas de la parábola hacia arriba), y negativo para acuerdos convexos (las patas de la parábola hacia abajo). 97 MANUAL DE USO V3.7 INNERSOFT CAD El programa dibujara la parábola de acuerdo (en azul en el siguiente grafico), y marcara la tangente de entrada (G1), la tangente de salida (G2), el punto de corte entre las tangentes (VPI), el punto de la tangente de entrada (VPC), el punto de la tangente de salida (VPT), y acotara la longitud proyectada horizontal o longitud mínima. Una vez dibujado el objeto, se lanzara a la línea de comandos de AutoCAD la siguiente información: • • • • • • • Ecuación de la parábola en la forma Y – yo = a*(X-xo)2 Parámetro de la parábola: p = distancia entre el foco y la directriz Coeficientes de la Ecuación de la parábola: a, b y c de la ecuación aX2 + bX + c El parámetro de acuerdo vertical utilizado: K Las tangentes de entrada y salida en tanto por ciento: G1 y G2. La longitud proyectada total del arco parabólico: L. La longitud total del arco parabólico entre puntos de tangencia: s NOTA IMPORTANTE: En cualquier caso, el programa trabajara con acuerdos simétricos (una sola parábola), si bien no es necesario que las tangentes sean iguales ni que los puntos de entrada y salida se sitúen en la misma ordenada (coordenada Y). Los acuerdos asimétricos al que hacen referencia algunas normas están compuestos por dos parábolas diferentes que se unen en el vértice. ESTE MENU NO REALIZA ESTE TIPO DE ACUERDOS. Tipo de Objeto En todos los casos el acuerdo se creara mediante una SP-Línea pura de grado 3. Modo de Creación del Acuerdo Hay tres modos de crear el acuerdo, que son los siguientes. Dos Puntos y Parámetro K El usuario ha de proporcionar el parámetro K en el menú, y después en AutoCAD ha de proporcionar el punto de la tangente de entrada (VPC), y el punto de la tangente de salida (VPT). Dos Tangentes y Parámetro K El usuario ha de proporcionar el parámetro K en el menú, y en AutoCAD la tangente de entrada (G1) así como la tangente de salida (G2). Ambas tangentes son líneas de AutoCAD que han de proporcionarse consecutivamente, no a la vez. Funcionaran como tangentes libres: el punto de tangencia no ha de pertenecer necesariamente a la línea entregada, sino a la recta que esta define en el espacio. De tales líneas se sacaran las pendientes G1 y G2 para el acuerdo. 98 MANUAL DE USO V3.7 INNERSOFT CAD Dos Puntos y Tangente G1 El usuario ha de proporcionar el valor, en tanto por ciento, de la pendiente de la tangente de entrada (G1), y dos puntos en pantalla que serán el punto de la tangente de entrada (VPC), y el punto de la tangente de salida (VPT). Dos Puntos y Tangente G2 El usuario ha de proporcionar el valor, en tanto por ciento, de la pendiente de la tangente de salida (G2), y dos puntos en pantalla que serán el punto de la tangente de entrada (VPC), y el punto de la tangente de salida (VPT). 13.2.10.- Tangentes a Círculos Líneas tangentes entre dos círculos Dibuja las tangentes interiores (en azul) y exteriores (en rojo) a dos círculos. Los círculos han de seleccionarse de una sola vez. Si un círculo es interior a otro, no se dibujaran las tangentes. Si los círculos se cortan, solo se dibujaran las tangentes exteriores. Si los círculos no se cortan, se dibujaran las tangentes exteriores e interiores. 99 MANUAL DE USO V3.7 INNERSOFT CAD Circulo (R) tangente a línea y circulo Se ha de seleccionar en pantalla primero un circulo y después una línea. Además, hay que introducir en el campo correspondiente del menú el radio que tendrán los círculos tangentes a los dos primeros objetos (en rojo en el siguiente grafico). Según la disposición de la línea y círculo iniciales, el programa puede encontrar ninguno, uno, dos o cuatro círculos tangentes del radio especificado. Círculo (R) tangente a dos círculos Se ha de seleccionar en pantalla dos círculos de una sola vez. Además, hay que introducir en el campo correspondiente del menú el radio que tendrán los círculos tangentes a los dos primeros (en rojo en el siguiente grafico). 100 MANUAL DE USO V3.7 INNERSOFT CAD 13.2.11.- Calculadora 3D En todo este menú, los planos han de definirse seleccionando en pantalla 3 puntos no colineales; y las rectas seleccionando dos puntos no iguales. En todos los casos, el programa mandara a la línea de comandos de AutoCAD: • • • • Las coordenadas de los puntos de intersección calculados La ecuación normal de los planos usados El vector director unitario de las rectas usadas o calculadas Las distancias calculadas La entrada y salida de datos se hará de acuerdo al WCS. Si usted tiene activado algún UCS, el programa restablecerá el WCS para trabajar. 101 MANUAL DE USO V3.7 INNERSOFT CAD Distancia e Intersección Ortogonal de Punto a Plano (3 puntos) Calcula la distancia ortogonal de un punto a un plano y dibuja la recta normal al plano que pasa por el punto, marcando el punto de intersección con el plano de dicha recta. Intersección o Distancia entre Línea (2 puntos) y Plano (3 puntos) Calcula el punto de intersección de una línea con un plano, siempre que la línea no sea paralela al plano ni este contenida en este. Si la línea es paralela al plano, se calcula la distancia de la línea a este. Distancia e Intersección Ortogonal de Punto a Línea (2 puntos) Calcula la distancia ortogonal de un punto a una línea y dibuja la recta perpendicular a la línea que pasa por dicho punto, marcando el punto de intersección de la recta con esta línea. Intersección o Distancia entre Plano (3 puntos) y Plano (3 puntos) Calcula la recta de intersección entre dos planos si no son paralelos. Si son paralelos, calcula la distancia entre ellos. Intersección o Distancia entre Línea (2 puntos) y Línea (2 puntos) Calcula el punto de intersección entre dos líneas si son coplanares. Si son paralelas, calcula la distancia entre ellas. Si se cruzan, calcula la mínima distancia entre ellas y dibuja la perpendicular común. 102 MANUAL DE USO V3.7 INNERSOFT CAD Dibujar Vector Normal Dibuja los vectores normales de todos los objetos de una selección múltiple. El usuario puede especificar en una casilla la longitud que ha de tener el vector normal dibujado. Dibujar Vector Tangente, Normal, Binormal y Circulo Osculador en un punto Se ha de seleccionar primero una curva, y después un punto de la curva. Se dibujaran sobre la curva el vector tangente, normal y binormal (triedro de Frenet-Serret); así como el circulo osculador. 103 MANUAL DE USO V3.7 INNERSOFT CAD Precisión La precisión sirve para establecer la colinealidad o coplanaridad de unos puntos. Así, tres puntos se consideraran colineales (y no formaran plano) si el área del paralelogramo que definen es menor que el valor de la precisión. De igual manera, cuatro puntos se consideraran coplanares si el volumen del paralelepípedo que definen es menor que 100 veces el valor de la precisión. Usted puede cambiar la precisión de trabajo para ajustarla a sus necesidades. Por ejemplo, si quiere calcular la distancia entre una recta y un plano que son casi paralelos pero el programa le da el punto de intersección porque no los ha considerado así, baje la precisión hasta que consiga que el programa los considere paralelos y le de la distancia entre ellos. 13.2.12.- Arcos/Círculos en 3D Esta herramienta permite crear arcos y círculos no planos a partir de una serie de puntos elegidos por el usuario. Los puntos no deben tener todos igual cota. Esta herramienta admite entradas en el WCS y en cualquier UCS. Arco 3 Puntos El usuario ha de seleccionar tres puntos, a partir de los cuales se dibujaran dos arcos: el que contiene a los tres puntos y su complementario. Los extremos del arco serán el primer y tercer punto marcados. 104 MANUAL DE USO V3.7 INNERSOFT CAD Circulo 3 Puntos El usuario ha de seleccionar tres puntos, a partir de los cuales se dibujara el círculo. Circulo Centro, Punto El usuario ha de seleccionar primero el centro, y después el punto mas alto o mas bajo del circulo. El plano donde se dibujara el círculo será aquel que tenga a la línea centro-punto como línea de máxima pendiente. 13.2.13.- Catenaria 105 MANUAL DE USO V3.7 INNERSOFT CAD Esta herramienta dibuja catenarias a partir de varios métodos. Una vez dibujada la catenaria, se enviara a la barra de comandos de AutoCAD la siguiente información: • • • • • Longitud de la catenaria: longitud de la curva: s Parámetro de la catenaria: a. El parámetro es la distancia vertical desde el vértice de la catenaria al eje X natural de la catenaria. Ecuación de la catenaria respecto a los ejes naturales de esta. Vértice de la catenaria. Coordenadas globales para el punto mas bajo. Las coordenadas de este mismo punto en los ejes naturales de la catenaria son (0, a) Coordenadas globales del origen de los ejes naturales de la catenaria. En AutoCAD, se dibujara: • • • • • • La catenaria, con una splinea, 3D-polilinea o LW-polilinea con arcos. El punto inicial: PI El punto final: PF El punto intermedio (PM) si es una catenaria mediante tres puntos El vértice o punto mas bajo: V Los ejes naturales de la catenaria Los ejes naturales de la catenaria son aquellos que permiten expresarla mediante la expresión Y = a*cosh(X/a) Donde: • • • X: coordenada X Y: coordenada Y a: parámetro de la catenaria Consúltese la Wikipedia para más información: http://es.wikipedia.org/wiki/Catenaria Si las coordenadas globales del origen de la catenaria son (Xo, Yo), entonces la ecuación de la catenaria en coordenadas globales seria: 106 MANUAL DE USO V3.7 INNERSOFT CAD Y = a*cosh[(X-Xo)/a] + Yo Catenaria mediante dos puntos y parámetro: a Se pedirán dos puntos en pantalla, que corresponden al punto de inicio y punto final de la catenaria. El parámetro se ha de introducir en el campo correspondiente. Catenaria mediante dos puntos y longitud: s Se pedirán dos puntos en pantalla, que corresponden al punto de inicio y punto final de la catenaria. La longitud se ha de introducir en el campo correspondiente. En este método, el parámetro de la catenaria se resuelve mediante métodos numéricos. Se activan dos campos: uno para el máximo numero de iteraciones y otro para el error máximo. El método numérico puede fallar si la longitud introducida es extremadamente grande. Opere con valores de longitud normales. En cualquier caso, la longitud introducida para la catenaria habrá de ser mayor que la longitud de la recta que une los puntos seleccionados en AutoCAD. Catenaria mediante tres puntos Se pedirán tres puntos en pantalla, que corresponden al punto de inicio de la catenaria, punto final de la catenaria y un punto intermedio. En este método, el parámetro de la catenaria se resuelve mediante métodos numéricos. Se activan dos campos: uno para el máximo numero de iteraciones y otro para el error máximo. El método numérico puede fallar si la distancia entre puntos es extremadamente grande, o si los puntos están aproximadamente alineados según una línea recta. En cualquier caso, el punto intermedio habrá de estar por debajo de la recta que une los puntos extremos. Ver Utilidades Geométricas Video Tutorial 107 MANUAL DE USO V3.7 INNERSOFT CAD 13.3.- Insertar Cruces/Coordenadas Se pedirán dos puntos al usuario para delimitar un rectángulo, el cual contendrá la malla de cruces. También se pedirá el intervalo entre cruces y la longitud de las marcas. El usuario puede elegir si además de las cruces se insertan unos textos en cada una de ellas con las coordenadas que estas ocupan. 13.4.- Copiar a Capas Esta herramienta sirve para copiar una serie de objetos a una capa (manteniendo los objetos originales en su capa original). Primero se deberá elegir la capa o conjunto de capas donde se van a copiar los objetos. Esto se podrá hacer bien seleccionando el nombre de una capa individual desde la lista desplegable (Una sola capa) o bien tomando una serie de objetos en pantalla (Conjunto de Capas). En este último caso, el conjunto de capas de destino se creara recopilando las capas a las que pertenecen los objetos seleccionados en pantalla. Por último, se habrán de seleccionar los objetos a copiar. 108 MANUAL DE USO V3.7 INNERSOFT CAD 13.5.- Copiar a Dibujos Con esta función se copiara una selección de objetos a todos los dibujos que estén abiertos en la sesión de AutoCAD. Podrá copiar la selección en cuestión bien al espacio modelo del resto de dibujos o al espacio papel. También podrá decidir si el conjunto de objetos se pega como un bloque. 13.6.- Descartar puntos duplicados Se pedirá una nube de puntos, y se descartaran aquellos puntos que ocupen una misma posición en el plano (coordenadas X e Y) que otro ya existente en la nube. La selección filtrada se copiara en la capa InnerSoftFilteredPoints. Al iniciarse la operación, el programa preguntara si desea limpiar dicha capa, previendo el caso de que se hayan realizado ya otras operaciones idénticas en el dibujo. 13.7.- Dividir y Graduar Su función es idéntica a la de los comandos Divide y Gradua de AutoCAD. La diferencia es que en esta herramienta no hay que elegir un objeto: se dan dos puntos en pantalla y el programa dividirá o graduara el segmento ficticio que los une. Se puede insertar un índice en cada punto creado. 109 MANUAL DE USO V3.7 INNERSOFT CAD 13.8.- Vaciar Capas Se ha de tomar una selección de objetos en pantalla. El programa creara el listado de capas al que pertenecen dichos objetos; es decir, se seleccionan las capas a partir de algún objeto contenido en ellas. Para cada una de estas capas, se borraran todos los objetos que esta contiene. Finalmente, el programa preguntara si el usuario quiere que además se borren las capas vaciadas. 13.9.- Selección Rápida de Puntos Esta herramienta funciona de manera análoga a la Selección Rápida de AutoCAD. Su particularidad es que esta enfocada a la selección de puntos y que permite acumular diversas condiciones geométricas para sus tres coordenadas: X, Y y Z. Además, permite aplicar diferentes acciones a la selección final de puntos. Aparecen tres tablas para aplicar filtros a las tres coordenadas. Cada una de estas tablas acepta uno, varios o ningún intervalo. Los puntos seleccionados serán aquellos que cumplan las condiciones geométricas de las tres tablas. Es decir, aquellos cuya coordenada X pertenezca a alguno de los intervalos añadidos a la tabla de Filtros para la Coordenada X, y a la vez su coordenada Y pertenezca a alguno de los intervalos añadidos a la tabla de Filtros para la Coordenada Y, y a la vez su coordenada Z pertenezca a alguno de los intervalos añadidos a la tabla de Filtros para la Coordenada Z. Si no quiere aplicar ninguna restricción en alguna de las coordenadas, no introduzca ningún intervalo en su tabla. Para agregar intervalos a las tablas de Filtros, introduzca el extremo inferior y extremo superior del intervalo en los campos que aparecen bajo estos, y pulse el botón Añadir Intervalo. Si deja vacío el valor en alguno de los campos, se aplicara el valor -infinito o +infinito, según el campo vacío sea el del extremo inferior o el extremo superior. 110 MANUAL DE USO V3.7 INNERSOFT CAD Para eliminar cualquier intervalo previamente agregado, selecciónelo en la tabla y pulse el botón Eliminar Intervalo. Las acciones que se pueden aplicar sobre la selección final de puntos, aquellos que cumplan las condiciones de los intervalos, son: • • • • Añadir a Selección Actual. Crea una selección de AutoCAD con los puntos seleccionados, o los añade a la selección de AutoCAD si ya existe alguna en el dibujo. Establecer Color. Asigna a los puntos el color que el usuario elija en la lista desplegable Color. Establecer Capa. Asigna a los puntos la capa que el usuario elija en la lista desplegable Capa. Si el usuario cambia de un dibujo a otro durante la sesión de trabajo, deberá pulsar el botón Actualizar Lista de Capas para que se agreguen las capas del nuevo dibujo en el que esta operando. Exportar a Excel. Exporta las coordenadas de los puntos seleccionados a una hoja de Excel. La siguiente imagen muestra, en rojo, los puntos seleccionados para tres intervalos en la coordenada X y dos en la coordenada Y. Ver Selección Rápida de Puntos Video Tutorial 111 MANUAL DE USO V3.7 INNERSOFT CAD © Copyright InnerSoft 2004-2016. Todos los derechos reservados. Los hijos perdidos del Sinclair ZX Spectrum 128K (RANDOMIZE USR 123456) innersoft@itspanish.org innersoft@gmail.com http://innersoft.itspanish.org/ 112