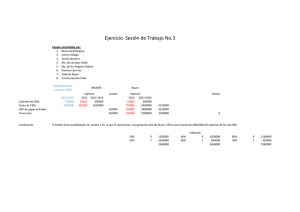Guía de uso general
Anuncio

Broker Plus | Guía de uso
ÍNDICE
Pág.
1. La ventana Principal ................................................................................... 3 2. Gráficos ...................................................................................................... 8 2.A) Crear Gráficos ........................................................................................ 8 2.A.1)Cambiar la visualización desde una línea de cierre a candlesticks. ......... 13
2.A.2)Introducir 20 días de media móvil exponencial, 20 días de Bollinger y el
Indicador Parabólico SAR sobre el gráfico de Telefónica. ........................... 15
2.A.3)Introduzcamos un MACD 12 26 9 y 14 días de RSI. ............................. 16
2.A.4)Mover la ventana del 'RSI' encima de la ventana del MACD. ................. 17
2.B) Datos históricos .................................................................................... 19 2.C) Gráficos múltiples ................................................................................. 21 2.D) Trazar objetos ...................................................................................... 23 2.E) Herramientas de Trazado ....................................................................... 25 3. Listas ........................................................................................................ 28 3.A) Cargar valores ...................................................................................... 28 3.B) Crear Listas ......................................................................................... 31 4. Alertas ...................................................................................................... 35 5. Top Variación ............................................................................................ 42 5.A) Figuras Candlesticks .............................................................................. 42 5.B) Detección de Figuras ............................................................................. 46 6. Guardar, ayuda e imprimir ....................................................................... 50 6.A) Guardar sus estudios ............................................................................. 50 6.B) Guardar sus espacios de trabajo ............................................................. 51 6.C) Ayuda ……….. ....................................................................................... 58 6.D) Imprimir gráfico ................................................................................... 59 7. Spreads .................................................................................................... 60 8. Lista de ticks/OrderBook .......................................................................... 64 9. Indicadores .............................................................................................. 67 10. Enlaces de teclado .................................................................................... 71 © Bankinter, S.A. Todos los derechos reservados
Página 2
Broker Plus | Guía de uso
La siguiente presentación le ayudará a comprender los fundamentos de Broker Plus en tan
solo unos minutos.
Para empezar, es posible distinguir variar ventanas personalizables:
1. La ventana Principal
La ventana principal, con el encabezamiento 'bankinter broker>Broker Plus', le
permite mostrar u ocultar cualquier ventana.
En la ventana principal, también aparece la Barra de herramientas, que le permitirá
dibujar y modificar objetos en los gráficos.
© Bankinter, S.A. Todos los derechos reservados
Página 3
Broker Plus | Guía de uso
La ventana 'Listas' le permite editar, crear, modificar o borrar cuantas listas quiera.
La ventana 'Spreads' le permitirá editar, crear, modificar o eliminar sus spreads. Puede
crear spreads como ACS vs. FCC o Telefónica vs. Deutsche Telekom y graficarlo.
Utilice las dos ventanas 'Top Variación' para visualizar escáneres predefinidos según
condiciones que puede seleccionar en pestañas y en menús desplegables:
© Bankinter, S.A. Todos los derechos reservados
Página 4
Broker Plus | Guía de uso
La ventana de gráficos. Puede abrir un número ilimitado de ventanas de gráficos.
La ventana 'Alertas' le permitirá ver el estado de todas sus alertas.
© Bankinter, S.A. Todos los derechos reservados
Página 5
Broker Plus | Guía de uso
La ventana 'Detalles del cursor' le permite mostrar información relacionada con la
posición actual del cursor.
Para activar o desactivar la ayuda contextual, vaya a 'Ayuda' en la ventana principal y
seleccione la opción 'Ayuda Contextual'.
Si activa esta opción, recuerde que cuando deje el ratón inmóvil durante unos segundos
sobre cualquier elemento de la plataforma, aparecerá una ventana de ayuda.
Para personalizar el tamaño de la fuente, diríjase al menú 'Opciones' y seleccione
'Fuente...'
© Bankinter, S.A. Todos los derechos reservados
Página 6
Broker Plus | Guía de uso
En la ventana 'Fuente' dispone de dos opciones: modificar todos los textos, o
únicamente
algunos
concretos
© Bankinter, S.A. Todos los derechos reservados
en
listas,
gráficos,
menús
y
botones.
Página 7
Broker Plus | Guía de uso
2. Gráficos
2.A) Crear Gráficos
Sus gráficos son completamente personalizables: puede modificar columnas, estilo, tipo
de escala, añadir indicadores, bascular entre indicadores, cambiar los parámetros y
condiciones de los mismos, comparar valores y modificar el tamaño de las ventanas
pulsando el botón derecho del ratón.
Seleccionando la opción 'Propiedades gráficos...' puede mostrar los días pares e impares
en distintos colores en sus gráficos, modificar la densidad de la escala vertical y mostrar
u ocultar las rejillas de los gráficos. Además, puede aplicar esos cambios a todos los
gráficos, o a uno solo (el seleccionado).
© Bankinter, S.A. Todos los derechos reservados
Página 8
Broker Plus | Guía de uso
Esta imagen ilustra cómo cambiar el color de fondo entre los días pares e impares.
© Bankinter, S.A. Todos los derechos reservados
Página 9
Broker Plus | Guía de uso
La imagen inferior describe cómo mostrar u ocultar los títulos de sus indicadores:
La opción 'Nunca' oculta el título, 'Al paso del cursor' lo muestra cuando el puntero del
ratón pasa sobre la ventana y 'Siempre' lo muestra permanentemente. Para aplicar al
conjunto de indicadores, seleccione el recuadro pegado a 'Aplicar a todos los gráficos'.
© Bankinter, S.A. Todos los derechos reservados
Página 10
Broker Plus | Guía de uso
La imagen que se muestra a continuación muestra cómo definir el tipo de escala que
desee mostrar:
© Bankinter, S.A. Todos los derechos reservados
Página 11
Broker Plus | Guía de uso
Puede modificar el tamaño horizontal pulsando con el botón izquierdo del ratón en la
zona inferior delimitada por el rectángulo amarillo, manteniendo pulsado el botón
izquierdo y moviéndolo de izquierda a derecha.
También puede modificar la escala vertical pulsando en el botón izquierdo del ratón en
el área resaltada en amarillo que se muestra abajo, manteniendo presionado el botón
izquierdo y desplazando el ratón hacia arriba o abajo. Mientras realiza esta acción, verá
que los intervalos en la escala vertical modifican su densidad (espacio entre números)
según su vista, con los intervalos principales resaltados en negrita.
Observe que puede personalizar la densidad de la escala vertical pulsando con el botón
derecho del ratón sobre el gráfico y seleccionando la opción 'Propiedades gráficos...'
como se muestra a continuación:
Puede volver a la vista optimizada pulsando en el icono
Cantidad de futuro visible: se puede incrementar o disminuir la parte visible a la
derecha del gráfico
Mostrar contador hasta vela siguiente: indica el tiempo que falta para completarse la
vela
Mostar máximo y mínimo diarios o anuales: se mostrará en la parte superior del área
del precio.
Rejilla horizontal: muestra u oculta las líneas de fondo horizontales de los gráficos.
Rejilla vertical: muestra u oculta las líneas de fondo verticales de los gráficos.
Aplicar a todos los gráficos: si se selecciona, el color de fondo y el estado de los
indicadores será el mismo para todos los gráficos escogidos.
© Bankinter, S.A. Todos los derechos reservados
Página 12
Broker Plus | Guía de uso
2.A.1) Cambiar la visualización desde una línea de cierre a candlesticks.
Actualmente dispone de dos posibilidades: pulsar con el botón derecho sobre la línea de
cierre de Telefónica y seleccionar 'Propiedades Precio', o pulsar con el botón izquierdo
en el icono con forma de herramienta (resaltado en rojo en la imagen).
© Bankinter, S.A. Todos los derechos reservados
Página 13
Broker Plus | Guía de uso
Pulse ahora sobre el menú desplegable "Estilo" y seleccione "Vela (candlestick)".
Observe la aparición de un nuevo menú secundario que le permite escoger el segundo
color de los candlesticks como se muestra abajo. Los cambios serán visibles desde el
momento en que los haya seleccionado.
© Bankinter, S.A. Todos los derechos reservados
Página 14
Broker Plus | Guía de uso
2.A.2) Introducir 20 días de media móvil exponencial, 20 días de Bollinger y
el Indicador Parabólico SAR sobre el gráfico de Telefónica.
Lance la ventana 'Propiedades Precio' y pulse sobre el menú desplegable 'Añadir' para
incluirlos uno a uno.
Asegúrese de tener los siguientes indicadores en el lado izquierdo de la ventana
'Propiedades Precio': media móvil, parabólico SAR y (Banda+, Banda- y Banda media).
Pulse en Media Móvil y seleccione 'Nº períodos' 20 y 'Método' Exponencial. Observe que
puede modificar otros parámetros de la MM según sus necesidades.
Aquí se ofrece un ejemplo con una mayor anchura, de color dorado y con un método
Exponencial:
© Bankinter, S.A. Todos los derechos reservados
Página 15
Broker Plus | Guía de uso
2.A.3) Introduzcamos un MACD 12 26 9 y 14 días de RSI.
Pulse sobre icono
Seleccione MACD y de a “Añadir indicador”.
Seleccione las propiedades del indicador como “Estilo”, “MM”, etc. Luego de a
“Cerrar”
Repita la operación para añadir “RSI”
Pulse sobre el icono con forma de herramienta de cada indicador (resaltado en la
imagen) para cambiar sus propiedades.
© Bankinter, S.A. Todos los derechos reservados
Página 16
Broker Plus | Guía de uso
2.A.4) Mover la ventana del 'RSI' encima de la ventana del MACD.
Pulse sobre el 'RSI' (resaltado en rojo); manténgalo y mueva el ratón hasta visualizar la
zona delimitada por el rectángulo rojo superior.
Puede ampliar la ventana del 'RSI' pulsando sobre el espacio en blanco entre la ventana
de 'Precios' y la del 'RSI' y desplazando el ratón hacia arriba mientras mantiene el
botón pulsado.
© Bankinter, S.A. Todos los derechos reservados
Página 17
Broker Plus | Guía de uso
También puede maximizar la ventana pulsando sobre el icono
© Bankinter, S.A. Todos los derechos reservados
.
Página 18
Broker Plus | Guía de uso
2.B) Datos históricos
Puede definir dos parámetros diferentes en sus gráficos: la cantidad de datos a mostrar
(duración, en el menú desplegable izquierdo) y la escala de tiempo (visión, en menú
desplegable central).
Menú desplegable izquierdo: definición de la cantidad de cotizaciones a
mostrar
Esta opción, disponible en modos Intradía y Cierre del día, le permite definir la cantidad
de datos que desee cargar. Por ejemplo, si quiere ver 2 años de cotizaciones,
seleccionará '2 años' en el menú 'Duración'. Si cambia el valor del gráfico, la opción
descrita no se verá afectada: en el mismo ejemplo, si ha cargado 2 años de datos
históricos de un valor (por ejemplo, Telefónica), y ahora pasa a mostrar otro valor (por
ejemplo, Repsol), el nuevo valor cargará su correspondiente histórico de 2 años.
El tiempo necesario para cargar dicho histórico depende de la opción de duración que
haya escogido: obviamente, un histórico de un día se cargará más rápido que uno de 5
© Bankinter, S.A. Todos los derechos reservados
Página 19
Broker Plus | Guía de uso
años de cotizaciones. Observe que también puede seleccionar la cantidad de
cotizaciones a cargar en términos de 'unidades': una unidad se corresponde con una
jornada completa de negociación. Por lo tanto, 50 unidades corresponden a 50 días de
negociación (o a 10 semanas de cotizaciones).
Menú desplegable central: Representación de cada vela (candlestick) o barra
Un cambio de la resolución afectará directamente al significado de cada candlestick (o
barra, o cualquier punto seleccionado en el menú desplegable 'Estilo' en la ventana de
propiedades del indicador). La escala temporal define el número de unidades
temporales que contiene cada candlestick. Por ejemplo, cada candlestick representará 5
minutos de órdenes de trading si uno selecciona '5 minutos' en el menú desplegable
central de la ventana de gráficos.
Observe que puede elegir entre una resolución de minutos, horas, días, semanas,
meses o años. La opción 'Tick por tick' es una nueva funcionalidad que le permite
visualizar las nuevas cotizaciones de forma instantánea.
Método de cálculo
En la representación semanal, por ejemplo, el precio de apertura, máximo, mínimo, y
cierre son respectivamente la apertura del lunes, el máximo y el mínimo de la semana y
el cierre del viernes de cada semana. En este modo, el volumen es la suma de los
volúmenes de los 5 días de la semana.
Recuerde que todo cambio en la unidad de
tiempo afectará a todos los gráficos, indicadores y líneas de tendencia.
También puede mostrar la Tabla 'tick por tick' que contiene todos los ticks del día
para la cotización seleccionada. Las columnas pueden ordenarse pulsando con el botón
izquierdo del ratón sobre el encabezamiento de la columna correspondiente.
© Bankinter, S.A. Todos los derechos reservados
Página 20
Broker Plus | Guía de uso
2.C) Gráficos múltiples
Abrir varios gráficos
Abra la ventana 'Valores' y pulse sobre este icono
que aparece en todas las
ventanas que muestran una lista de valores.
© Bankinter, S.A. Todos los derechos reservados
Página 21
Broker Plus | Guía de uso
Vincular / desvincular gráficos secundarios a su gráfico principal
Cuando cambia el valor mostrado en el gráfico principal, tal vez le interese cambiar
simultáneamente el valor mostrado en los gráficos secundarios. Puede hacerlo con el
botón
.
Si desea desactivar el enlace, pulse de nuevo sobre el icono con el diseño de cadena
para que cambie a
.
© Bankinter, S.A. Todos los derechos reservados
Página 22
Broker Plus | Guía de uso
Observe que el gráfico principal será siempre el primer gráfico mostrado. Podrá
reconocerlo fácilmente, ya que es la única ventana cuyo botón de enlace aparece
tachado en rojo (
). La cruz roja indica que el enlace con los gráficos secundarios no
está activado, y desaparecerá al activarlo.
Configurar gráficos múltiples
Los gráficos múltiples le ofrecen la posibilidad de hacer estudios rápidos apoyándose en
múltiples períodos de tiempo e indicadores.
Para más información acerca del uso de las escalas temporales e indicadores, consulte
la sección “Datos históricos”.
2.D) Trazar objetos
Esta sección le mostrará tres ejemplos distintos de cómo usar las herramientas de
dibujo de la plataforma. Vaya a la sección 'Herramientas de trazado' para acceder a una
descripción completa de las herramientas de dibujo disponibles.
Trazar Líneas de tendencia
Puede dibujar soportes, resistencias y líneas de canal. Para ello seleccione el
instrumento de dibujo de la ventana principal (resaltada en verde). Pulse a continuación
el botón izquierdo de su ratón para definir el primer punto de su línea. Mueva el cursor
© Bankinter, S.A. Todos los derechos reservados
Página 23
Broker Plus | Guía de uso
del ratón y pulse otra vez el botón izquierdo para definir el segundo punto; la línea
quedará dibujada.
Añadir comentarios
Puede añadir comentarios a un gráfico pulsando el icono 'T' (resaltado en rojo) en la
ventana principal, como se muestra sobre este texto.
Modificaciones
Nuestra plataforma le permite modificar y ajustar cada parámetro o elemento dibujado
pulsando con el botón derecho del ratón sobre el icono resaltado en azul, primero, y a
continuación sobre el elemento gráfico correspondiente.
© Bankinter, S.A. Todos los derechos reservados
Página 24
Broker Plus | Guía de uso
2.E) Herramientas de Trazado
La siguiente guía le ayudará a entender el uso de los instrumentos situados sobre el
menú 'Herramientas'. Comentaremos a continuación cada icono, de izquierda a
derecha.
Consejo: Pulse el botón derecho del ratón para anular la última acción realizada al
utilizar cualquiera de las herramientas descritas en esta sección. Este aspecto es
especialmente práctico cuando se pulsa por error en el gráfico tras haber pulsado
previamente sobre alguna herramienta.
A. Cursor por Defecto
La opción
corresponde al Modo Estándar del Cursor, que se selecciona por defecto.
Para desplazar el gráfico, pulse con el botón izquierdo del ratón en cualquier parte del
gráfico, mantenga el botón pulsado y mueva el ratón.
B. Crear una alerta
La opción
le permite crear una alerta. Para ello, pulse sobre la campanilla y luego,
sobre el gráfico del valor sobre el que desee ser alertado. Diríjase a la rúbrica 'Crear
alertas' para más detalles.
C. Haga Zoom en el gráfico
La opción
es el botón Zoom, que viene seleccionado por defecto. Pulse el botón
izquierdo del ratón para fijar la primera fecha del período de tiempo que quiera enfocar.
Mueva el ratón y pulse nuevamente el botón izquierdo para señalar la segunda fecha.
Observe que en una visión ampliada, puede utilizar la barra de deslizamiento horizontal
para ver otras fechas con idéntica visión ampliada.
D. Dibujar un segmento o una línea
La opción
, representada por una pequeña línea, permite trazar segmentos. Pulse el
botón izquierdo del ratón para definir el primer extremo de su segmento. Luego
© Bankinter, S.A. Todos los derechos reservados
Página 25
Broker Plus | Guía de uso
desplace el cursor y pulse nuevamente sobre el botón izquierdo para definir el otro
extremo del segmento para completar el dibujo.
La opción
permite trazar rectas que se prolongan indefinidamente. El método para
trazar líneas es similar al método para trazar segmentos: pulsando el botón izquierdo
de su ratón para definir sucesivamente dos de los puntos por los que deberá pasar la
línea.
le permite trazar rectas horizontales.
La opción
La opción
le permite trazar líneas verticales.
Consejo: ¡Deje que la plataforma le ayude a dibujar líneas!
La ayuda en el trazado se puede seleccionar en el menú 'Opciones'.
Esta opción le ayudará a dibujar soportes y resistencias con mayor rapidez y precisión:
cada vez que sitúa el cursor del ratón cerca del precio de una acción (extremo, cierre,
apertura) o cerca de un indicador (bollinger, oscilador, ...), el primer valor empleado
para dibujar la línea será este valor específico. La Ayuda al trazado le guiará en la
selección del segundo punto.
E. Dibujar Líneas de Fibonacci
Seleccione el icono de los niveles de Fibonacci
y pulse con el botón izquierdo del
ratón sobre dos puntos del gráfico para definir los extremos de los niveles de Fibonacci.
Esto trazará una serie de líneas horizontales en dichos niveles: 0%, 23,6%, 38,2%,
50%, 61,8% y 100% del espacio entre ambos extremos.
Los niveles de Fibonacci se pueden personalizar usando el icono "Configurar"
. Las
líneas mantendrán sus niveles previamente existentes, incluso al modificar la escala
vertical.
F. Escribir texto
Pulsando en
insertará textos en sus gráficos. Cuando haya pulsado sobre el icono,
pulse de nuevo sobre cualquier zona del gráfico y teclee ahí su texto. Se abrirá
automáticamente una ventana que le permitirá seleccionar el estilo, fuente, tamaño y
color del texto.
Recuerde que puede modificar el lugar donde situar el texto (pulse H) y las opciones de
estilo del texto (párrafo J).
© Bankinter, S.A. Todos los derechos reservados
Página 26
Broker Plus | Guía de uso
G. Copiar un objeto
La opción
Este botón le permite hacer una copia en su gráfico de cualquier línea,
texto o elemento gráfico. Para ello, pulse sobre el objeto para copiar y a continuación
en el lugar donde desee crear el nuevo objeto.
H. Mover un objeto
La opción
es similar a la anterior; el mismo procedimiento desplazará el objeto que
haya seleccionado en vez de copiarlo.
I. Suprimir un objeto
Pulse este botón
.
Observe que cuando se acerca al objeto, el objeto se pone de color azul indicando que
ya puede suprimirlo pulsando el botón izquierdo de su ratón.
J. Modificar las opciones de un objeto
La opción
permite cambiar las opciones de un objeto (texto o línea). Pulse sobre el
objeto a modificar y se abrirá una ventanilla que le permite modificar las características
de este objeto: fuente, tamaño y color para el texto, anchura, color, estilo y puntos de
trazado de líneas.
© Bankinter, S.A. Todos los derechos reservados
Página 27
Broker Plus | Guía de uso
3. Listas
3.A) Cargar valores
Puede buscar un valor o su código con el módulo de búsqueda (resaltado en azul en la
imagen). Para ello, lance el motor de búsqueda pulsando
. Cuando éste encuentra
más de un resultado, se verán todos en una ventanilla, permitiéndole seleccionar el que
le interese.
© Bankinter, S.A. Todos los derechos reservados
Página 28
Broker Plus | Guía de uso
Puede limitar su búsqueda a un mercado específico o a un instrumento financiero
concreto (acción, warrant, ETF, etc.). Para ello, utilice los dos menús desplegables del
módulo de búsqueda que muestran las siguientes opciones:
© Bankinter, S.A. Todos los derechos reservados
Página 29
Broker Plus | Guía de uso
Mostrar el gráfico de un valor de sus listas
Pulse sobre el nombre del valor que desee visualizar en el gráfico. El tiempo de
descarga dependerá del volumen de datos históricos.
Mostrar el gráfico de un valor cargado
Puede volver a mostrar los valores que ha visualizado en la presente sesión, mostrando
la ventana 'Valores' y eligiendo la lista 'Valores cargados'.
© Bankinter, S.A. Todos los derechos reservados
Página 30
Broker Plus | Guía de uso
3.B) Crear Listas
Personalizar las columnas de sus listas
Los valores aparecen generalmente en listas, cuyas columnas pueden modificarse como
desee. Puede pulsar con el botón izquierdo del ratón en el icono con forma de llave
inglesa para abrir una pequeña ventana con el conjunto de todas las columnas
disponibles.
Las columnas seleccionadas se muestran en las tablas. Observe que cuando vea una
tabla en el menú 'Valores', el de 'Top Variación' o el de 'Carteras', podrá siempre pulsar
sobre el botón izquierdo en la herramienta superior y escoger las columnas para añadir
o suprimir. Las columnas se mostrarán u ocultarán al seleccionar el recuadro
correspondiente.
© Bankinter, S.A. Todos los derechos reservados
Página 31
Broker Plus | Guía de uso
Veamos ahora el significado de los datos de cada columna:
Último - Última cotización.
% Var - Variación porcentual entre el precio actual y el precio al cierre del día
anterior.
Cambio - Diferencia entre la cotización de cierre del día de hoy y la cotización de
cierre del día anterior.
Volumen - Volumen de órdenes in miles (K) o millones (M).
Capital - Volumen x Ultima cotización.
Ult.Tick - Instante en que tuvo lugar el tick más reciente, mostrado en formato
hh:mm:ss.
Apertura - Cotización de apertura.
Máximo - Cotización máxima del valor durante el día.
Mínimo - Cotización mínima del valor durante el día.
Anterior - Cotización de cierre del día anterior.
Compra - Precio de demanda.
Vol C - Volumen de órdenes de demanda.
Num C - Número de órdenes de demanda.
Venta - Precio de oferta.
Vol V - Volumen de órdenes de oferta.
Num V - Número de órdenes de oferta.
Valor - Tipo de instrumento financiero (bono, divisa, fondo, futuro, índice, opción,
acción o warrant).
ISIN - Código del valor compuesto de 12 caracteres, de los cuales los dos primeros
expresan la plaza bursátil de negociación del valor.
Ticker - Símbolo del valor.
Mercado – Mercado donde cotiza el activo
Cambiar el orden de las columnas
Puede personalizar la posición de las columnas en la lista. Para ello, pulse con el botón
izquierdo en la columna principal, manténgalo pulsado y muévalo de izquierda a
derecha. Pulse sobre la casilla 'Ultimo', manténgalo pulsado y muévalo a la derecha.
Pulse sobre la casilla 'Ultimo', manténgalo pulsado y muévalo a la derecha hasta el
nuevo lugar donde desee situarlo.
© Bankinter, S.A. Todos los derechos reservados
Página 32
Broker Plus | Guía de uso
Ordenar columnas
Los objetos de su lista pueden ordenarse de A a Z o de Z a A (para columnas que
muestran textos) o en orden ascendente o descendente (para columnas mostrando
números). Para cambiar de uno a otro orden, pulse con el botón izquierdo de su ratón
en el encabezamiento de la columna que desee ordenar.
P.ej.: Si pulsa en el encabezamiento 'Nombre', ordenará los elementos de la lista de A a
Z; mientras que una nueva pulsación en dicho encabezamiento ordenará los elementos
de Z a A.
Crear, renombrar y borrar una lista
Al pulsar el botón 'Gestión listas', aparece una ventana donde puede crear, borrar o
renombrar una lista -o incluso seleccionar los valores que desee añadir o borrar de una
lista concreta.
© Bankinter, S.A. Todos los derechos reservados
Página 33
Broker Plus | Guía de uso
Añadir acciones a sus listas
Puede añadir acciones a sus listas pulsando el botón 'Añadir valores' mostrado en la
imagen superior.
También puede añadir a una lista cualquier valor que aparezca en el gráfico. Para ello,
pulse con el botón derecho del ratón sobre una zona vacía del gráfico y seleccione
'Añadir en lista...'.
© Bankinter, S.A. Todos los derechos reservados
Página 34
Broker Plus | Guía de uso
4. Alertas
Puede crear alertas que se activen en función de:
un precio específico de un valor;
un precio específico de un indicador personalizado;
la intersección de una línea personalizada con un indicador;
la intersección de un indicador personalizado con otro indicador.
Una alerta puede estar formada por una condición única entre las que se muestran más
arriba, o por varias condiciones que han de cumplirse simultáneamente
Las combinaciones de condiciones resultantes le permiten crear todo tipo de alertas.
El proceso de creación de una alerta consta de las siguientes etapas:
1. Pulse primero sobre el icono
del menú herramientas de la ventana principal que
se muestra a continuación:
© Bankinter, S.A. Todos los derechos reservados
Página 35
Broker Plus | Guía de uso
Pulse sobre el gráfico de la acción sobre la que desee ser alertado. Como ejemplo, si
desea crear una alerta sobre la cotización de Telefónica, pulsará sobre la zona
delimitada por el recuadro azul.
Cuando haya definido todas las características de la alerta, aparecerá una nueva
ventana: pongamos en ella una alerta cuando la cotización de Telefónica rebase los 20
euros.
© Bankinter, S.A. Todos los derechos reservados
Página 36
Broker Plus | Guía de uso
2. Vamos a crear ahora una nueva alerta basada en 2 condiciones: (1) el precio de
Telefónica esté por debajo de su Boll media a 20 días (ya se dibujó en morado en el
gráfico) y (2) cuando el MACD 12 26 9 esté sobre su señal.
Para crear la Condición 1, repita el paso 1 y seleccione 'Boll media' en el menú
desplegable, como se muestra a continuación:
© Bankinter, S.A. Todos los derechos reservados
Página 37
Broker Plus | Guía de uso
Para crear la Condición 2, pulse en 'Añadir condición' (en el ángulo superior izquierdo),
pulse nuevamente sobre la zona inferior resaltada en azul e indique el límite en el
recuadro de Valor límite que se muestra en la segunda imagen inferior. Por último,
pulse 'Crear Alerta'.
© Bankinter, S.A. Todos los derechos reservados
Página 38
Broker Plus | Guía de uso
Vamos a añadir otra alerta sobre el Indicador Estocástico: queremos que nos avise
cuando el %K Estocástico cruce la línea roja que se muestra abajo. Pulse sobre el icono
del menú de herramientas y pulse sobre la línea roja.
© Bankinter, S.A. Todos los derechos reservados
Página 39
Broker Plus | Guía de uso
Las características de la alerta se inscriben automáticamente como se muestra a
continuación. ¡Sólo tiene que pulsar en 'Crear Alerta'!
© Bankinter, S.A. Todos los derechos reservados
Página 40
Broker Plus | Guía de uso
Observe que si modifica una línea empleada en una alerta, las características de la
alerta correspondiente también cambian de forma análoga.
Observe que también puede modificar el gráfico que se muestra en la ventana superior
como si fuese una ventana de gráficos ordinaria (cambiar escala, modificar las líneas…)
Puede verse la situación actual de las alertas que acabamos de crear en la ventana de
'Alertas'. Dicha ventana es accesible desde el menú desplegable 'Mostrar' de la ventana
principal.
Puede crear tantas alertas personalizadas como desee mediante sencillas operaciones de
ratón. ¡Utilice el módulo de alertas en sus operaciones!
© Bankinter, S.A. Todos los derechos reservados
Página 41
Broker Plus | Guía de uso
5. Top Variación
5.A) Figuras Candlesticks
En esta sección encontrará la lista de las configuraciones de candlesticks que Broker
Plus puede detectar para usted:
Estrella de la tarde Bebé
Estrella de la mañana Bebé
abandonado
abandonado
Doji estrella bajista
Vela envolvente bajista
Harami bajista
Cruz de Harami bajista
© Bankinter, S.A. Todos los derechos reservados
Página 42
Broker Plus | Guía de uso
Ahorcado / Martillo negro
Vela negra sin sombra superior
Marubozu negro
Estrella de la mañana negra
Doji estrella alcista
Vela envolvente alcista
Harami alcista
Cruz de Harami alcista
Estrella de la tarde doji
© Bankinter, S.A. Todos los derechos reservados
Estrella de la mañana doji
Página 43
Broker Plus | Guía de uso
Gap bajista
Ahorcado / Martillo doji
Cima en pinzas y tapa nube
oscura
Gran vela negra
© Bankinter, S.A. Todos los derechos reservados
Gap bajista Tasuki
Estrella fugaz/Martillo invertido doji
Cima en pinzas y estrella fugaz
Gran vela blanca
Página 44
Broker Plus | Guía de uso
Línea penetrante
Tres Cuervos negros
Tres Soldados Blancos
Gap alcista
Estrella fugaz / Martillo
Ahorcado / Martillo blanco
invertido blanco
Vela blanca sin sombra
inferior
© Bankinter, S.A. Todos los derechos reservados
Marubozu Blanco
Página 45
Broker Plus | Guía de uso
Estrella de la mañana blanca
5.B) Detección de Figuras
Puede detectar todo tipo de figuras candlestick desde la ventana 'Top Variación'.
Una vez en la ventana, pulse sobre la etiqueta 'Candlesticks'.
Esta herramienta le ofrece una lista de valores de un mercado dado cuya la evolución
de cotizaciones ha creado la figura de candlestick de su elección.
En esta sección le mostramos cómo puede detectar las configuraciones de velas
japonesas más populares (incluyendo el candlestick actual o el último que se ha
completado) en múltiples unidades de tiempo. La personalización de la ventana 'Top
Variación' es la misma que la de la ventana 'Listas'. Vea la sección 'Crear listas' para
obtener información más detallada sobre este tema.
Primero, pulse sobre la opción candlesticks para mostrar los que presentan mayores
variaciones. Dispone de 4 menús desplegables para configurarlo.
© Bankinter, S.A. Todos los derechos reservados
Página 46
Broker Plus | Guía de uso
Menú desplegable exterior izquierdo: Selección de mercado
Seleccionando un mercado bursátil en esta lista desplegable, la búsqueda Top Variación
quedará limitada al mercado escogido.
Menú desplegable izquierdo medio: Figuras de Candlesticks
Hay más de 40 figuras en Candlesticks disponibles en este menú. Diríjase a la rúbrica
'Figuras de candlesticks ' para obtener más detalles.
Menú desplegable derecho medio: Figura de candlestick actual o figura de
candlestick completa
Puede decidir detectar figuras
Que incluyan la última vela y que deban ser confirmadas cuando dicha vela
termine. Observe que en tal caso una figura actual puede desaparecer de su lista,
© Bankinter, S.A. Todos los derechos reservados
Página 47
Broker Plus | Guía de uso
puesto que la última vela puede cambiar de forma con los ticks subsiguientes hasta
que se haya formado definitivamente;
Completadas, pero que no incluyen la última vela que se está formando, sino sólo
la precedente (ya formada). Estas figuras no pueden desaparecer en el futuro,
puesto que sólo incluyen velas ya formadas que no cambiarán en el futuro con los
próximos ticks.
Menú desplegable derecho: Elegir escala de tiempo
El período de tiempo define el tiempo de referencia usado para el cálculo de la
variación. Por ejemplo, seleccionando '30 minutos' obtendrá instantáneamente el
cálculo de las variaciones entre la cotización actual y la cotización hace 30 minutos.
Personalizar las columnas de su tabla
Si pulsa con el botón izquierdo del ratón en el icono con forma de herramienta
(resaltado en azul en la imagen), se abrirá una pequeña ventana con la lista de todas
las columnas disponibles.
Observe que cuando ve una tabla en el panel izquierdo del programa en el menú
'Valores', 'Top Variación' o 'Carteras', siempre puede pulsar el icono con forma de llave
inglesa del encabezado de las columnas y seleccionar así las que desee añadir o
suprimir:
verá
aparecer
(desaparecer)
las
nuevas
columnas
al
seleccionar
(deseleccionar) los recuadros correspondientes.
© Bankinter, S.A. Todos los derechos reservados
Página 48
Broker Plus | Guía de uso
La información de cada columna se describe a continuación:
Último - Ultima cotización.
%Var - Variación porcentual entre la cotización actual y la cotización de cierre del
día anterior.
Cambio - Diferencia entre la cotización de cierre del día de hoy y la cotización de
cierre del día anterior.
Volumen - Volumen de órdenes in miles (K) o millones (M).
Capital - Volumen x Ultima cotización.
Apertura - Cotización de apertura del día.
Máximo - Cotización máxima del valor en el día.
Mínimo - Cotización mínima del valor durante el día.
Anterior - Cotización de cierre del día anterior.
Valor - Tipo de instrumento financiero (bono, divisa, fondo, futuro, índice, opción,
acción o warrant).
ISIN - Código del valor compuesto de 12 caracteres, de los cuales los dos primeros
expresan la plaza bursátil de negociación del valor.
Ticker
Ordenar columnas
Los objetos de su lista pueden ordenarse de A a Z o de Z a A (para columnas que
muestran textos) o en orden ascendiente o descendiente (para columnas mostrando
números). Para cambiar de uno a otro orden, pulse con el botón izquierdo de su ratón
en el encabezamiento de la columna que desee ordenar.
P.ej.: Si pulsa en el encabezamiento 'Nombre', ordenará los elementos de la lista de A a
Z; mientras que una nueva pulsación en dicho encabezamiento ordenará los elementos
de Z a A.
© Bankinter, S.A. Todos los derechos reservados
Página 49
Broker Plus | Guía de uso
6. Guardar, ayuda e imprimir
6.A) Guardar sus estudios
Puede guardar o modificar todas sus listas, estudios gráficos y comentarios creados
durante la sesión actual (mientras usa la plataforma) pulsando en 'Guardar' como se
muestra en el menú inferior. Idéntico resultado se obtiene pulsando Ctrl+S.
Pulse en 'Fichero', y luego en 'Guardar' en la ventana principal como se muestra a
continuación:
Le aconsejamos guardar los cambios tras cualquier modificación importante. En todo
caso, una ventana pop-up le recordará siempre que puede salvar sus cambios al cerrar
la plataforma, tal y como se muestra en la siguiente imagen:
© Bankinter, S.A. Todos los derechos reservados
Página 50
Broker Plus | Guía de uso
6.B) Guardar sus espacios de trabajo
Una plantilla es un modelo de espacio de trabajo. Incluye el tamaño y el lugar de sus
ventanas, los indicadores mostrados, los parámetros de dibujo, la configuración de las
listas y sus preferencias personales.
Si quiere guardar una nueva plantilla, pulse Ctrl+W o pulse sobre 'Espacios de Trabajo'
(en la parte superior de la ventana principal) y sobre 'Guardar/Suprimir'. Aparecerá una
pequeña ventana en la que deberá dar un nombre a su nuevo espacio de trabajo. Puede
guardar tantos espacios de trabajo como quiera, y acceder en todo momento a cada
uno de los guardados.
El espacio de trabajo quedará guardado durante el resto de la sesión. Para conservarlo
de cara a sesiones futuras, recuerde guardar los cambios de la sesión actual usando el
menú 'Fichero' y 'Guardar' en la ventana principal o pulsando Ctrl+S. Vea la sección
'Guardar sus estudios' para más detalles.
Como se muestra arriba, los espacios de trabajo conservan la configuración completa
de la plataforma: tamaño y posición de sus ventanas de valores y gráficos incluyendo
indicadores, pero también las opciones y preferencias seleccionadas.
© Bankinter, S.A. Todos los derechos reservados
Página 51
Broker Plus | Guía de uso
Los párrafos siguientes describirán las distintas posibilidades de personalización de
dichas opciones.
Opciones
Ajustar las ventanas a la resolución actual de la pantalla: esta funcionalidad puede serle
de gran utilidad si trabaja desde varios ordenadores y desea adaptar rápidamente sus
ventanas a la resolución de la pantalla.
Reducción simultánea de todas las ventanas: marque esta opción si desea minimizar a
la vez todas las ventanas de la plataforma al minimizar cualquiera de ellas. Si esta
opción no está seleccionada, cada ventana podrá minimizarse por separado. La ventana
principal
es
un
caso
especial:
al
minimizar
esta
ventana,
se
minimizarán
simultáneamente todas las demás, independientemente de que esta opción esté
activada o no.
Tipo de cursor: para el tipo de cursor, puede elegir entre flecha estándar (seleccione
'Círculos'), línea vertical ('Línea'), línea vertical/horizontal ('Cruz') o nada ('Ninguno').
Modo cursor después de trazar una línea: cuando haya trazado el objeto (línea, texto,
Fibonacci,...), la plataforma basculará al modo cursor. Esto le permitirá desplazar el
gráfico manteniendo pulsado el botón izquierdo del ratón sobre el mismo mientras
desplaza el ratón. Si esta preferencia no está seleccionada, podrá dibujar tantas líneas
como desee sin necesidad de pulsar cada vez sobre el icono correspondiente al trazado
de líneas.
Ayuda trazado líneas: esta opción le ayuda a trazar líneas: cada vez que coloca su ratón
cerca de un gráfico (cierre, apertura...), el punto seleccionado será el de inicio de la
línea. El otro extremo de la línea será preferentemente otro punto del gráfico.
© Bankinter, S.A. Todos los derechos reservados
Página 52
Broker Plus | Guía de uso
Gráficos ajustados con dividendos: funcionalidad específica para gráficos de acciones.
En caso de reparto de dividendos, puede activar esta opción para modificar
automáticamente el precio mostrado y ajustarlo a los valores corregidos.
Propiedades alertas
Aviso sonido en alerta & ProBacktest: para escuchar un sonido cada vez que salte la
alerta.
Aviso ventana emergente en alerta & ProBacktest: seleccione ésta opción si desea
que le aparezca una ventanilla Pop-up cada vez que se active una alerta.
Flecha en alerta & Probacktest: marcar si desea mostrar la hora de activación de
sus alertas a través de una flecha en el gráfico correspondiente.
Mostrar 'Detalles cursor' en gráficos: se trata de pequeños recuadros situados en los
gráficos, con los que puede visualizar los valores de cada indicador mostrado. Observe
que estos cuadros sólo aparecen si deja el ratón inmóvil durante un par de segundos.
La imagen siguiente es un ejemplo de estos cuadros de valores.
Mostrar objetos: marque esta opción si desea mostrar todas las líneas de tendencia,
objetos, comentarios, etc. Nota: Si alguna vez perdiese sus estudios, recuerde que en
la mayoría de los casos se debe a que ha deseleccionado esta opción; en tal caso, basta
con que la seleccione de nuevo para verlos otra vez.
Mostrar comentarios: marque esta opción si desea mostrar una casilla en todas las
ventanas de los gráficos que le permita introducir y guardar comentarios. Recuerde
guardarlos antes de salir de la sesión pulsando 'Fichero' y 'Guardar' en la ventana
principal.
© Bankinter, S.A. Todos los derechos reservados
Página 53
Broker Plus | Guía de uso
Ejemplos
Habrá tres espacios de trabajo preconfigurados en la herramienta (con una resolución
de pantalla de 1024x768).
Espacio de trabajo Inicial (espacio por defecto)
© Bankinter, S.A. Todos los derechos reservados
Página 54
Broker Plus | Guía de uso
Espacio de trabajo Avanzado
© Bankinter, S.A. Todos los derechos reservados
Página 55
Broker Plus | Guía de uso
Espacio de trabajo Trading
© Bankinter, S.A. Todos los derechos reservados
Página 56
Broker Plus | Guía de uso
Aquí le mostramos algunos ejemplos de gráficos:
© Bankinter, S.A. Todos los derechos reservados
Página 57
Broker Plus | Guía de uso
6.C) Ayuda
Atención al cliente: aquí encontrará las diferentes formas de contacto, tanto telefónico,
email o realizando una videollamada.
Ayuda contextual: si la opción está seleccionada, aparecerá una ventana de ayuda cada
vez que usted deje el ratón inmóvil durante más de 1 segundo sobre cualquier
elemento de la plataforma.
Le ayudará a familiarizarse con el uso de cualquier objeto o informarse acerca de
cualquier indicador de análisis técnico.
Ayuda interactiva: acceso a nuestra galería de videos demostrativos con las
funcionalidades de la herramienta.
Ayuda general: acceso a las Guías de uso
© Bankinter, S.A. Todos los derechos reservados
Página 58
Broker Plus | Guía de uso
6.D) Imprimir gráfico
Para guardar o imprimir sus gráficos, pulse sobre el icono resaltado en azul en la
imagen inferior.
Defina el ancho o la altura de la imagen para guardar o imprimir. En ambos casos,
aparecerá una pequeña ventana en el navegador.
Si desea guardarlo en su disco duro, pulse sobre la imagen con el botón derecho
del ratón para hacer aparecer un menú en el que seleccionará 'Guardar como'.
© Bankinter, S.A. Todos los derechos reservados
Página 59
Broker Plus | Guía de uso
7. Spreads
Esta característica le permite mostrar las diferencias de precios entre dos acciones. Los
Spreads son de uso común en mercados de futuros y materias primas. Ciertas
estrategias consisten en comprar / vender una acción mientras se vende / compra otra.
Los Spreads enfatizan condiciones anómalas entre ambos valores.
Broker Plus le ofrece los spreads en formato Candlestick, con todo el potencial de
mejora de su análisis que ello comporta. Ello supone que durante todo el día,
comparamos continuamente todos los ticks entre ambos valores para mostrar los
niveles inferior y superior de cada candlestick intradiario.
Para beneficiarse de esta herramienta, diríjase al menú 'Mostrar' y pulse en 'Spreads'
como se muestra a continuación.
© Bankinter, S.A. Todos los derechos reservados
Página 60
Broker Plus | Guía de uso
Una nueva ventana vacía aparecerá, tal y como se muestra a continuación.
Pulse el botón 'Gestión Spreads' para abrir la ventana inferior. En esta ventana podrá
crear su primer spread.
Esta ventana le permite seleccionar ambos valores utilizando los botones de Búsqueda.
Por ejemplo, pulsaremos primero en el botón 'Buscar valor 1'
y seleccionaremos
Telefónica. Es posible buscar un valor introduciendo una parte de su nombre o su ticker.
También puede seleccionarlo desde las listas personales o predefinidas.
© Bankinter, S.A. Todos los derechos reservados
Página 61
Broker Plus | Guía de uso
Después de seleccionar Telefónica, pulsamos el botón inferior 'Buscar' y seleccionamos
Deutsche Telekom.
Ahora podemos seleccionar los coeficientes de ambas acciones y de la operación para
que se ejecute. En nuestro caso, una sustracción.
Apliquemos coef1 = 1 y coef2 = 1
© Bankinter, S.A. Todos los derechos reservados
Página 62
Broker Plus | Guía de uso
Por último, pulsamos sobre el botón 'Añadir' para desplegar este spread en la ventana
de 'Spreads'.
Observe que puede modificar el nombre de dicho spread tecleando el nombre que desee
en el campo superior derecho titulado 'Nombre' en la ventana 'Gestión Spreads'.
Puede crear tantos spreads como quiera. En caso contrario, si desea borrar un spread,
abra el menú 'Mostrar', seleccione 'Spreads' y pulse el botón 'Gestión Spreads'.
Seleccione el spread que quiera y pulse el botón 'Borrar'.
© Bankinter, S.A. Todos los derechos reservados
Página 63
Broker Plus | Guía de uso
8. Lista de ticks/OrderBook
Datos Tick por Tick
Para mostrar la ventana Tick por tick, puede pulsar en el icono 'Tick' que aparece abajo
(número 1) o pulsar con el botón derecho sobre el gráfico del valor para lanzar el menú
inferior y seleccionar 'Tick por Tick' (número 2). A partir de ahí, podrá pulsar sobre un
encabezamiento para ordenar la lista correspondiente de Tick por Tick (Hora, Precio y
Volumen).
Puede
mostrar
una ventana de Ticks para
cada
valor,
y
hacerlo
simultáneamente para tantos valores como desee. A título de ejemplo, Telefónica tiene
miles de líneas ¡y puede mostrar esta lista en cuestión de segundos!
© Bankinter, S.A. Todos los derechos reservados
Página 64
Broker Plus | Guía de uso
Libro de órdenes
En función del mercado en el que se negocie el valor, dispondrá de una profundidad de
mercado de una o de 5 posiciones. Si el Libro de órdenes no estuviese disponible para
ese mercado, la opción aparecerá en gris (indisponible).
Tiene dos maneras de mostrarlo: 1) pulse con el botón derecho en icono que se
muestra a continuación, o 2) pulse con el botón derecho del ratón en una ventana de
gráfico del valor y seleccione 'Profundidad mercado...'.
Puede cambiar el aspecto del Libro de Ordenes pulsando sobre el icono de la ventana
'Profundidad de mercado' resaltado en amarillo, basculando a una vista como la que se
muestra a continuación. Cuando esté disponible, se puede mostrar un Libro de Ordenes
para cada valor.
© Bankinter, S.A. Todos los derechos reservados
Página 65
Broker Plus | Guía de uso
Puede configurar los detalles de su lista de órdenes (vista, información de cada valor y
columnas de la lista de órdenes) en la ventana 'Propiedades Lista Ordenes' accesible
pulsando sobre el icono resaltado en el recuadro azul.
Observe que también puede modificar el tamaño de la ventana de la lista de órdenes a
su conveniencia.
© Bankinter, S.A. Todos los derechos reservados
Página 66
Broker Plus | Guía de uso
9. Indicadores
El lenguaje ProBuilderTM le permite crear sus propios indicadores en Tiempo Real. Todos
los indicadores, del más sencillo al más sofisticado, se actualizan a cada tick para darle
la máxima precisión.
Para
examinar
ProBuilder
al
detalle,
vea
la
nueva
Guía
de
programación
ProBuilderTM que le ayudará a familiarizarse rápidamente con este lenguaje. La
sencillez de sus explicaciones teóricas y la gran cantidad de ejemplos prácticos hacen
de esta guía una herramienta accesible incluso para debutantes.
Con el icono
accederá a más de 70 indicadores predefinidos en la plataforma o
crear los suyos propios.
Acceda a la interfaz de programación pulsando el botón 'Nuevo indicador'. En la imagen
que se muestra a continuación, los indicadores programados usando ProBuilder
aparecen en azul.
© Bankinter, S.A. Todos los derechos reservados
Página 67
Broker Plus | Guía de uso
Aparecerá una nueva ventana:
En la imagen superior, distinguimos cuatro áreas específicas:
Nuevos indicadores (incluyendo indicadores de divergencia)
el área azul le permite nombrar para identificar sus indicadores.
el área roja le permite programar el nuevo indicador. Observe el botón 'Insertar
función'; con él accederá a la biblioteca de funciones que se muestra en la ventana
de abajo para seleccionar y emplear todas las funciones ProBuilder.
© Bankinter, S.A. Todos los derechos reservados
Página 68
Broker Plus | Guía de uso
Observe que sus indicadores actuales pueden utilizarse como funciones integrantes
de nuevos indicadores. ¡Las posibilidades son infinitas!
el área verde corresponde a la sección de parámetros. Como ejemplo, el indicador
Estocástico tiene normalmente los parámetros %K y %D. La idea es que puede
crear todos los parámetros de su nuevo indicador gracias al botón de 'Añadir'. No
hay límite en el número de parámetros permitidos.
Cuando pulse dicho botón, aparecerá una nueva ventana como la que se muestra
abajo. En ella podrá configurar el parámetro de múltiples maneras, como:
o el nombre del parámetro empleado en el programa (normalmente, nombres
cortos como "MA", "b", "BID", ...),
o el nombre del parámetro que se mostrará en la ventana de 'Propiedades' de su
nuevo indicador (por ejemplo, "Número de días" o "Aplicado a", o "Cambio de
período", ...),
o el tipo de parámetro (Integral, Decimal, Booleano),
o otras posibles restricciones.
el área amarilla le permite insertar la ayuda que describe su nuevo indicador.
Aparece en el lado derecho de su indicador, tal y como se muestra en la primera
imagen de esta página.
ProBuilderTM incluye el motor de análisis técnico más potente jamás desarrollado:
su creatividad no conocerá límites gracias a la amplia gama de funcionalidades
incluidas.
© Bankinter, S.A. Todos los derechos reservados
Página 69
Broker Plus | Guía de uso
Ejemplo indicador Mi RSI
© Bankinter, S.A. Todos los derechos reservados
Página 70
Broker Plus | Guía de uso
10. Enlaces de teclado
Para un uso más rápido y sencillo de la plataforma Completa, puede utilizar la siguiente
lista de combinaciones de teclas:
Fichero
Guardar
Ctrl+S
Salir
Ctrl+Q
Mostrar
Carteras
Ctrl+P
Órdenes
Ctrl+O
Valores
Ctrl+L
Spreads
Ctrl+R
Top Variación 1
Ctrl+1
Top Variación 2
Ctrl+2
ProScreener
Ctrl+E
Alertas
Ctrl+A
ProRealTrend
Ctrl+T
Ajustes del cursor
Ctrl+D
Espacios de trabajo
Guardar/Suprimir
Ctrl+W
Espacio de trabajo 1.- Inicial
Ctrl+F1
Espacio de trabajo 2. Avanzado
Ctrl+F2
Espacio de trabajo 3.- Trading
Ctrl+F3
Listas predefinidas o personalizadas de la ventana 'Valores'
Para desplazarse hacia arriba / abajo en las listas de 'Valores', 'Top Movers' o
'Carteras', puede emplear las teclas del teclado de flecha arriba / flecha abajo, o la
rueda del ratón para el deslizamiento vertical.
Gráficos
Puede presionar las teclas '+' y '-' en su teclado para aumentar o reducir la vista.
Para modificar ligeramente el zoom en el gráfico, seleccione primero la ventana del
gráfico y use la rueda del ratón.
Gestione sus ventanas con mayor facilidad:
Puede minimizar todas las ventanas simultáneamente al minimizar cualquier
ventana de Broker Plus.
Pulse 'Alt+F4' para cerrar la ventana activa.
Presione Esc como alternativa a pulsar el botón 'Cancelar'.
© Bankinter, S.A. Todos los derechos reservados
Página 71
Broker Plus | Guía de uso
También puede ver nuestros enlaces en los menús de la ventana principal:
© Bankinter, S.A. Todos los derechos reservados
Página 72