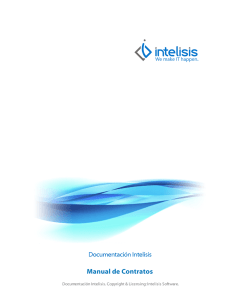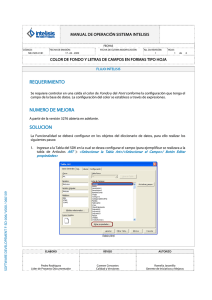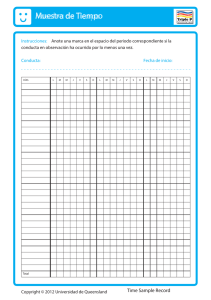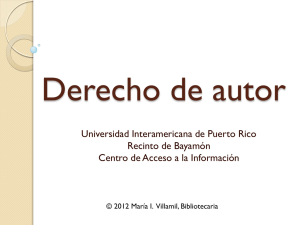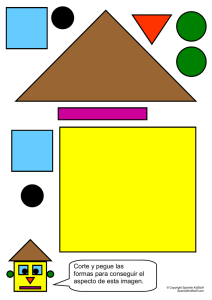Ventas - Inicio
Anuncio

Ventas Documentación Intelisis. Copyright & Licensing: Intelisis Software. Ventas 1 2 3 4 Introducción 1.1 Objetivos generales y aplicaciones con el ERP 5 1.2 Diagrama de Integración 6 1.3 Diagrama de Procesos 7 Configuración 2.1 Configuración de Usuarios 9 2.2 Configuración de Módulos 14 2.3 Conceptos 18 2.4 UEN's 19 2.5 Configuración de Ventas 20 2.6 Configuración de Generales 27 Cuentas 3.1 Clientes 34 3.2 Artículos 36 3.3 Artículos de Activo Fijo. 37 3.4 Proyectos 38 3.5 Agentes 39 3.6 Almacenes 40 Funcionalidad 4.1 Pantalla General 42 4.2 Cotización 45 4.3 Oportunidad 47 4.4 Pedido 50 5 6 7 4.5 Factura 53 4.6 Remisión 57 4.7 Devolución Remisión 61 4.8 Nota 64 4.9 Nota Consumo 70 4.10 Contrato 75 4.11 Venta en Consignación 79 4.12 Devolución Consignación 83 4.13 Orden Surtido 86 4.14 Venta Perdida 89 4.15 Devolución Venta 92 4.16 Bonificación Venta 98 Exploradores y Reportes 5.1 Exploradores 105 5.2 Reportes 113 Errores Frecuentes 6.1 Almacén para Remisiones 145 6.2 Flujo de Contratos 148 6.3 Cliente Ventas en Consignación 149 6.4 Fecha de Vencimiento Incorrecta 150 Temas Relacionados 7.1 Espacios 152 Introducción Ventas - 4 Copyright & Licensing: Intelisis Software Objetivos generales y aplicaciones con el ERP Uno de los módulos más importantes de Intelisis ERP es el módulo de Ventas, el cual permite tener el control de la facturación, así como los pedidos, notas, remisiones, devoluciones de los clientes. La factura es uno de los documentos clave de las transacciones mercantiles y la facturación una de las operaciones más importantes para la empresa. La factura debe ser emitida con lamayor precisión, claridad y exactitud. Cualquier error en la confección de la factura supone un problema de cobro. La factura debe incluir todos los datos que obligan la legislación y asimismo los que solicita el cliente. Es fundamental que la facturación se haga lo antes posible, dando prioridad a las facturas de mayor importe, cualquier retraso en la emisión de una factura supone otorgar días de crédito adicionales sin coste al cliente. Un buen sistemainformático permite agilizar la facturación, y es imprescindible en cualquier compañía. Ventas - 5 Copyright & Licensing: Intelisis Software Diagrama de Integración Ventas - 6 Copyright & Licensing: Intelisis Software Diagrama de Procesos Diagrama de integración Ventas - 7 Copyright & Licensing: Intelisis Software Configuración Ventas - 8 Copyright & Licensing: Intelisis Software Configuración de Usuarios Intelisis ERP maneja una configuración especial para cada usuario, es decir, permite personalizarle a cada usuario los movimientos que puede editar o los movimientos que solamente tiene acceso a consultar, esto es porque Intelisis reconoce los roles de cada departamento y sus restricciones. A continuación se muestra cómo asignar acceso a un usuario a editar movimientos o solamente a consultarlos. Pantalla principal de accesos. Ruta: Configurar | Usuarios | Accesos Mostrará la pantalla principal para dar accesos a los usuarios, se describe la función de cada botón. 1. Menú Principal. En esta opción se asignan los módulos, exploradores, cubos, herramientas, acceso a determinadas cuentas. 2. Movimientos Edición y Consulta.Una vez que se asignó el módulo aquí asignará a qué movimientos tiene acceso tanto a editar como a consultar. 3. Movimientos Únicamente Consulta. Aquí puede asignar los movimientos que el usuario no puede editar ni afectar solamente puede consultarlos, previamente debe tener acceso al módulo para que pueda visualizar los movimientos. 4. Reportes Especiales. Aquí agregará al usuario los reportes que tiene acceso a visualizar. 5. Movimientos por Autorizar. Aquí podrá asignar movimientos y posteriormente autorizarlos. 6.Cerrar. Cierra la pantalla. Ventas - 9 Copyright & Licensing: Intelisis Software Asignar al usuario el módulo de Ventas Ruta. Configurar | Usuarios | Accesos | Seleccionar el usuario | Click en Menú Principal 1. Seleccionar los menús relacionados con ventas que se deseen agregar. Por ejemplo, Mov.Ventas, Hist.Ventas, Exp.Ventas, Cubo.Ventas, Rep.Ventas, Herramienta.Venta, Config.Ventas y aquellos catálogos que el usuario necesite como Cta.Clientes, Cta.Agentes, Cta.Articulos. 2. Click en Agregar. 3. Click en Aceptar. Nota: Para quitar el módulo al usuario solo seleccione el movimiento, click en Quitar y Aceptar. Ventas - 10 Copyright & Licensing: Intelisis Software Asignar al usuario los movimientos correspondientes al módulo de Ventas. Ruta. Configurar | Usuarios | Accesos | Seleccionar el usuario | Click en Movimientos de Edición y Consulta. 1. Seleccionar los movimientos a los que el perfil del usuario debe poder tanto consultar como modificar. Los movimientos de Ventas inician con el prefijo VTAS. 2. Click en Aceptar para guardar. Nota: Para quitar un acceso de la Lista en Uso solamente posiciónese sobre el movimiento de doble click para que regrese a la Lista Disponibles y click en Aceptar para que se guarden los cambios. Ventas - 11 Copyright & Licensing: Intelisis Software Dar acceso al usuario solamente a consultar los movimientos. Para dar acceso al usuario a consultar únicamente los movimientos del módulo de Ventas, siga la siguiente ruta. Ruta. Configurar | Usuarios | Accesos | Seleccionar el usuario | Click en Movimientos Únicamente Consulta. 1. Seleccionar los movimientos a los que el perfil del usuario poder consultar. Los movimientos de Ventas inician con el prefijo VTAS. 2. Click en Aceptar para guardar. Nota: Para quitar un acceso de la Lista en Uso solamente posiciónese sobre el movimiento de doble click para que regrese a la Lista Disponibles y click en Aceptar para que se guarden los cambios. Dependerá de cada empresa los accesos que se le otorguen a cada usuario, para este ejemplo se está manejando un usuario con todos los accesos. Ventas - 12 Copyright & Licensing: Intelisis Software Botón Configuración Ruta: Configurar | Usuarios | Usuarios | Seleccionar el usuario | Botón Abrir | Click en el botón de Configuración 1.- Activar o desactivar los checks relacionados con el módulo de Ventas que el perfil que se está utilizando debe utilizar. Ventas - 13 Copyright & Licensing: Intelisis Software Configuración de Módulos A continuación se explican los elementos que componen la configuración del módulo de Ventas. Ruta: Configurar | Empresas | Abrir la Empresa | Click en Edición | 2: Configuración Módulos | Pestaña Ventas 1. Lista de Precios. Se elige cuántas listas de precios aparecerán ligadas a cada artículo del catálogo. 2. Cantidad por Omisión. Al capturar un movimiento en Ventas, se selecciona un artículo y automáticamente aparecerá esta información en el campo cantidad. 3. Formato cliente. Se selecciona una máscara obligatoria para la clave del catálogo de clientes. 4. Límite captura renglones (facturas). Permite restringir cuántos renglones habrá en el detalle para la facturación, en caso de que el reporte de impresión así lo requiera. 5. Validar al Procesar Notas. Toma en cuenta este mismo límite al generar la Factura General por Notas de Venta Mostrador. 6. Eliminar Pendientes Automáticamente. El sistema no toma en cuenta si los movimientos posteriores no incluyen la totalidad de los importes de movimientos previos. 7. Precios con impuesto incluido. Al momento de calcular los importes de los movimientos, se calculará el total tomando como base la lista de precios que se haya generado y según este check que estos precios sean más impuestos o menos impuestos. 8. Redondeo Decimales. Cuántos decimales se usarán. 9. Días de entrega. Se configura cuántos días son necesarios para tener lista la mercancía que se está vendiendo. 10. Recorrer domingo en caso de que el día de entrega sea un día inhábil, se recorerá al siguiente día según lo que se configure en Tipo Días. 11. Validar precios. Bloqueará los precios capturados en el movimiento de acuerdo con los costos, precio mínimo o margen mínimo configurado. 12. Auto Reservar (Pedidos / Solicitudes). Al afectar un Pedido, si la mercancía está disponible en el almacén, automáticamente quedará en estatus Reservada, para que no se utilizada por otro movimiento y sobrevender. 13. Facturas Pendientes (sin Existencia). Permite crear el movimiento Factura aunque el almacén no tenga existencias suficientes. De cualquier forma será Ventas - 14 Copyright & Licensing: Intelisis Software necesario que haya existencias suficientes para concluir esta factura. 14. Validar Límite de Crédito a Nivel Grupo de Empresas. En el catálogo de clientes se puede configurar un límite de crédito. Si este check está habilitado, puede venderse a este mismo cliente aunque haya llegado a su límite máximo, siempre y cuándo se venda dentro de otra empresa del sistema que pertenezca a un grupo diferente. 15. Límite de Crédito a Nivel UEN. En el catálogo de clientes se puede configurar un límite de crédito. Si este check está habilitado, puede venderse a este mismo cliente aunque haya llegado a su límite máximo, siempre y cuándo se venda dentro de otra Unidad Estratégica de Negocio. 16. Surtir de Más. Permite facturar más de lo que originalmente se había capturado en el movimiento previo. 17. Permite configurar especificaciones utilizadas con el módulo de Comisiones y Destajos. 18. Se configuran opciones respecto a la cancelación de facturas. 19. Permiten ver u ocultar más información en el movimiento y otras opciones para el módulo de ventas. Ventas - 15 Copyright & Licensing: Intelisis Software Ventas - 16 Copyright & Licensing: Intelisis Software Ruta: Configurar | Empresas | Abrir la Empresa | Click en Edición | 2: Configuración Módulos | Pestaña Ventas Mostrador 1. Cobro directo. Al afectar el movimiento Nota, el sistema muestra la ventana del Cobro para generarlo en ese momento. 2. Generar cobro en CxC (Concluido). Genera en el módulo de Cuentas por Cobrar el movimiento Nota con su correspondiente Cobro, ambos en estatus Concluido. 3. Afectar Notas sin Existencias. Permite generar un movimiento Nota aunque el almacén no tenga existencias suficientes. 4. Sugerir Saldo Favor Identificado. En caso de que el cliente tenga un saldo a favor, se podrá utilizar desde la ventana del cobro de la nota. 5. Cliente Factura (Procesar Notas). La factura para todas las notas que quedaron en estatus Por Procesar y de las cuales se desea facturar al finalizar el periodo, saldrá a nombre del cliente aquí seleccionado. Generalmente se configura uno llamado Venta al Público en General o Cliente Ventas Mostrador. 6. Estatus Factura (Procesar Notas). Se elige en qué estatus quedará la factura que se ha generado con a herramienta de Procesar Notas. Se sugiere que sea SIN AFECTAR para que pueda revisarse desde el módulo, afectarse y que tenga todas las implicaciones fiscales necesarias completas. 7. Asignar Consecutivo (Procesar Notas). Si se elige dejarlo SIN AFECTAR de cualquier manera puede indicarse al sistema que asigne ya un consecutivo al movimiento. 8. Procesar Devoluciones (Notas Negativo). En caso de que en el período existan Devoluciones de mercancía, también se afectará al Procesar las Notas, generando Notas con importes negativos para cuadrar existencias y ventas. 9. Forma Pago (Efectivo). Se selecciona la forma de pago creada que será para manejo de efectivo. Ventas - 17 Copyright & Licensing: Intelisis Software Conceptos Los conceptos algunas palabras claves que ayudan a identificar o explicar más claramene la razón de ser del movimiento. Por ejemplo, cuando se hace un movimiento pedido, en el concepto se puede especificar si es una Venta Nacional, a Crédito, al público en general, etc., de esta forma se puede dar una explicación más amplia. Conceptos Ruta: Configurar | Conceptos | Ventas 1. Se debe capturar el concepto como va a ser utilizado en el módulo. 2. Se puede ligar a una cuenta contable esto es para la configuración de la póliza contable. 3. Se puede definir un orden de los conceptos. Ventas - 18 Copyright & Licensing: Intelisis Software UEN's Para llevar un mejor control de las cuentas por pagar o cobrar de una empresa, es necesario dividirlas en Unidades Estratégicas de Negocios o tipos de carteras, sobre todo en instituciones con una gran variedad tipos de proveedores o clientes, por ejemplo, agruparlas por filiales, deudores afectos a IVA, servicio, refacciones etc. de esta forma al consultar se podrá buscar más fácilmente y tenerlas clasificadas. UEN's Ruta: Configurar | Generales | UEN's 1. Número de UEN, este número es el que se captura en el movimiento. 2. Nombre o descripción de la UEN. 3. Límite de captura de renglones Ventas - 19 Copyright & Licensing: Intelisis Software Configuración de Ventas A continuación se describen los procesos para configurar algunas opciones del módulo de Ventas que se utilizarán más adelante. Descuento Global Ruta: Configurar | Ventas | Descuentos Globales 1. Dar click en el botón NUEVO. Ventas - 20 Copyright & Licensing: Intelisis Software 2. Capturar el nombre del descuento. 3. Se puede elegir un nombre corto si se desea. 4. Capturar los % de descuento. Estos se harán como descuento en cascada. 5. Es posible especificar cada uno con una descripción. Ruta: Comercial | Ventas | Botón Nuevo 6. Al hacer un movimiento desde el módulo de Ventas, se podrá seleccionar el Descuento Global en el movimiento. 7. El sistema calculará el descuento correspondiente según los niveles de cascada configurados. 8. Se calculará automáticamente el descuento global y afectará los totales. Ventas - 21 Copyright & Licensing: Intelisis Software Ruta: Cuentas | Clientes | Seleccionar Cliente | Botón Abrir | Pestaña Regla Negocio También es posible configurar a cada cliente un Descuento Global. De esta manera, al momento de seleccionar el cliente en el movimiento del módulo de Ventas, automáticamente se calculará el descuento global para esa venta, aunque es posible en ese momento también quitar o cambiar la información del campo. Ventas - 22 Copyright & Licensing: Intelisis Software Venta Restringida Ruta: Configurar | Empresas | Seleccionar Empresa | Edición | 2. Configuración de Módulos | Pestaña Ventas (2) Para poder hacer uso de esta funcionalidad es necesario tener activado el check Venta Restringida (Fechas/Horas) de la configuración del módulo de Ventas. Nota: Es necesario reiniciar Intelisis después de haber activado la opción para la empresa. Ruta: Configurar | Ventas | Venta Restringida 1. Seleccionar Agrupador del Artículo, es posible elegir entre las opciones: Categoría, Grupo, Familia, Línea o Fabricante. 2. Seleccionar el Nombre, aparecerán los campos a elegir dependiendo de la opción seleccionada en el paso 1. Es decir, en este caso que en Agrupador se eligió Categoría, será posible seleccionar en Nombre entre las categorías configuradas en el Maestro de Artículos (para dar de alta más categorías ir a la Ruta: Cuentas | Artículos | Artículos | Botón Nuevo | Menú Maestros | Opción Categorías) 3. Seleccionar la fecha y hora a partir de la cual todos los artículos que estén en esa clasificación estarán bloqueados. 4. Seleccionar la fecha y hora en la que terminará el bloqueo. Nota: Pueden registrarse varias ventas restringidas a la vez en esta misma pantalla. Ventas - 23 Copyright & Licensing: Intelisis Software Ruta: Cuentas | Artículos | Artículos | Seleccionar artículo | Botón Abrir. Será necesario que los artículos estén configurados correctamente y traigan asignada la Categoría, Grupo, Familia, Línea o Fabricante, según sea el caso. Ruta: Comercial | Ventas | Botón Nuevo Al tratar de generar una Facturación en el módulo de Ventas en la que se incluya un artículo que coincida con la configuración de la Venta Restringida, el sistema Ventas - 24 Copyright & Licensing: Intelisis Software marcará un mensaje de Error que indica que ese artículo está Restringido. Etapas (Oportunidad) Etapas (Oportunidad) Ruta: Configurar | Ventas | Etapas(Oportunidades) 1. Capturar la etapa. 2. Capturar el % de Avance de cada etapa. 3. Guardar y cerrar las Etapas de Oportunidades. Esta configuración es utilizada por el movimento Oportunidad del módulo de Ventas (para mayor detalle revisar la sección Funcionalidad de este manual). Ventas - 25 Copyright & Licensing: Intelisis Software Ventas - 26 Copyright & Licensing: Intelisis Software Configuración de Generales Monedas Ruta: Configurar | Generales | Monedas 1. Nombre de la moneda. 2. En caso de manejar claves indicarla. 3. Indicar el nombre completo. 4. Capturar el tipo de cambio. 5. Capturar el tipo de cambio venta. 6. Capturar el tipo de cambio compra. 7. Indicar el porcentaje de tolerancia. Nota: En el orden en que se muestra es como aparecerá en todos los movimientos, es importante que la moneda de mayor uso sea la que esté al inicio para evitar confusiones. ORDENAR MONEDAS: Para modificar el orden de las monedas dar click en el icono de Cambiar Orden que se muestra con un recuadro rojo en la imagen anterior. Ventas - 27 Copyright & Licensing: Intelisis Software Mostrará una pantalla con todas las monedas dadas de alta, para cambiar el orden sólo hay que seleccionar y arrastrar la moneda. Sucursales Se debe configurar desde la siguiente ruta: Ruta: Configurar | Sucursales | Botón Nuevo 1. Clave: Siglas para identificar a la sucursal, puede ser numérica, alfabética o alfanumérica. El sistema tiene previamente configurada la sucursal Matriz con la clave "0" y se sugiere no cambiar la numeración de esta Sucursal ya que es la estructura de caída de información del ERP. 2. Nombre: En este campo se debe escribir el nombre de la sucursal. 3. Datos Generales de la sucursal: Campos de información general de la sucursal como son: Dirección, Numero Int, Numero Ext, Delegación, Colonia, Código Postal, etc. Estos campos no son obligatorios. Ventas - 28 Copyright & Licensing: Intelisis Software 4. Estatus: Campo que describe el estatus, se debe elegir ALTA 5. Tipo: El sistema sugiere por omisión el tipo ALTA, se sugiere conservar este dato cuando se está creando una sucursal. Condiciones de Pago Condiciones de Pago Ruta: Configuración | Generales | Condiciones Pago Dar click en: 1. Condición 2. Nombre: En este campo se captura la descripción de la condición de crédito 3. Tipo Condición: Se elige el tipo puede ser Crédito o Contado 4. Pronto Pago Fijo: Si el proveedor otorga descuento por pronto pago se debe de prender el check; aparecerá una pestaña con el nombre "Pronto Pago", donde se debe configurar como se muestra en la imagen. Ventas - 29 Copyright & Licensing: Intelisis Software Ventas - 30 Copyright & Licensing: Intelisis Software Ruta: Configuración | Generales | Condiciones Pago | Pestaña Pronto Pago Dar click en: 1. Pronto Pago 2. Definir Base: La base para el descuento puede ser por fecha de Emisión o por Fecha Vencimiento del movimiento. 3. Días Pronto Pago: Este campo se llena escribiendo los días que el Proveedor otorgue como límite para el Descuento por Pronto Pago. 4. % Días Pronto Pago: Este campo se llena escribiendo el valor del porcentaje de la línea de crédito otorgada por el Proveedor. 5. Tipo Días: Este campo se llena eligiendo "Naturales" o "Hábiles”, lo anterior se define dependiendo si la línea de Crédito se toma con el conteo de días naturales o hábiles. 6. Guardar y Cerrar. Formas de Pago Formas de Pago Ruta: Configuración | Generales | Formas Pago Dar click en: Ventas - 31 Copyright & Licensing: Intelisis Software 1. Nuevo 2. Clave: Nombre para identificar la forma de pago 3. Movimiento Egreso Bancos: Se elige el Movimiento del módulo de "Tesorería" con el que se le dará salida a la cuenta de dinero. 4. Guardar y Cerrar. Ventas - 32 Copyright & Licensing: Intelisis Software Cuentas Ventas - 33 Copyright & Licensing: Intelisis Software Clientes Ruta: Cuentas | Clientes | Clientes | Click en Nuevo 1. Clave. Indicar la clave del cliente. 2. Tipo. Elegir tipo Cliente. 3. Estatus. ALTA. 4. Nombre del cliente. 5. RFC. 6. Dirección. 7. Número exterior. 8. Colonia del cliente. 9. Código Postal. 10. Población. 11. Estado. 12. País. 13. Teléfonos. 14. Contacto del cliente. 15. Click en la pestaña Fiscal e indicar el régimen fiscal. 16. Click en Guardar. Ventas - 34 Copyright & Licensing: Intelisis Software Sucursal Cliente El cliente en ocasiones tiene varios domicilios porque maneja sucursales, para agregar esta opción dentro de la pantalla del cliente hay que ir a la ruta: Ruta: Edición | Sucursales 1. Click en Nuevo. 2. Nombre de la sucursal del cliente. 3. Encargado de la Sucursal. 4. Teléfono de la Sucursal. 5. En caso de manejar contactos indicarlo. 6. Correo electrónico. Ventas - 35 Copyright & Licensing: Intelisis Software Artículos Ruta: Cuentas | Artículos | Artículos | Click en Nuevo 1. Escribir la clave del artículo. 2. Opciones seleccionar No. 3. Tipo. Seleccionar con el combo de ayuda el tipo de artículo que dará de alta. Por lo regular es Normal para que se pueda inventariar. 4. En caso de que el artículo lleve Rama seleccionarla. 5. Estatus. ALTA. 6. Escriba la descripción del artículo. 7. Unidad venta. Seleccionar pza. 8. Unidad traspaso. Seleccionar pza. 9. Moneda Vent. Por default muestra pesos. 10. Unidad Compra. Seleccionar pza. 11. Seleccione la categoría del artículo. 12. En caso de manejar grupo en el artículo seleccionarlo. 13. En caso de manejar familias en los artículos selecciónela. 14. Seleccionar el Fabricante del artículo. 15. Indicar el código de Fabricante, normalmente es la misma que la clave. 16. Indicar el porcentaje de IVA. Ventas - 36 Copyright & Licensing: Intelisis Software Artículos de Activo Fijo. Ruta: Cuentas | Artículos | Artículos | Click en Nuevo 1. Escribir la clave del artículo. 2. Opciones. Seleccionar No. 3. Tipo. Seleccionar con el combo de ayuda Serie. 4. Se habilita automáticamente la opción de Surtido Automático, dejar seleccionado Empresa. 5. Estatus. Seleccionar ALTA. 6. Estatus precio. Seleccionar NUEVO. 7. Escribir una descripción del artículo. 8. Unidad Venta. Seleccionar pza., automáticamente se llenan los campos de Unidad Traspaso y Unidad Compra. 9. Moneda Venta. Por default muestra pesos. 10. Moneda Costo. Por default muestra pesos. 11. Categoría. Seleccionar Activo Fijo. 12. Categoría activo fijo. Seleccionar la categoría a la que pertenece el artículo que está dando de alta. 13. IVA. Corroborar que muestre la tasa vigente del impuesto. 14. Click en Guardar. Nota: Únicamente se indicaron los campos indispensables. Ventas - 37 Copyright & Licensing: Intelisis Software Proyectos Alta de proyectos Alta de proyectos Ruta: Cuentas | Proyectos | Click en Nuevo 1. Nombre del proyecto. 2. En caso de manejar ramas al proyecto indicarla. 3. Campo editable para indicar la descripción del proyecto. 4. Capturar las características del proyecto. 5. Categoría. 6. Indicar el contacto tipo: Proyecto. 7. Nombre del contacto. 8. Indicar el presupuesto del proyecto, de lo contrario dejar en blanco. 9. Fecha de inicio del proyecto. 10. Fecha en que termina el proyecto. 11. Tipo. Elegir Proyecto 12. Estatus. ALTA para indicar que está vigente. Ventas - 38 Copyright & Licensing: Intelisis Software Agentes Ruta: Cuentas | Agentes | Click en Nuevo 1. Clave. Indicar la clave del agente. 2. Tipo. Elegir tipo Agente. 3. Nombre. Escribir el nombre del agente. 4. Sucursal. Indicar la sucursal a la que pertenece el agente; en este caso es 0. 5. Categoría. Indicar a que categoría pertenece el agente, normalmente será administración. 6. Click en guardar. Ventas - 39 Copyright & Licensing: Intelisis Software Almacenes Ruta: Cuentas | Almacenes | Botón Nuevo 1. Clave. Capturar la clave con la que se desea registrar el almacén. 2. Tipo. Seleccionar el tipo de almacén. Generalmente se utiliza el tipo Normal para almacenes de compra/venta. En caso de ser un almacén donde se hará producción, deberá seleccionarse tipo Proceso. En caso de ser un almacén donde se llevará el registro de Activos Fijos, se deberá seleccionar el tipo con el mismo nombre. Si se desea hacer un almacén que acumule las cantidades de otros almacenes, este puede registrarse como tipo Estructura. 3. Nombre. Capturar el nombre con el que se describe el almacén. 4. Rama. Solamente se captura en caso de haber creado un almacén tipo Estructura que acumulará importes. En la Rama se elige el almacén tipo Estructura al que pertenecerá. 5. Sucursal. Seleccionar la sucursal de la empresa a la que se asignará el almacén. 6. Exclusivo de. Seleccionar si sólo se utilizará para Venta, sólo para Compras, para ambos o para movimiento entre inventarios. Es un campo informativo. 7. Dar click en Guardar. Ventas - 40 Copyright & Licensing: Intelisis Software Funcionalidad Ventas - 41 Copyright & Licensing: Intelisis Software Pantalla General El módulo de Ventas incluye diferentes tipos de Movimiento que más adelante se verán a detalle. En esta sección se explicarán los campos que forman la pantalla principal y que tienen la misma funcionalidad en los diferentes movimientos. Pantalla de Captura. La pantalla de captura se divide en 2 partes, la parte del ENCABEZADO y la parte del DETALLE. Ruta: Comercial | Ventas | Click en Nuevo 1. Movimiento. Indicar el movimiento a realizar dentro del módulo por ejemplo, Cotización, Factura, Devolución, etc. 2. Consecutivo. Este campo indica el consecutivo que le corresponde al movimiento; es único por cada tipo de movimiento y se visualiza una vez que el movimiento ha sido afectado. 3. Proyecto. Elegir un proyecto en caso de que se manejen, de lo contrario puede dejar en blanco. Para dar de alta más Proyectos ver la sección de Cuentas en este manual. 4. UEN. Indicar la cartera pero el módulo de atención a clientes, no es necesario asignarle, estas son pantallas genéricas y no todos los campos son obligatorios. Para dar de alta más UEN’s ver la sección de Configuración en este manual. 5. Fecha Emisión. Seleccionar la fecha en que se realiza el movimiento. 6. Cliente. Se captura el cliente que afectará el movimiento. Para dar de alta más clientes ver la sección de Cuentas en este manual. 7. Moneda. Seleccionar la moneda en la que ser llevará a cabo la transacción. Para dar de alta más Monedas ver la sección de Configuración de Generales de este manual. 8. Sucursal Cliente. En caso de que el cliente cuente con sucursales aquí se captura. Para dar de alta más Sucursales del Cliente ver la sección de Cuentas en este manual. 9. Agente. Se captura el agente que está atendiendo al cliente y que puede ser objeto de una comisión por la venta. Para dar de alta más más Agentes ver la Ventas - 42 Copyright & Licensing: Intelisis Software sección de Cuentas en este manual. 10. Almacen. Se elige el almacén de donde saldrá la mercancía que se está vendiendo. Es un campo obligatorio aún cuando se trate de un artículo tipo servicio. Para dar de alta más almacenes ver sección cuentas de este manual. 11. Concepto. Registrar el motivo por el cual se genera el movimiento. Para dar de alta más más conceptos ver la sección de Configuración de Ventas en este manual. 12. Descuento Global. Seleccionar el descuento que se aplicará a la totalidad del movimiento. Para dar de alta Descuentos Globales, ver la sección Configuración de este manual. 13. Referencia. Registrar la referencia del movimiento, es un campo alfanumérico. 14. Lista de Precios. Seleccionar la lista que se utlizará para calcular los importes del detalle. Para habilitar este campo ir a la Ruta: Configurar | Usuarios | Usuarios | Botón Configuración | Pestaña Movimientos | Activar check Modificar Lista de Precios (Ventas). 15. Forma Envío. Seleccionar la forma de envío que se manejará en el movimiento. Para dar de alta más Formas de Envío ir a la Ruta: Configurar | Embarques | Formas de Envío. 16. Tipos de Formas de Pago, seleccione el tipo de forma de pago que se utilizará en el movimiento. Para dar de alta más Tipos de Formas de Pago ir a la Ruta: Configurar | Generales | Tipos Formas Pago . 17. Artículo. Al dar click en el botón de ayuda en captura, se despliega todo el listado de artículos existentes, elegir el que sea objeto del movimiento. Para dar de alta más más Artículos ver la sección de Cuentas en este manual. 18. Captura la cantidad de artículos que se venderán. 19. Precio. El sistema traerá automáticamente este campo en caso de que exista una lista de precios configurada. Es posible capturar manualmente este dato. 20. Desc. Capturar el porcentaje de descuento que se aplicará exclusivamente a esta línea del detalle. 21. Importe. Campo calculado automáticamente que resulta de multiplicar la cantidad de artículos por el precio y descontando el porcentaje de descuento en línea registrado. 22. Muestra los totales del detalle, en subtotal, descuento global, impuestos e importe final. Ventas - 43 Copyright & Licensing: Intelisis Software Cantidad a Generar En la mayoría de los movimientos de Ventas, al afectar el antecedente para generar un nuevo movimiento a partir de este, el sistema preguntará qué cantidad es la que se desea afectar. Se tienen tres opciones: 1. Cantidad Indicada. Afectará lo que se haya capturado en la columna A Afectar del detalle del movimiento antecedente. 2. Cantidad Reservada. Afectará lo que marque la columna Reservado del detalle del movimiento antecedente. 3. Todo el Pendiente. Afectará tanto la cantidad que está en la columna Reservado como el importe de la columna Pendiente. Ventas - 44 Copyright & Licensing: Intelisis Software Cotización Se captura este movimiento cuando todavía no es un pedido confirmado por el cliente, pero se desea registrar la cotización que se le ha enviado. A continuación se describe el proceso que se debe llevar a cabo, mencionando sólo los campos obligatorios. Para más detalle en la descripción de los campos, ver la Sección Pantalla General de este manual. Ruta: Comercial | Ventas | Botón Nuevo 1. Movimiento. Seleccionar Cotización. 2. Seleccionar el Cliente por medio del botón de ayuda en captura. 3. Seleccionar el Almacén por medio del botón de ayuda en captura. 4. Capturar los Artículos a vender, cantidades, precios y descuentos en caso de que aplique. 5. Afectar la cotización. Ventas - 45 Copyright & Licensing: Intelisis Software 1. Después de afectar el movimiento Cotización, éste queda en estatus por Confirmar. No hay ninguna alteración todavía en Inventarios o en Cuentas por Cobrar. 2. El botón de Afectar aún está habilitado en este estatus. Al dar click sobre él aparecerá la pantalla de Generar Movimiento. 3. A partir de la Cotización se pueden generar los movimientos: Pedido, Factura, Remisión, Contrato, Venta a Consignación y Venta Perdida. Se debe seleccionar uno de ellos y avanzar el flujo del sistema. Ventas - 46 Copyright & Licensing: Intelisis Software Oportunidad Se captura este movimiento cuando todavía el cliente no ha decidido elegirnos como su proveedor, pero que hay cierta probabilidad de que lo haga, y se desea capturar los datos que se le han cotizado. A continuación se describe el proceso que se debe llevar a cabo, mencionando sólo los campos obligatorios. Para más detalle en la descripción de los campos, ver la Sección Pantalla General de este manual. Ruta: Comercial | Ventas | Botón Nuevo 1. Movimiento. Seleccionar Oportunidad. 2. Seleccionar el Cliente por medio del botón de ayuda en captura. 3. Seleccionar el Almacén por medio del botón de ayuda en captura. 4. Capturar los Artículos a vender, cantidades, precios y descuentos en caso de que aplique. Ventas - 47 Copyright & Licensing: Intelisis Software El movimiento Oportunidad mostrará una pestaña con el mismo nombre para capturar los avances que se han tenido con los clientes. 1. Elegir la Etapa de la Oportunidad. Para Crear más etapas ir a la Ruta: Configurar | Ventas | Etapas (Oportunidad). Revisar Configuración de Ventas de este manual. 2. El % de Avance el sistema lo actualiza con base en el campo de la Etapa, capturado en Ruta: Configurar | Ventas | Etapas (Oportunidad). Revisar Configuración de Ventas de este manual. 3. Capturar el porcentaje de probabilidad de cierre de la venta calculado. 4. Capturar la fecha estimada de cierre de la venta. 5. Observaciones. Agregar información adicional importante. A partir de una Oportunidad en estatus por Confirmar se pueden generar los movimientos: Cotización, Pedido, Factura, Remisión, Contrato, Venta a Consignación o Venta Perdida. Ventas - 48 Copyright & Licensing: Intelisis Software Ventas - 49 Copyright & Licensing: Intelisis Software Pedido El movimiento Pedido se utiliza en el momento en que el cliente ha decido comprar la mercancía, pero aún no se va a sacar del almacén. A continuación se describe el proceso que se debe llevar a cabo, mencionando sólo los campos obligatorios. Para más detalle en la descripción de los campos, ver la Sección Pantalla General de este manual. Ventas - 50 Copyright & Licensing: Intelisis Software Ruta: Comercial | Ventas | Botón Nuevo 1. Si se trata de un movimiento directo, se deberá eleccionar el movimiento Pedido. 2. Seleccionar el Cliente por medio del botón de ayuda en captura. 3. Seleccionar el Almacén por medio del botón de ayuda en captura. 4. Capturar los Artículos a vender, cantidades, precios y descuentos en caso de que aplique. 5. Afectar el pedido. O Ruta: Comercial | Ventas | Seleccionar Cotización por Confirmar | Botón Afectar | Seleccionar Generar Pedido | Botón Aceptar Si el Pedido tiene un antecedente, se abre el movimiento que le antecede, como por ejemplo la Cotización, y a partir de ese se afecta y se genera el movimiento Pedido. La información capturada en el movimiento previo se copiará para el Pedido, y no habrá necesidad de capturar nuevamente la información. Sin embargo, es posible todavía editar los campos antes de afectar el Pedido. Ventas - 51 Copyright & Licensing: Intelisis Software 1. Después de afectar el movimiento Pedido, éste queda en estatus Pendiente. 2. La mercancía automáticamente queda reservada en el almacén que se ha seleccionado. La mercancía reservada no está disponible para nuevos pedidos o facturaciones. Sólamente se reserva mercancía cuando hay disponible en el almacén. 3. En caso de no haber mercancías en existencia disponible en el almacén, la cantidad aparecerá en la columna de Pendiente. 4. En caso de que el movimiento que se generará posteriormente se desee afectar por un importe distinto de lo que muestran las columnas Reservado/Pendiente según sea el caso, se puede capturar una cantidad menor en la columna a Afectar. Revisar la sección Pantalla General de este manual. 5. El botón de Afectar aún está habilitado en este estatus. Al dar click sobre él aparecerá la pantalla de Generar Movimiento. 6. A partir del Pedido se pueden generar los movimientos: Factura, Remisión, Nota, Nota Consumo, Contrato, Venta Consignación, Orden Surtido, Venta Perdida. 7. Reservar y Des-Reservar. Al elegir des-reservar, la mercancía que está en la columna Reservado en este momento, se pondrá como disponible en el almacén, lo que dejará esta cantidad libre para nuevos pedidos o facturas. La cantidad pasará de estar en la columna Reservada a Pendiente. O viceversa con la opción Reservar. Estas opciones sólo son visibles en caso de que el usuario tenga permiso de utilizar estos movimientos. Para activar estos permisos ir a la Ruta: Configurar | Usuarios | Usuarios | Botón Configuración | Pestaña Movimientos | Habilitar checks Reservar y Des-reservar. Ventas - 52 Copyright & Licensing: Intelisis Software Factura La Factura es el movimiento más importante del módulo de Ventas, ya que es el que permite que todo el flujo de Ingresos inicie. A continuación se describe el proceso que se debe llevar a cabo, mencionando sólo los campos obligatorios. Para más detalle en la descripción de los campos, ver la Sección Pantalla General de este manual. Ventas - 53 Copyright & Licensing: Intelisis Software Ruta: Comercial | Ventas | Botón Nuevo 1. Si se trata de un movimiento directo, se deberá eleccionar el movimiento Factura. 2. Seleccionar el Cliente por medio del botón de ayuda en captura. 3. Seleccionar el Almacén por medio del botón de ayuda en captura. 4. Capturar los Artículos a vender, cantidades, precios y descuentos en caso de que aplique. 5. Afectar la factura. O Ruta: Comercial | Ventas | Seleccionar Movimiento (Pedido o Cotización) | Botón Afectar | Seleccionar Generar Factura | Botón Aceptar Si la Factura tiene un antecedente, se abre el movimiento que le antecede, como por ejemplo la Cotización o Pedido, y a partir de ese se afecta y se genera el movimiento Factura. La información capturada en el movimiento previo se copiará para la Factura, y no habrá necesidad de capturar nuevamente la información. Sin embargo, es posible todavía editar los campos antes de afectarla. Ventas - 54 Copyright & Licensing: Intelisis Software 1. Después de afectar el movimiento Factura, éste queda en estatus Concluido. La mercancía automáticamente sale del Inventario. Posición del Movimiento Ruta: Comercial | Ventas | Seleccionar Movimiento | Botón Abrir | Menú Ver | Posición del Movimiento Es posible rastrear los antecedentes y consecuentes de todos los movimientos de Intelisis. 1. El movimiento que está abierto en pantalla en ese momento. En este caso Factura 2 de Ventas. 2. Antecedentes del movimiento. En este caso el Pedido del mismo módulo de Ventas que en este momento ya está en estatus Concuido, puesto que toda la mercancía que se registró en el Pedido ya se ha facturado. 3. Destino. En este caso es el movimiento con el mismo nombre Factura 2, en Cuentas por Cobrar, que tiene estatus de PENDIENTE, ya que no se ha registrado Ventas - 55 Copyright & Licensing: Intelisis Software el Pago de la mercancía. Este proceso pertenece al módulo de Cuentas por Cobrar. Para más detalle sobre este proceso consultar el manual de Cuentas por Cobrar. Nota: Estos son los movimientos básicos que genera por default Intelisis. Sin embargo, dependendo de la configuración que se haya realizado, pueden generar movimientos en otros módulos, como Comsiones y Destajos, Fiscal, Contabilidad, etc. Ventas - 56 Copyright & Licensing: Intelisis Software Remisión El movimiento Remisión se genera cuando todavía no se ha generado la Factura y se entregará al cliente una Remisión, con la aclaración que se entregará la Factura posteriormente. A continuación se describe el proceso que se debe llevar a cabo, mencionando sólo los campos obligatorios. Para más detalle en la descripción de los campos, ver la Sección Pantalla General de este manual. Ventas - 57 Copyright & Licensing: Intelisis Software Ruta: Comercial | Ventas | Botón Nuevo 1. Si se trata de un movimiento directo, se deberá seleccionar el movimiento Remisión. 2. Seleccionar el Cliente por medio del botón de ayuda en captura. 3. Seleccionar el Almacén por medio del botón de ayuda en captura. Este almacén debe ser en donde se encuetra la mercancía, NO el almacén configurado para Remisiones (ver Errores Frecuentes en este manual). 4. Capturar los Artículos a vender, cantidades, precios y descuentos en caso de que aplique. 5. Afectar el pedido. O Ruta: Comercial | Ventas | Seleccionar Movimiento Antecedente | Botón Afectar | Seleccionar Generar Remisión | Botón Aceptar Si la Remisión tiene un antecedente, se abre el movimiento que le antecede, por ejemplo el Pedido, y a partir de ese se afecta y se genera el movimiento Remisión. La información capturada en el movimiento previo se copiará para la Remisión, y no habrá necesidad de capturar nuevamente la información. Sin embargo, es posible todavía editar los campos antes de afectarla. Ventas - 58 Copyright & Licensing: Intelisis Software 1. Después de afectar el movimiento Remisión, éste queda en estatus Pendiente. 2. La mercancía queda pendiente. 3. En caso de que el movimiento que se generará posteriormente se desee afectar por un importe distinto de lo que muestra la columna Pendiente, se puede capturar una cantidad menor en la columna a Afectar. Revisar la sección Pantalla General de este manual. 4. El botón de Afectar aún está habilitado en este estatus. Al dar click sobre él aparecerá la pantalla de Generar Movimiento. 5. A partir de la Remisión se pueden generar los movimientos: Factura y Devolución Remisión. Cuando la Remisión está Pendiente, los artículos salen del almacén de Venta y pasan al Almacén configurado en los Tipos de Movimiento como Almacén de Remisiones (ver Errores frecuentes en este manual). Se puede observar en el Explorador de Artículos Disponibles en la Ruta: Exploradores | Inventarios | Lista de Artículos Disponibles Ventas - 59 Copyright & Licensing: Intelisis Software Ventas - 60 Copyright & Licensing: Intelisis Software Devolución Remisión En caso de que la Venta a la que se le generó una Remisión no se concluya, es necesario hacer una Devolución Remisión, ya que la mercancía en el sistema se había sacado del almacén de Venta y transferido al almacén de Remisiones. A continuación se describe el proceso que se debe llevar a cabo, mencionando sólo los campos obligatorios. Para más detalle en la descripción de los campos, ver la Sección Pantalla General de este manual. Ruta: Comercial | Ventas | Seleccionar Remisión Pendiente | Botón Afectar | Seleccionar Generar Devolución | Botón Aceptar Este movimiento necesariamente debe tener como antecedente una Remisión en estatus Pendiente. Esta Remisión se abre y a partir de esta se afecta y se genera el movimiento Devolución. La información capturada en el movimiento previo se copiará para la Devolución Remisión, y no habrá necesidad de capturar nuevamente la información. Sin embargo, es posible todavía editar algunos campos antes de afectarla. Ventas - 61 Copyright & Licensing: Intelisis Software 1. Después de afectar el movimiento Devolución Remisión, éste queda en estatus Concluido. 2. El botón de Afectar está ya deshabilitado, ya que el flujo concluye aquí. Posición del Movimiento Ruta: Comercial | Ventas | Seleccionar Movimiento | Botón Abrir | Menú Ver | Menú Posición del Movimiento 1. El movimiento que está abierto en pantalla en ese momento. En este caso Devolución Remisión de Ventas. 2. Antecedentes del movimiento. En este caso la Remisión del mismo módulo de Ventas que en este momento ya está en estatus Concuido, puesto que toda la mercancía que se registró en ella ya se ha facturado o devuelto. 3. Destino. En este caso al ser una Devolución de Mercancía, no genera movimientos extra en ningún módulo, puesto que la venta no se logró. Ventas - 62 Copyright & Licensing: Intelisis Software Nota: Estos son los movimientos básicos que genera por default Intelisis. Sin embargo, dependendo de la configuración que se haya realizado, pueden generar movimientos en otros módulos. Cuando la Devolución Remisión está Concluida, los artículos vuelven al almacén de Venta y en el almacén configurado en los Tipos de Movimiento como Almacén de Remisiones queda sin mercancía (ver Errores frecuentes en este manual). Se puede observar en el Explorador de Artículos Disponibles en la Ruta: Exploradores | Inventarios | Lista de Artículos Disponibles Ventas - 63 Copyright & Licensing: Intelisis Software Nota La Nota se utiliza generalmente cuando el cliente no requiere llevarse en ese momento una Factura, es decir, son ventas al público en general. El cobro se realiza en el movimiento en que se afecta este movimiento en Ventas. A continuación se describe el proceso que se debe llevar a cabo, mencionando sólo los campos obligatorios. Para más detalle en la descripción de los campos, ver la Sección Pantalla General de este manual. Ventas - 64 Copyright & Licensing: Intelisis Software Ruta: Comercial | Ventas | Botón Nuevo 1. Si se trata de un movimiento directo, se deberá seleccionar el movimiento Nota. 2. Seleccionar el cliente por medio del botón de ayuda en captura. 3. Seleccionar el almacén por medio del botón de ayuda en captura. 4. Capturar los artículos a vender, cantidades, precios y descuentos en caso de que aplique. 5. Afectar la nota. O Ruta: Comercial | Ventas | Seleccionar Movimiento antecedente | Botón Afectar | Seleccionar Generar Nota (Venta Mostrador) | Botón Aceptar Si la Nota tiene un antecedente, se abre el movimiento anterior, por ejemplo el Pedido, y a partir de ese se afecta y se genera el movimiento Nota (Venta Mostrador). La información capturada en el movimiento previo se copiará para la Nota y no habrá necesidad de capturar nuevamente la información. Sin embargo, es posible todavía editar algunos de los campos antes de afectarla. Ventas - 65 Copyright & Licensing: Intelisis Software Al afectar la Nota aparecerá la ventana del Cobro. En donde se podrá desglosar los diferentes importes y formas de pago en las que se está efectuando la venta. 1. Capturar o verificar importe 2. Seleccionar forma de pago 3. Afectar Cobro 1. Después de afectar el movimiento Nota, éste queda en estatus por Procesar. La mercancía automáticamente sale del Inventario. 2. La nota ya no puede ser afectada directamente, pero si debe ser facturada. Ventas - 66 Copyright & Licensing: Intelisis Software Facturación de la Nota Ruta: Herramientas | Ventas Mostrador | Procesar Notas Aparecerá una pantalla con todas las Notas en Estatus Por Procesar. 1. Seleccionar la Nota o Notas que se van a Facturar. 2. Dar click en el botón Procesar Selección 3. Aparecerá una pantalla en donde se confirma el movimiento que se va a generar. Dar click en Aceptar. Nota: La Factura saldrá a nombre de la persona que haya sido elegida en la Nota. A menos que se haga una configuración especial y se elija un Cliente específico al Procesar Notas (ver Configuración de Módulos de este manual). Ventas - 67 Copyright & Licensing: Intelisis Software Al finalizar el procesamiento, el sistema mandará un mensaje de Informacion indicando la cantidad de notas que han sido procesadas y el movimiento generado en el módulo de Ventas. Ruta: Comercial | Ventas En el tablero de Control de Ventas podemos ver que se generó la Factura antes indicada. Este movimiento se encuentra en estatus Concluido, al igual que el movimiento de Nota. Ruta: Financiero | Tesorería | Seleccionar movimiento Al haber sido cobrada la nota, se dede encontrar un movimiento en el módulo Ventas - 68 Copyright & Licensing: Intelisis Software de Tesorería con el Ingreso. En este caso al momento del cobro no se seleccionó la cuenta de dinero en donde se estaba haciendo el Ingreso, por lo que el sistema registró una Solicitud de Depósito para que posteriormente pueda concluirse desde Tesorería. 1. Solicitud de Depósito en Tesorería en estatus Pendiente. 2. No se concluyó como ingreso ya que no se seleccionó la cuenta de dinero. 3. Posición del movimiento verificando que el antecedente es la Nota del módulo de Ventas. Ventas - 69 Copyright & Licensing: Intelisis Software Nota Consumo La Nota de Consumo se utiliza generalmente cuando se está vendiendo un Servicio. Esta Nota de Consumo puede ser facturada al cliente posteriomente. A continuación se describe el proceso que se debe llevar a cabo, mencionando sólo los campos obligatorios. Para más detalle en la descripción de los campos, ver la Sección Pantalla General de este manual. Ventas - 70 Copyright & Licensing: Intelisis Software Ruta: Comercial | Ventas | Botón Nuevo 1. Si se trata de un movimiento directo, se deberá seleccionar el movimiento Nota Consumo. 2. Seleccionar el cliente por medio del botón de ayuda en captura. 3. Seleccionar el almacén por medio del botón de ayuda en captura. 4. Capturar los servicios a vender, cantidades, precios y descuentos en caso de que aplique. 5. Afectar la nota consumo. ó Ruta: Comercial | Ventas | Seleccionar Movimiento antecedente | Botón Afectar | Seleccionar Generar Nota Consumo | Botón Aceptar Si la Nota de consumo tiene un antecedente, se abre el movimiento anterior, por ejemplo el Pedido, y a partir de ese se afecta y se genera el movimiento Nota Consumo. La información capturada en el movimiento previo se copiará para la Nota Consumo y no habrá necesidad de capturar nuevamente la información. Sin embargo, es posible todavía editar algunos de los campos antes de afectarla. Ventas - 71 Copyright & Licensing: Intelisis Software 1. Después de afectar el movimiento Nota Consumo, éste queda en estatus por Procesar. La mercancía automáticamente sale del Inventario. 2. La nota consumo ya no puede ser afectada directamente, pero si debe ser facturada. Facturación de la Nota Consumo Ruta: Cuentas | Clientes | Clientes | Seleccionar cliente | Botón Abrir 1. Dar click en el botón Generar Movimientos 2. Seleccionar la opción Facturar Notas Consumo 3. Click en el botón Generar Nota: Si el botón Generar Movimientos no está activo, revisar los Ventas - 72 Copyright & Licensing: Intelisis Software permisos del usuario. Ruta: Configurar | Usuarios | Usuarios | Botón Configuración | Pestaña Movimientos | Activar check Generar Movimientos desde el Cliente Aparecerá una pantalla con todas las Notas de Consumo en Estatus Por Procesar. 1. Seleccionar la Nota o Notas que se van a Facturar. 2. Dar click en el botón Facturar Selección. Ruta: Comercial | Ventas En el tablero de Control de Ventas se puede ver que se generó la Factura. Este movimiento se encuentra en estatus Concluido, al igual que el movimiento de Nota Consumo. Ventas - 73 Copyright & Licensing: Intelisis Software Ruta: Comercial | Ventas | Seleccionar Movimiento Factura | Menú Ver | Opción Posición del Movimiento 1. El sistema generó la cuenta por cobrar con el mismo nombre de Factura. En cuentas por cobrar el movimiento se encuentra en estatus pendiente, hasta que sea recibido el pago del mismo. Ventas - 74 Copyright & Licensing: Intelisis Software Contrato El Contrato es un movimento que permite registrar que se llevará a cabo una determinada venta periódicamente. Con la información en Pedidos ya establecidos que solamente deberán Afectarse para su Facturación cuando se vaya a hacer el Cobro. A continuación se describe el proceso que se debe llevar a cabo, mencionando sólo los campos obligatorios. Para más detalle en la descripción de los campos, ver la Sección Pantalla General de este manual. Ventas - 75 Copyright & Licensing: Intelisis Software Ruta: Comercial | Ventas | Botón Nuevo 1. Si se trata de un movimiento directo, se deberá eleccionar el movimiento Contrato. 2. Seleccionar el cliente por medio del botón de ayuda en captura. 3. Seleccionar el almacén por medio del botón de ayuda en captura. 4. Capturar los servicios a vender, cantidades, precios y descuentos en caso de que aplique. 5. Dar click en la pestaña Datos del contrato. O Ruta: Comercial | Ventas | Seleccionar Movimiento antecedente | Botón Afectar | Seleccionar Generar Contrato | Botón Aceptar Si el Contrato tiene un antecedente, se abre el movimiento anterior, por ejemplo el Pedido, y a partir de ese se afecta y se genera el movimiento Contrato. La información capturada en el movimiento previo se copiará para el Contrato y no habrá necesidad de capturar nuevamente la información. Sin embargo, es posible todavía editar algunos de los campos antes de afectarlo. Ventas - 76 Copyright & Licensing: Intelisis Software 1. Se puede escribir una descripción sobre la razón de ser del contrato. 2. Se elige el tipo de Contrato que se está utilizando. Para dar de alta más tipos de Contrato ir a la Ruta: Configurar | Ventas | Tipos de Contrato. 3. Se selecciona si el contrato incuirá un seguro o se cobrará un seguro adicional. 4. Valor. Se captura el monto del seguro como dato informativo. 5. Seleccionar la moneda en la que se capturó el monto del seguro. 6. Seleccionar el usuario responsable de este Contrato. 7. Se elige la fecha de Vencimiento del Contrato. 8. Elegir la periodicidad para las ventas. 9. Vigencia. Se activa para visualizar los campos de Fecha de Inicio (Desde, número 10 de esta pantalla) y Fecha de Fin (Hasta, número 11 de esta pantalla) 10. Desde. Se elige a partir de cuándo iniciará la primera facturación. 11. Hasta. Se elige cuándo será la última facturación. 1. Después de afectar el movimiento Contrato, éste queda en estatus Concluido. La mercancía no tuvo afectación alguna en el inventario. Ruta: Comercial | Ventas | Seleccionar Movimiento Factura | Menú Ver | Ventas - 77 Copyright & Licensing: Intelisis Software Opción Posición del Movimiento 2. El sistema generó un Pedido por cada período según se haya configurado, y hasta la vigencia configurada. Estos pedidos están en estatus Pendiente, listos para ser afectados y Concluidos posteriormente. Ruta: Comercial | Ventas En el tablero de Control de Ventas se puede ver que se generaron los movimientos pendientes, con Fecha de Emisión de acuerdo con lo configurado en el Contrato, y en consecuencia, con fechas de Vencimiento posteriores. Ventas - 78 Copyright & Licensing: Intelisis Software Venta en Consignación El movimiento Venta en Consignación se genera cuando la empresa desea entregar su mercancía al cliente, con el convenio de que él pagará esta mercancía hasta que él a su vez la venda. En caso de que no se venda, el cliente devolverá la mercancía sin ocasionar ningún tipo de Cuenta por Cobrar. A continuación se describe el proceso que se debe llevar a cabo, mencionando sólo los campos obligatorios. Para más detalle en la descripción de los campos, ver la Sección Pantalla General de este manual. Ventas - 79 Copyright & Licensing: Intelisis Software Ruta: Comercial | Ventas | Botón Nuevo 1. Si se trata de un movimiento directo, se deberá seleccionar el movimiento Venta Consignación. 2. Seleccionar el cliente por medio del botón de ayuda en captura. 3. Seleccionar el almacén por medio del botón de ayuda en captura. 4. Capturar los artículos a vender, cantidades, precios y descuentos en caso de que aplique. 5. Afectar el movimiento. ó Ruta: Comercial | Ventas | Seleccionar Movimiento Antecedente | Botón Afectar | Seleccionar Generar Venta Consignación | Botón Aceptar Si la Consignación tiene un antecedente, se abre el movimiento anterior, por ejemplo el Pedido, y a partir de ese se afecta y se genera el movimiento Venta Consignación. La información capturada en el movimiento previo se copiará para la Consignación, y no habrá necesidad de capturar nuevamente la información. Sin embargo, es posible todavía editar los campos antes de afectarla. Ventas - 80 Copyright & Licensing: Intelisis Software 1. Después de afectar el movimiento Venta Consignación, éste queda en estatus Pendiente. 2. La mercancía queda pendiente. 3. En caso de que el movimiento que se generará posteriormente se desee afectar por un importe distinto de lo que muestra la columna Pendiente, se puede capturar una cantidad menor en la columna a Afectar. Revisar la sección Pantalla General de este manual. 4. El botón de Afectar aún está habilitado en este estatus. Al dar click sobre él aparecerá la pantalla de Generar Movimiento. 5. A partir de la Venta Consignación se pueden generar los movimientos: Factura y Devolución Consignación. Cuando la Venta Consignación está Pendiente, los artículos salen del almacén de Venta y pasan al Almacén configurado en el catálogo de Clientes como Almacén de Consignación (ver Errores frecuentes en este manual). Se puede observar en el Explorador de Artículos Disponibles en la Ruta: Exploradores | Inventarios | Lista de Artículos Disponibles Ventas - 81 Copyright & Licensing: Intelisis Software Ventas - 82 Copyright & Licensing: Intelisis Software Devolución Consignación En caso de que la Venta Consignación no se concluya, es necesario hacer una Devolución, ya que la mercancía en el sistema se había sacado del almacén de Venta y transferido al almacén de Consignaciones. A continuación se describe el proceso que se debe llevar a cabo, mencionando sólo los campos obligatorios. Para más detalle en la descripción de los campos, ver la Sección Pantalla General de este manual. Ruta: Comercial | Ventas | Seleccionar Venta Consignación Pendiente | Botón Afectar | Seleccionar Generar Devolución | Botón Aceptar Este movimiento necesariamente debe tener como antecedente una Venta Consignación en estatus Pendiente. Esta Consignación se abre y a partir de esta se afecta y se genera el movimiento Devolución. La información capturada en el movimiento previo se copiará para la Dev Vta Consignación, y no habrá necesidad de capturar nuevamente la información. Sin embargo, es posible todavía editar algunos campos antes de afectarla. Ventas - 83 Copyright & Licensing: Intelisis Software 1. Después de afectar el movimiento Dev. Vta. Consignación, éste queda en estatus Concluido. 2. El botón de Afectar está ya deshabilitado, ya que el flujo concluye aquí. Posición del Movimiento Ruta: Comercial | Ventas | Seleccionar Movimiento | Botón Abrir | Menú Ver | Menú Posición del Movimiento 1. El movimiento que está abierto en pantalla en ese momento. En este caso Dev. Venta Consignación de Ventas. 2. Antecedentes del movimiento. En este caso la Consignación del mismo módulo de Ventas que en este momento ya está en estatus Concuido, puesto que toda la mercancía que se registró en ella ya se ha facturado o devuelto. 3. Destino. En este caso al ser una Devolución de Mercancía, no genera movimientos extra en ningún módulo, puesto que la venta no se logró. Ventas - 84 Copyright & Licensing: Intelisis Software Nota: Estos son los movimientos básicos que genera por default Intelisis. Sin embargo, dependendo de la configuración que se haya realizado, pueden generar movimientos en otros módulos. Cuando la Dev. Venta Consignación está Concluida, los artículos vuelven al almacén de Venta y en el almacén configurado en el catálogo de Cliente como Almacén de Consignación queda sin mercancía (ver Errores frecuentes en este manual). Se puede observar en el Explorador de Artículos Disponibles en la Ruta:Exploradores | Inventarios | Lista de Artículos Disponibles Ventas - 85 Copyright & Licensing: Intelisis Software Orden Surtido El movimiento Orden Surtido se utiliza como un movimiento previo a la facturación y entrega de mercancía. Puede utilizarse para que el almacén esté consciente de la mercancía que debe tener lista para su envío. A continuación se describe el proceso que se debe llevar a cabo, mencionando sólo los campos obligatorios. Para más detalle en la descripción de los campos, ver la Sección Pantalla General de este manual. Ventas - 86 Copyright & Licensing: Intelisis Software Ruta: Comercial | Ventas | Botón Nuevo 1. Si se trata de un movimiento directo, se deberá seleccionar el movimiento Orden Surtido. 2. Seleccionar el cliente por medio del botón de ayuda en captura. 3. Seleccionar el almacén por medio del botón de ayuda en captura. 4. Capturar los artículos a vender, cantidades, precios y descuentos en caso de que aplique. 5. Afectar la Orden de Surtido. O Ruta: Comercial | Ventas | Seleccionar Movimiento en Estatus Pendiente | Botón Afectar | Seleccionar Generar Orden Surtido | Botón Aceptar Si la Orden de Surtido tiene un antecedente, se abre el movimiento anterior, por ejemplo el Pedido, y a partir de ese se afecta y se genera el movimiento Orden Surtido. La información capturada en el movimiento previo se copiará para la Orden y no habrá necesidad de capturar nuevamente la información. Sin embargo, es posible todavía editar los campos antes de afectarla. Ventas - 87 Copyright & Licensing: Intelisis Software 1. Después de afectar el movimiento Orden Surtido, éste queda en estatus Pendiente. 2. La mercancía automáticamente queda pendiente. 3. En caso de que el movimiento que se generará posteriormente se desee afectar por un importe distinto de lo que muestran las columnas Reservado/Pendiente según sea el caso, se puede capturar una cantidad menor en la columna a Afectar. Revisar la sección Pantalla General de este manual. 4. El botón de Afectar aún está habilitado en este estatus. Al dar click sobre él aparecerá la pantalla de Generar Movimiento. 5. A partir de la Orden Surtido se pueden generar los mismos movimientos que a partir del Pedido, es decir: Factura, Remisión, Nota, Nota Consumo, Contrato, Venta Consignación, Venta Perdida. 6. Reservar y Des-Reservar. Al elegir des-reservar, la mercancía que está en la columna Reservado en este momento, se pondrá como disponible en el almacén, lo que dejará esta cantidad libre para nuevos pedidos o facturas. La cantidad pasará de estar en la columna Reservada a Pendiente. O viceversa con la opción Reservar. Estas opciones sólo son visibles en caso de que el usuario tenga permiso de utilizar estos movimientos. Para activar estos permisos ir a la Ruta: Configurar | Usuarios | Usuarios | Botón Configuración | Pestaña Movimientos | Habilitar checks Reservar y Des-reservar. Ventas - 88 Copyright & Licensing: Intelisis Software Venta Perdida La Venta Perdida es un movimiento que permite concluir el flujo de los movimientos pendientes sin generar ningún movimiento en el resto del sistema. Se utiliza en el caso de que los pedidos, cotizaciones u órdenes de surtido no se van a realizar. A continuación se describe el proceso que se debe llevar a cabo, mencionando sólo los campos obligatorios. Para más detalle en la descripción de los campos, ver la Sección Pantalla General de este manual. Ruta: Comercial | Ventas | Seleccionar Movimiento Pendiente | Botón Afectar | Seleccionar Generar Venta Perdida | Botón Aceptar Este movimiento necesariamente debe tener como antecedente un movimiento pendiente. Este puede ser un Pedido, Cotización u Orden de Surtido. Cualquiera de ellos se abre desde el tablero de control y se afecta, generando el movimiento Venta Perdida. La información capturada en el movimiento previo se copiará para la Venta Perdida y no habrá necesidad de capturar nuevamente la información. Sin embargo, es posible todavía editar algunos campos antes de afectarla. Ventas - 89 Copyright & Licensing: Intelisis Software 1. Después de afectar el movimiento Venta Perdida, éste queda en estatus Concluido. 2. El botón de Afectar está ya deshabilitado, ya que el flujo concluye aquí. Posición del Movimiento Ruta: Comercial | Ventas | Seleccionar Movimiento | Botón Abrir | Menú Ver | Menú Posición del Movimiento 1. El movimiento que está abierto en pantalla en ese momento. En este caso Venta Perdida de Ventas. 2. Antecedentes del movimiento. En este caso un Pedido de Ventas que en este momento ya está en estatus Concluido. 3. Destino. En este caso al ser una Venta Perdida, no genera movimientos extra en ningún módulo, puesto que la venta no se logró. Ventas - 90 Copyright & Licensing: Intelisis Software Ventas - 91 Copyright & Licensing: Intelisis Software Devolución Venta En caso de que el Cliente regrese la mercancía por cualquier motivo, es necesario generar un movimiento de Devolución Venta. A continuación se describe el proceso que se debe llevar a cabo, mencionando sólo los campos obligatorios. Para más detalle en la descripción de los campos, ver la Sección Pantalla General de este manual. Ruta: Comercial | Ventas | Botón Nuevo Se captura el encabezado del movimiento, en especial los campos de: 1. Movimiento. Seleccionar Devolución Venta. 2. Cliente. Seleccionar el cliente por medio del botón de ayuda en captura. 3. Almacén. Seleccionar el almacén por medio del botón de ayuda en captura. Ventas - 92 Copyright & Licensing: Intelisis Software Estando el detalle en blanco, copiar la información de los movimientos previamente generados por medio de la Ruta: Archivo | Copiar de Otro Movimiento... Ventas - 93 Copyright & Licensing: Intelisis Software Seleccionar el rango de fechas que se desee consultar para elegir los movimientos generados en ese periodo. Aparecerá un listado de los movimientos de ventas generados en el período especificado. 1. Estos movimientos están filtrados, mostrándose únicamente los del cliente previamente seleccionado en el movimiento de Devolución Venta. 2. Ubicar el movimiento y registro del detalle del que se desea generar la cancelación. 3. Capturar la cantidad de artículos de ese renglón que se estarán devolviendo. 4. Dar click en el botón Aceptar. Ventas - 94 Copyright & Licensing: Intelisis Software Al cerrarse la ventana anterior, se actualizará la pantalla del movimiento: 1. Los artículos del detalle con la cantidad indicada. 2. La referencia del movimiento origen. Ventas - 95 Copyright & Licensing: Intelisis Software 1. Después de afectar el movimiento Devolución Venta, éste queda en estatus Concluido. 2. El botón de Afectar está ya deshabilitado, ya que el flujo concluye aquí. Nota: La mercancía devuelta ingresa nuevamente al almacén seleccionado en el movimiento. Posición del Movimiento Ruta: Comercial | Ventas | Seleccionar Movimiento | Botón Abrir | Menú Ver | Menú Posición del Movimiento 1. El movimiento que está abierto en pantalla en ese momento. En este caso Devolución de Ventas. 2. Destino. Esta Devolución, debido a que la venta ya había sido facturado previamente, genera un movimiento en el módulo de Cuentas por Cobrar llamado Nota de Crédito, que en este momento se encuentra en estatus Ventas - 96 Copyright & Licensing: Intelisis Software pendiente para ser afectada por Cobranza. Nota: Estos son los movimientos básicos que genera por default Intelisis. Sin embargo, dependendo de la configuración que se haya realizado, pueden generar movimientos en otros módulos. Ventas - 97 Copyright & Licensing: Intelisis Software Bonificación Venta En caso de que el Cliente no esté satisfecho con la Venta generada, o que se tenga algún tipo de convenio o promoción, es posible bonificarle al cliente el costo de la mercancía que se le había facturado. A continuación se describe el proceso que se debe llevar a cabo, mencionando sólo los campos obligatorios. Para más detalle en la descripción de los campos, ver la Sección Pantalla General de este manual. Ruta: Comercial | Ventas | Botón Nuevo Se captura el encabezado del movimiento, en especial los campos de: 1. Movimiento. Seleccionar Bonificación Venta. 2. Cliente. Seleccionar el cliente por medio del botón de ayuda en captura. 3. Almacén. Seleccionar el almacén por medio del botón de ayuda en captura. Ventas - 98 Copyright & Licensing: Intelisis Software Estando el detalle en blanco, copiar la información de los movimientos previamente generados por medio de la Ruta: Archivo | Copiar de Otro Movimiento... Ventas - 99 Copyright & Licensing: Intelisis Software Seleccionar el rango de fechas que se desee consultar para elegir los movimientos generados en ese periodo. Aparecerá un listado de los movimientos de ventas generados en el período especificado. 1. Estos movimientos están filtrados, mostrándose únicamente los del clientepreviamente seleccionado en el movimiento de Bonificación Venta. 2. Ubicar el movimiento y registro del detalle del que se desea generar lacancelación. 3. Capturar la cantidad de artículos de ese renglón que se estarán devolviendo. 4. Dar click en el botón Aceptar. Ventas - 100 Copyright & Licensing: Intelisis Software Al cerrarse la ventana anterior, se actualizará la pantalla del movimiento: 1. Los artículos del detalle con la cantidad indicada. 2. La referencia del movimiento origen. Ventas - 101 Copyright & Licensing: Intelisis Software 1. Después de afectar el movimiento Devolución Venta, éste queda en estatus Concluido. 2. El botón de Afectar está ya deshabilitado, ya que el flujo concluye aquí. Nota: La mercancía bonificada, a diferencia de la Devolución Ventas, NOingresa nuevamente al almacén. Posición del Movimiento Ruta: Comercial | Ventas | Seleccionar Movimiento | Botón Abrir | Menú Ver | Menú Posición del Movimiento 1. El movimiento que está abierto en pantalla en ese momento. En este caso Bonificación de Ventas. 2. Destino. Esta Bonificación, debido a que la venta ya había sido facturado previamente, genera un movimiento en el módulo de Cuentas por Cobrar llamado Nota de Crédito, que en este momento se encuentra en estatus Ventas - 102 Copyright & Licensing: Intelisis Software pendiente para ser afectada por Cobranza. Nota: Estos son los movimientos básicos que genera por default Intelisis. Sin embargo, dependendo de la configuración que se haya realizado, pueden generar movimientos en otros módulos. Ventas - 103 Copyright & Licensing: Intelisis Software Exploradores y Reportes Ventas - 104 Copyright & Licensing: Intelisis Software Exploradores Los Exploradores son reportes dinámicos que se pueden configurar para que muestre sólo la información necesaria. Ventas Ruta: Exploradores | Ventas | Ventas Muestra el listado de movimientos de las ventas efectivamente realizadas, así como las Devoluciones y/o Bonificaciones que afectan el importe de las Ventas totales. 1. Como todos los exploradores en Intelisis, se dispone de filtros de búsqueda, como: movimiento específico, estatus, fecha, sucursal, proyecto, UEN. 2. Panel donde se visualiza la información de la campaña, recordando que esta se puede configurar dependiendo de los campos que se necesiten agregando o quitando información. 3. En este Botón de personalizar vista se pueden configurar los campos que se necesitan en el explorador. Ventas - 105 Copyright & Licensing: Intelisis Software Ventas (Detalle) Ruta: Exploradores | Ventas | Ventas (Detalle) Muestra el listado de Ventas, pero con un registro por cada línea de detalle de cada movimiento, especificando los artículos involucrados, así como cantidades y precios. Ventas en General Ruta: Exploradores | Ventas | Ventas en General Muestra el listado de Movimientos, no sólo lo efectivamente vendido, sino también Cotizaciones, movimientos sin afectar, Pedidos, Ventas Perdidas, etc. Ventas - 106 Copyright & Licensing: Intelisis Software Ventas en General (Detalle) Ruta: Exploradores | Ventas | Ventas en General (Detalle) Muestra la misma información que Ventas en General, es decir, el listado de Movimientos, no sólo lo efectivamente vendido, sino también Cotizaciones, movimientos sin afectar, Pedidos, Ventas Perdidas, etc. La diferencia con el primero es que este mostrará un registro por cada línea de detalle de cada movimiento, especificando el artículo cantidades y precios por renglón. Ventas Netas Ruta: Exploradores | Ventas | Ventas Netas Muestra el listado de Ventas Netas con la posibilidad de elegir un periodo en particular en el botón de fechas, y un flitro a la izquierda por condición de pago del movimiento. Ventas - 107 Copyright & Licensing: Intelisis Software Ventas Acumuladas Ruta: Exploradores | Ventas | Ventas Acumuladas Muestra el listado de Ventas que se han generado, haciendo la suma por cada cliente. Muestra el acumulado del mes y el total. Ventas - 108 Copyright & Licensing: Intelisis Software Ventas Acumuladas (Detalle) Ruta: Exploradores | Ventas | Ventas Acumuladas (Detalle) Muestra el listado de Ventas que se han generado, haciendo la suma por cada cliente y por cada artículo del detalle. Muestra el acumulado del mes y el total, en importe y en unidades. Ventas - 109 Copyright & Licensing: Intelisis Software Ventas Pendientes Ruta: Exploradores | Ventas | Ventas Pendientes Muestra el listado de Movimientos en estatus Pendiente que pueden convertirse en una futura Facturación de Ventas. Ventas Pendientes por Agente Ruta: Exploradores | Ventas | Ventas Pendientes por Agente Muestra el listado de Movimientos en estatus Pendiente que pueden convertirse en una futura Facturación de Ventas. Filtrado del lado izquierdo por la clave del Agente de Ventas. Ventas - 110 Copyright & Licensing: Intelisis Software Ventas Pendientes (Detalle) Ruta: Exploradores | Ventas | Ventas Pendientes (Detalle) Muestra el listado de Movimientos en estatus Pendiente que pueden convertirse en una futura Facturación de Ventas. Mostrando un registro por cada línea de detalle de los movimientos, incluyendo las cantidades reservadas, ordenadas y pendientes que indica cada renglón. Ventas - 111 Copyright & Licensing: Intelisis Software Ventas Pendientes por Cliente (Detalle) Ruta: Exploradores | Ventas | Ventas Pendientes por Cliente (Detalle) Muestra el listado de Movimientos en estatus Pendiente que pueden convertirse en una futura Facturación de Ventas, presentando un registro por cada línea de detalle de los movimientos, incluyendo las cantidades reservadas, ordenadas y pendientes que indica cada renglón. Filtrado del lado izquierdo por clave de cliente. Ventas - 112 Copyright & Licensing: Intelisis Software Reportes Acumulados Ruta: Reportes | Ventas | Acumulados Muestra los Totales por cada artículo y por cada cliente o viceversa; permitiendo filtrar la información por Rango de Artículos, Categoría de Artículos, Familia de Artículos, Grupo de Artículos, Fabricante de Artículos; Rango de Cliente, Categoría de Cliente, Familia de Cliente, Grupo de Cliente, Ejercicio Fiscal y Moneda. Ventas - 113 Copyright & Licensing: Intelisis Software Movimientos Ruta: Reportes | Ventas | Movimientos Muestra los Cargos y Abonos en las Ventas, permitiendo filtrar la información por Artículo, Moneda, Cliente, Período de Fecha y si se desea la información agrupada en totales por día, por movimiento o por aplicación. También aplica si se desea ver a detalle (incluyendo cada línea del movimiento) o a nivel global (Normal). Ventas - 114 Copyright & Licensing: Intelisis Software Gerenciales - Por Movimiento Ruta: Reportes | Ventas | Gerenciales | Por Movimiento Muestra los movimientos de Factura y/o Devoluciones filtrados por un rango de fechas, indicando Precios contra Costos y su respectiva Utilidad. Ventas - 115 Copyright & Licensing: Intelisis Software Gerenciales - Por Categoría de Clientes Ruta: Reportes | Ventas | Gerenciales | Por Categoría de Clientes Muestra los Importes Acumulados de Facturas y Devoluciones por cada Categoría de Clientes en un Rango de Fechas. Ventas - 116 Copyright & Licensing: Intelisis Software Gerenciales - Por Categoría de Artículos Ruta: Reportes | Ventas | Gerenciales | Por Categoría de Artículos Muestra los Importes Acumulados de Facturas y Devoluciones por cada Categoría de Artículos en un Rango de Fechas. Ventas - 117 Copyright & Licensing: Intelisis Software Gerenciales - Ventas del Trimestre Ruta: Reportes | Ventas | Gerenciales | Ventas del Trimestre Muestra los Importes y Cantidades de Ventas de los Artículos Acumulados por cada mes (en un trimestre), así como sus Costos y el Disponible actual; pudiendo filtrar por Categoría de Artículos, Grupo de Artícuos, Familia de Artículos, Fabricante de Artículos, Ejercicio Fiscal y Moneda. Es posible elegir un periodo (mes) para el trimestre que se desee elegir. Ventas - 118 Copyright & Licensing: Intelisis Software General de Movimientos Ruta: Reportes | Ventas | General de Movimientos Muestra los Importes de los movimientos de Ventas, permitiendo filtrar la información por rango de Agentes, rango de Clientes, Categoría de Cliente, Grupo de Cliente, Familia de Cliente, Sucursal de la Empresa, UEN, Tipo de Movimiento, Moneda, Estatus del Movimiento, Almacén y/o Período de Fechas. Ventas - 119 Copyright & Licensing: Intelisis Software Ventas - 120 Copyright & Licensing: Intelisis Software General de Movimientos (Detalle) Ruta: Reportes | Ventas | General de Movimientos Muestra los totales de artículos vendidos tanto en Cantidad como en Importe; permitiendo filtrar la información por rango de Agentes, rango de Clientes, Categoría de Cliente, Grupo de Cliente, Familia de Cliente, Rango de Artículos, Categoría de Artículos, Grupo de Artículos, Línea de Artículos, Familia de Artículos, Fabricante de Artículos, Sucursal de la Empresa, UEN, Tipo de Movimiento, Moneda, Estatus del Movimiento, Almacén, Período de Fechas y/o si se desea desglosado por movimiento. Ventas - 121 Copyright & Licensing: Intelisis Software Diario de Movimientos Ruta: Reportes | Ventas | Diario de Movimientos Muestra los movimientos registrados en el sistema indicando importe e impuestos; permitiendo filtrar la información por rango de Agentes, Rango de Clientes, Categoría de Cliente, Grupo de Cliente, Familia de Cliente, Grupo de Cliente; Sucursal de la Empresa, UEN, Tipo de Movimiento, Estatus del Movimiento, Almacén y Período de Fechas. Ventas - 122 Copyright & Licensing: Intelisis Software Autorización Ruta: Reportes | Ventas | Autorización Muestra los movimientos de Ventas que necesitaron ser Autorizados por algún usuario, indicando el importe que se tuvo que autorizar y el usuario que lo hizo. Se permite filtrar por Rango de Agentes, Sucursal de la Empresa, UEN, Tipo de Movimiento, Usuario y Período de Fechas. Ventas - 123 Copyright & Licensing: Intelisis Software Pendientes Ruta: Reportes | Ventas | Pendientes Muestra los movimientos que están en estatus Pendiente y que pueden convertirse en una Facturación posterior. Puede filtrarse por Rango de Artículos, Categoría de Artículos, Familia de Artículos, Grupo de Artículos, Fabricante de Artículos, Línea de Artículos, Almacén, Rango de Agentes, Rango de Clientes, Categoría de Cliente, Familia de Cliente, Grupo de Cliente, Moneda, Rango de Fechas y si se desea Desglosar a detalle o no. Ventas - 124 Copyright & Licensing: Intelisis Software Matriz Venta - Unidades Cliente - Artículo Ruta: Reportes | Ventas | Matriz Venta | Unidades Cliente - Artículo Muestra una matriz donde se muestra por cada cliente, la suma de cantidades de cada artículo adquirido en un mes y el total del período. Puede filtrarse por Rango de Artículos, Categoría de Artículos, Familia de Artículos, Grupo de Artículos, Fabricante de Artículos, Línea de Artículos, Rango de Clientes, Categoría de Cliente, Familia de Cliente, Grupo de Cliente, Rango de Período (mes), Ejercicio Fiscal y Sucursal. Ventas - 125 Copyright & Licensing: Intelisis Software Matriz Venta - Unidades Artículo - Cliente Ruta: Reportes | Ventas | Matriz Venta | Unidades Artículo - Cliente Muestra una matriz donde se muestra por cada artículo, la suma de cantidades que cada cliente adquirió en un mes y el total del período. Puede filtrarse por Rango de Artículos, Categoría de Artículos, Familia de Artículos, Grupo de Artículos, Fabricante de Artículos, Línea de Artículos, Rango de Clientes, Categoría de Cliente, Familia de Cliente, Grupo de Cliente, Rango de Periodo (mes), Ejercicio Fiscal y Sucursal. Ventas - 126 Copyright & Licensing: Intelisis Software Matriz Venta - Importes Cliente - Artículo Ruta: Reportes | Ventas | Matriz Venta | Importes Cliente - Artículo Muestra una matriz donde se muestra por cada cliente, la suma de importes de cada artículo adquirido en un mes y el total del período. Puede filtrarse por Rango de Artículos, Categoría de Artículos, Familia de Artículos, Grupo de Artículos, Fabricante de Artículos, Línea de Artículos, Rango de Clientes, Categoría de Cliente, Familia de Cliente, Grupo de Cliente, Rango de Periodo (mes), Ejercicio Fiscal y Sucursal. Ventas - 127 Copyright & Licensing: Intelisis Software Ventas - 128 Copyright & Licensing: Intelisis Software Matriz Venta - Importes Artículo - Cliente Ruta: Reportes | Ventas | Matriz Venta | Importes Artículo - Cliente Muestra una matriz donde se muestra por cada artículo, la suma de importes que cada cliente adquirió en un mes y el total del período. Puede filtrarse por Rango de Artículos, Categoría de Artículos, Familia de Artículos, Grupo de Artículos, Fabricante de Artículos, Línea de Artículos, Rango de Clientes, Categoría de Cliente, Familia de Cliente, Grupo de Cliente, Rango de Periodo (mes), Ejercicio Fiscal y Sucursal. Ventas - 129 Copyright & Licensing: Intelisis Software Comparativo Mes - Año - Categoría Ruta: Reportes | Ventas | Comparativo Mes - Año | Categoría Muestra el listado de Ventas del Mes de un periodo en particular, y la suma del año actual, comparando contra el mismo periodo del año anterior en %. Puede filtrarse por Ejercicio, Periodo, Rango de Artículos y Categoría de Artículos. Ventas - 130 Copyright & Licensing: Intelisis Software Comparativo Mes - Año - Fabricante Ruta: Reportes | Ventas | Comparativo Mes - Año | Fabricante Muestra el listado de Ventas del Mes de un período en particular, y la suma del año actual, comparando contra el mismo período del año anterior en %. Puede filtrarse por Ejercicio, Periodo, Rango de Artículos y Fabricante de Artículos. Ventas - 131 Copyright & Licensing: Intelisis Software Comparativo Mes - Año - Familia Ruta: Reportes | Ventas | Comparativo Mes - Año | Familia Muestra el listado de Ventas del Mes de un periodo en particular, y la suma del año actual, comparando contra el mismo periodo del año anterior en %. Puede filtrarse por Ejercicio, Periodo, Rango de Artículos y Familia de Artículos. Ventas - 132 Copyright & Licensing: Intelisis Software Comparativo Mes - Año - Grupo Ruta: Reportes | Ventas | Comparativo Mes - Año | Grupo Muestra el listado de Ventas del Mes de un periodo en particular, y la suma del año actual, comparando contra el mismo periodo del año anterior en %. Puede filtrarse por Ejercicio, Periodo, Rango de Artículos y Grupo de Artículos. Ventas - 133 Copyright & Licensing: Intelisis Software Comparativo Mes - Año - Línea Ruta: Reportes | Ventas | Comparativo Mes - Año | Línea Muestra el listado de Ventas del Mes de un periodo en particular, y la suma del año actual, comparando contra el mismo periodo del año anterior en %. Puede filtrarse por Ejercicio, Periodo, Rango de Artículos y Línea de Artículos. Ventas - 134 Copyright & Licensing: Intelisis Software Participación Ventas - Por Artículo - Categoría Ruta: Reportes | Ventas | Participación Ventas - Por Artículo - Categoría Muestra el por cada Categoría, qué artículo ha tenido más ventas en el mes y el acumulado del año. Así como la comparación contra el año anterior. Puede filtrarse por Fecha, Rango de Artículos y Categoría de Artículos.También ofrece la opción de mostrar solamente totales por categoría. Ventas - 135 Copyright & Licensing: Intelisis Software Participación Ventas - Por Artículo - Fabricante Ruta: Reportes | Ventas | Participación Ventas - Por Artículo - Fabricante Muestra el por cada Fabricante, qué artículo ha tenido más ventas en el mes y el acumulado del año. Así como la comparación contra el año anterior. Puede filtrarse por Fecha, Rango de Artículos y Fabricante de Artículos.También ofrece la opción de mostrar solamente totales por fabricante. Ventas - 136 Copyright & Licensing: Intelisis Software Participación Ventas - Por Artículo - Familia Ruta: Reportes | Ventas | Participación Ventas - Por Artículo - Familia Muestra el por cada Familia, qué artículo ha tenido más ventas en el mes y el acumulado del año. Así como la comparación contra el año anterior. Puede filtrarse por Fecha, Rango de Artículos y Familia de Artículos.También ofrece la opción de mostrar solamente totales por familia. Ventas - 137 Copyright & Licensing: Intelisis Software Participación Ventas - Por Artículo - Grupo Ruta: Reportes | Ventas | Participación Ventas - Por Artículo - Grupo Muestra el por cada Grupo, qué artículo ha tenido más ventas en el mes y el acumulado del año. Así como la comparación contra el año anterior. Puede filtrarse por Fecha, Rango de Artículos y Grupo de Artículos.También ofrece la opción de mostrar solamente totales por grupo. Ventas - 138 Copyright & Licensing: Intelisis Software Participación Ventas - Por Artículo - Línea Ruta: Reportes | Ventas | Participación Ventas - Por Artículo - Línea Muestra el por cada Línea, qué artículo ha tenido más ventas en el mes y el acumulado del año. Así como la comparación contra el año anterior. Puede filtrarse por Fecha, Rango de Artículos y Línea de Artículos.También ofrece la opción de mostrar solamente totales por línea. Ventas - 139 Copyright & Licensing: Intelisis Software Cumplimiento Ruta: Reportes | Ventas | Cumplimiento Muestra el listado de Pedidos que han sido Facturados exitosamente dentro de un periodo de tiempo determinado, así como el % de Cumplimiento de dichos pedidos. Puede filtrarse por Rango de Fechas, Rango de Clientes, Categoría de Cliente, Familia de Cliente, Grupo de Cliente, Rango de Agentes y Sucursal. También ofrece la opción de mostrar solamente totales por cliente. Ventas - 140 Copyright & Licensing: Intelisis Software Análisis de Venta para Compradores Ruta: Reportes | Ventas | Análisis de Venta para Compradores Muestra el listado de artículos y cuánto tiempo permanecieron en el Inventario. Puede filtrarse por Fecha, Rango de Artículos, Categoría de Artículos, Grupo de Artículos, Familia de Artículos, Línea de Artículos, Fabricante de Artículos y Moneda. Ventas - 141 Copyright & Licensing: Intelisis Software Antigüedad de Saldos Pedidos Ruta: Reportes | Ventas | Antigüedad de Saldos Pedidos Muestra el listado de movimientos de Pedido pendientes y los importes clasificados según el tiempo que llevan en ese estatus. Puede filtrarse por Rango de Cientes. Ventas - 142 Copyright & Licensing: Intelisis Software Ventas - 143 Copyright & Licensing: Intelisis Software Errores Frecuentes Ventas - 144 Copyright & Licensing: Intelisis Software Almacén para Remisiones Movimiento: Remisión Error de Configuración: Falta indicar el almacén para remisiones en el tipo de Movimiento. Movimiento Remisión. Aparece cuando se está tratando de generar el movimiento Remisión en el módulo de Ventas. Ventas - 145 Copyright & Licensing: Intelisis Software SOLUCIÓN: Ruta: Configurar | Tipos de Movimientos | Ventas 1. Seleccionar movimiento Remisión. 2. Elegir un almacén en el que se llevará el control de la mercancía marcada en Remisión. 3. Guardar y Cerrar. Movimiento: Devoución Remisión Error de Configuración: Falta indicar el almacén para remisiones en el tipo de Movimiento. Movimiento Devolución Remisión. Aparece cuando se está tratando de generar el movimiento Devolución Ventas - 146 Copyright & Licensing: Intelisis Software Remisión en el módulo de Ventas. SOLUCIÓN: Ruta: Configurar | Tipos de Movimientos | Ventas 1. Seleccionar movimiento Devolución Remisión. 2. Elegir el mismo almacén seleccionado en el movimiento Remisión en la configuración de Tipos de Movimiento de Ventas (ver paso anterior). 3. Guardar y Cerrar. Ventas - 147 Copyright & Licensing: Intelisis Software Flujo de Contratos Error de Configuración: Falta configurar el flujo del Movimiento Contratos (por omisión). Contrato. Aparece cuando se está tratando de afectar el movimiento Contrato en el módulo de Ventas. SOLUCIÓN: Ruta: Configurar | Empresas | Seleccionar Empresa | Menú Edición | Movimientos por Omisión 1. Click en el botón Flujo Contratos. 2. Elegir el Módulo = VTAS, Movimiento Origen = Contrato, Movimiento Destino = Seleccionar el movimiento que se generará periódicamente como por ejemplo Pedido, Ingreso, Servicio, etc. Se recomienda configurarlo como Pedido. 3. Guardar y Cerrar el Flujo de Contratos. 4. Guardar y Cerrar los Movimientos por Omisión. Ventas - 148 Copyright & Licensing: Intelisis Software Cliente Ventas en Consignación El Cliente no permite las ventas a consignación. Movimiento: Venta Consignación Aparece cuando se está tratando de afectar el movimiento Venta Consignación en el módulo de Ventas. SOLUCIÓN: Ruta: Cuentas | Clientes | Clientes | Seleccionar Cliente | Botón Abrir | Pestaña Regla Negocio 1. Click en la Pestaña Regla Negocio. 2. Activar el check Ventas Consignación. 3. Al activar el check anterior aparecerá el campo Almacen Ventas Consignación, en donde se deberá seleccionar la clave del almacén en el que se llevará el control de la mercancía Ventas - 149 Copyright & Licensing: Intelisis Software Fecha de Vencimiento Incorrecta La fecha de vencimiento es incorrecta. Movimiento: ... Aparece cuando se está tratando de afectar un movimiento cuya fecha de vencimiento de la Condición de Pago es anterior a la fecha actual. SOLUCIÓN: Ruta: Comercial | Ventas | Seleccionar Movimiento | Pestaña Datos Generales 1. Cambiar la condición de pago, verificando que la fecha de vencimiento sea igual o posterior a la fecha actual. 2. Guardar los cambios. Ventas - 150 Copyright & Licensing: Intelisis Software Temas Relacionados Ventas - 151 Copyright & Licensing: Intelisis Software Espacios Configuración Ruta: Configurar | Empresas | Seleccionar Empresa | Edición | 1. Configuración General | Pestaña General 1. Habilitar check Módulo Espacios. 2. Guardar y Cerrar. Nota: Será necesario reiniciar Intelisis para tener completa funcionalidad del Módulo. Ruta: Configurar | Empresas | Seleccionar Empresa | Edición | 2.-Configuración de Módulos | Pestaña Espacios 1. Nivel. Seleccionar si los espacios se rentarán por hora o por día completo. 2. Capturar el % de Sobreventa que es posible hacer para los espacios. 3. Si se eligió el nivel HORA para el espacio, aparecerán estos campos en donde podrá capturar desde qué hora y hasta qué hora estará disponible y también en qué intervalo se podrá facturar. 4. Bloquear Fechas Anteriores. No permite elegir un día del calendario que Ventas - 152 Copyright & Licensing: Intelisis Software sea anterior a la fecha actual. 5. Configuración a Nivel. Permite Modificar esta misma configuración pero a nivel Artículo si es que así se desea. De esta manera, se pueden tener unos espacios a nivel día y otros a nivel hora, o tenerlos con diferentes horarios de disponibilidad. Crear Espacios Ruta: Cuentas | Espacios | Click en Nuevo 1. Espacio. Indicar la clave del espacio. 2. Nombre. Indicar el nombre del Espacio. 3. Tipo. En caso de manejar tipos seleccione a que tipo pertenece el espacio, más adelante se muestra como dar de alta tipos. 4. Metros cuadrados. En caso de conocer las medidas del espacio físico indíquelas. 5. Ocupación máxima. Indicar la cantidad máxima de personas que pueden estar en el lugar físico. 6. Fecha de alta. 7. Fecha de baja. Únicamente se llena cuando el espacio físico ya no está vigente. 8. Indicar la fecha del último mantenimiento. 9. Observaciones. Es un campo abierto tipo alfanumérico puede indicar información útil sobre el espacio. 10. Estatus. Seleccionar el estatus alta para indicarle al sistema que está vigente. 11. Click en Guardar. Ventas - 153 Copyright & Licensing: Intelisis Software TIPOS DE ESPACIOS: Los espacios físicos se pueden clasificar por tipos de acuerdo al uso o si son propios de la empresa o rentados. Ruta: Dentro de la pantalla de Espacios | Click en Maestros | Click en Tipos 1. Indicar el nombre del Tipo para el espacio físico, para agregar una nueva fila Ventas - 154 Copyright & Licensing: Intelisis Software solo dar "Enter" e indicar el otro tipo. Puede dar de alta tantos como sean necesarios. 2. Click en Guardar y cerrar. FECHAS VÁLIDAS: Ruta: Dentro de la pantalla de Espacios | Botón Fechas Válidas Especificar en qué periodos estará disponible el espacio. Ventas - 155 Copyright & Licensing: Intelisis Software Crear Artículo de Servicio Ruta: Cuentas | Artículos | Artículos | Botón Nuevo | Pestaña Datos Generales 1. Capturar Clave. 2. Tipo. Elegir SERVICIO 3. Capturar Descripción del servicio 4. Seleccionar unidad de venta Ventas - 156 Copyright & Licensing: Intelisis Software 5. Seleccionar Pestaña Otros Datos. 6. Activar check Controla Espacios, este check sólo podrá activarse si el artículo es de tipo Servicio. 7. Activar check Espacios Específicos. 8. Pestaña Espacios. Esta pestaña aparecerá después de haber activado el check Controla Espacios de la pestaña Otros Datos de este mismo catálogo. Sólamente se mostrará la pestaña si la configuración de módulos se eligió la opción de Configuración a nivel ARTÍCULO (ver Configuración de Módulos de esta misma sección). 9. Configurar el Espacio. Son los mismos datos que se revisaron en la Configuración de Módulos al inicio de esta misma sección, pero específicos para el artículo que se está creando. Ventas - 157 Copyright & Licensing: Intelisis Software 10. Menú Edición. 11. Submenú Espacios Específicos. 12. Seleccionar, por medio del botón de ayuda en captura, el espacio creado previamente para ligarlo con el artículo que se está configurando. 13. Guardar y Cerrar los Espacios del Artículo. Reservación Ruta: Comercial | Ventas | Botón Nuevo El movimiento Reservación se utiliza para artículos de tipo servicio en los que se Renta un Espacio por un período de tiempo determinado, y se desea registrar la Reserva del cliente para dicho espacio. Este movimiento, junto con el de Ingreso, necesita tener habilitado el módulo de Espacios. A continuación se Ventas - 158 Copyright & Licensing: Intelisis Software describe el proceso que se debe llevar a cabo, mencionando sólo los campos obligatorios. Para más detalle en la descripción de los campos, ver la Sección Pantalla General de este manual. 1. Movimiento. Seleccionar Reservación. 2. Seleccionar el cliente por medio del botón de ayuda en captura. 3. Seleccionar el almacén por medio del botón de ayuda en captura. 4. Seleccionar el artículo previamente configurado con Control de Espacios Al seleccionar el artículo que controla espacios, aparecerá automáticamente una pantalla para seleccionar el tiempo que se desea facturar. 1. Seleccionar día(s). 2. Selecionar hora(s). 3. Dar click en el botón Asignar <<. 4. Aparecerá la sección de la parte inferior derecha, en donde se seleccionará el espacio específico. 5. Dar click en Aceptar. Ventas - 159 Copyright & Licensing: Intelisis Software El sistema registrará una línea de detalle por cada check del horario que se haya elegido, especificando el ESPACIO seleccionado. Si no se ha configurado previamente un precio para el artículo será necesario capturarlo. Ventas - 160 Copyright & Licensing: Intelisis Software 1. Después de afectar el movimiento Reservación, ésta queda en estatus Pendiente. 2. La mercancía automáticamente queda pendiente. 3. En caso de que el movimiento que se generará posteriormente se desee afectar por un importe distinto de lo que muestran las columnas Reservado/Pendiente según sea el caso, se puede capturar una cantidad menor en la columna a Afectar. Revisar la sección Pantalla General de este manual. 4. El botón de Afectar aún está habilitado en este estatus. Al dar click sobre él aparecerá la pantalla de Generar Movimiento. 5. A partir de la Reservación se puede generar el movimiento Ingreso. 6. Reservar y Des-Reservar. Al elegir des-reservar, la mercancía que está en la columna Reservado en este momento, se pondrá como disponible en el almacén, lo que dejará esta cantidad libre para nuevos pedidos o facturas. La cantidad pasará de estar en la columna Reservada a Pendiente. O viceversa con la opción Reservar. Estas opciones sólo son visibles en caso de que el usuario tenga permiso de utilizar estos movimientos. Para activar estos permisos ir a la Ruta: Configurar | Usuarios | Usuarios | Botón Configuración | Pestaña Movimientos | Habilitar checks Reservar y Des-reservar. Ventas - 161 Copyright & Licensing: Intelisis Software Ingreso Ruta: Comercial | Ventas | Botón Nuevo 1. Si se trata de un movimiento directo, se deberá seleccionar el movimiento Ingreso. 2. Seleccionar el cliente por medio del botón de ayuda en captura. 3. Seleccionar el almacén por medio del botón de ayuda en captura. 4. Capturar los artículos a vender, cantidades, precios y descuentos en caso de que aplique. Seleccionar los espacios, días y horas que se solicitan de la misma forma que se explicó anteriormente para el movimiento Reservación. 5. Afectar el Ingreso. O Ruta: Comercial | Ventas | Seleccionar Movimiento Reservación | Botón Afectar | Seleccionar Generar Ingreso | Botón Aceptar Si el Ingreso tiene un antecedente, se abre el movimiento anterior, como la Reservación, y a partir de ese se afecta y se genera el movimiento Ingreso. La información capturada en el movimiento previo se copiará para el Ingreso, y no habrá necesidad de capturar nuevamente la información. Sin embargo, aún es posible editar los campos antes de afectarlo. Ventas - 162 Copyright & Licensing: Intelisis Software 1. Después de afectar el movimiento Ingreso, éste queda en estatus Pendiente. 2. La mercancía automáticamente queda pendiente 3. En caso de que el movimiento que se generará posteriormente se desee afectar por un importe distinto de lo que muestran las columnas Reservado/Pendiente según sea el caso, se puede capturar una cantidad menor en la columna a Afectar. Revisar la sección Pantalla General de este manual. 4. El botón de Afectar aún está habilitado en este estatus. Al dar click sobre él aparecerá la pantalla de Generar Movimiento. 5. A partir del Ingreso se pueden generar los movimientos:Nota Consumo, Traspaso y Venta Perdida. En caso de seleccionar Traspaso, el sistema generará un nuevo movimiento de Ingreso en el que se podrá seleccionar un Espacio diferente. 6. Reservar y Des-Reservar. Al elegir des-reservar, la mercancía que está en la columna Reservado en este momento, se pondrá como disponible en el almacén, lo que dejará esta cantidad libre para nuevos pedidos o facturas. La cantidad pasará de estar en la columna Reservada a Pendiente. O viceversa con la opción Reservar. Estas opciones sólo son visibles en caso de que el usuario tenga permiso de utilizar estos movimientos. Para activar estos permisos ir a la Ruta: Configurar | Usuarios | Usuarios | Botón Configuración | Pestaña Movimientos | Habilitar checks Reservar y Des-reservar. Ventas - 163 Copyright & Licensing: Intelisis Software Facturación El movimiento de Ingreso puede concluirse por medio de una Nota de Consumo que a su vez será facturada a nombre del cliente. Para mayor detalle sobre este proceso revisar el movimiento Nota Consumo en la sección Funcionalidad de este manual. Ventas - 164 Copyright & Licensing: Intelisis Software