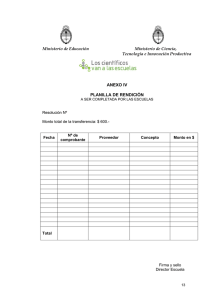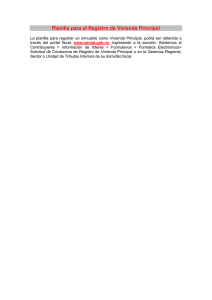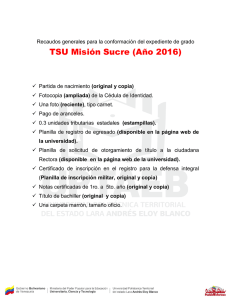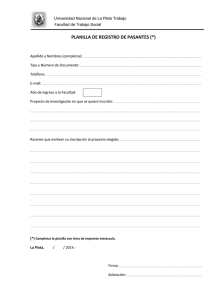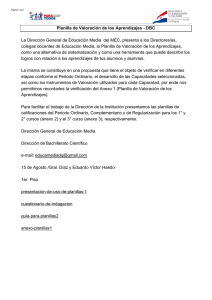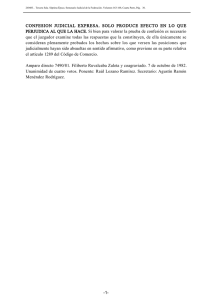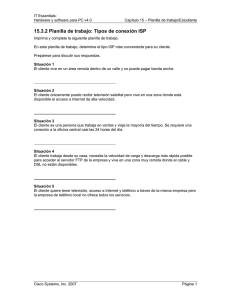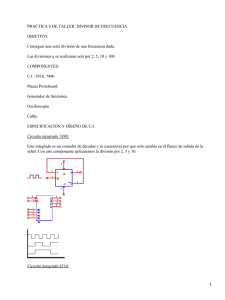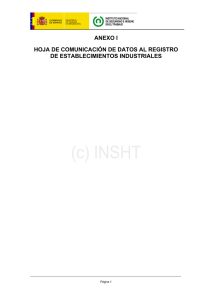Manual de Usuario de Contabilidad Web
Anuncio

Proyecto Quipucamayoc Manual de Usuario SCW Módulo de Contabilidad Manual de Usuario – Sistema de Contabilidad Web (SCW) V. 1.1 Módulo de Contabilidad. Anexo: 7487 - 7490 1 Proyecto Quipucamayoc Manual de Usuario SCW Módulo de Contabilidad Historial de Revisiones Versión Comentario 1.0 1.1 Primera versión del manual Listados e índices Módulo de Contabilidad. Anexo: 7487 - 7490 Autor Luis Rosas Arce Giancarlo Gonzales Fecha de Revisión 28/10/15 30/10/15 2 Proyecto Quipucamayoc Manual de Usuario SCW Módulo de Contabilidad Tabla de contenido 1. Introducción .......................................................................................................................... 5 2. Funcionamiento .................................................................................................................... 6 2.1. Ingreso al sistema.......................................................................................................... 6 2.2. Inicio del Sistema........................................................................................................... 8 2.3. Mantenimiento Bolsista ................................................................................................ 8 2.3.1 Buscar Bolsista.............................................................................................................. 9 2.3.2 Agregar Bolsista.......................................................................................................... 10 2.4. Mantenimiento Proveedores/ Servicio Terceros ........................................................ 13 2.4.1 Buscar ......................................................................................................................... 14 2.4.5 Nuevo Proveedor ....................................................................................................... 14 2.5. Registrar Reembolso Caja Chica .................................................................................. 17 2.5.1 Ingresar Gasto en Reembolso .................................................................................... 18 2.6. Registrar Planilla Propinas........................................................................................... 20 2.6.1 Ingresar Bolsista ......................................................................................................... 21 Módulo de Contabilidad. Anexo: 7487 - 7490 3 Proyecto Quipucamayoc Manual de Usuario SCW Módulo de Contabilidad Tabla de Figuras Figura 1: Inicio de la página de Quipucamayoc ............................................................................. 6 Figura 2: Aplicaciones en producción de Quipucamayoc ............................................................. 7 Figura 3: Inicio del Sistema de Contabilidad ................................................................................. 7 Figura 4: Inicio del Sistema de Contabilidad ................................................................................. 8 Figura 5: Mantenimiento Bolsista ................................................................................................. 8 Figura 6: Búsqueda de un Bolsista ................................................................................................ 9 Figura 7: Resultado de la Búsqueda de Bolsista ............................................................................ 9 Figura 8: Agregar nuevo Bolsista ................................................................................................. 10 Figura 9: Datos de Nuevo Bolsista............................................................................................... 10 Figura 10: Datos de alumno ........................................................................................................ 11 Figura 11: Resultado de Búsqueda de alumno............................................................................ 11 Figura 12: Datos del alumno ....................................................................................................... 12 Figura 13: Lista de dependencias ................................................................................................ 12 Figura 14: Datos del alumno completados ................................................................................. 13 Figura 15: Vista de Mantenimiento Proveedores/Servicio Terceros .......................................... 13 Figura 16: Búsqueda de Proveedor ............................................................................................. 14 Figura 17: Tipo de Proveedor ...................................................................................................... 14 Figura 18: Formulario para Proveedor ........................................................................................ 15 Figura 19: Formulario para Servicio a Tercero ............................................................................ 16 Figura 20: Vista de Reembolso de Caja chica .............................................................................. 17 Figura 21: Número de reembolso generado ............................................................................... 17 Figura 22: Lista de reembolsos creados ...................................................................................... 18 Figura 23: Reembolso Seleccionado ........................................................................................... 18 Figura 24: Vista de Gastos ........................................................................................................... 19 Figura 25: Nuevo Gasto para reembolso .................................................................................... 19 Figura 26: Lista de Gastos por Reembolso .................................................................................. 20 Figura 27: Vista de Planilla propina ............................................................................................. 20 Figura 28: Nueva planilla ............................................................................................................. 21 Figura 29: Planilla Creada ............................................................................................................ 21 Figura 30: Planilla Seleccionada .................................................................................................. 21 Figura 31: Datos del bolsista para la planilla ............................................................................... 22 Figura 32: Bolsista en planilla ...................................................................................................... 22 Módulo de Contabilidad. Anexo: 7487 - 7490 4 Proyecto Quipucamayoc Manual de Usuario SCW Módulo de Contabilidad 1. Introducción El presente documento está dirigido a entregar las pautas de operación del Sistema de Contabilidad Web. Este sistema permite la gestión de registros contables, caja chica y planilla bolsista. La opción mantenimiento bolsista le permitirá buscar los códigos de los alumnos bolsistas y en el caso no lo encuentre podrá agregar como bolsistas nuevos en el sistema. La opción mantenimiento proveedores que le permitirá buscar por las razones sociales a sus proveedores o los servicios a terceros, también podrá ingresar al sistema nuevos proveedores y servicios a terceros. La opción registrar reembolso caja chica, le permitirá crear sus reembolsos, hacer sus liquidaciones e ingresar los gastos que ha realizado durante el mes para su caja chica respectiva. La opción registrar planilla propinas, le permitirá crear las planillas que necesita para el pago de los alumnos bolsistas que laboren en su dependencia, además de buscarlos y agregarlos al sistema, podrá hacer esos documentos en este manual. Somos un equipo que trabaja para darle cada día un mejor servicio. Si tiene alguna otra duda o sugerencia sobre el funcionamiento del sistema, llámenos al anexo 7487 o 7490, pregunte por el Módulo de Contabilidad. Módulo de Contabilidad. Anexo: 7487 - 7490 5 Proyecto Quipucamayoc Manual de Usuario SCW 2. Funcionamiento 2.1. Ingreso al sistema Módulo de Contabilidad Para poder ingresar al sistema de Contabilidad Web primero debe entrar al enlace de Quipucamayoc: http://quipucamayoc.unmsm.edu.pe/web/guest Donde a continuación se podrá visualizar en la figura 01. Figura 1: Inicio de la página de Quipucamayoc Módulo de Contabilidad. Anexo: 7487 - 7490 6 Proyecto Quipucamayoc Manual de Usuario SCW Módulo de Contabilidad A continuación, se selecciona la pestaña “Aplicaciones” donde nos mostrará las aplicaciones con las que cuenta Quipucamayoc y a continuación se selecciona la opción “Módulo de Contabilidad” Figura 2: Aplicaciones en producción de Quipucamayoc Una vez seleccionado la opción “Módulo de Contabilidad” habrá entrado a la página de Inicio de Contabilidad donde se muestra lo siguiente. Figura 3: Inicio del Sistema de Contabilidad Para poder ingresar al Sistema, es necesario que Quipucamayoc tenga registrado al usuario. El sistema de Contabilidad, usa el correo Gmail del usuario registrado para poder ingresar. Módulo de Contabilidad. Anexo: 7487 - 7490 7 Proyecto Quipucamayoc Manual de Usuario SCW 2.2. Módulo de Contabilidad Inicio del Sistema Cuando el usuario ha ingresado podrá ver la ventana principal del sistema en la siguiente figura. Figura 4: Inicio del Sistema de Contabilidad Se puede observar 3 campos principales Mantenimiento: Donde se verá la gestión de los bolsistas así como de los proveedores y servicios a terceros. Procesos: Reembolsos de Caja Chica y Planilla Propinas Selección: Fecha en la cual se ubicará y gestionará los registros. 2.3. Mantenimiento Bolsista Para poder entrar en la opción “Mantenimiento Bolsistas” seleccionamos la pestaña “Mantenimiento” y seleccionamos la opción “Bolsistas” entonces se podrá observar la siguiente figura. Figura 5: Mantenimiento Bolsista Módulo de Contabilidad. Anexo: 7487 - 7490 8 Proyecto Quipucamayoc Manual de Usuario SCW Módulo de Contabilidad 2.3.1 Buscar Bolsista Para poder buscar un bolsista tenemos 2 opciones de búsqueda (código del alumno y nombre) seleccionamos el tipo de búsqueda y se ingresa el campo requerido. Figura 6: Búsqueda de un Bolsista A continuación se selecciona el botón “Buscar” y se mostrará el resultado de la búsqueda como se ve en la siguiente figura. Figura 7: Resultado de la Búsqueda de Bolsista Si no aparece resultado para el bolsista puede registrar al nuevo bolsista en el sistema con el botón “Agregar Nuevo” Módulo de Contabilidad. Anexo: 7487 - 7490 9 Proyecto Quipucamayoc Manual de Usuario SCW Módulo de Contabilidad 2.3.2 Agregar Bolsista Para agregar un nuevo bolsista se debe seleccionar el botón “Agregar Nuevo” que se observa en la siguiente figura. Figura 8: Agregar nuevo Bolsista Después de haber seleccionado el botón “Agregar Nuevo” se mostrara una ventana que requiere algunos datos del bolsista. Figura 9: Datos de Nuevo Bolsista Módulo de Contabilidad. Anexo: 7487 - 7490 10 Proyecto Quipucamayoc Manual de Usuario SCW Módulo de Contabilidad Para poder buscar al bolsista se selecciona el ícono de la lupa de “Cd. De matrícula” de la figura 9, una vez seleccionado nos aparecerá la siguiente ventana. Figura 10: Datos de alumno Ahora se debe ingresar el código del alumno y seleccionar el botón “Buscar”, luego el sistema buscará y mostrará el resultado solicitado. Figura 11: Resultado de Búsqueda de alumno Módulo de Contabilidad. Anexo: 7487 - 7490 11 Proyecto Quipucamayoc Manual de Usuario SCW Módulo de Contabilidad Ahora se debe seleccionar el bolista en la vista de resultados y a continuación el botón “Aceptar” y los datos solicitados de la figura 9 se llenaran, solo falta llenar el lugar de trabajo. Figura 12: Datos del alumno Ahora se debe seleccionar el lugar donde trabajará el alumno, para esto se selecciona el botón con el ícono de lupa que está al nivel de “Trabaja”, una vez hecho esto, se mostrara una ventana donde se muestra las dependencias de la UNMSM y se debe seleccionar una dependencia y el botón “Aceptar”. Figura 13: Lista de dependencias Módulo de Contabilidad. Anexo: 7487 - 7490 12 Proyecto Quipucamayoc Manual de Usuario SCW Módulo de Contabilidad Ahora que los datos del bolsista están llenados como se ve en la figura 14 se podrá seleccionar el botón “Guardar” Figura 14: Datos del alumno completados Ahora el bolsista quedará registrado en el sistema y podrá realizar la búsqueda de este. 2.4. Mantenimiento Proveedores/ Servicio Terceros Para poder entrar en la opción “Mantenimiento Proveedores/ Servicio Terceros” seleccionamos la pestaña “Mantenimiento” y seleccionamos la opción “Proveedores/ Servicio Terceros” entonces se podrá observar la siguiente figura. Figura 15: Vista de Mantenimiento Proveedores/Servicio Terceros Módulo de Contabilidad. Anexo: 7487 - 7490 13 Proyecto Quipucamayoc Manual de Usuario SCW Módulo de Contabilidad 2.4.1 Buscar Se puede buscar al proveedor o Servicio Tercero según su RUC o Razón Social, para esto se debe escoger el tipo de búsqueda y el dato solicitado. Figura 16: Búsqueda de Proveedor 2.4.5 Nuevo Proveedor Para esto se debe seleccionar la opción “Nuevo Proveedor” que se aprecia en la figura 15, luego se mostrará una ventana donde se debe elegir el tipo de Proveedor. Figura 17: Tipo de Proveedor Módulo de Contabilidad. Anexo: 7487 - 7490 14 Proyecto Quipucamayoc Manual de Usuario SCW Módulo de Contabilidad a) Proveedor Cuando se elige el tipo “Proveedor” de la figura 17, se puede observar la siguiente figura, donde se tiene que llenar los datos solicitados y seleccionar el botón “Guardar” para que el sistema registre al nuevo proveedor. Figura 18: Formulario para Proveedor Módulo de Contabilidad. Anexo: 7487 - 7490 15 Proyecto Quipucamayoc Manual de Usuario SCW Módulo de Contabilidad b) Servicio a Terceros Cuando se elige el tipo “Servicio Tercero” de la figura 17, se puede observar la siguiente figura, donde se tiene que llenar los datos solicitados y seleccionar el botón “Guardar” para que el sistema registre al nuevo servicio tercero. Figura 19: Formulario para Servicio a Tercero Módulo de Contabilidad. Anexo: 7487 - 7490 16 Proyecto Quipucamayoc Manual de Usuario SCW 2.5. Módulo de Contabilidad Registrar Reembolso Caja Chica Para ingresar reembolsos de caja chica el usuario tiene que seleccionar “Procesos” del menú principal y luego “Registrar” y seleccionar “Reembolso de caja chica” Figura 20: Vista de Reembolso de Caja chica Para poder ingresar un nuevo reembolso debe seleccionar el botón “Nuevo Reembolso” de la figura 20. Una vez seleccionado un nuevo reembolso el sistema le mostrará el número de reembolso generado y seleccionamos “Aceptar”. Figura 21: Número de reembolso generado Módulo de Contabilidad. Anexo: 7487 - 7490 17 Proyecto Quipucamayoc Manual de Usuario SCW Módulo de Contabilidad Una vez creado el nuevo reembolso podremos ver el nuevo reembolso en la siguiente figura. Figura 22: Lista de reembolsos creados 2.5.1 Ingresar Gasto en Reembolso Para poder ingresar un gasto, el usuario debe seleccionar un reembolso de la lista de reembolsos como se muestra en la figura 22. Figura 23: Reembolso Seleccionado Módulo de Contabilidad. Anexo: 7487 - 7490 18 Proyecto Quipucamayoc Manual de Usuario SCW Módulo de Contabilidad Una vez realizado esto se mostrará la siguiente ventana. Figura 24: Vista de Gastos El usuario debe ingresar un nuevo gasto para el reembolso seleccionado, para realizar esto debe seleccionar el botón “Nuevo Gasto” y a continuación el sistema mostrará la siguiente imagen. Figura 25: Nuevo Gasto para reembolso Módulo de Contabilidad. Anexo: 7487 - 7490 19 Proyecto Quipucamayoc Manual de Usuario SCW Módulo de Contabilidad Una vez ingresado el nuevo gasto en el reembolso seleccionado se podrá ver la lista de los gastos realizados como se muestra en la siguiente figura. Figura 26: Lista de Gastos por Reembolso 2.6. Registrar Planilla Propinas Para ingresar reembolsos de caja chica el usuario tiene que seleccionar “Procesos” del menú principal y luego “Registrar” y seleccionar “Planilla propina”. Figura 27: Vista de Planilla propina Módulo de Contabilidad. Anexo: 7487 - 7490 20 Proyecto Quipucamayoc Manual de Usuario SCW Módulo de Contabilidad Para poder crear una nueva planilla el usuario debe seleccionar el botón “Nueva Planilla” que se ve en la figura 27, una vez realizado esto el sistema mostrará el número de planilla que se creará. Figura 28: Nueva planilla Cuando se selecciona “aceptar” el sistema creara la planilla y se podrá visualizar en la siguiente figura. Figura 29: Planilla Creada 2.6.1 Ingresar Bolsista Para poder ingresar un bolsista a la planilla, el usuario debe seleccionar con un click la planilla que se muestra en la listas de planillas. Luego el sistema mostrará la siguiente vista donde se aprecia lo siguiente: Figura 30: Planilla Seleccionada Módulo de Contabilidad. Anexo: 7487 - 7490 21 Proyecto Quipucamayoc Manual de Usuario SCW Módulo de Contabilidad Ahora para ingresar al bolsista el usuario debe seleccionar el botón “Ingresar Bolsista”. Una vez realizado esto el sistema mostrará un formulario donde el usuario tendrá que llenar los datos del bolsista. Figura 31: Datos del bolsista para la planilla Cuando el usuario haya completado el formulario, deberá seleccionar el botón “Guardar” para que registre al bolsista en esa planilla, y el sistema mostrará al bolsista en la planilla seleccionada. Figura 32: Bolsista en planilla Módulo de Contabilidad. Anexo: 7487 - 7490 22