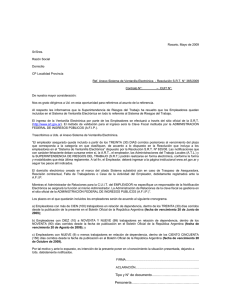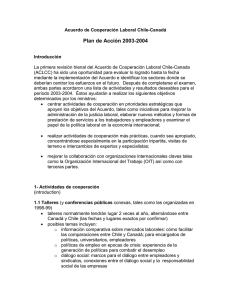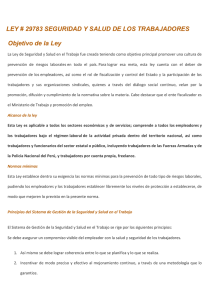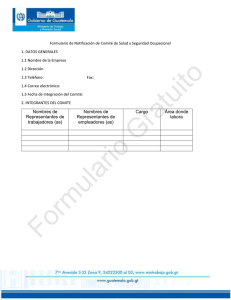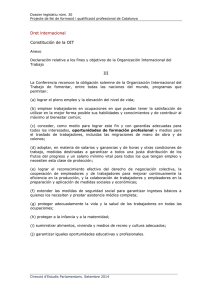Manual de uso del
Anuncio
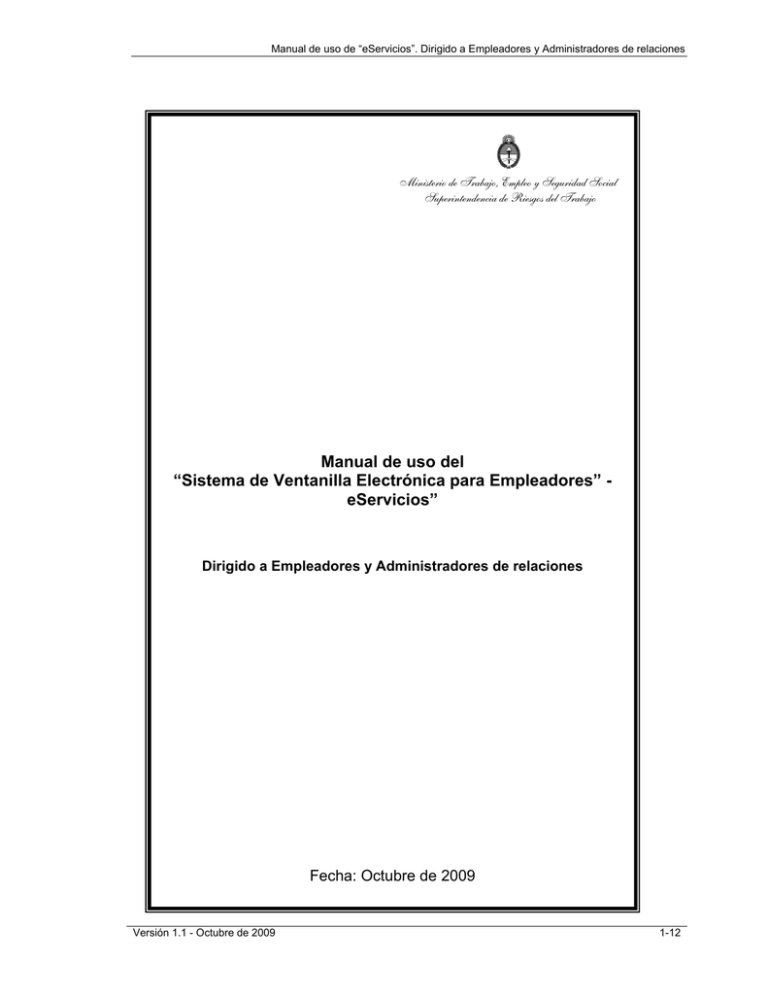
Manual de uso de “eServicios”. Dirigido a Empleadores y Administradores de relaciones Ministerio de Trabajo, Empleo y Seguridad Social Superintendencia de Riesgos del Trabajo Manual de uso del “Sistema de Ventanilla Electrónica para Empleadores” eServicios” Dirigido a Empleadores y Administradores de relaciones Fecha: Octubre de 2009 Versión 1.1 - Octubre de 2009 1-12 Manual de uso de “eServicios”. Dirigido a Empleadores y Administradores de relaciones Manual de uso de “eServicios”. Dirigido a Empleadores y Administradores de relaciones 1. ¿Cómo ingresar al servicio? ………………………………………… 3 2. ¿Cómo realizar una consulta de comunicados? ………………………………………… 5 3. ¿Cómo modificar una casilla de mail para recibir ………………………………………… 10 avisos de comunicados pendientes de lectura? Versión 1.1 - Octubre de 2009 2-12 Manual de uso de “eServicios”. Dirigido a Empleadores y Administradores de relaciones MANUAL DE USO DEL “SISTEMA DE VENTANILLA ELECTRÓNICA PARA EMPLEADORES” - eSERVICIOS” IMPORTANTE: Para utilizar este servicio es requisito darlo de alta en el “Listado de sistemas habilitados” que usted podrá operar mediante la utilización de su “Clave Fiscal”. Si usted aún no lo hizo, le sugerimos la lectura del “Manual de uso de servicios con Clave Fiscal” disponible en la siguiente dirección: http://www.srt.gov.ar/servicios/ventanilla/ventanilla.htm 1. ¿CÓMO INGRESAR AL SERVICIO? Para ingresar al servicio de “Sistema de Ventanilla Electrónica para Empleadores” debe seguir los siguientes pasos: PASO 1 Ingrese en el sitio web institucional de la SRT: http://www.srt.gov.ar y seleccione la opción “Ventanilla electrónica”, o en la dirección: http://www.srt.gov.ar/servicios/ventanilla/ventanilla.htm Nota: Para ello abra su navegador predeterminado, escriba o copie y pegue en la barra de direcciones una de las direcciones recién señaladas y presione la tecla “Enter”. PASO 2 Usted se encuentra en la pantalla de presentación del servicio de “Sistema de Ventanilla Electrónica para Empleadores”. Presione el botón “eServicios”. Versión 1.1 - Octubre de 2009 3-12 Manual de uso de “eServicios”. Dirigido a Empleadores y Administradores de relaciones PASO 3 Ahora se encuentra en la pantalla de autorización de acceso al servicio de “Sistema de Ventanilla Electrónica para Empleadores” a través de la AFIP. Ingrese su número de CUIT, su “Clave Fiscal” y presione el botón “ingresar”. Nota: Si usted ya está familiarizado con el servicio puede omitir los pasos 1 y 2 ingresando directamente en la siguiente dirección: https://auth.afip.gov.ar/contribuyente/? PASO 4 Usted se encuentra en el menú principal de su usuario, que despliega el “Listado de sistemas habilitados” que usted puede operar mediante la utilización de su “Clave Fiscal”. Seleccione la opción “e-Servicios SRT”. Versión 1.1 - Octubre de 2009 4-12 Manual de uso de “eServicios”. Dirigido a Empleadores y Administradores de relaciones PASO 5 Ahora se encuentra en la pantalla principal del servicio de “Sistema de Ventanilla Electrónica para Empleadores”, desde donde podrá consultar los comunicados mantenidos con los actores del Sistema de Riesgos del Trabajo: SRT (Superintendencia de Riesgos del Trabajo), ART (Aseguradora de Riesgos del Trabajo) y ATL (Administraciones del Trabajo Locales). 2. ¿CÓMO REALIZAR UNA CONSULTA DE COMUNICADOS? Para realizar una consulta de comunicados enviados mediante el servicio de “Sistema de Ventanilla Electrónica para Empleadores” debe seguir los siguientes pasos: PASO 1 Desde la pantalla principal del servicio de “Sistema de Ventanilla Electrónica para Empleadores” (pasos 1 a 4 del punto 1. ¿CÓMO INGRESAR AL SERVICIO?), haga clic sobre el número de CUIT. Nota: Si usted es “Administrador de Relaciones” en esta pantalla verá la lista de CUIT asociados a su “Clave Fiscal” con los que está autorizado a operar. Seleccione el número de CUIT al que desea acceder. Versión 1.1 - Octubre de 2009 5-12 Manual de uso de “eServicios”. Dirigido a Empleadores y Administradores de relaciones PASO 2 Ahora se desplegará la pantalla “Datos del Usuario”. Si usted desea recibir semanalmente avisos de comunicados pendientes de lectura, ingrese en el campo “Email” una casilla de mail a su elección, haga clic en la opción “Si” y presione el botón “Grabar Datos”. En caso contrario, haga clic en la opción “No”. Nota 1: Mientras no presione el botón “Grabar Datos”, el sistema volverá a formular la misma pregunta toda vez que utilice el servicio. Nota 2: Si en el futuro desea modificar la casilla de mail ingresada o ingresar una por primera vez, haga clic en el número de CUIT que aparece en el margen superior derecho de la pantalla que se muestra a continuación en segundo plano. Versión 1.1 - Octubre de 2009 6-12 Manual de uso de “eServicios”. Dirigido a Empleadores y Administradores de relaciones PASO 3 Ahora se encuentra en la pantalla de “Servicios disponibles” de su usuario. Seleccione la opción “Mi ventanilla”. Nota: Podrá observar que “Mi ventanilla” es actualmente el único servicio disponible; se irán incorporando más servicios en el futuro. Versión 1.1 - Octubre de 2009 7-12 Manual de uso de “eServicios”. Dirigido a Empleadores y Administradores de relaciones PASO 4 Ahora se encuentra en el menú principal de “Mi ventanilla”, donde podrá visualizar los comunicados separados en “Categorías”: “Comunicaciones” y “Contratos”, y agrupados por los “Actores del Sistema de Riesgos del Trabajo”: SRT (Superintendencia de Riesgos del Trabajo), ART (Aseguradora de Riesgos del Trabajo) y ATL (Administraciones del Trabajo Locales). Versión 1.1 - Octubre de 2009 8-12 Manual de uso de “eServicios”. Dirigido a Empleadores y Administradores de relaciones PASO 5 Seleccione la “Categoría” del comunicado que desea consultar para visualizar el encabezado de los comunicados de dicha “Categoría”. Este encabezado contiene la siguiente información: 1. “Tipo de Comunicado”: Forma de tipificar las comunicaciones. Los valores posibles son: “Vigencias”, “Envío de Modificación de Alícuotas”, “Envío de Comunicación”, “Comunicación General”, “Envío de Renovación de Contratos”, “Envío de Rescisión de Contratos”, “Envío de Intimación de Pago” y “Envío de Comunicación”. 2. “Fecha” de emisión: Fecha en la cual el actor generó la comunicación. 3. “Organismo”: Actor emisor de la comunicación. Versión 1.1 - Octubre de 2009 9-12 Manual de uso de “eServicios”. Dirigido a Empleadores y Administradores de relaciones PASO 6 Haga un clic en el comunicado que desea consultar para observar el detalle de dicho comunicado. Esto desplegará la “Descripción” y el/los “Archivo/s” adjunto/s (en formato pdf) que constituye/n el comunicado propiamente dicho. Para leer dichos comunicados haga un clic sobre el/los archivo/s adjunto/s. La lectura de los mismos genera una notificación que puede ser visualizada dentro de “Seguimiento del comunicado” haciendo clic en la opción “Ver detalles” que se encuentra a la derecha de la pantalla. Este seguimiento constituye el historial del comunicado que permanecerá en archivo para consultas futuras. 3. ¿CÓMO MODIFICAR UNA CASILLA DE MAIL PARA RECIBIR AVISOS DE COMUNICADOS PENDIENTES DE LECTURA? Para modificar una casilla de mail para recibir avisos de comunicados pendientes de lectura enviados mediante el servicio de “Sistema de Ventanilla Electrónica para Empleadores” debe seguir los siguientes pasos: PASO 1 Desde la pantalla principal del servicio de “Sistema de Ventanilla Electrónica para Empleadores” (pasos 1 a 4 del punto 1. ¿CÓMO INGRESAR AL SERVICIO?), haga clic sobre el número de CUIT. Versión 1.1 - Octubre de 2009 10-12 Manual de uso de “eServicios”. Dirigido a Empleadores y Administradores de relaciones Nota: Si usted es “Administrador de Relaciones” en esta pantalla verá la lista de CUIT asociados a su “Clave Fiscal” con los que está autorizado a operar. Seleccione el número de CUIT al que desea acceder. PASO 2 Ahora se encuentra en la pantalla de “Servicios disponibles” de su usuario. Haga clic en el número de CUIT que aparece en el margen superior derecho. Versión 1.1 - Octubre de 2009 11-12 Manual de uso de “eServicios”. Dirigido a Empleadores y Administradores de relaciones PASO 3 Usted se encuentra en la pantalla “Datos del Usuario”. Ingrese en el campo “Email” la nueva casilla de mail, haga clic en la opción “Si” y presione el botón “Grabar Datos” para finalizar el procedimiento. Versión 1.1 - Octubre de 2009 12-12