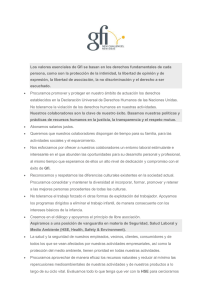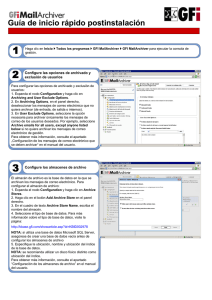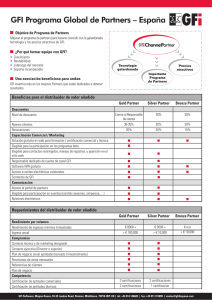Manual de producto de GFI Guía del administrador
Anuncio
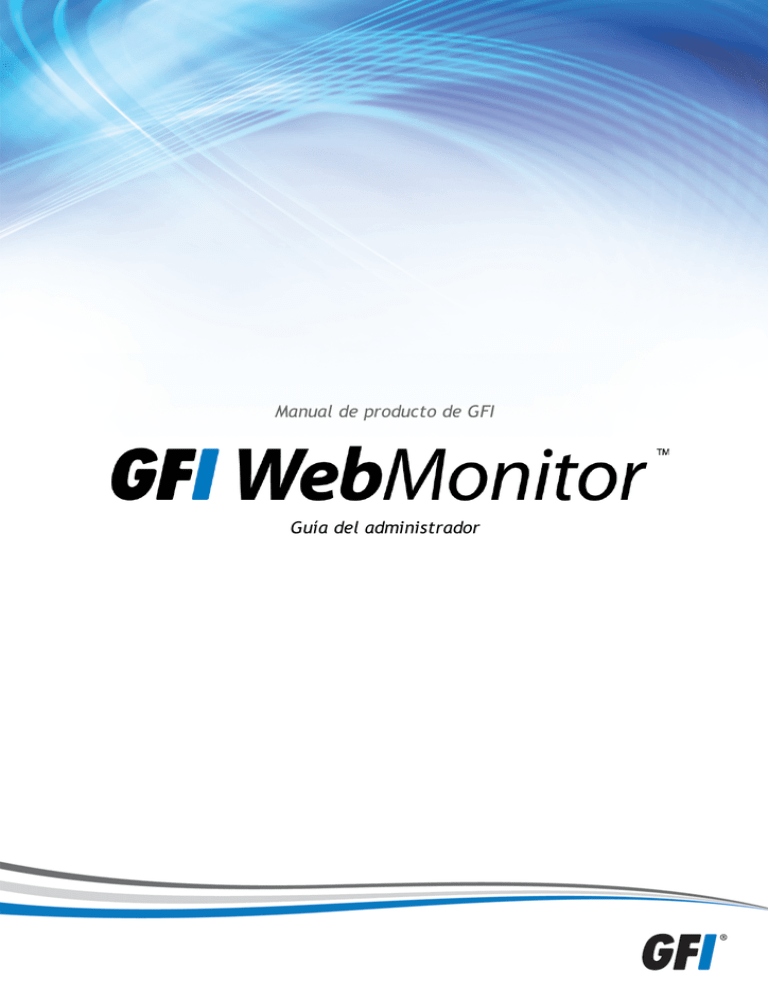
Manual de producto de GFI Guía del administrador La información y contenido de este documento se proporciona sólo para fines informativos y se proporciona "tal cual", sin garantía de ningún tipo, ya sea expresa o implícita, incluyendo pero no limitadas a las garantías implícitas de comercialización, idoneidad para un propósito particular y ausencia de infracción. GFI Software no se hace responsable de ningún daño, incluyendo daños consecuentes, de cualquier naturaleza, que puedan deberse a la utilización de este documento. La información se ha obtenido de fuentes disponibles públicamente. A pesar de los esfuerzos razonables que se han hecho para asegurar la exactitud de los datos facilitados, GFI no reclama, promete o garantiza la integridad, exactitud, actualidad o adecuación de la información y no es responsable de errores tipográficos, fuera de la información actualizada, o errores. GFI no ofrece ninguna garantía, expresa o implícita, y no asume ninguna obligación legal ni responsabilidad por la exactitud o la exhaustividad de la información contenida en este documento. Si estima que existe algún error objetivo en este documento, póngase en contacto con nosotros y revisaremos sus dudas tan pronto como sea posible. Todos los nombres de productos y empresas mencionados aquí pueden ser marcas comerciales de sus respectivos titulares. Microsoft y Windows son marcas registradas o marcas comerciales de Microsoft Corporation en Estados Unidos y otros países. GFI WebMonitor es propiedad de GFI SOFTWARE Ltd. - 1999-2014 GFI Software Ltd Reservados todos los derechos. Versión del documento: 2.1.1 Última actualización (mes/día/año): 1/16/2014 Tabla de contenido 1 Introducción 1.1 Acerca de esta guía 1.2 Acerca de GFI WebMonitor 1.3 Funcionamiento de GFI WebMonitor 1.4 Servicios de GFI WebMonitor 2 Instalación de GFI WebMonitor 2.1 Requisitos del sistema 2.2 Escenario de implementación 2.3 Instalación de GFI WebMonitor en modo de puerta de enlace 2.4 Configuración del enrutamiento y del acceso remoto 2.5 Instalación de GFI WebMonitor en modo Proxy simple 2.6 Cómo deshabilitar la configuración de la conexion a Internet en equipos cliente 2.7 Información para la desinstalación 3 Acciones posteriores a la instalación 3.1 Inicio de GFI WebMonitor 3.2 Escriba una clave de licencia válida 3.3 Configurar opciones de proxy 3.4 Uso de la herramienta de importación de ajustes 4 Obtención de resultados 5 5 5 6 8 11 11 13 20 23 24 28 29 30 30 30 31 34 37 4.1 Obtención de resultados con GFI WebMonitor: protección de la red 37 4.2 Obtención de resultados con GFI WebMonitor: maximizar la disponibilidad del ancho de banda 38 4.3 Obtención de resultados con GFI WebMonitor: aumente su productividad 39 5 Uso del panel 5.1 Información general de la actividad de Internet 5.2 Supervisión del ancho de banda 5.3 Supervisión de la actividad 5.4 Supervisión de la seguridad 5.5 Supervisión de tráfico en tiempo real 5.6 Uso de la cuarentena 5.7 Uso del panel Cuotas 5.8 Agentes de supervisión 6 Generación de informes 6.1 Informes favoritos 6.2 Informes de actividad 6.3 Informes de ancho de banda 6.4 Informes de seguridad 7 Configuración de GFI WebMonitor 7.1 Configuración general 41 41 46 48 50 52 54 54 56 58 58 58 60 62 65 66 7.2 Configuración del registro de la actividad web 7.3 Configuración de directivas 7.4 Configuración del Agente de GFI WebMonitor 7.5 Descarga del Agente de GFI WebMonitor 7.6 Instalación manual de Agente de WebMonitor 7.7 Instalación de Agente de GFI WebMonitor a través de GPO en Windows Server 2008 7.8 Configuración de alertas 7.9 Configuración de proxy 7.10 Configuración de directiva de acceso a la red 8 Solución de problemas y soporte técnico 8.1 Introducción 8.2 GFI SkyNet 8.3 Foro en la red 8.4 Solicitud de soporte técnico 8.5 Documentación 8.6 Problemas comunes 71 77 104 104 106 107 111 117 121 132 132 132 132 132 132 133 9 Glosario 135 10 Índice 141 1 Introducción GFI WebMonitor® es una completa solución de supervisión de uso de Internet que le permite supervisar y filtrar la exploración web y las descargas de archivos en tiempo real. También le permite optimizar el ancho de banda limitando el acceso a medios de transmisión por secuencias al tiempo que mejora la seguridad de la red con herramientas integradas que examinan el tráfico en busca de virus, troyanos, spyware y material de suplantación de identidad. Es la solución idónea para ejercer de forma transparente y sin fisuras un gran control sobre los hábitos de exploración y descarga de los usuarios de su red. Al mismo tiempo, le permite fomentar iniciativas de responsabilidad legal y buenas prácticas sin ganarse las antipatías de los usuarios de la red. 1.1 Acerca de esta guía El objetivo de esta guía consiste en ayudar a los administradores de sistemas a instalar, configurar y ejecutar GFI WebMonitor con el mínimo esfuerzo. Describe: Los diferentes entornos de red con los que es compatible GFI WebMonitor Cómo instalar GFI WebMonitor para supervisar la red Cómo poner en funcionamiento GFI WebMonitor utilizando la configuración predeterminada Cómo configurar GFI WebMonitor para lograr resultados 1.1.1 Términos que se usan en este manual En este manual se utilizan los términos siguientes: TÉRMINO DESCRIPCIÓN Información adicional y referencias esenciales para la operación de GFI WebMonitor. Notificaciones y precauciones importantes sobre los problemas comunes que pueden surgir. > Instrucciones de navegación paso a paso para acceder a una función concreta. Texto en negrita Elementos que se seleccionan, como nodos, opciones de menú o botones de comando. Texto en cur- Parámetros y valores que debe reemplazar por valores por el valor aplicable, como rutas de acceso y siva nombres de archivo personalizados. Código Indica los valores de texto que se escriben, como comandos y direcciones. Para obtener información sobre los términos técnicos y sus definiciones, consulte el capítulo Glosario de este manual. 1.2 Acerca de GFI WebMonitor GFI WebMonitor está disponible en tres ediciones: EDICIÓN DESCRIPCIÓN Edición WebFilter Incrementa la productividad con las directivas de filtrado web y exploración web. Contribuye a optimizar el uso del ancho de banda con directivas de medios de transmisión por secuencias y características de categorización de sitios web. Además, el índice de reputación web y el seguimiento de amenazas contribuyen a reducir la incidencia de ataques y violaciones. GFI WebMonitor 1 Introducción | 5 EDICIÓN DESCRIPCIÓN Edición WebSecurity Proporciona una gran seguridad web utilizando herramientas combinadas que contribuyen a mitigar los ataques de suplantación de identidad, malware, troyanos y virus. Esto se consigue gracias al módulo de control de descargas integrado y a varios motores antivirus y antispyware. Edición Unified Protection Ofrece todas las características de la edición WebFilter y la edición WebSecurity en un único paquete. 1.3 Funcionamiento de GFI WebMonitor Figura 1: Funcionamiento de GFI WebMonitor GFI WebMonitor 1 Introducción | 6 1. Solicitud de activación: El usuario solicita una página web o una descarga a través de Internet. El tráfico entrante que genera esta solicitud se reenvía a GFI WebMonitor. 2. Filtrado Siempre bloqueado/Se permite siempre: El mecanismo de filtrado interno Siempre bloqueado/Se permite siempre de GFI WebMonitor analiza el Id. de usuario, la dirección IP y la URL solicitada llevando a cabo las acciones siguientes: ACCIÓN DESCRIPCIÓN Bloquea las solicitudes de tráfico web agregando usuarios y/o direcciones IP a la lista Siempre bloqueado, o Permite automáticamente las solicitudes de tráfico web de usuarios y/o direcciones IP permitidos, o Reenvía solicitudes de tráfico web (al módulo WebFiltering) para que no accedan a las URL de la lista Siempre bloqueado para que accedan a URL permitidas de usuarios y/o direcciones IP que no se encuentran ni en la lista Siempre bloqueado ni en la lista Se permite siempre para que accedan a URL que no se encuentran ni en la lista Siempre bloqueado ni en la lista Se permite siempre. 3. Módulo WebFilter: Analiza el tráfico web recibido del mecanismo de filtrado Siempre bloqueado/Se permite siempre con respecto a la lista de categorías almacenadas en la base de datos de WebGrade. Estas categorías se utilizan para clasificar y luego filtrar las páginas web solicitadas por los usuarios. Para obtener más información sobre estas categorías, consulte el artículo http://go.gfi.com/?pageid=WebMon_WebGrade de la Knowledge Base. GFI WebMonitor puede bloquear, advertir y permitir o poner en cuarentena el tráfico web en función de las directivas configuradas. Los administradores pueden aprobar o rechazar manualmente el tráfico web puesto en cuarentena. Las URL puestas en cuarentena que han sido aprobadas se mueven al área Permitido temporalmente, que se usa para aprobar temporalmente el acceso a un sitio por parte de un usuario o una dirección IP. NOTA El módulo WebFilter solo está disponible en la Edición WebFilter y en la Edición Unified Protection de GFI WebMonitor. En la Edición WebSecurity, el tráfico web se envía directamente del mecanismo de filtrado Siempre bloqueado/Se permite siempre al módulo WebSecurity. 4. Módulo WebSecurity: Analiza el tráfico web que atraviesa el módulo de control de descargas y examina el tráfico web entrante en busca de virus, spyware y otro tipo malware. GFI WebMonitor puede bloquear, advertir y permitir o poner en cuarentena el material sospechoso en función de las directivas configuradas. También se examina el tráfico web en busca de material de suplantación de identidad que se compara con una lista de sitios de suplantación de identidad almacenada en la base de datos actualizable de sitios de suplantación de identidad. El tráfico web generado por un elemento de suplantación de identidad conocido se rechaza, mientras que el material web aprobado se reenvía al usuario. GFI WebMonitor 1 Introducción | 7 NOTA El módulo WebSecurity solo está disponible en la Edición WebSecurity y en la Edición Unified Protection de GFI WebMonitor. En la Edición WebFilter, no se lleva a cabo el procesamiento de WebSecurity, por lo que el tráfico web se reenvía al usuario. 1.3.1 Descarga de GFI WebMonitor GFI WebMonitor se puede descargar de: http://go.gfi.com/?pageid=WebMon_Download. 1.3.2 Información sobre licencias A efectos de licencias, GFI WebMonitor se basa en el número de usuarios o de direcciones IP. Puede configurar una lista de usuarios o de direcciones IP que no requieren supervisión o protección para que esos usuarios no consuman una licencia. Para obtener más información, consulte Configurar lista Se permite siempre (página 89). IMPORTANTE A los usuarios sin licencia se les permite automáticamente un acceso a Internet sin restricciones ni filtros. El tráfico generado por esos clientes no se supervisará. Para obtener más información sobre la forma en que GFI WebMonitor cuenta los usuarios a efectos de licencias, consulte el artículo http://go.gfi.com/?pageid=WebMon_Licensing de la Knowledge Base. Para obtener más información acerca de las licencias, consulte el sitio web de GFI Software Ltd en http://go.gfi.com/?pageid=WebMon_LicensingInformation 1.3.3 Actualización El proceso de actualización es similar al proceso de instalación. Para obtener más información, consulte Instalación de GFI WebMonitor (página 11). Antes de actualizar, asegúrese de disponer de la versión más reciente de GFI WebMonitor. Puede descargarla de http://go.gfi.com/?pageid=WebMon_ Download. NOTA Si se instala una nueva versión de GFI WebMonitor en otra infraestructura, se recomienda desinstalar la versión previa antes de instalar la nueva. 1.4 Servicios de GFI WebMonitor La tabla siguiente muestra los servicios de Windows® utilizados por GFI WebMonitor. NOMBRE DEL SERVICIO DESCRIPCIÓN GFI Proxy El servicio GFI Proxy solo se crea en la versión de proxy independiente de GFI WebMonitor. Se utiliza como servicio de agente para el servidor de proxy, el modulo ISAPI y el filtrado web. UBICACIÓN Y NOMBRE CREDENCIALES DE USUARIO GFI WebMonitor <drive>:\Archivos de proSistema gralocal ma\GFI\WebMonitor\GFiProxy.exe 1 Introducción | 8 NOMBRE DEL SERVICIO DESCRIPCIÓN GFI WebMonitor El servicio de GFI WebMonitor se utiliza tanto en la versión ISA/TMG como en la versión de proxy independiente como un servicio de trabajo. Sus funcionalidades se incluyen: Examinar descargas mediante motores de detección de virus. UBICACIÓN Y NOMBRE CREDENCIALES DE USUARIO <drive>:\Archivos de proAdmigranistrador ma\GFI\WebMonitor\WMonSrv.exe Administrar actualizaciones de contenido de los diversos módulos de GFI WebMonitor. Enviar correos electrónicos de notificación al administrador y los usuarios. Proporcionar los servicios utilizados para hospedar la interfaz del administrador. Cargar la base de datos de WebGrade en memoria. GFI WebMonitor Core Service GFI WebMonitor Core Service está formado por los siguientes componentes: WebMon.Common: estructuras y algoritmos de datos comunes. <drive>:\Archivos de programa\GFI\WebMonitor Sistema local WebMon.Core: inicia y detiene el proceso rápido de IIS; hospeda los servicios de WCF (AlertingService, AutoUpdateSettingsService, CategoryService, DataImporterService, DataLayerService, EngineStatusService, GeneralSettingsService, LicensingService, NetworkService, PolicySettingsService, ProxySettingsService, QuarantineService, ReporterService, ReportSettingsService, WebBrowsingService). WebMon.ConfigManager: gestiona los archivos de configuración (config.db y la configuración de xml). WebMon.Dal: persistencia de datos (FB y SQL Server) y mantenimiento de datos. WebMon.DataAnonymizer: todos los datos se filtran a través de este módulo antes de llegar a la interfaz de usuario WebMon.FilterComm: utilizado para la comunicación con el filtro de WebMonitor (por ejemplo, recarga de la configuración, tráfico en tiempo real, etc.). WebMon.MessageCollector: lee los datos de MSMQ y los envía a los módulos Alerter y SearchTerms para que los procese. Utiliza una cola nueva de MSMQ para almacenar un máximo de X peticiones o 1 minuto hasta que se envían a la base de datos. MSMQ es transaccional, por lo que , si no se puede acceder temporalmente a la base de datos, no se perderán datos. WebMon.Alerter: procesa los datos recibidos del filtro y desencadena las alertas; también es responsable de enviar notificaciones por correo electrónico generadas por Core Service. WebMon.Net: funcionalidad relacionada con la red (a saber, enumeración de servidores SQL o usuarios de dominios). WebMon.Reporter: genera los informes para la interfaz o informes programados. WebMon.Scheduler: programa tareas generales, como el mantenimiento de la base de datos o los informes programados. WebMon.SearchTerms: procesa los datos recibidos del filtro y genera nuevos eventos cuando se encuentran coincidencias con un patrón; las palabras de búsqueda están definidas en SearchTermsSettings.xml. GFI WebMonitor 1 Introducción | 9 Para ver el estado de los servicios de GFI WebMonitor: 1. Haga clic en Inicio > Ejecutar y escriba “services.msc”. 2. En la lista de servicios mostrados, identifique los servicios siguientes: GFI Proxy GFI WebMonitor GFI WebMonitor Core Service GFI WebMonitor 1 Introducción | 10 2 Instalación de GFI WebMonitor Las siguientes secciones proporcionan información necesaria para la correcta implementación de GFI WebMonitor. Requisitos del sistema para los modos Proxy simple/Puerta de enlace Requisitos previos del modo Puerta de enlace Requisitos previos del modo Proxy simple Escenario de implementación Instalación de GFI WebMonitor en modo Puerta de enlace Instalación de GFI WebMonitor en modo Proxy simple 2.1 Requisitos del sistema 2.1.1 Software TIPO REQUISITOS DE SOFTWARE (x86 y x64) Sistemas operativos compatibles Windows® Server 2003 SP 2 Windows® Server 2008 Windows® Server 2008 R2 Windows® XP SP3 Windows® Vista SP2 Windows® 7 Windows® 8 Entornos de puerta de enlace y proxy simple - Otros componentes requeridos Internet Explorer® 8 o posterior Microsoft.NET® Framework 4.0 Microsoft® Message Queuing Service (MSMQ) IIS® Express SQL Server® Express 2005 o posterior SQL Server® 2005 o posterior (para creación de informes) Entornos de puerta de enlace - Otros componentes requeConfiguración de enrutado y acceso remoto en Winridos dows® Server 2003/2008 Agente de GFI WebMonitor Windows® Vista SP2 o posterior NOTA El asistente para instalación comprueba que Microsoft .NET ® 4.0, MSMQ, Visor de informes, Windows® Image Component, revisiones .net, Microsoft® Visual C++ Redistributable e IIS® Express estén instalados. Si no lo están, el asistente para instalación le guiará por la instalación automáticamente. 2.1.2 Hardware Los requisito de hardware mínimos dependen de la edición de GFI WebMonitor. GFI WebMonitor 2 Instalación de GFI WebMonitor | 11 EDICIÓN REQUISITOS DE HARDWARE Edición WebFilter Procesador: 2,0 GHz RAM: 1 GB (recomendado 4 GB) Disco duro: 2 GB de espacio en disco disponible Edición WebSecurity Procesador: 2,0 GHz RAM: 1 GB (recomendado 4 GB) Disco duro: 10 GB de espacio en disco disponible Edición Unified Protection Procesador: 2,0 GHz RAM: 2 GB (recomendado 4 GB) Disco duro: 12 GB de espacio en disco disponible IMPORTANTE GFI WebMonitor requiere 2 tarjetas de interfaz de red si se instala en modo de puerta de enlace o en un entorno Microsoft® ISA/TMG. Si se instala en modo proxy simple sólo requiere 1 tarjeta de interfaz de red. NOTA Asignación de espacio en disco duro para el entorno. El espacio especificado en los requisitos es el mínimo necesario para instalar y utilizar GFI WebMonitor. El espacio recomendado es entre 150 y 250 GB. 2.1.3 Puertos de escucha PRODUCTO PUERTO Modos de puerta de enlace, proxy simple e ISA/TMG de GFI WebMonitor Puerto de escucha (8080 predeterminado) Agente de GFI WebMonitor Puerto de escucha (5995 predeterminado): este puerto aceptará transferencias de datos del agente al servidor 2.1.4 Requisitos previos del modo de puerta de enlace Antes de instalar GFI WebMonitor en un servidor de puerta de enlace de Internet, asegúrese de que: 1. Los equipos cliente están configurados para usar el servidor como puerta de enlace de Internet predeterminada. 2. Las tarjetas de red del servidor están conectadas: una a la red interna (LAN) una a la red externa (WAN) 3. Inicie el servicio Enrutamiento y acceso remoto si va a realizar la instalación de GFI WebMonitor en Windows® Server 2003 o Windows® Server 2008. Para obtener más información, consulte Configuración del enrutamiento y del acceso remoto (página 23). GFI WebMonitor 2 Instalación de GFI WebMonitor | 12 IMPORTANTE Asegúrese de que el puerto de escucha (el 8080 de forma predeterminada) no esté bloqueado por un cortafuegos. Para obtener más información sobre cómo habilitar puertos de cortafuegos en Firewall de Microsoft Windows, consulte http://go.gfi.com/?pageid=WebMon_WIndowsFirewall 2.1.5 Requisitos previos del modo de proxy simple Antes de instalar GFI WebMonitor en un servidor proxy, el enrutador y la puerta de enlace deben configurarse del modo siguiente: Bloquear todo el tráfico HTTP/HTTPS saliente generador desde los equipos cliente. Permitir únicamente el tráfico HTTP/HTTPS saliente generado por GFI WebMonitor. Permitir el tráfico distinto de HTTP/HTTPS generado desde los equipos cliente. En este entorno, se puede utilizar el reenvío de tráfico para reenviar el tráfico HTTP/HTTPS de los equipos cliente al equipo con GFI WebMonitor. IMPORTANTE Asegúrese de que el puerto de escucha (el 8080 de forma predeterminada) no esté bloqueado por un cortafuegos. Para obtener más información sobre cómo habilitar puertos de cortafuegos en Firewall de Microsoft Windows, consulte http://go.gfi.com/?pageid=WebMon_WIndowsFirewall 2.2 Escenario de implementación GFI WebMonitor se puede implementar en tres modos: En un entorno de puerta de enlace de Internet de En un entorno de proxy simple de En un entorno de Microsoft ISA Server or Forefront TMG de La implementación depende de la infraestructura de red y el rol en la red del equipo en el que GFI WebMonitor se va a instalar. El siguiente diagrama le ayuda a elegir el modo de instalación de GFI WebMonitor que mejor se adapte a su entorno. GFI WebMonitor 2 Instalación de GFI WebMonitor | 13 Figura 2: Elección del entorno 2.2.1 Implementación en un entorno de puerta de enlace de Internet Instale GFI WebMonitor en modo de puerta de enlace cuando tenga: Un servidor configurado con dos tarjetas de red Los usuarios emplean este servidor como puerta de enlace de Internet para acceder a Internet GFI WebMonitor está instalado en este servidor Todo el tráfico entrante y saliente atraviesa este servidor. GFI WebMonitor 2 Instalación de GFI WebMonitor | 14 Figura 3: GFI WebMonitor instalado en un equipo de puerta de enlace Para instalar GFI WebMonitor en una puerta de enlace de Internet, consulte Instalación en modo de puerta de enlace. 2.2.2 Implementación un entorno de proxy simple Instalar GFI WebMonitor en modo Proxy simple cuando: Los usuarios emplean un enrutador para conectarse a Internet GFI WebMonitor se instala en la LAN local. GFI WebMonitor 2 Instalación de GFI WebMonitor | 15 El enrutador se debe configurar para bloquear todo el tráfico, excepto el que genera GFI WebMonitor. Esto se puede lograr con cualquiera de los siguientes métodos: OPCIÓN DESCRIPCIÓN Bloqueo de puertos Bloqueo de las solicitudes del cliente y permiso para el tráfico de GFI WebMonitor. Reenvío de tráfico Reenvío de todo el tráfico del cliente al equipo con GFI WebMonitor. Bloqueo de puertos El enrutador debe configurarse para que permita tanto el tráfico HTTP/HTTPS generado desde el equipo conGFI WebMonitor como el tráfico no HTTP/HTTPS generado desde los equipos cliente. Además, también debe bloquear el tráfico HTTP/HTTPS generado desde los equipos cliente. NOTA Los equipos cliente deben configurarse para usar el equipo con GFI WebMonitor como servidor proxy predeterminado. GFI WebMonitor 2 Instalación de GFI WebMonitor | 16 Figura 4: GFI WebMonitorinstalado en un equipo proxy conectado a un enrutador que admita el bloqueo de puertos 2.2.3 Reenvío de tráfico El enrutador/la puerta de enlace deben configurarse para que sólo permitan el tráfico web saliente que genere GFI WebMonitor. Además, deben reenviar el tráfico HTTP/HTTPS cliente a GFI WebMonitor. GFI WebMonitor 2 Instalación de GFI WebMonitor | 17 Figura 5: GFI WebMonitorinstalado en un equipo proxy conectado a un enrutador que admita el reenvío de tráfico Para instalar GFI WebMonitor en un servidor proxy, consulte Instalación en modo Proxy simple. 2.2.4 Asignación de derechos de inicio de sesión como servicio El servicio GFI WebMonitor se tiene que ejecutar con privilegios administrativos. El nombre de usuario y la contraseña proporcinoados para el servicio GFI WebMonitor deben tener Derechos de inicio de sesión como servicio. Los derechos de Inicio de sesión como servicio permiten a un usuario iniciar sesión como servicio. Los servicios se pueden configurar para ejecutarse en las cuentas Sistema local, Servicio local o Servicio GFI WebMonitor 2 Instalación de GFI WebMonitor | 18 de red, que tienen un derecho integrado para iniciar sesión como servicio. A todos los servicios que se ejecuten en una cuenta de usuario independiente se les debe asignar el derecho. Cómo asignar manualmente derechos de inicio de sesión como servicio en Windows® XP/Vista/7 1. Desplácese a Inicio > Panel de control > Herramientas administrativas > Directiva de seguridad local. 2. Expanda Configuración de seguridad > Directivas locales > Asignación de derechos de usuario. 3. Haga clic con el botón secundario en Inicio de sesión como servicio en el panel derecho y haga clic en Propiedades. 4. Seleccione la pestaña Configuración de seguridad local. 5. Haga clic en Agregar usuario o grupo. 6. Escriba el nombre de la cuenta y haga clic en Aceptar. 7. Haga clic en Aplicar y Aceptar. 8. Cierre el cuadro de diálogo Configuración de seguridad local. 9. Cierre todas las ventanas abiertas. Cómo asignar manualmente derechos de inicio de sesión como servicio en un equipo servidor 1. Desplácese a Inicio > Programas > Herramientas administrativas > Directiva de seguridad local. 2. Expanda Configuración de seguridad > Directivas locales > Asignación de derechos de usuario. 3. Haga clic con el botón secundario en Inicio de sesión como servicio en el panel derecho y haga clic en Propiedades. 4. Seleccione la pestaña Configuración de seguridad local. 5. Haga clic en el botón Agregar usuario o grupo. 6. Escriba el nombre de la cuenta y haga clic en Aceptar. 7. Haga clic en Aplicar y Aceptar. 8. Cierre todas las ventanas abiertas. Cómo asignar derechos de inicio de sesión como servicio mediante GPO en Windows® Server 2003 Para asignar derechos de inicio de sesión como servicio en los equipos de los clientes a través del GPO de Windows® Server 2003: 1. Desplácese a Inicio > Programas > Herramientas administrativas > Usuarios y equipos de Active Directory en el servidor DNS. 2. Haga clic con el botón secundario en el nodo del dominio y haga clic en Propiedades. 3. Seleccione la pestaña Directiva de grupo en el cuadro de diálogo Propiedades de dominio. 4. Seleccione Directiva de dominio predeterminada en la lista y haga clic en Editar 5. Expanda Configuración de equipo > Configuración de Windows > Configuración de seguridad > Directivas locales y haga clic en Asignación de derechos de usuario. 6. Haga clic con el botón secundario en Inicio de sesión como servicio en el panel derecho y haga clic en Propiedades. 7. Seleccione la pestaña Configuración de directiva de seguridad. GFI WebMonitor 2 Instalación de GFI WebMonitor | 19 8. Active la casilla Definir esta configuración de directiva 9. Haga clic en el botón Agregar usuario o grupo. 10. Escriba el nombre de la cuenta y haga clic en Aceptar. 11. Haga clic en Aplicar y en Aceptar. 12. Cierre todas las ventanas abiertas. Cómo asignar derechos de inicio de sesión como servicio mediante GPO en Windows® Server 2008 Para asignar derechos de inicio de sesión como servicio en los equipos de los clientes a través del GPO de Windows® Server 2008: 1. En el símbolo del sistema, escriba mmc.exe y presione Intro. 2. En la ventana Raíz de consola, desplácese a Archivo > Agregar o quitar complemento… para abrir la ventana Agregar o quitar complementos. 3. Seleccione Administración de la directiva de grupos en la Lista de complementos disponibles y haga clic en Agregar. 4. Haga clic en Aceptar. 5. Expanda Administración de la directiva de grupos > Bosque > Dominios y <domain>. 6. Haga clic con el botón secundario en Directiva de dominio predeterminada y haga clic en Editar para abrir el Editor de administración de directivas de grupo. 7. Expanda Configuración de equipo > Directivas > Configuración de Windows > Configuración de seguridad > Directivas locales y haga clic en Asignación de derechos de usuario. 8. Haga clic con el botón secundario en Inicio de sesión como servicio en el panel derecho y haga clic en Propiedades. 9. Seleccione la pestaña Configuración de directiva de seguridad. 10. Active la casilla Definir esta configuración de directiva 11. Haga clic en el botón Agregar usuario o grupo. 12. Escriba el nombre de la cuenta y haga clic en Aceptar. 13. Haga clic en Aplicar y en Aceptar. 14. Cierre todas las ventanas abiertas. 2.3 Instalación de GFI WebMonitor en modo de puerta de enlace Ejecute el instalador como usuario con privilegios administrativos en el equipo de destino. 1. Haga doble clic en el archivo ejecutable GFI WebMonitor. 2. El instalador comprueba si están instalados los componentes requeridos e instala automáticamente los que falten. 3. Elija si desea que el asistente para instalación busque una compilación más reciente de GFI WebMonitor en el sitio web de GFI y haga clic en Siguiente. 4. Lea el acuerdo de licencia. Para proceder con la instalación, seleccione Acepto los términos del contrato de licencia y haga clic en Siguiente. 5. Escriba el nombre de usuario o la dirección IP al que se concederá acceso administrativo en la interfaz web de GFI WebMonitor y haga clic en Siguiente. GFI WebMonitor 2 Instalación de GFI WebMonitor | 20 NOTA Sólo introduzca usuarios que necesiten acceso para configurar GFI WebMonitor. No introduzca direcciones IP de usuarios normales que accederán mediante proxy a través de GFI WebMonitor. Es posible especificar más de un usuario o equipo separados por punto y coma ‘;’ 6. En la ventana Información de inicio de sesión de servicio escriba as credenciales de una cuenta con privilegios administrativos y haga clic en Siguiente. NOTA La cuenta de usuario debe tener derechos de Inicio de sesión como servicio, de lo contrario, se asignarán derechos automáticamente. Para obtener más información, consulte Asignación de derechos de inicio de sesión como servicio (página 18). 7. [Optional] Proporcione los detalles del servidor de correo SMTP y una dirección de correo electrónico a la que se enviarán las notificaciones de de administrador. Haga clic en Comprobación de la configuración del correo para enviar un correo electrónico de prueba. Haga clic en Siguiente. NOTA Puede dejar en blanco la configuración de SMTP y establecerla posteriormente pero no podrá recibir notificaciones hasta que lo haga. 8. Haga clic en Siguiente para hacer la instalación en la ubicación predeterminada o haga clic en Cambiar para modificar la ruta de la instalación. 9. Haga clic en Instalar para iniciar la instalación y aguarde a que finalice. 10. Haga clic en Finalizar para terminar la configuración. 11. Después de la instalación, el Asistente de configuración de GFI WebMonitor se inicia automáticamente. Esto le ayudará configurar el servidor en modo de puerta de enlace. GFI WebMonitor 2 Instalación de GFI WebMonitor | 21 Captura de pantalla 1: Pantalla de bienvenida del asistente para configuración de GFI WebMonitor NOTA El asistente para configuración de GFI WebMonitor se puede abrir manualmente desde C:\Archivos de programa\GFI\WebMonitor seleccionando GatewayWiz.exe. 12. En la pantalla de bienvenida, haga clic en Siguiente. GFI WebMonitor 2 Instalación de GFI WebMonitor | 22 Captura de pantalla 2: Asistente de configuración de GFI WebMonitor - Modo Puerta de enlace 13. Seleccione Modo Puerta de enlace como entorno de red y haga clic en Siguiente. 14. En la pantalla Configuración de puerta de enlace actual, seleccione la tarjeta de red interna y haga clic en Siguiente. 15. Haga clic enFinalizar para aplicar la configuración. 2.4 Configuración del enrutamiento y del acceso remoto Al instalar GFI WebMonitor en modo Puerta de enlace en Windows® Server 2003 o Windows® Server 2008, el enrutamiento y el acceso remoto se deben configurar para que usen traducción de direcciones de red (NAT). Para hacerlo: 1. Desplácese a Inicio > Programas > Herramientas administrativas > Enrutamiento y acceso remoto. 2. Haga clic con el botón secundario en <machine name> y seleccione Configurar y habilitar enrutamiento y acceso remoto. 3. Haga clic en Siguienet en el cuadro de diálogo Asistente para configuración del servidor de enrutamiento y acceso remoto. 4. Seleccione Traducción de direcciones de red (NAT) y haga clic en Siguiente. GFI WebMonitor 2 Instalación de GFI WebMonitor | 23 Captura de pantalla 3: Microsoft Windows Server 2003: Cuadro de diálogo Asistente para configuración del servidor de enrutamiento y acceso remoto 5. Seleccione Usar este interfaz pública para conectar con Internet. 6. Seleccione la tarjeta de red conectada a la red externa y haga clic en Siguiente. 7. Haga clic en Finalizar. Para confirmar que se ha iniciado el servicio Enrutamiento y acceso remoto: 1. En el símbolo del sistema, escriba services.msc 2. Compruebe que el estado del servicio Enrutamiento y acceso remoto es Iniciado. 2.5 Instalación de GFI WebMonitor en modo Proxy simple Ejecute el instalador como usuario con privilegios administrativos en el equipo de destino. 1. Haga doble clic en el archivo ejecutable GFI WebMonitor. 2. El instalador comprueba si están instalados los componentes requeridos e instala automáticamente los que falten. 3. Elija si desea que el asistente para instalación busque una compilación más reciente de GFI WebMonitor en el sitio web de GFI y haga clic en Siguiente. 4. Lea el acuerdo de licencia. Para proceder con la instalación, seleccione Acepto los términos del contrato de licencia y haga clic en Siguiente. 5. Escriba el nombre de usuario o la dirección IP al que se concederá acceso administrativo en la interfaz web de GFI WebMonitor y haga clic en Siguiente. GFI WebMonitor 2 Instalación de GFI WebMonitor | 24 NOTA Sólo introduzca usuarios que necesiten acceso para configurar GFI WebMonitor. No introduzca direcciones IP de usuarios normales que accederán mediante proxy a través de GFI WebMonitor. Es posible especificar más de un usuario o equipo separados por punto y coma ‘;’ 6. En la ventana Información de inicio de sesión de servicio escriba as credenciales de una cuenta con privilegios administrativos y haga clic en Siguiente. NOTA La cuenta de usuario debe tener derechos de Inicio de sesión como servicio, de lo contrario, se asignarán derechos automáticamente. Para obtener más información, consulte Asignación de derechos de inicio de sesión como servicio (página 18). 7. [Optional] Proporcione los detalles del servidor de correo SMTP y una dirección de correo electrónico a la que se enviarán las notificaciones de de administrador. Haga clic en Comprobación de la configuración del correo para enviar un correo electrónico de prueba. Haga clic en Siguiente. NOTA Puede dejar en blanco la configuración de SMTP y establecerla posteriormente pero no podrá recibir notificaciones hasta que lo haga. 8. Haga clic en Siguiente para hacer la instalación en la ubicación predeterminada o haga clic en Cambiar para modificar la ruta de la instalación. 9. Haga clic en Instalar para iniciar la instalación y aguarde a que finalice. 10. Haga clic en Finalizar para terminar la configuración. 11. Después de la instalación, el Asistente de configuración de GFI WebMonitor se inicia automáticamente. Esto le ayudará configurar el servidor en modo Proxy simple. GFI WebMonitor 2 Instalación de GFI WebMonitor | 25 Captura de pantalla 4: Pantalla de bienvenida del asistente para configuración de GFI WebMonitor NOTA El asistente para configuración de GFI WebMonitor se puede abrir manualmente desde C:\Archivos de programa\GFI\WebMonitor seleccionando GatewayWiz.exe. 12. En la pantalla de bienvenida, haga clic en Siguiente. GFI WebMonitor 2 Instalación de GFI WebMonitor | 26 Captura de pantalla 5: GFI WebMonitor Asistente de configuración - Modo Proxy simple 13. Seleccione Modo Proxy simple como entorno de red y haga clic en Siguiente. NOTA Para ver la ayuda disponible para configurar los enrutadores más usados, seleccione el vínculo Haga clic aquí. Para obtener más información, consulte Requisitos previos del modo de proxy simple (página 13). 14. Haga clic enFinalizar para aplicar la configuración del proxy. 2.5.1 Configuración de los routers más habituales Al instalar GFI WebMonitor en modo Proxy simple, asegúrese de que el router está configurado para admitir el bloqueo de puertos o el reenvío de tráfico. En la mayoría de los routers esto se realiza creando reglas de acceso/filtrado de cortafuegos para permitir el tráfico HTTP original del equipo proxy de GFI WebMonitor y bloquear todo el tráfico HTTP entrante. Para obtener información sobre cómo configurar los enrutadores más usados, consulte los siguientes artículos: Router ADSL Cisco 878 (MPC8272) DrayTek VIGOR 2820N ADSL2 Router inalámbrico Linksys WRT54GL GFI WebMonitor 2 Instalación de GFI WebMonitor | 27 Router inalámbrico Netgear DG834GT SonicWall NSA 2400 SonicWall TZ 180 Thomson Wireless Broadband Router TG585 v7 2.6 Cómo deshabilitar la configuración de la conexion a Internet en equipos cliente Para impedir que los usuarios modifiquen la configuración de Internet y, por consiguiente, omitan GFI WebMonitor, la pestaña de configuración de conexiones de Internet se puede deshabilitar en los equipos cliente. Cómo deshabilitar la página Conexiones a Internet mediante GPO en Microsoft Windows Server 2003 Cómo deshabilitar la página Conexiones a Internet mediante GPO en Microsoft Windows Server 2008 2.6.1 Desactivación de la página Conexiones a Internet mediante GPO en Windows® Server 2003 Para deshabilitar la configuración de las conexiones en los equipos cliente a través del GPO de Windows® Server 2003: 1. Desplácese a Inicio > Programas > Herramientas administrativas > Usuarios y equipos de Active Directory en el servidor DNS. 2. Haga clic con el botón secundario en el nodo del dominio y haga clic en Propiedades. 3. Seleccione la pestaña Directiva de grupo en el cuadro de diálogo Propiedades de dominio. 4. Seleccione Directiva de dominio predeterminada en la lista y haga clic en Editar. 5. Expanda Configuración de usuario > Plantillas administrativas > Componentes de Windows > Internet Explorer y haga clic en Panel de control de Internet. 6. Haga clic con el botón secundario en Deshabilitar la página Conexiones en el panel derecho y haga clic en Propiedades. 7. En la pestaña Configuración, seleccione Habilitado. NOTA Esta directiva impide que los usuarios vean y modifiquen la configuración de las conexiones y de los servidores proxy de sus equipos cliente. 8. Haga clic en Aplicar y Aceptar. 9. Cierre todas las ventanas abiertas. 2.6.2 Desactivación de la página Conexiones a Internet mediante GPO en Windows® Server 2008 Para deshabilitar la configuración de Conexiones en los equipos de los clientes a través del GPO de Windows® Server 2008: 1. En el símbolo del sistema, escriba mmc.exe y presione Intro. 2. En la ventana Raíz de consola, desplácese a Archivo > Agregar o quitar complemento… para abrir la ventana Agregar o quitar complementos. GFI WebMonitor 2 Instalación de GFI WebMonitor | 28 3. Seleccione Administración de la directiva de grupos en la lista Complementos disponibles y haga clic en Agregar. 4. Haga clic en Aceptar. 5. Expanda Administración de la directiva de grupos > Bosque > Dominios y <domain>. 6. Haga clic con el botón secundario en Directiva de dominio predeterminada y haga clic en Editar para abrir el Editor de administración de directivas de grupo. 7. Expanda Configuración de usuario > Directivas > Plantillas administrativas > Componentes de Windows > Internet Explorer y haga clic en Panel de control de Internet. 8. Haga clic con el botón secundario en la página Deshabilitar la conexión en el panel derecho y haga clic en Propiedades. 9. En la pestaña Configuración, seleccione Habilitado. NOTA Esta directiva impide que los usuarios vean y modifiquen la configuración de las conexiones y de los servidores proxy de sus equipos cliente. 10. Haga clic en Aplicar y en Aceptar. 11. Cierre el cuadro de diálogo Editor de administración de directivas de grupo y guarde la consola de administrador creada. 2.7 Información para la desinstalación Para desinstalar GFI WebMonitor: 1. Haga clic en Inicio > Panel de control > Programas > Programas y características. 2. Seleccione GFI WebMonitor en la lista y haga clic en Desinstalar. 3. Cuando aparezca ¿Está seguro de que desea desinstalar GFI WebMonitor?, haga clic en Sí. 4. Al terminar, haga clic en Finalizar. GFI WebMonitor 2 Instalación de GFI WebMonitor | 29 3 Acciones posteriores a la instalación Una vez finalizada la instalación, deben llevarse a cabo diversas acciones para garantizar la correcta implementación de GFI WebMonitor: Abrir GFI WebMonitor Especificar la clave de licencia Configurar las opciones del proxy Configurar los exploradores de Internet para que usen un servidor proxy Utilizar la herramienta de importación de ajustes 3.1 Inicio de GFI WebMonitor En el mismo equipo en el que GFI WebMonitor está instalado: Existen 2 opciones para abrir la consola web deGFI WebMonitor: Opción 1: haga clic en Inicio > Todos los programas > GFI WebMonitor > Consola de administración de GFI WebMonitor Opción 2: Escriba la dirección URL http://1.1.1.1 en un explorador web del mismo equipo. NOTA Si utiliza GFI WebMonitor a través de la interfaz del explorador web en el mismo equipo, debe configurar Internet Explorer para que utilice un servidor proxy. Para obtener más información, consulte Configurar Microsoft Internet Explorer para que use un servidor proxy (página 33). Desde un equipo remoto: Para iniciar la instalación de GFI WebMonitor desde los equipos de los usuarios o desde direcciones IP con permiso de acceso a la aplicación, escriba la dirección URL http://1.1.1.1 en un explorador web en dichos equipos. El explorador de Internet debe estar configurado para utilizar determinados ajustes del proxy para habilitar este acceso. Para obtener más información, consulte Configurar opciones de proxy (página 31). NOTA El acceso de usuarios a la aplicación se puede conceder durante la instalación o bien desde el nodo Control de acceso remoto. 3.2 Escriba una clave de licencia válida Cuando se haya instaladoGFI WebMonitor, se le notificará que hace falta una clave de licencia válida para empezar a su pervisar tráfico y a crear directivas. GFI WebMonitor 3 Acciones posteriores a la instalación | 30 NOTA Si está en el periodo de evaluación de GFI WebMonitor, después de registrarse se le enviará por correo electrónico una clave de evaluación ilimitada durante 30 días. Para actualizar manualmente la clave de licencia tras la evaluación del producto, consulte Información sobre licencias. Para introducir la clave de licencia: 1. Haga clic en Licencias. 2. Escriba la clave de licencia en el campo disponible. 3. Haga clic en Aplicar. NOTA Para activar la clave de licencia, es preciso tener conexión a Internet. 3.3 Configurar opciones de proxy Los exploradores de Internet cliente se tienen que configurar para que usen GFI WebMonitor como servidor proxy predeterminado. Si esta configuración no se implementa, los equipos cliente ignorarán GFI WebMonitor y el tráfico de Internet que generan no se detectará. Las opciones del proxy se pueden configurar manualmente realizandio la configuración en toda la máquina de la red que va a acceder a Internet, o a través de GPO (objeto de directiva de grupo), que le permite configurar las opciones de un grupo de usuarios de Active Directory. 3.3.1 Configuración del equipo con GFI WebMonitor como proxy predeterminado mediante GPO en Windows® Server 2003 Para configurar configure todos los equipos cliente para usar GFI WebMonitor como servidor proxy a través de Windows® Server 2003 GPO: 1. En el controlador de dominio, vaya a Inicio > Programas > Herramientas administrativas > Usuarios y equipos de Active Directory. 2. En el nodo del dominio, haga clic con el botón secundario en la unidad organizativa a la que desea aplicar la directiva de grupo y haga clic en Propiedades. NOTA Para aplicar la directiva de grupo a todos los equipos del dominio, haga clic con el botón secundario en el nodo del dominio directamente y haga clic en Propiedades. 3. En el cuadro de diálogo Propiedades de dominio, seleccione la pestaña Directiva de grupo. 4. Seleccione Directiva de dominio predeterminada en la lista y haga clic en Editar. 5. Expanda Configuración de usuario > Configuración de Windows > Mantenimiento de Internet Explorer > Conexión y haga doble clic en Configuración de proxy para abrir el cuadro de diálogo Configuración de proxy. 6. Active la casilla Habilitar configuración de proxy. GFI WebMonitor 3 Acciones posteriores a la instalación | 31 7. Desactive la casilla Usar el mismo servidor proxy para todas las direcciones. 8. En los cuadros de texto HTTP y FTP,. escriba la dirección IP del servidor proxy y el puerto usado (el predeterminado es el 8080). 9. Haga clic en Aceptar para aplicar los cambios. 10. Cierre todas las ventanas abiertas. 3.3.2 Configuración del equipo con GFI WebMonitor como proxy predeterminado mediante GPO en Windows® Server 2008 Para configurar las opciones del proxy en todos los equipos cliente para usar GFI WebMonitor como servidor proxy a través de Windows® Server 2008 GPO: 1. En el símbolo del sistema, escriba mmc.exe y presione Intro. 2. En la ventana Raíz de consola, desplácese a Archivo > Agregar o quitar complemento… para abrir la ventana Agregar o quitar complementos. 3. Seleccione Administración de la directiva de grupos en la lista Complementos disponibles y haga clic en Agregar. 4. Haga clic en Aceptar. 5. Expanda Administración de la directiva de grupos > Bosque > Dominios y <domain>, a continuación, seleccione la unidad organizativa a la que desea aplicar la directiva de grupo. NOTA Para aplicar la directiva de grupo a todos los equipos del dominio, seleccione directamente el nodo del dominio. 6. Haga clic con el botón secundario en Directiva de dominio predeterminada y haga clic en Editar para abrir el Editor de administración de directivas de grupo. 7. Expanda Configuración de usuario > Directivas > Configuración de Windows > Mantenimiento de Internet Explorer > Conexión y haga doble clic en Configuración de proxy para abrir el cuadro de diálogo Configuración de proxy. 8. Active la casilla Habilitar configuración de proxy. 9. Desactive la casilla Usar el mismo servidor proxy para todas las direcciones. 10. En los cuadros de texto HTTP y FTP,. escriba la dirección IP del servidor proxy y el puerto usado (el predeterminado es el 8080). 11. Haga clic en Aceptar para que se apliquen los cambios 12. Cierre el cuádro de diálogo Configuración de proxy. 13. Cierre el cuadro de diálogo Editor de administración de directivas de grupo y guarde la consola de gestión. GFI WebMonitor 3 Acciones posteriores a la instalación | 32 IMPORTANTE Si se usa Active Directory, el administrador puede deshabilitar la pestaña Configuración de la conexión a Internet de los equipos cliente. Para obtener más información, consulte Cómo deshabilitar la configuración de la conexion a Internet en equipos cliente (página 28). 3.3.3 Configurar exploradores de Internet para que usen un servidor proxy Puede configurar manualmente el equipo de cada uno de los usuarios para definir el equipo con GFI WebMonitor como proxy predeterminado. Esta sección muestra cómo configurar el proxy en los exploradores de Internet más usados. Microsoft Internet Explorer Mozilla Firefox Google Chrome 3.3.4 Configurar Microsoft Internet Explorer para que use un servidor proxy Puede configurar manualmente el equipo de cada uno de los usuarios para definir el equipo con GFI WebMonitor como proxy predeterminado. Para configurar los ajustes del proxy en Microsoft Internet Explorer: 1. Inicie Microsoft Internet Explorer. 2. En el menú Herramientas, elija Opciones de Internet y seleccione la pestaña Conexiones. 3. Haga clic en el botón Configuración de LAN. 4. Marque la casilla Usar un servidor proxy para la LAN. 5. En los cuadros de texto Dirección y Puerto, escriba el nombre del GFI WebMonitor servidor proxy o la dirección IP y el puerto utilizado (el 8080 de forma predeterminada). 6. Haga clic en Aceptar para cerrar el cuadro de diálogo Configuración de LAN. 7. Haga clic en Aceptar para cerrar el cuadro de diálogo Opciones de Internet. NOTA Si se habilita WPAD enGFI WebMonitor, seleccione Detectar automáticamente la configuración proxy de esta red. Para obtener más información, consulte Configuración de WPAD (página 119). 3.3.5 Configurar Firefox para que use un servidor proxy Puede configurar manualmente el equipo de cada uno de los usuarios para definir el equipo con GFI WebMonitor como proxy predeterminado. Para configurar los ajustes del proxy en Mozilla Firefox: 1. Inicie Mozilla Firefox. 2. Haga clic en la pestaña Firefox > Herramientas> Opciones > Avanzado > Red. 3. Haga clic en el botón Configuración para abrir el cuadro de diálogo Configuración de conexión. 4. Seleccione Configuración manual del proxy. 5. Desactive la casilla de verificación Usar el mismo servidor proxy para todos los protocolos. GFI WebMonitor 3 Acciones posteriores a la instalación | 33 6. En los cuadros de texto Proxy HTTP, Proxy FTP y Puerto relacionado, escriba la dirección IP del servidor proxy y del puerto utilizado (el 8080 de forma predeterminada). 7. Haga clic en Aceptar para cerrar el cuadro de diálogo Configuración de conexión. 8. Haga clic en Aceptar para cerrar el cuadro de diálogo Opciones. NOTA Si se habilita WPAD enGFI WebMonitor, seleccione Detectar automáticamente la configuración proxy de esta red. Para obtener más información, consulte Configuración de WPAD (página 119). 3.3.6 Configurar de Google Chrome para que use un servidor proxy Puede configurar manualmente el equipo de cada uno de los usuarios para definir el equipo con GFI WebMonitor como proxy predeterminado. Para configurar los ajustes del proxy en Google Chrome: 1. Inicie Google Chrome. 2. Haga clic en y seleccione Opciones. 3. En el cuadro de diálogo Opciones, haga clic en la pestaña Interior. 4. Haga clic en el botón Cambiar configuración del proxy para abrir el cuadro de diálogo Propiedades de Internet. 5. Seleccione la pestaña Conexiones. 6. Haga clic en el botón Configuración de LAN. 7. Marque la casilla Usar un servidor proxy para la LAN. 8. En los cuadros de texto Dirección y Puerto, escriba el nombre del servidor proxy o la dirección IP y el puerto utilizado (el 8080 de forma predeterminada). 9. Haga clic en Aceptar para cerrar el cuadro de diálogo Configuración de LAN. 10. Haga clic en Aceptar para cerrar el cuadro de diálogo Opciones de Internet. NOTA Si se habilita WPAD enGFI WebMonitor, seleccione Detectar automáticamente la configuración proxy de esta red. Para obtener más información, consulte Configuración de WPAD (página 119). 3.4 Uso de la herramienta de importación de ajustes Herramienta de importación de ajustes es una herramienta de línea de comandos que le permite exportar los parámetros de una instalación de GFI WebMonitor e importar los mismos parámetros en una instalación nueva. La herramienta es especialmente útil cuando haya más de una instancia de GFI WebMonitor implementada en la organización. Con scripts de línea de comandos simples, puede exportar e importar configuraciones de GFI WebMonitor para sincronizar varias instancias. GFI WebMonitor 3 Acciones posteriores a la instalación | 34 Los parámetros de configuración se exportan en un archivo individual que, posteriormente, se puede importar cuando sea necesario. Esta funcionalidad le garantiza que todos los cambios se replican en todas las instancias sin tener que sincronizarlas manualmente. 3.4.1 Exportación/importación de parámetros de configuración Para usar Herramienta de importación de ajustes: 1. En el equipo en el que GFI WebMonitor está instalado, vaya a Inicio > Ejecutar y escriba cmd. Esta acción llama a la interfaz de la línea de comandos de Microsoft Windows. 2. Para enumerar todos los controles que se pueden usar para manejar Herramienta de importación de ajustes, escriba: WebMon.SettingsImporterTool --help: para Windows de 32 bits WebMon.SettingsImporterTool --help: para Windows de 64 bits Captura de pantalla 6: Herramienta de importación de ajustes Controles NOTA Los controles se aplican sólo al importar parámetros de configuración. GFI WebMonitor 3 Acciones posteriores a la instalación | 35 3. A continuación encontrará varios ejemplos de cómo ejecutar las funciones de exportación e importación: Ejemplo 1 - Exportación de todos los parámetros: Para exportar los parámetros actuales, escriba: WebMon.SettingsImporterTool -e Los parámetros se exportan a un archivo individual y cuando el proceso finalice, se muestra el siguiiente mensaje: Parámetros de WebMonitor exportados a C:Archivos de programa\GFI\WebMonitor\<filename>.gz Ejemplo 2 - Importación de parámetros: Para importar parámetros exportados, escriba: WebMon.SettingsImporterTool -i /path=<filename>.gz Cuando la importación finalice, se muestra el siguiiente mensaje: Se han importado correctamente <All> los parámetros de WebMonitor de <filename> NOTA En los dos archivos de texto de la carpeta de instalación de GFI WebMonitor se incluyen más ejemplos; ExportSettingsExample.bat e ImportSettingsExamples.bat. GFI WebMonitor 3 Acciones posteriores a la instalación | 36 4 Obtención de resultados Consulte las siguientes secciones para configurar GFI WebMonitor y empezar a obtener resultados: Proteja su red Aumente la productividad Aumente al máximo el ancho de banda disponible 4.1 Obtención de resultados con GFI WebMonitor: protección de la red A continuación encontrará información sobre cómo proteger proactivamente la red antes de que esté en peligro. Edición WebFilter 1. Bloquee las categorías de sitio web en el grupo Seguridad (como Sitios de software malintencionado, Suplantación de identidad y otros fraudes, Spyware y adware, Botnets y fuentes confirmadas de correo electrónico no deseado). Configurar directivas de filtrado web 2. Bloquear el acceso a sitios con mala reputación (su índice de reputación es de 40, o menos). Configurar directivas de filtrado web Configurar lista Siempre bloqueado Configuración de Categorización web 3. Bloquear ingeniería social, suplantación de identidad y estafas en línea Configuración de directivas de Internet 4. Protejase del malware en el tráfico HTTPS Configurar exploración de proxy HTTPS Edición WebSecurity 1. Bloquear sitios web malintencionados conocidos y suplantación de identidad. Configurar ThreatTrack Configuración de protección contra suplantación de identidad en directivas de seguridad GFI WebMonitor Configurar la actualización automática de todos los motores de seguridad Configurar la actualización automática de todos los motores de seguridad 4 Obtención de resultados | 37 2. Controle y examine sus descargas a través de varios motores antivirus. Configurar directivas de descargas Configuración de directivas de seguridad 3. Protejase del malware en el tráfico HTTPS Configurar exploración de proxy HTTPS GFI Software Ltd también recomienda crear para los empleados una directiva de concienciación con directrices de uso seguro. Para obtener más información, consulte: Acceptable Use Policy Whitepaper 4.2 Obtención de resultados con GFI WebMonitor: maximizar la disponibilidad del ancho de banda Analice la actividad del ancho de banda y tome las decisiones tras conocer los resultados de dicho análisis. 1. Implementar GFI WebMonitor en la red sin directivas de de filtro. Use las herramientas de supervisión y generación de informes integradas para observar el uso de Internet e identificar patrones que afecten a la optimización del ancho de banda. Por ejemplo, identifique si hay un uso excesivo del ancho de banda o se está accediendo a sitios web no deseados. Cree directivas apropiadas en función de los resultados obtenidos de estos informes. Generar informes de Actividad Generar informes de Ancho de banda Configurar directivas de Internet 2. Supervise y administre las conexiones a Internet en tiempo real para optimizar el ancho de banda. Usar el panel Ancho de banda Usar el panel Actividad Terminar conexiones activas desde el panel Tráfico en tiempo real 3. Administre las categorías de sitio web en el grupo Control de ancho de banda (como Medios de transmisión por secuencias, P2P o Almacenamiento personal en línea). Configurar directivas de filtrado web GFI WebMonitor 4 Obtención de resultados | 38 4. Bloquee el acceso a aplicaciones de transmisión por secuencias no deseadas, como YouTube y otros sitios web de compartición de vídeos similares. Configurar directivas de medios de transmisión por secuencias 5. Bloquear el acceso a aplicaciones de mensajería instantánea no deseadas (como Google Talk, Yahoo Messenger, Facebook Chat y portales en línea). Configurar directivas de mensajería instantánea 6. Defina umbrales de ancho de banda para limitar el acceso a determinadas categorías web en función del tiempo o del ancho de banda. Configurar directivas de cuota de exploración web 7. Use la memoria caché del proxy para acelerar las solicitudes de servicio y optimizar el ancho de banda. Esta funcionalidad recupera contenido guardado de una solicitud anterior del cliente. Configurar opciones de caché GFI Software Ltd también recomienda crear para los empleados una directiva de concienciación con directrices de uso seguro. Para obtener más información, consulte: Acceptable Use Policy Whitepaper 4.3 Obtención de resultados con GFI WebMonitor: aumente su productividad Configure las distintas opciones y medidas, y establezca directivas que filtren el tráfico web con el objetivo de aumentar la productividad de los recursos. 1. Implementar GFI WebMonitor en la red sin directivas de de filtro. Use las herramientas de supervisión y generación de informes integradas para observar el uso de Internet e identificar patrones que afecten a la productividad de su organización. Cree directivas apropiadas en función de los resultados obtenidos de estos informes. Usar el panel Ancho de banda Usar el panel Actividad Generar informes de Actividad Generar informes de Ancho de banda Configurar directivas de Internet 2. Bloquee en los grupos Pérdida de productividad y Potencial pérdida de productividad las categorías del sitio web (como red social, citas, juegos y pago por navegar). Configurar directivas de filtrado web GFI WebMonitor 4 Obtención de resultados | 39 3. Bloquear el acceso a aplicaciones de transmisión por secuencias. Configurar directivas de medios de transmisión por secuencias 4. Bloquear el acceso a aplicaciones de mensajería instantánea (como Google Talk, Yahoo Messenger, Facebook Chat y portales en línea). Configurar directivas de mensajería instantánea 5. Limitar el acceso a determinadas categorías web en función del tiempo o del ancho de banda. Configurar directivas de cuota de exploración web GFI Software Ltd también recomienda crear para los empleados una directiva de concienciación con directrices de uso seguro. Para obtener más información, consulte: Acceptable Use Policy Whitepaper GFI WebMonitor 4 Obtención de resultados | 40 5 Uso del panel El panel de GFI WebMonitor permite ver rápidamente la actividad de la red. Para identificar posibles problemas, utilice las siguientes herramientas de supervisión: OPCIÓN DESCRIPCIÓN Descripción general Proporciona un vistazo rápido de la actividad actual de la red, lo que le permite identificar las tendencias de uso de la red y las tareas que debe realizar el administrador. Ancho de banda Muestra actividad relacionada con el consumo de ancho de banda. Use los filtros que se proporcionan para detectar actividades de carga o descarga que afecten al rendimiento de la red. Actividad Le permite ver los distintos tipos de actividad que se producen a horas concretas del día. Seguridad Muestra actividad relacionada con los problemas de seguridad, como la detección de archivos infectados, sitios malintencionados y de suplantación de identidad, así como información relacionada con los virus que atacan la red con mayor frecuencia. Tráfico en tiempo real Muestra el tráfico de red en tiempo real. Cuarentena Proporciona controles para autorizar el tráfico que requiera aprobación. Cuotas En el panel Cuotas aparecen las directivas de cuota de exploración web activas y sus respectivos estados. Agentes El panel Agentes proporciona información relacionada con el estado de los agentes configurados. NOTA Si la característica Ocultación de datos personales está habilitada, los datos personales (como los nombres de usuario o las IP) se enmascaran. Para obtener más información, consulte Opciones generales (página 74). 5.1 Información general de la actividad de Internet Al iniciar GFI WebMonitor, se muestra de manera predeterminada la página de descripción general. GFI WebMonitor 5 Uso del panel | 41 Captura de pantalla 7: Descripción general del panel La página contiene una representación gráfica de las tendencias de uso de Internet, como: El consumo de ancho de banda del día actual Actividad filtrada por cualquier directiva configurada Información relacionada con las búsquedas realizadas por los usuarios Principales categorías y dominios a las que acceden los usuarios Principales usuarios y directivas. NOTA De manera predetermianda, los datos que se proporcionan en la página Descripción general son de la semana actual. Este filtro se puede cambiar desde el campo para el periodo de la esquina superior derecha de la pantalla. GFI WebMonitor 5 Uso del panel | 42 Captura de pantalla 8: Utilización del calendario para establecer un periodo 5.1.1 Categorización de WebGrade El área Búsqueda de categorías de sitios web permite comprobar la clasificación de una dirección URL y su índice de reputación. Captura de pantalla 9: Función Búsqueda de categorías de sitios web Para comprobar un sitio web: 1. Escriba la dirección URL en el espacio proporcionado para ello. 2. Haga clic en el icono . NOTA Para obtener más información, consulte Configuración de Categorización web (página 76). 5.1.2 Lista de tareas pendientes En el panel aparece una lista de las tareas importantes a la atención del asministrador del sistema. Después de realizar una tarea, haga clic en GFI WebMonitor para quitarla de la lista. 5 Uso del panel | 43 Captura de pantalla 10: Lista de tareas pendientes IMPORTANTE Si se elimina una tarea, no vuelve a aparecer en el panel. 5.1.3 Estado de supervisión web La página Información general muestra estadísticas relacionadas con el uso de Internet, como el número total de sitios web visitados por todos los usuarios, el número de archivos infectados que ha detectado GFI WebMonitor y el número de sitios web bloqueados por una directiva configurada. NOTA Si las alertas están configuradas, aparece una notificación en la ventana Información general, encima del área Estado del monitor. Para obtener más información, consulte Configuración de alertas (página 111). GFI WebMonitor 5 Uso del panel | 44 Captura de pantalla 11: Información estadística de Descripción general del panel 5.1.4 Estado del producto Captura de pantalla 12: Estado del producto de Descripción general del panel El área Estado del producto se usa para verificar datos relacionados con: GFI WebMonitor 5 Uso del panel | 45 ESTADO DESCRIPCIÓN Versión de producto Muestra la versión instalada de GFI WebMonitor, así como el número de compilación. Módulo con licencia Compruebe qué módulos tienen licencia y están activos. Para obtener más información, consulte Información sobre licencias (página 8). Usuarios con licencia Muestra el número de usuarios que se están supervisando. Para obtener más información sobre la forma en que GFI WebMonitor cuenta los usuarios por cuestiones de licencias, consulte el siguiente artículo de la base de conocimientos: http://go.gfi.com/?pageid=WebMon_Licensing. Suscripción Muestra la fecha en que tiene que renovarse la licencia de GFI WebMonitor. 5.2 Supervisión del ancho de banda El panel Ancho de banda proporciona información relacionada con el tráfico y la actividad del usuario que afecta al consumo de ancho de banda. Haga clic en Panel > Ancho de banda para filtrar datos según los siguientes criterios: OPCIÓN DESCRIPCIÓN Todo el ancho de banda Muestra el tráfico de carga y descarga. Solo descarga Muestra solo el tráfico descargado. Solo carga Muestra solo el tráfico cargado. Captura de pantalla 13: Supervisión del ancho de banda NOTA Utilice el filtro Ver por: en la esquina superior derecha de la página para ver los datos de un intervalo de fechas específico. GFI WebMonitor 5 Uso del panel | 46 En la parte inferior de la página Ancho de banda aparece un desglose de los datos supervisados en el periodo especificado. Los datos se desglosan como se indica a continuación: FILTRO DESCRIPCIÓN Categorías Seleccione esta opción para ver una lista de categorías y el tamaño de la descarga de cada una de las categorías. Sitios web Una lista de sitios web con el tamaño de descarga respectivo. Los datos se pueden ver por dominio o por sitio utilizando los controles proporcionados. Usuarios Una lista de usuarios y el tamaño total de las descargas de un periodo especificado. Registro de eventos Proporciona un registro de todas las solicitudes web que se encuadran en el periodo especificado y muestra: Solicitud web: URL de la solicitud Tiempo: fecha y hora de la solicitud Descargar: tamaño de la descarga Usuario: nombre del usuario IP: dirección IP 5.2.1 Funcionalidad informe con un clic Tras personalizar el panel, la vista se puede exportar como un informe o programarse para ser enviado de forma automática cuando se requiera. Exportar informe Para exportar el informe: 1. En la parte superior del Panel, haga clic en y seleccione Exportar informe. 2.GFI WebMonitor muestra el informe exportado en una ventana separada del explorador. 3. Haga clic en y seleccione una de las siguientes opciones: OPCIÓN DESCRIPCIÓN Excel El informe se exporta en formato Microsoft Excel (.xls) PDF El informe se exporta en formato PDF. Word El informe se exporta en formato Microsoft Word (.doc) Programación del informe Para programar el informe: 1. En la parte superior del Panel, haga clic en y seleccione Programar informe. 2.GFI WebMonitor le redirige automáticamente al área de Informes. 3. Edite el informe según se requiera. 4. Guarde el informe. Para obtener más información, consulte Informes. GFI WebMonitor 5 Uso del panel | 47 IMPORTANTE Si la característica Ocultación de identidad está habilitada, se enmascararán los datos personales (como los nombres de usuario o las IP). Para obtener más información, consulte Opciones generales (página 74). 5.3 Supervisión de la actividad El panel Actividad proporciona información relacionada con las solicitudes web y la actividad del usuario en un periodo especificado. Haga clic en Panel > Actividad para filtrar datos según los siguientes criterios: OPCIÓN DESCRIPCIÓN Toda la actividad Muestra todas las solicitudes web (filtradas y sin filtrar) realizadas a través de GFI WebMonitor en el periodo especificado. Solo permitido Muestra únicamente el tráfico que GFI WebMonitor ha permitido. Solo filtrado Muestra únicamente el tráfico que ha sido bloqueado por las directivas configuradas. Búsquedas Muestra la actividad relacionada con las búsquedas realizadas por los usuarios. NOTA Utilice el filtro Ver por: en la esquina superior derecha de la página para ver los datos de un intervalo de fechas específico. GFI WebMonitor 5 Uso del panel | 48 Captura de pantalla 14: Panel Actividad La parte inferior de la página Actividad proporciona un desglose de los datos supervisados en el periodo especificado. Los datos se desglosan como se indica a continuación: FILTRO DESCRIPCIÓN Categorías Seleccione esta opción para ver una lista de categorías con el número total de solicitudes web en cada categoría. Sitios web Una lista de sitios web con el respectivo número total de solicitudes web. Los datos se pueden ver por dominio o por sitio utilizando los controles proporcionados. Usuarios Una lista de usuarios y el tiempo de navegación total y el número de solicitudes web de un periodo especificado. NOTA Tiempo de navegación es un tiempo aproximado calculado cronometrando el acceso a los sitios web. Cada vez que un usuario acceda a un sitio web se le añadirá un minuto de tiempo de navegación. Durante este minuto, el usuario puede acceder a otros sitios web sin que aumente el tiempo de navegación. Cuando el minuto haya pasado, se añadirá otro minuto si el usuario sigue explorando. Registro de eventos Proporciona un registro de todas las solicitudes web que se encuadran en el periodo especificado y muestra: Solicitud web: URL de la solicitud Tiempo: fecha y hora de la solicitud Descargar: tamaño de la descarga Usuario: nombre del usuario IP: dirección IP GFI WebMonitor 5 Uso del panel | 49 5.3.1 Funcionalidad informe con un clic Tras personalizar el panel, la vista se puede exportar como un informe o programarse para ser enviado de forma automática cuando se requiera. Exportar informe Para exportar el informe: 1. En la parte superior del Panel, haga clic en y seleccione Exportar informe. 2.GFI WebMonitor muestra el informe exportado en una ventana separada del explorador. 3. Haga clic en y seleccione una de las siguientes opciones: OPCIÓN DESCRIPCIÓN Excel El informe se exporta en formato Microsoft Excel (.xls) PDF El informe se exporta en formato PDF. Word El informe se exporta en formato Microsoft Word (.doc) Programación del informe Para programar el informe: 1. En la parte superior del Panel, haga clic en y seleccione Programar informe. 2.GFI WebMonitor le redirige automáticamente al área de Informes. 3. Edite el informe según se requiera. 4. Guarde el informe. Para obtener más información, consulte Informes. IMPORTANTE Si la característica Ocultación de identidad está habilitada, se enmascararán los datos personales (como los nombres de usuario o las IP). Para obtener más información, consulte Opciones generales (página 74). 5.4 Supervisión de la seguridad El panel Seguridad proporciona información relacionada con las solicitudes web y la actividad del usuario en un periodo especificado. La información proporcionada le permite identificar los riesgos y amenazas para la seguridad del entorno de red de un vistazo. Haga clic en Panel > Seguridad para filtrar dato disponibles que proporcionan información relativa a: OPCIÓN DESCRIPCIÓN Archivos infectados detectados Muestra todos los archivos que GFI WebMonitor ha detectado que están infectados con un virus en el periodo seleccionado. Sitios malintencionados bloqueados Muestra todos los sitios web que se ha detectado que son malintencionados en el periodo seleccionado. Sitios que suplantan la identidad bloqueados Muestra todos los sitios que GFI WebMonitor ha identificados como sitios web que suplantan la identidad conocidos en el periodo seleccionado. Principales virus Muestra el nombre del virus más detectado por GFI WebMonitor en el periodo seleccionado. GFI WebMonitor 5 Uso del panel | 50 NOTA Utilice el filtro Ver por: en la esquina superior derecha de la página para ver los datos de un intervalo de fechas específico. Captura de pantalla 15: Panel de seguridad La parte inferior de la página Seguridad proporciona un desglose de los datos supervisados en el periodo especificado. Haga clic en las pestañas disponibles para ver la información filtrada por las siguientes categorías: FILTRO DESCRIPCIÓN Virus Una lista de los virus detectados, con el número total de infracciones. Directivas Las directivas afectadas se enumeran en esta pestaña, junto con el número total de infracciones y el nombre de los usuarios que han realizando la solicitud. Categorías Selecciónela para ver una lista de categorías con el número total de infracciones en cada categoría. Sitios web Una lista de sitios web con el respectivo número total de infracciones. Los datos se pueden ver por dominio o por sitio utilizando los controles proporcionados. Usuarios Una lista de usuarios y el total de infracciones en un periodo especificado, desglosadas bajo tres encabezados: Infectados, Malintencionado o Suplantación de identidad. NOTA Tiempo de navegación es un tiempo aproximado calculado cronometrando el acceso a los sitios web. Cada vez que un usuario acceda a un sitio web se le añadirá un minuto de tiempo de navegación. Durante este minuto, el usuario puede acceder a otros sitios web sin que aumente el tiempo de navegación. Cuando el minuto haya pasado, se añadirá otro minuto si el usuario sigue explorando. GFI WebMonitor 5 Uso del panel | 51 FILTRO DESCRIPCIÓN Registro de eventos Proporciona un registro de todas las solicitudes web que se encuadran en el periodo especificado y muestra: Solicitud web: URL de la solicitud Tiempo: fecha y hora de la solicitud Usuario: nombre del usuario IP: dirección IP Índice de reputación: el índice WebGrade que se da al sitio al que se ha accedido Motor: el nombre del motor que detectó la amenaza 5.4.1 Funcionalidad informe con un clic Tras personalizar el panel, la vista se puede exportar como un informe o programarse para ser enviado de forma automática cuando se requiera. Exportar informe Para exportar el informe: 1. En la parte superior del Panel, haga clic en y seleccione Exportar informe. 2.GFI WebMonitor muestra el informe exportado en una ventana separada del explorador. 3. Haga clic en y seleccione una de las siguientes opciones: OPCIÓN DESCRIPCIÓN Excel El informe se exporta en formato Microsoft Excel (.xls) PDF El informe se exporta en formato PDF. Word El informe se exporta en formato Microsoft Word (.doc) Programación del informe Para programar el informe: 1. En la parte superior del Panel, haga clic en y seleccione Programar informe. 2.GFI WebMonitor le redirige automáticamente al área de Informes. 3. Edite el informe según se requiera. 4. Guarde el informe. Para obtener más información, consulte Informes. IMPORTANTE Si la característica Ocultación de identidad está habilitada, se enmascararán los datos personales (como los nombres de usuario o las IP). Para obtener más información, consulte Opciones generales (página 74). 5.5 Supervisión de tráfico en tiempo real El panel Tráfico en tiempo real permite supervisar el uso de Internet en tiempo real. Supervise las conexiones activas y termínelas si fuera necesario (por ejemplo, medios de transmisión por GFI WebMonitor 5 Uso del panel | 52 secuencias o grandes descargas no autorizadas) y vea las conexiones más recientes. Los gráficos en tiempo real del ancho de banda y de la actividad le proporcionan indicadores visuales de la situación actual. IMPORTANTE Si la característica Ocultación de identidad está habilitada, se enmascararán los datos personales (como los nombres de usuario o las IP). Para obtener más información, consulte Opciones generales (página 74). Para acceder al panel Tráfico en tiempo real: 1. Vaya a Panel > Tráfico en tiempo real. Captura de pantalla 16: Panel Tráfico en tiempo real, Supervisión de ancho de banda 2. Haga clic en una de las siguientes pestañas: OPCIÓN DESCRIPCIÓN Conexiones activas Proporciona información relacionada con las conexiones actuales activas. Para liberar ancho de banda se pueden terminar las conexiones activas. También se pueden poner filtros por: Categorías: selecciónelo para ver una lista de categorías, con total de solictudes web y de consumo de ancho de banda en cada categoría. Sitios web: lista de sitios web con su total de solicitudes weby consumo de ancho de banda respectivo por sitio. Los datos se pueden ver por dominio o por sitio utilizando los controles proporcionados. Usuarios: lista de usuarios con su total de solicitudes web y consumo de ancho de banda por usuario. GFI WebMonitor 5 Uso del panel | 53 OPCIÓN DESCRIPCIÓN Ancho de banda Un gráfico muestra el consumo actual de ancho de banda en MB. También incluye otros datos: IP (usuario) Url Estado Descargado Cargado Actividad Muestra el número de solicitudes web actuales IP (usuario) Url Estado Descargado Cargado NOTA En el gráfico del ancho de banda y actividad del tráfico en tiempo real, establezca el intervalo de actualización automática, que se encuentra en la esquina superior derecha. El valor predeterminado es 3. 5.6 Uso de la cuarentena El área Cuarentena alberga el contenido filtrado hasta que el administrador lo revisa y decide la acción que se va a adoptar al respecto. Realice una de las siguientes acciones: OPCIÓN DESCRIPCIÓN Aprobar Aprobar un elemento individual de la lista. Aprobar todo Aprobar todos los elementos de la lista. Suprimir Suprimir un elemento individual de la lista. Suprimir todo Suprimir todos los elementos de la lista. La lista Cuarentena se llena siguiendo las acciones realizadas por las directivas preconfiguradas. La directiva que bloqueaba el elemento en cuarentena se mostrará en Tipo de directiva, junto con el usuario, los detalles de la solicitud, la fecha y la hora. Para aprobar o eliminar un elemento de la lista Cuarentena: 1. Vaya a Panel > Cuarentena. 2. Busque el elemento que desea aprobar o eliminar, y active la casilla que tiene al lado. 3. Haga clic en Aprobar o en Eliminar. 4. En la ventana Aprobar solicitudes de acceso, haga clic en Confirmar. 5.7 Uso del panel Cuotas En el panel Cuotas aparecen las directivas de cuota de exploración web activas y sus respectivos estados. Si se supera alguna cuota, el administrador puede revisar los elementos de la lista y decidir la acción que se va a tomar. Si la directiva no se restablece, la exploración se bloquea y se muestra un mensaje en el explorador del usuario que indica él motivo por el que se ha bloqueado la exploración y el nombre de la directiva. GFI WebMonitor 5 Uso del panel | 54 Captura de pantalla 17: Panel Cuotas El panel Cuotas proporciona la siguiente información: OPCIÓN DESCRIPCIÓN Usuario/IP Muestra el nombre de usuario o la dirección IP que se va a bloquear. Si la característica Ocultación de identidad está habilitada, los datos que se muestran son genéricos, por ejemplo, Usuario 0 o Usuario 1. Para obtener más información, consulte Opciones generales (página 74). Nombre de directiva El nombre de la directiva activa. Haga clic en el nombre de la directiva para acceder a la página de configuración y editar la directiva. Tipo de límite El tipo de límite puede ser por Ancho de banda (en KB o MB) o por Tiempo (minutos u horas). Límite Muestra la cantidad de ancho de banda o tiempo asignados en la directiva de cuota de exploración web respectiva. Uso Muestra la cantidad restante en cada directiva de cuota de exploración web y una barra que se llena en función del uso. Cuando el ratón se coloca sobre la barra se muestran las estadísticas, que incluyen: Limitado por Categorías limitadas Sitios excluidos Habilitado Prioridad GFI WebMonitor 5 Uso del panel | 55 Un filtro adicional permite ver los datos por los siguientes criterios: OPCIÓN DESCRIPCIÓN Usuarios (predeterminado) Enumera los usuarios o las direcciones IP con un filtro para buscar entradas de un usuario concreto. Tipo de límite Haga clic aquí si desea filtrar los datos por los tipos de límite. Puede profundizar más en el filtro haciendo clic en los distintos tipos. Para restablecer un elemento de la lista Cuotas: 1. Vaya a Panel > Cuotas. 2. Busque el elemento que desea restablecer y active la casilla que tenga al lado. Se pueden seleccionar varios elementos. 3. Para restablecer una directiva que se haya superado, realice una de las siguientes acciones: OPCIÓN DESCRIPCIÓN Restablecer Haga clic aquí para restablecer los elementos seleccionados en la lista. Restablecer todos Haga clic aquí para restablecer todos los elementos de la lista. 4. En la ventana Restablecer la cuota de exploración web del usuario, haga clic en Confirmar. NOTA También puede restablecer una cuota de la página Directiva de cuota de exploración web haciendo clic en el botón para actualizar, que está al lado del nombre de la directiva configurada. 5.8 Agentes de supervisión El panel Agentes proporciona información relacionada con el estado de los agentes configurados. La información proporcionada le permite identificar rápidamente el momento en que los usuarios remotos sincronizaron por última vez con el servidor GFI WebMonitor. Los datos se filtran para proporcionar información sobre: OPCIÓN DESCRIPCIÓN Dirección IP Muestra el Agente de GFI WebMonitor detectado agrupados por dirección IP. Última solicitud Enumera la fecha y hora de la última comunicación entre el Agente de GFI WebMonitor y el servidor GFI WebMonitor. Versión del agente Muestra el número de la versión de Agente de GFI WebMonitor detectada. Un icono indica si el agente está o no actualizado. Un filtro adicional le permite ver datos agrupados por dirección IP con un filtro para buscar entradas de un usuario concreto. GFI WebMonitor 5 Uso del panel | 56 IMPORTANTE Si la característica Ocultación de identidad está habilitada, se enmascararán los datos personales (como los nombres de usuario o las IP). Para obtener más información, consulte Opciones generales (página 74). GFI WebMonitor 5 Uso del panel | 57 6 Generación de informes GFI WebMonitor hace uiso de un motor de generación de informes integrado que permite crear informes sin tener que salir de la GUI. Puede crear informes basados en inclusiones y exclusiones de usuarios, categorías y sitios web, con lo que se asegura que los informes son relevantes y slectivos. Use el motor de generación de informes para crear: Informes departamentales que se pueden programar para que se envíen a los directores de departamento pertinentes Informes que excluyen ciertos datos, como salesforce.com, y otros sitios web o datos que no son relevantes Informes que sólo incluyen ciertas categorías de sitios web. Por ejemplo, genere informes de pérdida de productividad en los que sólo se agregan categorías relacionadas con pérdida de productividad Informes sobre las necesidades basados en actividad de exploración/ancho de banda/seguridad y otras necesidades Informes programados distribuidos en varios formatos. 6.1 Informes favoritos Haga clic en Informes para acceder a Informes favoritos y cree una lista de informes usados frecuentemente. Para agregar un informe a la lista Informes favoritos: 1. Vaya a Informes > Ancho de banda o a la pestaña Actividad. 2. Haga clic en al lado del nombre del informe. 3. Los informes favoritos se marcarán con . 6.2 Informes de actividad GFI WebMonitor ofrece un conjunto de informes que le ayuda a supervisar si hay actividad de usuarios en la red. Puede modificar los informes existentes o añadir informes nuevos personalizados a sus requisitos. Para usar uno de los informes anteriores: 1. Vaya a Informes y seleccione la pestaña Actividad. 2. Haga clic en uno de los nombres de informe para editarlo o haga clic en Ejecutar para generar el informe. NOTA Todos los informes se pueden exportar a Excel, PDF o Word, y también se pueden enviar a una impresora. 6.2.1 Edición de informes de actividad Para editar un informe de actividad: GFI WebMonitor 6 Generación de informes | 58 1. Vaya a Informes y seleccione la pestaña Actividad. 2. Haga clic en el nombre del informe que desee editar. 3.[Optional] Cambie el nombre del informe. 4. En la pestaña Datos, seleccione un Rango de fechas de la lista desplegable. 5. En el campo Límite de registros, establezca el número máximo de registros mostrados en el informe. El valor predeterminado es 1000 por cada conjunto. 6. En el área Incluir: a. Haga clic en la pestaña Usuarios/grupos para agregar los usuarios o los grupos que desee incluir o excluir del informe. b. Haga clic en la pestaña Categorías para agregar las categorías que desee incluir o excluir del informe. c. Haga clic en la pestaña Sitios web para agregar los dominios que desee incluir o excluir del informe. d. Haga clic en la pestaña Directivas para agregar las directivas que desee incluir o excluir del informe. Puede agregar directivas por nombre, por la acción que realiizan (Limitado o Con advertencia) o por tipo de directiva (Descarga, Filtro o Seguridad). 7. Vaya a la pestaña Programación y haga clic en ACTIVAR para habilitar la programación de informes. NOTA Si la programación está deshabilitada, no se generarán informes automáticamente. Captura de pantalla 18: Programación de un informe de actividad 8. En el área Ejecuciones, seleccione si se va a generar un informe: OPCIÓN DESCRIPCIÓN Una vez En el campo Ejecutar el, especifique una fecha y hora en las que generar el informe. GFI WebMonitor 6 Generación de informes | 59 OPCIÓN DESCRIPCIÓN Diario En el campo Ejecutar cada, especifique los días de intervalo tras el cual se genera el informe. En el campo A las, especifique la hora del día en la que se ejecuta el informe. Si desea especificar un período de finalización, seleccione El en el área Repetir finaliza y defina la fecha, de lo contrario, establezca el valor en Nunca (predeterminado). Semanal En el campo Ejecutar cada, especifique el intervalo en semanas y utilice las casillas de verificación Repetir el para seleccionar los días de la semana en los que se genera el informe. En el campo A las, especifique la hora del día en la que se ejecuta el informe. Si desea especificar un período de finalización, seleccione El en el área Repetir finaliza y defina la fecha, de lo contrario, establezca el valor en Nunca (predeterminado). Mensualmente Utilice las casillas de verificación Repetir el para seleccionar los meses en los que se generará el informe. En el campo El, especifique el día del mes y utilice el campo A las para especificar a qué hora del día se ejecuta el informe. Si desea especificar un período de finalización, seleccione El en el área Repetir finaliza y defina la fecha, de lo contrario, establezca el valor en Nunca (predeterminado). 9. Vaya a la pestaña Distribución y seleccione una de las siguientes opciones: OPCIÓN DESCRIPCIÓN Distribuir PDF Habilita que se guarde un documento PDF en la ruta de acceso especificada en el campo Carpeta de destino. [Optional] En el campo Destinatarios de correo electrónico, agregue una dirección de correo electrónico de destinatario a la que enviar el documento por correo electrónico. Distribuir XLS Habilita que se guarde un documento en formato .XLS en la ruta de acceso especificada en el campo Carpeta de destino. [Optional] En el campo Destinatarios de correo electrónico, agregue una dirección de correo electrónico de destinatario a la que enviar el documento por correo electrónico. Distribuir DOC Habilita que se guarde un documento en formato .DOC en la ruta de acceso especificada en el campo Carpeta de destino. [Optional] En el campo Destinatarios de correo electrónico, agregue una dirección de correo electrónico de destinatario a la que enviar el documento por correo electrónico. 10. Haga clic en Guardar. 11. Para generar el informe, haga clic en Ejecutar. 6.3 Informes de ancho de banda GFI WebMonitor ofrece un conjunto de informes que le ayudan a supervisar la actividad del ancho de banda de su red. Estos informes se usan para identificar el tráfico no productivo y descargar tendencias y patrones de uso, con el fin de realizar la acción más adecuada en caso necesario. Puede modificar los informes existentes o añadir informes nuevos personalizados a sus requisitos. Para usar uno de los informes anteriores: 1. Vaya a Informes y seleccione la pestaña Ancho de banda. 2. Haga clic en uno de los nombres de informe para editarlo o haga clic en Ejecutar para generar el informe. NOTA Todos los informes se pueden exportar a Excel, PDF o Word, y también se pueden enviar a una impresora. 6.3.1 Edición de informes de ancho de banda Para editar un informe de ancho de banda: GFI WebMonitor 6 Generación de informes | 60 1. Vaya a Informes y seleccione la pestaña Ancho de banda. 2. Haga clic en el nombre del informe que desee editar. 3.[Optional] Cambie el nombre del informe. 4. En la pestaña Datos, seleccione un Rango de fechas de la lista desplegable. 5. En el campo Límite de registros, establezca el número máximo de registros mostrados en el informe. El valor predeterminado es 1000 por cada conjunto. 6. En el área Incluir: a. Haga clic en la pestaña Usuarios/grupos para agregar los usuarios o los grupos que desee incluir o excluir del informe. b. Haga clic en la pestaña Categorías para agregar las categorías que desee incluir o excluir del informe. c. Haga clic en la pestaña Sitios web para agregar los dominios que desee incluir o excluir del informe. 7. Vaya a la pestaña Programación y haga clic en ACTIVAR para habilitar la programación de informes. NOTA Si la programación está deshabilitada, no se generarán informes automáticamente. Captura de pantalla 19: Programación de un informe de actividad 8. En el área Ejecuciones, seleccione si se va a generar un informe: OPCIÓN DESCRIPCIÓN Una vez En el campo Ejecutar el, especifique una fecha y hora en las que generar el informe. Diario En el campo Ejecutar cada, especifique los días de intervalo tras el cual se genera el informe. En el campo A las, especifique la hora del día en la que se ejecuta el informe. Si desea especificar un período de finalización, seleccione El en el área Repetir finaliza y defina la fecha, de lo contrario, establezca el valor en Nunca (predeterminado). GFI WebMonitor 6 Generación de informes | 61 OPCIÓN DESCRIPCIÓN Semanal En el campo Ejecutar cada, especifique el intervalo en semanas y utilice las casillas de verificación Repetir el para seleccionar los días de la semana en los que se genera el informe. En el campo A las, especifique la hora del día en la que se ejecuta el informe. Si desea especificar un período de finalización, seleccione El en el área Repetir finaliza y defina la fecha, de lo contrario, establezca el valor en Nunca (predeterminado). Mensualmente Utilice las casillas de verificación Repetir el para seleccionar los meses en los que se generará el informe. En el campo El, especifique el día del mes y utilice el campo A las para especificar a qué hora del día se ejecuta el informe. Si desea especificar un período de finalización, seleccione El en el área Repetir finaliza y defina la fecha, de lo contrario, establezca el valor en Nunca (predeterminado). 9. Vaya a la pestaña Distribución y seleccione una de las siguientes opciones: OPCIÓN DESCRIPCIÓN Distribuir PDF Habilita que se guarde un documento PDF en la ruta de acceso especificada en el campo Carpeta de destino. [Optional] En el campo Destinatarios de correo electrónico, agregue una dirección de correo electrónico de destinatario a la que enviar el documento por correo electrónico. Distribuir XLS Habilita que se guarde un documento en formato .XLS en la ruta de acceso especificada en el campo Carpeta de destino. [Optional] En el campo Destinatarios de correo electrónico, agregue una dirección de correo electrónico de destinatario a la que enviar el documento por correo electrónico. Distribuir DOC Habilita que se guarde un documento en formato .DOC en la ruta de acceso especificada en el campo Carpeta de destino. [Optional] En el campo Destinatarios de correo electrónico, agregue una dirección de correo electrónico de destinatario a la que enviar el documento por correo electrónico. 10. Haga clic en Guardar. 11. Para generar el informe, haga clic en Ejecutar. 6.4 Informes de seguridad GFI WebMonitor ofrece un conjunto de informes que le ayuda a supervisar si hay actividad sospechosa en la red. Con los informes de seguridad podrá identificar: La cantidad de archivos infectados que ha detectado GFI WebMonitor Detalles de todos los sitios que suplantan la identidad bloqueados Una lista de los virus que han amenazado la red de la organización. Puede modificar los informes existentes o añadir informes nuevos que se adecuen a sus requisitos: 1. Vaya a Informes y seleccione la pestaña Seguridad. 2. Haga clic en uno de los nombres de informe para editarlo o haga clic en Ejecutar para generar el informe. NOTA Todos los informes se pueden exportar a Excel, PDF o Word, y también se pueden enviar a una impresora. 6.4.1 Edición de informes de seguridad Para editar un informe de seguridad: 1. Vaya a Informes y seleccione la pestaña Actividad. GFI WebMonitor 6 Generación de informes | 62 2. Haga clic en el nombre del informe que desee editar. 3.[Optional] Cambie el nombre del informe. 4. En la pestaña Datos, seleccione un Rango de fechas de la lista desplegable. 5. En el campo Límite de registros, establezca el número máximo de registros mostrados en el informe. El valor predeterminado es 1000 por cada conjunto. 6. En el área Incluir: a. Haga clic en la pestaña Usuarios/grupos para agregar los usuarios o los grupos que desee incluir o excluir del informe. b. Haga clic en la pestaña Categorías para agregar las categorías que desee incluir o excluir del informe. c. Haga clic en la pestaña Sitios web para agregar los dominios que desee incluir o excluir del informe. 7. Vaya a la pestaña Programación y haga clic en ACTIVAR para habilitar la programación de informes. NOTA Si la programación está deshabilitada, no se generarán informes automáticamente. Captura de pantalla 20: Programación de un informe de actividad 8. En el área Ejecuciones, seleccione si se va a generar un informe: OPCIÓN DESCRIPCIÓN Una vez En el campo Ejecutar el, especifique una fecha y hora en las que generar el informe. Diario En el campo Ejecutar cada, especifique los días de intervalo tras el cual se genera el informe. En el campo A las, especifique la hora del día en la que se ejecuta el informe. Si desea especificar un período de finalización, seleccione El en el área Repetir finaliza y defina la fecha, de lo contrario, establezca el valor en Nunca (predeterminado). Semanal En el campo Ejecutar cada, especifique el intervalo en semanas y utilice las casillas de verificación Repetir el para seleccionar los días de la semana en los que se genera el informe. En el campo A las, especifique la hora del día en la que se ejecuta el informe. Si desea especificar un período de finalización, seleccione El en el área Repetir finaliza y defina la fecha, de lo contrario, establezca el valor en Nunca (predeterminado). GFI WebMonitor 6 Generación de informes | 63 OPCIÓN DESCRIPCIÓN Mensualmente Utilice las casillas de verificación Repetir el para seleccionar los meses en los que se generará el informe. En el campo El, especifique el día del mes y utilice el campo A las para especificar a qué hora del día se ejecuta el informe. Si desea especificar un período de finalización, seleccione El en el área Repetir finaliza y defina la fecha, de lo contrario, establezca el valor en Nunca (predeterminado). 9. Vaya a la pestaña Distribución y seleccione una de las siguientes opciones: OPCIÓN DESCRIPCIÓN Distribuir PDF Habilita que se guarde un documento PDF en la ruta de acceso especificada en el campo Carpeta de destino. [Optional] En el campo Destinatarios de correo electrónico, agregue una dirección de correo electrónico de destinatario a la que enviar el documento por correo electrónico. Distribuir XLS Habilita que se guarde un documento en formato .XLS en la ruta de acceso especificada en el campo Carpeta de destino. [Optional] En el campo Destinatarios de correo electrónico, agregue una dirección de correo electrónico de destinatario a la que enviar el documento por correo electrónico. Distribuir DOC Habilita que se guarde un documento en formato .DOC en la ruta de acceso especificada en el campo Carpeta de destino. [Optional] En el campo Destinatarios de correo electrónico, agregue una dirección de correo electrónico de destinatario a la que enviar el documento por correo electrónico. 10. Haga clic en Guardar. 11. Para generar el informe, haga clic en Ejecutar. 6.4.2 Clonación de informes Todos los informes predeterminados se pueden clonar para crear informes personalizados. Para clonar un informe: 1. Vaya a Informes y seleccione la pestaña Ancho de banda o Actividad. 2. Haga clic en Editar informe junto al informe que desee clonar. 3. Cambie el nombre del informe y haga clic en Clonar informe. GFI WebMonitor 6 Generación de informes | 64 7 Configuración de GFI WebMonitor Los siguientes temas contienen información sobre cómo configurar GFI WebMonitor. Configuración general 1. Licencias 2. Control de acceso a interfaz de usuarioControl de acceso a interfaz de usuario 3. Actualización automática de los motores de detección internos 4. Configuración de base de datos 5. Configuración del registro de la actividad web 6. Retención de archivos descargados, Idioma de notificaciones, Periodo de permiso temporal y Ocultación de datos personales 7. Categorización web Directivas 1. Directivas de Internet 2. Directivas de seguridad 3. Directivas de control de descarga 4. Configuración de las listas Siempre bloqueado, Se permite siempre y Permitido temporalmente Configuración de dispositivos remotos 1. Descarga de Agente de GFI WebMonitor 2. Funcionamiento de Agente de WebMonitor 3. Instalación manual de Agente de WebMonitor 4. Instalación de Agente de GFI WebMonitor a través de GPO 5. Configuración de directivas de filtrado remoto Alertas 1. Configuración de alertas de Supervisión 2. Configuración de alertas de Ancho de banda 3. Configuración de alertas de Seguridad Configuración de proxy 1. Configuración general del proxy 2. Configuración de exploración de proxy HTTPS 3. Almacenamiento en caché GFI WebMonitor 7 Configuración de GFI WebMonitor | 65 NOTA Si tiene varias instancias de GFI WebMonitor implementadas en la organización, use Herramienta de importación de ajustes para exportar rápidamente los ajustes de una instalación configurada de GFI WebMonitor e importar los mismos ajustes en una instalación nueva. Con scripts de línea de comandos simples, puede exportar e importar configuraciones de GFI WebMonitor para sincronizar varias instancias. Para obtener más información, consulte Uso de la herramienta de importación de ajustes (página 34). 7.1 Configuración general Los siguientes temas le ayudarán a configurar los ajustes del funcionamiento de GFI WebMonitor: OPCIÓN DESCRIPCIÓN Licencias Vea la configuración actual de la licencia o realice la actualización con una clave de licencia nueva. Control de acceso a interfaz de usuario Configure la auitenticación de Windows y cree reglas de autorización para conceder o rechazar el acceso de los usuarios a la aplicación. Actualización automática Active o desactive los ajustes de actualización automática de los componentes principales de GFI WebMonitor Base de datos Especifique el tipo de base de datos back-end de GFI WebMonitor Notificaciones Defina la configuración de las notificaciones relacionadas con tareas administrativas. Opciones Configure el periodo de retención de datos, el tamaño de la caché de archivos descargados, el idioma de las notificaciones, el periodo de expiración de la exploración y el anonimato permitidos temporalmente. Categorización web Habilite la búsqueda en línea de Categorización web de los sitios web que no se encuentren en la base de datos local. 7.1.1 Información sobre licencias La pantalla Licencia proporciona la siguiente información: OPCIÓN DESCRIPCIÓN Versión de producto Muestra la versión instalada actualmente de GFI WebMonitor y el número de compilación. Clave de licencia Muestra la clave de licencia activa y brinda la opción de actualizarla. Estado de licen- Define qué edición de GFI WebMonitor está instalada. Para obtener más información, consulte Acerca cia de GFI WebMonitor (página 5). Suscripción Muestra la fecha de expiración de la licencia actual. Puestos con licencia Muestra el número de usuarios con licencia y cuántos de ellos están activos en la red. 7.1.2 Actualización de la licencia Para empezar a usar GFI WebMonitor, se debe actuvar una clave de licencia válida. Para actualizar la clave de licencia del producto: 1. Vaya a Configuración > General > Licencia. 2. Haga clic en Actualizar licencia y escriba la clave de licencia. 3. Haga clic en Aplicar. GFI WebMonitor 7 Configuración de GFI WebMonitor | 66 NOTA Para activar la clave de licencia, es preciso tener conexión a Internet. 7.1.3 Control de acceso a interfaz de usuario El nodo Control de acceso a interfaz de usuario permite: Activar o desactivar Autenticación de Windows para los usuarios definidos en las reglas de autorización personalizadas. Si Autenticación de Windows está habilitada, puede conceder acceso a la interfaz de usuario de GFI WebMonitor con Usuarios o grupos de Active Directory. Para obtener más información, consulte Configuración de autenticación de Windows (página 67). Agregar nuevas reglas de autenticación para conceder acceso limitado a los usuarios a distintas secciones de GFI WebMonitor. Los usuarios, grupos o IP que aparecen en las reglas de autorización configuradas tendrán acceso a un número limitado de vistas, de modo que, por ejemplo, los directores de departamento pueden acceder a los paneles e informes de los miembros de sus equipos. Para obtener más información, consulte Agregar reglas de autorización nuevas (página 68). Configuración de autenticación de Windows Si la opción Autenticación de Windows está habilitada, puede Para obtener más información, consulte Configuración de autenticación de Windows (página 67). IMPORTANTE A los usuarios o grupos especificados en las reglas de autorización se les permite acceder sólo si su nombre de usuario está autenticado. Para activar o desactivar Autenticación de Windows: 1. Vaya a Configuración > General > Control de acceso a interfaz de usuario. Captura de pantalla 21: Cómo configurar el control de acceso 2. Al lado de Autenticación de Windows, haga clic en Activar o Desactivar. GFI WebMonitor 7 Configuración de GFI WebMonitor | 67 Agregar reglas de autorización nuevas Las reglas de autorización configuradas conceden o deniegan el acceso de los usuarios a diferentes secciones de GFI WebMonitor. Los usuarios, grupos o IP que aparecen en las reglas de autorización configuradas tendrán acceso a un número limitado de vistas, de modo que, por ejemplo, los directores de departamento pueden acceder a los paneles e informes de los miembros de sus equipos. Para agregar una regla de autorización nueva: 1. Vaya a Configuración > General > Control de acceso a interfaz de usuario. 2. Haga clic en Agregar regla de autorización. 3. En el campo Aplicar regla a, especifique el usuario, grupo o dirección IP a los que se va a aplicar la regla. Repita para todos los usuarios, grupos y/o IP necesarios. IMPORTANTE A los usuarios o grupos especificados en las reglas de autorización se les permite acceder sólo si la opción Autenticación de Windows está habilitada y su nombre de usuario está autenticado. Si Autenticación de Windows está deshabilitada, use direcciones IP. Para obtener más información, consulte Configuración de autenticación de Windows (página 67). 4. En el campo Puede ver datos de, especifique el usuario, grupo o dirección IP a los que tiene acceso el usuario especificado en el paso anterior. Por ejemplo, Juan García, el director de marketing, tiene acceso a todos los usuarios del grupo Marketing. Repita para todos los usuarios, grupos y/o IP necesarios. 5. En el área Derechos de acceso , seleccione Permitir o Bloquear para permitir o bloquear: OPCIÓN DESCRIPCIÓN Ver panel Si se habilita, el usuario puede ver los paneles Ancho de banda, Actividad y Seguridad. El acceso a los paneles Cuarentena y Tráfico en tiempo real se puede otorgar con controles adicionales. Ver Cuarentena Esta opción sólo está disponible cuando Ver panel está habilitado. Haga clic en Permitir para conceder acceso al área Cuarentena. Ver tráfico en tiempo real Si se habilita, el usuario puede supervisar el tráfico en tiempo real y terminar las conexiones activas. Ver informes Haga clic en Permitir para habilitar el acceso al modo Informes. El usuario podrá generar todos los informes configurados. Cambiar infor- Si se habilita, el usuario puede modificar, eliminar y crear informes. Sólo está disponible si Ver informes mes está habilitado. Cambiar configuración Si se habilita, al usuario se le permite acceder al área Configuración y modificar la configuración de GFI WebMonitor. 6. Haga clic en Guardar. 7.1.4 Configuración de Actualización automática La página Actualización automática proporciona un lugar central en el que se pueden configurar los ajustes de actualización automática de los componentes principales de GFI WebMonitor. Para habilitar o deshabilitar la actualización automática de los componentes disponibles: 1. Vaya a Configuración > General > Actualización automática. 2. Haga clic en Activar o Desactivar para habilitar o deshabilitar los componentes necesarios GFI WebMonitor 7 Configuración de GFI WebMonitor | 68 NOTA Para disfrutar de la máxima protección, se recomienda activar las actualizaciones automáticas. 3.[Optional] Haga clic en cualquiera de los motores de supervisión de la página Actualización automática y configure las siguientes opciones: OPCIÓN DESCRIPCIÓN Buscar actualizaciones, e instalarlas en caso de haber, cada: Especifique la frecuencia (en horas) con que se buscará si hay actualizaciones disponibles. Actualizar ahora Haga clic en esta opción si desea actualizar el motor de supervisión de forma manual. Enviar un correo electrónico de notificación al administrador cuando el motor se actualice correctamente Se habilita para que se envíen notificaciones por correo electrónico al administrador cuando un motor se actualice correctamente. NOTA Si alguna actualización del motor no puede realizarse, siempre se envía una notificación por correo electrónico al administrador. 4. Haga clic en Guardar. 7.1.5 Configuración de bases de datos GFI WebMonitor admite dos tipos de bases de datos: BASE DE DATOS DESCRIPCIÓN Base de datos Firebird Firebird es la base de datos predeterminada y se configura automáticamente con la instalación. Base de datos de Microsoft SQL GFI WebMonitor admite bases de datos de Microsoft SQL Express y de Microsoft SQL Server. La base de datos configurada actualmente se puede ver desde Configuración > General > Base de datos. Captura de pantalla 22: Base de datos configurada GFI WebMonitor 7 Configuración de GFI WebMonitor | 69 Configuración de la base de datos de Firebird Durante la instalación, GFI WebMonitor instala automáticamente una base de datos de Firebird que usa la aplicación como base de datos predeterminada. La ruta de acceso predeterminada es: C:\Archivos de programa\GFI\WebMonitor\Data\WEBMON.FDB. Para cambiar la ubicación predeterminada de la base de datos de Firebird: 1. Vaya a C:\Archivos de programa\GFI\WebMonitor\Data y copie el archivo WEBMON.FDB. 2. Guarde el archivo copiado en una ubicación nueva. 3. En GFI WebMonitor, vaya a Configuración > General > Base de datos. Captura de pantalla 23: Configuración de bases de datos 4. En Tipo de base de datos, seleccione Incrustada. 5. En el campo Ruta, cambie la ruta de acceso para que apunte a la nueva ubicación. 6. Haga clic en Guardar. NOTA Para crear una base de datos de Firebird, escribe el nombre de una base de datos nueva en el siguiente formato: <database name>.fdb Configuración de una base de datos de Microsoft® SQL GFI WebMonitor admite bases de datos de Microsoft® SQL Server Express y de Microsoft® SQL Server. Para indicar a GFI WebMonitor que use una base de datos de Microsoft® SQL Server: 1. En GFI WebMonitor, vaya a Configuración > General > Base de datos. 2. En Tipo de base de datos, seleccione SQL Server. GFI WebMonitor 7 Configuración de GFI WebMonitor | 70 3. En el campo SQL Server, escriba el nombre de instancia de SQL Server®. 4. En el área Autenticación, seleccione una de las opciones siguientes: OPCIÓN DESCRIPCIÓN Autenticación de Windows Seleccione esta opción para usar las credenciales de Windows® al conectarse a su SQL Server®. Autenticación de SQL Server Si SQL Server® se ha instalado en el modo de autenticación de SQL Server, seleccione esta opción y especifique en Nombre de usuario y Contraseña los datos pertinentes. 5. En el campo Base de datos, escriba el nombre de la base de datos creada en SQL Server®. IMPORTANTE Asegúrese de que el nombre de base de datos especificado es único, ya que, de lo contrario, sobrescribirá la base de datos existente. 6. Haga clic en Guardar. NOTA Puede crear una base de datos desde el propio GFI WebMonitor. Para crear una base de datos, escriba el nombre de la base de datos nueva y haga clic en Guardar. 7.2 Configuración del registro de la actividad web De manera predeterminada, todo el tráfico de Internet (excluyendo las actualizaciones de GFI WebMonitor), se enruta a través de GFI WebMonitor para todos los usuarios con licencia. Estos datos son necesarios para rellenar paneles e informes. GFI WebMonitor 7 Configuración de GFI WebMonitor | 71 IMPORTANTE Si el registro está deshabilitado, el tráfico se sigue filtrando, pero no habrá datos para generar informes. GFI WebMonitor permite personalizar las opciones de registro para excluir a determinados usuarios, categorías de sitio web y dominios del registro de actividad. Esta característica es útil cuando, por ejemplo, desea excluir tráfico del dominio de su propia empresa de los informes. Además, puede habilitar opciones de registro avanzadas que realicen un seguimiento de las direcciones URL completas que han visitado los usuarios. Esta opción es útil con fines investigativos. Si se habilita, los paneles e informes muestran la dirección completa de los sitios visitados. El registro de URL completa se puede habilitar para usuarios (o IP), para categorías concretas o en función del dominio. NOTA El registro de URL completa genera una gran cantidad de datos en la base de datos. Se recomienda usar esta característica sólo para usuarios (o dominios) concretos y sólo durante un periodo limitado. Además, use las opciones de Retención de datos para almacenar registros de actividad durante menos tiempo, con el fin de ahorrar espacio de la base de datos. Para configurar las opciones de registro: 1. Vaya a Configuración > General > Registro de actividad. 2. De manera predeterminada, en Estado de registro está seleccionada la oopción Habilitado. Haga clic en Deshabilitado para desactivar totalmente el registro de actividad. IMPORTANTE Si el registro está deshabilitado, el tráfico se sigue filtrando, pero no habrá datos para generar informes. 3. Para optimizar el rendimiento, configure Retención de datos con las siguientes opciones: OPCIÓN DESCRIPCIÓN Retener datos de actividad durante Especifique el periodo durante el que se retienen todos los tipos de datos que GFI WebMonitor recopila. Los datos se eliminan al expirar el periodo especificado. Para configurar el periodo durante el que se van a retener los datos, escriba el número de días en este campo. El valor predeterminado es 365 días. NOTA Los datos de actividad afectan al tamaño de la base de datos. Almacenar datos de actividad durante menos tiempo, con el fin de ahorrar espacio. Los datos anteriores al número de días especificado dejarán de estar disponibles en el panel. Los informes definidos para periodos anteriores estarán vacíos. GFI WebMonitor 7 Configuración de GFI WebMonitor | 72 OPCIÓN DESCRIPCIÓN Retener datos del registro de eventos durante Defina el periodo durante el que los datos del registro de eventos se conservan en la base de datos. Una vez que expire el periodo especificado, sólo se eliminarán los datos de Registro de eventos (los restantes datos que recopile GFI WebMonitor no resultarán afectados por esta opción. Se recomienda establecer un periodo de retención más corto cuando Registro de URL completa esté habilitado. NOTA Cuando los datos de Registro de eventos se eliminan, la información de la columna Registro de eventos de los paneles Ancho de banda, Actividad y Seguridad dejará de estar disponible. Algunos informes detallados también resultan afectados. 3. En el área Excluir registro de, configure opciones para: OPCIÓN DESCRIPCIÓN Usuarios Especifique los usuarios que se van a excluir del registro, bien por su nombre de usuario de Active Directory/Windows o por su IP. Categorías Escriba las categorías concretas que se van a excluir del registro de actividad. Empiece a escribir en el campo Categoría y seleccione la categoría en la lista que aparece. Dominios Especifique los dominios que desea excluir utilizando el formato dominio.com o subdominio.dominio.com. 4. [Optional] En el área Habilitar registro de dirección URL completa de, configure las siguientes opciones: OPCIÓN DESCRIPCIÓN Usuarios Especifique los usuarios bien por su nombre de usuario de Active Directory/Windows o por su IP. Categorías Introduzca las categorías concretas desde la base de datos de categorías de GFI WebMonitor. Dominios Especifique los dominios utilizando el formato dominio.com o subdominio.dominio.com. 5. Haga clic en Guardar. 7.2.1 Configuración de notificaciones Cuando se configuran notificaciones, GFI WebMonitor envía mensajes de correo electrónico con información relacionada con las tareas como problemas de las actualizaciones automáticas y de licencias a las direcciones de correo electrónico especificadas. Para cambiar la configuración de las notificaciones administrativas realizada durante la instalación: 1. Vaya a Configuración > General > Notificaciones. GFI WebMonitor 7 Configuración de GFI WebMonitor | 73 Captura de pantalla 24: Configuración de notificaciones administrativas 2. Cambie cualquiera de las siguientes opciones: OPCIÓN DESCRIPCIÓN Dirección de Especifique la dirección de correo electrónico desde la que se enviarán las notificaciones. correo electrónico de origen Servidor SMTP Especifique el nombre o la IP del servidor SMTP. Puerto SMTP Escriba un número de puerto. Autenticación Si utiliza un proveedor de correo electrónico hospedado, habilite Autenticación y en los campos Nombre de usuario y Contraseña escriba los datos necesarios para conectarse a su servidor de correo hospedado y enviar notificaciones. Si se requiere SSL, haga clic en Activo en el área Habilitar SSL. Direcciones de correo electrónico Especifique las direcciones de correo electrónico de los destinatarios. Comprobación de la configuración del correo Haga clic aquí para enviar un correo de prueba y compruebe que los ajustes del servidor de correo están correctamente configurados. 3. Haga clic en Guardar. 7.2.2 Opciones generales Use la pestaña Opciones para configurar: Periodos de retención datos Periodo de almacenamiento en la caché de los archivos descargados Idioma que se usa al mostrar las advertencias y notificaciones de bloqueo GFI WebMonitor 7 Configuración de GFI WebMonitor | 74 Periodo que se conservan los sitios web en la lista Permitido temporalmente Ocultación de datos personales. Captura de pantalla 25: Configuración de las opciones generales Archivos descargados almacenados en caché para Si está habilitado el almacenamiento en caché, GFI WebMonitor almacena los datos recuperados en una base de datos local, con el fin de que las próximas veces que se soliciten los mismos datos, éstos se sirvan más rápidamente. Esta opción se usa para establecer el periodo durante el que se conservan los datos. Para obtener más información, consulte Configuración de los ajustes de la caché (página 129). Idioma Cuando GFI WebMonitor bloquea la actividad del usuario, se le envía un mensaje de advertencia que le indica la directiva que se ha infringido. El idioma de estos mensajes se puede seleccionar en una lista predefinida. Para cambiar el idioma de los mensajes de advertencia, seleccione un idioma en la lista desplegable y haga clic en Guardar. Periodo permitido temporalmente Esta opción se usa para controlar el tiempo que GFI WebMonitor conservará los sitios web en la lista Permitido temporalmente. GFI WebMonitor 7 Configuración de GFI WebMonitor | 75 Ocultación de identidad Ocultación permite enmascarar los datos de usuario privados, tal como indica la legislación europea de privacidad y protección de datos. Si está habilitado, GFI WebMonitor: Oculta los datos personales (nombre de usuario e IP) para que no se puedan ver en el Panel de control ni en los Informes de supervisión Activa un proceso de validación que requiere dos contraseñas de dos usuarios distintos Enmascara todas las características de la interfaz de usuario que permitan acceder a la información privada del usuario. Para habilitar Ocultación de identidad: 1. Vaya a Configuración > Opciones. 2. En el área Ocultar identidad, haga clic en Activar. 3. Escriba las contraseñas de Responsable 1 y Responaible 2 4. Haga clic en Guardar. NOTA Para deshabilitar Ocultación de identidad, haga clic en Desactivar y escriba las contraseñas necesarias. 7.2.3 Configuración de Categorización web Al instalar GFI WebMonitor, se instala también una base de datos con una cantidad limitada de sitios web clasificados. GFI WebMonitor actualiza esta base de datos local en la activación. Categorización web es una característica que se conecta a Internet para buscar las direcciones URL no encontradas en la base de datos local. Para obtener más información sobre la clasificación de sitios web, consulte el siguiente documento técnico: Cómo aumenta la reputación web su protección en línea. NOTA Esta característica está habilitada de manera predeterminada. Para deshabilitar Categorización web, haga clic en Desactivar junto a Búsqueda en línea. Captura de pantalla 26: Configuración de Categorización web GFI WebMonitor 7 Configuración de GFI WebMonitor | 76 La página Categorización web también proporciona un área de búsqueda donde puede consultar si en una dirección URL concreta está en una categoría. Para buscar una dirección URL: 1. Escriba una dirección URL en el campo Buscar sitio web. 2. Haga clic en Comprobar categoría. NOTA Esta característica está también disponible en el Panel de actividad de Internet. Para obtener más información, consulte Información general de la actividad de Internet (página 41). 7.3 Configuración de directivas Las directivas de GFI WebMonitor le ayudan a aumentar la productividad de los empleados y, al mismo tiempo, le permiten olvidarse de las infracciones de la seguridad. Pueden salirle muy caras a su empresa. GFI WebMonitor permite definir directivas de filtros web y seguridad web que ayudan a aplicar una directiva de uso de Internet eficaz: Directivas de edición de WebFilter: ofrece directivas basadas en time, encho de banda y categoría 1. Configuración de directivas de Internet 2. Configuración de la lista Siempre bloqueado 3. Configuración de la lista Se permite siempre 4. Configuración de la lista Permitido temporalmente Directivas de edición de WebSecurity: para protegerse contra virus, spyware, suplantación de identidad y otro malware 1. Configuración de directivas de seguridad 2. Configuración de directivas de descarga 7.3.1 Directivas de la edición WebFilter La edición WebFilter incluye directivas relacionadas con el control de exploración basado en tiempo y ancho de banda, clasificación de sitios web y filtrado de URL destinadas a aumentar la productividad y seguridad. Las siguientes secciones le ayudarán: Configurar directivas de Internet Configurar lista Siempre bloqueado Configurar lista Se permite siempre Configurar lista Permitido temporalmente Habilitar o deshabilitar directivas configuradas Para habilitar o deshabilitar un directiva: 1. Vaya a Configuración > Directivas > Directivas de Internet. GFI WebMonitor 7 Configuración de GFI WebMonitor | 77 2. Haga clic en Activar para habilitar la directiva deseada o en Desactivar para deshabilitarla. Eliminación de directivas Para eliminar una directiva, haga clic en el icono Eliminar que aparece al lado de la directiva que desea eliminar. 7.3.2 Configuración de directivas de Internet Los siguientes temas le guiarán por la configuración de las directivas de Internet: DIRECTIVA DESCRIPCIÓN Directiva de filtrado web Ejerza control sobre los hábitos de exploración web que puedan provocar problemas de seguridad, productividad, rendimiento y legales. Directiva de cuota de exploración web Controle la forma en que los usuarios exploran categorías o sitios concretos en función de los límites de ancho de banda o de tiempo. Directiva de mensajería instantánea y control social Proporcione control sobre el uso de clientes de mensajería instantánea. Directiva de medios de transmisión por secuencias Defina directivas que bloqueen los distintos tipos de medios de transmisión por secuencias en todos los sitios web. Directiva de motor de búsqueda Proporciona supervisión y control sobre los hábitos de búsqueda de los usuarios. Directiva de filtrado web Las directivas de filtrado web permiten ejercer control sobre los hábitos de exploración web que puedan provocar problemas de seguridad, productividad, rendimiento y legales. Al instalar GFI WebMonitor se habilita una directiva de filtrado web predeterminada. Ésta directiva está preconfigurada para aplicarse a todos los usuarios y permitir la exploración web de todas las categorías. La directiva predeterminada se puede editar, pero no se puede deshabilitar o eliminar. NOTA Algunos campos de la directiva predeterminada no son editables. Entre ellos se encuentran Nombre de directiva y Aplicar directiva a. IMPORTANTE Todas las directivas agregadas tienen mayor prioridad que la directiva predeterminada. Para agregar una directiva de filtrado web: 1. Vaya a Configuración > Directivas > Directivas de Internet. 2. En el área Directivas de filtrado web, haga clic en Agregar directiva. GFI WebMonitor 7 Configuración de GFI WebMonitor | 78 Captura de pantalla 27: Creación de una directiva de filtrado web 3. En el campo Nombre de directiva, escriba un nombre de directiva. 4. En el área Filtro, seleccione las categorías que va a permitir, bloquear, advertir y permitir o poner en cuarentena. 5. [Optional] Haga clic en Mostrar filtrado avanzado para agregar las condiciones que anulen invaliden las acciones especificadas en el área Filtro. 6. En el área Excepciones, use los campos Bloquear sitios siempre y Permitir sitios siempre para escribir las direcciones URL concretas de los sitios web que se van a incluiir o excluir de la directiva. GFI WebMonitor 7 Configuración de GFI WebMonitor | 79 Captura de pantalla 28: Habilitar filtrado por reputación 7. [Optional] En el área Filtrar por reputación, haga clic en Activar para habilitar el filtrado por reputación. La siguiente tabla define cómo se clasifica la reputación en la base de datos de clasificación: ÍNDICE DEFINICIÓN (1 – 20) Riesgo alto (21 – 40) Sospechoso (41 – 60) Riesgo moderado (61 – 80) Riesgo bajo (81 – 100) De confianza NOTA Si se configura un índice de reputación de 40, o menos, se bloquean los sitios web clasificados como “Desconocido”. Si se implementa GFI WebMonitor, se instala una base de datos local de categorización web con un número limitado de entradas. Las direcciones URL que no se encuentren en dicha base de datos se clasificarán automáticamente como “Desconocida”. Asegúrese de que la opción Búsqueda en línea está habilitada, con el fin de que GFI WebMonitor pueda acceder a un almacén de más de 280 millones de sitios web. Para obtener más información, consulte Configuración de Categorización web (página 76). 8. En el campo Aplicar directiva a , especifique los usuarios, grupos o IPa los que se aplica la nueva directiva y haga clic en Agregar. OPCIÓN DESCRIPCIÓN Autenticación básica Seleccione si se requiere que el usuario proporcione credenciales de inicio de sesión al abrir nuevas sesiones de Internet. Autenticación integrada Esta opción habilita el proxy de GFI WebMonitor para la autenticación de usuarios mediante el servicio de control de acceso de los equipos cliente. No se solicita al usuario que proporcione credenciales de inicio de sesión al abrir nuevas sesiones de Internet. (Recomendado) 9. [Optional] En el área Notificar al infractor, haga clic en Activar para habilitar el envío de notificaciones cuando un usuario infrinja la directiva. Especifique el texto del cuerpo del correo electrónico de notificación en el espacio disponible. 10. [Optional] Use el área Notificar a los administradores para enviar notificaciones cuando el contenido descargado infrinja la directiva. Añada la dirección de correo electrónico del administrador y especifique el texto del cuerpo del correo electrónico de notificación. 11. En el á´rea Programación, especifique el periodo durante el que se hará cumplir la directiva nueva. 12. Haga clic en Guardar. GFI WebMonitor 7 Configuración de GFI WebMonitor | 80 Directiva de cuota de exploración web Si crea una directiva de cuota de exploración web, podrá controlar la forma en que los usuarios exploran categorías o sitios concretos en función de los límites de ancho de banda o de tiempo. Para una directiva de cuota de exploración web: 1. Vaya a Configuración > Directivas > Directivas de Internet. 2. En el área Directiva de cuota de exploración web, haga clic en Agregar directiva. Captura de pantalla 29: Creación de una directiva de cuota de exploración web: 3. En el campo Nombre de directiva, escriba un nombre de directiva. 4. En el área Limitar por, especifique: a. Si el umbral se va a basar en el valor de Ancho de banda o Tiempo b. La duración, en horas o minutos c. Si la duración es por día, semana o mes GFI WebMonitor 7 Configuración de GFI WebMonitor | 81 5. En el área Aplicar a: a. Seleccione las categorías o sitios afectados por la directiva. b. Agregue los sitios que se van a excluir de la directiva. 6. En el campo Aplicar directiva a , especifique los usuarios, grupos o IP a los que se aplica la nueva directiva y haga clic en Agregar. OPCIÓN DESCRIPCIÓN Autenticación básica Seleccione si se requiere que el usuario proporcione credenciales de inicio de sesión al abrir nuevas sesiones de Internet. Autenticación integrada Esta opción habilita el proxy de GFI WebMonitor para la autenticación de usuarios mediante el servicio de control de acceso de los equipos cliente. No se solicita al usuario que proporcione credenciales de inicio de sesión al abrir nuevas sesiones de Internet. (Recomendado) 7. [Optional] En el área Notificar al infractor, haga clic en Activar para habilitar el envío de notificaciones cuando un usuario infrinja esta directiva. Especifique el texto del cuerpo del correo electrónico de notificación en el espacio disponible. 8. [Optional] Use el área Notificar a los administradores para enviar notificaciones cuando el contenido descargado infrinja la directiva. Añada la dirección de correo electrónico del administrador y especifique el texto del cuerpo del correo electrónico de notificación. 9. Haga clic en Guardar. NOTA Para restablecer la directiva de cuotas de exploración web, haga clic en el icono de actualización de la página Directivas de Internet o use el panel Cuotas. Directiva de mensajería instantánea y control de redes sociales Las directivas de mensajería instantánea (o IM) y control de redes sociales proporcionan control sobre el uso de clientes de mensajería instantánea y servicios de redes sociales. Si se infringe una directiva, GFI WebMonitor usa la directiva configurada para determinar la acción que debe realizarse. La característica Directiva de mensajería instantánea puede permitir o bloquear el acceso a los siguientes clientes: Gmail Chat/GTalk y Yahoo! Messenger Facebook Chat Portales de mensajería instantánea en línea. Los controles de redes sociales conceden o deniegan el acceso a las siguientes redes sociales: Facebook Google+ Twitter Otros sitios de redes sociales GFI WebMonitor 7 Configuración de GFI WebMonitor | 82 Al instalar GFI WebMonitor se habilita una directiva de IM y control de redes sociales predeterminada. Dicha directiva está preconfigurada para permitir el acceso a todos los clientes de mensajería instantánea y servicios de redes sociales a todos los usuarios de la red. La directiva predeterminada se puede editar, pero no se puede deshabilitar o eliminar. Cualquier cambio que se realice en la directiva predeterminada se aplica a todos los usuarios. NOTA Algunos campos de la directiva predeterminada no son editables. Entre ellos se encuentran Nombre de directiva y Aplicar directiva a. IMPORTANTE Todas las directivas agregadas tienen mayor prioridad que la directiva predeterminada. Para crear una directiva de IM: 1. Vaya a Configuración > Directivas > Directivas de Internet. 2. En el área Directivas de mensajería instantánea/control social, haga clic en Agregar directiva. GFI WebMonitor 7 Configuración de GFI WebMonitor | 83 Captura de pantalla 30: Creación de una directiva de IM 3. En el campo Nombre de directiva, escriba un nombre de directiva. 4. En el área Filtro: En Controles de mensajería instantánea, especifique qué clientes de mensajería instantánea hay que bloquear o permitir. En Controles de redes sociales, especifique qué servicios de redes sociales hay que bloquear o permitir. 5. En el campo Aplicar directiva a , especifique los usuarios, grupos o IP a los que se aplica la nueva directiva y haga clic en Agregar. OPCIÓN DESCRIPCIÓN Autenticación básica Seleccione si se requiere que el usuario proporcione credenciales de inicio de sesión al abrir nuevas sesiones de Internet. GFI WebMonitor 7 Configuración de GFI WebMonitor | 84 OPCIÓN DESCRIPCIÓN Autenticación integrada Esta opción habilita el proxy de GFI WebMonitor para la autenticación de usuarios mediante el servicio de control de acceso de los equipos cliente. No se solicita al usuario que proporcione credenciales de inicio de sesión al abrir nuevas sesiones de Internet. (Recomendado) NOTA Se recomienda no aplicar más de una directiva de control de IM a un usuario, grupo y/o dirección IP. En los casos en que se aplique más de una directiva de control de IM al mismo usuario, grupo o IP, la directiva más usada tiene prioridad sobre las posteriores. 6. [Optional] En el área Notificar al infractor, haga clic en Activar para habilitar el envío de notificaciones cuando un usuario infrinja esta directiva. Especifique el texto del cuerpo del correo electrónico de notificación en el espacio disponible. 7. [Optional] Use el área Notificar a los administradores para enviar notificaciones cuando el contenido descargado infrinja la directiva. Añada la dirección de correo electrónico del administrador y especifique el texto del cuerpo del correo electrónico de notificación. 8. Haga clic en Guardar. Directiva de medios de transmisión por secuencias Las directivas de medios de transmisión por secuencias permiten definir directivas que bloquean los distintos tipos de medios de transmisión por secuencias en todos los sitios web. De esta forma se conservan y optimizan los recursos de ancho de banda. Cuando GFI WebMonitor se instala se habilita una directiva de medios de transmisión por secuencias predeterminada. Ésta directiva está preconfigurada de tal modo que todos los usuarios puedan acceder a los medios de transmisión por secuencias. La directiva predeterminada se puede editar, pero no se puede deshabilitar o eliminar. NOTA Algunos campos de la directiva predeterminada no son editables. Entre ellos se encuentran Nombre de directiva y Aplicar directiva a. IMPORTANTE Todas las directivas agregadas tienen mayor prioridad que la directiva predeterminada. Para agregar una directiva de medios de transmisión por secuencias: 1. Vaya a Configuración > Directivas > Directivas de Internet. 2. En el área Directiva de medios de transmisión por secuencias, haga clic en Agregar directiva. GFI WebMonitor 7 Configuración de GFI WebMonitor | 85 Captura de pantalla 31: Configuración de la directiva de medios de transmisión por secuencias 1 3. En el campo Nombre de directiva, escriba un nombre de directiva. 4. En el área Filtro, seleccione las categorías de medios de transmisión por secuencias, aplicaciones de transmisión por secuencias y secuencias de sitio genéricas que se van a permitir o bloquear. 5. Use los campos Bloquear sitios siempre y Permitir sitios siempre para escribir las direcciones URL concretas de los sitios web que desee que se incluyan o excluyan de la directiva. 5. En el campo Aplicar directiva a , especifique los usuarios, grupos o IP a los que se aplica la nueva directiva y haga clic en Agregar. OPCIÓN DESCRIPCIÓN Autenticación básica Seleccione si se requiere que el usuario proporcione credenciales de inicio de sesión al abrir nuevas sesiones de Internet. GFI WebMonitor 7 Configuración de GFI WebMonitor | 86 OPCIÓN DESCRIPCIÓN Autenticación integrada Esta opción habilita el proxy de GFI WebMonitor para la autenticación de usuarios mediante el servicio de control de acceso de los equipos cliente. No se solicita al usuario que proporcione credenciales de inicio de sesión al abrir nuevas sesiones de Internet. (Recomendado) NOTA Cuando escriba un Usuario, especifique el nombre de usuario con formato dominio\usuario. Cuando escriba un Cliente IP, puede utilizar un intervalo de IP (por ejemplo, “10.0.0.10-12” incluye las siguientes direcciones IP: “10.0.0.10”, “10.0.0.11” y “10.0.0.12”). 7. [Optional] En el área Notificar al infractor, haga clic en Activar para habilitar el envío de notificaciones cuando un usuario infrinja esta directiva. Especifique el texto del cuerpo del correo electrónico de notificación en el espacio disponible. 8. [Optional] Use el área Notificar a los administradores para enviar notificaciones cuando el contenido descargado infrinja la directiva. Añada la dirección de correo electrónico del administrador y especifique el texto del cuerpo del correo electrónico de notificación. 9. En el área Filtrar en, especifique el periodo durante el que se hará cumplir la directiva nueva. 10. Haga clic en Guardar. Directivas del motor de búsqueda GFI WebMonitor tiene dos directivas de motor de búsqueda que están deshabilitadas de manera predeterminada cuando se instala el producto. Búsqueda segura Búsqueda segura es una característica compatible con varios motores de búsqueda. Si se habilita, GFI WebMonitor exige el filtrado de correo electrónico e imágenes explicitas en las búsqeudas del usuario. Búsqueda segura es compatible con los siguients motores de búsqueda: Google Yahoo Lycos Bing. NOTA La característica Búsqueda segura está disponible en la edición Webfilter deGFI WebMonitor. GFI WebMonitor 7 Configuración de GFI WebMonitor | 87 Captura de pantalla 32: Búsqueda segura y supervisión de términos de búsqueda Para habilitar Búsqueda segura 1. Vaya a Configuración > Directivas de Internet > Búsqueda segura. 2. Haga clic en Activar. Supervisión de palabras de búsqueda Supervisión de palabras de búsqueda es una característica que supervisa y registra los términos que se usan en las búsquedas. Si se habilita, podrá supervisar las búsquedas que ralizan los usuarios en varios motores, con el fin de saber mejor para qué utilizan los usuarios el Web. Para habilitar Supervisión de palabras de búsqueda 1. Vaya a Configuración > Directivas de Internet > Supervisión de palabras de búsqueda. 2. Haga clic en Activar. Para excluir usuarios o direcciones IP de la supervisión: 1. Vaya a Configuración > Directivas de Internet > Supervisión de palabras de búsqueda. 2. Haga clic en Supervisión de palabras de búsqueda. 3. Escriba el nombre de usuario o la dirección IP en el campo habilitado para ello y haga clic en Excluir. 7.3.3 Configuración de la lista Siempre bloqueado La lista Siempre bloqueado es una lista de sitios, usuarios y direcciones IP que siempe deben bloquearse. La lista Siempre bloqueado tiene prioridad sobre todas las directivas WebFilter y WebSecurity. NOTA Si los elementos de la lista Siempre bloqueado también se agregan a la lista Se permite siempre, se otorga prioridad a esta última lista y, por consiguiente, se concede el acceso. Adición de elementos a la lista Siempre bloqueado Para agregar un elemento a la lista Siempre bloqueado: 1. Vaya a Configuración > Directivas > Siempre bloqueado. 2. Seleccione Usuario, Sitio o IP, y escriba el valor en el espacio proporcionado para tal fin. 3. Haga clic en Agregar. 4. Haga clic en Guardar. GFI WebMonitor 7 Configuración de GFI WebMonitor | 88 NOTA Cuando escriba un Usuario, especifique el nombre de usuario con formato dominio\usuario. Cuando escriba un Cliente IP, puede utilizar un intervalo de IP (por ejemplo, “10.0.0.10-12” incluye las siguientes direcciones IP: “10.0.0.10”, “10.0.0.11” y “10.0.0.12”). NOTA Al escribir una dirección URL de un sitio web se puede usar el carácter comodín [*], por ejemplo: Escriba *.com para permitir o bloquear todos los dominios '.com' de nivel superior Escriba *.website.com para permitir o bloquear todos los subdominios de 'website.com' 7.3.4 Supresión de elementos de la lista Siempre bloqueado Para eliminar un elemento de la lista Siempre bloqueado: 1. Vaya a Configuración > Directivas > Siempre bloqueado. 2. Haga clic en el icono Eliminar que esté al lado del elemento que desea eliminar. 3. Haga clic en Guardar. 7.3.5 Configurar lista Se permite siempre La lista Se permite siempre es una lista de sitios, usuarios y direcciones IP que se excluyen automáticamente de todas las directivas de filtrado configuradas en GFI WebMonitor. Además de la lista Se permite siempre, también hay una lista Permitido temporalmente que se usa para aprobar temporalmente el acceso a un sitio por parte de un usuario o dirección IP. IMPORTANTE En GFI WebMonitor, la lista Permitido temporalmente tiene prioridad sobre la lista Se permite siempre. Además, ambas listas tienen prioridad sobre la lista Siempre bloqueado. Por consiguiente, si un sitio se encuentra en las listas Se permite siempre o Permitido temporalmente y ese mismo sitio se encuentra en la lista Siempre bloqueado, se permite el acceso al sitio. Elementos preconfigurados De manera predeterminada, GFI WebMonitor incluye varios sitios preconfigurados en la lista Se permite siempre. Aquí se incluyen sitios web de GFI Software Ltd que permiten las actualizaciones automáticas a GFI WebMonitor y sitios web de Microsoft® que permiten las actualizaciones automáticas a Windows®. La eliminación de cualquiera de estos sitios puede impedir que se realicen automáticamente actualizaciones importantes. Adición de elementos a la lista Se permite siempre Para agregar un elemento a la lista Se permite siempre: GFI WebMonitor 7 Configuración de GFI WebMonitor | 89 1. Vaya a Configuración > Directivas > Se permite siempre. 2. En el campo Conceder a, seleccione Usuario, Sitio o IP, y escriba el valor en el espacio proporcionado para tal fin. 3. Haga clic en Agregar. 4. Haga clic en Guardar. NOTA Cuando escriba un Usuario, especifique el nombre de usuario con formato dominio\usuario. Cuando escriba un Cliente IP, puede utilizar un intervalo de IP (por ejemplo, “10.0.0.10-12” incluye las siguientes direcciones IP: “10.0.0.10”, “10.0.0.11” y “10.0.0.12”). NOTA Al escribir una dirección URL de un sitio web se puede usar el carácter comodín [*], por ejemplo: Escriba *.com para permitir o bloquear todos los dominios '.com' de nivel superior Escriba *.website.com para permitir o bloquear todos los subdominios de 'website.com' Supresión de elementos de la lista Se permite siempre Para eliminar un elemento de la lista Se permite siempre: 1. Vaya a Configuración > Directivas > Se permite siempre. 2. Haga clic en el icono Eliminar que esté al lado del elemento que desea eliminar. 3. Haga clic en Guardar. 7.3.6 Configuración de la lista Permitido temporalmente Permitido temporalmente es una lista de direcciones URL, usuarios o direcciones IP a los que se permite hacer caso omiso a todas las directivas de filtrado web durante un periodo de tiempo especificado. La lista se llena automáticamente con elementos aprobados de cuarentena o manualmente agregando entradas concretas. Para configurar manualmente el acceso temporal a sitios, usuarios o direcciones IP: 1. Vaya a Configuración > Directivas > Lista Permitido temporalmente. GFI WebMonitor 7 Configuración de GFI WebMonitor | 90 Captura de pantalla 33: Configuración de la lista Permitido temporalmente 2. En el campo Conceder a, seleccione Usuario o IP, y escriba el usuario o la dirección IP a los que se va a conceder acceso en el espacio proporcionado para tal fin. 3. En el campo Acceso a, escriba la dirección URL del sitio web al que se va a conceder acceso. 4. En el área Activo hasta, seleccione la fecha y hora durante la que la directiva estará activa. 5. Haga clic en Guardar. Eliminación de elementos de la lista Permitido temporalmente Para eliminar un elemento de la lista Permitido temporalmente: 1. Vaya a Configuración > Directivas > Permitido temporalmente. 2. Haga clic en el icono Eliminar que esté al lado del elemento que desea eliminar. 3. Haga clic en Guardar. 7.3.7 Directivas de la edición WebSecurity La edición WebSecurity incluye el control de las descargas, el análisis de virus mediante varios motores antivirus y la detección de suplantación de identidad, así como el control de la mayoría de clientes de mensajería instantánea. Las siguientes secciones le ayudarán: Configurar directivas de seguridad Configurar directivas de descarga Configurar motores de seguridad Habilitar o deshabilitar directivas configuradas Para habilitar o deshabilitar un directiva: 1. Vaya a Configuración > Directivas > Directivas de seguridad. 2. Haga clic en Activar para habilitar la directiva deseada o en Desactivar para deshabilitarla. Eliminación de directivas Para eliminar una directiva, haga clic en el icono Eliminar que aparece al lado de la directiva que desea eliminar. GFI WebMonitor 7 Configuración de GFI WebMonitor | 91 7.3.8 Configuración de directivas de seguridad Cuando GFI WebMonitor se instala, se habilita una directiva de seguridad predeterminada. Está preconfigurada para aplicarse a todos los usuarios del dominio y para permitir que se exploren todos los tipos de archivo con los motores de BitDefender, VIPRE y Kaspersky integrados. Esta directiva se llama Directiva predeterminada de detección de virus y se puede editar, pero no se puede deshabilitar ni eliminar. NOTA Algunos campos de la directiva predeterminada no son editables. Entre ellos se encuentran Nombre de directiva y Aplicar directiva a. IMPORTANTE Todas las directivas agregadas tienen mayor prioridad que la directiva predeterminada. Para editar la directiva predeterminada de detección de virus: 1. Vaya a Configuración > Directivas > Directivas de seguridad. 2. En Directiva de detección de virus configurada, haga clic en Directiva predeterminada de detección de virus. GFI WebMonitor 7 Configuración de GFI WebMonitor | 92 Captura de pantalla 34: Configuración de la directiva predeterminada de detección de virus 3. En el campo Nombre de directiva, escriba un nombre para la directiva nueva. Este campo no está disponible al editar la directiva predeterminada de detección de virus. 4. En el área Examinar, seleccione la acción que debe llevarse a cabo para los Tipos de contenido en cuestión: OPCIÓN DESCRIPCIÓN Examinar: seleccione esta opción para habilitar el examen del tráfico web relacionado con un tipo de contenido. Si se deshabilita, las solicitudes web se permiten sin que pasen por el examen de los motores de antivirus configurados. Mostrar ventana de progreso de la descarga: si está habilitada, durante las descargas se mostrará una ventana con su progreso. Bloquear: seleccione esta opción para bloquear el tipo de contenido completamente. Advertir y permitir: si se selecciona esta opción, los usuarios reciben una advertencia de que su solicitud web o su descarga es contraria a la política de la compañía, pero se les permite realizar la acción. GFI WebMonitor 7 Configuración de GFI WebMonitor | 93 OPCIÓN DESCRIPCIÓN Cuarentena: la página web o la descarga solicitada se envía a un área de cuarentena de GFI WebMonitor, desde donde el administrador del sistema puede aprobar o rechazar la solicitud. Para obtener más información, consulte Uso de la cuarentena (página 54). 5. [Optional] Para definir tipos de contenido personalizados, haga clic en Mostrar tipos de contenido personalizados y luego: a. Haga clic en Agregar tipo de contenido. b. En el campo Tipo de contenido, escriba la cadena correspondiente al tipo de archivo que desee agregar. NOTA Debe utilizar un tipo MIME. Por ejemplo, si desea agregar un tipo de contenido para *.gif, escriba: image/gif. c. En el campo Descripción, escriba una descripción. d. Defina qué acciones se llevarán a cabo cuando se descargue el tipo de contenido en cuestión. e. Haga clic en Aceptar. 6. Seleccione los motores de detección de virus que se utilizarán activándolos o desactivándolos según sea necesario. GFI WebMonitor 7 Configuración de GFI WebMonitor | 94 7. En el campo Aplicar directiva a, especifique los usuarios, grupos o IP a los que se aplica la nueva directiva y haga clic en Aplicar a. Este campo no está disponible al editar la directiva predeterminada de detección de virus. OPCIÓN DESCRIPCIÓN Autenticación básica Seleccione si se requiere que el usuario proporcione credenciales de inicio de sesión al abrir nuevas sesiones de Internet. Autenticación integrada Esta opción habilita el proxy de GFI WebMonitor para la autenticación de usuarios mediante el servicio de control de acceso de los equipos cliente. No se solicita al usuario que proporcione credenciales de inicio de sesión al abrir nuevas sesiones de Internet. (Recomendado) 8. [Optional] En el área Notificar al infractor, haga clic en Activar para habilitar el envío de notificaciones. También puede editar el mensaje de la notificación en la ventana Mensaje para los infractores de la directiva. 9. [Optional] En el área Notificar a los administradores, haga clic en Activar para habilitar el envío de notificaciones. Especifique una dirección de correo electrónico en el cuadro disponible y haga clic en Agregar. También puede editar el mensaje de la notificación en la ventana Mensaje para los infractores de la directiva. 10. Haga clic en Guardar. 7.3.9 Adición de directivas de seguridad Para agregar una directiva de seguridad: 1. Vaya a Configuración > Directivas > Directivas de seguridad. 2. Haga clic en Agregar directiva. GFI WebMonitor 7 Configuración de GFI WebMonitor | 95 Captura de pantalla 35: Creación de directivas de seguridad 3. En el campo Nombre de directiva, escriba un nombre para la directiva nueva. Este campo no está disponible al editar la directiva predeterminada de detección de virus. 4. En el área Examinar, seleccione la acción que debe llevarse a cabo para los Tipos de contenido en cuestión: OPCIÓN DESCRIPCIÓN Examinar: seleccione esta opción para habilitar el examen del tráfico web relacionado con un tipo de contenido. Si se deshabilita, las solicitudes web se permiten sin que pasen por el examen de los motores de antivirus configurados. Mostrar ventana de progreso de la descarga: si está habilitada, durante las descargas se mostrará una ventana con su progreso. Bloquear: seleccione esta opción para bloquear el tipo de contenido completamente. GFI WebMonitor 7 Configuración de GFI WebMonitor | 96 OPCIÓN DESCRIPCIÓN Advertir y permitir: si se selecciona esta opción, los usuarios reciben una advertencia de que su solicitud web o su descarga es contraria a la política de la compañía, pero se les permite realizar la acción. Cuarentena: la página web o la descarga solicitada se envía a un área de cuarentena de GFI WebMonitor, desde donde el administrador del sistema puede aprobar o rechazar la solicitud. Para obtener más información, consulte Uso de la cuarentena (página 54). 5. [Optional] Para definir tipos de contenido personalizados, haga clic en Mostrar tipos de contenido personalizados y luego: a. Haga clic en Agregar tipo de contenido. b. En el campo Tipo de contenido, escriba la cadena correspondiente al tipo de archivo que desee agregar. NOTA Debe utilizar un tipo MIME. Por ejemplo, si desea agregar un tipo de contenido para *.gif, escriba: image/gif. c. En el campo Descripción, escriba una descripción. d. Defina qué acciones se llevarán a cabo cuando se descargue el tipo de contenido en cuestión. e. Haga clic en Aceptar. 6. Seleccione los motores de detección de virus que se utilizarán activándolos o desactivándolos según sea necesario. GFI WebMonitor 7 Configuración de GFI WebMonitor | 97 7. En el campo Aplicar directiva a, especifique los usuarios, grupos o IP a los que se aplica la nueva directiva y haga clic en Aplicar a. Este campo no está disponible al editar la directiva predeterminada de detección de virus. OPCIÓN DESCRIPCIÓN Autenticación básica Seleccione si se requiere que el usuario proporcione credenciales de inicio de sesión al abrir nuevas sesiones de Internet. Autenticación integrada Esta opción habilita el proxy de GFI WebMonitor para la autenticación de usuarios mediante el servicio de control de acceso de los equipos cliente. No se solicita al usuario que proporcione credenciales de inicio de sesión al abrir nuevas sesiones de Internet. (Recomendado) 8. [Optional] En el área Notificar al infractor, haga clic en Activar para habilitar el envío de notificaciones. También puede editar el mensaje de la notificación en la ventana Mensaje para los infractores de la directiva. 9. [Optional] En el área Notificar a los administradores, haga clic en Activar para habilitar el envío de notificaciones. Especifique una dirección de correo electrónico en el cuadro disponible y haga clic en Agregar. También puede editar el mensaje de la notificación en la ventana Mensaje para los infractores de la directiva. 10. Haga clic en Guardar. 7.3.10 Configuración de motores de seguridad De manera predeterminada, en GFI WebMonitor todos los motores de seguridad están habilitados. Para desactivar un motor de seguridad: 1. Vaya a Configuración > Directivas de seguridad. Captura de pantalla 36: Configuración de motores de seguridad 2. En el área Motores de seguridad, haga clic en Desactivar al lado del motor que desee deshabilitar. GFI WebMonitor 7 Configuración de GFI WebMonitor | 98 Para realizar una configuración adicional, consulte las siguientes secciones: Configuración de Kaspersky Configuración de elementos contra la suplantación de identidad Configuración de ThreatTrack 7.3.11 Configuración de Kaspersky El motor de exploración antivirus Kaspersky permite establecer si las acciones especificadas en las directiva de exploración de virus también se deben usar cuando los archivos están identificados como: OPCIÓN DESCRIPCIÓN Sospechoso Archivos identificados como sospechosos. Dañado Archivos que no se pueden analizar porque el formato está dañado, como por ejemplo, los archivos CAB dañados. Oculto Archivos que no se pueden analizar porque el contenido está protegido, como por ejemplo, los archivos ZIP protegidos mediante contraseña. Para configurar Kaspersky: 1. Vaya a Configuración > Directivas > Directivas de seguridad. 2. Haga clic en Kaspersky. Captura de pantalla 37: Configuración del motor de seguridad Kaspersky 3. Al lado de Sospechoso, haga clic en Activar para habilitar la exploración de los archivos considerados sospechosos. 4. Al lado de Dañado, haga clic en Activar para habilitar la exploración de los archivos dañados. 5. Al lado de Oculto, haga clic en Activar para habilitar la exploración de los archivos protegidos. 6. Haga clic en Guardar. 7.3.12 Configuración de notificaciones contra la suplantación de identidad Puede configurar notificaciones que informen a los usuarios cada vez que GFI WebMonitor los protege de sitios en que se sepa que se suplanta la identidad. Para configurar notificaciones: 1. Vaya a Configuración > Directivas > Directivas de seguridad. 2. Haga clic en Protección contra suplantación de identidad. GFI WebMonitor 7 Configuración de GFI WebMonitor | 99 3. Al lado de Notificar al infractor, haga clic en Activar para habilitar que se envíen notificaciones a la persona que intente accede a un sitio en que se sepa que se suplanta la identidad. 4. Al lado de Notificar a los administradores, haga clic en Activar para habilitar las notificacionies y, a continuación, especifique las direcciones de correo electrónico de las personas a las que hay que enviar dichas notificaciones. 5. Haga clic en Guardar. 7.3.13 Configuración de ThreatTrack La característica de protección de ThreatTrack garantiza el bloqueo de las amenazas de malware y suplantación de identidad más recientes, aun cuando partan de sitios válidos en peligro. Si se habilita, GFI WebMonitor bloquea automáticamente aquellos sitios que se haya confirmado que distribuyen contenido malicioso o que se usan para suplantar identidad. Para configurar ThreatTrack: 1. Vaya a Configuración > Directivas > Directivas de seguridad. 2. Haga clic en ThreatTrack. Captura de pantalla 38: Configuración de las notificaciones de ThreatTrack 3. Al lado de Notificar al infractor, haga clic en Activar para habilitar que se envíen notificaciones a la persona que intente accede a un sitio que se sepa que contiene ThreatTrack. GFI WebMonitor 7 Configuración de GFI WebMonitor | 100 4. Al lado de Notificar a los administradores, haga clic en Activar para habilitar las notificacionies y, a continuación, especifique las direcciones de correo electrónico de las personas a las que hay que enviar dichas notificaciones. 5. Haga clic en Guardar. 7.3.14 Configuración de directivas de descarga Las directivas de descarga le permiten gestionar las descargas de archivos en función del tipo de archivo. Si un usuario intenta descargar un archivo que activa una directiva de descarga, GFI WebMonitor determina qué acción debe aplicarse en función de lo que se haya configurado en dicha directiva. Puede ser una de las siguientes acciones: Permitir la descarga del archivo. Poner en cuarentena el archivo descargado. Bloquear la descarga del archivo. Al instalar GFI WebMonitor, se habilita una directiva de descarga predeterminada. Esta directiva está preconfigurada para aplicarse a todos los usuarios y permitir la descarga de todo tipo de archivos. La directiva de descarga predeterminada se puede editar, pero no se puede deshabilitar ni eliminar. NOTA Algunos campos de la directiva predeterminada no son editables. Entre ellos se encuentran Nombre de directiva y Aplicar directiva a. IMPORTANTE Todas las directivas agregadas tienen mayor prioridad que la directiva predeterminada. NOTA Se recomienda no aplicar más de una directiva de descarga a un usuario, grupo o dirección IP. En los casos en que se aplique más de una directiva de descarga al mismo usuario, grupo o IP, la directiva más usada tiene prioridad sobre las posteriores. Habilitar o deshabilitar directivas de descarga Para habilitar o deshabilitar una directiva de descarga: 1. Vaya a Configuración > Directivas > Directivas de descarga. 2. Haga clic en Activar para habilitar la directiva o en Desactivar para deshabilitarla. Eliminación de directivas de control de descargas Para eliminar una directiva de control de descargas, haga clic en el icono Eliminar que aparece al lado de la directiva que desea eliminarse. Incorporación de directivas de descarga nuevas Para añadir una directiva de descarga: GFI WebMonitor 7 Configuración de GFI WebMonitor | 101 1. Vaya a Configuración > Directivas > Directivas de descarga. Captura de pantalla 39: Nueva directiva de descarga 2. Haga clic en Agregar directiva. 3. En el campo Nombre de directiva, escriba un nombre de directiva. 4. En el área Filtro, seleccione la acción que se debe realizar para los tipos de archivo. Las opciones disponibles son: OPCIÓN DESCRIPCIÓN Permitir: seleccione esta opción para permitir descargas del tipo de contenido. Bloquear: seleccione esta opción para bloquear el tipo de contenido completamente. Cuarentena: la descarga solicitada se envía a un área de cuarentena de GFI WebMonitor, desde donde el administrador del sistema puede aprobar o rechazar la solicitud. Para obtener más información, consulte Uso de la cuarentena (página 54). GFI WebMonitor 7 Configuración de GFI WebMonitor | 102 NOTA Estos ajustes también se pueden configurar haciendo clic en un tipo de archivo y seleccionando la acción deseada en Acción. También se proporciona una descripción de cada uno de los tipos de archivo. 5. [Optional] Para añadir tipos de archivo personalizados que no estén en la lista predefinida, haga clic en Mostrar tipos de contenido personalizados y, a continuación, en Añadir tipo de contenidopara añadir tipos de archivo nuevos. 6. En el campo Aplicar directiva a , especifique los usuarios, grupos o IPa los que se aplica la nueva directiva y haga clic en Agregar. OPCIÓN DESCRIPCIÓN Autenticación básica Seleccione si se requiere que el usuario proporcione credenciales de inicio de sesión al abrir nuevas sesiones de Internet. Autenticación integrada Esta opción habilita el proxy de GFI WebMonitor para la autenticación de usuarios mediante el servicio de control de acceso de los equipos cliente. No se solicita al usuario que proporcione credenciales de inicio de sesión al abrir nuevas sesiones de Internet. (Recomendado) NOTA Cuando escriba un Usuario, especifique el nombre de usuario con formato dominio\usuario. Cuando escriba un Cliente IP, puede utilizar un intervalo de IP (por ejemplo, “10.0.0.10-12” incluye las siguientes direcciones IP: “10.0.0.10”, “10.0.0.11” y “10.0.0.12”). 7. [Optional] En el área Notificar al infractor, haga clic en Activar para habilitar el envío de notificaciones cuando un usuario infrinja esta directiva. Especifique el texto del cuerpo del correo electrónico de notificación en el espacio disponible. 8. [Optional] Para enviar una notificación a los administradores cuando el contenido descargado infrinja esta directiva, haga clic en Activar en el área Notificar a los administradores. Añada la dirección de correo electrónico del administrador y especifique el texto del cuerpo del correo electrónico de notificación en el espacio disponible. 9. Haga clic en Guardar. Edición de una directivas de descarga existente Para editar una directiva de control de descargas: 1. Vaya a Configuración > Directivas > Directivas de descarga. 2. Haga clic en el nombre de la directiva que vaya a editar. 3. Cambie los ajustes necesarios. 4. Haga clic en Guardar. GFI WebMonitor 7 Configuración de GFI WebMonitor | 103 Clonación de directivas Las directivas WebFiltering y WebSecurity policies se pueden clonar para crear rápidamente directivas que posteriormente se puedan editar tanto como sea necesario. Para clonar una directiva: 1. Vaya a Configuración > Directivas. 2. Seleccione Directivas de seguridad, Directivas de Internet o Directivas de descarga. 3. Haga clic en el nombre de la directiva que desee editar. 4. Haga clic enClonar directiva. NOTA Las directivas predeterminadas no se pueden clonar. 7.4 Configuración del Agente de GFI WebMonitor El Agente de GFI WebMonitor es una versión pequeña de GFI WebMonitor. Se puede implementar en equipos portátiles (como si fuera un servicio) para aplicar directivas de filtrado web cuando el equipo se desconecte de la red corporativa (por ejemplo, cuando el usuario está en su casa, de viaje de negocios). Cuando el dispositivo está conectado a la red de la emprea, el Agente de GFI WebMonitor descarga localmente las directivas de filtrado remoto. Hay directivas concretas que se pueden configurar para que se apliquen en itinerancia. Con esta funcionalidad, el administrador de TI puede aplicar directivas basadas en que los usuarios estén en la oficina o fuera de ella. Por ejemplo, los medios de transmisión por secuencias se peuden permitir fuera de la red interna, pero el material para adultos siempre se deniega. El registro de actividad web se sigue realizando cuando el usuario está fuera de la red, lo que proporciona capacidades de realización de informes completas. El Agente de GFI WebMonitor carga los datos recopilados en el servidor cuando el equipo está conedtado a la red de la empresa. NOTA Con Agente de GFI WebMonitor no se instala ningún tipo de protección antivirus. Para obtener una solución de seguridad web integral, le recomendamos que utilice un agente antivirus local adicional además del agente de filtrado web. Mientras se está en itinerancia, el filtrado web lo realiza el agente (en el equipo local) y, por lo tanto, no hay ningún tipo de complejidad adicional a la hora de realizar cambios en la infraestructura de la red corporativa para habilitar las capacidades de filtrado remoto. Con fines de búsqueda y clasificación, elAgente de GFI WebMonitor realiza búsquedas en línea en el servicio de clasificación de GFI WebGrade. 7.5 Descarga del Agente de GFI WebMonitor Para descargar Agente de GFI WebMonitor: 1. En GFI WebMonitor, vaya a la página Configuración. 2. Haga clic en Dispositivos remotos y, a continuación, en Descargas. GFI WebMonitor 7 Configuración de GFI WebMonitor | 104 3. Seleccione una de las siguientes opciones de descarga: Para instalar el agente en un sistema operativo de 32 bits, haga clic en Descargar (32 bits). Se descarga el siguiente archivo: GFIWebMonitorAgent_x86.msi Para instalar el agente en un sistema operativo de 64 bits, haga clic en Descargar (64 bits). Se descarga el siguiente archivo: GFIWebMonitorAgent_x64.msi 7.5.1 Funcionamiento de Agente de GFI WebMonitor Captura de pantalla 40: Funcionalidad de Agente de GFI WebMonitor dentro y fuera de la red En modo interno: Cuando un portátil, o cualquier otro equipo en itinerancia, (en el que está instalado Agente de GFI WebMonitor) se conecta a la red de la empresa, las directivas de filtrado remoto se descargan del servidor de GFI WebMonitor al portátil. Estas directivas se aplican cuando el portátil sale de la red. GFI WebMonitor 7 Configuración de GFI WebMonitor | 105 El registro de la actividad web que recopila el portátil cuando no está en red se carga al servidor de GFI WebMonitor. El Agente de GFI WebMonitor se deshabilita solo al finalizar los procesos de actualización. IMPORTANTE Asegúrese de que el puerto 5995 no está expuesto fuera de la red interna NOTA Asegúrese de que los ajustes de WPAD/proxy estén configurados cuando el equipo esté en la red interna, ya que si no lo están, no se conectará al servidor de GFI WebMonitor. En modo externo: Cuando el portátil sale de la red, el Agente de GFI WebMonitor se activa automáticamente para filtrar y registrar la actividad en Internet de acuerdo con las directivas configuradas. Con fines de búsqueda y clasificación, Agente de GFI WebMonitor realiza búsquedas en línea en el servicio de clasificación de GFI WebGrade. NOTA Con Agente de GFI WebMonitor no se instala ningún tipo de protección antivirus. Para obtener una solución de seguridad web integral, le recomendamos que utilice un agente antivirus local adicional además del agente de filtrado web. 7.6 Instalación manual de Agente de WebMonitor Para instalar manualmente Agente de GFI WebMonitor: 1. Inicie sesión en el equipo cliente con derechos administrativos. 2. Abra GFI WebMonitor a través de un explorador web. NOTA Para acceder aGFI WebMonitor desde una ubicación remota, primero debe conceder acceso remoto al servidor de GFI WebMonitor. Para obtener más información, consulte Control de acceso a interfaz de usuario (página 67). 3. Haga clic en Configuración > Dispositivos remotos > Descargas. 4. Descargue el Agente de GFI WebMonitor en una carpeta local. 5. Haga doble clic en el archivo descargado y siga las indicaciones del asistente para realizar la instalación. 6. Lea el Acuerdo de licencia de usuario final y haga clic en Acepto los términos del acuerdo de licencia para continuar y haga clic en Siguiente. 7. En la ventana Información del servidor, especifique las siguientes opciones: GFI WebMonitor 7 Configuración de GFI WebMonitor | 106 OPCIÓN DESCRIPCIÓN Dirección del servidor Especifique la dirección IP del servidor deGFI WebMonitor para obtener la configuración del filtrado y para enviar informes de exploración. Puerto del servidor Especifique el número de puerto que usa Agente de GFI WebMonitor para comunicarse con el servidor de GFI WebMonitor. El predeterminado es el 5995. IMPORTANTE Asegúrese de que el puerto 5995 no está expuesto fuera de la red interna 8. Haga clic en Siguiente. 9. Seleccione la carpeta en que se instalará Agente de GFI WebMonitor y haga clic en Siguiente. 10. Haga clic en Instalar. 11. Especifique las credenciales de una cuenta con privilegios administrativos cuando se le solicite. 12. Haga clic en Finalizar. 7.7 Instalación de Agente de GFI WebMonitor a través de GPO en Windows Server 2008 Agente de GFI WebMonitor se puede implementar como un paquete MSI a través de objetos de directiva de grupo (GPO). Este método asigna el agente por usuario o por equipo. Si se asigna por usuario, se instala cuando el usuario inicia sesión. Si se asigna por por equipo, el agente se instala en todos los usuarios cuando se inicia el equipo. Funcionamiento de Agente de GFI WebMonitor 7.7.1 Paso 1: Creación de un punto de distribución El primer paso a la hora de implementar el MSI de Agente de GFI WebMonitor a través de GPO es crear un punto de distribución en el servidor de publicación, con una carpeta compartida que contenga el paquete MSI: 1. Descargar el Agente de GFI WebMonitor. Para obtener más información, consulte Descarga del Agente de GFI WebMonitor (página 104). 2. Inicie sesión en el servidor como usuario con derechos administrativos. 3. Cree una carpeta de red compartida. 4. Establezca los permisos de esta carpeta para permitir el acceso al paquete de distribución. 5. Copie el MSI de Agente de GFI WebMonitor descargado en la carpeta compartida. 7.7.2 Paso 2: Instalación de Agente de GFI WebMonitor a través de GPO en Windows Server 2008 Para distribuir el paquete MSI de Agente de GFI WebMonitor a través de GPO como objeto de directiva de grupo: 1. Vaya al símbolo del sistema, escriba mmc.exe y haga clic en Intro para iniciar Microsoft Management Console. 2. Haga clic en Archivo > Agregar o quitar complemento… y, finalmente, en Agregar... 3. Seleccione el complemento Editor de administración de directivas de grupo y haga clic en Agregar. 4. Haga clic en Examinar… y seleccione la directiva de dominio que va a editar. GFI WebMonitor 7 Configuración de GFI WebMonitor | 107 5. Seleccione la directiva de dominio y haga clic en Aceptar. 6. Haga clic en Finalizar para cerrar el cuadro de diálogo "Seleccionar objeto de directiva de grupo". Haga clic en Cerrar para cerrar el cuadro de diálogo ‘Agregar un complemento independiente’ y en Aceptar para cerrar el cuadro de diálogo ‘Agregar o quitar complemento’ y volver a Microsoft Management Console. 7. Vaya a Raíz de consola > <domain policy>> Configuración de usuario > Directivas, haga clic con el botón secundario en Plantillas administrativas y seleccione Agregar o quitar plantillas… 8. Haga clic en Agregar…, busque el archivo GFIWebMonitorAgentSettings.adm, que se encuentra en: <Program Files\GFI\WebMonitor\Agent> y haga clic en Abrir. NOTA El valor de la clave de licencia no se agrega al Registro cuando se utiliza el archivo .adm. Este valor se toma del servidor tras iniciarse el agente y comunicarse con el servidor GFI WebMonitor por primera vez. 9. Haga clic en Cerrar para volver a Microsoft Management Console. 10. Expanda Raíz de consola > <domain policy> > Configuración de usuario > Directivas > Plantillas administrativas > Plantillas administrativas clásicas (ADM) > Aplicaciones de GFI. 11. En el panel derecho, haga doble clic en la directiva Ubicación del servidor de GFI WebMonitor y seleccione Habilitada. En el cuadro de texto URL de servidor, escriba la dirección URL en la que los equipos de los usuarios pueden acceder a GFI WebMonitor con el siguiente formato: http://<hostname>/<GFI WebMonitor virtual folder name> NOTA Al especificar el nombre de un equipo en el dominio, escriba sólo el nombre de la máquina, son el nombre del dominio. También se puede usar la dirección IP. 12. Haga clic en Aceptar cuando todos los ajustes estén configurados. 13. Seleccione Raíz de consola > <domain policy> > Configuración de equipo > Directivas > Configuración de software. 14. Haga clic con el botón secundario en Instalación de software y seleccione Nuevo > Paquete… 15. En el cuadro de diálogo Abrir, busque el recurso compartido en el que se guarda el archivo msi. NOTA Cuando seleccione la ubicación del archivo msi, asegúrese de que lo hace por medio de ‘Mis sitios de red’ para que el nombre del recurso compartido en GFI WebMonitor incluya la ubicación del recurso compartido de red completo y no la ruta de acceso local. 16. Elija la opción de implementación; seleccione Asignado y, a continuación, Aceptar. 17. Agente de GFI WebMonitor se instalará la próxima vez que se inicie cada equipo cliente. Funcionamiento de Agente GFI WebMonitor 7 Configuración de GFI WebMonitor | 108 7.7.3 Paso 3: Verificar los parámetros de instalación de Agente Para Verificar los parámetro que se han configurado: 1. En el servidor en el que GFI WebMonitor está instalado, vaya a Inicio > Ejecutar y escriba regedit para abrir el Editor del Registro. 2. Expanda HKEY_LOCAL_MACHINE > SOFTWARE > GFI > WebMonitorAgent en los sistemas de 32 bits y HKEY_LOCAL_MACHINE > SOFTWARE > Wow6432Node > GFI > WebMonitorAgent en los sistemas de 64 bits 3. Compruebe las siguientes claves: LicenseKey, ServerAddress, ServerPort. NOTA El valor de la clave de licencia no se agrega al Registro cuando se utiliza el archivo .adm. Este valor se toma del servidor tras iniciarse el agente y comunicarse con el servidor GFI WebMonitor por primera vez. Funcionamiento de Agente 7.7.4 Configuración de directivas de filtrado remoto Las directivas de filtrado remoto controlan la actividad web en dispositivos remotos, ofreciendo el mismo nivel de protección del filtrado web a los usuarios llevan sus dispositivos consigo fuera de la oficina. Las directivas de filtrado remoto nuevas o actualizadas se descargan del servidor de GFI WebMonitor cuando el dispositivo se conecta a la red de la empresa. Para agregar una directiva de filtrado remoto: 1. Vaya a Configuración > Dispositivos remotos. 2. En el área Directivas de filtrado remoto, haga clic en Agregar directiva. GFI WebMonitor 7 Configuración de GFI WebMonitor | 109 Captura de pantalla 41: Creación de una directiva de filtrado remoto 3. En el campo Nombre de directiva, escriba un nombre de directiva. 4. En el área Filtro, seleccione las categorías que va a permitir, bloquear o advertir y permitir. 5. En el área Excepciones, use los campos Bloquear sitios siempre y Permitir sitios siempre para escribir las direcciones URL concretas de los sitios web que se van a incluiir o excluir de la directiva. GFI WebMonitor 7 Configuración de GFI WebMonitor | 110 Captura de pantalla 42: Habilitar filtrado por reputación 6. [Optional] En el área Filtrar por reputación, haga clic en Activar para habilitar el filtrado por reputación. La siguiente tabla define cómo se clasifica la reputación en la base de datos de clasificación: ÍNDICE DEFINICIÓN (1 – 20) Riesgo alto (21 – 40) Sospechoso (41 – 60) Riesgo moderado (61 – 80) Riesgo bajo (81 – 100) De confianza 7. En el campo Aplicar directiva a, especifique los usuarios o gruipos a los que se aplica la directiva nueva y haga clic en Aplicar a. 8. En el á´rea Programación, especifique el periodo durante el que se hará cumplir la directiva nueva. 9. Haga clic en Guardar. 7.8 Configuración de alertas GFI WebMonitor le permite configurar alertas basándose en patrones de uso concretos, como advertencias pasadas por alto o sitios que han bloqueado las directivas configuradas. Las siguientes secciones le ayudarán a: Configurar alertas de Supervisión Configurar alertas de Ancho de banda Configurar alertas de Seguridad 7.8.1 Configuración de Alertas de supervisión Alertas de supervisión se puede configurar para que envíe notificaciones cuando se incumplan determinadas directivas. Por ejemplo, si ha configurado una directiva de exploración de Internet que permite explorar las redes sociales durante X horas, puede enviar notificaciones a los usuarios o a la dirección cuando se haya superado este umbral. Para configurar las alertas de supervisión: 1. Vaya a Configuración > Alertas > Alertas de supervisión. 2. Haga clic en Agregar alerta. GFI WebMonitor 7 Configuración de GFI WebMonitor | 111 Captura de pantalla 43: Configuración de alertas de supervisión 3. En el campo Nombre de alerta, escriba un nombre. 4. En el área Desencadenar según, seleccione una de las siguientes opciones: Sitios a los que se ha tenido acceso: la alerta se desencadenará si se supera el número total de sitios especificados Bloqueos: los usuarios seleccionados recibirán una notificación cuando se supere el número especificado de bloqueos Advertencias omitidas: los usuarios seleccionados recibirán una notificación cuando se supere el número especificado de advertencias omitidas 5. En el área Umbral, especifique un número que desencadenará la alerta si se supera. 6. Especifique la frecuencia con la que GFI WebMonitor comprueba la cantidad con el límite especificado. Los intervalos de tiempo se pueden definir como: GFI WebMonitor 7 Configuración de GFI WebMonitor | 112 Hora Día Semana 7. En el campo Aplicar a, seleccione una categoría en la lista y haga clic en Agregar. 8. En el campo Notificar, especifique los usuarios o grupos que necesitan recibir notificaciones y haga clic en Agregar. 9. En el campo Notificar al usuario, haga clic en Activar y escriba el mensaje de alerta en el campo Mensaje para el usuario. 10. Haga clic en Guardar. 7.8.2 Configurar alertas de Ancho de banda Para configurar alertas de ancho de banda: 1. Vaya a Configuración > Alertas > Alertas de ancho de banda. 2. Haga clic en Agregar alerta. GFI WebMonitor 7 Configuración de GFI WebMonitor | 113 Captura de pantalla 44: Configurar alertas de Ancho de banda 3. En el campo Nombre de alerta, escriba un nombre. 4. En el área Desencadenar según, seleccione una de las siguientes opciones: DESENCADENAR DESCRIPCIÓN Ancho de banda total Si desencadenará una alerta si se supera el ancho de banda total especificado. Descargas Los usuarios seleccionados recibirán notificaciones cuando se supere el límite de descarga seleccionado. Cargas Los usuarios seleccionados recibirán notificaciones cuando se supere el límite de carga seleccionado. 5. En el área Umbral, especifique el tamaño de los datos, en MB o GB, que desencadena la alerta. Especifique si esta cantidad se puede especificar por usuario o para todos los usuarios de un dominio. 6. Especifique la frecuencia con la que GFI WebMonitor comprueba la cantidad con el límite especificado. Los intervalos de tiempo se pueden definir como: GFI WebMonitor 7 Configuración de GFI WebMonitor | 114 Hora Día Semana 7. En las opciones de Filtrar por, seleccione el tipo de filtrado que se va a usar. Dichas opciones son: FILTRO DESCRIPCIÓN Ningún filtro Seleccione esta opción para que la alerta esté disponible para todo el tipo de tráfico. Categorías Seleccione las categorías deseadas en una lista predefinida y haga clic en Agregar. Tipo de contenido Seleccione los tipos de contenido que desee en una lista predefinida y haga clic en Agregar. 8. En el campo Notificar, especifique los usuarios o grupos que van a recibir notificaciones y haga clic en Agregar. 9. En el campo Notificar al usuario, haga clic en Activar y escriba el mensaje de alerta en el campo Mensaje para el usuario. 10. Haga clic en Guardar. 7.8.3 Configuración de alertas de seguridad Para configurar alertas de seguridad: 1. Vaya a Configuración > Alertas > Alertas de seguridad. 2. Haga clic en Agregar alerta. GFI WebMonitor 7 Configuración de GFI WebMonitor | 115 Captura de pantalla 45: Configuración de alertas de seguridad 3. En el campo Nombre de alerta, escriba un nombre. 4. En el áreaDesencadenar para, seleccione cualquiera de las siguientes opciones: DESENCADENAR DESCRIPCIÓN Antivirus La alerta se desencadenará cuando el número de bloqueos realizados por el motor antivirus supere el umbral especificado en el siguiente paso. Contra suplantación de identidad La alerta se desencadenará cuando el número de bloqueos realizados por el motor contra suplantación de identidad supere el umbral especificado en el siguiente paso. ThreatTrack La alerta se desencadenará cuando el número de bloqueos realizados por el motor de ThreatTrack supere el umbral especificado en el siguiente paso. 5. En el área Umbral, especifique el número total de impactos que desencadenarán la alerta cuando se superen. Este ajuste se aplicará a los motores de seguridad seleccionados. 6. Especifique la frecuencia con la que GFI WebMonitor comprueba la cantidad con el límite especificado. Los intervalos de tiempo se pueden definir como: Hora Día Semana GFI WebMonitor 7 Configuración de GFI WebMonitor | 116 7. En el campo Notificar, especifique los usuarios o grupos que necesitan recibir notificaciones y haga clic en Agregar. 8. En el campo Notificar al usuario, haga clic en Activar y escriba el mensaje de alerta en el campo Mensaje para el usuario. 9. Haga clic en Guardar. 7.9 Configuración de proxy Cuando GFI WebMonitor se instala en modo Puerta de enlace o Proxy simple, actúa como un servidor proxy que filtra las solicitudes de clientes que buscan recursos de otros servidores. Cuando un cliente solicita algún servicio, como un archivo, una conexión, una página.web o cualquier otro recurso a otro servidor, GFI WebMonitorevalúe dicha solicitud en función de las reglas de filtrado configuradas. Si la solicitud se concede, GFI WebMonitor proporciona el recurso conectando con el servidor relevante y solicitando el servicio en nombre del cliente. Además, si se habilita el almacenamiento en caché, GFI WebMonitor guarda las respuestas del servidor remoto y devuelve las posteriores solicitudes del mismo contenido directamente, es decir, sin conectarse con el servidor especificado. Las siguientes secciones le ayudarán a configurar las opciones avanzadas del proxy para mejorar el rendimiento o ajustar GFI WebMonitor según los requisitos de la organización: Configuración general del proxy Configuración de exploración de proxy HTTPS Configuración de almacenamiento en caché 7.9.1 Configuración de ajustes generales del proxy La pestaña Configuración general permite configurar ajustes genéricos relacionados con el proxy. GFI WebMonitor 7 Configuración de GFI WebMonitor | 117 Captura de pantalla 46: Configurar ajustes generales del proxy Los ajustes incluyen: OPCIONES DESCRIPCIÓN Configuración de la red Escucha de solicitudes de usuario entrantes en una tarjeta de red concreta. Configuración de WPAD Configuración del protocolo WPAD (Web Proxy Auto-Discovery Protocol) para habilitar a los equipos cliente para que detecten automáticamente GFI WebMonitor. Configuración del método de autenticación Configuración del método de autenticación del proxy. Configuración de proxy encadenado La habilitación de un proxy encadenado para reenviar el tráfico web recibido por el equipo con GFI WebMonitor a otro proxy. 7.9.2 Configuración de la red GFI WebMonitor se debe configurar para que escuche las solicitudes HTTP y HTTPS entantes en una tarjeta de red concreta. NOTA La configuración relacionada con la tarjeta de la interfaz de red se puede configurar a través del Asistente de configuración de GFI WebMonitor. Este asistente se inicia automáticamente después de instalar GFI WebMonitor en modo de proxy independiente. Para configurar GFI WebMonitor para que escuche las solicitudes HTTP y HTTPS entantes: GFI WebMonitor 7 Configuración de GFI WebMonitor | 118 1. Vaya a Configuración > Configuración de proxy > General. 2. En el área Servidor proxy, especifique la dirección IP de una tarjeta de red concreta que escucha solicitudes entrantes. 3.[Optional] Habilite Escuchar a todos en GFI WebMonitor para que escuche las solicitudes entrantes en varias tarjetas de interfaz de red. 4. Haga clic en Guardar. 7.9.3 Configuración de WPAD El protocolo de Internet Detección automática de proxy web (WPAD por sus siglas en inglés) permite a los equipos cliente obtener automáticamente la configuración del proxy de un archivo de datos WPAD, almacenado en el mismo equipo GFI WebMonitor. Es útil cuando se desea configurar dispositivos itinerantes, como equipos portátiles y tabletas para que utilicen GFI WebMonitor como servidor proxy cuando estén en la oficina. Para habilitar WPAD: 1. Vaya a Configuración > Configuración de proxy > General. Captura de pantalla 47: Configuración de WPAD 2. En el campo Usar WPAD, haga clic en ACTIVAR. 3. Seleccione una de las siguientes opciones: OPCIÓN DESCRIPCIÓN Publicar la IP del proxy GFI WebMonitorGFI WebMonitor en WPAD Si se selecciona, se incluye la dirección IP de GFI WebMonitor en el archivo WPAD.dat. Publicar el nombre de host del proxy GFI WebMonitor en WPAD Si se selecciona, se incluye el nombre de host deGFI WebMonitor en el archivo WPAD.dat. 4. Haga clic en Guardar. 7.9.4 Configurar Microsoft Internet Explorer para WPAD Tras habilitar WPAD en GFI WebMonitor, asegúrese de que la configuración de Internet actualizada se detecta automáticamente por el explorador del cliente: 1. Inicie Microsoft Internet Explorer en el equipo o dispositivo cliente. 2. En el menú Herramientas, elija Opciones de Internet y vaya a Conexiones. 3. Haga clic en Configuración de LAN. 4. Marque la casilla de verificación Detectar la configuración automáticamente. 5. Cierre el cuadro de diálogo Configuración de LAN. 6. Haga clic en Aceptar para cerrar el cuadro de diálogo Opciones de Internet. 7. Vuelva a iniciar Internet Explorer para actualizar la configuración. GFI WebMonitor 7 Configuración de GFI WebMonitor | 119 NOTA Los principales exploradores de Internet admiten WPAD. 7.9.5 Configuración del método de autenticación de proxy El área Autenticación de proxy le permite configurar el método de autenticación utilizado por el proxy. De esta forma se determina el modo en que los equipos cliente se validan cuando acceden a Internet. Se debe habilitar Autenticación de proxy para poder crear nuevas directivas para usuarios o grupos. De forma predeterminada, Autenticación de proxy está deshabilitada. Para configurar el método de autenticación de usuario: 1. Vaya a Configuración > Configuración de proxy > General. 2. En el área Autenticación de proxy, mantenga deshabilitada Autenticación de proxy si no se requiere que el usuario proporcione credenciales de inicio de sesión al abrir nuevas sesiones de Internet. 3. Si se requiere la autenticación de proxy, seleccione una de las siguientes opciones: OPCIÓN DESCRIPCIÓN Autenticación básica Seleccione si se requiere que el usuario proporcione credenciales de inicio de sesión al abrir nuevas sesiones de Internet. Autenticación integrada (Recomendada) Esta opción habilita el proxy GFI WebMonitor para la autenticación de usuarios mediante el servicio ce control de acceso de los equipos cliente. No se solicita al usuario que proporcione credenciales de inicio de sesión al abrir nuevas sesiones de Internet. NOTA Autenticación integrada deshabilitada si el equipo GFI WebMonitor autentica los usuarios locales como Invitado. El modelo de acceso a la red Sólo invitado concede a todos los usuarios el mismo nivel de acceso a los recursos del sistema, de modo que el proxyGFI WebMonitor no podrá diferenciar entre los distintos usuarios que utilizan un equipo cliente. NOTA En equipos Windows® XP Pro que nunca se hayan unido a un controlador de dominio, la directiva Configuración de seguridad local está habilitada de forma predeterminada. 4. [Optional] En e campo Las IP que omitirán la autenticación, escriba las direcciones IP que se excluyen de la autenticación del proxy. NOTA A las direcciones IP especificadas en este campo no se solicitan que proporcione credenciales de inicio de sesión al abrir nuevas sesiones de Internet. 5. Haga clic en Guardar. GFI WebMonitor 7 Configuración de GFI WebMonitor | 120 7.9.6 Configuración de proxy encadenado El encadenamiento de proxies es un método de conexión de varios servidores proxy entre sí para obtener mayor anonimato. Estos servidores actúan conjuntamente como un solo servidor proxy a la hora de procesar solicitudes web. Los equipos cliente se pueden configurar para que reenvíen el tráfico web al servidor de GFI WebMonitor. Además, el servidor de GFI WebMonitor reenvía el tráfico filtrado a un servidor proxy. Para configurar GFI WebMonitor para que reenvíe el tráfico web a otro equipo proxy: 1. Vaya a Configuración > Configuración de proxy > General. 2. En el área Proxy encadenado, haga clic en Activar para habilitar GFI WebMonitor para que enrute el tráfico a otro servidor proxy. 3. Escriba la dirección IP del servidor proxy en el cuadro de texto Dirección y escriba el puerto del proxy encadenado (el predeterminado es el 8080) en el cuadro de texto Puerto. 4. [Optional] Si la autenticación del proxy requiere credenciales alternativas, haga clic en Credenciales alternativas y escriba las credenciales necesarias en los campos Nombre de usuario y Contraseña. NOTA Si no se escriben credenciales, se usan las predeterminadas del usuario. 5. [Optional] Haga clic en Probar cadena de servidores proxy para probar la conexión entre el equipo con GFI WebMonitor y el servidor proxy. 6. Haga clic en Guardar. 7.10 Configuración de directiva de acceso a la red En el área Settings > Proxy Settings > General, la opción Integrated authentication está deshabilitada en los equipos en que en la configuración de acceso a la red se ha elegido Guest only local users authenticate as Guest. En un equipo con Windows® XP Pro que nunca se haya unido a un controlador de dominio, esta opción es la que se selecciona de manera predeterminada. La opción de acceso a la red se puede configurar en cada equipo de GFI WebMonitor: Manualmente Para obtener más información, consulte Configuración del acceso a la red (página 121). Uso del GPO de Active Directory Para obtener más información, consulte Configuración del acceso a la red a través de GPO en Windows® Server 2003 (página 122). Para obtener más información, consulte Configuración del acceso a la red a través de GPO en Windows® Server 2008 (página 122). Esta información también está disponible en el artículo de KBase: http://go.gfi.com/?pageid=WebMon_IntegratedAuthentication 7.10.1 Configuración del acceso a la red Para configurar manualmente la opción Acceso a la red en un equipo con GFI WebMonitor: GFI WebMonitor 7 Configuración de GFI WebMonitor | 121 1. Desplácese a Inicio > Panel de control > Herramientas administrativas > Directiva de seguridad local. 2. Expanda Configuración de seguridad > Directivas locales > Opcions de seguridad. 3. Haga clic con el botón secundario en Acceso a la red: Modelo de seguridad y compartición para cuentas locales en el panel derecho y haga clic en Propiedades. 4. Seleccione la pestaña Configuración de seguridad local. 5. Select Classic - local users authenticate as themselves from the Network access drop-down list. 6. Haga clic en Aplicar y Aceptar. 7. Cierre el cuadro de diálogo Configuración de seguridad local. 8. Cierre todas las ventanas abiertas. 7.10.2 Configuración del acceso a la red a través de GPO en Windows® Server 2003 Para configurar la opción Acceso a la red en equipos con GFI WebMonitor a través del GPO de Windows® Server 2003: 1. Desplácese a Inicio > Programas > Herramientas administrativas > Usuarios y equipos de Active Directory en el servidor DNS. 2. Haga clic con el botón secundario en el nodo del dominio y haga clic en Propiedades. 3. Seleccione la pestaña Directiva de grupo en el cuadro de diálogo Propiedades de dominio. 4. Seleccione Directiva de dominio predeterminada en la lista y haga clic en Editar. 5. Expanda Configuración de equipo > Configuración de Windows > Configuración de seguridad > Directivas locales y haga clic en Opciones de seguridad. 6. Haga clic con el botón secundario en Acceso a la red: Modelo de seguridad y compartición para cuentas locales en el panel derecho y haga clic en Propiedades. 7. En la pestaña Configuración de directiva de seguridad, active la casilla Definir la configuración de esta directiva. 8. Seleccione Clásico: los usuarios locales se autentican como ellos mismos en la lista desplegable Acceso a la red. 9. Haga clic en Aplicar y Aceptar. 10. Cierre todas las ventanas abiertas. 7.10.3 Configuración del acceso a la red a través de GPO en Windows® Server 2008 Para configurar la opción Acceso a la red en equipos con GFI WebMonitor a través del GPO de Windows® Server 2008: 1. En el símbolo del sistema, escriba mmc.exe y presione Intro. 2. En la ventana Raíz de consola, desplácese a Archivo > Agregar o quitar complemento… para abrir la ventana Agregar o quitar complementos. 3. Seleccione Administración de la directiva de grupos en la lista Complementos disponibles y haga clic en Agregar. 4. Haga clic en Aceptar. 5. Expanda Administración de la directiva de grupos > Bosque > Dominios y <domain>. 6. Haga clic con el botón secundario en Directiva de dominio predeterminada y haga clic en Editar para abrir el Editor de administración de directivas de grupo. GFI WebMonitor 7 Configuración de GFI WebMonitor | 122 7. Expanda Configuración de equipo > Directivas > Configuración de Windows > Configuración de seguridad > Directivas locales y haga clic en Opciones de seguridad. 8. Haga clic con el botón secundario en Acceso a la red: Modelo de seguridad y compartición para cuentas locales en el panel derecho y haga clic en Propiedades. 9. En la pestaña Configuración de directiva de seguridad, active la casilla Definir la configuración de esta directiva. 10. Seleccione Clásico: los usuarios locales se autentican como ellos mismos en la lista desplegable Acceso a la red. 11. Haga clic en Aplicar y en Aceptar. 12. Cierre el cuadro de diálogo Editor de administración de directivas de grupo y guarde la consola de administrador creada. 7.10.4 Configuración de exploración de proxy HTTPS Rastreo de HTTPS le permite ver sesiones de navegación segura que pueden amenazar la seguridad de su red. Tanto los sitios visitados como los archivos descargados a través de HTTPS pueden incluir contenido malicioso. El mecanismo de filtrado de HTTPS de GFI WebMonitor permite analizar este tráfico. Hay dos formas de configurar la exploración de proxy HTTPS, a través del Asistente para el rastreo de HTTPS integrado o manualmente. IMPORTANTE Asegúrese de que al habilitar Rastreo de HTTPS, no viola ninguna normativa legal ni regulación de conformidad. Al habilitar la inspección de HTTPS, se inician dos conexiones seguras para cada sesión HTTPS; una entre el servidor web y el proxy de GFI WebMonitor y otra entre el proxy de GFI WebMonitor y el explorador cliente. NOTA Si Rastreo de HTTPS está deshabilitado, GFI WebMonitor permite a los usuarios explorar sitios web HTTPS sin descifrar e inspeccionar su contenido. En ambos casos, para que se establezca la conexión, el cliente debe verificar que el certificado lo ha firmado entidad de certificación (CA) de confianza. Esto significa que para que sus equipos cliente puedan tener acceso a sitios HTTPS, necesitan confiar en el certificado usado por GFI WebMonitor para firmar los certificados. Los certificados de CA en que confían los equipos Windows se almacenan en el almacén de certificados 'Entidades de certificación raíz de confianza '. Exporte el certificado desde su GFI WebMonitor e impleméntelo en los equipos cliente manualmente o a través de una directiva de grupo de un entorno de dominio de Active Directory. Los siguientes temas le guiarán por los pasos necesarios para: Configurar proxy HTTPS manualmente Configurar exploración de proxy HTTPS a través de un asistente Crear certificados de Rastreo de HTTPS Importar un certificado de Rastreo de HTTPS existente GFI WebMonitor 7 Configuración de GFI WebMonitor | 123 Exportar un certificado de Rastreo de HTTPS Implementar un certificado de Inspección de HTTPS manualmente Implementar un certificado de Inspección de HTTPS utilizando GPO NOTA Se recomienda agregar a la lista de exclusión de rastreo de HTTPS todos los sitios web HTTPS que no sea conveniente que GFI WebMonitor descifre e inspeccione. Para obtener más información, consulte Cómo agregar elementos a la lista Exclusión de rastreo de HTTPS. Configuración manual de proxy HTTPS Para configurar el rastreo de HTTPS manualmente: 1. Vaya a Configuración > Configuración de proxy > HTTPS. Captura de pantalla 48: Configuración de exploración de proxy HTTPS 2. En el campo Rastreo de HTTPS, haga clic en Activar. GFI WebMonitor 7 Configuración de GFI WebMonitor | 124 IMPORTANTE Asegúrese de que al habilitar Rastreo de HTTPS, no viola ninguna normativa legal ni regulación de conformidad. 3. En el campo Mostrar advertencia haga clic en Activar para mostrar una página de advertencia a los usuarios antes de que GFI WebMonitor empiece a descifrar e inspeccionar tráfico HTTPS. 4. En el área Bloquear certificados no validados, haga clic en Activar para empezar a bloquear sitios web HTTPS con certificados que aún no se han validado. 5. En el área Bloquear expirados, haga clic en Activar para bloquear las páginas que contengan certificados expirados. Use el campo Aceptar un máximo de 'x' días después de la expiración para aceptar sitios web cuyo certificado haya eexpirado hace varios días. 6. Para bloquear sitios web con certificados revocados, haga clic en Activar junto a Bloquear revocados. 7. Haga clic en Guardar. 8. En el área Certificado actual, vea la información relevante del certificado usado actualmente. Si no hay certificados habilitados, consulte las siguientes secciones, donde se le muestra cómo trabajar con certificados. NOTA Se recomienda agregar a la lista de exclusión de rastreo de HTTPS todos los sitios web HTTPS que no sea conveniente que GFI WebMonitor descifre e inspeccione. Para obtener más información, consulte Cómo agregar elementos a la lista Exclusión de rastreo de HTTPS. Configuración de exploración de proxy HTTPS a través de un asistente El Asistente para rastreo de HTTPS es una guía para ayudar en la configuración de los siguientes ajustes de Rastreo de HTTPS: Página Advertencia de rastreo de HTTPS Crear o importar certificado Comprobaciones de certificados Exportar certificado Para configurar el rastreo de HTTPS con el asistente de configuración: 1. Vaya a Configuración > Configuración de proxy > HTTPS. 2. Haga clic en Iniciar asistente. 3. Desplácese por el asistente y configure los ajustes necesarios. 4. Haga clic en Finalizar para completar el Asistente para rastreo de HTTPS Creación de un certificado de Rastreo de HTTPS Tras descifrar sitios web HTTPS, GFI WebMonitor puede volver a cifrarlos para que la transmisión con GFI WebMonitor 7 Configuración de GFI WebMonitor | 125 el explorador cliente sea segura. Para ello, se crea un certificado en GFI WebMonitor o se importa un certificado existente. NOTA Cuando el certificado expira, no se permite explorar sitios web HTTPS. Renueve el certificado, expórtelo a los equipos cliente e impleméntelo en ellos. Para crear un certificado: 1. Vaya a Configuración > Configuración de proxy > HTTPS 2. Haga clic en Crear certificado. 3. En el campo Nombre, escriba el nombre del certificado. 4. Establezca la fecha de expiración y haga clic en Crear. 5. Haga clic en Guardar para confirmar los cambios. Importación de un certificado de Rastreo de HTTPS Para importar un certificado de Rastreo de HTTPS existente: 1. Vaya a Configuración > Configuración de proxy > HTTPS 2. Haga clic en Importar certificado. 3. Haga clic en Seleccionar... y buisque el certificado existente. 4. Haga clic en Importar. 5. Haga clic en Guardar. Exportación de un certificado de Rastreo de HTTPS Cualquier certificado creado o importado puede exportarse desde GFI WebMonitor en los siguientes formatos de archivo: FORMATO DE ARCHIVO DESCRIPCIÓN Formato de archivo de intercambio de información per- Contiene los datos del certificado, así como sus claves sonal (.pfx) pública y privada. El proxy deGFI WebMonitor lo necesita para volver a cifrar el tráfico HTTPS inspeccionado. Idóneo para realizar copias de seguridad del certificado y de sus claves. Formato de archivo de certificado (.cer) Contiene los datos del certificado, pero no su clave privada. Idóneo para implementar el certificado como certificado de confianza en el equipo cliente. NOTA Mantenga la clave privada del certificado a salvo para evitar que se generen certificados de confianza no autorizados. GFI WebMonitor 7 Configuración de GFI WebMonitor | 126 NOTA Es aconsejable que si el certificado no lo ha generado una entidad de certificación de confianza, se exporte desde GFI WebMonitor y se implemente en el equipo cliente como certificado de confianza. Para obtener más información sobre cómo implementar certificados en los equipos de los clientes, consulte: http://go.gfi.com/?pageid=WebMon_HTTPSInspectionCertificate Para exportar un certificado existente: 1. Vaya a Configuración > Configuración de proxy > HTTPS 2. Haga cliic en Exportar como .cer o Exportar como .pfx, lo que sea necesario. 3. Especifique la ruta de acceso de destino del certificado. 4. Haga clic en Guardar. Implementar el certificado de Inspección de HTTPS a través de GPO Para que sus equipos cliente puedan acceder a sitios HTTPS, es preciso implementar un certificado de Inspección de HTTPS en los equipos cliente. Use la funcionalidad Exportar certificado para guardar el certificado en disco y, a continuación, implemente el certificado en varios equipos mediante Servicios de dominio de Active Directory y un objeto de directiva de grupo nuevo (GPO). Un GPO puede contener varias opciones de configuración y se aplica a todos los equipos que están dentro del ámbito del GPO. NOTA Para realizar este procedimiento se necesitan derechos de administrador. Para implementar un certificado mediante GPO: 1. Abra Consola de administración de directivas de grupo. 2. Busque un GPO existente o cree uno nuevo que contenga la configuración del certificado. Asegúrese de que el GPO está asociado con el dominio, sitio o unidad organizativa a cuyos usuarios desea que afecte la directiva. 3. Haga clic con el botón secundario en el GPO y, a continuación, seleccione Editar. Se abre el Editor de administración de directivas de grupo y muestra el contenido actual del objeto de directiva. 4. En el panel de navegación, abra Configuración de equipo > Configuración de Windows > Configuración de seguridad > Directivas de clave pública > Editores de confianza. 5. Haga clic en el menú Ación y, a continuación, en Importar. 6. Siga las instrucciones del Asistente para importación de certificados para buscar e importar el certificado. 7. Si el certificado está autofirmado y no se puede hacer un seguimiento hasta algún certificado que esté en el almacén Entidades de certificación raíz de confianza, también debe copiar el certificado en dicho almacén. En el panel de navegación, haga clic en Entidades de certificación raíz de confianza y repita los pasos 5 y 6 para instalar una copia del certificado en dicho almacén. GFI WebMonitor 7 Configuración de GFI WebMonitor | 127 Implementar el certificado de Inspección de HTTPS manualmente Para que sus equipos cliente puedan acceder a sitios HTTPS, es preciso implementar un certificado de Inspección de HTTPS en los equipos cliente. Use la funcionalidad Exportar certificado para guardar el certificado en disco y, a continuación, implemente el certificado manualmente como se indica a continuación: 1. Copie el certificado exportado al equipo cliente. 2. En el equipo cliente, vaya a Inicio > Ejecutar > mmc.exe 3. En la ventana MMC, seleccione Archivo > Agregar o quitar complemento 4. Haga clic en Agregar, seleccione Certificados y haga clic en Agregar. 5. Seleccione Cuenta de equipo y haga clic en Siguiente. 6. Seleccione Equipo local y haga clic en Finalizar. 7. En MMC, desplácese a Certificados (equipo local) > Entidades de certificación raíz de confianza. 8. Haga clic con el botón secundario en el nodo y seleccione Todas las tareas > Importar. 9. Localice el certificado copiado en el paso 1 e impórtelo. 10. Deje el campo de la contraseña en blanco y pase al final del asistente. Para comprobar que el certificado se ha importado correctamente, abra un explorador de Internet en el equipo cliente y desplácese a cualquier sitio HTTPS. Compruebe que no se muestran advertencias. NOTA Algunas aplicaciones o exploradores (p.ej., Mozilla Firefox) pueden tener su propio almacén de certificados de confianza personalizado. En ese tipo de aplicaciones, el certificado tendrá que importarse en el almacén de certificados por separado. Para importar el certificado en Firefox, siga estos pasos: 1. Vaya a Herramientas > Opciones > Avanzado > Cifrado > Ver certificados. 2. Haga clic en Importar y seleccione el certificado. 3. Haga clic en Aceptar. 7.10.5 Cómo agregar elementos a la lista Exclusión de rastreo de HTTPS IMPORTANTE Esta información se aplica sólo a la versión independiente de proxy deGFI WebMonitor. Si se activa la inspección de HTTPS, de manera predeterminada se aplica a todas las sesiones de HTTPS que pasan por el proxy de GFI WebMonitor. Sin embargo, los administradores pueden querer excluir la inspección de las sesiones de ciertos dominios, usuarios o IP de clientes. Para lograrlo, agréguelos a la lista de exclusión de rastreo de HTTPS. Cómo excluir dominios 1. Abra ..\WebMonitor\Interface\App_Data\ProxyConfig.xml 2. Elimine la etiqueta <DomainsExceptedFromHTTPSInspection /> GFI WebMonitor 7 Configuración de GFI WebMonitor | 128 3. Agregue los sitios excluidos entre etiquetas DomainsExceptedFromHTTPSInspection. Por ejemplo: <DomainsExceptedFromHTTPSInspection> <string>www.dominio.com</string> <string>*.dominio.com</string> </DomainsExceptedFromHTTPSInspection > 4. Guarde el archivo. Cómo excluir usuarios 1. Abra ..\WebMonitor\Interface\App_Data\ProxyConfig.xml 2. Elimine la etiqueta <UsersExceptedFromHTTPSInspection /> 3. Agregue los usuarios que van a excluir entre dos etiquetas UsersExceptedFromHTTPSInspection, por ejemplo: <UsersExceptedFromHTTPSInspection> <string>midominio\usuario1</string> <string>midominio\usuario2</string> </UsersExceptedFromHTTPSInspection> 4. Guarde el archivo. Cómo excluir IP de clientes 1. Abra ..\WebMonitor\Interface\App_Data\ProxyConfig.xml 2. Elimine la etiqueta <UserIPsExceptedFromHTTPSInspection /> 3. Agregue la dirección IP del cliente que se va a excluir entre etiquetas UsersExceptedFromHTTPSInspection, por ejemplo: <UserIPsExceptedFromHTTPSInspection> <string>10.0.0.11</string> <string>10.0.0.23</string> </UserIPsExceptedFromHTTPSInspection> 4. Guarde el archivo. NOTA Realice una copia de seguridad del archivo ProxyConfig.xml antes de realizar cualquier cambio. NOTA Los cambios se aplican en cuanto se guarda el archivo. 7.10.6 Configuración de los ajustes de la caché Si está habilitado, la caché de GFI WebMonitor almacena transparentemente datos, con el fin de que las próximas veces que se soliciten los mismos datos, éstos se sirven más rápidamente. El GFI WebMonitor 7 Configuración de GFI WebMonitor | 129 almacenamiento en caché facilita la optimización del ancho de banda. Se recomienda que todos los sitios web que no sea necesario conservar en la caché de GFI WebMonitor se agreguen a la lista de exclusión de la caché. Para obtener más información, consulte: Adición de elementos a la lista de exclusión de caché. NOTA GFI WebMonitor permite especificar el tiempo que se conservan los datos de las solicitudes de los usuarios en su base de datos local. Para obtener más información, consulte Configuración del registro de la actividad web (página 71). Para configurar la caché: 1. Vaya a Configuración > Configuración de proxy > Almacenamiento en caché. 2. En el campo Habilitar almacenamiento en caché, haga clic en Activar. 3. En el campo Límite de tamaño de la caché, especifique la cantidad de datos que se conservan en la caché, en KB. 4. [Optional] En el campo Ruta de la caché, especifique una ubicación en la que almacenar archivos almacenados temporalmente en la caché. Si no se especifica ruta de acceso, la caché se almacena en la carpeta de instalación de GFI WebMonitor. NOTA Asegúrese de que la ruta de acceso existe y de que la cuenta bajo la que GFI WebMonitor se ejecuta tiene suficientes privilegios. GFI WebMonitor guardará en una ruta de acceso predeterminada si la ruta no es válida o no se ha especificado. 5. Haga clic en Guardar. 7.10.7 Cómo agregar elementos a la lista Exclusión de caché IMPORTANTE Esta información se aplica sólo a la versión independiente de proxy deGFI WebMonitor. Cuando el almacenamiento en caché está habilitado, el contenido descargado a través de HTTP se almacena para futuras solicitudes al mismo recurso, lo que reduce el consumo de ancho de banda. Para que el contenido de ciertos sitios no se almacene en la caché, agregue dichos sitios a la lista Exclusión de la caché como se indica a continuación: 1. Abra ..\WebMonitor\Interface\App_Data\ProxyConfig.xml 2. Agregue los sitios que desee excluir entre etiquetas CacheWhiteList. Por ejemplo: <CacheWhiteList> <string>1.1.1.1</string> <string>1.1.1.1</string> <string>el_dominio_excluido.com</string> </CacheWhitelist> GFI WebMonitor 7 Configuración de GFI WebMonitor | 130 3. Guarde el archivo. NOTA Realice una copia de seguridad del archivo ProxyConfig.xml antes de realizar cualquier cambio. NOTA Los cambios se aplican en cuanto se guarda el archivo. NOTA Se admiten los siguientes comodines: * sustituye cualquier número de caracteres de la cadena. ? sustituye un solo carácter de la cadena. # sustituye un solo dígito de la cadena. GFI WebMonitor 7 Configuración de GFI WebMonitor | 131 8 Solución de problemas y soporte técnico 8.1 Introducción En esta sección se explica cómo solucionar los problemas que puedan aparecer durante la instalación de GFI WebMonitor. Las principales fuentes de información disponibles para solucionar estos problemas son: Este manual: la mayoría de los problemas se pueden solucionar con la información que encontrará en esta sección. Artículos de la Base de conocimientos de GFI Foro en la red Contacto con el Centro de soporte de GFI 8.2 GFI SkyNet GFI mantiene un exhaustivo repositorio de su base de conocimientos, que incluye respuestas a los problemas más habituales. GFI SkyNet tiene siempre la lista más actualizada de preguntas y revisiones de soporte técnico. Si la información de esta guía no soluciona los problemas, consulte SkyNet. 8.3 Foro en la red La asistencia técnica de usuario a usuario está disponible a través del foro web de GFI . 8.4 Solicitud de soporte técnico Si ninguno de los recursos especificados anteriormente le permite solucionar los problemas, póngase en contacto con el equipo de Soporte técnico de GFI rellenando un formulario de solicitud de soporte técnico en línea, o bien de forma telefónica. En línea: Rellene el formulario de asistencia técnica y siga las instrucciones de esta página para enviar la solicitud de asistencia. Teléfono: Para obtener el número telefónico del servicio de asistencia técnica de su área geográfica, visite nuestro sitio web. NOTA Antes de ponerse en contacto con el Centro de soporte técnico, tenga su identificación de cliente a mano. Su identificación de cliente es el número de cuenta en línea que se le asigna cuando registra las claves de su licencia en el área de clientes de GFI. Le responderemos en 24 horas, o antes, en función de su huso horario. 8.5 Documentación Si este manual no cumple sus expectativas o si cree que esta documentación se puede mejorar, indíquenoslo enviando un correo electrónico a: documentation@gfi.com. GFI WebMonitor 8 Solución de problemas y soporte técnico | 132 8.6 Problemas comunes PROBLEMA ENCONTRADO SOLUCIÓN El módulo WebFilter no logra registrar correctamente a todos los miembros de la matriz si GFI WebMonitor se instala en Microsoft® TMG (en aquellos casos en los que Microsoft® TMG es una matriz de otros servidores de Microsoft® TMG). La DLL de GFI WebMonitor no se registra, por lo que debe registrarse manualmente. Ejecute el comando regsrv32 webmonplg.dll desde la carpeta que contiene webmonplg.dll. Normalmente se encuentra en la carpeta de Microsoft® ISA o de Microsoft® TMG de cada servidor donde se ha instalado GFI WebMonitor. Tras instalar GFI WebMonitor en modo de puerta de enlace o de proxy simple, los usuarios no podrán realizar exploraciones ni descargas de Internet. Tras la instalación, el equipo proxy de GFI WebMonitor debe configurarse para que atienda las solicitudes entrantes de los usuarios. A continuación, deben configurarse los exploradores de Internet de los equipos cliente para que usen el equipo proxy de GFI WebMonitor como proxy predeterminado. Para obtener más información, consulte Acciones posteriores a la instalación (página 30). En caso de que los usuarios sigan sin poder realizar exploraciones o descargas de Internet, agregue una regla de excepción en el cortafuegos del equipo proxy de GFI WebMonitor para permitir el tráfico TCP entrante en el puerto 8080. Para obtener más información sobre cómo habilitar puertos de cortafuegos en Windows® Firewall, consulte http://go.gfi.com/?pageid=WebMon_WIndowsFirewall Los exploradores cliente siguen utilizando la configuración antigua de Internet del proxy aunque se han configurado para detectar la configuración automáticamente. Es posible que el explorador de Internet no actualice la configuración de Internet de la caché, de modo que los exploradores cliente seguirán utilizando la configuración antigua de Internet. La actualización de la configuración debe realizarse manualmente en cada explorador cliente. Para obtener más información, visite: http://go.gfi.com/?pageid=WebMon_AutomaticDetection Aunque se ha establecido la autenticación integrada, el sistema sigue pidiendo a los usuarios que se autentiquen manualmente al iniciar la exploración. La autenticación integrada no funcionará si GFI WebMonitor está instalado en un equipo con Windows® XP Pro que nunca se ha unido a un controlador de dominio y que tiene configurado el acceso a la red como Solo invitado: los usuarios locales se autentican como invitados. GFI WebMonitor 8 Solución de problemas y soporte técnico | 133 PROBLEMA ENCONTRADO SOLUCIÓN Tras instalar GFI WebMonitor en modo de puerta de enlace o de proxy simple, el sistema solicita continuamente a los usuarios que utilizan Mozilla Firefox que introduzcan sus credenciales. El servidor y el equipo cliente utilizarán NTLMv2 para la autenticación si: GFI WebMonitor está instalado en Windows® Server 2008 y la directiva de seguridad de autenticación de LAN Manager se ha definido como Enviar solo respuesta de NTLMv2; y No se ha definido LAN Manager en el equipo cliente (esta es la configuración predeterminada de Windows® 7). NTLMv2 no es compatible con Mozilla Firefox, por lo que el explorador del usuario solicitará las credenciales una y otra vez. Para resolver este problema, realice una de las acciones siguientes: 1. Vaya a Configuración > Configuración de proxy. 2. En el área Configuración general del proxy, busque Usar WPAD y haga clic en ACTIVAR. 3. Seleccione Publicar el nombre de host del proxy de GFI WebMonitor en WPAD. O cambie el mecanismo de autenticación por cualquiera de los siguientes: En el servidor de GFI WebMonitor (Windows® Server 2008): 1. Vaya a Inicio > Herramientas administrativas > Directiva de seguridad local. 2. Expanda Directivas locales > Opciones de seguridad. 3. Haga clic con el botón secundario en Seguridad de red: nivel de autenticación de LAN Manager en el panel derecho y haga clic en Propiedades. 4. Seleccione la pestaña Configuración de seguridad local en el cuadro de diálogo Propiedades de Seguridad de red: nivel de autenticación de LAN Manager. 5. En la lista desplegable de Seguridad de red, seleccione Enviar LM y NTLM: usar la seguridad de sesión NTLMv2 si se negocia. 6. Haga clic en Aplicar y Aceptar. 7. Cierre el cuadro de diálogo Directiva de seguridad local. 8. Cierre todas las ventanas abiertas. Equipos cliente (Microsoft Windows 7) que usan GPO de Active Directory: 1. Vaya a Inicio > Panel de control > Sistema y seguridad > Herramientas administrativas > Directiva de seguridad local. 2. Expanda Directivas locales > Opciones de seguridad. 3. Haga clic con el botón secundario en Seguridad de red: nivel de autenticación de LAN Manager en el panel derecho y haga clic en Propiedades. 4. Seleccione la pestaña Configuración de seguridad local en el cuadro de diálogo Propiedades de Seguridad de red: nivel de autenticación de LAN Manager. 5. En la lista desplegable de Seguridad de red, seleccione Enviar LM y NTLM: usar la seguridad de sesión NTLMv2 si se negocia. 6. Haga clic en Aplicar y Aceptar. 7. Cierre el cuadro de diálogo Directiva de seguridad local. 8. Cierre todas las ventanas abiertas. Para obtener más información, visite: http://go.gfi.com/?pageid=WebMon_ FirefoxIssues GFI WebMonitor 8 Solución de problemas y soporte técnico | 134 9 Glosario A Active Directory "Una tecnología que proporciona diversos servicios de red, entre los que se incluyen los servicios de directorio de tipo LDAP." AD Véase Active Directory Administrador La persona responsable de instalar y configurar GFI WebMonitor. Agente del usuario Una aplicación cliente que se conecta a Internet y realiza acciones automáticas. Ancho de banda La cantidad máxima de datos transferida por un medio. Normalmente medida en bits por segundo. Antivirus Software que detecta virus en un equipo. B Base de datos WebGrade "Una base de datos en GFI WebMonitor utilizada para clasificar sitios." Bloqueo de puertos El acto de bloquear o permitir el tráfico a través de puertos específicos a través de un enrutador. C Caché Una ubicación donde GFI WebMonitor guarda temporalmente los archivos descargados. De esta forma se aceleran las solicitudes posteriores del mismo archivo, ya que GFI WebMonitor proporcionará el archivo directamente desde la memoria caché en lugar de descargarlo de nuevo. CER Véase Formato de archivo CER Certificado expirado Un certificado expirado tiene una fecha de caducidad que es anterior a la fecha en que el certificado se valida por GFI WebMonitor. GFI WebMonitor 9 Glosario | 135 Certificado no validado Un certificado no validado tiene una fecha de inicio que es posterior a la fecha en que el certificado se valida por GFI WebMonitor. Certificado revocado "Un certificado revocado es un certificado válido que se ha retirado antes de su fecha de caducidad (por ejemplo, sustituido por un certificado nuevo o con una clave privada extraviada o hecha pública)." Consola Una interfaz que ofrece herramientas de administración que permiten el control y gestión del tráfico de Internet. Control de acceso "Una característica que permite o deniega el acceso de los usuarios a los recursos, por ejemplo, el acceso a Internet." CRL Véase Lista de certificados revocados Cuarentena Un almacenamiento temporal de datos desconocidos que espera la aprobación de un administrador. D Descargas Ocultas "Descargas no deseadas de las aplicaciones ocultas (por ejemplo, troyanos) o descargas olvidadas iniciadas por los usuarios." E Edición WebFilter Una base de datos configurable que permite el acceso a sitios de acuerdo a la categoría del sitio especificada en base a usuario, grupo o IP, así como a duración. Edición WebSecurity WebSecurity contiene múltiples motores antivirus para analizar el tráfico web generado y descargado por los clientes. Explorador de Internet Aplicación instalada en un equipo cliente que se usa para acceder a Internet. F Formato de archivo CER Un formato de archivo de certificado que contiene los datos del certificado, pero no la clave privada. GFI WebMonitor 9 Glosario | 136 Formato de archivo de intercambio de información personal Formato de archivo de certificado que contiene los datos del certificado, así como sus claves pública y privada. FTP Véase Protocolo de transferencia de archivos. G Google Chrome Explorador web desarrollado y distribuido por Google. GPO Véase Objetos de directiva de grupo H HTTP Véase Protocolo de transferencia de hipertexto. HTTPS Véase Protocolo de transferencia de hipertexto sobre Capa de sockets seguros (SSL). L LAN Véase Red de área local. LDAP Véase Protocolo ligero de acceso a directorios. Lista de certificados revocados Una lista emitida por una autoridad de certificación enumerando certificados de sitios web HTTPS que han sido revocados. Lista de siempre bloqueados Una lista que contiene información acerca de lo que debería ser bloqueada por GFI WebMonitor. Lista Se permite siempre Una lista que contiene información acerca de lo GFI WebMonitor que debería permitir. Localizador uniforme de recursos La dirección de una página web de World Wide Web. Contiene información acerca de la ubicación y el protocolo. GFI WebMonitor 9 Glosario | 137 M Malware Contracción de software malintencionado en inglés. Software no deseado diseñado para infectar un equipo como un virus o un troyano. Microsoft Forefront Threat Management Gateway Producto de Microsoft que proporciona servicios de cortafuegos y proxy de web. Permite también a los administradores gestionar el acceso a Internet por medio de directivas. Es el sucesor de Microsoft ISA Server y parte de la línea de negocio de software de seguridad Microsoft Forefront. Microsoft Forefront TMG Véase Microsoft Forefront Threat Management Gateway Microsoft Internet Explorer Explorador web desarrollado y distribuido por Microsoft. Microsoft Internet Security and Acceleration Server Producto de Microsoft que proporciona servicios de cortafuegos y proxy de web. Permite también a los administradores gestionar el acceso a Internet por medio de directivas. Microsoft ISA Server Véase Microsoft Internet Security and Acceleration Server. Microsoft SQL Server Sistema de gestión de bases de datos de Microsoft utilizado por GFI WebMonitor para almacenar y recuperar datos. Microsoft Windows Live Messenger Aplicación de mensajería instantánea desarrollada por Microsoft utilizada por los usuarios para comunicarse por Internet. Mozilla Firefox Mozilla Firefox es un explorador de Internet de código abierto. MSN Véase Microsoft Windows Live Messenger N NT LAN Manager Protocolo de autenticación de red de Microsoft. NTLM Véase NT LAN Manager. GFI WebMonitor 9 Glosario | 138 O Objetos de directiva de grupo Gestión centralizada de Active Directory y sistema de configuración que controla lo que los usuarios pueden y no pueden hacer en una red informática. P Panel Habilita al usuario para obtener información gráfica y estadística relacionada con las operaciones de GFI WebMonitor. PFX Véase Formato de archivo de intercambio de información personal Protocolo de transferencia de archivos Protocolo que se usa para transferir archivos entre equipos. Protocolo de transferencia de hipertexto Protocolo que se usa para transferir datos de hipertexto entre servidores y exploradores de Internet. Protocolo de transferencia de hipertexto sobre Capa de sockets seguros (SSL). Protocolo que se usa para transferir de forma segura datos de hipertexto cifrados entre servidores y exploradores de Internet. La dirección URL de una conexión segura (conexión SSL) comienza por https: en lugar de http:. Protocolo Detección automática de proxy web Protocolo de Internet utilizado por los exploradores para obtener automáticamente la configuración del proxy de un archivo de datos WPAD. Protocolo ligero de acceso a directorios Conjunto de protocolos abiertos para el acceso a la información del directorio, tales como direcciones de correo electrónico y claves públicas. Proxy encadenado Cuando los equipos cliente se conectan a más de un servidor proxy antes de acceder al destino solicitado. Puerta de enlace de Internet "Equipo que dispone tanto de una tarjeta de red interna como externa. El acceso compartido a Internet se habilita y los equipos cliente de la red interna utilizan este equipo para acceder a Internet." R Red de área extensa Red externa que conecta equipos en un área grande. GFI WebMonitor 9 Glosario | 139 Red de área local Red interna que conecta equipos en un área pequeña. Reenvío de tráfico El acto de reenviar tráfico de red interna o externa a un servidor específico a través de un enrutador. S Servidor proxy Un servidor o aplicación de software que recibe solicitudes de equipos cliente y responde de acuerdo a las directivas de filtrado configuradas en GFI WebMonitor. Spyware Software no deseado que publica información privada a una fuente externa. Suplantación de identidad El acto de recoger datos personales, como tarjetas de crédito y números de cuentas bancarias, mediante el envío de correos electrónicos falsos que dirigen a los usuarios a sitios que solicitan dicha información. T Tráfico web Los datos enviados y recibidos por los clientes a través de la red a sitios web. U URL Véase Localizador uniforme de recursos. V Virus Software no deseado que infecta un equipo. W WAN Véase Red de área extensa. WPAD Véase Protocolo Detección automática de proxy web. GFI WebMonitor 9 Glosario | 140 10 Índice A E Ancho de banda 5, 37-39, 41-42, 46, 53, 55, 58, 60, 6465, 68, 73, 77-78, 81, 85, 111, 113, 129 Antivirus 38, 91, 99, 104, 106, 116 Asistencia técnica 132 Autenticación integrada 80, 82, 85, 87, 95, 98, 103, 120, 133 B Edición Unified Protection 6, 12 Edición WebFilter 5, 12, 37 Edición WebSecurity 6, 12, 37, 91 F Foro en la red 132 FTP 32 Base de conocimientos 46, 132 Bloqueo de puertos 16 Búsquedas en línea 104, 106 C G Generación de informes 38-39, 58 GPO de Active Directory 121, 134 H Caché 39, 65-66, 74, 117, 129-130, 133 HTTP 13, 16, 27, 32, 34, 118, 130 Categorización web 43, 65-66, 76 Clave de licencia 30, 66, 108-109 I Comodines 131 Información para la desinstalación 29 Complementos 20, 28, 32, 122 Instalación 8, 11-13, 15, 18, 20, 24, 30, 34, 65, 69-70, 73, 106-107, 109, 130, 132 Configuración 5, 9, 11, 19, 21, 23, 25, 27-28, 31-35, 37, 55, 65-71, 73, 75-78, 81, 83, 85, 88, 90-92, 95, 98104, 106, 108-109, 111, 113, 115, 117-127, 129, 133 L Linksys 27 Consola 20, 28, 30, 32, 108, 122, 127 M Control de acceso remoto 30, 65-67, 80, 82, 85, 87, 95, 98, 103, 120 Malware 37, 100 Autenticación de Windows 67-68, 71 Regla de autorización 68 Microsoft ISA Server 13 O Credenciales 21, 25, 71, 80, 82, 84, 86, 95, 98, 103, 107, 120-121, 134 Ocultación de identidad 48, 50, 52-53, 55, 57, 76 D P Derechos de inicio de sesión como servicio 18 Directiva de control de descargas 101, 103 Panel 19, 28-29, 38-39, 41-42, 46, 48, 50, 52, 54, 56, 7677, 82, 108, 122-123, 127, 134 Directivas de Internet 65, 82, 88, 104 Permitido temporalmente 7, 75, 77, 89-90 Opciones generales 74 Directivas de filtrado web 78 Proxy encadenado 118, 121 Directivas de mensajería instantánea y control de redes sociales 84 Proxy simple 11, 13, 15, 24, 27, 117, 133 Directivas del motor de búsqueda 87-88 Puerta de enlace de Internet 12-14 R Directivas de seguridad 65, 92, 98-100, 104 Directiva de detección de virus 92 Motores de seguridad 98 DrayTek VIGOR 27 Rastreo de HTTPS 123-126, 128 Reenvío de tráfico 13, 16 S Servidor proxy 13, 16, 30-34, 119, 121 GFI WebMonitor Índice | 141 Siempre bloqueado 7, 37, 65, 77, 88-89 Solución de problemas 132 SonicWall 28 Spyware 7, 77 Suplantación de identidad 6, 37, 41, 51, 99, 116 T Thomson 28 Tráfico web 7, 17, 39, 93, 96, 118, 121 W WPAD 33-34, 106, 118-119, 134 GFI WebMonitor Índice | 142 EE.UU., CANADÁ, AMÉRICA CENTRAL Y AMÉRICA DEL SUR 15300 Weston Parkway, Suite 104, Cary, NC 27513, EE.UU. Teléfono: +1 (888) 243-4329 Fax: +1 (919) 379-3402 ussales@gfi.com REINO UNIDO Y REPÚBLICA DE IRLANDA Magna House, 18-32 London Road, Staines-upon-Thames, Middlesex, TW18 4BP, REINO UNIDO Teléfono: +44 (0) 870 770 5370 Fax: +44 (0) 870 770 5377 sales@gfi.co.uk EUROPA, ORIENTE MEDIO Y ÁFRICA GFI House, Territorials Street, Mriehel BKR 3000, Malta Teléfono: +356 2205 2000 Fax: +356 2138 2419 sales@gfi.com AUSTRALIA Y NUEVA ZELANDA 83 King William Road, Unley 5061, South Australia Teléfono: +61 8 8273 3000 Fax: +61 8 8273 3099 sales@gfiap.com