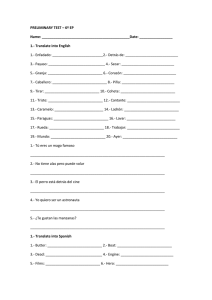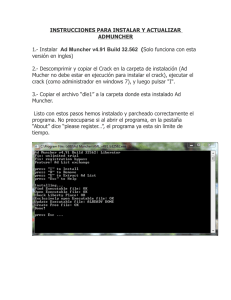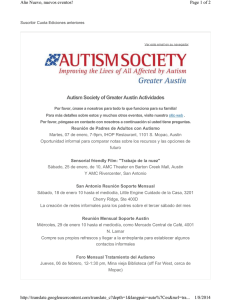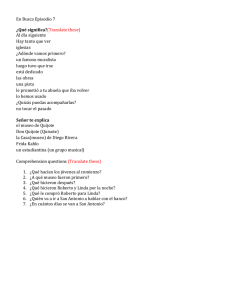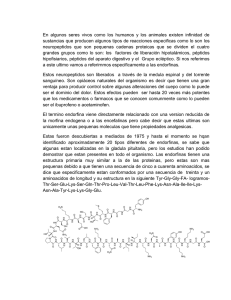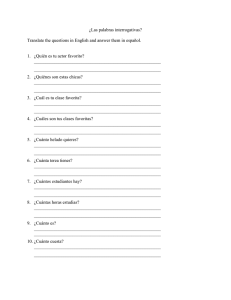Hacer la prueba de latencia
Anuncio

Latencia de prueba - Audacity Manual Página 1 de 5 Prueba de Latencia Desde Audacity Manual ¿Qué es la latencia? Latencia se refiere al retraso entre el momento en el audio entra en el equipo y el tiempo Audacity es capaz de grabar a una pista. Por ejemplo, si está grabando una pista de teclado, la latencia es el retraso entre el momento en que pulsa una tecla y el momento en que la nota se registra. La latencia es importante sólo cuando se está doblaje, es decir, grabar una nueva pista mientras escucha la pista grabada previamente (s). Usted quiere lo que usted juega para estar en sintonía con las canciones que estás escuchando. Audacity puede corregir la latencia, pero usted tiene que decir cuál es la cantidad de corrección es. Usted entra a esta cantidad de corrección en la ficha Grabación del cuadro de diálogo Preferencias. Lo que usted necesita Para hacer una prueba de latencia necesitará un cable de bucle de retorno. El tipo de cable que necesita dependerá de la forma en que se conecta el equipo de grabación a la computadora. Conexión a la entrada de línea y los puertos de salida de línea en el equipo Si va a conectar su aparato de control para la entrada de línea y conectores de salida de línea en su computadora que usted necesita un cable con un mini-conector estéreo en cada extremo. Un estéreo loop-back cable Un cable de bucle de retorno conectada El uso de un interfaz de audio USB externo Si no está utilizando la entrada de línea y / o puertos de salida de línea en su computadora, pero en cambio se utiliza un dispositivo de interfaz de audio USB para la entrada y / o salida, enchufe el cable de bucle de retorno en las tomas correspondientes de la interfaz USB. Dependiendo de su interfaz es posible que necesite otro tipo de cable de bucle de retorno. http://translate.googleusercontent.com/translate_c?depth=1&hl=es&ie=UTF8&prev=_t&... 07/11/2012 Latencia de prueba - Audacity Manual Página 2 de 5 Ejemplo de bucle invertido con un adaptador de audio USB Uso de un micrófono Si está usando un micrófono para grabar overdubs entonces el método cable de bucle de retorno no funcionará para usted. En su lugar, debe configurar el micrófono delante de un altavoz o auriculares! No se preocupe, usted no va a conseguir la regeneración porque te has convertido Software Playthrough y Playthrough Hardware apagado. Ejemplo de bucle de retorno utilizando un micrófono Nota que el uso de un micrófono USB no es la mejor forma de grabar overdubs. Estos micrófonos son grandes para los podcasters que sólo quieren grabar su voz y no se preocupa acerca de la sincronización con la música. El problema de estos micrófonos es que la única manera que usted puede escuchar en los auriculares está girando Playthrough Software On. Software Playthrough presenta su propio retraso (diferente de latencia) que se escucha en los auriculares. Las pruebas en el mismo sistema utilizado para la prueba de latencia por debajo reveló que el retraso Playthrough Software fue de 65 milisegundos. Esto no suena como mucho, pero es como escuchar tu voz que salía de los altavoces de 70 pies de distancia. Si usted es serio acerca de doblaje, conseguir un mezclador de bajo costo y un buen micrófono para ir con ella. Para obtener más información acerca de doblaje con Audacity, consulte nuestro Tutorial - grabación multi-pista sobregrabaciones Hacer la prueba de latencia Enchufe el adecuado retorno de bucle de cable para su instalación. Inicie Audacity. Haga clic en Editar> Preferencias, seleccione la ficha Grabación y realice los ajustes siguientes. ■ ■ ■ Overdub: Reproducir otras pistas mientras se graba una nueva marcada. Hardware Playthrough: Escuchar al grabar o supervisar nueva pista no está activada (sólo en Mac). Software Playthrough: Escuchar al grabar o supervisar nueva pista no está marcada. http://translate.googleusercontent.com/translate_c?depth=1&hl=es&ie=UTF8&prev=_t&... 07/11/2012 Latencia de prueba - Audacity Manual Página 3 de 5 ■ Ajuste de la corrección de latencia a 0 (cero). ■ Deje la cantidad de audio para almacenar en búfer en su valor por defecto. ■ Haga clic en Aceptar. La cantidad de búfer de audio para afectará a la latencia, pero el efecto puede variar entre sistemas. 100 milisegundos es un valor seguro que no va a poner demasiada carga en la CPU. Un valor demasiado bajo puede poner demasiada carga en la CPU causando interrupciones en la grabación. Si te sientes aventurero puede repetir esta prueba con diferentes valores de Audio para almacenar en búfer. Pero al final, debe establecerse en un valor tanto para audio para la corrección de búfer y latencia y dejarlos allí. En la barra de herramientas Selección de asegurarse de que el ajuste Para no esté marcada. Por encima del segundo grupo de números, comprobar que la longitud se selecciona. Haga clic en una de las flechas que apuntan hacia abajo a la derecha del cursor y seleccionar hh: mm: ss + milisegundos. Haga clic en Generar> Haga clic en la pista. Generar 2 barras de pista clic, y elija la opción "Ver" de sonido. Haga clic en Aceptar para generar la pista clic. Ahora haga clic en el botón Grabar en la barra de herramientas de transporte - la pista clic se reproduce y graba en una pista nueva a través del cable de bucle de retorno. Ahora vamos a tener algo como esto: La pista superior es el click track original, la pista de fondo es la grabación en bucle hacia atrás. Tenga en cuent retraso. Zoom in para que pueda ver uno de los clics en la pista superior y su versión retardada en el carril inferior. Uso de la herramienta Selección arrastrar una selección a partir de la salida del clic en la pista superior y termina en el inicio del clic retraso en la segunda pista. Debería ver algo como esto (los números probablemente será diferente): La selección va desde el tecleo original a la versión retardada en el carril inferior. http://translate.googleusercontent.com/translate_c?depth=1&hl=es&ie=UTF8&prev=_t&... 07/11/2012 Latencia de prueba - Audacity Manual Página 4 de 5 Texto original en inglés: If you make a recording that is shorter than the latency correction the entire recorded track will be pushed 73. Haga clic en Editar> Preferencias, de corrección de latencia - seconds - Comprobación del resultado Eliminar la segunda pista haciendo clic en el cuadro Cerrar X en su panel de control de la pista. Haga clic en el Zoom para botón para ver el click track completo. Haga clic en el Panel de Control de Seguimiento de la pista restante para ajustar seleccionarlo y, a continuación, haga clic en el botón de grabación. Después de finalizar la grabación Audacity aplicará la corrección de latencia empujando la parte trasera pista recién grabada por la cantidad de corrección de latencia. Tenga en cuenta las dos flechas en el extremo izquierdo de la segunda pista - se le advierte que la corrección de latencia se ha aplicado y parte de la pista grabada se ha empujado a la izquierda para que se inicie antes de 0 segundos. Esto está bien, es lo que quería que sucediera. Las flechas están ahí para recordarnos que la corrección de latencia se ha aplicado, por si acaso eso no es lo que querías. Nota flechas en el extremo izquierdo de la pista: corrección de latencia se ha aplicado. Zoom sobre uno de los clics y verificar que los clics en la línea de dos pistas hacia arriba. Tenga en cuenta que todavía hay una pequeña demora entre las dos vías Nunca vas a conseguir absolutamente perfecto. En este caso estamos todavía fuera por 8 muestras. En 44100 muestras por segundo que es alrededor de 0,18 milisegundos. Esto es lo más cerca que vamos a conseguir, y no es nada de qué preocuparse esto es la cantidad de tiempo que tarda una onda de sonido viaja a unos 2,5 centímetros. Si cambia los dispositivos de entrada o salida Si cambia cualquiera de su entrada o conexiones de salida - por ejemplo, si se cambia el uso del puerto de entrada de línea en el equipo para utilizar una interfaz de audio USB - tendrá que hacer esta prueba de nuevo. La prueba que acaba de hacer sólo se aplica para las entradas y salidas específicas utilizadas durante la prueba. Todo el sonido detrás de cero advertencia Si realiza una grabación que es más corta que la corrección de latencia toda la pista grabada será empujado a la izquierda antes de 0 segundos. En este caso Audacity emitirá un diálogo de advertencia diciendo que esto ha sucedido, y que Audacity ha movido la pista para iniciar en 0 segundos. En este caso, usted tendrá que corregir manualmente la latencia con la herramienta Time Shift. Esto es poco probable que sea un problema, ya que en el ejemplo que se presenta una grabación de menos de 73 milisegundos tendría que realizarse al comienzo de la pista con el fin de desencadenar esta advertencia. http://translate.googleusercontent.com/translate_c?depth=1&hl=es&ie=UTF8&prev=_t&... 07/11/2012 Latencia de prueba - Audacity Manual Página 5 de 5 Obtenido de " http://manual.audacityteam.org/m/index.php?title=Latency_Test&oldid=20524 " ■ Esta página fue modificada por última vez el 23 de octubre de 2012, a las 17:10. ■ El contenido está disponible bajo los términos de la Attribution 3.0 . http://translate.googleusercontent.com/translate_c?depth=1&hl=es&ie=UTF8&prev=_t&... 07/11/2012 Licencia - Audacity Manual Página 1 de 7 Licencia Desde Audacity Manual Contenido ■ 1 Audacity licencia ■ 1,1 librerías de terceros ■ 2 GNU General Public License ■ 2.1 Preámbulo ■ 2.2 Términos y condiciones para la copia, distribución y modificación ■ 2,3 NINGUNA GARANTÍA ■ 2.4 ¿Cómo aplicar estos términos a sus nuevos programas Audacity licencia Audacity es distribuido bajo los términos de la Licencia Pública General de GNU (GPL), versión 2. El texto completo de esta licencia está por debajo, sin modificar. El código fuente de Audacity está siempre disponible, para más información visite nuestra página de descarga (http://translate.googleusercontent.com/translate_c? depth=1&hl=es&ie=UTF8&prev=_t&rurl=translate.google.com.mx&sl=en&tl=es&u=http://audacity.sourceforge.net/download/ Bibliotecas de terceros Audacity se basa en otras bibliotecas libres. Al compilar Audacity a partir del código fuente, primero debe descargar y compilar wxWidgets (http://translate.googleusercontent.com/translate_c? depth=1&hl=es&ie=UTF8&prev=_t&rurl=translate.google.com.mx&sl=en&tl=es&u=http://www.wxwidgets.org/&usg=ALkJrh El tarball del código fuente de Audacity mínimo suministra algunas bibliotecas de terceros en el directorio lib-src, pero otras bibliotecas se pueden instalar para capacidades adicionales. Si usted obtiene el tarball del código fuente completo de Audacity, todas las bibliotecas esenciales y opcionales se suministran en lib-src excepto wxWidgets. Para obtener más información, vea el artículo de Wiki desarrollo en Linux (http://translate.googleusercontent.com/translate_c? depth=1&hl=es&ie=UTF8&prev=_t&rurl=translate.google.com.mx&sl=en&tl=es&u=http://wiki.audacityteam.org/wiki/Develo En las versiones de Audacity para Windows y Mac, todas las bibliotecas son incorporados excepto LAME (para MP3 encoding) y FFmpeg (para la importación y exportación de otros formatos de audio como AAC y WMA ). Bibliotecas de terceros utilizados por Audacity están bajo la GPL o una licencia libre, compatible con la GPL. Al hacer el código fuente disponible, puede ser utilizado bajo los términos de la GPL en otros programas GPL. Al igual que casi todas las organizaciones de liberación de software con licencia GPL, conservamos en nuestro repositorio de código SVN las licencias más permisivas que tenemos a nuestra disposición. Así, por ejemplo, si se realiza un cambio en nuestra copia de expatriado, que el cambio es disponible para su uso bajo la licencia BSD, así como estar disponible bajo licencia GPL. La mayoría de las bibliotecas de terceros utilizados por Audacity no son distribuidos bajo los términos de la GPL, sino bajo algún otro libre, licencia compatible con la GPL como sigue. ■ expatriado: BSD (http://translate.googleusercontent.com/translate_c? depth=1&hl=es&ie=UTF8&prev=_t&rurl=translate.google.com.mx&sl=en&tl=es&u=http://en.wikipedia.org/wiki/BSD_l -_E7vpjdTqUtEFw) -like licencia. Proporciona análisis XML. http://translate.googleusercontent.com/translate_c?depth=1&hl=es&ie=UTF8&prev=_t&... 07/11/2012 Licencia - Audacity Manual Página 2 de 7 ■ FFmpeg: GPL o LGPL (http://translate.googleusercontent.com/translate_c? depth=1&hl=es&ie=UTF8&prev=_t&rurl=translate.google.com.mx&sl=en&tl=es&u=http://www.gnu.org/licenses/lgpl.ht -67vA) (según cómo obtener / configurar la misma). Proporciona la decodificación / codificación de formatos adicionales. ■ iAVC: LGPL. Parte del código para el efecto Compresor AVC. ■ libid3tag: GPL. Lee / escribe las etiquetas ID3 en los archivos MP3 (parte de libmad, ver abajo). ■ libflac: Xiph.Org licencia BSD (los elementos que utilizaremos). Decodifica y Codifica FLAC (Free Lossless Audio Codec) archivos. ■ libmad: GPL. Decodifica archivos MP3. ■ libnyquist: BSD-like licencia. Lenguaje funcional para la manipulación de audio, que se utiliza dentro de Audacity para el procesamiento de efectos. ■ libogg y libvorbis: BSD-como licencias. Decodifica y codifica Ogg Vorbis archivos. ■ libresample: LGPL. Tasa de conversión de audio muestra la biblioteca. ■ libsndfile: LGPL. Lee y escribe sin comprimir PCM archivos de audio. ■ libvamp: nuevo estilo BSD. Plug-in de interfaz y Biblioteca de ayuda para el análisis de audio plug-ins. ■ PortAudio: licencia MIT (http://translate.googleusercontent.com/translate_c? depth=1&hl=es&ie=UTF8&prev=_t&rurl=translate.google.com.mx&sl=en&tl=es&u=http://en.wikipedia.org/wiki/MIT_L -0DyXb0_0cpcCxL4nZEEsccb11w) . Cruz-plataforma de audio I / O biblioteca, versión 19 en uso. ■ portsmf: BSD-like licencia. Biblioteca para la lectura y la escritura MIDI archivos. ■ sbsms: GPL v2. Biblioteca de tono y tempo cambiante. ■ SoundTouch: LGPL. Una biblioteca más antigua que cambia el tempo sin cambiar el tono y viceversa. ■ Twolame: LGPL. Codifica MP2 archivos de audio (utilizado en los discos DVD y difusión radiofónica). ■ wxWidgets: Licencia LGPL (http://translate.googleusercontent.com/translate_c? depth=1&hl=es&ie=UTF8&prev=_t&rurl=translate.google.com.mx&sl=en&tl=es&u=http://wxwidgets.org/about/newlice Cruz-plataforma de interfaz gráfica de usuario de la biblioteca. El texto completo de la licencia GNU GPL sigue. GNU General Public License Versión 2, junio de 1991 Copyright (C) 1989, 1991 Free Software Foundation, Inc. 51 Franklin Street, Fifth Floor, Boston, MA 02110-1301, EE.UU. Todo el mundo se permite la copia y distribución de copias literales de este documento de licencia, pero no está permitido. Preámbulo Las licencias para la mayoría del software están diseñadas para quitarle a usted la libertad de compartirlo y modificarlo. Por el contrario, la Licencia Pública General de GNU pretende garantizarle la libertad de compartir y modificar software libre - para asegurarse de que el software es libre para todos sus usuarios. Esta Licencia Pública General se aplica a la mayor parte del software del la Free Software Foundation ya cualquier otro programa si sus autores se comprometen a utilizarla. (Existe otro software de la Free Software Foundation que está cubierto por la Licencia Pública General de GNU para Bibliotecas en lugar.) Usted también puede aplicarla a sus programas. http://translate.googleusercontent.com/translate_c?depth=1&hl=es&ie=UTF8&prev=_t&... 07/11/2012 Licencia - Audacity Manual Página 3 de 7 Cuando hablamos de software libre, estamos refiriéndonos a libertad, no a precio. Nuestras Licencias Públicas Generales están diseñadas para asegurarnos de que tenga la libertad de distribuir copias de software libre (y cobrar por ese servicio si quiere), de que reciba el código fuente o que pueda conseguirlo si lo quiere, de que pueda modificar el software o usar fragmentos de él en nuevos programas libres, y que sepa que puede hacer estas cosas. Para proteger sus derechos necesitamos algunas restricciones que prohiban a cualquiera negarle a usted estos derechos o pedirle que renuncie a ellos. Estas restricciones se traducen en ciertas obligaciones que le afectan si distribuye copias del software, o si lo modifica. Por ejemplo, si distribuye copias de un programa, ya sea gratuitamente oa cambio de una contraprestación, debe dar a los receptores todos los derechos que usted tiene. Debe asegurarse de que ellos también reciben, o pueden conseguir, el código fuente. Y debe mostrarles estas condiciones de forma que conozcan sus derechos. Nosotros protegemos sus derechos con dos pasos: (1) el software bajo copyright y (2) le ofrecemos esta licencia que le da permiso legal para copiar, distribuir y / o modificar el software. También, para la protección de cada autor y la nuestra propia, queremos asegurarnos de que todo el mundo comprende que no se proporciona ninguna garantía para este software libre. Si el software se modifica por cualquiera y lo distribuye, queremos que sus receptores sepan que lo que tienen no es el original, de forma que cualquier problema introducido por otros no afecte a la reputación de los autores originales. Por último, cualquier programa libre está constantemente amenazado por las patentes de software. Queremos evitar el peligro de que los redistribuidores de un programa libre obtengan patentes por su cuenta, convirtiendo el programa en propietario. Para evitar esto, hemos dejado claro que cualquier patente debe ser pedida para el uso libre de cualquiera, o no ser pedida. Los términos exactos y las condiciones para la copia, distribución y modificación. Términos y condiciones para la copia, distribución y modificación 0. Esta Licencia se aplica a cualquier programa u otro trabajo que contenga una nota colocada por el tenedor del copyright diciendo que puede ser distribuido bajo los términos de esta Licencia Pública General. El "Programa" se referirá a cualquier programa o trabajo, y un "trabajo basado en el Programa» se referirá bien al Programa oa cualquier trabajo derivado de él según la ley de copyright: es decir, un trabajo que contenga el programa o una porción de él, bien en forma literal o con modificaciones y / o traducido a otro idioma. (En adelante, la traducción está incluida sin limitaciones en el término "modificación".) Cada concesionario se dirige como "usted". Cualquier otra actividad que no sea la copia, distribución o modificación no está cubierta por esta Licencia, está fuera de su alcance. El acto de ejecutar el Programa no está restringido, y los resultados del Programa están cubiertos únicamente si sus contenidos constituyen un trabajo basado en el Programa (independientemente de haberlo producido mediante la ejecución del Programa). El que esto se cumpla, depende de lo que haga el programa. 1. Usted puede copiar y distribuir copias exactas del código fuente del Programa, según lo has recibido, en cualquier medio, siempre que publique visible y correctamente en cada copia un anuncio de copyright adecuado y un repudio de garantía, mantenga intactos todos los anuncios que se refieran a esta Licencia ya la ausencia de cualquier garantía; y proporcione a cualquier otro receptor del programa una copia de esta Licencia junto con el Programa. Puede cobrar un precio por el acto físico de transferir una copia, y puede, según su albedrío, ofrecer garantía a cambio de un honorario. 2. Puede modificar su copia o copias del Programa o de cualquier porción de él, formando de esta manera un trabajo basado en el Programa, y copiar y distribuir esa modificación o trabajo bajo los términos del apartado 1, antedicho, supuesto que además cumpla las siguientes condiciones : a) Debe hacer que los ficheros modificados lleven anuncios prominentes indicando que los ha cambiado los archivos y la fecha de cualquier cambio. b) Debe hacer que cualquier trabajo que distribuya o publique y que en todo o en parte contenga o sea derivado del Programa o de cualquier parte del mismo, sea licenciada como un todo, sin cargo alguno para terceras partes bajo los términos de esta Licencia . http://translate.googleusercontent.com/translate_c?depth=1&hl=es&ie=UTF8&prev=_t&... 07/11/2012 Licencia - Audacity Manual Página 4 de 7 c) Si el programa modificado lee normalmente órdenes interactivamente cuando es ejecutado, debe hacer que, cuando comience su ejecución para ese uso interactivo de la forma más habitual, muestre o escriba un mensaje que incluya un anuncio de copyright y un anuncio de que no hay ninguna garantía (o por el contrario que sí se ofrece garantía) y que los usuarios pueden redistribuir el programa bajo estas condiciones, e indicando al usuario cómo ver una copia de esta licencia. (Excepción:. Si el propio programa es interactivo pero normalmente no muestra ese anuncio, su trabajo basado en el Programa no está obligado a imprimir un aviso) Estos requisitos se aplican al trabajo modificado como un todo. Si partes identificables de ese trabajo no son derivadas del Programa, y pueden ser razonablemente consideradas independientes y trabajos separados en sí mismos, entonces esta Licencia y sus términos no se aplican a esas partes cuando sean distribuidas como trabajos separados. Pero cuando usted distribuye las mismas secciones como parte de un todo que es un trabajo basado en el Programa, la distribución del todo debe ser según los términos de esta licencia, cuyos permisos para otros licenciatarios se extienden al todo completo, y por lo tanto a cada y cada parte independientemente de quién la escribió. Por lo tanto, no es la intención de este apartado reclamar derechos o desafiar sus derechos sobre trabajos escritos totalmente por usted mismo sino que la intención es ejercer el derecho a controlar la distribución de trabajos derivados o colectivos basados en el Programa. Además, el simple hecho de reunir un trabajo no basado en el Programa con el Programa (o un trabajo basado en el Programa) en un volumen de almacenamiento o medio de distribución no hace que dicho trabajo entre dentro del ámbito de aplicación de esta Licencia. 3. Usted puede copiar y distribuir el Programa (o un trabajo basado en él, según la Sección 2) en código objeto o en formato ejecutable según los términos de los apartados 1 y 2, supuesto que además cumpla una de las siguientes: a) Acompañarlo con el código fuente completo correspondiente en formato electrónico, que debe ser distribuido bajo los términos de las Secciones 1 y 2 anteriores, en un medio habitualmente utilizado para el intercambio de programas, o b) Acompañarlo con una oferta por escrito, válida durante al menos tres años, de proporcionar a cualquier tercera parte, por un precio no superior al coste de la distribución física, una completa copia legible por máquina del código fuente correspondiente, a ser distribuido bajo los términos de las Secciones 1 y 2 anteriores, en un medio habitualmente utilizado para el intercambio de programas, o c) Acompañarlo con la información que recibiste ofreciendo distribuir el código fuente correspondiente. (Esta opción se permite sólo para distribución no comercial y sólo si usted recibió el programa como código objeto o en formato ejecutable con tal oferta, de acuerdo con el apartado b anterior). El código fuente de un trabajo se entiende la forma preferida del trabajo cuando se le hacen modificaciones a la misma. Para un trabajo ejecutable, el código fuente completo todo el código fuente para todos los módulos que contiene, más cualquier fichero asociado de definición de interfaces, más los guiones utilizados para controlar la compilación e instalación del ejecutable. Sin embargo, como una excepción especial, el código fuente distribuido no necesita incluir nada que sea distribuido normalmente (ya sea en forma binaria o fuente) con los componentes principales (compilador, kernel, etc) del sistema operativo en el cual funciona el ejecutable, a menos que el propio componente acompañe al ejecutable. Si la distribución del ejecutable o del código objeto se hace mediante la oferta acceso para copiarlo de un cierto lugar, la oferta de acceso para copiar el código fuente del mismo lugar como distribución del código fuente, incluso aunque terceras partes no estén forzadas a copiar el código fuente junto con el código objeto. 4. Usted no puede copiar, modificar, sublicenciar o distribuir el Programa excepto como prevé expresamente esta Licencia. Cualquier intento de copiar, modificar, sublicenciar o distribuir el Programa es nulo, y serán automáticamente terminados sus derechos bajo esa Licencia. Sin embargo, las partes que hayan recibido copias o derechos de usted bajo esta Licencia no verán sus Licencias canceladas, mientras esas partes continúen cumpliéndola. 5. Usted no está obligado a aceptar esta licencia, ya que no la ha firmado. Sin embargo, nada más que le proporcione permiso para modificar o distribuir el Programa o sus trabajos derivados. Estas acciones están prohibidas por la ley si no acepta esta Licencia. Por lo tanto, si modifica o distribuye el Programa (o cualquier trabajo basado en el Programa), está indicando que acepta esta Licencia para poder hacerlo, y todos sus términos y condiciones para copiar, distribuir o modificar el Programa o trabajos basados en él. http://translate.googleusercontent.com/translate_c?depth=1&hl=es&ie=UTF8&prev=_t&... 07/11/2012 Licencia - Audacity Manual Página 5 de 7 6. Cada vez que redistribuya el Programa (o cualquier trabajo basado en el Programa), el receptor recibe automáticamente una licencia del licenciatario original para copiar, distribuir o modificar el Programa sujeto a estos términos y condiciones. Usted no puede imponer ninguna restricción más sobre el ejercicio de los beneficiarios de los derechos aquí garantizados. Usted no es responsable de asegurar el cumplimiento por parte de terceros de esta Licencia. 7. Si, como consecuencia de una resolución judicial o de una alegación de infracción de patente o por cualquier otra razón (no limitada a asuntos relacionados con patentes) se le imponen condiciones (ya sea por orden judicial, acuerdo o de otra manera) que contradicen las condiciones de esta Licencia, no le exime de cumplir las condiciones de esta Licencia. Si no puede realizar distribuciones de forma que se satisfagan simultáneamente sus obligaciones bajo esta licencia y cualquier otra obligación pertinente entonces, como consecuencia, no puede distribuir el Programa de ninguna forma. Por ejemplo, si una licencia de patente no permite la redistribución libre de regalías del Programa por parte de todos aquellos que reciban copias directa o indirectamente a través de usted, entonces la única forma en que podría satisfacer tanto esa condición como esta Licencia sería evitar completamente la distribución del Programa. Si cualquier porción de este apartado se considera inválida o imposible de cumplir bajo cualquier circunstancia particular, el resto de la sección está destinada a aplicarse y la sección por entero ha de cumplirse en cualquier otra circunstancia. No es el propósito de esta sección para inducir a infringir ninguna patente ni ningún otro derecho de propiedad o impugnar la validez de ninguna de dichas reivindicaciones Este apartado tiene el único propósito de proteger la integridad del sistema de distribución de software libre, que se realiza mediante prácticas de licencia pública. Mucha gente ha hecho contribuciones generosas a la gran variedad de software distribuido mediante ese sistema con la confianza en la aplicación consistente de ese sistema, es decisión del autor / donante decidir si él o ella está dispuesto a distribuir software mediante cualquier otro sistema y una titular de la licencia no puede imponer esa elección. Este apartado pretende dejar completamente claro lo que se cree que es una consecuencia del resto de esta Licencia. 8. Si la distribución y / o uso de el Programa está restringida en ciertos países, bien por patentes o por interfaces bajo copyright, el tenedor del copyright que coloca este Programa bajo esta Licencia puede añadir una limitación explícita de distribución geográfica excluyendo esos países, de forma que la distribución se permita no sólo en o entre los países excluidos. En ese caso, esta Licencia incorporará la limitación como si estuviese escrita en el cuerpo de esta Licencia. 9. La Free Software Foundation puede publicar versiones revisadas y / o nuevas versiones de la Licencia Pública General de tiempo en tiempo. Tales versiones nuevas serán similares en espíritu a la presente versión, pero pueden diferir en detalles para considerar nuevos problemas o situaciones. Cada versión recibe un número de versión que la distingue. Si el Programa especifica un número de versión de esta Licencia que se refiere a ella ya «cualquier versión posterior», tienes la opción de seguir los términos y condiciones, bien de esa versión, bien de cualquier versión posterior publicada por la Free Software Foundation. Si el Programa no especifica un número de versión de esta Licencia, puede escoger cualquier versión publicada por la Free Software Foundation. 10. Si usted desea incorporar partes del Programa en otros programas libres cuyas condiciones de distribución son diferentes, escribe al autor para pedirle permiso. Si el software tiene copyright de la Free Software Foundation, escriba a la Free Software Foundation: algunas veces hacemos excepciones en estos casos. Nuestra decisión estará guiada por el doble objetivo de de preservar la libertad de todos los derivados de nuestro software libre y promover el que se comparta y reutilice el software en general. NINGUNA GARANTÍA 11. DEBIDO A QUE EL PROGRAMA SE LICENCIA LIBRE DE CARGAS, NO HAY GARANTÍA PARA EL PROGRAMA, EN LA MEDIDA PERMITIDA POR LA LEY APLICABLE. EXCEPTO CUANDO SE INDIQUE LO CONTRARIO POR ESCRITO, LOS TITULARES DEL COPYRIGHT Y / U OTRAS PARTES PROPORCIONAN EL PROGRAMA "TAL CUAL", SIN GARANTÍA DE NINGÚN TIPO, YA SEAN EXPRESAS O IMPLÍCITAS, INCLUYENDO, PERO NO LIMITADO A, LAS GARANTÍAS IMPLÍCITAS DE COMERCIALIZACIÓN Y APTITUD PARA UN PROPÓSITO PARTICULAR . EL RIESGO EN CUANTO A LA CALIDAD Y RENDIMIENTO DEL PROGRAMA ES CON USTED. SI EL PROGRAMA ES DEFECTUOSO, USTED ASUME EL COSTO DE TODO SERVICIO, REPARACIÓN O CORRECCIÓN. http://translate.googleusercontent.com/translate_c?depth=1&hl=es&ie=UTF8&prev=_t&... 07/11/2012 Licencia - Audacity Manual Página 6 de 7 12. EN NINGÚN CASO, A MENOS QUE LO EXIJA LA LEY APLICABLE O ACORDADO POR ESCRITO, EL AUTOR O CUALQUIER OTRA PARTE QUE PUEDA MODIFICAR Y / O DISTRIBUIR EL PROGRAMA COMO SE PERMITE ARRIBA, SERÁ RESPONSABLE ANTE USTED POR DAÑOS, INCLUYENDO CUALQUIER DAÑO GENERAL, ESPECIAL, INCIDENTAL O DAÑOS DERIVADOS DEL USO O IMPOSIBILIDAD DE USAR EL PROGRAMA (INCLUYENDO PERO NO LIMITADO A LA PÉRDIDA DE DATOS O DE DATOS INCORRECTOS, PÉRDIDAS SUFRIDAS POR USTED O TERCEROS O UNA FALLA DEL PROGRAMA PARA OPERAR CON OTROS PROGRAMAS), INCLUSO SI TAL TITULAR U OTRA PARTE HA SIDO INFORMADOS DE LA POSIBILIDAD DE TALES DAÑOS. FIN DE TÉRMINOS Y CONDICIONES Cómo aplicar estos términos a sus nuevos programas Si usted desarrolla un nuevo Programa, y quiere que sea del mayor uso posible para el público, la mejor manera de conseguirlo es convirtiéndolo en software libre que cualquiera pueda redistribuir y cambiar bajo estos términos. Para hacerlo, añada los siguientes anuncios al programa. Lo más seguro es añadirlos al principio de cada fichero fuente para transmitir lo más efectivamente posible la ausencia de garantía, y cada fichero debería tener al menos el "copyright" de línea y un indicador a dónde puede obtener la información completa se encuentra. <una línea para indicar el nombre del programa y una rápida idea de lo que hace.> Copyright (C) 19aa <nombre del autor> Este programa es software libre, puede redistribuirlo y / o modificarlo bajo los términos de la Licencia Pública General de GNU según es publicada por la Free Software Foundation, bien de la versión 2 de la Licencia, o (a su elección) cualquier versión posterior. Este programa se distribuye con la esperanza de que sea útil, pero SIN NINGUNA GARANTÍA, incluso sin la garantía implícita de COMERCIALIZACIÓN o IDONEIDAD PARA UN PROPÓSITO PARTICULAR. Vea la Licencia Pública General de GNU para más detalles. Debería haber recibido una copia de la Licencia Pública General GNU junto con este programa, si no, escriba a la Free Software Foundation, Inc., 51 Franklin Street, Fifth Floor, Boston, MA 02110-1301, EE.UU.. Añada también información sobre cómo contactar con usted mediante correo electrónico y postal. Si el programa es interactivo, haga que muestre un pequeño anuncio como el siguiente, cuando comienza a funcionar en modo interactivo: Gnomovision versión 69, Copyright (C) 19aa nombre del autor Gnomovision viene con ABSOLUTAMENTE NINGUNA GARANTÍA; para más detalles escriba show w '.' Esto es software libre, y usted es bienvenido a redistribuirlo bajo ciertas condiciones; escriba 'show c' para más detalles. Los comandos hipotéticos 'show w' y 'show c' deberían mostrar las partes adecuadas de la Licencia Pública General. Por supuesto, los comandos que use pueden llamarse de cualquier otra 'show w' y 'show c'; Podrían incluso ser pulsaciones del ratón o elementos de un menú - lo que sea apropiado para su programa. También deberías conseguir que su empleador (si trabaja como programador) o tu Universidad, en su caso, firme una "renuncia de copyright» para el programa, si es necesario. He aquí un ejemplo, altere los nombres: Yoyodyne, Inc., por la presente renuncia a cualquier interés de derechos de autor en el programa Gnomovision (que hace pasadas a compiladores) escrito por James Hacker. <firma de Ty Coon>, 1 Abril 1989 Ty Coon, Presidente de Vice Esta Licencia Pública General no permite que incluya sus programas en programas propietarios. Si su programa es una biblioteca de subrutinas, puede considerar más útil el permitir el enlazado de aplicaciones propietarias con la biblioteca. Si esto es lo que quiere hacer, use la GNU Library General Public License en lugar de esta Licencia. http://translate.googleusercontent.com/translate_c?depth=1&hl=es&ie=UTF8&prev=_t&... 07/11/2012 Licencia - Audacity Manual Página 7 de 7 Obtenido de " http://manual.audacityteam.org/m/index.php?title=License&oldid=15899 " ■ Esta página fue modificada por última vez el 24 de febrero de 2012, a las 00:15. ■ El contenido está disponible bajo los términos de la Attribution 3.0 . http://translate.googleusercontent.com/translate_c?depth=1&hl=es&ie=UTF8&prev=_t&... 07/11/2012 Tutorial - Copia de cintas, LPs a CD o minidisc - Audacity Manual Página 1 de 2 Tutorial - Copia de cintas, LPs a CD o minidisc Desde Audacity Manual Esta serie de tutoriales proporcionan instrucciones sobre cómo grabar material de audio a partir de una variedad de fuentes y luego implementarlo en CD, ordenador o reproductor portátil de música. Puede usar Audacity y su equipo para grabar sonido de cualquier dispositivo externo que envía una señal de audio. Aunque las cintas de cassette y discos (LPs) son los ejemplos más populares, Audacity se puede utilizar con la misma facilidad para grabar audio de los siguientes: ■ Carrete abierto unidades de cinta magnética ■ MiniDisc (http://translate.googleusercontent.com/translate_c? depth=1&hl=es&ie=UTF8&prev=_t&rurl=translate.google.com.mx&sl=en&tl=es&u=http://en.wikipedia.org/wiki/M (MD) o Digital Audio Tape (http://translate.googleusercontent.com/translate_c? depth=1&hl=es&ie=UTF8&prev=_t&rurl=translate.google.com.mx&sl=en&tl=es&u=http://en.wikipedia.org/wiki/D -abJQ) (DAT jugadores) (si usted tiene una tarjeta de sonido digital, conecte de salida digital del reproductor a S / PDIF de la tarjeta de sonido) ■ Pop ■ Mezcladores ■ Teclados Musicales (a través de auriculares, salida de línea o de otro tipo de salida de audio, no desde el MIDI (http://translate.googleusercontent.com/translate_c? depth=1&hl=es&ie=UTF8&prev=_t&rurl=translate.google.com.mx&sl=en&tl=es&u=http://wiki.audacityteam.org/w de salida - más ayuda en los teclados de grabación en pianoclues.com (http://translate.googleusercontent.com/translate_c? depth=1&hl=es&ie=UTF8&prev=_t&rurl=translate.google.com.mx&sl=en&tl=es&u=http://www.pianoclues.com/h -to-record-piano/&usg=ALkJrhhIYhRBW_OKiwT2XqUj-yGf6AraOQ) ) ■ Videograbadoras a cinta (VCR), grabadores de video personales (PVR) y reproductores de DVD (grabación de un especial de la línea de salida contiene sólo audio) ■ Televisiones (a través de un cable adaptador SCART conectado a la tarjeta de sonido del ordenador, oa través de un televisor o una salida de audio del VCR) ■ Personal grabadoras de voz digitales (DVR) ■ Portable MP3 jugadores (como el iPod) ■ Otros equipos. Realización de vinilo para transferencias digitales es una habilidad y cuanto más lo haces más experto te convertirás. Considere comenzar con algunos LPs o singles que le importa un bledo y sólo he jugado con poca frecuencia. De esta manera usted no tendrá que volver atrás y repetir importante a principios de transcripciones que realizó. Este tutorial asume que usted ha leído y comprendido la Primera grabación tutorial, y han descubierto la manera de conseguir el sonido en el ordenador y en Audacity. Al menos debe leer y comprender el paso 1 de este tutorial con el fin de familiarizarse con los conectores, enchufes y cables es posible que necesite conectar el dispositivo de audio en su ordenador. Las instrucciones que aquí sólo se aplicará a las situaciones especiales de conexión de un tocadiscos, casetera o reproductor de MiniDisc a su computadora. Los tutoriales Este tutorial se ha dividido en varias sub-clases particulares para facilitar la lectura ya que hay mucho material para leer y digerir. Los siguientes temas están cubiertos y deben seguirse en el orden que aquí se presenta: 1. Cómo conectar su equipo 2. Cómo configurar Audacity 3. Grabación básica, edición y exportación de http://translate.googleusercontent.com/translate_c?depth=1&hl=es&ie=UTF8&prev=_t&... 07/11/2012 Tutorial - Copia de cintas, LPs a CD o minidisc - Audacity Manual Página 2 de 2 4. División de una grabación en pistas separadas 5. Grabación de archivos de música a un CD Los tutoriales siguientes se abordan temas de interés adicionales especiales que no pueden ser de utilidad o interés para el usuario en general que desee transcribir LPs, cintas u otros medios: ■ ■ ■ ■ ■ Grabación de discos de 78 RPM Grabación con tocadiscos USB Mayores transferencias de velocidad Ejemplo de flujo de trabajo para la digitalización LP Ejemplo de flujo de trabajo para la exportación a iTunes El siguiente tutorial en el Wiki de Audacity es probable que sea de utilidad para transferir las cintas de cassette. Se ocupa de temas como: la limpieza de cabezales, ajuste de acimut y faltas comunes pletina de casete: ■ Grabación de casete (http://translate.googleusercontent.com/translate_c? depth=1&hl=es&ie=UTF8&prev=_t&rurl=translate.google.com.mx&sl=en&tl=es&u=http://wiki.audacityteam.org/wiki/R Obtenido de ■ Esta página fue modificada por última vez el 14 de octubre de 2012, a las 18:40. ■ El contenido está disponible bajo los términos de la Attribution 3.0 . http://translate.googleusercontent.com/translate_c?depth=1&hl=es&ie=UTF8&prev=_t&... 07/11/2012 Ejemplo de flujo de trabajo para la digitalización LP - Audacity Manual Página 1 de 6 Ejemplo de flujo de trabajo para la digitalización LP Desde Audacity Manual En este tutorial se describe un conjunto de pasos de ejemplo que se pueden utilizar para digitalizar LPs con Audacity, listo para la creación de CD de carga o en una gramola digital o reproductor portátil de música. No es el único modo de trabajo - que hay muchas alternativas. Como cualquier receta que se puede adaptar para satisfacer sus necesidades personales. La mayoría de los pasos de limpieza son opcionales y deben ser aplicadas sólo si su grabación en particular lo requiere. Usted puede trabajar en lugar de WAV AIFF si es necesario. Tenga en cuenta que este flujo de trabajo no es necesario en cualquier etapa de la salvación de un proyecto de Audacity (aunque es posible que desee hacer esto si tiene que interrumpir su trabajo). Se basa en la exportación de archivos WAV. Todo el proceso en este tutorial se realiza con Audacity. Algunos usuarios prefieren utilizar software alternativo para determinados sub-tareas como la eliminación de ruido y la eliminación de clicks y pops (Extirpación actual Haga clic en Audacity no puede dar resultados tan buenos como otros programas). Realización de vinilo para transferencias digitales es una habilidad y cuanto más lo haces más experto te convertirás. Considere comenzar con algunos LPs o singles que le importa un bledo y sólo he jugado con poca frecuencia. De esta manera usted no tendrá que volver atrás y repetir importante a principios de transcripciones que realizó. Contenido ■ Un flujo de trabajo ■ 1,1 Audacity ajustes ■ 1.2 Limpiar el LP ■ 1.3 Acoplar un LP deformado ■ 1.4 Niveles de grabación ■ 1.5 Captura ■ 1.6 Colocar los titulares de las etiquetas de las canciones ■ 1,7 de copia de seguridad maestro Raw ■ 1.8 Eliminar DC Offset ■ 1.9 Retire subsónico estruendo y el ruido de baja frecuencia ■ Eliminar 1,10 clics y pops ■ 1.11 Eliminar silbido y el ruido de alta frecuencia ■ 1,12 Limpie los huecos entre las pistas ■ 1.13 Ajustar posiciones de etiquetas ■ 1,14 Ins FADE / salidas ■ 1.15 Los nombres de pista ■ 1,16 Amplitud ajuste ■ 1.17 Compresión ■ 1.18 Exportación de un conjunto de WAVs ■ 1,19 Etiquetas Exportación ■ 1,20 Backup ■ Alternativa 2 software http://translate.googleusercontent.com/translate_c?depth=1&hl=es&ie=UTF8&prev=_t&... 07/11/2012 Ejemplo de flujo de trabajo para la digitalización LP - Audacity Manual Página 2 de 6 ■ 2,1 Clicks & POPS ■ 2,2 Hiss y eliminación de ruido ■ 2.3 Compresión ■ 3 Enlaces Flujo de trabajo Audacity ajustes Trabajar con Audacity ajustada a una velocidad de proyecto 44100 Hz y 32-bit de formato de muestra (estos son los predeterminados de configuración de la calidad ). El uso de 16 bits, si lo prefiere, se le dará más pequeños tamaños de archivos de trabajo, pero es posible que pierda un poco de calidad en algunos de los procesos. Exportar archivos WAV a 44100 Hz 16bit estéreo PCM. Ese es el estándar requerido para la grabación de CD y producirá WAVs que se aceptan para la importación de iTunes (y otro software reproductor de música). Limpie el LP Limpieza del LP cuidadosamente ya fondo antes de grabar se reducirá el número de clics y crujidos y mejorará la calidad de la grabación. Preparar una solución de agua mezclada con un poco de detergente para detergente. Utilice un paño limpio o un trozo de terciopelo para limpiar cuidadosamente las superficies LP - Trato de no obtener el sello húmedo. El detergente se alejan flotando todas las huellas grasientas - un movimiento suave frotamiento ayudará. Enjuague con agua tibia hasta que todo el detergente se ha ido y entonces finalmente enjuague en agua destilada que Seca y no deja nada detrás. Asegúrese de que su expediente esté completamente seco antes de jugar - no tener la tentación de tocar el disco "húmedo" ya que esto puede dañar el LP y posiblemente el lápiz. Hay una serie de líquidos de limpieza disponibles en el mercado y máquinas de limpieza que usted puede desear para considerar: ■ KAB EV-1 Record Limpiador y solución de limpieza KAB ■ Disco antiestático ■ Discwasher Acoplar un LP deformado Si un LP está deformado no puede realizar un seguimiento o jugar correctamente. Si es así, usted puede tratar de aliviar las urdimbres en el vinilo. Coloque el disco en la manga y la cubierta entre dos hojas de madera plana / madera / vidrio o similar en una habitación caliente y colocar algunos pesados (pero no muy pesado) de peso en la parte superior. Salida en la habitación caliente durante varios días y luego tratar de reproducirlo. Alternativamente, la estabilización de bordes sobre una mesa giratoria convencional o caro, tocadiscos láser (http://translate.googleusercontent.com/translate_c? depth=1&hl=es&ie=UTF8&prev=_t&rurl=translate.google.com.mx&sl=en&tl=es&u=http://en.wikipedia.org/wiki/Laser_turnta se puede utilizar para jugar de forma segura todos, pero los hilos de urdimbre más extremos. Niveles de grabación Hacer una grabación de prueba jugando porciones de la LP (o incluso todo un lado) con el fin de comprobar los niveles. Esto es importante para evitar cualquier recorte durante la grabación. Trate de apuntar a un pico máximo de alrededor de -6 dB (o 0,5 si usted tiene sus metros para establecer lineal en lugar de dB). Sugerencia: la ampliación de la barra de herramientas del medidor haciendo clic y arrastrando ayuda con esta tarea. Capturar http://translate.googleusercontent.com/translate_c?depth=1&hl=es&ie=UTF8&prev=_t&... 07/11/2012 Ejemplo de flujo de trabajo para la digitalización LP - Audacity Manual Página 3 de 6 Registre ambas partes en el proyecto antes de realizar el tratamiento. Puede que le resulte útil para disminuir el zoom para mostrar todo el lado de la LP en la ventana de Audacity. Usted puede si usted desea trabajar con partes individuales de un LP, ya que da un pequeño conjunto de trabajo. Coloque los titulares de las etiquetas de las canciones Marque los aproximadas de etiquetas puntos: haga clic en la forma de onda en el punto de aproximación entre las canciones del álbum, haga clic en CTRL + B. Alternativamente, usted puede marcar un punto de etiqueta mientras se graba mediante el uso de CTRL + M. Copia de seguridad de master Raw Exportación de un solo WAV para este lado del LP a 32-bit float (no 16-bit). Guarde el archivo WAV como una máxima calidad "raw-capture" archivo que se puede importar de nuevo a Audacity tarde para cualquier futura reedición (o volver a empezar con la edición si se daña el proyecto mientras trabajaba en él). Eliminar DC Offset Desplazamiento DC puede ocurrir en la etapa de grabación, por lo que el grabado de forma de onda no está centrada en la línea horizontal en 0,0 amplitud . Si este es el caso de las grabaciones, consulte la Normalizar página para saber cómo usar Normalizar para eliminar DC offset y la forma de comprobar si el dispositivo de sonido de Windows puede realizar esta corrección automáticamente. Eliminar ruido subsónico y el ruido de baja frecuencia Utilice Efecto > Filtro de paso alto ... con un ajuste de 24 dB de atenuación por octava, y una frecuencia de corte de 20 - 30 Hz para eliminar frecuencias subsónicas no deseados que pueden causar clicks durante la edición. Si el registro está deformado, esto sin duda va a generar Subsonics no deseados, en cuyo caso se considera una frecuencia de corte inferior. Este paso se puede omitir probablemente dado un registro plano y tocadiscos de alta calidad, el brazo y el cartucho. Eliminación de chasquidos y detonaciones Hay un número de maneras que usted puede usar Audacity para eliminar clics y crujidos de su grabación. Utilice la eliminación click efecto en cualquiera de las regiones seleccionadas de audio o en la totalidad del proyecto. Vista previa del efecto con diferentes ajustes para obtener los mejores resultados. Clics que no se retiraron con eliminación click se puede tratar individualmente con otros métodos. Estos son sólo realmente útil si usted tiene un número relativamente pequeño de clics y crujidos de tratar, de lo contrario el enfoque puede ser muy laborioso y lento: ■ Trate de Audacity Reparación efecto. Esto repara una longitud muy corta de hasta 128 muestras por interpolación a partir de las muestras adyacentes. Usted tendrá que acercar la imagen para ver las muestras individuales de uso de este efecto. ■ En las regiones poco más largos de audio, intente: ■ Dibujar Herramienta . También es necesario hacer zoom en las muestras individuales de uso de esto. Algunos pueden necesitar paciencia con esta herramienta, pero el principio es poner las muestras a un nivel compatible con sus vecinos para que un contorno liso se presenta. ■ Efecto > Hard ... limitador . Este es un extremo compresor efecto, pero puede ser eficaz utilizada en un clic individual. No hay necesidad de hacer zoom en derecho a nivel de la muestra a utilizar esto. Retire silbido y el ruido de alta frecuencia Obtener una muestra de ruido, ya sea del plomo en ranuras inmediatamente antes de que la música empieza, o desde una conducción de entrada entre las pistas. Aplicar la Eliminación de ruido Reducción de ruido con efecto establece en no más de 12 dB (9 dB es una buena guía), Frecuencia Hz suavizado 300 y ataque / decaimiento tiempo 0,25 segundos. http://translate.googleusercontent.com/translate_c?depth=1&hl=es&ie=UTF8&prev=_t&... 07/11/2012 Ejemplo de flujo de trabajo para la digitalización LP - Audacity Manual Página 4 de 6 La reducción de ruido es siempre un compromiso, porque por un lado usted puede tener toda la música y un montón de ruido, y por otro lado, no había ruido y sólo algunos de la música. Pruebe valores diferentes en la "Reducción de Ruido (dB)" slider hasta que obtenga el mejor compromiso. Ya sea que usted necesite usar de eliminación de ruido dependerá de la calidad de sus discos de vinilo y el lápiz y el cartucho. Limpie los huecos entre las pistas Estos son raramente verdaderamente silenciosa por lo que puede querer reemplazarlas con el silencio mediante la selección de la brecha y usando CTRL + L. Reducir la brecha entre la pista que desee a cerca de un máximo de 2 segundos, aunque es posible que desee utilizar una brecha más corta o incluso en absoluto ninguna diferencia para algunas grabaciones. Tenga en cuenta que el software de grabación de CD casi siempre añade un espacio de 2 segundos entre pistas de forma predeterminada. Verifique que no haya opciones para deshabilitar esta opción, o para "quemar gapless" o "Disc-at-Once (DAO)" opciones que se pueden activar. Ajuste las posiciones de etiqueta Si se utiliza un espacio de 2 segundos, ajustar la posición de la etiqueta como se desee para ser 0,5 segundos antes del comienzo de la siguiente pista. Para mover la etiqueta, arrástrelo por su círculo central. Fundido Ins / Outs Es posible que desee más limpia Efecto > Fade Out de los extremos de la pista y Efecto > Fade In el comienzo de la pista. Normalmente outs de fundido debe ser más largo, y los complementos de fundido, si es necesario, bastante corta. Como una alternativa, puede que le resulte más fácil de hacer: fade-out, brecha silencio, fade-in, acortar brecha, ajuste la posición de la etiqueta - en ese orden, una pista a la vez. Aunque hay atajos de teclado para los efectos se proporcionan de manera predeterminada en Audacity es posible configurar sus propios atajos para cualquier efecto que usted elija. Puede que le resulte beneficioso partcularly asignar atajos de fade-in y fade-out ya que se utilizan repetidamente. Para obtener instrucciones sobre cómo hacer esto, por favor vea el Teclado Preferencias página en el manual. Los nombres de pista Editar las etiquetas para los nombres de las canciones: le sugerimos que utilice 01 <song-name_1>, <song-name_2> 02, y así sucesivamente, ya que ayuda a mantenerlos en el orden correcto para la producción de CD o carga en iTunes. Es posible que al cambiar el nivel de zoom le ayudará con esta tarea - o puede avanzar a la siguiente etiqueta, garantizando que la atención se centra en la etiqueta actual y luego usando los botones <> Ficha clave. En Audacity 1.3.12 una nueva funcionalidad se ha añadido que automáticamente el prefijo pistas cuyo nombre es un secuencial de dos dígitos. En la sección "Nombres de archivo" del cuadro de diálogo Export Multiple, seleccione la opción "Numeración antes Label / Track Name" botón de radio. Amplitud de ajuste Normalizar la amplitud de la grabación. Utilice Efecto > Normalizar como el último paso de edición para que la amplitud de alrededor de -3,0 dB. El efecto Normalizar se puede configurar como: ■ ajustar la amplitud de ambos canales estéreo en la misma cantidad (preservando así el balance estéreo original) o ■ ajustar cada canal estéreo independiente (esto puede ser útil si su equipo no está equilibrado). Compresión El compresor efecto reduce el rango dinámico de audio. Uno de los propósitos principales de la reducción de rango dinámico es para permitir que el sonido se amplifica aún más (sin saturación) de lo que sería posible de otro modo. http://translate.googleusercontent.com/translate_c?depth=1&hl=es&ie=UTF8&prev=_t&... 07/11/2012 Ejemplo de flujo de trabajo para la digitalización LP - Audacity Manual Página 5 de 6 Compressor hace que las partes fuertes y silenciosos (opcionalmente) la parte más fuerte tranquilas. Puede ser muy útil para escuchar música clásica en un coche. Tal música normalmente tiene un amplio rango dinámico y por lo tanto puede ser difícil de escuchar en un coche sin volumen constante de re-ajuste. Exportar un conjunto de WAVs Utilice Exportar múltiple para producir un conjunto de WAVs para cada pista del LP a 44.1 16-bit estéreo PCM. Audacity se muestra abajo a la exportación de 32-bit a 16-bit. En forma de tramado (http://translate.googleusercontent.com/translate_c? depth=1&hl=es&ie=UTF8&prev=_t&rurl=translate.google.com.mx&sl=en&tl=es&u=http://wiki.audacityteam.org/wiki/Dither& ruido se aplica por defecto a cubrir cualquier ruido clicky que puedan resultar de la conversión de 32-bit y 16-bit. Los usuarios avanzados pueden cambiar el tipo de interpolación, o apagarlo, en las preferencias de calidad . Coloque todos los archivos de un álbum en particular en una carpeta específica designada a ese álbum para facilitar su posterior recuperación y uso. Etiquetas Exportación Algunos usuarios de aconsejar a un paso final de la exportación de un archivo que contiene las etiquetas. Utilice Archivo > Exportar etiquetas ... Esto produce un archivo de texto que más tarde puede volver a importar usando Archivo > Importar> Etiquetas ... , si desea volver a editar el archivo de captura de crudo que una copia de seguridad anterior en el flujo de trabajo . Copia de seguridad Copia de seguridad de tus archivos WAV: no quiero perder todo el trabajo valioso y hacerlo todo de nuevo, ¿verdad? Use dos independientes externas 1 TB discos USB para que contenga los WAVs - cada LP se puede almacenar en su propia carpeta nombrada por el artista (o compositor clásico) para hacer la recuperación más fácil. Software alternativo ■ GoldWave (http://translate.googleusercontent.com/translate_c? depth=1&hl=es&ie=UTF8&prev=_t&rurl=translate.google.com.mx&sl=en&tl=es&u=http://www.goldwave.com/index.ph aunque no nominalmente libre, es efectivamente un removedor de primera clase, haga clic en forma gratuita, así como un editor de audio excelente alternativa (su eliminación clic es un efecto, al igual que en Audacity). La versión de prueba tiene un límite de un centenar de comandos por sesión, y un número total de varios miles de comandos antes de su vencimiento, pero si se exporta desde Audacity como bit WAV 32 y sólo Haz Click eliminación en ella, usted debería ser capaz de hacer varios cientos de expedientes de forma gratuita. Tenga en cuenta que la eliminación de Audacity El ruido es probablemente superior a GoldWave eliminación de ruido en general. ■ Gnome Wave Cleaner (http://translate.googleusercontent.com/translate_c? depth=1&hl=es&ie=UTF8&prev=_t&rurl=translate.google.com.mx&sl=en&tl=es&u=http://gwc.sourceforge.net/&usg=A - para usuarios de Linux Clics y chasquidos ■ ClickRepair (http://translate.googleusercontent.com/translate_c? depth=1&hl=es&ie=UTF8&prev=_t&rurl=translate.google.com.mx&sl=en&tl=es&u=http://www.clickrepair.net/software Una buena herramienta para la eliminación de clics, pops es ClickRepair Brian Davies. Algunos usuarios nuevos pueden encontrar un poco intimidante como una herramienta de nivel de entrada, pero una vez que han comprendido la configuración que desea utilizar es efectivamente una herramienta automatizada. No es gratis, pero muchos usuarios reportan que ahorra mucho tiempo y produce buenos resultados. Usted puede encontrar la configuración predeterminada para esta solicitud eliminar una señal demasiado. Una recomendación alternativa: ■ ■ ■ ■ Eliminación de clics = 30 (por defecto es 50) Protección Pitch = "on" (por defecto es "off") cuando deje este "off" para las grabaciones de latón Reverse = "on" (no hay pena para el procesamiento y ayuda en la música de percusión) Método = Wavelet. http://translate.googleusercontent.com/translate_c?depth=1&hl=es&ie=UTF8&prev=_t&... 07/11/2012 Ejemplo de flujo de trabajo para la digitalización LP - Audacity Manual Página 6 de 6 Hiss y eliminación de ruido ■ DeNoise (http://translate.googleusercontent.com/translate_c? depth=1&hl=es&ie=UTF8&prev=_t&rurl=translate.google.com.mx&sl=en&tl=es&u=http://www.clickrepair.net/software Brian Davies también proporciona una herramienta llamada DeNoise, lo que es eficaz para eliminar el ruido y siseo. Al igual que con ClickRepair, algunos usuarios nuevos pueden encontrar igualmente intimidante como una herramienta de nivel de entrada. Los usuarios informan de que la configuración normalmente tienen que ser reiniciado para cada grabación para optimizar la eliminación de ruido por lo que es dificil de usar en un modo semi-automático. Compresión ■ Hay algunos compresores alternativos disponibles, ver Compresores (http://translate.googleusercontent.com/translate_c? depth=1&hl=es&ie=UTF8&prev=_t&rurl=translate.google.com.mx&sl=en&tl=es&u=http://wiki.audacityteam.org/wiki/C en el Wiki para los que sabemos que funcionan bien y son de uso gratuito. Enlaces | <Tutorial - Copia de cintas, LPs a CD o MiniDiscs > Véase también el tutorial: Grabación de discos de 78 rpm Obtenido de " http://manual.audacityteam.org/m/index.php?title=Sample_workflow_for_LP_digitization&oldid=20611 " ■ Esta página fue modificada por última vez el 1 de noviembre de 2012, a las 10:24. ■ El contenido está disponible bajo los términos de la Attribution 3.0 . http://translate.googleusercontent.com/translate_c?depth=1&hl=es&ie=UTF8&prev=_t&... 07/11/2012 Referencia de menú - Audacity Manual Página 1 de 1 Referencia de menú Desde Audacity Manual Muchos comandos en Audacity aparecen en uno de los menús y están documentados en las páginas siguientes. Otras funciones se pueden encontrar en las barras de herramientas o de ejecución mediante el atajo de teclado correspondiente que figura en Referencia del teclado de acceso directo . Los atajos pueden ser cambiados o agregados en Preferencias del teclado . Menú ¿Qué encontrarás allí Audacity (sólo Mac) Acerca de Audacity, Preferencias, servicios del sistema, mostrar y ocultar Audacity y otras aplicaciones, y Salir. Expediente Trabajar con archivos de proyecto de Audacity y otros archivos de audio. Editar La alteración del audio en su proyecto. Ver Cambiar zoom niveles. Mostrar recorte , deshacer la historia , Mixer Junta , barras de herramientas y ventana de Karaoke . Transporte Control de grabación y reproducción. Tracks Cómo agregar, alinear y etiquetado de las pistas de audio. Generar Crear nuevo audio en su proyecto. Generadora de audio plug-ins también aparecerá aquí. Efecto Procesamiento del audio en su proyecto. Efectos externos plug-ins también aparecerá en este menú. Analizar Analizando el audio en su proyecto. Plugins externos que actúan sobre audio, pero no producen la salida de audio aparecerá aquí, así como herramientas como buscador de silencios y espectrogramas. Ventana (sólo Mac) Minimizar y ventanas de zoom, seleccione la ventana del proyecto para traer al frente. Ayudar Corto y documentos de ayuda detallado, licencia, compilación e información del dispositivo de audio. Obtenido de " http://manual.audacityteam.org/m/index.php?title=Menu_Reference&oldid=20050 " ■ Esta página fue modificada por última vez el 19 de septiembre de 2012, a las 15:08. ■ El contenido está disponible bajo los términos de la Attribution 3.0 . http://translate.googleusercontent.com/translate_c?depth=1&hl=es&ie=UTF8&prev=_t&... 07/11/2012 Editor de Metadatos - Audacity Manual Página 1 de 3 Metadata Editor Desde Audacity Manual Editor de metadatos se utilizan para introducir o confirmar la información (por ejemplo, artista, año o género) que se incrusta en un exportan archivos de audio. Embedded muestra los metadatos en aplicaciones de software como iTunes ® o Windows Media Player, o reproductores portátiles como iPod ®. La mayoría de los formatos de exportación compatibles al menos con las siete etiquetas predeterminados del Editor de Metadatos, pero el soporte en aplicaciones de reproducción varía desde casi universal para los ID3 (http://translate.googleusercontent.com/translate_c? depth=1&hl=es&ie=UTF8&prev=_t&rurl=translate.google.com.mx&sl=en&tl=es&u=http://www.id3.org/&usg=ALk tags usados por MP3 o insignificantes para WAV . Ver este Preguntas más frecuentes para obtener más detalles. Consultado por: Archivo > Abrir ... Editor de Metadatos ■ Por defecto, el Editor de Metadatos aparece para cada archivo exportado después de elegir el formato de archivo en el archivo de exportación o de exportación múltiple diálogos. ■ Cuando utilice varios exportación, a menudo es más fácil que desmarcar "Mostrar editor de metadatos antes de la etapa de exportación" en las preferencias de importación / exportación , a continuación, introduzca las etiquetas comunes a todas las pistas en Archivo> Abrir Editor de Metadatos ... antes de exportar. Audacity entonces agregará el título de la pista se genera automáticamente y Seguimiento Número etiquetas para cada archivo exportado en el Editor de aparecer. ■ Editor de Metadatos muestra los datos de la última pista importada en el proyecto, no en la pista seleccionada. Si usted necesita el editor para mostrar los datos por separado para cada pista, importe los archivos en proyectos separados. ■ Utilice el botón OK en el Editor de Metadatos para completar la exportación. El botón Guardar ... sólo guarda una plantilla opcional de nombres de etiquetas y valores. http://translate.googleusercontent.com/translate_c?depth=1&hl=es&ie=UTF8&prev=_t&... 07/11/2012 Editor de Metadatos - Audacity Manual Página 2 de 3 Etiqueta y Valor campos ■ Nombre Tag: Los primeros siete nombres de las etiquetas son permanentes y no se pueden editar. Usted puede agregar más filas de etiquetas y darles un nombre personalizado y valor utilizando el botón "Add" (ver más abajo) Nota:. "Título del álbum", "Número de pista", "Género" y etiquetas personalizadas no son compatibles con WAV y voluntad no puedan ser exportados o importados. ■ Valor Tag: Introduzca los datos que desee para cada etiqueta, o aceptar los datos ya existentes de un archivo importado. Usted no tiene que llenar en cada valor. Al exportar archivos múltiples, el "Title Track" y etiquetas de "número de pista" se encuentran ya rellenados automáticamente a partir de los nombres y el orden de las pistas o etiquetas. Un solo clic en un campo de valor (o navegar en él con las teclas de flecha del teclado) selecciona este campo escribiendo sustituirá el contenido Tab se puede utilizar también, y también permite la navegación en los botones debajo de la etiqueta y los campos de valor.. Haga doble clic en un campo (o seleccionarlo, a continuación, utilizando el teclado F2) resalta el texto en el campo. Esto permite que el texto que se desea editar en lugar de simplemente reemplazado, y permite cortar, copiar o pegar mediante los métodos abreviados estándar del sistema o un menú contextual del botón derecho. Utilice las teclas del teclado Inicio, Fin o la flecha para navegar a caracteres individuales. Una vez que un campo de valor ha sido reemplazado o editado, pulse la tecla Retorno para seleccionar el campo siguiente valor, o haga clic en cualquier otro para seleccionarlo. El campo de Género se comporta ligeramente diferente, ya que contiene una lista desplegable de nombres de género. Para utilizar este campo, haga doble clic o utilice F2 después de seleccionarlo. A continuación, puede escribir un nombre de género personalizada. Para seleccionar de la lista, haga clic en la flecha que apunta hacia abajo a la derecha de la lista desplegable, o utilizar el teclado de flecha arriba o abajo las teclas de flecha. Un género costumbre escrito en el menú desplegable no se agrega a la lista de forma permanente - use el botón Editar (ver más abajo) para editar la lista directamente. ■ Agregar: agrega una nueva fila vacía a la lista de su etiqueta personalizado (por defecto ya hay una fila vacía en la parte inferior de la lista). Puede seleccionar y editar tanto el nombre como campos de valor exactamente como arriba. ■ Eliminar: Elimina el registro actual seleccionado personalizado de la lista, o la información de valor único de la fila actualmente seleccionada permanente. ■ Clear: Devuelve el Editor de estado por defecto (siete nombres de las etiquetas permanentes con valores vacíos, más una fila vacía). Géneros ■ Editar: edita la lista desplegable muestra en el campo Valor de la variable género. La lista completa está seleccionada en abierto. Para navegar por la edición, haga clic en el elemento que desee o utilice las teclas de flecha del teclado. Para añadir una entrada, pulse la tecla Fin del teclado a continuación, escriba el nombre que desee. La lista se ordenan automáticamente cuando se guarda. ■ Reiniciar: Restablece la lista de géneros en el valor predeterminado. Plantilla ■ Carga: Carga una lista previamente guardada de nombres de las etiquetas y los valores en el Editor de Metadatos. ■ Guardar: Guarda la lista actual de los nombres de las etiquetas y los valores en un archivo en el disco. ■ Ajuste por defecto: Hace que la lista actualizada de los nombres de las etiquetas y los valores no vacíos del estado por defecto al abrir un proyecto nuevo y vacío. Esto significa que si se importa un archivo que contiene metadatos Metadata Editor entonces abierto, los metadatos se muestra aún será que para ese archivo. Si siempre desea un http://translate.googleusercontent.com/translate_c?depth=1&hl=es&ie=UTF8&prev=_t&... 07/11/2012 Editor de Metadatos - Audacity Manual Página 3 de 3 conjunto fijo de metadatos para mostrar al importar un archivo, debe guardar ese conjunto como una plantilla y lo cargará. Obtenido de " http://manual.audacityteam.org/m/index.php?title=Metadata_Editor&oldid=20028 " ■ Esta página fue modificada por última vez el 16 de septiembre de 2012, a las 13:44. ■ El contenido está disponible bajo los términos de la Attribution 3.0 . http://translate.googleusercontent.com/translate_c?depth=1&hl=es&ie=UTF8&prev=_t&... 07/11/2012 Barra de herramientas Meter - Manual de Audacity Página 1 de 4 Meter Toolbar Desde Audacity Manual Barra de herramientas del medidor muestra la amplitud de audio que se graba o reproduce en el proyecto. Es una manera fácil de ver si el audio que está siendo grabado o editado recortado , lo que resulta en una distorsión. Las barras verdes muestran el nivel de reproducción, y las barras de color rojo muestra el nivel de grabación. L es el canal izquierdo y R es el canal derecho. Ajuste el nivel de reproducción El nivel de reproducción mostrada en la barra de herramientas del medidor refleja la amplitud combinada de todas las pistas en su proyecto, en otras palabras, el nivel de la mezcla como se determina por los reguladores de ganancia en cada pista. El control deslizante de volumen de salida en la barra de herramientas Mixer no afecta a la reproducción de metro - la finalidad del medidor es únicamente para indicar cuál es el volumen del audio del proyecto se fueron a exportar como un archivo de audio. Regular y controlar el nivel de grabación Una vez elegido el dispositivo de entrada correcto en la barra de herramientas de dispositivos , utilice el control deslizante de volumen de entrada en la barra de herramientas Mezclador para ajustar el nivel de audio que se está grabando. En la imagen superior, tenga en cuenta que las líneas azules en el metro de grabación (indicando el nivel de pico máximo alcanzado) se encuentran en aproximadamente -6 dB . Este es un nivel razonable aspirar al grabar, ya que le da margen de maniobra para hacer cambios que afectan el volumen después. Tenga en cuenta que, en algunos casos, el control de volumen de entrada no puede ser visible, tal como se describe en la barra de herramientas Mixer página. En ese caso, usted tendrá que usar su tarjeta de sonido o el control del sistema operativo de volumen de entrada para ajustar el nivel de grabación en Audacity. Monitoreo Es una buena práctica para probar el nivel de entrada correcto antes de la grabación real. Monitoring le permite hacer esto sin tener que grabar y luego borrar una pista de pruebas. También verifica que está grabando la fuente de entrada que usted espera. Hay dos formas de activar y desactivar el seguimiento: ■ Haga clic izquierdo en el medidor de grabación para encender el control. Haga clic de nuevo para apagarlo. ■ Haga clic en la flecha que apunta hacia abajo junto al símbolo del micrófono para mostrar el medidor en el menú desplegable . Seleccione la opción "Start Control" o "Detener supervisión", según corresponda. Usted probablemente querrá escuchar el audio monitorizado, así como a verla. Para hacer esto: http://translate.googleusercontent.com/translate_c?depth=1&hl=es&ie=UTF8&prev=_t&... 07/11/2012 Barra de herramientas Meter - Manual de Audacity Página 2 de 4 ■ el de Windows (http://translate.googleusercontent.com/translate_c? depth=1&hl=es&ie=UTF8&prev=_t&rurl=translate.google.com.mx&sl=en&tl=es&u=http://wiki.audacityteam. 3Ftitle%3DMixer_Toolbar_Issues&usg=ALkJrhiE2yehYhcxKA5TNlCN87SH0R0dbQ#cp) o Linux, desactivar la reproducción de la fuente de entrada en el lado de reproducción del mezclador del sistema. Si esto no funciona, habilite "Playthrough software" en el menú Transporte ■ en Mac OS X, habilite "software de apuesta" en el menú Transporte . Si esto no funciona, pruebe el libre LineIn (http://translate.googleusercontent.com/translate_c? depth=1&hl=es&ie=UTF8&prev=_t&rurl=translate.google.com.mx&sl=en&tl=es&u=http://www.rogueamoeba aplicación. ¿Cuál de las barras y las líneas de media Las abreviaturas utilizadas en la imagen a continuación se explican en el texto siguiente. ■ CR: Corriente RMS Nivel El borde derecho de la parte más ligera de la barra.. Esto muestra el nivel promedio de audio y da una indicación general de su volumen percibido. Se relaciona directamente con la amplitud de la sombra de color azul claro en la forma de onda . ■ CP: Nivel Pico de corriente en el borde derecho de la parte más oscura de la barra.. Esto muestra el nivel de corriente de pico del audio, y se relaciona directamente con el sombreado de color azul oscuro en la forma de onda . ■ RP:. Nivel máximo reciente Estas líneas indican el nivel pico más alto alcanzado en los últimos segundos. Desaparecen después de la reproducción o la grabación se detiene, o si se haga clic en los medidores de grabación. ■ MP:. Nivel de pico máximo Las líneas azules indican el nivel de pico máximo alcanzado durante la reproducción en curso o sesión de grabación. Siguen siendo visible después de la reproducción o la grabación se detiene y se restablece cuando una nueva reproducción o grabación se inicia sesión, o si se haga clic en los medidores de grabación. ■ Clip: Clipping . advertencia Las líneas rojas a la derecha del valor máximo de la escala aparecen tan pronto como hay cuatro o más consecutivos muestras de audio superior a la máxima. Una vez que han aparecido, las líneas de recorte permanecer visible durante todo ese reproducción o grabación. Son por lo tanto no es una indicación de recorte actual, pero una indicación absoluta que el recorte se produjo en algún lugar de la pista. Las líneas permanecen visibles después de la reproducción o la grabación se detiene y se restablece cuando una nueva reproducción o sesión de grabación se inicia o si presiona izquierda en los medidores de grabación. Para encontrar los puntos exactos donde existe clipping en una pista, habilite Ver > Mostrar recorte o ejecutar Analizar > Buscar ... Clipping . Canales de medida ■ Durante la reproducción de una pista mono, Audacity envía la salida a los altavoces izquierdo y derecho. Por lo tanto si usted deja el cursor sobre el pan Panel Track intactos, los dos canales de reproducción el medidor mostrará un nivel idéntico. Si te desplazas hacia un canal, el canal opuesto tendrá su nivel reducido hasta un pan completo lejos de lo eliminará. ■ Si configura Audacity para grabar en mono (por ejemplo, desde un micrófono), sólo el indicador izquierdo grabación del canal estará activo. http://translate.googleusercontent.com/translate_c?depth=1&hl=es&ie=UTF8&prev=_t&... 07/11/2012 Barra de herramientas Meter - Manual de Audacity Página 3 de 4 Desacoplamiento y cambiar el tamaño Como todas las barras de herramientas , barra de herramientas del medidor se puede acoplar, pero a diferencia de otras barras de herramientas, también puede cambiar de tamaño. Cambiar el tamaño da largas escalas para los medidores y por lo tanto una visión más precisa de los niveles de volumen. ■ Si el medidor está en la base, se puede cambiar el tamaño horizontal haciendo clic y arrastrando el borde derecho. ■ Para desacoplar el medidor, haga clic en la palanca en el borde izquierdo y arrastre. Se puede arrastrar fuera de la ventana de proyecto Audacity, también. ■ Para cambiar el tamaño cuando se desacopló, haga clic en el controlador de tamaño que aparece en la parte inferior derecha de la barra de herramientas y arrastre horizontalmente o verticalmente. ■ Cuando se redimensiona verticalmente: ■ Los medidores muestran una encima de la otra cuando la altura de la barra de herramientas permite, pero la altura es menor que el ancho ■ Los medidores muestran en orientación vertical cuando la altura de la barra de herramientas superior a su anchura He aquí tres ejemplos de una barra de herramientas Meter desacoplado y cambiar de tamaño: Horizontal (después de arrastrar a la derecha) Horizontal (después de arrastrar hacia abajo una distancia corta) Vertical (después de arrastrar la altura en exces anchura) Menú desplegable El menú desplegable le permite cambiar la orientación visual del medidor, el formato de escala y mucho más. Puedes acceder a ella haciendo clic derecho sobre cualquiera de los dos en la reproducción o grabación de metro, o haciendo clic en el triángulo que apunta hacia abajo, ya sea en metro. Desactivar y Monitoreo ■ Desactivar Meter / Habilitar Meter: Activa o desactiva la reproducción individual o metro grabación activada o desactivada. Cuando el medidor está desactivado, es gris y no funciona. ■ Iniciar Monitoreo / Vigilancia de parada (metro grabación solamente): Inicia / detiene la supervisión de la entrada (grabación) nivel sin llegar a grabar una pista. También puede iniciar y detener la supervisión haciendo clic izquierdo en el medidor de grabación. Medidor de Orientación http://translate.googleusercontent.com/translate_c?depth=1&hl=es&ie=UTF8&prev=_t&... 07/11/2012 Barra de herramientas Meter - Manual de Audacity Página 4 de 4 ■ Horizontal Stereo: Visualiza el medidor en su orientación predeterminada horizontal, con las barras que se extienden de izquierda a derecha. ■ Vertical Stereo: Visualiza el medidor en posición vertical, con las barras que se extienden desde la parte inferior a la superior. Escala ■ Lineal: Visualiza el medidor con un lineal escala en la que es de 1,0 el nivel máximo antes de la saturación. ■ dB: Visualiza el medidor con una logarítmica escala donde el nivel máximo antes de la saturación es de 0 dB . Esta es la vista predeterminada dar más detalles de los sonidos más débiles, más cercano a cómo el sonido se escucha. El valor mínimo de la escala se puede cambiar en las preferencias de Interfaz . Preferencias ■ Preferencias: Abre la ventana Contador de Preferencias para configurar la frecuencia de actualización para los medidores. Una tasa más alta hace que el medidor muestra cambios más frecuentes. Un exceso de velocidad puede provocar interrupciones del sonido en máquinas más lentas. Obtenido de " http://manual.audacityteam.org/m/index.php?title=Meter_Toolbar&oldid=20045 " ■ Esta página fue modificada por última vez el 19 de septiembre de 2012, a las 00:33. ■ El contenido está disponible bajo los términos de la Attribution 3.0 . http://translate.googleusercontent.com/translate_c?depth=1&hl=es&ie=UTF8&prev=_t&... 07/11/2012 Barra de herramientas Mixer - Audacity Manual Página 1 de 2 Mixer Toolbar Desde Audacity Manual La barra de herramientas Mixer es donde el control de la reproducción y el volumen de grabación junto con la barra de herramientas del medidor . Deslizador Output Volume: Ajusta el volumen de reproducción. Regulador de entrada de volumen: Ajusta el volumen de grabación. Control deslizante de salida Este es el control deslizante de la izquierda que te permite controlar el volumen al que se escucha a la mezcla de su proyecto. Se trata de un "monitor" de control, y no afecta el nivel de su mezcla, por lo que no servirá de nada si la mezcla está recortado . No afecta a los niveles indicados por los metros de reproducción que no reflejan el nivel de la mezcla. Si su salida de sonido distorsionado, la distorsión general proviene de saturación de la mezcla de su proyecto. Usted realmente necesidad de reducir el nivel de las pistas. Se sugiere que reducir cada pista en la misma cantidad mediante los reguladores de ganancia en el panel de la pista . Entrada deslizante Si el regulador de entrada no tiene el control directo del nivel de entrada de su dispositivo de sonido, éste se desactiva y ajustado al máximo. Usted tendrá que ajustar los niveles de grabación utilizando el deslizador de entrada en el mezclador del sistema operativo o en el panel de control de la tarjeta de sonido. Para localizar el mezclador del sistema consulte la ayuda en nuestro Wiki para de Windows (http://translate.googleusercontent.com/translate_c? depth=1&hl=es&ie=UTF8&prev=_t&rurl=translate.google.com.mx&sl=en&tl=es&u=http://wiki.audacityteam.org/wi Mac OS X (http://translate.googleusercontent.com/translate_c? depth=1&hl=es&ie=UTF8&prev=_t&rurl=translate.google.com.mx&sl=en&tl=es&u=http://wiki.audacityteam.org/wi o Linux (http://translate.googleusercontent.com/translate_c? depth=1&hl=es&ie=UTF8&prev=_t&rurl=translate.google.com.mx&sl=en&tl=es&u=http://wiki.audacityteam.org/wi Este deslizador de la derecha controla el nivel del "dispositivo de entrada" seleccionado en la barra de herramientas del dispositivo . Las entradas también se pueden elegir en "Dispositivo de grabación" en Preferencias Dispositivos , en el mezclador del sistema operativo o en cualquier panel de control de la tarjeta de sonido que pueda tener. El regulador de entrada entonces debe controlar esa entrada. Después de seleccionar la fuente de entrada deseada, utilice el deslizador de entrada junto con los medidores de nivel de grabación en la barra de herramientas del medidor para ajustar el nivel de grabación correcto antes de empezar a grabar de verdad. Si la entrada suena distorsionado, baje el deslizador de entrada hasta que no haya distorsión puede ser escuchado, también asegurarse de que los indicadores de recorte sobre la roja metro de grabación no se iluminan. Ajuste de volumen exacto http://translate.googleusercontent.com/translate_c?depth=1&hl=es&ie=UTF8&prev=_t&... 07/11/2012 Barra de herramientas Mixer - Audacity Manual Página 2 de 2 Haga doble clic en el control deslizante de volumen de entrada o de salida, aparece el volumen de entrada o ventana de volumen de salida. Aquí puede realizar ajustes mucho más precisas con el regulador o introduzca un valor en el campo de texto. También puede configurar un atajo de teclado para abrir cualquiera de estas ventanas. Obtenido de " http://manual.audacityteam.org/m/index.php?title=Mixer_Toolbar&oldid=14691 " ■ Esta página fue modificada por última vez el 7 de enero de 2012, a las 11:18. ■ El contenido está disponible bajo los términos de la Attribution 3.0 . http://translate.googleusercontent.com/translate_c?depth=1&hl=es&ie=UTF8&prev=_t&... 07/11/2012 Mezcla - Audacity Manual Página 1 de 4 Mezcla Desde Audacity Manual Mezcla se refiere al proceso de combinación de múltiples Audacity pistas que desempeñan simultáneamente en una sola pista. Audacity mezcla automáticamente al reproducir o exportar, pero también puede físicamente mezclar varias pistas juntas en una dentro del proyecto. La mezcla se puede realizar por un número de razones, por ejemplo mezclando habla con música de fondo para hacer un podcast, o la adición de diferentes instrumentos en la misma canción. Concatenación de canciones (por ejemplo, tocar tres canciones, una tras otra) no implica necesariamente la mezcla, pero si quería las canciones a desvanecerse entre sí porque se trataría de mezcla. Dentro de un proyecto de Audacity, que físicamente puede mezclar múltiples pistas seleccionadas usando la mezcla y Render comando, por lo que los temas originales son sustituidos por una pista Audacity único que combina el audio de las pistas originales. Sin embargo, en Audacity, la mezcla es automática. Se podía poner audio en dos pistas diferentes, jugar a escuchar el resultado luego exportar como un archivo de audio como MP3 o WAV o WAV para quemar el CD de audio . Sin embargo una vez de audio ha sido mezclado por último, como en un archivo de audio que puede importar en Audacity, que es esencialmente imposible separar todas las piezas originales de nuevo. Es un poco como tratar de tomar el plátano de un batido de plátano después de que ya lo has hecho pasar la batidora - es demasiado tarde. Hay pocas ocasiones en que lo que realmente es posible separar los sonidos un poco - a veces se puede aislar el bajo, o quitar la voz principal (http://translate.googleusercontent.com/translate_c? depth=1&hl=es&ie=UTF8&prev=_t&rurl=translate.google.com.mx&sl=en&tl=es&u=http://wiki.audacityteam.org/wiki/Vo -5My2TaWVm45yzMeekk-ww) . Pero estos procesos no siempre funciona bien y suele causar cierta pérdida de calidad. Así que recuerda, siempre que las pistas múltiples están dentro de un proyecto de Audacity, puede manipular de forma independiente, pero una vez que se exporta como un archivo mezclará el que no puedes esperar para separar las diferentes partes de nuevo. Así que mantén tu proyecto Audacity en torno a si va a continuar editando! Aunque Audacity por defecto los archivos de exportación, ya sea como mono de un solo canal (si exportadoras unpanned pistas mono) o dos canales estéreo, también puede exportar archivos multicanal con más de dos canales, como un archivo de 5:1. Para activar esta opción, seleccione "Usar combinación personalizada" en las preferencias de importación / exportación . Los controles utilizados para la mezcla son los botones Mute y Solo y la ganancia (- ..... +) y Pan (L. .... R) deslizadores. http://translate.googleusercontent.com/translate_c?depth=1&hl=es&ie=UTF8&prev=_t&... 07/11/2012 Mezcla - Audacity Manual Página 2 de 4 En el ejemplo anterior, la mezcla del mono (superior) y estéreo (inferior) significa que la pista de audio de la pista mono se oirá por igual en los canales izquierdo y derecho de la mezcla estéreo resultante. Silenciar y Soloing Cuando se trabaja con múltiples pistas, a menudo es importante ser capaz de oír sólo uno a la vez. Cada pista tiene un silencio y un botón Solo, lo que le permite escuchar temporalmente algunas de sus canciones - véase la figura anterior ■ ■ Mute hace un buen camino para ser silenciada. Más de una pista puede ser silenciado. Solo se puede comportar de dos formas diferentes, dependiendo del ajuste realizado en Preferencias de Temas . ■ El comportamiento por defecto es que los silencios solas todas las pistas excepto los que están siendo solista. Más que una pista se pueden individualizar, y solos silencio sustituciones. ■ Conducta alternativa es que sólo una pista puede individualizar a la vez. Individualizar todavía prevalece muting. Una tercera opción en las preferencias de pistas es para ocultar el botón Solo de las pistas, dejando sólo un botón Mute que silencia lo que sigue se aplica. Puede pulsar los botones Mute y Solo, mientras que las pistas están jugando. Si usted está utilizando el teclado, SHIFT + U muting conmuta en la pista centra actualmente que tiene el borde amarillo y MAYÚS + S cambia solos. El atajo solo funciona incluso si oculta el botón Solo. A veces puede ser útil para exportar una mezcla preliminar con uno o más de los rastros dejados fuera. Exportar automáticamente ignorará las pistas que están silenciadas. La ganancia y paneo Cada pista tiene una ganancia de control que ajusta el volumen de la pista, y un control de panorama que ajusta la posición estéreo de la pista en la mezcla global - ya sea por el altavoz izquierdo, el altavoz derecho o en el medio. Para cambiar el valor, haga clic en el control deslizante y arrástrelo. Para un control más preciso cuando se arrastra, mantenga Mayús mientras arrastra o haga doble clic en el control deslizante de escala o regulador para introducir un valor preciso como texto. El rango normal de ganancia es de -36 dB a 36 dB. Si necesita más, elija Efecto> Amplificar . http://translate.googleusercontent.com/translate_c?depth=1&hl=es&ie=UTF8&prev=_t&... 07/11/2012 Mezcla - Audacity Manual Página 3 de 4 Si utiliza el teclado, utilice: ■ ALT + SHIFT + ARRIBA para aumentar la ganancia en la pista enfocada o ALT + SHIFT + ABAJO para reducirla ■ Utilice ALT + SHIFT + IZQUIERDA para desplazarse hacia la izquierda en la pista enfocada o SHIFT + + ALT DERECHA para desplazarse hacia la derecha. O pulse SHIFT + G para ajustar la ganancia en un cuadro de diálogo o SHIFT + P para ajustar la sartén. Si usted no ve la ganancia o control deslizante de panorámico de una pista, puede que tenga que hacerlo más alto. Coloque el ratón sobre el borde inferior de la forma de onda y arrastre hacia abajo. Puede utilizar el botón con la flecha hacia arriba (debajo del regulador PAN) para contraer la pista hacia arriba hasta una altura mínima. Mezcla explícita y Representación Mientras que la mezcla es automática, hay veces en que usted puede querer decir explícitamente Audacity para mezclar varias pistas. Esto es útil en varias formas: ■ Usted puede consolidar las pistas que no desea trabajar más adelante, por lo que es más fácil ver el resto de pistas sin tener que desplazarse hacia arriba y hacia abajo ■ La reproducción puede responder más rápidamente con menos pistas ■ Usted puede ver lo que la mezcla final se verá como una forma de onda con el fin de comprobar el total nivel de la mezcla final antes de exportarlo. Para mezclar de forma explícita, seleccionar todas las pistas que desea mezclar a continuación, seleccione Temas> Mix y Render . Para los usuarios de ratón, una forma rápida de seleccionar varias pistas es seleccionar la primera pista haciendo clic en el Panel de Control de Seguimiento , a continuación, mantenga Mayús mientras hace clic en los paneles de la pista de control de las otras pistas que desea seleccionar. Varias cosas suceden cuando se elige Mix y Render. ■ Todas las pistas seleccionadas se mezclarán y se reemplaza con una nueva pista única. Alternativamente, puede utilizar SHIFT + CTRL + M para crear una nueva pista que contiene la mezcla resultante, conservando las pistas originales. ■ Si no ha seleccionado todas las pistas, el nuevo "Mix" pista se coloca por debajo de esas otras pistas. ■ La pista nueva será mezclado estéreo a menos que las pistas mezcladas eran pistas mono criticado al jardín central. ■ Si alguno de los temas originales no coincide con la frecuencia de muestreo del proyecto (fijada en la parte inferior izquierda de la ventana del proyecto en la barra de herramientas de selección ), se vuelve a muestrear para que coincida con el tipo de proyecto. ■ Los puntos de envolvente que definen la amplitud de las modificaciones se aplicarán y elimina los puntos de envolvente anteriores. ■ Ganancia y los cambios de panorama se aplicarán y los reguladores de restablecer la normalidad en la pista mixta. ■ Estados del botón Mute y Solo se dará a conocer. Siempre se puede deshacer si usted no está satisfecho con los resultados de la mezcla y procesamiento, a continuación, realice los cambios y vuelve a intentarlo. Niveles de mezcla El acto de mezclar varias pistas añade las formas de onda juntos. En la mayoría de los casos esto hará que la pista mixta de tener un pico más alto y RMS nivel (promedio) que los individuales pre-mezcladas las pistas, aunque esto no es siempre cierto, por definición. ¿Cuánto (o si) se incrementa el nivel de pico y cuanto más fuerte que suena realmente depende de lo relacionado con las formas de onda de las pistas son variadas. http://translate.googleusercontent.com/translate_c?depth=1&hl=es&ie=UTF8&prev=_t&... 07/11/2012 Mezcla - Audacity Manual Página 4 de 4 Cuando picos o valles en la forma de onda coinciden, las ondas se refuerzan entre sí, dando lugar a un aumento del nivel de la señal. De hecho si se combinan dos pistas idénticas, el nivel de la señal exactamente se duplicaría, lo que conduce a un aumento en el nivel máximo de 6 dB. Pero cuando un pico en una pista coincide con una depresión en la otra pista de formas de onda tienden a anularse entre sí hacia fuera, dando lugar a un nivel más bajo en la mezcla en ese punto. También más pistas de audio que tienen en el mismo punto en la línea de tiempo , mayor es el nivel de mezcla es probable que sea. El nivel de mezcla global se indica en el medidor de la reproducción de color verde en la barra de herramientas del medidor cuando el proyecto se está reproduciendo. Usted puede ver los contadores individuales para cada pista (que muestra los niveles modificado por la ganancia de la pista / deslizadores de la cacerola y botones de silencio / solo) si activas Ver> Junta Mixer . Debido a mezclar pistas es aditivo, el nivel combinado puede mostrar recorte distorsión en la barra de herramientas del medidor. En ese caso, usted debe utilizar los deslizadores de ganancia en una o más pistas para reducir el nivel general. ■ Si usted ya tiene el equilibrio de la mezcla (los niveles de las pistas respecto a la otra) exactamente como usted lo desea, puede seleccionar todas las pistas usando CTRL + A continuación, seleccione Efecto> Amplificar . Introduzca un valor negativo en la "Amplificación (dB)" cuadro de lo que reducirá el nivel de todas las pistas en el valor especificado. Obtenido de " http://manual.audacityteam.org/m/index.php?title=Mixing&oldid=20519 " ■ Esta página fue modificada por última vez el 23 de octubre de 2012, a las 17:03. ■ El contenido está disponible bajo los términos de la Attribution 3.0 . http://translate.googleusercontent.com/translate_c?depth=1&hl=es&ie=UTF8&prev=_t&... 07/11/2012 MP2 Opciones de exportación - Audacity Manual Página 1 de 1 MP2 Opciones de exportación Desde Audacity Manual MP2 es un comprimido , con pérdidas formato de audio. Se utiliza principalmente en la radiodifusión y en ocasiones como el formato DVD para bandas sonoras. Consultado por: Menú Archivo > Exportar ... entonces el cuadro de diálogo Exportar archivo del 's botón Opciones Texto original en inglés: Bit Rate: Choose a bit rate from 16 kbps to 384 kbps. MP2 Export Setup ■ Tasa de bits: Elija un bit rate de 16 kbps a 384 kbps. El valor por defecto de 160 kbps da de la misma calidad que el valor por defecto 128 kbps MP3 de codificación, pero un archivo más grande. El aumento de la tasa de bits aumentará aún más la calidad y el tamaño del archivo. En sus más altas tasas de bits, MP2 se considera generalmente tener una calidad ligeramente superior y una mayor resistencia a los errores de MP3, pero una vez más a costa de un tamaño de archivo más grande. Obtenido de " http://manual.audacityteam.org/m/index.php?title=MP2_Export_Options&oldid=15071 " ■ Esta página fue modificada por última vez el 21 de enero de 2012, a las 08:04. ■ El contenido está disponible bajo los términos de la Attribution 3.0 . http://translate.googleusercontent.com/translate_c?depth=1&hl=es&ie=UTF8&prev=_t&... 07/11/2012 MP3 Opciones de exportación - Audacity Manual Página 1 de 2 Opciones de exportación de MP3 Desde Audacity Manual La actual versión de Audacity ha mejorado considerablemente las opciones de codificación para el popular MP3 format. Se incluye soporte para escoger entre variables, promedio o constante velocidad de bits , o de uno de los cuatro presets comunes. Velocidad de codificación puede ser especificado, y la codificación Joint Stereo elegido como opción. Como con todos los formatos comprimidos , hay un equilibrio que debe hacerse entre el tamaño del archivo y la calidad del archivo codificado; mayor calidad que requieren grandes archivos. Consultado por: Menú Archivo > Exportar ... entonces el cuadro de diálogo Exportar archivo del 's botón Opciones MP3 Export Setup ■ Bit Rate Mode: Estos ofrecen cuatro formas diferentes de controlar el equilibrio entre el tamaño y la calidad de los archivos exportados. ■ Preset: Esto le permite elegir entre cuatro pre-configuraciones recomendadas por los LAME desarrolladores. Cada valor predeterminado es una combinación de varios parámetros de codificación como se muestra en la tabla siguiente. Estos son el fácil recomendado, para utilizar la configuración, elegir una menos que tenga razones para experimentar con otros parámetros. Como una guía aproximada de las afirmaciones hechas por estos presets, los oyentes incondicionales con equipo de calidad puede percibir un archivo codificado con Extreme programado para ser indistinguible de la original, y los que tienen equipos presupuesto debe percibir poca diferencia desde el archivo original con el preajuste Estándar. El valor predeterminado es Insane velocidad de bits constante, a diferencia de la tasa de bits variable utilizada por los otros preajustes (véase la explicación en las secciones siguientes). Los archivos codificados con preselección Insane tomar un fijo 2,2 MB por minuto, a menudo el doble del tamaño de Extreme preestablecido, con una mejora audible muy poco. Preajuste Objetivo kbps kbps variar -B (Mínimo kbps (1)) Lowpass Demente 320 320 CBR - - Extremo 245 220-260 128 19383 Hz - 19.916 Hz Estándar 190 170-210 128 18671 Hz - 19.205 Hz Medio 145-185 - 17960 Hz - 18.494 Hz (1) 165 Estándar velocidad sólo http://translate.googleusercontent.com/translate_c?depth=1&hl=es&ie=UTF8&prev=_t&... 07/11/2012 MP3 Opciones de exportación - Audacity Manual Página 2 de 2 ■ Variable: Este modo varía continuamente la velocidad de bits utilizada de acuerdo con la complejidad del sonido, en un intento de mantener la calidad de la grabación a un nivel constante. Los valores oscilan entre 0 (máxima calidad) a 9 (menor tamaño de archivo). Cada configuración define una gama de velocidades de bits dentro de la cual generalmente se operan. El nivel 0 es comparable a la configuración prefijada Extreme se ha mencionado anteriormente, el nivel 2 es comparable al nivel estándar y 4 preajustes de Mediano. Velocidad de bits variable ofrece la mejor calidad en comparación con las opciones de tasa de bits promedio y constante en la mayoría de las circunstancias (música muy tranquila es una excepción). Se tenderá a darle un poco más pequeños tamaños de archivo para un determinado grado de calidad, pero el tamaño real de los archivos no se pueden predecir con exactitud por adelantado. ■ Promedio: Esto establece un ritmo conocido, poco promedio para el archivo, pero dentro de este medio permite algunas fluctuaciones en la tasa de bits para reflejar la relativa dificultad de codificar el archivo. Esto no proporciona la manera más coherente de alta calidad como la velocidad de bits variable, pero generalmente es preferible a la velocidad de bits constante si necesita saber más o menos el tamaño de sus archivos será, que ofrece velocidades de bits de 8 kbps a 320 kbps. ■ Constante: Esto establece una velocidad de bits constante para la codificación, independientemente de su complejidad. De los cuatro tipos de modos de bits, esto suele dar lo peor, peor calidad consistente para un tamaño de archivo determinado, pero eso sí tamaño es completamente predecible. Utilice esta opción si está transmitiendo el archivo a través de Internet, ya que asegura que el audio no puede tartamudear debido a repentinos picos de corta duración en la tasa de bits. Ofrece las mismas opciones de velocidad de bits como la tasa de bits media - la tasa Audacity defecto (128 kbps) le da un tamaño de archivo más conocido de cerca de 1 MB por minuto de audio mono o estéreo. ■ Calidad: Esta lista le permite seleccionar la velocidad de bits en kbps (kilobits por segundo) para codificar su archivo. Una tasa de bits más alta siempre da mejor calidad pero a expensas de un mayor tamaño de archivo y viceversa. Las velocidades de bits son absolutos para los modos de tasa media y constante de bits, pero expresa como un rango para las variables y los modos prefijados (excepto para el preajuste Insane). ■ Variable Speed: Opción de velocidad variable está disponible cuando se utiliza codificación de tasa de bits variable. Se determina la velocidad y la precisión con la que la codificación de algoritmo realiza sus cálculos. Norma proporciona los mejores resultados, pero se necesitará más tiempo para codificar que la opción Fast. ■ Modo de canal: Este controla los dos canales de una grabación estéreo se procesan durante la codificación: ■ Joint Stereo convierte los canales izquierdo y derecho en dos señales diferentes: una "Suma", "Medio" o canales (izquierdo más derecho, mono) y un "lado" o "Diferencia", el canal (la diferencia entre los dos canales, Izquierda Derecha menos ). Esto permite que las grabaciones estéreo con separación relativamente pequeña para ser codificado de manera más eficiente - más bits de se puede asignar al canal Sum porque no hay información de diferencia relativamente pequeña para codificar. Otro resultado de la codificación más eficiente es que los ficheros codificados como estéreo conjunta con velocidad de bits variable o media será ligeramente más pequeño que comparables archivos codificados como estéreo. Al utilizar las opciones de bits más altas tasas, habrá menos diferencia de calidad entre Joint Stereo y Stereo, y menos diferencia en el tamaño de archivo en el que la velocidad de bits variable o medio utilizado. ■ Stereo (a veces llamado "Stereo discreta" para distinguirla de la Joint Stereo) codifica las señales izquierda y derecha de manera independiente, la redistribución de bits entre los canales según sea necesario para obtener la mejor codificación. Obtenido de " http://manual.audacityteam.org/m/index.php?title=MP3_Export_Options&oldid=13851 " ■ Esta página fue modificada por última vez el 20 de diciembre de 2011, a las 12:58. ■ El contenido está disponible bajo los términos de la Attribution 3.0 . http://translate.googleusercontent.com/translate_c?depth=1&hl=es&ie=UTF8&prev=_t&... 07/11/2012 Multi-Tool - Audacity Manual Página 1 de 3 Multi-Tool Desde Audacity Manual Multi-Tool modo en la barra de herramientas le permite acceder a todas las cinco herramientas de esta barra de herramientas a la vez, dependiendo de la ubicación del ratón y las teclas que se mantiene presionado. Para utilizar Multi-Tool Mode, haga clic en el botón en la barra de herramientas o pulse F6 en el teclado. Multi-Tool Mode selecciona automáticamente una de las cinco herramientas en la barra de herramientas de acuerdo a los movimientos del ratón y las pulsaciones de teclas. El puntero del ratón cambia para mostrar cuál de sus funciones se encuentra actualmente disponible (el puntero tendrá un aspecto similar al botón de la herramienta correspondiente en la barra de herramientas). ■ Herramienta de selección está disponible cuando el ratón está en un área que no se activa la herramienta de Envelope o la herramienta Time Shift. El puntero aparecerá como . Consulte Selección de audio con el ratón para obtener más detalles. Haga clic para colocar el cursor Arrastre para seleccionar una región ■ Herramienta de sobres está disponible cuando se sitúa el puntero del ratón sobre la forma de onda ya sea en la frontera o envoltura horizontal azul en la mitad de la distancia de la frontera sobre la línea central. El puntero cambia a . Haga clic y arrastre con el ratón y luego utilizar la herramienta envolvente del mismo modo que la versión independiente de la herramienta Envelope . Puede arrastrar desde la mitad del camino Se puede arrastrar desde el límite sobre http://translate.googleusercontent.com/translate_c?depth=1&hl=es&ie=UTF8&prev=_t&... 07/11/2012 Multi-Tool - Audacity Manual Página 2 de 3 ■ Dibuja Tool está disponible por el zoom hasta que puedas ver cada muestras luego desplazar el puntero del ratón cerca de la línea que une las muestras. El puntero cambia a un lápiz y se puede utilizar del mismo modo que la versión independiente de la herramienta Draw . ■ Zoom Tool Para la escala de zoom horizontal del botón derecho (Ctrl + clic en un Mac) en el ratón en un punto para alejar la imagen o haga clic, arrastrar y soltar para acercar una región de arrastrar seleccionado. La ilustración de la izquierda muestra un arrastre del botón derecho. Para la escala zoom vertical mueve el puntero del ratón sobre la regla vertical a la izquierda de la forma de onda y el puntero cambia a . Haga clic para disminuir el zoom, o el botón izquierdo para acercar la imagen en un factor de 2, centrado en el punto de clic. También puede izquierdo del ratón, arrastre y suelte para hacer zoom en una región de arrastrar seleccionado. La ilustración de la izquierda muestra un arrastre izquierdo del ratón. ■ Tool Time Shift Para cambiar de un individuo pinza , mantenga pulsada la tecla Ctrl (Comando en Mac) mientras que más de uno de los clips. El puntero se convertirá en . A continuación, arrastre hacia la izquierda o hacia la derecha con el ratón. http://translate.googleusercontent.com/translate_c?depth=1&hl=es&ie=UTF8&prev=_t&... 07/11/2012 Multi-Tool - Audacity Manual Página 3 de 3 Para cambiar de una pista completa ciernen sobre una de las barras de arrastre en el extremo izquierdo o derecho de la forma de . A continuación, arrastre onda . El puntero se convertirá en hacia la izquierda o hacia la derecha con el ratón. Si el audio de la pista no está en contacto con cualquiera de las barras de arrastre o contiene varios clips, debe mantener presionada la tecla MAYÚS mientras arrastra la barra de arrastre. Obtenido de " http://manual.audacityteam.org/m/index.php?title=Multi-Tool&oldid=17216 " ■ Esta página fue modificada por última vez el 25 de abril de 2012, a las 06:59. ■ El contenido está disponible bajo los términos de la Attribution 3.0 . http://translate.googleusercontent.com/translate_c?depth=1&hl=es&ie=UTF8&prev=_t&... 07/11/2012 Eliminación de ruido - Audacity Manual Página 1 de 3 Eliminación de ruido Desde Audacity Manual Eliminación de ruido de fondo constante puede reducir sonidos como zumbido, silbido, silbido o zumbido, y cantidades moderadas de "silbido". No es adecuado para los clics individuales y pops, ruido de fondo o irregular, como de tráfico o una audiencia. Para utilizar de eliminación de ruido, se necesita una región en la forma de onda que contiene sólo el ruido que se desea eliminar. Consultado por: Efecto > Eliminación de ruido ... Paso 1 - Obtener perfil de ruido Este primer paso enseña Audacity por el ruido que desea eliminar mediante la identificación del nivel de ruido de las diferentes frecuencias que componen el ruido. 1. Seleccionar una región de la forma de onda que contenga sólo ruido. Esto no tiene por qué ser muy largo, un segundo es suficiente. Si hay tipos muy diferentes de ruido en diferentes lugares de la pista, que se tratan mejor por agarrar el perfil para el primer tipo, eliminando el ruido para que, a continuación, agarrando el perfil de la siguiente tipo de ruido y la eliminación de eso. 2. Haga clic en Efecto> Eliminación de ruido 3. Haga clic en Obtener perfil de ruido Paso 2 - Retire el ruido http://translate.googleusercontent.com/translate_c?depth=1&hl=es&ie=UTF8&prev=_t&... 07/11/2012 Eliminación de ruido - Audacity Manual Página 2 de 3 1. Seleccione la región de forma de onda de la que desea eliminar el ruido de, a continuación, establecer los parámetros de eliminación de ruido. A menudo esto se hace mejor por ensayo y error, ajustando los controles deslizantes y con el botón de vista previa para escuchar unos segundos de sonido después de la reducción de ruido. 2. Haga clic en Efecto> Eliminación de ruido: ■ Reducción de ruido (dB): controla la cantidad de reducción de volumen que se aplica al ruido. Utilice el valor más bajo que reduce el ruido a un nivel aceptable. Los valores más altos de lo necesario puede hacer que el ruido aún más tranquilo, pero dará lugar a la distorsión del audio que queda. ■ Sensibilidad (dB): Controla la cantidad del audio se considera como ruido, mediante la aplicación de una ganancia a los umbrales de ruido obtenidos en el Paso 1. Moviendo los deslizadores hacia la derecha a partir de cero tratará más audio como el ruido, que luego se reducirá en el nivel establecido en el control deslizante de reducción de ruido. Con el ruido de la luz o ruido que es muy diferente a la de audio, es posible que no tenga que ajustar la sensibilidad. Para obtener más pesado ruido o ruido que se mezcla con el sonido, mover hacia la derecha el control deslizante de sensibilidad a partir de cero, y pruebe a configurar tanto este como el regulador de reducción de ruido a los niveles más bajos que conducen a la reducción efectiva del ruido. Si continúa recibiendo un poco de distorsión, intente ajustar los siguientes dos controles deslizantes. ■ Frecuencia Suavizado (Hz): Cuanto mayor sea este valor, más que el efecto de diferentes frecuencias considera como "lo mismo". Si el ruido es una sola frecuencia, tales como zumbidos o un silbido agudo, a continuación, mantener este valor pequeño. Si el ruido es más parecido a un silbido, un valor más grande generalmente será mejor. ■ Ataque / decaimiento tiempo (segundos): La rapidez de eliminación de ruido reacciona. Utilice un valor mayor si el ruido de fondo es bastante constante. Usar un valor menor si se varía rápidamente. ■ Ruido: ■ Eliminar: seleccione esta opción para eliminar el ruido de la selección ■ Aislar: seleccione esta opción para dejar sólo el ruido - útil si desea saber exactamente cuál es el efecto de eliminación de ruido está eliminando. Texto original en inglés: Tips Después de crear un perfil de ruido, CTRL + R o ruido. If your problem is mains hum or a high-pitched whistle, the use of a Notch Filter... ma page on the Audacity wiki outlines the steps. Proponer una traducción mejor Eliminación de ruido por lo general resulta en una distorsión. Esto es normal y no hay prácticamente nada que puedas hacer al respecto. Cuando sólo hay un poco de ruido, y la señal (es decir, la voz o la música o lo que sea) es mucho más fuerte que el ruido, este efecto funciona bien y no hay distorsión audible muy poco. Desafortunadamente, cuando el ruido es muy fuerte, variable, o cuando la señal no es mucho más fuerte que el ruido puede ser el resultado demasiado distorsionada. Si usted todavía tiene problemas los siguientes consejos pueden ser útiles: ■ ¿Alguno eliminación click, compresión u otros efectos después de hacer la eliminación de ruido, no antes. Funciona mejor tan cerca de la fuente del ruido como sea posible. Una excepción a esta regla es la aplicación de la opción Filtro Notch ... para eliminar el zumbido o silbido antes de abordar el silbido. ■ Duplicar la pista de origen antes de aplicar la eliminación de ruido, y ajustar el volumen relativo de las dos vías para obtener la mejor calidad de sonido. ■ Si su problema es zumbidos de red o un silbido agudo, el uso de un filtro de muesca ... puede ser útil. Esta página (http://translate.googleusercontent.com/translate_c? depth=1&hl=es&ie=UTF8&prev=_t&rurl=translate.google.com.mx&sl=en&tl=es&u=http://wiki.audacityteam.org/in 3Ftitle%3DNoise_Removal&usg=ALkJrhihODiztChttj2VS79wgCZartvRYA#Notch_Filter) en el wiki de Audacity se describen los pasos. Aplique este efecto antes de aplicarlo de eliminación de ruido. http://translate.googleusercontent.com/translate_c?depth=1&hl=es&ie=UTF8&prev=_t&... 07/11/2012 Eliminación de ruido - Audacity Manual Página 3 de 3 Para una explicación más técnica del algoritmo utilizado en eliminación de ruido, consulte esta página en nuestro Wiki principal (http://translate.googleusercontent.com/translate_c? depth=1&hl=es&ie=UTF8&prev=_t&rurl=translate.google.com.mx&sl=en&tl=es&u=http://audacityteam.org/wiki/in 3Ftitle%3DHowAudacityWorks&usg=ALkJrhjng3_gR2_a-SIjQTiPyaBVIEIp5w#Noise_Removal) . Obtenido de " http://manual.audacityteam.org/m/index.php?title=Noise_Removal&oldid=19738 " ■ Esta página fue modificada por última vez el 26 de agosto de 2012, a las 22:59. ■ El contenido está disponible bajo los términos de la Attribution 3.0 . http://translate.googleusercontent.com/translate_c?depth=1&hl=es&ie=UTF8&prev=_t&... 07/11/2012 Ogg Vorbis Opciones de exportación - Audacity Manual Página 1 de 1 Ogg Vorbis Opciones de exportación Desde Audacity Manual La opción de exportación utiliza Ogg Vorbis de código abierto comprimido , con pérdida Vorbis codec dentro de un formato contenedor Ogg. Formato Ogg pueden ser reproducidos en Windows Media Player y iTunes, pero requiere codecs adicionales para ser descargado. Ogg es un formato popular para aplicaciones de streaming. Audacity no es compatible aún con el uso de la Speex bajo bit rate codec de voz dentro de Ogg. Consultado por: Menú Archivo > Exportar ... entonces el cuadro de diálogo Exportar archivo del 's botón Opciones Ogg Vorbis exportación de configuración ■ Calidad: elija un ajuste de calidad de 0 (más bajo) a 10 (mejor). El ajuste de calidad actual se muestra en el centro de la corredera. El nivel por defecto de 5 típicamente produce un archivo de aproximadamente el mismo tamaño que por defecto de Audacity 128 kbps MP3 de codificación, pero de mayor calidad. Los valores más altos de calidad OGG significa un tamaño de archivo más grande, porque la velocidad de bits mayor general se utilizará. OGG codificación es técnicamente una forma de VBR o la codificación de velocidad de bits variable, a diferencia de la CBR o la codificación de velocidad de bits constante utiliza por defecto cuando se exporta MP3 archivos. Esto significa que con el fin de mantener una calidad consistente a lo largo de una pista, una mayor tasa de bits se utiliza cuando se codifica una pieza compleja de audio (tal como un pasaje orquestal completo) que cuando se codifica un solo de voz o instrumento. Una grabación de audio que tiene más complejo generará un archivo más grande. El aumento de la frecuencia de muestreo en la barra de herramientas de selección se incrementará la velocidad de bits y lo que el tamaño del archivo (y viceversa). Obtenido de " http://manual.audacityteam.org/m/index.php?title=Ogg_Vorbis_Export_Options&oldid=15081 " ■ Esta página fue modificada por última vez el 21 de enero de 2012, a las 08:39. ■ El contenido está disponible bajo los términos de la Attribution 3.0 . http://translate.googleusercontent.com/translate_c?depth=1&hl=es&ie=UTF8&prev=_t&... 07/11/2012