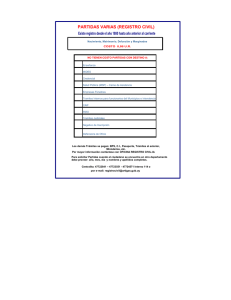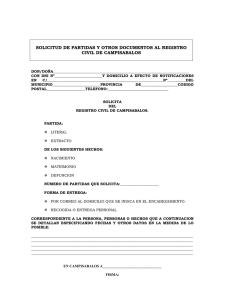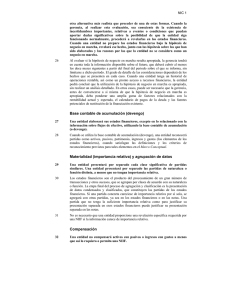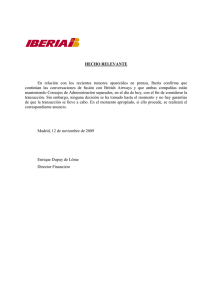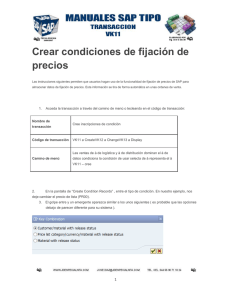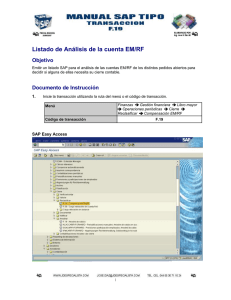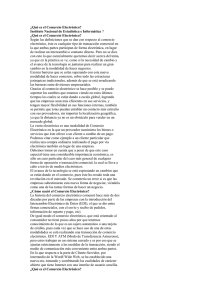Manual de Usuario MÓDULO FIGL Contabilidad General
Anuncio

Manual de Usuario MÓDULO FIGL Contabilidad General Manual de Usuario Proyecto SEFLogiC – Módulo FIGL Identificación del documento Código del documento Nombre del documento Versión Tipo documento: Finalidad: FOR030-MUS-FIGL Contabilidad General v1.1 Manual de usuario de FIGL (Contabilidad General) V1.1 Formación Formación a usuarios Información del documento Preparado por: Validado por Equipo UTE FIGL Fecha de entrega: Fecha de revisión: Fecha de validación: Firma: Control de Cambios Versión 1.1 Fecha 18.08.2015 FOR030-MUS-FIGL Contabilidad General v1.1 Descripción del Cambio Modificación de la descripción de las divisiones. Mantis 61793 Pto 3.3 Página 2 de 89 Manual de Usuario Proyecto SEFLogiC – Módulo FIGL Índice 1. Introducción. ........................................................................................................ 5 2. Objetivo del módulo FIGL ................................................................................... 5 3. Estructuras organizativas y Datos Maestros ..................................................... 6 3.1. Entidad CP .................................................................................................... 6 3.2. Sociedad FI ................................................................................................... 6 3.3. Divisiones ...................................................................................................... 8 3.4. Estructura presupuestaria ............................................................................. 9 3.5. Clases de Documentos. .............................................................................. 12 3.6. Claves de contabilización ............................................................................ 12 3.7. Plan de Cuentas. ......................................................................................... 14 3.8. Grupos de cuentas ...................................................................................... 15 4. Procesos de Gestión ......................................................................................... 18 4.1. Mantenimiento del Plan de Cuentas. ........................................................... 18 4.1.1. Crear Cuenta de Mayor a Nivel de Plan de Cuentas ............................ 18 4.1.2. Crear Cuenta de Mayor a Nivel de Sociedad ....................................... 21 4.1.3. Modificar Cuenta de Mayor a nivel Plan de Cuentas ............................ 26 4.1.4. Modificar Cuenta de Mayor a nivel Sociedad ....................................... 28 4.1.5. Visualización de Cuenta de Mayor a nivel Plan de Cuentas ................ 29 4.1.6. Visualización de Cuenta de Mayor a Nivel de Sociedad. ..................... 30 4.1.7. Bloqueo de Cuentas de Mayor a nivel Plan de Cuentas ...................... 31 4.1.8. Bloqueo de Cuentas de Mayor a nivel Sociedad .................................. 32 4.1.9. Borrado de Cuentas de Mayor a nivel Plan de Cuentas ....................... 32 4.1.10. Bloqueo de Cuentas de Mayor a nivel Sociedad .................................. 33 4.1.11. Creación de cuentas a nivel Central. ................................................... 34 4.2. Contabilización ............................................................................................ 36 4.2.1. Registrar Asiento Directo. .................................................................... 36 4.2.2. Contabilización de ajustes ................................................................... 39 4.3. Gestión de cuenta. ...................................................................................... 40 4.3.1. Visualización de saldos........................................................................ 40 4.3.1. Visualización de partidas de cuenta de mayor. .................................... 43 4.3.2. Compensación de una cuenta ............................................................. 47 4.3.3. Anulación de la compensación ............................................................ 52 4.4. Gestión de Documentos Contables ............................................................. 55 4.4.1. Visualización de documentos FI .......................................................... 55 4.4.2. Modificación de documentos en FI ...................................................... 60 4.4.3. Anulación de documentos en FI........................................................... 62 4.4.4. Anulación de documentos en FI en masa. ........................................... 64 4.4.5. Impresión de documentos.................................................................... 66 4.5. Cierre .......................................................................................................... 70 4.5.1. Arrastre de saldos................................................................................ 70 4.5.2. Gestión de periodos............................................................................. 73 FOR030-MUS-FIGL Contabilidad General v1.1 Página 3 de 89 Manual de Usuario Proyecto SEFLogiC – Módulo FIGL 4.6. Sistema de Información ............................................................................... 76 4.6.1. Plan de cuentas ................................................................................... 76 4.6.2. Plan de cuentas por sociedad .............................................................. 78 4.6.3. Listado de cuentas no creadas por sociedad. ...................................... 79 4.6.4. Saldos de cuenta de mayor. ................................................................ 80 4.6.5. Sumas y saldos de cuentas de mayor. ................................................ 82 4.6.6. Balance / Cuenta de Pérdidas y Ganancias. ........................................ 84 4.6.7. Diario de documentos .......................................................................... 87 4.6.8. Modificaciones de documento.............................................................. 88 FOR030-MUS-FIGL Contabilidad General v1.1 Página 4 de 89 Manual de Usuario Proyecto SEFLogiC – Módulo FIGL 1. Introducción. Este documento, constituye el Manual de referencia del usuario que trabaje en el área de Contabilidad General. Se ha elaborado como material de apoyo al alumno, para practicar los conocimientos teóricos adquiridos durante el desarrollo de las mismas. Este Manual está dirigido a los usuarios del sistema SEFLogiC, que llevan las tareas relacionadas con la contabilidad general y no presupuestaria (Área FIGL en terminología de proyecto), es decir, destinados a aquellas unidades administrativas encargadas de gestionar la contabilidad financiera. 2. Objetivo del módulo FIGL El objetivo principal de la contabilidad general consiste en proporcionar un cuadro general de la contabilidad y las cuentas externas. El registro de todas las operaciones contables en un sistema de software completamente integrado con todas las otras áreas operacionales de una empresa garantiza que los datos de contabilidad siempre estén completos y sean exactos. El módulo de libro mayor se utiliza para la contabilidad financiera del sistema SAP. Recoge las operaciones contables en un sistema completamente integrado que garantiza que los datos de contabilidad siempre estén completos, exactos y actualizados en tiempo real. El módulo de Contabilidad General (FIGL) permitirá registrar todas aquellas operaciones que por su naturaleza o carácter no puedan realizarse desde los módulos auxiliares (Activos Fijos, Contabilidad Presupuestaria, Facturación, Compras, Tesorería, etc.). La Contabilidad General sirve como registro completo de todas las operaciones contables. Se trata de una referencia actualizada y centralizada relativa a la presentación de las cuentas. Esto nos permite visualizar documentos contables, partidas individuales y cifras de movimientos. Una operación individual real se puede verificar en cualquier momento en tiempo real mediante la visualización de los documentos originales, las partidas individuales y las cifras de movimientos en diferentes niveles, como por ejemplo: • • • • Gestión de cuenta Diarios Totales/cifras de movimientos Evaluaciones de balance/pérdidas y ganancias Todas las contabilizaciones producidas en los módulos auxiliares y operativos tienen su reflejo dentro del libro mayor y en las cuentas asignadas para dicha contabilización. FOR030-MUS-FIGL Contabilidad General v1.1 Página 5 de 89 Manual de Usuario Proyecto SEFLogiC – Módulo FIGL 3. Estructuras organizativas y Datos Maestros SEFLogiC, como sistema SAP, divide la organización empresarial en entidades organizativas. A continuación, procedemos a comentar las agrupaciones que más afectan a los procesos definidos para el módulo de Contabilidad General y No Presupuestaria. 3.1. Entidad CP La entidad CP es la estructura organizativa, básica de SAP, de contabilidad presupuestaria y recoge todos los elementos que configuran el Presupuesto. Sin esta Entidad no es posible presupuestar ni ejecutar el Presupuesto, siendo un dato más a la hora de presupuestar y ejecutar. La Entidad CP en el sistema SEFLogiC es la 1000. Este presupuesto es único, es decir, sólo podemos trabajar con un único Presupuesto, aunque como veremos más adelante podemos tener versiones del Presupuesto, pero sólo una versión será la definitiva. Si quisiéramos trabajar con más de un Presupuesto es necesario crear una entidad CP por cada Presupuesto diferenciado con el que queramos trabajar. A este nivel se definen: La estructura presupuestaria: clasificación orgánica, y el resto de las clasificaciones que configuran una partida presupuestaria. Elaboración y seguimiento del Presupuesto. Ejecución del Presupuesto. 3.2. Sociedad FI La estructura organizativa en la Gestión Financiera se basa en las sociedades FI: representa una entidad legal independiente a nivel de reporting de acuerdo con la legalidad vigente. Se describe la Sociedad FI como la unidad organizativa básica de la contabilidad financiera, a la que se asocia de forma unívoca un NIF. Tenemos una Sociedad FI por cada entidad de la Comunidad Autónoma de Canarias, las cuales tienen NIF propio, y podemos obtener balances y cuentas de pérdidas y ganancias de forma diferenciada por cada una. Además, cada una de ellas utiliza datos maestros a nivel propio como los acreedores, clientes, etc. Las sociedades FI están íntimamente relacionadas con los centros gestores, necesarios para generar la estructura presupuestaria. El listado de entidades FI que afectan a la Entidad CP 1000, es el siguiente: ACDS: Ag. Can. Desar. Sosten. y Cambio Climático. ACEC: Agencia Canaria de Evaluación de Calidad y Acreditación Universitaria FOR030-MUS-FIGL Contabilidad General v1.1 Página 6 de 89 Manual de Usuario Proyecto SEFLogiC – Módulo FIGL ACS: Academia Canaria de Seguridad APMUN: Agencia de protección del Medio Urbano y Natural ATC: Agencia Tributaria Canaria CAC: Comunidad Autónoma de Canarias CES: Consejo Económico y Social ICAP: Instituto Canario de Administración Pública ICCA: Instituto Canario Calidad Agroalimentar ICI: Instituto Canario de Igualdad ICIA: Instituto Canario de Investigaciones Agrarias ICV: Instituto Canario de la Vivienda ISTA: Instituto Canario de Estadística RTPC: Radiotelevisión Canaria SCE: Servicio Canario de Empleo SCS: Servicio Canario de Salud Características generales de las sociedades financieras: País y moneda de la sociedad. Para el ámbito del proyecto será España y EURO respectivamente. Plan de cuentas utilizado. A la sociedad se le asigna un plan de cuentas operativo, aquel con el que se registran las operaciones diarias. Se ha definido el Plan de cuentas del Servicio Canario de la Salud, cuya identificación es PSCS – Plan de cuentas sistema convergencia. Variante de ejercicio (cantidad de periodos y definición de estos). La variante de ejercicio que se definirá y asignará a la sociedad será una con 12 períodos según el año natural + 4 periodos especiales (K4) para ajustes de final de ejercicio. Para la gestión de los periodos de cada ejercicio contable, se definirá un ejercicio de doce periodos naturales más cuatro periodos adicionales. Estos períodos especiales se emplean para registrar las contabilizaciones de gastos o ingresos (presupuestarios o extrapresupuestarios) que son imputables a todo el ejercicio, por lo que al contabilizarse generalmente al final de un ejercicio, no deben desvirtuar el saldo y movimientos del último periodo contable. La variante de ejercicio para todas las sociedades será K4 (12 periodos corrientes + 4 periodos especiales) Variante de periodos contables. La variante de períodos contables permitirá la apertura y cierre de cada uno de los periodos contables de forma independiente por Sociedad FI. Se ha definido una variante de períodos contables por sociedad de SEFLogiC. FOR030-MUS-FIGL Contabilidad General v1.1 Página 7 de 89 Manual de Usuario Proyecto SEFLogiC – Módulo FIGL Contabilizaciones negativas: Se permitirán las contabilizaciones negativas en todos los ámbitos de la implantación. La finalidad es ubicar dichas contabilizaciones (normalmente correcciones, barrados o anulaciones) en la misma posición en la que los originales se registraron. Si el indicador está fijado, el saldo de cuenta de las cuentas afectadas se representará tras la anulación de un documento como si el documento no se hubiese contabilizado nunca. En caso contrario, las cifras de movimiento de la cuenta se incrementarán en el mismo importe en el Debe y en el Haber mediante el documento y el documento de anulación. 3.3. Divisiones La división es una unidad organizativa de Finanzas que corresponde a un área de actividad delimitada de la empresa o a un área de responsabilidad específica de una sociedad financiera. Dentro del alcance del proyecto SEFLogiC se han definido las siguientes divisiones: División 0010 0050 0051 0052 0053 0054 0055 0056 0057 0058 0060 0061 1000 1001 1005 1006 1008 1010 1011 1012 1013 1014 1015 1016 Denominación SERVICIOS CENTRALES HOSP UNIVERSITARIO DE CANARIAS HOSP. GRAN CANARIA DR. NEGRÍN GERENCIA SERV. SAN. LANZAROTE GERENCIA SERV. SAN. FUERTEVENT DIR.GER COMP HOSP. MATER INFAN DIR.GER COMP HOSP. CANDELARIA GERENCIA SERV. SAN. LA PALMA GERENCIA SERV. SAN. LA GOMERA GERENCIA SERV. SAN. EL HIERRO GERENCIA AT. PRIM GRAN CANARIA GERENCIA AT. PRIM TENERIFE CAJAS DE INGRESO DE LA C.A.C. PARLAMENTO DEUDA PÚBLICA PRESIDENCIA DEL GOBIERNO CON. PRESID., JUST. E IGUALDAD HACIENDA OBRAS PUBLICAS Y TRANSPORTES POL. TERRIT., SOST. Y SEG. AGRIC., GANAD., PESCA Y AGUAS SANIDAD ECONOM, INDUST, COM Y CONOCIM. TURISMO, CULTURA Y DEPORTES FOR030-MUS-FIGL Contabilidad General v1.1 Página 8 de 89 Manual de Usuario Proyecto SEFLogiC – Módulo FIGL 1018 1019 1020 1023 1040 1041 1042 1043 1044 1045 1047 1048 1049 1050 1052 1070 1071 1072 EDUCACION Y UNIVERSIDADES DIVERSAS CONSEJERÍAS TRANSF. CORPORACIONES LOCALES EMPLEO, POLÍTICAS SOC. Y VIV. ACADEMIA CANARIA DE SEGURIDAD AG CAN EVAL. CAL. ACRED. UNIV. AG PROT. MEDIO URBANO Y RURAL INST. CAN. ADMINISTRAC PUBLICA INST. CAN. CALIDAD AGROALIMENT INST. CANARIO DE ESTADISTICA INST. CAN. DE HEMOD. HEMOTER. INST. CAN. DE INVEST. AGRARIAS INSTITUTO CANARIO DE IGUALDAD INST. CANARIO DE LA VIVIENDA SERVICIO CANARIO DE EMPLEO AG CAN DESAR SOSTEN CAMB CLIMA CONSEJO ECONOMICO Y SOCIAL RADIOTELEVISION CANARIA 3.4. Estructura presupuestaria Para elaborar el presupuesto es necesario definir previamente las estructuras que la componen: La Partida Presupuestaria + Elemento PEP La Partida Presupuestaria a su vez se conforma de los siguientes elementos: Centro Gestor + Posición Presupuestaria + Fondo + Elemento PEP A continuación presentamos un gráfico que ilustra los conceptos planteados: FOR030-MUS-FIGL Contabilidad General v1.1 Página 9 de 89 Manual de Usuario Proyecto SEFLogiC – Módulo FIGL El Centro Gestor y la Posición Presupuestaria son de introducción obligatoria para componer las estructuras. El campo Fondo es de introducción opcional. El Centro Gestor y el Fondo tienen una composición única, tanto para elaborar el Presupuesto de Gastos como el de Ingresos. Sin embargo, la posición presupuestaria puede tener una composición distinta según el Tipo de Presupuesto (Ingresos o Gastos). Partida Presupuestaria La Partida Presupuestaria, se compone de los siguientes elementos: Centro Gestor Posición Presupuestaria Programa Presupuestario Fondo A continuación explicamos cada uno de estos elementos. Centros Gestores. Es conceptualmente equivalente a la clasificación orgánica. La codificación de los centros tendrá como modelo la existente para las Consejerías, y sufre cambios en la parte de Organismos Autónomos, con el objetivo de que todos los centros se agrupen en una misma Entidad CP evitando duplicidad en la numeración. De esta forma, la codificación de los Centros Gestores está compuesta por cuatro dígitos. Los dos iniciales corresponden a la Sección y los dos finales al Servicio. Posiciones Presupuestarias La Posición Presupuestaria depende de la Entidad CP y del ejercicio. Ésta, a su vez, está compuesta por diferentes segmentos que conforman su clasificación. Estos segmentos son: - Tipo de presupuesto: Dígito que diferencia entre Gasto (G) o Ingreso (I). - Clasificación funcional: Se emplea solo para posiciones de gasto. Es una estructura con 4 caracteres alfanuméricos en total y que consta de los siguientes niveles jerarquizados: Grupo de función, función, subfunción y programa. - Clasificación económica: FOR030-MUS-FIGL Contabilidad General v1.1 Página 10 de 89 Manual de Usuario Proyecto SEFLogiC – Módulo FIGL Se emplea tanto para gastos como para ingresos. Cuenta con un número de dígitos nunca inferior a cuatro y con una estructura con los siguientes niveles jerarquizados: Capítulo, artículo, concepto y subconcepto. - Convenio: Posición Presupuestaria de Ingreso: Segmento 1 Segmento 2 Segmento 3 Tipo de Presupuesto Económico Convenio I NNNNN NN Posición Presupuestaria de Gasto: Segmento 1 Segmento 2 Segmento 3 Tipo de Presupuesto Funcional Económico G NNNN NNNNN Programa Presupuestario El programa presupuestario o programa de financiación es conceptualmente el equivalente al proyecto de inversión. Forma parte de la estructura presupuestaria en aquellos capítulos donde se parametrice. El dato maestro en el módulo de proyectos de la aplicación es el Elemento PEP. Se crea una relación 1 a 1 entre Programa y Elemento PEP. Fondo Permite asociar partidas de gasto y de ingresos a un nivel de estructura presupuestaria adicional o representar un mayor desglose de la partida. Es de introducción opcional en la creación de partidas y consiste en un código de un máximo de 10 posiciones alfanuméricas. Este código se construye siguiendo unas reglas establecidas de estructura, que son validadas en la creación de los fondos y está permitida la generación de informes desagregados según la estructura definida. FOR030-MUS-FIGL Contabilidad General v1.1 Página 11 de 89 Manual de Usuario Proyecto SEFLogiC – Módulo FIGL 3.5. Clases de Documentos. SAP trabaja según el principio del registro de documentos. Para cada contabilización se almacenará un documento financiero (FI) en el sistema. Ese documento financiero pertenecerá a un tipo de documento o clase de documento. La clase de documento vendrá identificada en la cabecera del documento contable-financiero. En definitiva las clases de documentos sirven para identificar una operativa concreta en la contabilización del apunte. Las clases de documentos determinan: • La numeración a dar a cada uno de los documentos pertenecientes a una clase de documento. Esta numeración será interna y consecutiva, dependiente del ejercicio. • Las clases de cuentas permitidas para las contabilizaciones. No todas las clases de documentos podrán ser utilizadas para cualquier tipo de contabilización, sino que quedarán limitadas para cada tipo de cuenta estableciendo una distinción entre las clases de documentos de Activos Fijos (A), de Deudores (D), Acreedores (K) y de Libro Mayor (S). Cada documento se identifica unívocamente mediante los siguientes campos: • Clase de documento, código de dos dígitos que identifica el tipo de operación dentro del sistema. • Número de documento formado por diez dígitos. • Sociedad. • Ejercicio. La información que presenta un documento podrá variar en función de la operativa llevada a cabo, pero los datos de los documentos se encuentran estructurados a dos niveles: - Cabecera, donde aparecerán reflejados todos los datos comunes a todo el documento. - Posición. Se dispone hasta un máximo de 1000 posiciones que constituyen todos los movimientos que deban ser reflejados dentro del documento a contabilizar. 3.6. Claves de contabilización Es una clave numérica de dos caracteres que controla la entrada de las partidas individuales y determina: • • • • Clase de cuenta a introducir: deudor, acreedor, cuenta de mayor, o activo fijo. Si se realizará la contabilización en una cuenta de mayor especial (indicador CME). Imputación deudora o acreedora (Debe o Haber) Disposición de las pantallas de entrada. Qué campos están contenidos en las pantallas de entrada, y si se deben rellenar los campos (status de campo). FOR030-MUS-FIGL Contabilidad General v1.1 Página 12 de 89 Manual de Usuario Proyecto SEFLogiC – Módulo FIGL Al registrar una contabilización, se introduce una clave de contabilización para cada posición. Esta clave determinará la forma de contabilizar dicha posición. Se definen a nivel de mandante y por tanto son válidas para todas las sociedades. Clave de Contabilización Clase de Cuenta Debe / Haber 01 02 03 04 05 06 07 08 09 11 12 13 14 15 16 17 18 19 21 22 24 25 26 27 28 29 31 32 34 35 36 37 38 39 40 50 70 75 Deudor (D) Deudor (D) Deudor (D) Deudor (D) Deudor (D) Deudor (D) Deudor (D) Deudor (D) Deudor (D) Deudor (D) Deudor (D) Deudor (D) Deudor (D) Deudor (D) Deudor (D) Deudor (D) Deudor (D) Deudor (D) Acreedor (A) Acreedor (A) Acreedor (A) Acreedor (A) Acreedor (A) Acreedor (A) Acreedor (A) Acreedor (A) Acreedor (A) Acreedor (A) Acreedor (A) Acreedor (A) Acreedor (A) Acreedor (A) Acreedor (A) Acreedor (A) Cuenta de Mayor (S) Cuenta de Mayor (S) Activo Fijo (A) Activo Fijo (A) Debe Debe Debe Debe Debe Debe Debe Debe Debe Haber Haber Haber Haber Haber Haber Haber Haber Haber Debe Debe Debe Debe Debe Debe Debe Debe Haber Haber Haber Haber Haber Haber Haber Haber Debe Haber Debe Haber FOR030-MUS-FIGL Contabilidad General v1.1 Significado Factura Anular abono Gastos Otras ctas.a cobrar Salida de pagos Diferencias de pago Otras compensaciones Compensación pagos CME deudor/Debe Abono Anular factura Anular gastos Otros débitos Entrada de pagos Diferencias de pago Otras compensaciones Compensación pagos CME deudor/Haber Abono Anular factura Otras ctas.a cobrar Salida de pagos Diferencias de pago Compensación Compensación pagos CME acreedor/Debe Factura Anular abono Otras ctas.a cobrar Entrada de pagos Diferencias de pago Otras compensaciones Compensación pagos CME acreedor/Haber Contab.Debe Contab.Haber Debe activos fijos Haber activos fijos Página 13 de 89 Manual de Usuario Proyecto SEFLogiC – Módulo FIGL Clave de Contabilización Clase de Cuenta Debe / Haber 80 81 82 83 84 85 86 89 90 91 92 93 94 95 96 99 Cuenta de Mayor (S) Cuenta de Mayor (S) Cuenta de Mayor (S) Cuenta de Mayor (S) Cuenta de Mayor (S) Cuenta de Mayor (S) Cuenta de Mayor (S) Material (M) Cuenta de Mayor (S) Cuenta de Mayor (S) Cuenta de Mayor (S) Cuenta de Mayor (S) Cuenta de Mayor (S) Cuenta de Mayor (S) Cuenta de Mayor (S) Material (M) Debe Debe Debe Debe Debe Debe Debe Debe Haber Haber Haber Haber Haber Haber Haber Haber Significado Traspaso existencias Costes Diferencias invent. Diferencias precio Consumo Variación existen. EM/RF Debe Alta de inventario Traspaso existencias Costes Diferencias invent. Diferencias precio Consumo Variación inventario EM/RF Haber Baja de inventario Las claves de contabilización más utilizadas son las que a continuación se muestran: 3.7. Plan de Cuentas. Un plan de cuentas contiene todas las cuentas de mayor que están disponibles para la sociedad financiera. En dicho plan se encuentran las definiciones básicas de las cuentas. FOR030-MUS-FIGL Contabilidad General v1.1 Página 14 de 89 Manual de Usuario Proyecto SEFLogiC – Módulo FIGL El Plan Contable (PSCS – Plan de Cuentas Sistema de Convergencia) es el resultado de la homogeneización de las cuentas en el ámbito de implantación del proyecto SEFLogiC. Será de aplicación a todas las sociedades financieras definidas en el sistema. Supone la información mínima para las necesidades corporativas. Se trata de un plan flexible que permite la inclusión de nuevos conceptos, de forma que sea adaptable a las nuevas necesidades que surjan en los procesos de gestión. La codificación de las cuentas de mayor se ha definido a 10 dígitos. Para poder realizar contabilizaciones en una cuenta, ésta debe existir en la sociedad en la que se va a realizar dicha imputación contable. Para poder ser creada una cuenta a nivel de sociedad financiera debe haber sido creada obligatoriamente en el plan de cuentas asignado a dicha sociedad. Los registros maestros de cuenta de mayor se crean en dos niveles (procesos): • A nivel Plan de Cuentas: Esta tarea se centralizará para todas las sociedades FI definidas. Este proceso será llevado a cabo por la Intervención General de Hacienda. El grupo de datos que recoge este nivel contiene la información básica de las cuentas: denominación, tipo y codificación, principalmente. • A nivel de Sociedad: Esta tarea se realizará descentralizadamente, es decir, los servicios centrales del Servicio Canario de la Salud dará de alta sus propios datos a este nivel y la Intervención General de CEHS para el resto de sociedades. Comprende la información que se refiere exclusivamente a la sociedad en cuestión. Con ella se controla el registro de documentos de contabilización y la gestión de datos de contabilidad. 3.8. Grupos de cuentas En la plataforma SAP, los grupos de cuentas son agrupaciones basados en criterios que influyen en la manera en que se crean los registros maestros. El grupo de cuentas define: • El intervalo de números de las cuentas de mayor. La asignación de números de las cuentas será externo, es decir, manual, así el sistema determinará a qué grupo de cuentas pertenece la cuenta de mayor. • La estructura de campos al crear una cuenta de mayor, es decir, dependiendo del grupo de cuentas seleccionado habrá que completar una serie de campos específicos del grupo de cuentas. Cada cuenta creada en el sistema deberá ser asignada a uno de los grupos definidos: Plan de cuentas Grupo de cuentas De cuenta A cuenta PSCS ASO1 4000000000 5999999999 FOR030-MUS-FIGL Contabilidad General v1.1 Significado C.asociadas CME (AR, AP) Página 15 de 89 Manual de Usuario Proyecto SEFLogiC – Módulo FIGL Plan de cuentas Grupo de cuentas De cuenta A cuenta PSCS PSCS PSCS ASO2 ASO3 ASO4 4000000000 4000000000 4000000000 4999999999 4999999999 4999999999 C.asociadas (AR,AP) Acreedores / deudores Acreedores / deudores con IVA PSCS ASO5 4000000000 4999999999 C.asociadas CME(AR,AP) con IVA PSCS CTFI 4000000000 5999999999 C. FINANCIERAS EXTRAPRET. PSCS CTEA 4000000000 5999999999 C. No Presupuestarias (Asoc) PSCS CTEK 4000000000 5999999999 C. No Presup. (NAso) ACREED. PSCS CTEM 4000000000 5999999999 C. No Presup. (NAso) DEUDORAS PSCS EXI1 3000000000 3999999999 Existencias c/IVA s/cont.autom PSCS EXI2 3000000000 3999999999 Existencias s/IVA s/cont.autom PSCS EXI3 3000000000 3999999999 Existencias s/IVA c/cont.autom PSCS EXI4 3000000000 3999999999 Existencias s/IVA c/cont.autom PSCS FIB1 1000000000 2999999999 Financiación básica PSCS FIB2 1000000000 1999999999 Financiación básica (AR,AP) PSCS FIB3 1000000000 1999999999 Financiación básica (cta.asoc) PSCS FIN1 5000000000 5999999999 C.financieras SIN TR PSCS FIN2 5000000000 5999999999 C.financieras CON TR PSCS FIN3 5000000000 5999999999 C.financieras ML con TR PSCS FIN4 5000000000 5999999999 C.financieras ME con TR PSCS FIN5 5000000000 5999999999 C.financieras cta.asociada CME PSCS FIN6 5000000000 5999999999 C.fin. de riesgo por descuento PSCS PSCS FIN7 100000000 5999999999 C. Monetarias p/ contab.retenc G0AS 0 999999999 Cuentas de orden (asociada) PSCS G0NS 0 999999999 Cuentas de orden (Nasoc) PSCS GAS1 6000000000 6999999999 Gastos con IGIC PSCS GAS2 6000000000 6999999999 Gastos sin IGIC PSCS GRU0 0 0999999999 CUENTAS GRUPO 0 PSCS ING1 7000000000 7999999999 Ingresos con IGIC PSCS ING2 7000000000 7999999999 Ingresos sin IGIC PSCS INM1 2000000000 2999999999 Inmovilizado con AM PSCS INM2 2000000000 2999999999 Inmovilizado sin AM PSCS INM3 2000000000 2999999999 Inmovilizado sin AM sin IVA PSCS INM4 2000000000 2999999999 Inmovilizado con AM sin IVA PSCS INM5 2000000000 2999999999 Inmovilizado (cuenta asociada) FOR030-MUS-FIGL Contabilidad General v1.1 Significado Página 16 de 89 Manual de Usuario Proyecto SEFLogiC – Módulo FIGL Plan de cuentas Grupo de cuentas De cuenta A cuenta PSCS IVA 4000000000 4999999999 Cuentas de IVA PSCS PROV 4000000000 4999999999 Provisiones de acreed./deud. PSCS TODO 0 ZZZZZZZZZZ Todos los campos (test) FOR030-MUS-FIGL Contabilidad General v1.1 Significado Página 17 de 89 Manual de Usuario Proyecto SEFLogiC – Módulo FIGL 4. Procesos de Gestión 4.1. Mantenimiento del Plan de Cuentas. A continuación se describirá el proceso para la creación, visualización, modificación, etc. de los datos maestros de contabilidad general en el sistema SEFLogiC. Antes de pasar a detallar el proceso, se tienen que tener en cuenta una consideración que hace SAP. En el sistema todo el tratamiento de los datos maestros se diferencia en dos niveles de información: • • Plan de Cuentas: PSCS Sociedad FI. 4.1.1. Crear Cuenta de Mayor a Nivel de Plan de Cuentas Este proceso se realizará cuando, en la sociedad financiera se necesite la creación de un nuevo concepto contable.. Como anteriormente se subrayó se puede acceder a la transacción desplegando el menú o bien escribiendo directamente su código en la ventana de comandos. De aquí en adelante se mostrarán las dos posibilidades de acceso: Transacción: FSP0 Acceso por el menú de Contabilidad General: En la pantalla inicial de la transacción el sistema pedirá: FOR030-MUS-FIGL Contabilidad General v1.1 Página 18 de 89 Manual de Usuario Proyecto SEFLogiC – Módulo FIGL • • Número de cuenta: se introduce el código de la cuenta contable que identifica el número de cuenta de mayor en plan de cuentas utilizado. Plan de cuentas: para el cual queremos que pertenezca la cuenta que se esta creando, en este caso solo habrá un Plan de Cuentas (PSCS). Existen dos posibilidades para crear la cuenta de mayor: 1. 2. Crear una cuenta con todos los campos en blanco. Si los datos son similares a los de otra cuenta de mayor ya creada se completan los campos en la ventana “Crear con modelo”. Con esta operación se copiarían ciertos datos de la cuenta original, pudiendo ser modificados con posterioridad. Se pulsa el botón o “Intro”, y se accede a la pantalla. FOR030-MUS-FIGL Contabilidad General v1.1 Página 19 de 89 Manual de Usuario Proyecto SEFLogiC – Módulo FIGL En esta pantalla se tendrán que cumplimentar los siguientes campos: • Grupo de cuentas: característica clasificadora dentro de los registros maestros de cuentas de mayor. Con el grupo de cuentas se determina qué campos son obligatorios u opcionales del maestro de la cuenta así como el intervalo del rango de números al que ha de pertenecer la cuenta. • Cuenta de balance: Se rellena si la cuenta de mayor se gestiona como cuenta de balance. • Cuenta beneficios: Se rellena si la cuenta de mayor se gestiona como cuenta de resultados. Este parámetro determinará el arrastre de saldos. • Texto breve: descripción breve de la cuenta de mayor. • Texto explicativo: descripción larga de la cuenta de mayor. Al no ser un campo obligatorio si no se rellena se toma por defecto el texto breve. Seleccionamos la pestaña : Esta pantalla se utiliza para traducir el texto de la cuenta a los diferentes idiomas. FOR030-MUS-FIGL Contabilidad General v1.1 Página 20 de 89 Manual de Usuario Proyecto SEFLogiC – Módulo FIGL Para actualizar los textos de los datos introducidos se procederá a grabar la información pulsando el icono o el menú de la parte superior: * Cuenta de mayor * Grabar. En la parte inferior de la pantalla aparecerá un mensaje indicando que la cuenta ha sido creada: 4.1.2. Crear Cuenta de Mayor a Nivel de Sociedad Para contabilizar en una cuenta es necesario no sólo que la cuenta esté creada a nivel de plan de cuentas sino que esté también operativa en la sociedad. Gran parte de los datos registrados en el maestro de una cuenta ya no son modificables a partir del momento en que dicha cuenta haya recibido una contabilización que sea incompatible con la nueva definición que se desea realizar. FOR030-MUS-FIGL Contabilidad General v1.1 Página 21 de 89 Manual de Usuario Proyecto SEFLogiC – Módulo FIGL A partir del momento en que una cuenta haya recibido contabilizaciones no puede ser borrada del sistema, tenga o no saldo. Lo que el sistema permite es bloquear una cuenta para contabilización, de manera que aunque exista dicha cuenta no pueda registrarse ninguna contabilización. También se permite marcar una cuenta para borrado, lo que supone que en el momento en que se archiven todos los documentos contables que tuvieran contabilización contra dicha cuenta, esta también pasará al archivo y no estará activa. Transacción: FSS0 Acceso por el menú de Contabilidad General: En la pantalla inicial de la transacción el sistema pedirá: • • Número de cuenta: se introduce el código de la cuenta contable que identifica el número de cuenta de mayor en el plan de cuentas utilizado. Sociedad: aquella sociedad en la que se quiere dar de alta la cuenta de mayor. FOR030-MUS-FIGL Contabilidad General v1.1 Página 22 de 89 Manual de Usuario Proyecto SEFLogiC – Módulo FIGL Dentro de la transacción nos encontraremos tres pestañas o tres bloques de información: • • • Datos de control Entrada de Bancos Información Existen dos posibilidades para crear la cuenta de mayor: 3. 4. Crear una cuenta con todos los campos en blanco. Si los datos son similares a los de otra cuenta de mayor ya creada se completan los campos en la ventana “Crear con modelo”. Con esta operación se copiarían ciertos datos de la cuenta original, pudiendo ser modificados con posterioridad. Puede crear con modelo de una cuenta ya existente en la sociedad u otra cuenta que exista en otra sociedad FI del sistema. Se pulsa el botón o “Intro”, y se accede a la pantalla. FOR030-MUS-FIGL Contabilidad General v1.1 Página 23 de 89 Manual de Usuario Proyecto SEFLogiC – Módulo FIGL En la pestaña aparecen una serie de campos que dependerán del grupo de cuentas elegido para dicha cuenta. Los campos principales a nivel Datos de Control son los siguientes, aunque no aparezcan todos en esta pantalla, ya que como se ha dicho anteriormente, vienen determinados por el Grupo de cuentas que se indica en la primera pantalla: • Moneda de la cuenta: moneda en la que se gestiona la cuenta. Si se indica una moneda diferente de la sociedad, sólo podrán realizarse contabilizaciones en esta moneda. Si es la moneda de la sociedad, se podrán realizar contabilizaciones en todas las monedas. • Saldos sólo en moneda local: indicador que si se selecciona hace que los datos sólo se actualicen en moneda local en las contabilizaciones de la cuenta. • Cuenta asociada, Caracteriza la cuenta de mayor como cuenta asociada. La cuenta asociada asegura la integración de una cuenta de la contabilidad auxiliar en el libro mayor. • Categoría fiscal, si se desea utilizar la cuenta para contabilizaciones relevantes a impuestos. • Permitida contabilización sin IVA, Provoca que también se pueda contabilizar la cuenta sin tener que introducir un indicador de impuestos. • Gestión de partidas abiertas: En las cuentas con gestión de partidas abiertas, se identifican las partidas como abiertas y como compensadas. El saldo de una cuenta con “Gestión de Partidas Abiertas” se deriva siempre del saldo de las partidas abiertas. Ejemplos: se definirán con este indicador las cuentas transitorias de bancos). Con ello, se controla qué partidas forman el saldo vivo de las cuentas, pudiéndonos listar informes con las opciones de: o o o Sólo partidas abiertas (sólo saldos vivos) Sólo partidas compensadas Todas • Visualización de partidas individuales: si se fija este indicador será posible ver la composición del saldo de la cuenta por documento y posiciones. • Clave de clasificación: indica de qué manera se ordenan las partidas de una cuenta al consultarlas. Para ello el sistema rellena el campo asignación automáticamente en la contabilización de un documento. Una vez finalizada la introducción de datos de esta pantalla se pulsa sobre el icono de FOR030-MUS-FIGL Contabilidad General v1.1 Página 24 de 89 Manual de Usuario Proyecto SEFLogiC – Módulo FIGL En esta pantalla los campos que se han propuesto han sido el Grupo Status Campo, el cual nos definirá los campos que serán obligatorios u opcionales en el momento de realizar contabilizaciones con la cuenta de mayor que estemos creando. Es decir, si, por ejemplo, este status de campo marca que sea obligatorio indicar la fecha valor, todas las cuentas que compartan el status de campo deberán, de forma obligatoria, informar la fecha valor ya que si no se hace de este modo el sistema mostrará un mensaje de error al contabilizar. También es posible rellenar el campo de Posición Presupuestaria, que haría imputaciones sobre una posición determinada. Identificación de las denominaciones de la posición presupuestaria: • • E/* La denominación E/ indica que la posición es extrapresupuestaria. Estas serán las únicas que se incluyan en algunas cuentas de mayor para indicar que la operativa con dicha cuenta es extrapresupuestaria. E/TIPO30; cuentas con IGIC. E/TIPO50; para cuentas de mayor. E/TIPO60; para cuentas asociadas de deudor/acreedor. E/TIPO90; se incluirá para las cuentas monetarias (Bancos, formalización, las cuentas asociadas a los descuentos o/y retenciones. También existen posiciones presupuestarias del tipo I/* y G/*, las primeras son de ingresos y las segundas son posiciones presupuestarias de gasto. Estas nunca se incluirán en el campo de “Posición presupuestaria” del maestro de las cuentas de mayor salvo que en algún caso una cuenta sólo pueda tener una partida presupuestaria asociada. Una vez finalizada la introducción de datos de esta pantalla se pulsa sobre el icono de “Información” FOR030-MUS-FIGL Contabilidad General v1.1 Página 25 de 89 Manual de Usuario Proyecto SEFLogiC – Módulo FIGL Puede introducir una aclaración, comentario u observación para la utilización de la cuenta. Seleccione “Nota de contabilidad” y en el cuadro de texto situado a su izquierda introducimos una descripción sobre el uso de la cuenta. Para actualizar la información introducida a nivel de la sociedad financiera se procederá a grabar la información pulsando el icono o el menú de la parte superior: * Cuenta de mayor * Grabar. En la parte inferior de la pantalla aparecerá un mensaje indicando que la cuenta ha sido creada: 4.1.3. Modificar Cuenta de Mayor a nivel Plan de Cuentas Transacción: FSP0 Acceso por el menú de Contabilidad General: Al ejecutar la transacción nos presenta la misma pantalla que la creación de las cuentas de mayor a nivel Plan de Cuentas. Para modificar se sigue el mismo procedimiento que en la creación, es necesario introducir: FOR030-MUS-FIGL Contabilidad General v1.1 Página 26 de 89 Manual de Usuario Proyecto SEFLogiC – Módulo FIGL • • Número de cuenta de mayor a modificar. Plan de cuentas donde se encuentra dicha cuenta (PSCS). Una vez seleccionada la cuenta pinchamos sobre el icono de las modificaciones . Mediante este proceso se modifican ciertos campos de las cuentas de mayor a nivel de plan de cuentas. Todas las modificaciones realizadas a nivel de plan de cuentas se reflejarán en todas las sociedades que comparten plan de cuentas. Los datos modificables de las cuentas de mayor a nivel de plan de cuentas: - Grupo de cuentas. - Texto Breve. - Texto Explicativo. Se va pasando por las distintas pestañas que nos presenta el sistema: Una vez se varíe la información en el campo o campos objeto de la modificación se puede proceder a grabar la operación pulsando el icono o accediendo al menú superior: * Cuenta de mayor * Grabar. FOR030-MUS-FIGL Contabilidad General v1.1 Página 27 de 89 Manual de Usuario Proyecto SEFLogiC – Módulo FIGL En la parte inferior de la pantalla aparecerá un mensaje indicando que las modificaciones se han realizado con éxito: 4.1.4. Modificar Cuenta de Mayor a nivel Sociedad Con el acceso a este proceso se realizan las modificaciones de ciertos campos de las cuentas de mayor a nivel de sociedad. Si la cuenta sobre la que se quiere realizar modificaciones ha recibido algún tipo de contabilización alguno de los campos no se podrán modificar para evitar inconsistencias en el sistema. Transacción: FSS0 Acceso por el menú de Contabilidad General: En la pantalla inicial de la transacción el sistema pedirá: • • Número de la cuenta de mayor. Sociedad. Una vez seleccionada la cuenta de mayor que se quiere modificar se pincha sobre el icono de la “modificación” FOR030-MUS-FIGL Contabilidad General v1.1 . Página 28 de 89 Manual de Usuario Proyecto SEFLogiC – Módulo FIGL Con las pestañas se va pasando por las distintas pantallas hasta localizar el campo sensible a la modificación. Una vez realizadas las modificaciones oportunas se puede proceder a grabar dicha operativa. Para grabar podemos acceder a través del menú: * Cuenta de mayor * Grabar, O pinchando sobre el icono de grabar . En la parte inferior de la pantalla aparecerá un mensaje indicando que las modificaciones se han realizado con éxito: 4.1.5. Visualización de Cuenta de Mayor a nivel Plan de Cuentas Transacción: FSP0 Acceso por el menú de Contabilidad General: Al ejecutar la transacción nos presenta la misma pantalla que la creación y modificación de las cuentas de mayor a nivel Plan de Cuentas. Para modificar se sigue el mismo procedimiento que en la creación, es necesario introducir: • Número de cuenta de mayor a modificar. • Plan de cuentas donde se encuentra dicha cuenta (PSCS). Una vez seleccionada la cuenta pinchamos sobre el icono de “Visualizar cuentas de mayor” . FOR030-MUS-FIGL Contabilidad General v1.1 Página 29 de 89 Manual de Usuario Proyecto SEFLogiC – Módulo FIGL Con las pestañas: pasando por las distintas pantallas para visualizar los datos requeridos. se va Con este proceso sólo se tendrá acceso a la visualización de todos los campos de los que se compone la creación de la cuenta. 4.1.6. Visualización de Cuenta de Mayor a Nivel de Sociedad. Con este proceso obtendremos la visualización de los datos de la cuenta de mayor a Nivel de Sociedad Transacción: FSS0 Acceso por el menú de Contabilidad General: Se debe seleccionar un número de cuenta de mayor y una sociedad para visualizar la información. Una vez seleccionada la cuenta pinchamos sobre el icono de “Visualizar cuentas de mayor” FOR030-MUS-FIGL Contabilidad General v1.1 . Página 30 de 89 Manual de Usuario Proyecto SEFLogiC – Módulo FIGL Con las pestañas se va pasando por las distintas pantallas hasta localizar la información que se quiere visualizar. 4.1.7. Bloqueo de Cuentas de Mayor a nivel Plan de Cuentas Transacción: FSP0 Acceso por el menú de Contabilidad General: Se podrán bloquear cuentas de mayor para que no se registre ninguna contabilización en dichas cuentas, al bloquear la cuenta a nivel Plan de Cuentas quedará inhabilitada desde ese momento para todas las sociedades que tengan dicho plan de cuentas Para este proceso accederemos desde la pantalla de creación de la Cuenta a nivel Plan de Cuentas y pulsaremos el botón Marcando alguno de los flag que se muestran en la pantalla, la cuenta quedará bloqueada para: • • Bloqueada para la creación, si se marca esta opción la cuenta no podrá crearse para la sociedad. Bloqueada para contabilizaciones, la cuenta se podrá crear en la sociedad pero no se permitirá ninguna contabilización sobre la misma. FOR030-MUS-FIGL Contabilidad General v1.1 Página 31 de 89 Manual de Usuario Proyecto SEFLogiC – Módulo FIGL • Bloqueada para la planificación, la cuenta quedará bloqueada para las planificaciones. 4.1.8. Bloqueo de Cuentas de Mayor a nivel Sociedad Transacción: FSS0 Acceso por el menú de Contabilidad General: El bloqueo de cuentas de mayor a nivel de sociedad impedirá la contabilización de operaciones en las cuentas seleccionadas pero sólo quedarán bloqueadas para una sociedad. El resto de sociedades podrán seguir utilizando dicha cuenta para registrar operaciones. (A no ser que la cuenta este bloqueada en el Plan de Cuentas). Bloqueos de la cuenta a nivel del Plan de Cuentas 4.1.9. Borrado de Cuentas de Mayor a nivel Plan de Cuentas Transacción: FSP0 Acceso por el menú de Contabilidad General: FOR030-MUS-FIGL Contabilidad General v1.1 Página 32 de 89 Manual de Usuario Proyecto SEFLogiC – Módulo FIGL Se podrá realizar una petición de borrado para la cuenta de mayor si se quiere que desaparezca del Plan de Cuentas. Para ello, en la pantalla principal seleccione botón Borrar . Seleccionamos la opción Marcar para borrado Pulsamos el botón Guardar . El sistema muestra un mensaje en la parte inferior de la pantalla indicando que la cuenta se ha marcado para borrado (la cuenta está pendiente de borrado). 4.1.10. Bloqueo de Cuentas de Mayor a nivel Sociedad Transacción: FSS0 Acceso por el menú de Contabilidad General: FOR030-MUS-FIGL Contabilidad General v1.1 Página 33 de 89 Manual de Usuario Proyecto SEFLogiC – Módulo FIGL Se podrá realizar una petición de borrado para la cuenta de mayor si se quiere que desaparezca de la sociedad financiera. Para ello, en la pantalla principal seleccione botón Borrar . Marque la opción Marcar para borrado. Pulsamos el botón Guardar . El sistema muestra un mensaje en la parte inferior de la pantalla indicando que la cuenta se ha marcado para borrado. 4.1.11. Creación de cuentas a nivel Central. Transacción: FS00 Acceso por el menú de Contabilidad General: En esta transacción se puede crear una cuenta de mayor a la vez con los datos de plan de cuentas y los datos de sociedad. En la pantalla de selección introduzca el número de cuenta de mayor y la sociedad en la que desee crear la cuenta. FOR030-MUS-FIGL Contabilidad General v1.1 Página 34 de 89 Manual de Usuario Proyecto SEFLogiC – Módulo FIGL En esta transacción nos encontramos con todas las pestañas, tanto las relativas al plan de cuentas como las relativas a los datos de sociedad. Existen dos posibilidades para crear la cuenta de mayor: 5. 6. Crear una cuenta con todos los campos en blanco. Si los datos son similares a los de otra cuenta de mayor ya creada se completan los campos en la ventana “Crear con modelo”. Con esta operación se copiarían ciertos datos de la cuenta original, pudiendo ser modificados con posterioridad. Puede crear con modelo de una cuenta ya existente en la sociedad u otra cuenta que exista en otra sociedad FI del sistema. NOTA: Cuando se introducen valores erróneos el sistema avisa. Hasta que no queda corregido el error no permite cumplimentar más datos. Cuando haya registrado toda la información de la cuenta de mayor, seleccione el botón Guardar . El sistema muestra un mensaje en la parte inferior de la pantalla indicando que la cuenta se ha creado. FOR030-MUS-FIGL Contabilidad General v1.1 Página 35 de 89 Manual de Usuario Proyecto SEFLogiC – Módulo FIGL 4.2. Contabilización 4.2.1. Registrar Asiento Directo. En esta transacción se describe la operativa para registrar un asiento directo en la Contabilidad General del sistema SAP. Transacción Cuentas de Mayor: FB50 Acceso por el menú de Contabilidad General: Al seleccionar la transacción, determine la sociedad FI para la que desea contabilizar. En la pantalla de selección introducimos los siguientes campos de la pestaña “Datos Básicos”: “Fecha documento”, “Fecha contab.”, Txt. Cab. Doc” (texto descriptivo del documento de hasta 25 caracteres) y “Clase de documento”. Completamos la información de la primera posición del documento: “Cta mayor”, “D/H”, “Texto”(texto descriptivo de hasta 50 caracteres) e “Importe moneda doc” (importe de la posición). FOR030-MUS-FIGL Contabilidad General v1.1 Página 36 de 89 Manual de Usuario Proyecto SEFLogiC – Módulo FIGL Pulse intro. En ese momento el sistema hará todas las validaciones necesarias para esa posición del documento y le informará si existe algún error. En este caso, el sistema solicita que se indique el campo “División” puesto que es un dato obligatorio en todo documento contable. Introduzca el valor correcto. Pulse Intro. Cuando la posición sea correcta, ésta se mostrará con el símbolo del visto bueno. Completamos la información de la segunda posición del documento: Puede seguir añadiendo tantas posiciones al documento como necesite. Observe que en la esquina superior derecha, el sistema le muestra el total Debe y el total Haber del documento con las posiciones registradas hasta el momento. Mientras el documento esté descuadrado el sistema lo mostrará como un semáforo en rojo. FOR030-MUS-FIGL Contabilidad General v1.1 Página 37 de 89 Manual de Usuario Proyecto SEFLogiC – Módulo FIGL Cuando el documento esté cuadrado el sistema lo mostrará como un semáforo en verde. Puede simular el documento antes de grabarlo (contabilizarlo), de tal forma, que se compruebe que cumple con todas las validaciones definidas en el sistema. Para ello, en la barra de menú seleccione Documento / Simular. FOR030-MUS-FIGL Contabilidad General v1.1 Página 38 de 89 Manual de Usuario Proyecto SEFLogiC – Módulo FIGL Pulsamos el botón “Contabilizar” situado en la barra de herramientas. El sistema muestra un mensaje en la parte inferior de la pantalla indicando el número de documento de la contabilización realizada. 4.2.2. Contabilización de ajustes A final de ejercicio se realizan una serie de contabilizaciones manuales: - Reclasificaciones contables. - Registro de provisiones de insolvencias (se registran los importes remitidos por las entidades correspondientes). - Registro de provisiones por depreciación de inversiones financieras. El registro de estos documentos se efectuará con contabilizaciones directas entre cuentas de mayor, por tanto utilizaremos la transacción FB01. Transacción: FB01 Acceso por el menú de Contabilidad General: Mediante el uso de esta transacción se generan los apuntes directos para registrar la contabilización de estos ajustes de final de ejercicio. Esta transacción, a diferencia de la anterior, se va contabilizando pasando por diferentes pantallas a medida que se vayan registrando posiciones. Al llamar a la transacción deberá indicar dos bloques de datos: - Datos de cabecera - Datos de posición. FOR030-MUS-FIGL Contabilidad General v1.1 Página 39 de 89 Manual de Usuario Proyecto SEFLogiC – Módulo FIGL En la cabecera del documento contable indique las fechas de documento y contabilización, la clase de documento (si ésta no viene propuesta), la sociedad y moneda. En algunos casos, en función de la tipología del documento, será necesario indicar “Referencia” y texto de cabecera. Al final de esa pantalla introduzca la primera posición del documento. Introduzca la clave de contabilización y el número de cuenta de mayor. Para conocer las claves de contabilización que debe utilizar repase el apartado 3.6 del presente documento. Cuando haya registrado todas las posiciones del documento y éste se encuentre cuadrado (total Debe = a total Haber) seleccione el botón “Guardar” en la barra menú. 4.3. Gestión de cuenta. 4.3.1. Visualización de saldos Desde esta opción del menú se accede a las funcionalidades que nos permiten consultar la información relativa a la Gestión de Cuentas FOR030-MUS-FIGL Contabilidad General v1.1 Página 40 de 89 Manual de Usuario Proyecto SEFLogiC – Módulo FIGL En la pantalla de selección rellenamos los datos de “Sociedad”, “Nº de Cuenta” y “Ejercicio”: Pulsamos el botón “Ejecutar” para lanzar el informe. El sistema muestra una pantalla similar a la que se presenta a continuación. El informe muestra la siguiente información: FOR030-MUS-FIGL Contabilidad General v1.1 Página 41 de 89 Manual de Usuario Proyecto SEFLogiC – Módulo FIGL - El saldo inicial de la cuenta procedente del ejercicio anterior en la línea “Arrastre saldos”. - Las cuantías registradas al DEBE y al HABER por cada periodo del ejercicio seleccionado. - El saldo de cada período contable. - El saldo acumulado en cada período contable. - El Total Debe, el Total Haber y el saldo total de la cuenta para el ejercicio seleccionado. Realizamos “doble- click” sobre la casilla del DEBE para un periodo concreto. El sistema muestra los movimientos al DEBE de la cuenta seleccionada para ese periodo. Retornamos a la pantalla de visualización de saldos accionando el botón Back . Repetimos la acción realizada anteriormente para las casillas de HABER, SALDO y SALDO ACUMULADO. En este último caso, saldo acumulado, muestra todos los movimientos desde el primer apunte realizado en la cuenta, hasta el último apunte del periodo seleccionado. Por último, al final de pantalla inicial el sistema muestra el total Debe, total haber y Total Saldo para todo el ejercicio en esa cuenta. Al introducir las divisiones en la estructura organizativa de las sociedades financieras, se puede consultar el saldo de una cuenta para todas las divisiones o indicando una división en concreto. Para ello, en la pantalla de selección inicial introduzca el valor de la división para la que desea hacer la consulta. FOR030-MUS-FIGL Contabilidad General v1.1 Página 42 de 89 Manual de Usuario Proyecto SEFLogiC – Módulo FIGL El sistema mostrará el saldo de la cuenta para cada período, solo para esa división. 4.3.1. Visualización de partidas de cuenta de mayor. Esta transacción nos permite consultar directamente las partidas (posiciones) contabilizadas en una cuenta de mayor. Transacción Cuentas de Mayor: FBL3N Acceso por el menú de Contabilidad General: El sistema muestra la siguiente pantalla donde introducimos los datos de “Sociedad”, “Nº de Cuenta” y el estatus de las partidas que quiere consultar (Partidas Abiertas, partidas compensadas o todas las partidas): FOR030-MUS-FIGL Contabilidad General v1.1 Página 43 de 89 Manual de Usuario Proyecto SEFLogiC – Módulo FIGL El informe ofrece 3 criterios principales para mostrar los apuntes o partidas de las cuentas: Partidas Abiertas: Este criterio se puede emplear únicamente en las cuentas de mayor que gestionan partidas abiertas. Se permite seleccionar las partidas abiertas en el momento de ejecución del informe, o mediante una fecha de compensación que se indique. Partidas Compensadas: Este criterio se puede emplear únicamente en las cuentas de mayor que gestionan partidas abiertas. Se permite seleccionar las partidas compensadas en el momento de ejecución del informe, abiertas en una fecha concreta o compensadas en un periodo concreto. Partidas Contabilizadas: Se seleccionan todas las partidas contabilizadas en la cuenta de mayor indicada. El sistema permite filtrar los apuntes contabilizados en un periodo concreto. Pulse el botón “Ejecutar” para lanzar el informe. El sistema muestra una pantalla similar a la que se presenta a continuación. FOR030-MUS-FIGL Contabilidad General v1.1 Página 44 de 89 Manual de Usuario Proyecto SEFLogiC – Módulo FIGL NOTA: El informe muestra las partidas abiertas en el momento de ejecutar el informe de la cuenta indicada. Desde esta pantalla se pueden realizar varias acciones, como modificar uno o varios documentos, modificar la disposición del informe, filtrar partidas, realizar subtotales y otra serie de tareas. Realice “doble- click” sobre cualquier partida del informe. El sistema muestra una pantalla similar a la que se adjunta a continuación. Esta pantalla ofrece información detallada de la partida. Retornamos a la pantalla de visualización de partidas accionando el botón Seleccionamos una de las partidas y pulse el botón “Visualizar” barra de botones el informe. FOR030-MUS-FIGL Contabilidad General v1.1 . situado en la Página 45 de 89 Manual de Usuario Proyecto SEFLogiC – Módulo FIGL El sistema muestra una pantalla similar a la que se expone a continuación. NOTA: Esta pantalla se corresponde con la posición del documento contable de la partida seleccionada. Pulsamos el botón “Resumen” Pulsamos el botón “Back “ , y visualizamos el asiento completo. para retornar la pantalla de visualización de partidas. Seleccionamos el campo “Clase de Documento”, realizando un “click” sobre el texto “Cla” de la cabecera del informe. A continuación pulsamos el botón “Subtotal” . El sistema muestra una pantalla similar a la que se expone a continuación. FOR030-MUS-FIGL Contabilidad General v1.1 Página 46 de 89 Manual de Usuario Proyecto SEFLogiC – Módulo FIGL NOTA: Se puede observar en el informe, que este se ordena por clase de documento, y se ofrecen subtotales por cada una de las clases de documento. Para salir de la transacción pulsamos el botón . NOTA: Ejecute nuevamente el informe seleccionando la opción de Partidas Compensadas y posteriormente con la opción de Partidas Contabilizadas. 4.3.2. Compensación de una cuenta La operación en la que se relaciona un movimiento al debe con un movimiento al haber de una cuenta. La compensación se produce si una posición de contrapartida puede relacionarse con partidas abiertas cuya suma suponga idéntico importe, en definitiva el saldo de las partidas computadas debe ser cero. La gestión de las partidas abiertas garantiza que todas las partidas que no se han compensado todavía estén disponibles en el sistema. Un documento se considera compensado, una vez todas las partidas se hayan compensado. En el momento de la compensación de una partida abierta, en esta queda registrado tanto el número de documento que ha realizado la operación de compensación como la fecha en que se ha realizado dicha compensación. Concepto de Gestión de Partidas Abiertas. En SAP todo apunte en una cuenta de mayor se denomina partida. La Gestión de Partidas Abiertas es un concepto que va ligado a su vez al de compensación. En aquellas cuentas que se definan con Gestión de Partidas Abiertas (forma parte de los datos maestros de cuentas de mayor, en concreto forma parte de los datos a nivel de Sociedad) se identificarán las partidas correspondientes como abiertas o compensadas. FOR030-MUS-FIGL Contabilidad General v1.1 Página 47 de 89 Manual de Usuario Proyecto SEFLogiC – Módulo FIGL El saldo de una cuenta con Gestión de Partidas Abiertas se deriva siempre del saldo de la suma de las partidas abiertas. Una cuenta así definida tiene un saldo pendiente mientras un movimiento al debe no se relacione de forma concreta y explícita con un movimiento en el haber. Debe gestionarse una cuenta con Gestión de Partidas Abiertas cuando para un apunte contable deba contabilizarse el apunte de contrapartida para la misma cuenta. Deben contabilizarse obligatoriamente con Gestión de Partidas Abiertas las cuentas que requieran de compensación de partidas, como por ejemplo las cuentas transitorias de bancos. El registro y tratamiento de derechos y obligaciones de pago con terceros así como las contabilizaciones de activos se realiza en SAP con una contabilidad auxiliar de terceros y de activos. Esto supone que los saldos (y sus movimientos) que se mantienen con terceros o referente a esos activos, se anotan directamente en el código de la cuenta del tercero o número de activo, no en una cuenta de mayor. Las anotaciones realizadas en la cuenta de un tercero o de activo, tienen automáticamente su reflejo en la contabilidad patrimonial. Esto se consigue a través del código de Cuenta de Mayor Asociada, que se determina para cada tercero o activo en sus datos maestros. La contabilización de los terceros y de activos, es decir la contabilizaciones auxiliares, se gestionan automáticamente a través de partidas abiertas por lo que las cuentas de mayor asociadas a los terceros y a los activos no necesitan estar definidas con Gestión de Partidas Abiertas. Existen funcionalidades en el sistema que permiten realizar la conciliación de partidas abiertas de una cuenta. El objetivo no es otro que tener los informes para dichas cuentas más ordenados y limpios de partidas compensables, siendo posible consultar solo aquello que está pendiente de identificar, cobrar o pagar. Por tanto, el sistema nos proporciona tres transacciones para cada una de las operativas, es decir, una transacción distinta para la compensación de cuentas de mayor, de acreedores y de deudores. Transacción Cuentas de Mayor: F-03 Transacción Acreedores: F-44 Transacción Deudores: F-32 Acceso por el menú de Contabilidad General: FOR030-MUS-FIGL Contabilidad General v1.1 Página 48 de 89 Manual de Usuario Proyecto SEFLogiC – Módulo FIGL En principio los usuarios que tengan acceso al menú de Contabilidad Financiera compensarán partidas abiertas que se encuentren en cuentas de mayor, es decir, utilizarán únicamente la transacción F-03 “Compensar Cuenta de Mayor”. Además de esta funcionalidad se ha incluido la compensación de cuentas de acreedor y de deudor para aquellos casos que desde Contabilidad Financiera sea necesaria dichas compensaciones de cuentas. En este manual se hace referencia a la compensación de cuentas de mayor, pero la compensación de acreedores y deudores consta de los mismos pasos y mismas pantallas. Por tanto accediendo a la compensación de cuentas de mayor el sistema nos presenta la siguiente pantalla: FOR030-MUS-FIGL Contabilidad General v1.1 Página 49 de 89 Manual de Usuario Proyecto SEFLogiC – Módulo FIGL Una vez introducidos los datos pulsaremos el botón para visualizar todas las partidas que están pendientes de compensar, como se puede apreciar en la siguiente pantalla: FOR030-MUS-FIGL Contabilidad General v1.1 Página 50 de 89 Manual de Usuario Proyecto SEFLogiC – Módulo FIGL Si hacemos doble click sobre las partidas abiertas que quiero compensar el sistema las seleccionará y podré compensar si el importe que queda por asignar es igual a cero. Concepto Descripción Cuenta Número de la cuenta cuyas partidas abiertas han de seleccionarse para continuar el tratamiento, o clave de un pool de trabajo que representa a un grupo de cuentas. Fecha con la que un documento entra en la contabilidad financiera. En los documentos contables, el período se deriva de la fecha de contabilización o puede introducirse directamente en aquellos casos en los que se desee actualizar un periodo especial en lugar del último periodo de un ejercicio. Clave que identifica unívocamente la sociedad. Clave de la moneda en la que se gestionan los importes en el sistema. Lista de los indicadores de cuenta de mayor especial (CME) a incluir en la operación de compensación. Si sólo han de compensarse las partidas que no tengan indicador Fecha de compensación Periodo Sociedad Moneda Indicador CME FOR030-MUS-FIGL Contabilidad General v1.1 Página 51 de 89 Manual de Usuario Proyecto SEFLogiC – Módulo FIGL CME, como es el caso en facturas o abonos, el campo habrá de permanecer vacío. Pas Normales ** Sólo activo y visualizable para cuentas de acreedor y deudor. Hace que sólo se tengan en cuenta las partidas abiertas normales en la compensación. Partidas abiertas normales son todas aquellas posiciones de documento que no representan una operación en cuenta de mayor especial. Al activar las partidas a compensar el saldo quedará a cero y podrá contabilizar el documento pulsando el icono automáticamente. . El sistema creará un documento de compensación 4.3.3. Anulación de la compensación Para anular documentos con partidas compensadas, inicialmente hay que eliminar la vinculación (compensación) existente y después se podrán anular. Para la anulación de compensación, SAP dispone de la función de anulación de la compensación, donde informando el número de documento de compensación, la sociedad y el ejercicio, se elimina la vinculación, quedando las partidas antes compensadas pendientes de compensación de nuevo. Se dispondrá de un documento de anulación para cada uno de los definidos con anterioridad, siendo necesario determinar en todos ellos: el número de documento a anular, la sociedad, el ejercicio, la fecha de contabilización y el motivo de anulación. Transacción: FBRA Acceso por el menú de Contabilidad General: Entrando en la transacción de anulación de compensaciones nos encontramos con la siguiente pantalla FOR030-MUS-FIGL Contabilidad General v1.1 Página 52 de 89 Manual de Usuario Proyecto SEFLogiC – Módulo FIGL En este caso debemos seleccionar un número de documento de compensación. (Por ejemplo un documento de pago que compensa una partida de gasto.) Si accedemos al botón de , nos aparecerá una pantalla en la que se nos muestra el documento que hemos seleccionado y la partida que compensa. En este caso nos aparecen dos líneas, la primera que hace referencia al documento de gasto, y la segunda corresponde con el documento de compensación que queremos anular. (El indicador de color verde indica que esas partidas están compensadas). Una vez confirmada la información del documento accionaremos el botón de grabar, y nos aparecerá el siguiente mensaje FOR030-MUS-FIGL Contabilidad General v1.1 Página 53 de 89 Manual de Usuario Proyecto SEFLogiC – Módulo FIGL Llegado a este punto el sistema nos da dos opciones, solo anular la compensación, o anular el documento de compensación. La primera opción solo nos descompensará los documentos antes seleccionados; es decir, no anulará ningún documento, con lo que en el listado anterior ambas partidas nos aparecerían en rojo. Si deseamos anular la compensación y el documento generado que compensa marcamos “Anulación de la comp”. En la siguiente pantalla el sistema pregunta el motivo y la fecha de anulación al igual que en una anulación individual. Dispone de los siguientes motivos de anulación: FOR030-MUS-FIGL Contabilidad General v1.1 Página 54 de 89 Manual de Usuario Proyecto SEFLogiC – Módulo FIGL Se recomienda utilizar el motivo 04. Esto provoca que se contabilice el mismo asiento original en signo negativo. En las pantallas siguientes nos confirma la anulación de dichos documento. 4.4. Gestión de Documentos Contables 4.4.1. Visualización de documentos FI Transacción: FB03 Acceso por el menú de Contabilidad General: Una vez contabilizado un documento, el sistema le asigna una numeración que depende de la clase de documento que se emplee en la operación. Así a través de esta numeración podremos acceder a éste para su visualizado o la modificación de alguno de sus campos. Una vez accedemos a la pantalla inicial de visualización el sistema pide los siguientes campos: • • Número de documento contable, es la clave con la cual se accede a un documento contable. El número de documento es unívoco para cada sociedad y ejercicio. Sociedad FI: sociedad en la que se contabiliza el documento. FOR030-MUS-FIGL Contabilidad General v1.1 Página 55 de 89 Manual de Usuario Proyecto SEFLogiC – Módulo FIGL Ejercicio: ejercicio contable en el que se contabiliza el documento. • Una vez se completen los datos necesarios se pulsará sobre el icono o se presionará la tecla “Intro” del teclado. La pantalla con la información del documento que se puede visualizar es la que se muestra a continuación donde se muestra el apunte contable que genera el documento: En los documentos nos encontramos con dos niveles de información: • Información de cabecera, donde aparecerán reflejados todos los datos comunes a todo el documento. Visualizar cabecera de documento. FOR030-MUS-FIGL Contabilidad General v1.1 Página 56 de 89 Manual de Usuario Proyecto SEFLogiC – Módulo FIGL • Datos a nivel de posición. Se dispone hasta un máximo de 1000 posiciones que constituyen todos los movimientos que deban ser reflejados dentro del documento a contabilizar. Para acceder a la información de posición se hace doble click sobre la posición que se quiera visualizar, en este caso se ha seleccionado la posición 1: Una vez que se ha seleccionado la posición la información de la posición es la que se muestra a continuación: FOR030-MUS-FIGL Contabilidad General v1.1 Página 57 de 89 Manual de Usuario Proyecto SEFLogiC – Módulo FIGL Si el documento se ha generado desde módulos auxiliares se puede visualizar la información la siguiente información: * * Documento original, mediante esta transacción se puede visualizar el documento original. Documentos financieros, si se accede a este punto del menú es posible visualizar todos los documentos de todos los módulos que tienen vinculación con el documento financiero. FOR030-MUS-FIGL Contabilidad General v1.1 Página 58 de 89 Manual de Usuario Proyecto SEFLogiC – Módulo FIGL Si al visualizar un documento contable desconoce su número el sistema SAP le ofrece un listado de ayuda con diferentes criterios de selección para buscarlo. Para ello, en la ventana principal de la transacción “Visualizar documento” seleccione el botón “Lista documentos”. El sistema muestra la siguiente pantalla. Introduzca los criterios por los que desee buscar el documento y luego pulse el botón “Ejecutar” . El sistema muestra una lista de documentos contables que cumplen los criterios de selección. Seleccionamos cualquier documento de los que se muestran en pantalla y hacemos “doble-click” sobre la línea correspondiente, de esta forma navegará al documento contable. FOR030-MUS-FIGL Contabilidad General v1.1 Página 59 de 89 Manual de Usuario Proyecto SEFLogiC – Módulo FIGL 4.4.2. Modificación de documentos en FI Transacción: FB02 Acceso por el menú de Contabilidad General: Una vez accedemos a la pantalla inicial de modificación de documentos el sistema pide los siguientes campos: • • • Número de documento contable, es la clave con la cual se accede a un documento contable. El número de documento es unívoco para cada sociedad y ejercicio. Sociedad FI: sociedad en la que se contabiliza el documento. Ejercicio: ejercicio contable en el que se contabiliza el documento. Una vez se completen los datos necesarios se pulsará sobre el icono o se presionará la tecla “Intro” del teclado. El sistema nos mostrará la pantalla inicial de la visualización de documentos: FOR030-MUS-FIGL Contabilidad General v1.1 Página 60 de 89 Manual de Usuario Proyecto SEFLogiC – Módulo FIGL Una vez que el sistema muestra la información del documento se puede acceder a la cabecera de documento o a cada una de los posiciones para realizar las modificaciones oportunas, en general el sistema marcará los campos modificables y serán fácilmente distinguibles de los no modificables. Campos modificables FOR030-MUS-FIGL Contabilidad General v1.1 Página 61 de 89 Manual de Usuario Proyecto SEFLogiC – Módulo FIGL Existen una serie de campos que no son modificables para evitar inconsistencias del sistema algunos de estos campos NO modificables son: - Importes, aquellos campos que hagan referencia a importes no podrán ser modificados. - Indicador de impuestos - Cuentas contables - Fecha de contabilización - Usuario que lo registró o modificó. - Fecha de registro - Moneda de la contabilización - … Para todos aquellos casos en que los campos no sean modificables y se quiera realizar una modificación sobre ellos se deberá anular el documento y volver a generarlo con las posiciones y valores correctos. Una vez realizadas las modificaciones pulse el botón “Guardar” . El sistema muestra un mensaje indicando que se han grabado las modificaciones. 4.4.3. Anulación de documentos en FI El sistema SAP permite la anulación de documentos y la anulación lo que genera es un “contraasiento” para anular los documentos financieros. Esto es, que SAP concibe otro documento en el que intercambia las posiciones de las cuentas que intervienen en el asiento contable que se quiere anular. La primera consideración que hay que tener en cuenta es si el documento que se quiere anular tiene posiciones compensadas, en este caso se tendría que proceder de otra forma para generar el documento de anulación. A continuación se detalla el procedimiento de anulación de documentos en caso de que no tenga posiciones compensadas, en este caso se ejecutará la transacción que se detalla a continuación. Transacción: FB08 Acceso por el menú de Contabilidad General: FOR030-MUS-FIGL Contabilidad General v1.1 Página 62 de 89 Manual de Usuario Proyecto SEFLogiC – Módulo FIGL En la pantalla inicial de la “anulación de documentos” se pide información del documento que se quiere anular: Información que exige el sistema para poder generar el documento de anulación: • • Datos del documento: o Número del documento en el sistema o Sociedad o Ejercicio en el que se contabilizó el documento erróneo. Datos del documento de anulación: o Motivo de anulación: 01: Anulación en periodo actual 02: Anulación en periodo cerrado 03: Contabilización negativa periodo actual 04: Contabilización negativa periodo cerrado o Fecha de contabilización del documento de anulación, fecha en la que anulamos el documento. Dependerá del motivo de anulación. Antes de anular el documento se puede visualizar el documento que se quiere anular mediante el icono Volvemos a la pantalla inicial accionando el botón “Back” . Registramos la anulación del documento pulsando el botón “Contabilizar” FOR030-MUS-FIGL Contabilidad General v1.1 . Página 63 de 89 Manual de Usuario Proyecto SEFLogiC – Módulo FIGL El sistema muestra un mensaje indicando el número de documento generado. 4.4.4. Anulación de documentos en FI en masa. El sistema SAP permite la anulación de documentos en masa, de tal manera, que se puedan anular varios documentos contables a la vez. La única condición es que los documentos a anular no sean documentos de compensación. A continuación se detalla el procedimiento de anulación de documentos en masa, en este caso se ejecutará la transacción que se detalla a continuación. Transacción: F.80 Acceso por el menú de Contabilidad General: El sistema muestra la siguiente pantalla. Rellene los datos de “Sociedad”, “Nº de Documento”, “Ejercicio” y “Motivo de anulación”. FOR030-MUS-FIGL Contabilidad General v1.1 Página 64 de 89 Manual de Usuario Proyecto SEFLogiC – Módulo FIGL NOTA: Los campos pertenecientes a la etiqueta “Delimitaciones generales” se emplean para filtrar o buscar documentos en el caso en los que se desconozca el número de documento y ejercicio. Se puede utilizar conjuntamente con los campos de Sociedad, Nº de Documento y Ejercicio. En ese caso, sólo se anulan los documentos que cumplan todas las condiciones. Se puede realizar un test de la anulación antes de hacerlo en real y que se proceda a la anulación definitiva de los documentos contables. Para ello, asegúrese que el flag “Ejecución de test” esté marcado. Pulsamos el botón “Ejecutar” . El sistema muestra la siguiente pantalla, con el resultado de la simulación: Se indican los documentos susceptibles de ser anulados. También se muestran los documentos que no pueden ser anulados, y su motivo. Se puede visualizar el documento a anular realizando “doble-click” sobre el número de documento. Si se quiere proceder a la anulación definitiva de los documentos seleccione el botón . El sistema muestra una pantalla similar a la anterior, indicando los números de documentos generados en cada anulación: FOR030-MUS-FIGL Contabilidad General v1.1 Página 65 de 89 Manual de Usuario Proyecto SEFLogiC – Módulo FIGL 4.4.5. Impresión de documentos. El sistema SAP permite la impresión de documentos contables. PRERREQUISITO: Para actualizar una solicitud de correspondencia, primero se debe visualizar el documento y solicitar la correspondencia. Para ello, debemos ir a la transacción “Visualizar documento”. Al visualizar el documento, seleccione Entorno / Correspondencia. Automáticamente, el sistema muestra la siguiente ventana emergente, donde debemos seleccionar la clase de correspondencia que deseamos. FOR030-MUS-FIGL Contabilidad General v1.1 Página 66 de 89 Manual de Usuario Proyecto SEFLogiC – Módulo FIGL Una vez seleccionada, el sistema muestra la siguiente ventana, pulsamos en el botón “Continuar”. Por último, el sistema muestra el siguiente mensaje informativo. Una vez solicitada la correspondencia, vamos a la transacción que estamos explicando en este punto “Correspondencia: Actualizar Solicitudes”. Transacción: F.64 Acceso por el menú de Contabilidad General: En la pantalla de selección introducimos los diferentes criterios por los que queremos filtrar. FOR030-MUS-FIGL Contabilidad General v1.1 Página 67 de 89 Manual de Usuario Proyecto SEFLogiC – Módulo FIGL Una vez introducidos todos los datos pulsamos en el botón “Ejecutar”. Automáticamente, el sistema muestra la siguiente pantalla. Marcamos la siguiente ruta: Lista> Imprimir. El sistema muestra la siguiente ventana emergente, en la que tenemos que completar el campo “Dispositivo salida”. FOR030-MUS-FIGL Contabilidad General v1.1 Página 68 de 89 Manual de Usuario Proyecto SEFLogiC – Módulo FIGL Una vez completado el campo, pulsamos en el siguiente icono para continuar. El sistema muestra el siguiente mensaje informativo. Pulsamos en el siguiente icono y se nos muestra la siguiente ventana de office, en la que indicamos la impresora en la que queramos que se imprima el documento. NOTA: Este será el documento que se imprima. FOR030-MUS-FIGL Contabilidad General v1.1 Página 69 de 89 Manual de Usuario Proyecto SEFLogiC – Módulo FIGL 4.5. Cierre Los objetivos principales del módulo de Contabilidad Financiera son extraer los estados financieros, cuadrar la contabilidad con la ejecución del presupuesto e iniciar el nuevo ejercicio con los saldos iniciales correctos. Con esta finalidad se debe llevar a cabo una serie de operaciones de cierre contable: 4.5.1. Arrastre de saldos La única operación especial de cierre que se realiza en SAP, desde el punto de vista de la contabilidad financiera, es el llamado Arrastre de Resultados y de Saldos. SAP no genera contabilizaciones de cierre y apertura de ejercicio. Arrastre de Resultados Para todas las cuentas definidas como de resultados (normalmente grupo 6 y 7), Cuentas de Pérdidas y Ganancias, se traslada el resultado del ejercicio cerrado al nuevo periodo. A todas las cuentas de tipo beneficios se les asigna un Grupo de cuentas de Beneficios que determinará la cuenta de balance en la que, al realizar el proceso de arrastre, quedará anotado para el ejercicio siguiente (nunca el actual) el Saldo Total de estas Cuentas. La cuenta de Arrastre de resultados es libremente definible en el sistema para cada una de las sociedades FI. Todas las sociedades financieras en el sistema SEFLogiC tienen definida la cuenta 1290000000 como la cuenta de mayor a la que arrastran el resultado del ejercicio. Arrastre de Saldos Para las cuentas definidas en su maestro como de Balance que a final de ejercicio tienen un saldo, bien sea deudor o acreedor, el arrastre de saldos que trasladará ese saldo a final de ejercicio al saldo inicial del ejercicio posterior. Características de este proceso: • • • • Los arrastres no conllevan apunte contable alguno, no generan documento. Ambos arrastres se ejecutan conjuntamente en una única transacción. El proceso puede ejecutarse en modo test antes de ejecutarlo en real. Sólo es necesario ejecutar este proceso una vez; todas las contabilizaciones que, a posteriori se produzcan, serán automáticamente trasladadas al nuevo ejercicio. Transacción: FAGLGVTR Acceso por el menú de Contabilidad General: FOR030-MUS-FIGL Contabilidad General v1.1 Página 70 de 89 Manual de Usuario Proyecto SEFLogiC – Módulo FIGL Una vez se ha accedido a la pantalla del arrastre de saldo nos pedirá la siguiente información: • • • Ledger; es el libro de contabilidad, es único para la contabilidad financiera. Sociedad Arrastre al ejercicio, año del siguiente ejercicio. Concepto Descripción Sociedad Arrastre de saldo Clave que identifica unívocamente la sociedad. Período, generalmente de 12 meses, para el que la empresa deberá crear su propio inventario y balance. El ejercicio se puede cubrir con el año natural, pero esto no es obligatorio. Indicador que tiene como efecto que se detallen uno por uno para cada cuenta de arrastre los saldos de aquellas cuentas de resultados que se arrastren a esta cuenta y aclaren por tanto el arrastre de saldos de la cuenta de arrastre. Saldos ind,cta remanente FOR030-MUS-FIGL Contabilidad General v1.1 Página 71 de 89 Manual de Usuario Proyecto SEFLogiC – Módulo FIGL En primer lugar se ejecuta en modo test, para verificar que el sistema devuelve un mensaje correcto. Posteriormente se puede quitar la marca sobre la ejecución de test y se lanza el arrastre de saldos en real. El sistema nos proporcionará un mensaje diciendo que el arrastre de saldos se ha sido realizado con éxito. Si presionamos sobre el icono de las cuentas de balance se obtiene información sobre las cuentas de balance: FOR030-MUS-FIGL Contabilidad General v1.1 Página 72 de 89 Manual de Usuario Proyecto SEFLogiC – Módulo FIGL Si por el contrario se pincha sobre el icono de “Cuenta de resultados” se puede visualizar la información del arrastre del resultado como se muestra a continuación. El resultado del proceso es el siguiente: • • Se obtiene el saldo de la cuenta de Pérdidas y Ganancias. Se dota de saldo inicial en el nuevo ejercicio a las cuentas que a final de ejercicio tenían un saldo diferente de cero. 4.5.2. Gestión de periodos Existe en SAP una operativa específica para gestionar los periodos contables pudiendo abrir y cerrar los periodos contables para las contabilizaciones en función de la clase de cuenta. La operativa de SAP para gestionar los periodos ofrece la posibilidad de abrir y cerrar los periodos contables, en este proceso se podrá indicar para cada variante qué períodos contables están abiertos para contabilización; es decir, que si un periodo está cerrado no se permitirán contabilizaciones en éste. Se irán cerrando en el momento que se conozca con seguridad que en ese mes no se realizarán más contabilizaciones. La apertura del periodo permitirá las contabilizaciones en las cuentas de la sociedad. Con la correcta gestión de los periodos se evitan contabilizaciones en periodos cerrados o futuros El objetivo que se pretende es abrir o cerrar los periodos de contabilización para que estos reciban o no las oportunas anotaciones contables. Un ejercicio se divide en períodos contables. Cada período contable se define por una fecha de inicio y una fecha de finalización. Además de los períodos contables, también se pueden definir períodos especiales para el cierre del ejercicio, para el Servicio Canario de la Salud se han definido 4 periodos especiales para contabilizaciones fuera de periodo. FOR030-MUS-FIGL Contabilidad General v1.1 Página 73 de 89 Manual de Usuario Proyecto SEFLogiC – Módulo FIGL Los períodos contables se definen por variante de período contable. La variante de los periodos contables, SCS para el Servicio Canario de la Salud, describe las especificaciones para un período contable (p.ej. inicio y final). Defina períodos contables en sus variantes de ejercicio. Puede abrir y cerrar estos períodos contables para contabilizar. Pueden abrirse tantos períodos como sean necesarios para contabilizar simultáneamente. Normalmente, sólo se abre el período contable actual para la contabilización. El resto se cierran. Al final de este período contable, se cierra el periodo y se abre el período contable siguiente. Los períodos especiales pueden abrirse para cerrar contabilizaciones durante el cierre de períodos. Transacción: OB52 Acceso por el menú de Contabilidad General: Se accede a la siguiente pantalla: Concepto Descripción Variante La variante para los periodos contables nos describe las especificaciones para un periodo contable (como por ejemplo inicio y final). Cada sociedad señala exactamente una variante. Clase de cuenta (mayor, acreedor, deudor, activos fijos, materiales, inmovilizado, cuentas contrato) Inicio del intervalo de cuentas para las cuales se define la variante. Final del intervalo de cuentas para las cuales se define la variante. Este campo junto con la determinación del ejercicio determina el comienzo del intervalo de contabilización de los periodos Clase de Cuenta Dsd. Cuenta Hst. Cuenta Dsd. Periodo 1 FOR030-MUS-FIGL Contabilidad General v1.1 Página 74 de 89 Manual de Usuario Proyecto SEFLogiC – Módulo FIGL Hst. Periodo 1 GrA especiales permitidos. Ultimo periodo contable permitido. Este campo en combinación con el ejercicio determina el final del intervalo de contabilización de los periodos especiales permitidos. El grupo de autorizaciones permite cerrar un periodo contable sucesivamente para los usuarios Los períodos especiales sirven para realizar ajustes por periodificación (arrastre de saldos, cierres,…). A continuación se muestra un ejemplo de la utilización o la gestión de los periodos contables cuya finalidad es cerrar las contabilizaciones para una clase de cuenta. 1. La variante CAC se encuentra abierta para todas las cuentas para el ejercicio del 2013 y 2014 y para todos sus periodos. 2. Si ahora por mi operativa de cierre tuviera que cerrar las contabilizaciones para la clase de cuenta de acreedores para el segundo semestre del ejercicio 2004 se procedería de la siguiente forma: Si cualquier usuario contabilizase sobre una cuenta de un acreedor el sistema no le permitiría contabilizar en el segundo semestre del ejercicio 2014 pero si en los primeros seis meses del mismo ejercicio. El sistema le devolvería un mensaje al usuario informándole ese periodo en el que intenta contabilizar se encuentra cerrado. FOR030-MUS-FIGL Contabilidad General v1.1 Página 75 de 89 Manual de Usuario Proyecto SEFLogiC – Módulo FIGL En cambio para el resto de clases de cuentas estarían abiertas las contabilizaciones para todo el ejercicio 2014. Si realizamos modificaciones debemos grabarlas para que se hagan efectivas en el sistema. Para ello, seleccionamos en la barra superior el botón . 4.6. Sistema de Información Desde esta opción del menú se accede a las funcionalidades que nos permitirán generar los diferentes informes posibles a partir de los datos existentes en el Sistema sobre Contabilidad Financiera. La relación de informes incluidos en esta carpeta, se irá actualizando de manera continua, ajustándose a los nuevos requerimientos y necesidades que en el futuro puedan surgir. A continuación se describen alguno de ellos. 4.6.1. Plan de cuentas Permite listar todas las cuentas que estén creadas en un determinado Plan de cuentas. Este informe sirve para visualizar datos maestros de cuentas de mayores no específicos de una sociedad financiera. Se suele utilizar para fines de información y documentación. Transacción: S_ALR_87012326 Acceso por el menú de Contabilidad General: Accedemos a la pantalla principal, en la que, para lanzar el informe debemos indicar, al menos, el Plan de Cuentas (en nuestro caso PSCS). FOR030-MUS-FIGL Contabilidad General v1.1 Página 76 de 89 Manual de Usuario Proyecto SEFLogiC – Módulo FIGL También podemos utilizar otros criterios de selección para restringir la información a consultar como la “cuenta de mayor” para el que puede indicar un valor o un rango de valores determinado o el “grupo de cuentas”. El informe muestra para cuenta de mayor su número de cuenta y la descripción de la misma. Para salir de la transacción pulsamos el botón FOR030-MUS-FIGL Contabilidad General v1.1 . Página 77 de 89 Manual de Usuario Proyecto SEFLogiC – Módulo FIGL 4.6.2. Plan de cuentas por sociedad Permite listar todas las cuentas que estén creadas en una determinada sociedad financiera. Este informe sirve para visualizar los datos maestros de cuentas de mayores específicos de una sociedad. Se suele utilizar para fines de información y documentación. Transacción: Z53_FIGL_PLAN_SOCI Acceso por el menú de Contabilidad General: Accedemos a la pantalla principal, en la que, para lanzar el informe debe indicar, al menos, el “Plan de Cuentas” (en nuestro caso PCAC) y la “sociedad”. También podemos utilizar otros criterios de selección para restringir la información a consultar como el “número de cuenta” para el que puede indicar un valor o un rango de valores determinado o el “grupo de cuentas”. FOR030-MUS-FIGL Contabilidad General v1.1 Página 78 de 89 Manual de Usuario Proyecto SEFLogiC – Módulo FIGL El informe muestra para cuenta de mayor su número de cuenta y la descripción de la misma. Para salir de la transacción pulsamos el botón . 4.6.3. Listado de cuentas no creadas por sociedad. Permite listar todas las cuentas que estando creadas en el Plan de Cuenta no están dadas de alta para una sociedad o sociedades financieras. Transacción: Z53_FIGL_NOSO_SIPC Acceso por el menú de Contabilidad General: Accedemos a la pantalla principal, en la que, para lanzar el informe debe indicar, al menos, el “Plan de Cuentas” (en nuestro caso PCAC) y la “sociedad”. También podemos utilizar otros criterios de selección para restringir la información a consultar como el “número de cuenta” para el que puede indicar un valor o un rango de valores determinado o el “grupo de cuentas”. También puede elegirse la forma de visualización, “mostrar lista” o “mostrar matriz”: Mostrar lista: En este caso, se muestra una lista con todas las cuentas que NO están dadas de alta en la sociedad seleccionada aún estando creadas a FOR030-MUS-FIGL Contabilidad General v1.1 Página 79 de 89 Manual de Usuario Proyecto SEFLogiC – Módulo FIGL nivel de Plan de Cuentas, mostrando el número de la cuenta y su denominación. Mostrar matriz: En este caso, se muestra una matriz con todas las cuentas que NO están dadas de alta en la sociedad seleccionada aún estando creadas a nivel de Plan de Cuentas, mostrando el número de la cuenta y su denominación e indicando en la tercera columna una “X” que refleja que no existe. Para salir de la transacción pulsamos el botón . 4.6.4. Saldos de cuenta de mayor. Este listado lanza una lista de los saldos de las cuentas de mayor para un período contable específico. Permite visualizar el saldo de las cuentas de mayor para una sociedad. Transacción: S_ALR_87012301 Acceso por el menú de Contabilidad General: FOR030-MUS-FIGL Contabilidad General v1.1 Página 80 de 89 Manual de Usuario Proyecto SEFLogiC – Módulo FIGL Accedemos a la pantalla principal, en la que, para lanzar el informe debe indicar al menos, la “Sociedad”, “año del informe”, “período del informe” y un “subtotal en la posición”. También podemos utilizar otros criterios de selección para restringir la información a consultar como la ”cuenta de mayor” para el que podemos indicar un valor o un rango de valores determinado o indicar más subtotales. FOR030-MUS-FIGL Contabilidad General v1.1 Página 81 de 89 Manual de Usuario Proyecto SEFLogiC – Módulo FIGL El informe muestra: - Total Debe del mes del informe. Total Haber del mes del informe. Total Debe desde inicio del ejercicio hasta mes del informe incluido. Total Haber desde inicio del ejercicio hasta mes del informe incluido. Total Debe acumulado, incluyendo el arrastre de saldo inicial. Total Haber acumulado, incluyendo el arrastre de saldo inicial. Al final de la lista se relacionan, por moneda: - Los totales por sociedad. - El total de todas las sociedades. Para salir de la transacción pulsamos el botón . 4.6.5. Sumas y saldos de cuentas de mayor. Este listado lanza una lista de los saldos de las cuentas de mayor para un período contable específico. Se corresponde con el Balance de Sumas y Saldos para un ejercicio / período contable. Transacción: S_ALR_87012277 Acceso por el menú de Contabilidad General: FOR030-MUS-FIGL Contabilidad General v1.1 Página 82 de 89 Manual de Usuario Proyecto SEFLogiC – Módulo FIGL Accedemos a la pantalla principal, en la que, para lanzar el informe debemos indicar, al menos, la “Sociedad”, el “ejercicio” y los “períodos contables”. También podemos utilizar otros criterios de selección para restringir la información a consultar como la ”cuenta de mayor” para el que puede indicar un valor o un rango de valores determinado o el “saldo de la cuenta”. El informe muestra: FOR030-MUS-FIGL Contabilidad General v1.1 Página 83 de 89 Manual de Usuario Proyecto SEFLogiC – Módulo FIGL - Arrastre de saldos al inicio del ejercicio. - Total del período de arrastre. - Total Debe del período del informe. - Total Haber del período del informe. - Saldos Debe y Haber al final del período del informe (opcional). Al final de la lista se relacionan, por moneda: - Los totales por sociedad. - El total de todas las sociedades. Para salir de la transacción pulsamos el botón . 4.6.6. Balance / Cuenta de Pérdidas y Ganancias. Los estados financieros en SAP, Balance y Cuenta de Pérdidas y Ganancias, se obtienen por la ordenación lógica de las diferentes cuentas de mayor en agrupaciones, con lo que se podrá obtener el saldo de cada uno de estos agregados en subtotales. Estos subtotales se denominan Posiciones de Balance. Para cada Posición de Balance se determina el intervalo de cuentas del Plan cuyo saldo se debe recoger. Para cada cuenta (o intervalo) se puede establecer que se recoja el saldo, en dicha Posición de Balance, en caso de ser acreedor o deudor, o en los dos casos. La lista ordenada de todas las Posiciones de Balance, es lo que se denomina Estructura de Balance, y define y determina el modo de agrupación con el que se visualizan los estados financieros. Se puede llegar a definir n estructuras de balance por sociedad, en función de las necesidades de cada una de ellas. Transacción: S_ALR_87012284 Acceso por el menú de Contabilidad General: Para generar el balance de situación y la cuenta de Pérdidas y Ganancias se tienen que seleccionar una serie de variables obligatorias: FOR030-MUS-FIGL Contabilidad General v1.1 Página 84 de 89 Manual de Usuario Proyecto SEFLogiC – Módulo FIGL • • • Plan de Cuentas, PSCS. Sociedad: código de la sociedad FI. Estructura/Balance PyG: PCON – Estructura de balance SEFLogiC. Una vez se han completado los datos obligatorios para lanzar el balance y la cuenta de pérdidas y ganancias, se ejecuta FOR030-MUS-FIGL Contabilidad General v1.1 el informe. Página 85 de 89 Manual de Usuario Proyecto SEFLogiC – Módulo FIGL En la pantalla se muestran agrupados los distintos niveles del balance, el cual podremos ir desglosando en subniveles tal y como se muestra en el ejemplo para el caso del nivel 1.Activos el cual podemos desglosarlo en A. Inmovilizado, B. Gastos, C. Activo Circulante. En la cabecera del Balance se muestra información acerca del tipo de moneda en la que se muestra (10 significa moneda de sociedad) y los periodos en los que abarca el informe así como los de su comparación. También podemos encontrar información, por columnas de los periodos seleccionados así de cual es la cantidad en desviación absoluta de la comparación entre los periodos diferenciados por niveles en el Balance. Existe la posibilidad de generar distintas consultas del balance y de la cuenta de pérdidas y ganancias en función de los filtros que se apliquen en la pantalla de selección de datos del balance. 1. Filtro por división, existe la posibilidad de sacar el balance filtrando por una estructura organizativa inferior, por divisiones. 2. Filtro por periodos, se puede seleccionar un intervalo de periodos concreto o un periodo concreto para visualizar el balance para dicho periodo 3. Se pueden ocultar las cuentas que no tengan ningún movimiento o por el contrario mostrarlas. 4. Incluso se puede variar el formato de presentación del balance, se pueden seleccionar las siguientes presentaciones de balance: FOR030-MUS-FIGL Contabilidad General v1.1 Página 86 de 89 Manual de Usuario Proyecto SEFLogiC – Módulo FIGL 4.6.7. Diario de documentos Este informe muestra el diario de documentos para un ejercicio y sociedad. Muestra todos los documentos contables contabilizados en el intervalo de tiempo especificado en los criterios de selección. Transacción: S_ALR_87012287 Acceso por el menú de Contabilidad General: Accedemos a la pantalla principal, en la que, para lanzar el informe debemos indicar al menos la “Sociedad” y el “ejercicio”. También se pueden indicar otros criterios de selección como la “fecha de contabilización” indicando un valor o in intervalo de valores, la “cuenta de mayor”, así como otras opciones de salida que permiten ver totales o listas detalladas. El informe muestra cada uno de los documentos contabilizados. FOR030-MUS-FIGL Contabilidad General v1.1 Página 87 de 89 Manual de Usuario Proyecto SEFLogiC – Módulo FIGL Para salir de la transacción pulsamos el botón . 4.6.8. Modificaciones de documento Este listado muestra las modificaciones de los documentos contabilizados en una sociedad y período de tiempo. Transacción: S_ALR_87012293 Acceso por el menú de Contabilidad General: Accedemos a la pantalla principal, donde, para lanzar el informe debemos indicar, al menos, la sociedad, el ejercicio y la fecha de contabilización. FOR030-MUS-FIGL Contabilidad General v1.1 Página 88 de 89 Manual de Usuario Proyecto SEFLogiC – Módulo FIGL Una vez indicados, el sistema muestra la siguiente pantalla: Para salir de la transacción pulsamos el botón . 4.6.9. Estado de conciliación contable Este listado compara los datos del sistema de información de financiera con los del sistema de información presupuestaria e indica las diferencias que existen Transacción: Z82_CONCILI_CONTABLE Acceso por el menú de Contabilidad General: FOR030-MUS-FIGL Contabilidad General v1.1 Página 89 de 89 Manual de Usuario Proyecto SEFLogiC – Módulo FIGL Accedemos a la siguiente pantalla, donde debemos indicar Sociedad, Entidad CP, ejercicio y período hasta. Seleccione el botón ejecutar del informe El sistema le muestra la ventana de impresión, puesto que la salida de este informe es directamente un formulario de impresión. Seleccione el botón “Imprimir” o “Visualización de impresión” si solo quiere ver el informe en pantalla. Se muestra el siguiente informe. FOR030-MUS-FIGL Contabilidad General v1.1 Página 90 de 90 Manual de Usuario Proyecto SEFLogiC – Módulo FIGL 4.6.10. Informe de Flujo Neto Este listado compara los pagos y cobros presupuestarios y extrapresupuestarios, organizándolo según la naturaleza de la partida presupuestaria o la cuenta extrapresupuestaria, obteniendo el déficit o superávit de tesorería. Transacción: Z82_FI_FL_NETO Acceso por el menú de Contabilidad General: Accedemos a la siguiente pantalla, donde debemos indicar Sociedad, Entidad CP, ejercicio y períodos. Seleccione el botón ejecutar del informe El sistema le muestra la ventana de impresión, puesto que la salida de este informe es directamente un formulario de impresión. Seleccione el botón “Imprimir” o “Visualización de impresión” si solo quiere ver el informe en pantalla. Se muestra el siguiente informe. FOR030-MUS-FIGL Contabilidad General v1.1 Página 91 de 91 Manual de Usuario Proyecto SEFLogiC – Módulo FIGL El informe muestra al final el total de cobros y pagos. 4.6.11. Informe de Acta de Arqueo Este listado compara los pagos y cobros presupuestarios y extrapresupuestarios, organizándolo según la naturaleza de la partida presupuestaria o la cuenta extrapresupuestaria, comparándolo con el saldo de tesorería. El informe se utiliza para comprobar que la contabilidad es correcta. Transacción: Z82_INF_ACTA_ARQUEO Acceso por el menú de Contabilidad General: Accedemos a la siguiente pantalla, donde debemos indicar Sociedad, Entidad CP, ejercicio y períodos. FOR030-MUS-FIGL Contabilidad General v1.1 Página 92 de 92 Manual de Usuario Proyecto SEFLogiC – Módulo FIGL Seleccione el botón ejecutar del informe El sistema le muestra la ventana de impresión, puesto que la salida de este informe es directamente un formulario de impresión. Seleccione el botón “Imprimir” o “Visualización de impresión” si solo quiere ver el informe en pantalla. Se muestra el siguiente informe. FOR030-MUS-FIGL Contabilidad General v1.1 Página 93 de 93