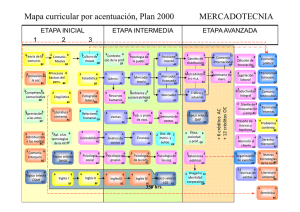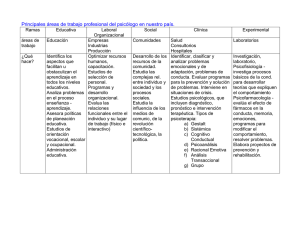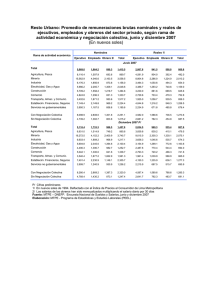Manual de usuario
Anuncio

MANUAL DE USUARIO Comunic@ 2.0 Perfil de Delegado / Autorizado Comunicación de información, eventos, avisos y noticias Manual de Usuario Comunic@ - Perfil Delegado / Autorizado 1 27 de septiembre de 2012 ÍNDICE 1. Novedades Comunic@ 2.0 2. ¿Qué es? 3. ¿Para qué sirve? 4. ¿Quién puede utilizarlo? 5. ¿Cómo se accede? 6. ¿Cómo se comunica la información? 7. ¿Cómo puede subscribirse a Comunic@ 2.0? 8. ¿Dónde se publica la información? 9. ¿Cómo ver a cuantos destinarios llega el mensaje? Anexo: Tipos de Categorías Manual de Usuario Comunic@ - Perfil Delegado / Autorizado 2 27 de septiembre de 2012 1. Las principales novedades de COMUNIC@ 2.0 son: 1. Comunicación interactiva: a. Posibilidad de contactar con los remitentes de la información. b. Integración con las redes sociales de la UAH a través de RSS. 2. Sistema de suscripción activa: Los usuarios podrán suscribirse a las categorías informativas que resulten de su interés a través del propio sistema, anulando dicha suscripción en cualquier momento. En todo caso, los usuarios seguirán recibiendo las informaciones de carácter institucional más destacadas automáticamente, como hasta ahora. 3. Posibilidad de remitir la información a grupos de destinatarios más específicos: se habilitará la opción de remitir informaciones que vayan dirigidas a los integrantes de los Departamentos y Centros de la UAH, así como a otros colectivos específicos. 4. Información sobre la difusión y el impacto de los mensajes enviados: los remitentes de la información dispondrán de datos concretos sobre el número de personas pertenecientes a cada colectivo que han recibido dicha información, de modo que puedan estimar su impacto potencial. 5. Mejoras de carácter técnico. Entre ellas, la optimización del sistema de gestión de mensajes y la ampliación del tiempo máximo de conexión (a fin de evitar errores de enlace con el servidor). Manual de Usuario Comunic@ - Perfil Delegado / Autorizado 3 27 de septiembre de 2012 2. ¿Qué es? COMUNIC@ 2.0 es la aplicación informática diseñada para la puesta en funcionamiento del plan de comunicación de la UAH. COMUNIC@ 2.0 permite difundir información a través de la web, correo electrónico, pantallas informativas, agenda, tablón de anuncios y Mi Portal. 3. ¿Para qué sirve? Difundir información a la Comunidad Universitaria Integrar las funcionalidades de las herramientas actuales: agenda, tablón de anuncios y comunicados institucionales. Permitir que cualquier miembro de la comunidad decida sobre o ¿qué comunicar? o ¿a quién dirigir la información? o ¿cuándo quiere que se publique? Publicar la información que se recibe a través de COMUNIC@ 2.0 en los distintos canales de información: agenda, tablón de anuncios, así como por correo electrónico a los que se hayan subscrito a algún tipo de información. Para que cada miembro de la comunidad universitaria reciba y pueda acceder a información de su interés. 4. ¿Quién puede utilizarlo? Cualquier miembro de la comunidad universitaria con una cuenta de correo-e de la UAH podrá transmitir información puntual relacionada con las actividades de la Universidad. Los responsables de cada una de las fuentes de información podrán emitir avisos y noticias. COMUNIC@ 2.0 contempla varios perfiles de usuarios: Delegado (equivale a autorizado): es el que puede introducir la información. Responsable: es el responsable de la unidad que genera la información y tiene la posibilidad de delegar. Validador: es el que valida aquella información que no tiene responsable. Manual de Usuario Comunic@ - Perfil Delegado / Autorizado 4 27 de septiembre de 2012 5. ¿Cómo se accede? Se accede desde la página principal del web. Con una cuenta de usuario personal (no genérica) de la UAH (del tipo nombre.apellido), la misma forma que se utiliza para el correo-e. Desde la red de la Universidad o a través de la Red Privada Virtual (VPN). Fig. 1: Acceso a Comunic@ 2.0 desde la página principal de la Universidad Fig. 2: Acceso a los servicios de Comunic@ 2.0. En primer lugar figura la opción de comunicar información, que es la que trataremos en este manual. Manual de Usuario Comunic@ - Perfil Delegado / Autorizado 5 27 de septiembre de 2012 Fig. 3: Pantalla de identificación para acceder a los procesos de comunicación de información La pantalla de bienvenida a Comunic@ 2.0, para cualquier usuario que no tenga asociado funciones de Validador o Responsable, es decir, para cualquier Delegado o Autorizado, muestra una serie de información y funcionalidades que pasamos a analizar con más detalle. Zona de cabecera para la identificación de usuarios Barra superior de opciones Módulo de navegación y utilidades Tabla de permisos para publicar información Acceso directo para comunicar una nueva información Fig. 4: Pantalla inicial de Comunic@ 2.0 para un perfil de Delegado o Autorizado Manual de Usuario Comunic@ - Perfil Delegado / Autorizado 6 27 de septiembre de 2012 Las zonas funcionales e informativas más destacadas que presenta la pantalla de inicio de Comunic@ 2.0 son las siguientes: 1. Zona de cabecera identificativa de usuario 2. Barra superior de opciones: donde figuran todas funciones disponibles (comunicar información, suscribirse y desconectar). 3. Módulo de navegación y utilidades: En este módulo figuran funcionalidades propias de cada pantalla así como el acceso a la ayuda de la aplicación. 4. Tabla de permisos para publicar información: informa al usuario del tipo de información que puede publicar. 5. Acceso directo para comunicar una nueva información: Facilita el camino al usuario que quiera publicar una información determinada. 1. En esta zona figuran los logotipo de la Universidad y de la plataforma Comunic@ 2.0 así como los datos de conexión del usuario, nombre de usuario y fecha actual de conexión. 2. Las funciones de la barra superior de opciones son: o “Comunicar Información” el usuario podrá enviar una nueva información, así como visualizar el histórico de información que haya enviado anteriormente. Permite la inserción de una nueva información Permite la visualización de las comunicaciones emitidas por el usuario así como su estado actual Fig. 5: Barra superior de opciones o “Suscribirse”, para recibir información de interés a través del correo electrónico o para anular la suscripción. Manual de Usuario Comunic@ - Perfil Delegado / Autorizado 7 27 de septiembre de 2012 o “Desconectar”, destinado a la opción salida de la aplicación Comunic@ 2.0. 3. El módulo de navegación y utilidades es propio de cada pantalla. Cada pantalla dispondrá de los botones necesarios que permitirán al usuario realizar las funcionalidades necesarias en cada caso. A modo de visión general, como se observa en la figura siguiente, este módulo puede contener los siguientes botones: Fig. 6: Visión general de los botones que pueden contener el módulo de navegación y utilidades Volver: Vuelve a la página anterior en donde se encuentra el usuario. Guardar: Guarda la información a publicar o los parámetros introducidos para esa información. Terminar: Finaliza la introducción y configuración de la información a publicar Imprimir: Permite imprimir el contenido de la pantalla Ayuda: Muestra la ayuda de Comunic@ 2.0 Buscar: Cuando un usuario ha publicado mucha información se hace útil disponer de una herramienta de búsqueda para localizar una determinada entrada de información. En el módulo de navegación y utilidades, cuando se estima necesaria esta funcionalidad, se muestra la herramienta de búsqueda mediante la cual se puede configurar el tipo de información que se quiere localizar. Fig. 7: Herramienta de búsqueda de información introducida. 4. En el centro de la página se visualizarán los tipos de información que está autorizado para comunicar. Manual de Usuario Comunic@ - Perfil Delegado / Autorizado 8 27 de septiembre de 2012 Fig. 8: Tabla con los permisos de usuario sobre la información disponible para comunicar En la figura anterior figuran los siguientes datos: - Tipo de información que el usuario puede publicar: Avisos /Noticias o Eventos. (ver anexo) - Categoría en las que se divide los tipos de información. (ver anexo) - Perfil al que pertenece el usuario en cada categoría. 5. ¿Cómo se comunica una información? Para introducir una nueva información el usuario tiene que Seleccionar “Comunicar Información>Nueva” en la barra superior de opciones (Fig. 5) y seguir los siguientes pasos: 1º PASO: SELECCIONAR TIPO DE INFORMACIÓN Seleccionar el tipo de información que se desea comunicar (avisos/noticias, eventos, etc.). Fig. 9: Tipos de información que el usuario puede publicar Manual de Usuario Comunic@ - Perfil Delegado / Autorizado 9 27 de septiembre de 2012 Los tipos de información disponibles son los siguientes: Avisos/noticias: información de uso interno para publicar noticias relacionadas con la Universidad así como novedades de los servicios. Todos los órganos de Gobierno y de Representación, Servicios y Centros pueden utilizarlo. Sólo tendrán autorización los responsables de cada Servicio o Centro. (Equivale a los tablones de anuncios anteriores). Eventos, actividades: información puntual, se estructura en grupos que constituyen la Agenda de la Web y, a medida que se identifiquen nuevos grupos de interés, se crearán nuevos grupos de información. (Equivale a la anterior agenda). Cualquier estudiante, PDI o PAS puede comunicar información que considere de interés. Requiere validación para su posterior publicación. 2º PASO: SELECCIONAR LA CATEGORÍA Seleccionar la categoría. La categoría de una información depende del tipo de información que se esté publicando, de este modo, si la información elegida ha sido “avisos/noticias”, la categoría hace referencia a los distintos tablones de anuncios. Si por el contrario se ha elegido un tipo de información “Eventos”, la categoría hará referencia a las categorías de la agenda Fig. 10: Diferentes categorías para diferentes tipos de información a publicar 3º PASO: RELLENAR FORMULARIO DE DATOS DEL EVENTO Manual de Usuario Comunic@ - Perfil Delegado / Autorizado 10 27 de septiembre de 2012 Una vez seleccionado el tipo de información y la categoría, se muestra el formulario con todos los campos necesarios para su publicación. Los campos en rojo indican que son obligatorios. Se recomienda no utilizar el título en mayúsculas. En los campos tipo fecha, el usuario puede insertar la fecha en el formato que se le indica (dd/mm/aaaa) o bien, para evitar problemas, hacer uso de los iconos de calendario que muestran un calendario donde lo único que se debe hacer es seleccionar el día que se desee, como puede apreciarse en la siguiente figura. Fig. 11: Haciendo clic en el icono correspondiente aparece un calendario destinado a seleccionar el día que se desee. Conviene destacar dos tipos de fechas, inicio y fin del evento (que delimitan temporalmente la celebración del evento o la noticia en sí), e inicio y fin de publicación (puede interesar que la información esté disponible antes de que se produzca la noticia o después). En el campo URL, se ofrece la posibilidad de insertar una dirección electrónica donde se puede acceder para encontrar más información sobre el evento. Si solo se necesita insertar una única dirección se puede introducir la URL directamente (p.e. http://www.masinformacion.com). Sin embargo, si se desea insertar más de una dirección, se deberá utilizar código HTML para la edición de cada una de ellas (p.e. <a href=”http://www.uah.es/”>Web de la UAH</a>). Fig. 12: Introducción de la URL. Manual de Usuario Comunic@ - Perfil Delegado / Autorizado 11 27 de septiembre de 2012 En la parte inferior del formulario, se aprecian una serie de opciones adicionales que sólo se activarán cuando el usuario grabe la información haciendo clic en el icono “Guardar” situado en la parte superior e inferior de la pantalla. 4º PASO: GUARDAR LA INFORMACIÓN Debe “Guardar” la información hasta ahora introducida. Así se guarda la información y se activan las opciones de la parte inferior. Fig. 13: Botones de “Guardar” en la parte superior e inferior de la pantalla. En la parte inferior detalle de las opciones desactivadas que se activarán cuando se haga clic en “Guardar” 5º PASO: RELLENAR LOS DATOS ADICIONALES Datos adicionales: Es un paso voluntario, no es obligatorio. Los canales de información y los destinatarios están configurados por defecto y si se quiere modificar podrá acceder haciendo clic en cualquiera de ellos. Existe la posibilidad de adjuntar ficheros o detallar un programa de actividades, en los casos que proceda. Manual de Usuario Comunic@ - Perfil Delegado / Autorizado 12 27 de septiembre de 2012 Analicemos cada una de ellas: Fig. 14: Opciones de configuración activadas después de haber Guardado la información introducida Canales de Difusión: Mediante esta opción se pueden configurar los canales de difusión de la información que se deseen. Dependiendo del tipo de información que se haya elegido aparecerán unos u otros. Los principales son: Correo electrónico Agenda Pantallas Tablón de anuncios Fig. 15: Pantalla que muestra los canales de difusión aceptados para el tipo de información elegida. El usuario puede eliminar cualquier canal de difusión activado por defecto haciendo clic en el aspa roja de cada canal, como se muestra en la figura 15. Del mismo modo podremos volverlo a activar haciendo clic en el botón “Añadir” que nos muestra los canales disponibles para ese tipo de información, como se aprecia en la figura 15. Manual de Usuario Comunic@ - Perfil Delegado / Autorizado 13 27 de septiembre de 2012 Fig. 16: Tras haber borrado el canal de comunicación “Agenda” éste vuelve a aparecer al hacer clic en el botón “Añadir” ya que es uno de los canales disponibles para este tipo de información. Programa de Actividades: Esta opción permite acceder al formulario para definir en detalle una actividad. Resulta útil para poder desglosar el contenido de un evento en varias actividades. Por ejemplo, un seminario puede tener varias charlas o coloquios y cada una de ellas se podría introducir como una actividad. Fig. 17: Pantalla de inserción de un Programa de Actividades Destinatarios: Esta opción permite elegir el tipo de destinatario al que va dirigido la información a publicar. El funcionamiento es similar a la opción de “Canales de distribución” visto anteriormente; el usuario puede suprimir algún colectivo pulsando el aspa roja correspondiente y volverlo a añadir haciendo clic en el Botón “Añadir”. Manual de Usuario Comunic@ - Perfil Delegado / Autorizado 14 27 de septiembre de 2012 Fig. 18: Pantalla de selección de destinatarios. Su funcionamiento es similar a la de “Canales de distribución” Adjuntar documentos: Comunic@ 2.0 permite al usuario la inserción de ficheros para ofrecer una información más completa de lo que se desea transmitir. En la primera pantalla que se muestra al usuario, fig. 19, se ofrece la posibilidad de mostrar bien una imagen o un enlace al fichero. Solamente se permitirá la inserción de ficheros en formato PDF y de imágenes en los formatos jpg, png y gif. El tamaño máximo de los ficheros a adjuntar será de 5 Mb. Se puede obtener un conversor gratuito de archivos a PDF en la página de Software de los Servicios Informáticos. Fig. 19: Pantalla de opciones de presentación del enlace al fichero. Haciendo clic en la lupa se podrá seleccionar un fichero del ordenador del usuario. Manual de Usuario Comunic@ - Perfil Delegado / Autorizado 15 27 de septiembre de 2012 Selección de ficheros – de uno en uno - Añadir un nuevo fichero Editar características del fichero Borrar fichero Fig. 20: Subida de varios ficheros para su publicación 6º PASO: TERMINAR Una vez introducidos todos los datos anteriores habrá que seleccionar el botón “terminar”. El usuario termina aquí los pasos necesarios para poder publicar el evento. Éste queda pendiente de su validación para que se publique. 7º PASO: CONSULTAR EL HISTÓRICO Se mostrarán todos los eventos que se hayan introducido anteriormente como se muestra en la siguiente figura. Manual de Usuario Comunic@ - Perfil Delegado / Autorizado 16 27 de septiembre de 2012 Edición de información Estado de publicación Fig. 21: Pantalla de histórico de envíos Como se puede apreciar, en esta pantalla aparece un resumen de las comunicaciones hechas hasta el momento. A esta pantalla también se puede acceder directamente, sin tener que publicar ninguna información, desde la barra de menú superior de opciones, “Comunicar Información > Histórico”. Fig. 22: Acceso a Histórico desde la barra superior de opciones Manual de Usuario Comunic@ - Perfil Delegado / Autorizado 17 27 de septiembre de 2012 La primera columna contiene un icono para editar la información. Le sigue el tipo de información que es, la categoría que se ha elegido para esa información, el título, la fecha de inicio y fin de publicación y el estado. Este último dato viene a decir el estado actual en el que se encuentra el proceso de publicación de esa información. Los posibles estados son los siguientes: Pendiente: Información guardada pero no terminada, no ha sido todavía enviada al Validador, se podrá modificar. Terminado: La información ha sido enviada al Validador para su aprobación. Todavía no está visible pero se puede modificar. Aceptado: Información validada. A partir de este momento la información se publicará. Ya no se podrá modificar. Si se necesita modificar un evento se tendrá que solicitar la modificación mediante el botón correspondiente y a partir de que se conceda la modificación volverlo a editar. Fig. 23: Los datos de una información validada no pueden modificarse a no ser que se curse la oportuna solicitud pulsando el botón de “Solicitud de Modificación” Rechazado: La información ha sido rechazada por el Validador. Esta información no se publicará hasta que se subsanen los motivos del rechazo. El Delegado/Autorizado autor de la información podrá editar los datos de ésta desde su ventana de histórico de publicaciones. En este caso se permitirá la modificación de todos los campos para que puedan ser subsanados los motivos del rechazo que podrán visualizarse en la parte inferior de la pantalla de datos. Manual de Usuario Comunic@ - Perfil Delegado / Autorizado 18 27 de septiembre de 2012 Indicativo de comunicación rechazada Botón de edición Corregir fecha de inicio y fin y ortografía en la descripción Fig. 24: Los datos de una comunicación rechazada pueden editarse Manual de Usuario Comunic@ - Perfil Delegado / Autorizado 19 27 de septiembre de 2012 6. ¿Cómo puede subscribirse a Comunic@ 2.0? Comunic@ 2.0 permite a sus usuarios suscribirse o anular la subscripción a una determinada información para recibir un alerta en su correo electrónico. La opción de suscripción está disponible en la barra superior de opciones de la página de inicio de Comuni@ como puede verse en la fig. 25. Una vez seleccionada la opción, Comunic@ 2.0 mostrará una tabla con las opciones de suscripción disponibles para el usuario. El usuario puede anular una suscripción hecha o bien suscribirse a un tipo de información de una categoría a la cual no está suscrita hasta el momento. Suscribirse Está suscrito Suscrito No se permite anular la suscripción Suscrito Permite la anulación de suscripción Fig. 25: Visualización de la pantalla de suscripciones Manual de Usuario Comunic@ - Perfil Delegado / Autorizado 20 27 de septiembre de 2012 La columna de “Suscrito” muestra, mediante un signo OK verde si se está suscrito a la categoría de información en cuestión, de esta forma se visualiza un aspa roja en la columna de “Acción” indicando al usuario que puede, haciendo clic en el aspa, dejar de suscribirse a esta información. Por otro lado, la categoría que no tiene el signo OK verde en su columna de “Suscrito” presenta en la columna de “Acción” un sigo “+” verde que permite, haciendo clic en él, suscribirse a esa información a la cual no se está suscrita por el momento. Por último, existe el caso en donde se visualice el OK verde indicando que se está suscrito a una determinada categoría de información y al lado un aspa gris. En este caso no es posible la anulación de suscripción a este tipo de información, son los comunicados institucionales de recepción obligatoria. 7. ¿Dónde se publica la información de Comunic@ 2.0? Si el usuario está suscrito a la información cuyo canal de información sea el correo electrónico, recibirá diariamente esta información registrada en Comunic@ 2.0. La información introducida en “Comunic@ 2.0” se podrá visualizar en la página Web de la UAH en el canal de información de la Agenda en la fecha de su publicación. La consulta inicial de la agenda será de los últimos eventos de Comunic@ 2.0, los mismos eventos que les llegarán a los usuarios que se han subscrito a alguna categoría de la agenda. La nueva Agenda dispone además de una serie de búsquedas para facilitar el acceso a dicha información: En el calendario se puede consultar el histórico de la agenda por meses o por días Se puede realizar búsquedas filtrando por las distintas categorías de la agenda Además a través del buscador se podrá localizar un evento concreto. Manual de Usuario Comunic@ - Perfil Delegado / Autorizado 21 27 de septiembre de 2012 Fig. 26: Pantalla principal del canal de Agenda de la UAH Seleccionando el evento que nos interese se obtendrá una ficha informativa con todos los datos del evento Fig. 27: Ficha informativa de un evento publicado. Manual de Usuario Comunic@ - Perfil Delegado / Autorizado 22 27 de septiembre de 2012 Otro canal de distribución es el tablón de anuncios, accesible desde “Mi portal”, cuyos contenidos serán enviados por correo electrónico a los usuarios que estén suscritos al tipo de información. Fig. 28: Pantalla del tabón de anuncios accesible desde “Mi Portal” Otro Canal de Difusión será Mi Portal, si se ha elegido este canal, la información se verá en la sección de Noticias y Novedades de Mi Portal. Fig. 29: Sección de Noticias y Novedades de “Mi Portal” Manual de Usuario Comunic@ - Perfil Delegado / Autorizado 23 27 de septiembre de 2012 Por último si el canal seleccionado ha sido las pantallas electrónicas, esta información estará visible desde las distintas pantallas electrónicas repartidas por los centros docentes de toda la Universidad. Fig. 30: Pantallas electrónicas en diferentes edificios de la Universidad Manual de Usuario Comunic@ - Perfil Delegado / Autorizado 24 27 de septiembre de 2012 Anexo: Tipos de Categorías Avisos / Noticias Biblioteca Claustro Comité de empresa - PAS Consejo de estudiantes Consejo de representantes - PAS Consejo de representantes - PDI Gabinete de prensa Gerencia Inspección de Servicios Instituto Universitario de Investigación en Estudios Norteamericanos "BENJAMIN FRANKLIN" Instituto de dirección y organización de empresas(IDOE) Instituto de estudios de Latinoamérica (IELAT) Junta de personal - PAS Junta de personal - PDI Observatorio de la sostenibilidad en España Oficina Ecocampus Secciones sindicales - CCOO Secciones sindicales - CSIF Secciones sindicales - CSIT-UP Secciones sindicales - UGT Secretaria General Servicio de Deportes Servicio de Pastoral universitaria Servicios Informáticos Vicerrectorado de Calidad e Innovación Docente Vicerrectorado de Coordinación y Comunicación Vicerrectorado de Estudiantes y Deportes Vicerrectorado de Extensión Universitaria y Relaciones Institucionales Vicerrectorado de Innovación y Nuevas Tecnologías Manual de Usuario Comunic@ - Perfil Delegado / Autorizado 25 27 de septiembre de 2012 Vicerrectorado de Investigación Vicerrectorado de Investigación e Innovación y Nuevas Tecnologías Vicerrectorado de Planificación Académica y Profesorado Vicerrectorado de Posgrado y Educación Permanente Vicerrectorado de Relaciones Internacionales Vicerrectorado de Campus de Guadalajara Eventos Actividades Culturales Actividades Científicas Investigadoras Actividades Deportivas Actos Académicos Becas, ayudas e intercambios Conferencias Congresos, jornadas y seminarios Cursos, masteres y postgrado Empleo Empresas Premios y concursos Servicios y Prestaciones Manual de Usuario Comunic@ - Perfil Delegado / Autorizado 26 MANUAL DE USUARIO Comunic@ 2.0 Perfil de Responsable Comunicación de información, eventos, avisos y noticias Se aconseja haber leído con anterioridad el Manual de Comunic@: Perfil de Delegado Manual de Usuario Comunic@ - Perfil Responsable 1 ÍNDICE 1. ¿Qué es? 2. ¿Quién puede utilizarlo? 3. ¿Qué nuevas funciones ofrece? 4. ¿Cómo autoriza el responsable? Manual de Usuario Comunic@ - Perfil Responsable 2 1. ¿En qué consiste el perfil de Responsable? COMUNIC@ contemp la vario s perfiles de u suarios entr e los que s e encue ntra el Responsable de la unidad el cual además de poder generar información, al igual que el Delegad o, podrá a utorizar a otros usuarios a ser Delegados para generar información en su unidad para ser publicada. Por lo tanto un Responsable podrá realizar dos funciones: • Generar información relativa a su unidad • Autorizar a otros a generar esa información 2. ¿Quién puede utilizarlo? En principio, el Administrador de Comunic@ es el encar gado de designar a l Responsable de una unidad o departamento, coincidiendo con su responsable real. Si existiera la necesidad de cambiar la figura del Responsable en la comunicac ión d e información, Comunic@ dispone de una dirección de correo donde poder hacer est e tipo de solicitudes en la cual deberá indica rse quién es el responsable real y a q uién se le debe poner como responsable en Comunic@. servicio.comunicacion@uah.es 3. ¿Qué nuevas funciones ofrece? La pantalla de Responsable es fácilmente id entificable. En primer lugar es evident e una nue va función en la barra superior de op ciones qu e es la de “Autorizar”. Esta opción per mite autoriz ar a un us uario como Delegado para poder enviar informac ión susceptible de ser publicada para su validación final. Fig. 1: Detalles de la barra superior de opciones Manual de Usuario Comunic@ - Perfil Responsable 3 Otra de las caract erísticas que se visu alizan en la pan talla del usuario Responsable es que en la parte central de la pantalla, donde figuran los tipos de información y el perfil que el usuario tie ne, figura, en alguna de ellas, en vez de Delegado, el perfil Responsable. Fig. 2: Panel frontal de información sobre los tipos de información que el usuario actual puede publicar así como su perfil en cada uno de ellos. Como se puede aprec iar en la imagen anterior, el usuario actual tiene permiso s de Responsable para la información pu blicada por los Ser vicios In formáticos. E ste perfil le per mite autorizar a nuevos usuari os para que puedan public ar información en su servicio. Lo nor mal es que el Re sponsable autorice a los usuari os de su mismo servicio para este hecho. Manual de Usuario Comunic@ - Perfil Responsable 4 4. ¿Cómo autoriza el Responsable? Paso 1 El Responsable podrá autorizar a cualquie r persona, puesto, unidad, subunidad, colectivo o cargo simplemente accediendo a la opción “Autorizar” de la barra superior de opciones. Fig. 3: Opción de Autorizar en la barra superior de opciones De esta for ma se most rará la pantalla qu e permite el alt a a un delegado como se muestra en la siguiente figura. Herramienta de búsqueda Fig. 4: Pantalla de autorización de un delegado Paso 2 En esta pantalla se aprecia que el alta de un delegado o autorizado no sólo pued e afectar a una persona en concreto sino también a un puesto o a un cargo entre otros. De esta manera, y dependiendo de cada ca so, se podrá optar a autor izaciones más concretas y duraderas y a que no dependerá del nombre de la pe rsona a la que se pueda autorizar sino más bien a un cargo en concreto independie ntemente de la persona que lo ocupe. Manual de Usuario Comunic@ - Perfil Responsable 5 Paso 3 Una vez seleccionada el tipo de autorizado que se quiere realizar, Comunic@ incorpora una herramienta de búsqueda para ev itar errores en la introducción de los datos. Esta herramienta está representada por una lupa junto al “Tipo d e Autoriza do”. Dependiendo de la elección que se haya hecho se mostrará una pantalla que permita al Responsable seleccionar los elementos que se estimen oportunos. Fig. 5: Diferentes pantallas que permiten la elección de autorizados Para seleccionar un elemento basta con hac er clic en la c ruz verde q ue acompañ a a cada eleme nto. Una vez selecc ionado el ele mento se visualiza e n la pantalla de Autorizaciones. En esta primera versión, Comu nic@ no per mite la sele cción m últiple para autorizaciones por lo que si se nece sitara incluir en la autorización a o tra persona, cargo o demás posibles entidades, la solución sería hacerlas de una en una. Fig. 6: Estado de la pantalla de Autorizaciones después de haber seleccionado a un autorizado. Manual de Usuario Comunic@ - Perfil Responsable 6 Paso 4 El campo ca tegoría hacer referencia a las cate gorías para las que el usuario actual es Responsable, es decir, si el usuar io fuese Responsable de varios servicios o unidades éstas aparecerían e n e ste campo. En el caso del ejemplo el único se rvicio sería n los Servicios Informáticos como se puede apreciar en la siguiente figura. Fig. 7: Posibles categorías disponibles en la pantalla de Autorizados Paso 5 Los siguientes parámetros afectan a la fecha de alta efectiva para la au torización y la fecha de ba ja de és ta. Para la introducción de estos dato s, el usuario dispondrá de calendarios para seleccionar la fecha en la que desea dar de alta y baja los permisos de publicación. Fig. 8: Calendarios emergentes que facilitan la inserción de este tipo de datos Paso 6 Por último, el Responsable de cidirá el nivel de segurida d en la modificación d e información para el au torizado. De este mo do podrá e legir entre s i el autoriza do podrá modificar la información generada por toda la categoría o bien tan solo puede modificar la propiamente introducida por éste. Fig. 9: Permisos de modificación en la pantalla de Autorizaciones. Manual de Usuario Comunic@ - Perfil Responsable 7 Paso 7 Para terminar el proce so, el Responsable deberá hacer clic en el botón “Guardar” del módulo de navegación y utilidades para que sus datos tengan validez. Fig. 10: Botones de Guardar y Volver Con el botón “Volver” se muestra un resumen de todas las autorizaciones realizadas por el Responsable hasta la fecha. Fig. 11: Pantalla que resume de autorizaciones realizadas por el actual Responsable Manual de Usuario Comunic@ - Perfil Responsable 8 27 de septiembre de 2012 9. ¿Cómo ver a cuantos destinarios llega el mensaje? Una vez que el mensaje haya sido enviado, el responsable de la información puede ver el número de destinarios en el mismo formulario en el que introdujo los datos. Manual de Usuario Comunic@ - Perfil Delegado / Autorizado 27