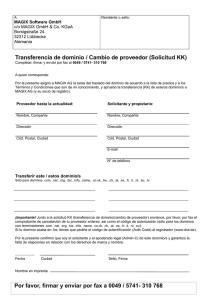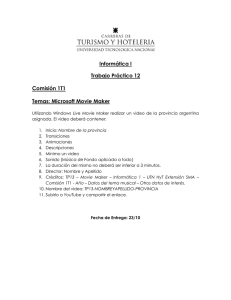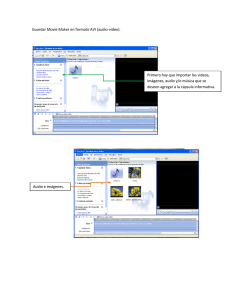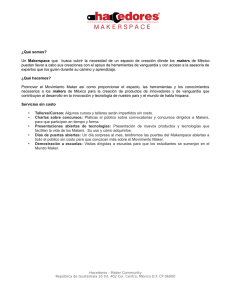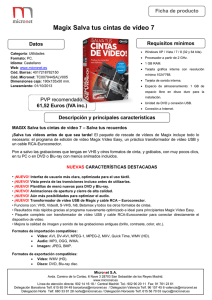MAGIX Website Maker MX
Anuncio

2 Copyright Copyright La siguiente documentación se encuentra protegida por derechos de propiedad intelectual. Reservados todos los derechos, especialmente los de reproducción y difusión, así como el de traducción. Ninguna parte de esta publicación puede reproducirse a través de fotocopias, microfilm o cualquier otro procedimiento, así como tampoco transferirse a un idioma utilizable por máquina alguna, especialmente equipos de procesamientos de datos, sin la aprobación por escrito del propietario de los derechos de autor. Reservado el derecho a introducir cambios de contenido y en el programa, así como modificaciones para subsanar errores. MAGIX y MAGIX Website Maker son marcas registradas de MAGIX AG. Los otros nombres de productos pueden ser marca registrada de sus respectivos fabricantes. Copyright © MAGIX AG, 1994-2011. All rights reserved. www.magix.es Prólogo Prólogo Hoy en día, si te dispones a crear tu propia página web recibirás una avalancha de ofertas poco claras de distintos proveedores que normalmente te requerirán complicados conocimientos previos. Los términos técnicos HTML, PHP, MySQL, ASP, FTP o Flash pueden causar ansiedad tanto a principiantes como a expertos. La mayoría de los software para la creación de páginas web sólo te permiten diseñar sitios relativamente estáticos, editar las páginas offline y no te ofrecen espacios de almacenamiento web, ni dominios de nivel superior para la publicación. Y todo esto antes de comenzar el proceso de creación de la página web. Con MAGIX Website Maker MX pondrás fin a todo esto. MAGIX Website Maker MX te ofrece todo los necesario para crear y administrar tu propio sitio web: alojamiento web completo incluyendo espacio de almacenamiento y dominio (www.nombredeseado.com y otros dominios), dos subdominios y 5 cuentas de e-mail. Olvídate de las largas búsquedas de proveedores de espacios de almacenamiento adecuados y de las transferencias complicadas de archivos FTP. Prácticamente no hay de qué preocuparse: crea simplemente la página web Flash y, con 1 clic, publícala en Internet. MAGIX Website Maker MX es la solución completa para todo webmaster. Asimismo, es de muy fácil manejo y crea impresionantes y divertidas páginas web animadas en Flash. Este manual te explica los pasos que debes seguir para lograr el objetivo. Primero encontrarás una descripción de MAGIX Website Maker MX y de sus características principales. Luego de la breve introducción, se pasa a la explicación detallada que te ayudará a crear fantásticas páginas web. Esperamos que te diviertas mucho con MAGIX Website Maker MX, Tu equipo MAGIX www.magix.es 3 4 Contenido Contenido Copyright 2 Prólogo 3 Atención al cliente 6 Antes de comenzar Requisitos del sistema Instalación Activación del producto 7 7 8 9 Introducción ¿Qué es MAGIX Website Maker MX? Definición: página web Características del rendimiento ¿Cuáles son las novedades de MAGIX Website Maker MX? 10 10 10 10 12 Tutorial Inicio: Website Maker y centro de control del Mundo Online Tu página web profesional en 3 pasos 16 16 18 Interfaz: Estructura de MAGIX Website Maker MX Website Maker y centro de control Website Maker 23 23 24 Funciones del Website Maker 34 Edición de páginas: administrador de páginas 34 Rellenar las páginas: administrador de objetos 38 Tamaño, posición y reflejo 51 Adaptación de los contenidos de la página: administrador de propiedades 52 Enlace de páginas ocultas 57 Iniciar página web 58 Creación de palabras clave para los buscadores 58 Publicar página web (Smart Publish) 59 Funciones del centro de control Vista global del centro de control Álbum Online Website Maker Dominio e e-mail 60 60 62 65 66 www.magix.es Contenido Los servicios de MAGIX en detalle MAGIX Magazine magix.info MAGIX Álbum Online MAGIX Servicio de Imprenta Catooh, la Biblioteca Multimedia MAGIX Libro de fotos 72 72 72 73 74 75 76 Glossar 77 Índice 81 www.magix.es 5 6 Atención al cliente Atención al cliente Si surge algún problema durante la utilización de tu programa, no dudes en dirigirte a nuestro servicio de atención al cliente: http://support.magix.net Aquí accederás la página de atención al cliente de MAGIX, que contiene principalmente las siguientes ofertas gratuitas: FAQs: (frequently asked questions, en español: preguntas frecuentes) y Trucos y consejos. En la mayoría de los casos encontrarás aquí la solución a tus problemas. Si no logras encontrar lo que buscas, utiliza el formulario de asistencia por correo electrónico. Formulario de asistencia técnica por correo electrónico: mediante este formulario especial suministras información sobre tu sistema a nuestro equipo de atención al cliente. Esta información se utilizará para solucionar tus problemas de forma rápida y efectiva. ¡Rellénalo y envíalo con un clic! Foro de asistencia técnica: no estás solo. Quizás encuentres otros usuarios que compartan tus problemas y puedan ayudarte. Nota: recibirás el código de activación al comprar una versión de descarga por e-mail desde la página de MAGIX. En caso contrario, encontrarás el código en el envoltorio del CD. Correo postal: MAGIX Development Support, 01194 Dresden, Alemania Aquí puede encontrar los números de teléfono de soporte técnico: http://support.magix.net/phone/es Por favor, ten preparada la siguiente documentación al realizar la llamada: ¿Cuál es el programa MAGIX (versión) que estás utilizando? ¿Qué sistema operativo utilizas? ¿Cuál es el nombre y resolución de tu tarjeta gráfica? ¿Cuál es el tamaño de tu memoria RAM? www.magix.es Antes de comenzar Antes de comenzar Requisitos del sistema Sistema operativo: Mac OS X. Precisa Mac OS X v. 10.4 o superior Microsoft Windows XP | Vista | 7 Procesador: Mac: mínimo PowerPC G3 500 MHz (recomendado Intel Core Duo 1.33 GHz o más rápido) PC: mínimo Intel Pentium II o AMD Athlon desde 450 Mhz o superior Ordenador Memoria principal: mínimo 512 MB (1 GB o superior recomendado) Solo para la instalación del CD: unidad de CD-ROM, disco duro con mín. 50 disponibles Monitor: resolución mín. 1024x600, 16-Bit High-Colour Opcional: tarjeta de sonido de 16 bit Conexión a Internet: mínimo ADSL (768 KBit) Navegador de Internet: Microsoft Internet Explorer desde versión 6.0 o Safari 4 o superior Otros navegadores de Internet comprobados: Firefox 3.0 y Opera 9. Además: Adobe Flash Player desde versión 8.0 (versión más nueva recomendada), Java 2 Runtime Environment versión 1.4.2 o superior (disponibles de forma gratuita), así como JavaScript y cookies activados (configuración estándar). www.magix.es 7 8 Antes de comenzar Instalación Instalación en el PC Después de haber comprado y descargado MAGIX Website Maker MX, extrae el archivo zip (*.zip). Cambia a la carpeta en la que ha sido extraído el archivo zip y abre la carpeta "Win". Haz doble clic en el archivo de instalación (.exe). Se iniciará el proceso de instalación. Sigue las instrucciones que aparecen en pantalla. Todos los archivos se copiarán en tu disco duro. Activación de producto: para mantener tus datos de acceso a tu MAGIX Website Maker y al centro de control de la página web, debes registrar y activar tu producto. Nota: recibirás el código de activación al comprar una versión de descarga por e-mail desde la página de MAGIX. En caso contrario, encontrarás el código en el envoltorio del CD. Instalación en MAC Después de haber comprado y descargado MAGIX Website Maker MX, abre el archivo zip (*.zip). En general, esto ocurre de forma automática. Cambia a la carpeta en la que ha sido extraído el archivo zip y abre la carpeta "Mac". Haz clic en el archivo de instalación (.pkg). Se iniciará el proceso de instalación. Activación de producto: para mantener tus datos de acceso a tu MAGIX Website Maker y al centro de control de la página web, debes registrar y activar tu producto. www.magix.es Antes de comenzar Activación del producto Antes de poder utilizar MAGIX Website Maker MX, es necesario que actives el producto. Para ello, tendrás que hacer lo siguiente: Nota: recibirás el código de activación al comprar una versión de descarga por e-mail desde la página de MAGIX. En caso contrario, encontrarás el código en el envoltorio del CD. PC/MAC Si eres un usuario de Windows, inicia MAGIX Website Maker MX a través del menú de inicio de Windows. Los usuarios de Macintosh deben abrir MAGIX Website Maker MX desde la carpeta de aplicaciones. Se abrirá el centro de inicio de MAGIX Website Maker MX. Haz clic en el botón "Website Maker" para abrir el programa. Si tu producto todavía no está activado, tendrás ahora la posibilidad de activarlo. La activación se realiza con el código de activación que se encuentra en la caja. Tras la activación, obtendrás tus datos de acceso para comenzar a utilizar MAGIX Website Maker MX. www.magix.es 9 10 Introducción Introducción ¿Qué es MAGIX Website Maker MX? MAGIX Website Maker MX: el paquete completo para páginas web Flash® dinámicas. El nombre lo dice todo: MAGIX Website Maker MX crea y publica tus páginas web con calidad profesional. Directamente online, rápido, sin necesidad de conocimientos previos, con un diseño de alta calidad y con vídeos, música, fotos y animaciones. En el centro de control de tu página web, tu central de administración en Internet, tienes en todo momento el control total de tus dominios, cuentas de correo electrónico, espacio de almacenamiento y datos de usuario, sin importar si accedes desde tu casa o desde otro lugar. Puedes abrir MAGIX Website Maker MX desde cualquier lugar del mundo (p. ej. desde un cibercafé) y editar las páginas a través de tu centro de control. Definición: página web En MAGIX Website Maker MX utilizamos el término página web para denominar un lugar de Internet en el que se encuentran varias páginas. Una página web es una presentación online compuesta por varias páginas. Una página web se distingue por una navegación precisa y su diseño gráfico. Características del rendimiento Tecnología Flash La tecnología Flash más moderna permite crear páginas web animadas y con un tiempo de carga breve. Software en Internet - Sin instalación MAGIX Website Maker MX no requiere ninguna instalación, sino que funciona completamente a través de Internet. MAGIX Website Maker MX es el centro de control online para crear tu propia página web y poder administrar todo su contenido online. Podrás realizar cualquier modificación en cualquier momento y desde cualquier lugar del mundo y siempre contarás con la última versión del programa gracias a las actualizaciones automáticas. www.magix.es Introducción Centro multimedia completo Puedes cargar y presentar fotos, vídeos, música o pases de fotos en tu página web en cualquier momento. Por ejemplo, mientras te encuentres de vacaciones podrás cargar siempre tus últimas fotos en tu página web personal rápidamente para mostrárselas a tus amigos. 3 direcciones de Internet incluidas (WSM4) Además de un dominio real (www.dominiodeseado.es), también obtendrás dos subdominios adicionales (http://tu-nombre.magix.net) con 5000 MB de espacio de almacenamiento incluidos. También puedes cambiar la terminación de tu dominio a .COM, .NET, .ORG, .BIZ, .INFO, .AT, .CH, .NL, .CO.UK, .DE, .IT y .FR. Sincronización con el MAGIX Álbum Online En el MAGIX Álbum Online podrás reunir tus archivos personales en álbumes interactivos para presentarlos online como pases de fotos, música o vídeos. El MAGIX Álbum Online se ofrece de forma gratuita y se puede acceder a él desde el centro de control de tu página web. Si ya dispones de un Álbum Online, no tendrás que volver a cargar los medios que ya tienes en él para poderlos utilizar en tu página web, sino que podrás utilizar la conexión directa a través de "Menú > Objetos > Álbum Online". De este modo, podrás acceder a todos tus archivos de fotos, vídeos y música de tu Álbum Online. ¡Todo para obtener páginas web Flash perfectas! Plantillas de diseño: muchas plantillas modernas y de alta calidad para páginas web con diseño profesional, incluyendo páginas secundarias prediseñadas para adaptar libremente: página de inicio, página de perfil, de fotos, de vídeos y mucho más. Textos y efectos de texto: inserta fácilmente campos de texto de posicionamiento libre con estilos de fuente fantásticos y efectos de texto animados. Contenido multimedia: integra tus fotos favoritas, pases de fotos espectaculares, vídeos con un reproductor de vídeos online y tu propia música de fondo, también como reproductor de música online con listas de reproducción. Elementos de decoración: los objetos de diseño adecuados, las múltiples formas vectoriales, las imágenes de fondo, los botones y mucho más te ofrecen posibilidades ilimitadas para la creación de páginas web únicas. Objetos animados: una amplia gama de objetos de animación dinámicos para páginas web con más vida y movimiento. www.magix.es 11 12 Introducción Enlaces: inserta enlaces al contenido de tu página web o a páginas web externas. Extras increíbles: con contador de visitas, formulario de contacto, función de recomendación, libro de visitas y muchos más extras para complementar tu página web. Función de exportación: incluye partes de tu página web (por ej. el reproductor de vídeo, pases de fotos, reproductor de música) o toda la página web en otras páginas web externas. ¿Cuáles son las novedades de MAGIX Website Maker MX? Administra personalmente tu espacio web En el administrador de objetos, en "Mis archivos" -> "Espacio web" podrás crear todas las carpetas que necesites, llenarlas de archivos y administrarlas según tus preferencias. Para mantener la visión de conjunto. Los datos en estas carpetas, que pueden contener todas las subcarpetas que se desee, pueden ser eliminados o desplazados en cualquier momento. No se trata de copias ni de referencias. Si eliminas una carpeta, también se borrará su contenido en el espacio web. Subpáginas con sistema de navegación plegable y enlaces externos en la navegación Ahora puedes crear subpáginas muy fácilmente, y se mostrarán automáticamente en la navegación de la página. Nota: si se protege una página principal con contraseña, las subpáginas tampoco aparecerán en la página web. Solo al introducir la contraseña, se abren también las subpáginas. Puedes crear enlaces adicionales en la navegación. Estos pueden dirigir a páginas internas o externas, así como a enlaces de descarga que especifiques. Nota: para ocultar botones en la navegación, haz clic en la navegación bajo "Páginas" y seguidamente en "Navegación 0" debajo de las páginas. Aparecerá el administrador de propiedades y en él puedes ocultar cualquiera de los elementos de navegación con el símbolo del ojo. Esto también es válido para subpáginas y enlaces. www.magix.es Introducción Insertar código HTML Utiliza el código HTML para insertar en tu página web. Así podrás insertar, por ejemplo, widgets externos, mapas de Google Maps, vídeos de YouTube y otros contenidos. En el administrador de objetos bajo "Extras" > "HTML", encontrarás la función. Inserta el código HTML copiado en el campo de entrada: ¡Listo! Tras publicar tu página web o al realizar la vista previa, verás el resultado. Personalizar el fondo del navegador y favicones Con MAGIX Website Maker MX no solo puedes colorear el fondo del navegador a juego con la página web, también podrás añadir una imagen de fondo para hacerla mucho más atractiva. Aprovecha la posibilidad de establecer un favicon para aumentar el nivel de reconocimiento de tu página web. Aparecerá en la barra de direcciones del navegador de Internet, en la lista de marcadores o favoritos y en las páginas web cuando están en forma de pestañas. En "Más..." > "Configuración" encontrarás las propiedades (en la página 27) generales de la página web. Espectáculo de imágenes con el Image Slider Presenta tus imágenes de forma espectacular con el Image Slider (en la página 39) (rotador de imágenes), para dejar más espacio para otros contenidos pudiendo, a la vez, mostrar multitud de imágenes. Dale variedad a tu página. A partir de ahora, también puedes configurar la visualización de las fotos, en formato original o adaptado, y la de los títulos de las imágenes. En el administrador de objetos, en "Presentación de medios", encontrarás las plantillas de Image Slider, que podrás insertar en tu página y rellenar con fotos. Tu dominio deseado En el paquete completo de MAGIX Website Maker MX vienen incluidos 3 dominios: 1 dominio de nivel superior propio (www.nombredeseado.es), 2 subdominios, 5 direcciones de correo electrónico y 5000 MB de espacio de almacenamiento. Registra tu propio dominio hoy mismo. Creación de widgets animados Con el Widget Maker puedes crear tus propios widgets animados (en la página 41) para integrar no solo en MAGIX Website Maker MX, sino también en páginas web HTML externas como Ebay o MySpace. www.magix.es 13 14 Introducción Información: los widgets son pequeñas aplicaciones para mostrar o reproducir distintos tipos de datos. No se trata de aplicaciones independientes sino que van integradas, por ejemplo, en páginas web. Galerías interactivas de fotos y vídeos con efectos sorprendentes La nueva galería interactiva de fotos y vídeos le añade un toque especial a tu página web. Además, ahora podrás presentar tus fotos y vídeos en una práctica galería con efecto de ampliación (lightbox) o de la forma clásica en una nueva ventana del navegador. A los visitantes de tu página web les encantará. Es así de fácil: En el Website Maker desplaza con "arrastrar y soltar" un objeto de galería e insértalo en la interfaz de trabajo. Encontrarás los objetos de galería en el administrador de objetos en "Presentación de medios". Llena el objeto de galería con tus fotos, vídeos o álbumes online completos. Mediante el administrador de propiedades en la opción "Configuración" puedes definir el orden, la alineación y el tamaño de los medios y el efecto de ampliación (lightbox o pop-up). Consejo: también puedes colocar un álbum online en tu página web y luego decidir si quieres que se muestre en una galería o en un reproductor de medios (mediaplayer). Creación de botones personalizados En el administrador de objetos en la pestaña "Extras" encontrarás también botones para integrar en tu página web. Con "Pegar" insertarás el botón seleccionado en tu página. Lo podrás desplazar a la posición que desees y seguir editándolo. Para editar el texto del botón, solo tienes que hacer clic sobre él y accederás a la capa del texto. Insertar Google Static Map A partir de ahora podrás insertar una imágen estática de Google Maps en tu página web (en la página 47). Así, tendrás la posibilidad de indicar ciertos lugares fácil y rápidamente en un mapa para explicar mejor a los visitantes de tu página web una ubicación. www.magix.es Introducción Nuevo: carga rápida de múltiples archivos MAGIX Website Maker MX te ofrece ahora la posibilidad de cargar fácil y rápidamente archivos. Puedes cargar al espacio web de almacenamiento archivos individuales, múltiples archivos y otros formatos de archivos, en un abrir y cerrar de ojos. ¡Más práctico, sencillo y rápido, imposible! Es así de sencillo: Inicia MAGIX Website Maker MX y abre el administrador de objetos. Luego haz clic en "Cargar". Ve a la opción "Seleccionar archivos" para escoger los medios de tu disco duro y cárgalos a tu espacio de almacenamiento web. Consejo: si no quieres cargar todos los ítems de la lista, pulsa la tecla Ctrl mientras haces clic para seleccionar los archivos deseados. Si quieres cargar todos los archivos de una carpeta, selecciona el primer archivo, mantén presionada la tecla Shift y haz clic en el último archivo. Después de haberse cargado con éxito, se abrirá automáticamente en el administrador de objetos el directorio correspondiente del espacio de almacenamiento. Inserta directamente desde ahí los archivos que desees tener en tu página web. Para ello, debes seleccionar el archivo correspondiente, mantener el botón izquierdo del ratón presionado y luego arrastrarlo a la interfaz de trabajo. Como alternativa, selecciona el archivo y haz clic en el botón "Pegar". www.magix.es 15 16 Tutorial Tutorial Si tu intención es empezar a grabar lo antes posible, estás en el lugar indicado. Aquí encontrarás una guía rápida para grabar tu primera presentación fotográfica en CD o DVD. Consejo: consulta el vídeo tutorial para obtener una explicación visual de todas las funciones importantes. Podrás abrirlo a través del menú Ayuda del programa. Inicio: Website Maker y centro de control del Mundo Online Tras haber activado correctamente el producto, recibirás tus datos de acceso (enlace de acceso, nombre de usuario y contraseña) por correo electrónico y ya podrás empezar a utilizar tu producto. Con estos datos y una conexión a Internet podrás acceder a MAGIX Website Maker MX desde tu casa o desde cualquier otro lugar del mundo y empezar a llenar tu página web, por ejemplo, con fotos de tus vacaciones. Para iniciar MAGIX Website Maker MX tienes tres opciones distintas: Hacer clic en el enlace recibido por correo electrónico con los datos de acceso. Escribir (o copiar y pegar) el enlace en la barra de direcciones del navegador y pulsa la tecla Aceptar. Seleccionar la entrada MAGIX Website Maker MX en el menú de Inicio de tu ordenador. De este modo accederás a la ventana donde puedes realizar el registro con tu dirección de correo electrónico y nombre de usuario. Seguidamente se iniciarán dos páginas web: En el fondo de tu navegador encontrarás el centro de control del Mundo Online. En primer plano se encuentra el Website Maker. www.magix.es Tutorial Tu navegador tendrá entonces más o menos el siguiente aspecto: 1 La ventana del navegador de Website Maker 2 La ventana de navegador del centro de control del Mundo Online. Nota: si inicias MAGIX Website Maker MX a través del menú de inicio de tu ordenador, se abrirán ambas páginas web de forma independiente. El Website Maker es tu herramienta para crear y trabajar con tu propia presentación web. Aquí puedes construir la página de inicio y las secundarias, organizar una forma de navegación clara, dotar cada página de diseño, texto, imágenes y objetos multimedia, cargar fotos, música o vídeos, optimizar la página para su búsqueda en Internet y mucho más. El centro de control es el centro para la administración de tu presentación web. Aquí podrás, por ejemplo, aumentar el espacio de almacenamiento para tu página, enviar correos electrónicos y administrar tus direcciones de Internet www.magix.es 17 18 Tutorial (dominios). Además, encontrarás aquí la dirección de tu primera página web, que se creará de forma automática: http://tu-nombre.magix.net/website. Tu página web profesional en 3 pasos La primera vez que inicies MAGIX Website Maker MX, podrás crear una página web en tres pasos simples. Paso 1: Escoger diseño En el primer paso seleccionas en la parte izquierda un diseño para tu página web de entre las numerosas plantillas profesionales. A cada diseño de página web le corresponde un diseño apropiado para las páginas secundarias, que aparecerán en una lista a la derecha. Si aparece alguna página secundaria que no necesites, podrás eliminarla haciendo clic en la tilde de la plantilla de dicha página. Introduce un nombre significativo para la página web. Se puede volver a acceder a todas las páginas creadas a través de la función "Abrir" del menú principal para seguir editándolas a tu gusto. De este modo podrás guardar diferentes plantillas de una página web con diferentes páginas secundarias y publicarlas según te convenga. Nota: este nombre no tiene nada que ver con el título que se mostrará en tu página web al acceder a ella. Dicho título lo puedes introducir en el menú principal dentro de "Configuración" > "Texto de título del navegador web". www.magix.es Tutorial Paso 2: Editar páginas En este segundo paso podrás adaptar tus páginas web según tus deseos y llenarlas de contenido como fotos, vídeos, música, texto, efectos, animaciones, etc. Para ello, selecciona a la izquierda en el área de páginas, la página que desees editar. funciones, dentro de Consejo: con un doble clic sobre el nombre de la página puedes cambiarle el nombre. Estos nombres también son los de la navegación principal. A través de la lista de páginas se mostrarán todos los elementos de la página que podrás ocultar o eliminar por completo si lo deseas. A la derecha verás el área de trabajo, es decir, la página web con todos los objetos, que podrás activar y editar mediante un clic. www.magix.es 19 20 Tutorial En la interfaz de trabajo tienes una vista global de todos los objetos que puedes insertar en una página. Puedes agregar elementos de texto, animaciones, formas, etc. Edición de los objetos disponibles Las páginas individuales modelo ya cuentan con diversos elementos, imágenes y texto. El texto de ejemplo en latín no tiene ningún significado. Solo sirve a modo de ilustración para mostrar en dónde se puede insertar texto y también para ver cómo se vería el texto en el diseño global. Cada objeto que escojas en la lista de objetos se seleccionará también en el área de trabajo. En el área de trabajo puedes adaptar el objeto seleccionado. Puedes cambiar por completo todos los objetos que se encuentran en la página: Para modificar un texto, tendrás que hacer clic sobre el campo de texto, borrar el texto en latín y finalmente escribir lo que desees. Para eliminar objetos, selecciona el objeto y pulsa la tecla "Supr" del teclado. O selecciona el objeto con un clic en la lista de objetos de la izquierda y haz clic sobre la X roja (eliminar). Con un clic sobre un objeto y arrastrándolo con el ratón puedes cambiarlo de posición. Con los controles deslizantes (flechas) en los bordes de los objetos puedes modificar el tamaño del objeto. Consejo: si pulsas "Shift" mientras modificas el tamaño, se mantendrá la proporción del objeto. www.magix.es Tutorial Cargar nuevo objeto Seguramente que no querrás publicar tu página web con los objetos previamente dispuestos, sino con tus propios objetos, fotos, vídeos y música e integrando, por ejemplo, un contador de visitas u otros extras. Cargar mis propios objetos (fotos, vídeos, música) en la página web: 1. 2. 3. 4. 5. En la sección inferior de la interfaz de trabajo haz clic en "Mis medios" y selecciona la opción "Cargados".· Abre la categoría correspondiente (p. ej. "Imágenes"). Pulsa a la izquierda sobre el botón "Cargar" y selecciona el método que deseas utilizar para la carga. Selecciona en el diálogo de selección de archivo el/los archivo/s que quieras cargar. Luego arrastra los archivos correspondientes manteniendo pulsado el botón del ratón hasta la vista global a la derecha de la página web y déjalos caer sobre la imagen que quieras reemplazar. Para cargar nuevos objetos de texto, sigue los siguientes pasos: www.magix.es 21 22 Tutorial 1. 2. 3. 4. En la sección inferior de la interfaz de trabajo haz clic en "Texto" y selecciona la opción "Campo de texto".·En la vista general aparecerá una lista de vista previa con diferentes tipos de fuente disponibles. Escoge mediante un clic el tipo de fuente que desees. Manteniendo el botón del ratón pulsado, arrastra el campo de texto hacia la interfaz de trabajo. Haz clic sobre el campo de texto y escribe el texto que desees. Del mismo modo, puedes cargar otro tipo de elementos y objetos que encontrarás en el administrador de objetos: Abre la sección correspondiente (mis propios archivos, texto, animaciones, formas, decoración, marcos, navegación, extras). Haz clic sobre una categoría para que se abra la lista de vista previa. Escoge un objeto en la lista de vista previa y arrástralo manteniendo la tecla del ratón pulsada hacia la interfaz de trabajo. ¡Te aconsejamos que abras las diferentes secciones del administrador de archivos y veas mediante la lista de vista previa todo lo que hay disponible! Vista previa Tras haber realizado todas las adaptaciones, puedes abrir una vista previa de tu página web con un clic sobre "Vista previa". Algunos objetos como, por ejemplo, las animaciones, los efectos de texto, los pases de fotos o los vídeos no se ven en el área de trabajo sino solamente en la vista previa. Consejo: durante la edición es bueno que accedas varias veces a la vista previa para ir comprobando el transcurso de tu trabajo y los resultados. Paso 3: Publicación de tu página web Una vez que te guste el resultado de la vista previa y quieras publicar tu página en Internet, solo deberás hacer clic sobre el botón "Publicar". Ahora tú y cualquier usuario de Internet podrá visitar tu página en todo momento y desde cualquier lugar en http://tu-nombre.magix.net/website/. www.magix.es Interfaz: Estructura de MAGIX Website Maker MX Interfaz: Estructura de MAGIX Website Maker MX Este capítulo te ofrece un resumen de todas las funciones y áreas de MAGIX Website Maker MX y te indica dónde encontrarlas. Website Maker y centro de control 1 2 La ventana del navegador del Website Maker para agregar contenido a tu sitio en Internet. La ventana del navegador para el centro de control de las páginas web para administrar tu sitio en Internet. El Website Maker es tu herramienta para crear y trabajar con tu propia presentación web. Aquí puedes construir la página de inicio y las secundarias, organizar una forma de navegación clara, dotar a cada página de diseño, www.magix.es 23 24 Interfaz: Estructura de MAGIX Website Maker MX texto, imágenes y objetos multimedia, cargar fotos, música o vídeos, optimizar la página para su búsqueda en Internet y mucho más. El centro de control de tu página web es el centro para la administración de tu presentación web. Aquí podrás, por ejemplo, aumentar el espacio de almacenamiento para tu página, enviar correos electrónicos (la versión deluxe del Website Maker incluye un dominio y 5 cuentas de e-mail) y administrar tus direcciones de Internet (dominios). Además, encontrarás aquí la dirección de tu primera página web, que se creará de forma automática: http://tu-nombre.magix.net/website. Website Maker Con el Website Maker puedes editar los contenidos de tu página web. Haz clic en "Más" para abrir el Menú. Barra de símbolos (en la página 25) con todas las funciones importantes para realizar un trabajo de edición más rápido. Área de funciones con todas las páginas (en la página 29) y objetos integrados. El espacio de trabajo (en la página 29) te muestra la página en la que estás trabajando actualmente. Administrador de objetos (en la página 32) para insertar contenidos a tu página web. www.magix.es Interfaz: Estructura de MAGIX Website Maker MX Barra de símbolos Crear nuevo proyecto de página web: con MAGIX Website Maker MX puedes crear hasta 99 proyectos de páginas web. Cargar medios desde el disco duro: abre una ventana en la que podrás subir archivos para integrarlos en tu página web. Los archivos los podrás encontrar más adelante en el administrador de archivos en la pestaña "Mis archivos", en "Cargados" y ahí, en su categoría correspondiente. Abrir proyecto de página web guardado: MAGIX Website Maker MX ofrece la posibilidad de gestionar varios proyectos de página web. Con esta función puedes abrir proyectos web ya existentes. Guardar proyecto de página web actual: puedes crear múltiples proyectos de paginas web y guardarlos. Selecciona este punto del menú para introducir un nombre para la página web actual y guardarla. Más...: abre el menú con las funciones principales del Website Maker. Deshacer: haz clic aquí si quieres deshacer el último cambio realizado con el Website Maker. Rehacer: si quieres restablecer la última acción que has deshecho, haz clic aquí. Cortar: el objeto marcado es cortado. Si lo necesitas puedes volver a insertarlo en otra página. Copiar: selecciona un objeto y pulsa este botón si deseas copiarlo. Pegar: se insertará el objeto que se encuentra en el portapapeles. (Primero tienes que haber usado la función "copiar" o "cortar"). Eliminar: se borra el objeto seleccionado. www.magix.es 25 26 Interfaz: Estructura de MAGIX Website Maker MX Vista previa y publicación El botón "Vista previa" que se encuentra arriba a la derecha, te muestra la vista de tu página web exactamente como se verá en Internet. La opción "Publicar" coloca tu página web en Internet con el diseño elegido. Y, a partir de ese momento, se podrá visitar tu página en Internet en todo momento y desde cualquier lugar en http://tu-nombre.magix.net/website/. Menú A través del botón "Más..." abres el menú del Website Maker. Guardar como: puedes crear múltiples proyectos de paginas web y guardarlos, para publicarlos en Internet según tus necesidades. Selecciona esta entrada de menú para asignar un nombre a la página web actual y guardarla. Exportar página web...: con esta función (en la página 58) podrás exportar e integrar tu proyecto de página web como archivo HTML en otras páginas, por ejemplo, si ya posees tu propio dominio podrás mostrar tu nueva página allí. ¡ATENCIÓN! Si utilizas un bloqueador de ventanas emergentes o tu navegador bloquea dichas ventanas, desactiva esta función para las páginas mostradas en MAGIX Website Maker MX. La dirección correcta es "http://magix-website.com". Eliminar...: borra el proyecto de página web actual. No se puede deshacer. Nota: tu dominio seguirá existiendo en Internet aunque hayas borrado la página en Website Maker. Esta se reemplazará al subir una nueva página. Invitar a amigos: invita a tus amigos a visitar tu página web para que sea más conocida. Esta función solo es posible una vez publicada la página. Iniciar Widget Maker: se abrirá el Widget Maker. Crea el widget que necesites y guárdalo con un nombre pertinente. Encontrarás todos los widgets guardados en la carpeta "Widgets" en "Mis archivos". www.magix.es Interfaz: Estructura de MAGIX Website Maker MX Ayuda y asistencia técnica: se abrirá una ventana de ayuda. Podrás consultar sobre temas específicos o preguntar a otros usuarios, leer las preguntas frecuentes, abrir el manual en PDF o enviar una pregunta al servicio de asistencia técnica de MAGIX. Registro de dominios: podrás registrar tu dominio de forma fácil y rápida. Dependiendo del paquete que estés utilizando (free, easy o deluxe) será una opción con costes o gratuita (en la versión deluxe). Configuración: a través de la configuración de la página web (en la página 27) puedes, por ejemplo, establecer el nombre de tu página, el tamaño, posición, color de fondo, etc. Configuración de página web Con el botón "Más..." abres un menú con funciones adicionales. Haz clic en "Configuración" para abrir el diálogo de "Configuración de la página web". Meta-información Introduce el nombre para tu página tal y como quieres que se vea en el navegador. Añade palabras clave relacionadas con el contenido de tu sitio para que los buscadores las añadan a sus listas. Y si quieres, también puedes agregar una descripción corta de tu sitio. Visualización web: Tamaño de la página y alineación: si tienes una idea concreta del tamaño que quieres que tenga tu página web y de la posición en la que quieres que aparezca en la pantalla, puedes especificarlo aquí. Colores: también puedes escoger el color de fondo que desees. Si quedan espacios libres entre los objetos y se puede ver el fondo, este aparecerá con el color que hayas definido aquí. El color del navegador, es decir, la parte de la página web que no se encuentra cubierta, también puede definirse de forma individual. Imagen de fondo: puedes seleccionar una imagen de tu memoria Website Maker, Álbum Online o directamente de tu disco duro, y definirla como fondo para tu página web. Con "Modo" y "Alineación" puedes influir en el modo de representación de la imagen. Activa la casilla "Fijar la imagen de fondo" para que al desplazar la página web, solo se desplace la página en sí y no el fondo del navegador. Favicon: para aumentar el nivel de reconocimiento de tu página web, puedes especificar un favicon. Aparecerá en la barra de direcciones del navegador de Internet, en la lista de marcadores o favoritos y en las páginas web cuando están en forma de pestañas. Ten en cuenta que la resolución máxima es de www.magix.es 27 28 Interfaz: Estructura de MAGIX Website Maker MX 32x32 píxeles y el tamaño de archivo máximo de 100 KB. El formato de archivo permitido es ICO. Otras opciones Puedes mostrar tu MAGIX Álbum Online en la navegación y hacer que se muestre el diálogo de inicio al iniciar MAGIX Website Maker MX. Cuadrícula de objetos MAGIX Website Maker MX te ofrece la posibilidad de utilizar una cuadrícula para mejorar la organización de tus objetos sobre la página. Podrás hacer que los objetos se adapten a esta cuadrícula, es decir, los objetos que se mueven deberán hacerlo siempre dentro de ella. De este modo podrás posicionar diversos objetos de forma totalmente exacta sobre una línea. Por supuesto, también podrás cambiar el tamaño de la cuadrícula. Esta función se encuentra disponible a través de Menú > Configuración. En el diálogo encontrarás ahora Cuadrícula. Nota: la página no será publicada con la cuadrícula. La cuadrícula sólo se ve para ayudarte a organizar los objetos con el Website Maker. www.magix.es Interfaz: Estructura de MAGIX Website Maker MX Interfaz de trabajo Aquí se verán las páginas de tu página web actual. En esta vista de diseño puedes delinear tus páginas. El principio del área de trabajo es el siguiente: todo lo que ves allí, se verá exactamente igual en Internet. Esto significa que con la vista de diseño verás todo lo que se verá en tu página web (con excepción de las animaciones, efectos de texto, vídeos y pases de fotos que sólo pueden verse en la vista previa). Algunos objetos como, por ejemplo, las animaciones, los efectos de texto, los pases de fotos o los vídeos no se pueden ver en el área de trabajo sino solamente en la vista previa. Importante: el contenido de la interfaz de trabajo se actualizará en Internet, sólo tras publicar las páginas web a través del menú principal. Área de funciones El área de funciones que encontrarás a la izquierda te ofrece una disposición global de todas las posibilidades de edición. www.magix.es 29 30 Interfaz: Estructura de MAGIX Website Maker MX Páginas El administrador de páginas (en el lado izquierdo de Website Maker) te permite administrar y editar (en la página 34) fácilmente los objetos y las páginas individuales. Páginas: el área de selección de páginas te brinda un acceso cómodo a las páginas individuales. Con el símbolo de la rueda dentada, accedes a varias funciones de página (en la página 31) importantes, como duplicar o eliminar. Mediante el botón "Nuevo..." añades nuevas páginas a tu proyecto de página web. Haciendo clic en "Navegación" podrás editar la barra de navegación de tu página web y, por ejemplo, definir la posición de la misma. Haciendo clic en "Fondo" abres la capa de fondo de tu página web. (Este gráfico se verá en el fondo de todas las páginas de tu página web.) Truco: con un doble clic en la página puedes renombrar la página. www.magix.es Interfaz: Estructura de MAGIX Website Maker MX A través del botón con la rueda dentada abres el menú de las páginas (en la página 31) que contiene otras funciones adicionales. Lista de objetos: debajo de la lista de páginas verás una lista con todos los objetos que se encuentran en tu página. Desplaza los objetos con arrastrar y soltar hacia arriba o hacia abajo para cambiar el nivel de los objetos (fondo o primer plano). La cruz roja sirve para eliminar los objetos de la lista. Consejo: si quieres ocultar temporalmente algunos objetos concretos, utiliza el símbolo con el ojo. Menú de páginas Modificar el tamaño de la página: para las páginas individuales puedes especificar tamaños de página diferentes al de la configuración general del sitio web. Para hacerlo, selecciona "Personalizado" e introduce las medidas deseadas. Duplicar página: si quieres crear una página similar a otra página ya existente, puedes duplicar la página y luego realizar los cambios necesarios. De esta forma, podrás ahorrar mucho tiempo. Renombrar: si quieres cambiar el nombre de la página, utiliza esta función. Escoge el nombre de la página con cuidado ya que aparecerá en la barra de www.magix.es 31 32 Interfaz: Estructura de MAGIX Website Maker MX navegación; asegúrate de que el nombre sea descriptivo para que se sepa lo que contiene la página. Configurar contraseña: puedes crear una contraseña para páginas individuales para que solo entren a ellas los usuarios autorizados. Puedes distribuir derechos de acceso a páginas para ciertos grupos de usuarios. No publicar: activa esta función si no quieres publicar todavía una página concreta, porque sigue en construcción, por ejemplo. Entonces, podrás publicar todas las demás páginas sin que se vea esa página concreta. Crear subpágina: crea tantas subpáginas como necesites. Estas también aparecerán en la navegación. Crear enlace: puedes crear enlaces adicionales en la navegación. Estos pueden dirigir a páginas internas o externas, así como a enlaces de descarga que especifiques. Borrar página: si no necesitas más una página, entonces aquí puedes borrarla completamente de tu proyecto. Objetos El administrador de objetos (parte inferior de la interfaz de trabajo) contiene la biblioteca de objetos ordenada por categorías. Aquí encontrarás distintos objetos que puedes integrar en tu página web (en la página 38). Haz clic en una de las categorías y posa el ratón sobre uno de los objetos. Aparecerá una vista previa y el botón "Pegar". www.magix.es Interfaz: Estructura de MAGIX Website Maker MX Si haces clic en "Pegar", se insertará el objeto en la página que esté activa en esos momentos. Lo podrás desplazar a la posición que desees y seguir editándolo. Propiedades El menú de "propiedades" se puede mover libremente y en él puedes ajustar las características de cada objeto (en la página 51). Selecciona el objeto en el área de trabajo y haz clic en "Propiedades". Ahora puedes configurar los parámetros específicos del objeto. Consejo: puedes abrir las propiedades de un objeto en tu área de trabajo automáticamente con un doble clic sobre el objeto. www.magix.es 33 34 Funciones del Website Maker Funciones del Website Maker Edición de páginas: administrador de páginas Para organizar las páginas individuales utiliza el administrador de páginas. En el área superior del administrador de páginas verás todas las páginas del sitio web actual en una lista. Crear subpágina: haz clic sobre la rueda dentada de una página y selecciona "Crear subpágina". Se creará una subpágina que también aparecerá en la navegación. Desplazar: cambiar el orden de las páginas. Desplazar páginas en el administrador de páginas es muy rápido gracias al método arrastrar y soltar. Haz clic sobre la página que quieras desplazar, mantén pulsado el botón www.magix.es Funciones del Website Maker izquierdo del ratón y arrastra el ratón hasta la posición que desees en la lista de páginas. Una línea delgada te indicará la posición. Una vez que estés en la posición deseada, suelta el botón del ratón. Ya has cambiado la posición de la página. Podrás comprobar el resultado inmediatamente en la navegación del área de trabajo. Renombrar página: ajustar el nombre de las páginas. Puedes cambiar el título de la página en cualquier momento. Haz doble clic sobre el título de la página en el administrador de páginas e introduce un nuevo título. Nota: si modificas el título de la página también se modificará el título en la navegación de tu página web. Tras cada modificación puedes comprobar el resultado en la navegación del área de trabajo. www.magix.es 35 36 Funciones del Website Maker Capas de la página web En el fondo (-1) se encuentran generalmente todos los objetos que deben estar siempre visibles en tu página web (independientemente de la página secundaria seleccionada) como, por ejemplo, la imagen o la música de fondo. En la vista de páginas (0) puedes diseñar cada página de forma individual. Todos los objetos se colocan automáticamente delante de los objetos de fondo y detrás de los objetos de primer plano. En el primer plano (1) se encuentra la navegación que siempre está visible en todas las páginas y en el primer plano. Para escoger tu navegación debes ir a la categoría "Navegación" dentro de la "Lista de objetos" del administrador de objetos. Objetos de la página Debajo de la lista de páginas se encuentra la lista de objetos. Esta lista contiene todos los objetos de la página seleccionada en la lista. Con un clic sobre el símbolo con el ojo puedes ocultar o mostrar objetos individuales. Los objetos ocultos no se verán en la página publicada pero puedes reintegrarlos rápidamente si así lo deseas porque no se han borrado. Con un clic sobre el símbolo con la cruz puedes borrar objetos individuales completamente. www.magix.es Funciones del Website Maker Protección con contraseña para páginas web La protección por contraseña te permite asignar contraseñas a tu página web para que solo puedan acceder al contenido de la página las personas autorizadas. 1. Para añadir una contraseña ve a "Páginas" y selecciona la página que quieres proteger con una contraseña. 2. Haz clic sobre la rueda dentada (ver ilustración de arriba) para abrir el menú y luego seleccionar "Establecer protección por contraseña". Se abrirá el diálogo correspondiente. 3. Selecciona los contactos a los que les quieres permitir el acceso a la página. 4. Introduce la contraseña correspondiente para la página y luego cierra el diálogo. 5. Vuelve a publicar la página para que se actualicen los cambios. La página está ahora cerrada para el público. Solo las personas autorizadas, a las que les hayas comunicado tu contraseña, podrán registrarse y ver la página. (Todos los contactos introducidos recibirán un correo electrónico con la contraseña.) www.magix.es 37 38 Funciones del Website Maker Rellenar las páginas: administrador de objetos Cada elemento que se encuentra dentro de una página se denomina "objeto" y puede insertarse a través del administrador de objetos. En el administrador de objetos verás todos los tipos de objetos ordenados por categorías. En cada categoría aparece la selección de objetos correspondiente. Verás una vista previa de todos los objetos. Puedes verlo todo con tranquilidad e insertarlo en la página cómodamente con el botón "Pegar". Mis archivos Aquí se mostrarán los archivos que hayas subido a través de MAGIX Website Maker o de tu Álbum Online de MAGIX. Insertar imágenes desde el disco duro A través del Administrador de objetos puedes insertar tus propias imágenes en la página web. 1. En el administrador de objetos selecciona la categoría "Mis archivos". Desde aquí puedes insertar en tu área de trabajo las fotos que se encuentren en tu Álbum Online o subir fotos desde tu disco duro mediante la opción "Cargadas". (Más adelante también encontrarás las fotos cargadas aquí). 2. Abre "Cargadas" y selecciona "Imágenes", luego haz clic sobre la rueda dentada para abrir el menú. Haz clic en "Cargar contenidos" (ver ilustración). También puedes "Crear una carpeta" y cargar archivos. www.magix.es Funciones del Website Maker 3. En el diálogo, selecciona la imagen o la serie completa de imágenes de tu disco duro y haz clic en "Cargar ahora". En este diálogo también puedes crear nuevas carpetas en tu espacio de almacenamiento web. En cuanto hayas subido todas las imágenes deseadas, podrás encontrarlas en el administrador de objetos en "Mis archivos" > "Cargadas" > "Imágenes", o en la carpeta que has creado y seleccionado para la carga. 4. Selecciona una imagen y llévala mediante arrastrar y soltar hasta el área de trabajo o haciendo clic en el botón "Pegar". Image Slider para presentaciones fotográficas Una manera muy agradable de presentar numerosas fotos en una página web ahorrando espacio es –además de la cinta cinematográfica, mesa con fotos y galería– el rotador de fotos Image Slider. Insertar y rellenar un Image Slider 1. En el administrador de objetos selecciona la categoría "Presentación de medios". 2. Haz clic sobre "Image Slider" y se mostrarán todas las plantillas disponibles. 3. Pasa el cursor sobre el diseño de tu elección y haz clic en "Pegar". El rotador de imágenes se insertará en la página web que se encuentre abierta en ese momento. Por lo tanto, asegúrate de tener abierta la página correcta. 4. Con los controles deslizantes de las esquinas del rotador de imágenes puedes ajustar su tamaño. Haz clic sobre el objeto y manteniendo el botón del ratón pulsado colócalo en la posición deseada en la página. www.magix.es 39 40 Funciones del Website Maker 5. Inserta contenidos, mediante arrastrar y soltar, desde el área "Mis archivos". Arrastra las imágenes de tu elección al Image Slider de la página. Edición de la lista de reproducción Puedes establecer el orden de la lista de reproducción (en la página 56) en el administrador de propiedades del objeto. Selecciona una imagen y desplázala hacia arriba o hacia abajo con los botones de flecha. Si quieres que aparezca el nombre de las imágenes cuando publiques la página, asígnales un nombre pertinente. Con un clic sobre el lápiz podrás modificar los nombres. En el Administrador de propiedades > Configuración (en la página 56), puedes editar los efectos de transición y los elementos de control. En "Ajustes" puedes determinar el formato de las imágenes en el Image Slider (formato original o con un ajuste exacto). Enlazar imágenes Se puede establecer un enlace para cada una de las imágenes del rotador de imágenes. Haz clic en la pestaña Enlace (en la página 54) del administrador de propiedades. Selecciona la imagen y especifica el enlace deseado. Integración de música ¿Quieres que se escuche música en tu página web para crear una atmósfera especial? Con MAGIX Website Maker MX podrás hacerlo. Carga nuevas canciones (o una carpeta que hayas creado) de la forma acostumbrada en el administrador de objetos a través de "Mis archivos" > "Espacio web" > "Música" o utiliza si lo prefieres las que tengas almacenadas en el Álbum Online. Lleva, vía arrastrar y soltar, las pistas que desees hasta un lugar libre en el área de trabajo. MAGIX Website Maker MX crea de forma automática un reproductor para que reproduzca las canciones. Puedes elegir el diseño que más te guste para el reproductor. Si haces doble clic sobre el reproductor se abrirá la sección "Skin" en el menú de "Propiedades". Puedes seleccionar una plantilla aquí, haz doble clic para insertarla y el reproductor se ajustará a ella automáticamente. www.magix.es Funciones del Website Maker En "Reproducción" puedes definir si la música se reproducirá de forma automática o no, cuando el usuario accede a la página web, y si se reproducirá el tema musical en forma de loop o si se escuchará una sola vez. El volumen lo puedes ajustar con la barra deslizante. Iniciar el Flash Widget Maker Para abrir el Widget Maker en el MAGIX Website Maker MX abierto, haz clic en "Más..." > "Iniciar Widget Maker". 1. Selecciona un widget: Dependiendo de los archivos que quieras presentar, selecciona el widget más adecuado: por ejemplo, la mesa con fotos para presentar imágenes y vídeos o un reproductor de audio para tus archivos de música. Las plantillas cambian dependiendo del widget que selecciones. Elige la plantilla que más te guste y haz clic en "Siguiente" para pasar al siguiente paso. 2. Individualizar: A continuación, tendrás que subir los archivos para el widget. Si ya los has subido para un proyecto del Website Maker, los encontrarás en el área de imágenes, vídeos, música y otros. Si todavía no has cargado los archivos para el proyecto del Website Maker, haz lo siguiente: Haz clic en este botón y aparecerá un pequeño diálogo. Haciendo clic en "Seleccionar archivo" podrás navegar hasta el archivo correspondiente. Selecciónalo y confirma con "Abrir". Una vez que tengas todos los archivos en la lista, haz clic en "Cargar ahora". Seguidamente, añade a la lista de reproducción de la izquierda todos los archivos que quieras presentar con el widget con el botón "Añadir". Ahora también podrás definir el tamaño del widget, el comportamiento de la reproducción, etc. Una vez efectuados todos los ajustes, haz clic en "Siguiente". www.magix.es 41 42 Funciones del Website Maker 3. Pegar: Embed-Code: En el tercer paso aparecerá el código del widget, cópialo para poderlo integrar en la página HTML externa. Guardar: si deseas vincular el widget en MAGIX Website Maker MX o personalizarlo más adelante, especifica un nombre apropiado y guárdalo. Se mostrará en el administrador de objetos, en "Mis archivos" > "Widgets". Texto Insertar textos: Para insertar un texto en tu página web, escoge en el administrador de objetos la categoría "Texto". En "Campo de texto" encontrarás una lista de objetos con diferentes tipos de texto (fuentes) con su correspondiente vista previa. Al hacer clic en "Pegar" insertarás el tipo de texto seleccionado en la página en la que te encuentres. Haz clic en el cuadro de texto y escribe tu texto. www.magix.es Funciones del Website Maker Dar formato al texto: de la misma forma que con los demás objetos, para dar formato a los campos de texto debes utilizar las propiedades del objeto. Allí puedes realizar todos los cambios de texto usuales. Anti-Aliasing: con una fuerte compresión de imagen los objetos aparecen a menudo "pixelados", o "borrosos". Usando el Anti-Aliasing, se aplica un algoritmo de filtro adicional que contrarresta este efecto, llamado efecto alias o de bordes dentados, de forma que los bordes de un objeto o las líneas finas vuelvan a verse como líneas continuas. El Anti-aliasing es particularmente importante para textos pequeños. Antes de activar la casilla para todos tus textos, ten en cuenta que un texto con anti-aliasing ocupa un poco más de espacio. Para títulos grandes o en el caso de no poder apreciar ninguna diferencia, puedes omitir perfectamente esta función. www.magix.es 43 44 Funciones del Website Maker Tablas Crear y editar tablas es un juego de niños con las plantillas previstas para tal efecto. Encontrarás las plantillas en "Texto > tablas de texto". Arrastra la tabla elegida al lugar de la página que desees. A través del administrador de propiedades podrás definir el número de columnas y filas. Activa la opción "Edición manual" de la tabla para poder personalizar el texto. www.magix.es Funciones del Website Maker Enlazar texto En la pestaña "Enlace" puedes enlazar campos de texto. Si quieres añadir un enlace a tu propia página web puedes utilizar la función "Enlace interno", donde podrás escoger la página deseada en la lista desplegable. Si quieres enlazar una página externa puedes escoger además si deseas que la página se abra en la misma ventana o en una nueva. Si quieres que se descargue un archivo al hacer clic sobre un texto, activa la opción "Link download" (en la página 54). Animación En la categoría "Animaciones" encontrarás una amplia gama de animaciones. Con estos elementos podrás dar más movimiento a tu página web. Recuerda no insertar demasiadas animaciones en tu página web, porque a veces, menos es más. Nota: las animaciones se visualizarán en el área de trabajo mediante un marcador de posición. Para ver la visualización original del efecto, haz clic en "Vista previa" y se abrirá una vista preliminar de tu página web. Formas Las formas y objetos se seleccionan en el administrador de objetos en la categoría "Decoración". Allí encontrarás una amplia gama de elementos de estilo como flechas, figuras geométricas, encabezados, fondos y mucho más para tu página web. Puedes editar los elementos como lo haces con los demás objetos, utilizando el menú "Propiedades". www.magix.es 45 46 Funciones del Website Maker Presentación multimedia Selecciona aquí una de las plantillas para presentar tus fotos, vídeos o canciones. Galería, cinta cinematográfica y mesa con fotos te ofrecen todo lo que necesitas para la presentación de tus fotos. Prueba y elige el diseño que más te guste. Con "Vídeo YouTube" puedes mostrar vídeos de www.youtube.com en tu página web. Al hacer clic en "Pegar" aparecerá un diálogo para introducir el enlace o el código del vídeo correspondiente. Haz clic en "Aceptar" y el vídeo quedará enlazado en tu página web. (El código del vídeo lo obtienes en la página de YouTube haciendo clic en "Insertar"). Bordes de imagen En MAGIX Website Maker MX encontrarás bordes de imagen magnéticos para complementar tus fotos. Encontrarás bordes de imagen verticales y horizontales en la categoría "Bordes de imagen" del administrador de objetos. 1. 2. 3. Cuando hayas encontrado el borde de imagen adecuado, llévalo como de costumbre hasta el área de trabajo mediante arrastrar y soltar o pinchando en el botón "Pegar". Ahora dirígete a tu carpeta de imágenes, por ejemplo, "Mis archivos" > "Cargados" > "Imágenes". Escoge allí la foto para el borde de imagen y llévala hasta el borde de imagen mediante arrastrar y soltar. La imagen se colocará automáticamente dentro del borde de imagen. www.magix.es Funciones del Website Maker Puedes adaptar el tamaño y la posición con los controles deslizantes de objeto (flechas). ¡Y ya tendrás tu foto perfectamente presentada! Nota: si ya has insertado una imagen a una página y más adelante quieres añadir un borden de imagen, entonces el borde de imagen se insertará en una capa encima de la imagen y será cubierta. Para cambiar el orden de las capas en la que se encuentran los objetos, ve al administrador de páginas y desplaza los objetos en "Objetos de página". El borde de imagen debe estar en una capa inferior a la de la imagen. Extras MAGIX Website Maker MX te ofrece la opción de integrar botones, contadores de visitas, formularios de contacto, libros de visitas, funciones de impresión, enlaces de descarga y Google Static Maps, entre otras opciones. Solo tienes que seleccionar uno de los varios diseños y pegarlo en la página y, si es necesario, adaptarlo a tus necesidades. www.magix.es 47 48 Funciones del Website Maker Google Static Maps Para insertar un mapa de Google Maps en tu página web, haz lo siguiente: 1. Busca en la página de Google Maps http://maps.google.es/ el destino que quieras y cambia el nivel de zoom hasta que la sección del mapa representada corresponda con lo que quieres mostrar. 2. Encima del mapa a la derecha encontrarás el botón Enlazar, ábrelo y copia en el portapapeles el enlace para correo electrónico o para chat; para ello, selecciónalo, haz clic derecho y en el menú desplegable pincha en "Copiar". 3. Cambia a la ventana del Website Maker y selecciona en el administrador de objetos "Extras > Google Static Maps". www.magix.es Funciones del Website Maker 4. Haz clic en "Pegar" y aparecerá un diálogo en el que tendrás que pegar el texto de enlace que tenías guardado en el portapapeles: clic derecho en el campo de texto y selecciona "pegar" en el menú desplegable. Confirma con "Aceptar". En ese momento aparecerá el mapa como objeto en la página actual. Lo podrás desplazar a la posición que desees y adaptarlo. Insertar Google Maps por código HTML Para insertar un mapa de Google Maps intercativo en tu página web, haz lo siguiente: 1. Busca en la página de Google Maps http://maps.google.es/ el destino que quieras y cambia el nivel de zoom hasta que la sección del mapa representada corresponda con lo que quieres mostrar. 2. Encima del mapa a la derecha encontrarás el botón Enlazar, ábrelo y copia en el portapapeles el Pegar HTML para insertar en sitio web; para ello, selecciónalo, haz clic derecho sobre el código HTML y en el menú pincha en "Copiar". www.magix.es 49 50 Funciones del Website Maker 3. Cambia a la ventana del Website Maker y selecciona en el administrador de objetos "Extras > HTML". 4. Haz clic en "Pegar" y aparecerá un diálogo en el que tendrás que pegar el código HTML que tenías guardado en el portapapeles: clic derecho en el campo de texto y selecciona "pegar" en el menú desplegable. Confirma con "Aceptar". En ese momento aparecerá el mapa como objeto en la página actual. Lo podrás desplazar a la posición que desees y adaptarlo. En la vista previa o tras publicar la página web, verás el mapa interactivo de Google con todas las funciones, como por ejemplo, zoom de imagen y vista satelital. Eliminar entradas del libro de visitas Si quieres eliminar una entrada del libro de visitas, sigue las siguientes instrucciones: 1. 2. 3. 4. Inicia el Website Maker. En "Páginas" ve a la página que contiene el libro de visitas. Selecciona entre los objetos de esa página el libro de visitas. Detrás de cada entrada del libro de visitas aparecerá un pequeño botón con una cruz. Haz clic sobre la cruz de la entrada que quieres eliminar. La entrada se eliminará cuando confirmes la acción en el diálogo. www.magix.es Funciones del Website Maker Tamaño, posición y reflejo Puedes modificar el tamaño y la posición de todos los objetos. Al marcar el objeto de imagen en el área de trabajo, aparecerán los controles deslizantes típicos. Si arrastras las flechas pulsando la tecla izquierda del ratón, puedes crear una distorsión de la imagen. Si arrastras en los bordes mientras pulsas la tecla "Shift" de tu teclado, podrás modificar el tamaño de la foto de forma proporcional. Haz clic sobre la cruz con las flechas para cambiar la posición del objeto. Gira la foto con un clic sobre el circulo con flechas y girando el ratón mientras mantienes la tecla izquierda pulsada: la foto seguirá el movimiento del ratón. Si quieres invertir tu foto, arrastra la flecha con el ratón por encima del eje central y la foto ya se habrá invertido. www.magix.es 51 52 Funciones del Website Maker Adaptación de los contenidos de la página: administrador de propiedades Aquí puedes editar todas las propiedades de los objetos de tu página web. Para realizar un cambio, selecciona un objeto y abre la propiedad que deseas modificar. Nota: no se pueden aplicar todas las propiedades a todos los objetos. Las distintas áreas con las propiedades se van ajustando de forma automática al objeto seleccionado. Para saltar entre las distintas áreas de propiedades, haz clic en una de las pestañas de arriba. Formato de texto Si has seleccionado un campo de texto, puedes encontrar y ajustar sus propiedades en la pestaña "T" de las "Propiedades". Puedes cambiar el tipo de letra, el tamaño, la alineación del texto, y mucho más. También puedes adaptar la barra deslizante para campos de texto largos. www.magix.es Funciones del Website Maker Nota respecto al Anti-Aliasing: con una fuerte compresión de imagen los objetos aparecen a menudo "pixelados", o "borrosos". Usando el Anti-Aliasing, se aplica un algoritmo de filtro adicional que contrarresta este efecto, llamado efecto alias o de bordes dentados, de forma que los bordes de un objeto o las líneas finas vuelvan a verse como líneas continuas. El Anti-aliasing es particularmente importante para textos pequeños. Antes de activar la casilla para todos tus textos, ten en cuenta que un texto con anti-aliasing ocupa un poco más de espacio. Para títulos grandes o en el caso de no poder apreciar ninguna diferencia, puedes omitir perfectamente esta función. Estilo Selecciona un objeto de tu elección y luego desplaza la barra deslizante para regular la transparencia. Cuanto más muevas la barra deslizante hacia la izquierda, más transparente será el objeto. Se verá más claro y se podrá ver el fondo a través él. ¿Quieres cambiar el color de las imágenes de tu página web? Solo tienes que colorearlas: 1. 2. 3. Desactiva la casilla de "Selectivo". Con ayuda de la barra deslizante puedes regular la transparencia (desplazándola hacia la izquierda). Selecciona el color deseado en el área de color. Podrás ver las modificaciones en el instante. Efectos Selecciona un objeto y luego elige uno de los numerosos efectos que tienes a tu disposición en "Animación", "Filtros" y "Transición". En "Acciones del ratón" se pueden asignar acciones diferentes dependiendo de como se usa el ratón: clic, "mouse over" o "mouse out". Si así lo deseas, también puedes especificar el intervalo, ángulo, color, etc., para algunos de los efectos. Acciones desencadenadas por el ratón Si quieres que tu página sea aún más interactiva puedes usar la posibilidad de asignar acciones diferentes dependiendo de como se usa el ratón: clic, "mouse over" o "mouse out". www.magix.es 53 54 Funciones del Website Maker Por ejemplo, si quieres que al hacer clic sobre un objeto aparezca otro, haz lo siguiente: 1. Inserta el objeto que tiene que aparecer más tarde en la página de tu elección, colócalo y edítalo según tus necesidades. 2. En la lista de objetos a la izquierda (debajo de "Páginas") puedes ver todos los objetos que contiene la página actual. Oculta el objeto para que no sea visible todo el tiempo. Para ello haz clic sobre el ojo, detrás del nombre del objeto. 3. Inserta ahora el objeto al que le quieres asignar una acción de ratón. Edítalo y colócalo a tu gusto. 4. Selecciona dicho objeto y abre la pestaña FX > Efectos del administrador de propiedades. Haz clic en "Añadir" bajo "Acciones de ratón". En "Desencadenante" selecciona "Clic". En "Acción" selecciona "Mostrar". En "Seleccionar objeto" podrás ver todos los objetos de la página actual. Indica el objeto que has ocultado en la lista de objetos. La duración la puedes definir en segundos. Haz clic en "Añadir" para crear la acción. Aparecerá bajo "Acciones de ratón". Con un clic en "Vista previa" podrás ver rápidamente el resultado. Le puedes atribuir otras acciones a ese mismo objeto, por ejemplo, reproducir un sonido al hacer clic o que aparezcan varios objetos simultáneamente: deja que vuele tu imaginación. Creación de enlaces/Enlaces Con MAGIX Website Maker MX es muy fácil establecer enlaces a otras páginas. No importa si se trata de un enlace interno, es decir, a una página secundaria dentro de tu página web, o de un enlace externo a otras páginas web. 1. Selecciona el objeto o texto en la superficie de trabajo desde donde quieras crear el enlace. 2. En el administrador de propiedades del objeto, selecciona en "Enlace" el destino del enlace. ¿Quieres un enlace interno o externo? ¿o, prefieres crear un enlace de descarga? www.magix.es Funciones del Website Maker En el caso de un enlace interno, selecciona la página secundaria correspondiente en el menú desplegable. Si, por el contrario, se trata de un enlace externo, tendrás que escribir su URL. Si quieres ofrecer a los visitantes de tu página un archivo para descargar a su PC a través de un enlace, haz clic sobre la opción "Link download". Selecciona el archivo que quieres ofrecer entre los archivos que ya tengas cargados y se generará el enlace. Una vez que tengas publicada tu página, cuando un visitante haga clic en ese enlace se abrirá un diálogo para que indique el lugar donde se tiene que descargar el archivo. Nota: para presentaciones de medios como Galería o Image Slider (rotador de imágenes), además de las posibilidades de enlace encontrarás la opción de vista ampliada. Así, una vez publicada la página, al hacer clic sobre la presentación aparecerá una vista ampliada de las imágenes. En los rotadores de imágenes (Image Slider) puedes incluso establecer un enlace para cada una de las imágenes. 3. Cuando publiques tu página web podrás probar online los enlaces creados. www.magix.es 55 56 Funciones del Website Maker Alineación Aquí puedes definir la posición, el tamaño, la escala y el ángulo de rotación del objeto. Lista de reproducción Si está seleccionada una presentación de medios, aparecerá la pestaña "Lista de reproducción". Ahí puedes establecer el orden de las imágenes con los botones de las flechas. Con un clic sobre la cruz eliminas la imagen seleccionada. Puedes añadir nuevas imágenes con arrastrar y soltar desde el "Administrador de objetos > Mis archivos". Si quieres que aparezca el nombre de las imágenes cuando publiques la página, asígnales un nombre significativo. Con un clic sobre el lápiz podrás modificar los nombres. Configuración Si está seleccionada una presentación de medios, aparecerá la pestaña "Configuración". Ahí podrás llevar a cabo diferentes configuraciones de acuerdo al tipo de presentación. Las funciones se adaptan automáticamente. Simplemente prueba para descubrir qué ajustes se adaptan mejor a tus necesidades. Con la función de Vista previa puedes probar lo que verán tus visitantes más adelante en tu página web. www.magix.es Funciones del Website Maker Páginas Cuando se selecciona el objeto de navegación, aparece la pestaña "Páginas". Verás todas las páginas que pueden aparecer en la navegación. Si está visible el ojo al lado de la página, significa que esta página estará presente en la navegación. Quita el ojo de detrás del nombre de la página y esta no aparecerá en la navegación. Enlace de páginas ocultas Si tienes páginas individuales en tu página web que no aparecen en la navegación y que sólo se pueden acceder desde otros sitios (enlace interno), entonces sigue las siguientes instrucciones: Paso 1 Para ocultar una página, ve a 1. 2. "Páginas" y activa la opción "Navegación" y luego abre "Propiedades > Navegación", después selecciona la página que no quieres que se vea en la navegación y desactívala (haz clic sobre el símbolo con el ojo detrás de la página en cuestión para que no esté más resaltada con el color naranja). Paso 2 Para crea un enlace interno en esta página ve a 1. 2. 3. 4. "Páginas" y selecciona la página que quieres que contenga el enlace a la página oculta. Selecciona aquí el texto desde donde quieres crear el enlace. En "Propiedades" cambia a "Enlace". Activa el "enlace interno" y selecciona la página oculta. www.magix.es 57 58 Funciones del Website Maker Luego de "guardar" los cambios, debes publicar tu página otra vez para que se actualicen los cambios en Internet. Iniciar página web Puedes obtener una vista previa del proyecto actual de tu página web pulsando el botón "Vista previa". Una vez publicada tu página en Internet a través del botón "Publicar", ya podrás acceder a ella en cualquier momento a través de tu dirección de Internet. Para ello, abre el navegador e introduce la dirección en la barra de direcciones. Creación de palabras clave para los buscadores Para especificar palabras clave en MAGIX Website Maker MX ve a menú "Propiedades". Introduce las palabras en el área "Título de página web" > "Palabras clave para búsqueda web". Separa las palabras con comas. Nota: no hay garantía sobre la ubicación de la página web en el índice del buscador. Existen tantos algoritmos de búsqueda como buscadores, y todos estos interpretan de distinta forma la información de tu sitio para su visualización en la lista de resultados de búsqueda. Consejo: crea una buena página web con contenido interesante. No intentes optimizar todo para obtener mejores resultados en todos los buscadores. SEO (search engine optimization) es una ciencia que las compañías utilizan para que las empresas sean encontradas más rápidamente en el flujo interminable de información reinante en la actualidad. Este proceso no se puede comparar con la simple introducción de palabras clave. www.magix.es Funciones del Website Maker Publicar página web (Smart Publish) Con un clic en "Publicar" podrás publicar el proyecto de página web actual "En MAGIX" y el dominio deseado, o también "Publicar externamente", es decir, exportar. Publicar en MAGIX Tus direcciones web de MAGIX y todos los dominios que controles desde MAGIX se verán aquí y pueden ser seleccionados para publicar tu proyecto. También puedes elegir varios dominios. Publicar virtualmente con otro proveedor Se exportará toda la página web, incluyendo menús, junto con las páginas secundarias y archivos multimedia. 1. Con MAGIX Website Maker MX abierto, haz clic en "Publicar" y selecciona "Publicar externamente". 2. Puedes elegir entre los siguientes 3 métodos: Integrar página web mediante código HTML: puedes integrar tu página web en otra página como objeto Flash mediante código HTML. Evidentemente, para poder hacer esto, la página web de destino tiene que ser compatible con la integración de objetos Flash. Copia el código HTML y pégalo en la página de destino. Descargar archivo Index: puedes descargar el archivo Index predefinido de tu página de Website Maker incluyendo los metadatos y el cuerpo <body> así como el fondo del navegador (color e imagen) y transmitirlo manualmente al servidor de tu proveedor (p. ej., mediante FTP) Publicar en otro proveedor: puedes publicar tu página web virtualmente en otro proveedor transfiriendo el archivo Index predefinido de tu página Website Maker al servidor web del proveedor correspondiente. Para hacerlo, indica al servidor FTP tus datos de inicio de sesión y tu contraseña, y selecciona el lugar de almacenamiento para el archivo Index. Almacenamiento web virtual: puedes publicar tu página creada con Website Maker a través de uno o más dominios de otro proveedor. El proyecto en sí permanecerá guardado en MAGIX (pero no publicado) y puede ser editado en todo momento. Luego, podrás publicar la versión actual de tu proyecto en tu proveedor de dominio. www.magix.es 59 60 Funciones del centro de control Funciones del centro de control Vista global del centro de control Inicia sesión en MAGIX Servicios Online, ve al área "Control Center" > "Mis servicios" > "Vista general". Podrás ver qué álbum online (free, classic o premium) vas a utilizar cuando esté activo. Al igual que con Website Maker, tienes las versiones: free, easy y deluxe. Todas las funciones que estén relacionadas con estos servicios se pueden abrir con un clic. También podrás ver un indicador del espacio de memoria. No solo te muestra el espacio máximo para tus servicios online sino también el espacio ocupado. Bajo "Novedades", MAGIX te mantendrá informado sobre todo lo relacionado con MAGIX Servicios Online. Configuración Aquí puedes modificar los datos personales que indicaste al registrarte MAGIX Mundo Online: Nombre y dirección: si tu dirección o tu número de teléfono han cambiado, puedes realizar los cambios aquí. E-Mail y contraseña: tu dirección de correo electrónico sirve como nombre para iniciar sesión y también para que podamos contactarte. Por eso, asegúrate de incluir siempre una dirección de E-Mail actual. Si deseas cambiar tu contraseña por razones de seguridad, también puedes hacerlo aquí. Dirección web: normalmente el nombre de la página web del álbum se genera a partir de tu nombre y apellido. Para cambiar la dirección web, inserta aquí el nuevo nombre. Si este nuevo nombre está disponible, guárdalo y la próxima vez que quieras abrir tu Álbum Online, lo podrás encontrar bajo este nuevo nombre. www.magix.es Funciones del centro de control Datos de pago: mantén los datos de pago siempre actualizados para evitar costes adicionales, p. ej. por rechazo de cobro, cuando uses servicios de pago. Contratos: mantén una vista general de los servicios que estás usando, duración y plazos de prolongación. Ámbito privado: administra lo que puede ser encontrado. Acceso: si no tienes una suscripción de pago y no quieres seguir utilizando MAGIX Mundo Online puedes borrar aquí tu acceso. Pero, no podrás borrar tu acceso al Mundo Online mientras tengas una suscripción de pago. Nota: recuerda que el plazo de cancelación especificado en nuestros "Términos y condiciones" es de ocho semanas antes de que finalice el plazo regular. Las suscripciones canceladas seguirán vigentes a pesar de haber sido canceladas hasta que termine el periodo contractual. Después, se efectuará un cambio automático a la versión gratuita del servicio. Renombrar subdominios Al registrarte en MAGIX Website Maker MX (sin importar el paquete que hayas elegido) recibirás automáticamente un subdominio (dirección web) para tu página web. Este subdominio será generalmente http://tu-nombre.magix.net. Si ya tienes un Álbum Online con el mismo nombre, entonces se agregará la extensión /website. Nota: si cambias el subdominio entonces el nuevo nombre tendrá una validez global. Es decir, también accederás a partir de ese momento a tu Álbum Online con el nombre del nuevo dominio. Si quieres cambiar la dirección de tu subdominio,... 1. 2. 3. ... inicia sesión en http://magix-website.com; para ello, introduce tu dirección de correo electrónico y contraseña. En el Control Center entra en "Configuración > Dirección web". Se mostrará el subdominio actual. Introduce en el campo de entradas la nueva dirección y confirma haciendo clic en "Guardar". Nota: solo puedes modificar la parte central de tu dirección; el fragmento "magix.net/website" se mantendrá siempre. ¡ATENCIÓN! Los dominios no se pueden modificar. Esto solo es posible para los subdominios. www.magix.es 61 62 Funciones del centro de control Ayuda y soporte Aquí puedes leer las preguntas frecuentes con sus respuestas correspondientes. También puedes encontrar lo siguiente: Instrucciones paso a paso para la transferencia de dominio, manuales para los MAGIX Servicios Online, una lista con los requisitos generales del sistema para poder utilizar de forma correcta los servicios, un glosario con conceptos relacionados a Internet y una lista con las ofertas y los precios de los paquetes de servicios pagos. Contacto Si tienes preguntas técnicas o legales puedes utilizar el formulario online para contactar al servicio del cliente de MAGIX o a la asistencia técnica. 1. 2. Selecciona un asunto y escribe un texto. Antes de enviar el formulario tienes que responder una pregunta de seguridad (tienes que reconocer una serie de caracteres presentados en un gráfico). Por favor, presta atención si tienes que poner las letras en minúscula o mayúscula. Álbum Online En el centro del control, ve al "Álbum Online" y aparecerá la sección "Mi álbum". Podrás ver qué Álbum Online tienes contratado y cuánto espacio tienes ocupado de la memoria disponible. Cargar contenidos: abre MAGIX Website Maker MX y el diálogo"Cargar archivos multimedia". Administrar álbum y contenidos: abre MAGIX Website Maker MX en la pantalla principal, para que puedas desplazar, borrar o añadir contenidos en las carpetas. Abrir página web del álbum: para ver la página web del álbum. Invitar amigos: abre MAGIX Website Maker MX y el diálogo "Invitar amigos". Cambiar diseño de página web del álbum: abre automáticamente MAGIX Website Maker MX y el diálogo en el que puedes personalizar el diseño del álbum. Registrar dominio: si quieres una dirección de Internet sin magix.net, aquí podrás adquirir un dominio con las siguientes extensiones: .es, .com, .net, .org, .biz, .info, .fr, .it, .de, .ch, .at, .co.uk, .nl. www.magix.es Funciones del centro de control Aumentar espacio: si solo dispones de un espacio de almacenamiento limitado, como es el caso del Álbum Online classic, puedes contratar espacio adicional con costes. Configurar la publicación conjunta: para que tus amigos también puedan subir fotos, vídeos o música, directamente por correo electrónico. Para ello se ha establecido una dirección de e-mail especial que recibe los correos electrónicos y carga los contenidos (los adjuntos) automáticamente en tu Álbum Online. Publicar por correo electrónico Con esta función, llenar tu Álbum Online será un juego de niños. Invita a tu familia, amigos, compañeros de trabajo y miembros de tu asociación a que suban directamente fotos, vídeos y música a tu Álbum Online a través del correo electrónico. Para ello, solo tienes que indicar una dirección de correo electrónico a la que enviar los correos con los archivos adjuntos. Además, si creas con anterioridad los álbumes que necesites en MAGIX Website Maker MX y se indica el nombre del álbum en el asunto del correo electrónico, los archivos se subirán automáticamente al álbum y se podrán visualizar inmediatamente. El proceso detallado: 1. Iniciar sesión: abre tu sesión en MAGIX Servicios Online, entra en Álbum Online y selecciona "Configurar la publicación conjunta". 2. Activación: bajo E-Mail Upload activa la casilla "Activar carga a través de e-mail". 3. Determinar dirección de e-mail para la carga de archivos: es a esta dirección a la que se tendrán que enviar los correos con archivos adjuntos. Para ello, haz clic en "Cambiar" y especifica el texto que tiene que ir antes de la @ (prefijo). Con la opción "Solo permitir que tu_dirección _de_correo_electrónico efectúe cargas" solo tú podrás enviar correos electrónicos con archivos adjuntos a tu Álbum Online. Si quieres que también otras personas puedan subir archivos a tu Álbum Online por correo electrónico, selecciona "Cada visitante". Con la opción "Permitir cargar solo en archivo" defines que únicamente se pueden subir datos al archivo (para realizar una selección posterior) y no www.magix.es 63 64 Funciones del centro de control directamente a los álbumes. Así consigues más seguridad y control sobre los contenidos de tu Álbum Online. 4. Informar a los visitantes: informa a todas las personas que desees de la dirección de correo electrónico a la que pueden enviar fotos, vídeos y música para que se publiquen en tu álbum. Si no has limitado la carga al archivo, indica el nombre del álbum que tienen que escribir en el asunto de los correos electrónicos. Si no lo indican, todos los archivos se cargarán directamente a tu archivo y los tendrás que trasladar tú personalmente al álbum para que estén visibles. Truco: inicia MAGIX Website Maker MX y crea el álbum de destino donde se tengan que subir los archivos. Después invita a través del menú del álbum a todas las personas que quieras. Así, se insertará automáticamente el nombre correcto del álbum en el asunto del correo electrónico y tus invitados solo tendrán que darle a Responder y adjuntar los archivos. Para subir archivos hay que tener en cuenta lo siguiente: El contenido de un correo electrónico no puede superar los 20 MB. Son compatibles los siguientes formatos: Fotos: .jpg, .jpeg Música: .mp3 Vídeos: .wmv, .mov, .asf, .mpeg, .3gp, .qt, .mp4 (excepto .mp4 todos los vídeos se transformarán en el formato de vídeo Flash .flv para posibilitar su reproducción en el navegador de Internet. Los archivos originales de los vídeos se guardarán adicionalmente). Nota: si no quieres que se sigan pudiendo cargar archivos a través del correo electrónico, vuelve a hacer clic sobre la opción "Activar la carga a través de e-mail" para desactivarla (ver paso 1). O cambia la dirección de correo electrónico de publicación para excluir al grupo de personas que hasta ahora estaban autorizadas y dar a otras personas la nueva dirección de correo electrónico (ver paso 3). www.magix.es Funciones del centro de control Website Maker Cambia en el "Control Center" a "Website Maker". Podrás ver qué Website Maker tienes contratado y cuánto espacio tienes ocupado de la memoria disponible. También aparecerán todos los proyectos de página web que tengas en una lista. Crear nueva página web: aquí puedes crear otro proyecto que se puede publicar. Cargar página web: abre Website Maker, pero antes activa un diálogo en el que podrás elegir el proyecto que deseas editar. Aumentar espacio: si solo dispones de un espacio de almacenamiento limitado puedes contratar previo pago espacio adicional. Registrar dominio: si quieres una dirección de Internet sin magix.net, aquí podrás adquirir un dominio con las siguientes extensiones: .es, .com, .net, .org, .biz, .info, .fr, .it, .de, .ch, .at, .co.uk, .nl. Crear widget:con el Widget Maker puedes crear tus propios widgets (en la página 41) animados para integrar no solo en MAGIX Website Maker MX, sino también en páginas web HTML externas como Ebay o MySpace. E-mail Si te has suscrito al paquete deluxe del Website Maker, tienes a tu disposición 5 cuentas de E-Mail con 1 GB cada una que puedes abrir aquí. Google Adsense Google AdSense pone automáticamente a tu disposición avisos que están relacionados con el contenido de tu página web. Puedes elegir entre avisos con texto o avisos con imagen. Con unos pocos clics podrás integrarlos en tu página web y recibirás un pago cada vez que un usuario haga clic en tu aviso. 1. Haz clic aquí para acceder a la guía introductoria del Google AdSense y sigue las instrucciones. 2. Luego de haberte registrado en Google AdSense y de haber creado tu aviso, inicia una sesión en el centro de control del Website Maker. 3. Ve a la opción "¿Qué deseas hacer?" y selecciona "Integrar Google AdSense".· 4. Si tienes múltiples dominios, selecciona el dominio al que le deseas integrar los avisos en el paso 1. www.magix.es 65 66 Funciones del centro de control 5. En el punto 3, introduce el código HTML creado por Google AdSense como se indica (ver "Ayuda" al lado del cuarto campo). 6. Para finalizar, haz clic en "Guardar" y ¡listo! Tendrás que repetir el mismo proceso para cada aviso que quieras integrar en tu página. Dominio e e-mail Aquí puedes asignar páginas web a tus dominios, registrar nuevos dominios, administrar tus cuentas de correo electrónico o adquirir nuevos. Mis dominios Asigna con flexibilidad a tus dominios registrados en MAGIX y direcciones web MAGIX (subdominios) las páginas web que tengas publicadas en el MAGIX Mundo Online. Esto vale para: tu página web del Álbum Online; tus proyectos del Website Maker; tus páginas web cargadas vía FTP (por ejemplo, desde MAGIX Web Designer). Nota: puedes asignar libremente tu dirección web MAGIX "http://tunombre.magix.net" y todos tus dominios registrados. Esto no es aplicable a las direcciones asignadas a un servicio concreto (a partir de tu dirección web MAGIX "http://tunombre.magix.net"): /album (solo para la página web de tu Álbum Online) /website (solo para tus proyectos Website Maker) /public (solo para páginas web subidas vía FTP) Asignar dominios a mis páginas web Paso 1: inicia sesión en tu MAGIX Mundo Online y selecciona "Dominio e e-mail". Aparecerán todos tus dominios y subdominios registrados en MAGIX (direcciones web de MAGIX). www.magix.es Funciones del centro de control Paso 2: asigna dominio(s) a una página web según tus deseos: Asigna dominio a una página web subida vía FTP: Para ello, selecciona la opción "FTP" para el dominio correspondiente. En el siguiente diálogo verás la estructura de carpetas de tu área FTP. Selecciona la carpeta en la que subiste la página web (con el archivo de inicio index.htm(l)). Normalmente es el directorio raíz (root). También puedes asignar subcarpetas de manera flexible. Ten en cuenta que para acceder a tu página desde tu dominio, tiene que estar siempre disponible el archivo de inicio "index.htm(l)" en el directorio FTP correspondiente. En ese caso, da igual si está en el directorio raíz (root) o en una subcarpeta. De esta manera, tendrás la posibilidad de publicar paralelamente varias páginas web y organizar de forma flexible tus dominios. Asigna un dominio a un proyecto Website Maker: Para ello, selecciona la opción "Proyeto Website Maker" para el dominio correspondiente. En el diálogo siguiente obtendrás una vista general de todos tus proyectos de Website Maker guardados. Con la opción "Seleccionar" podrás asignar entonces un proyecto al dominio que desees. Asigna dominio a tu página web del Álbum Online: Para ello, selecciona la opción "Página web del álbum" para el dominio correspondiente. En el siguiente diálogo confirma que el dominio seleccionado será la dirección de la página de inicio de tu álbum. No asignar ninguna página web al dominio: Para ello, selecciona la opción "Sin asignación" para el dominio correspondiente. En el siguiente diálogo confirma que el dominio seleccionado no tendrá ninguna asignación. Al abrir el dominio en el navegador, aparecerá la página "en construcción" de MAGIX Mundo Online. Registro de dominio Si quieres una dirección de Internet sin magix.net, en "Registrar dominio" podrás adquirir un dominio con la siguientes extensiones: .es, .com, .net, .org, .biz, .info, .fr, .it, .de, .ch, .at, .co.uk, .nl. 1. 2. Haz clic en "Dominio propio". Aparecerá un campo de texto para introducir tu dominio deseado. Introduce el nombre de tu dominio y haz clic en "Examinar". www.magix.es 67 68 Funciones del centro de control 3. Si el dominio no está disponible, introduce otro nombre y vuelve a pulsar en Examinar. Si el nombre está disponible, selecciónalo y haz clic en el botón que aparecerá "Registrarse ahora". Sigue las instrucciones e introduce tus datos correctamente para completar el contrato. ¿Cuándo estará disponible mi dominio? Tan pronto como te hayas decidido por un dominio y hayas realizado el registro, MAGIX enviará tu petición de dominio al correspondiente NIC (Network Information Center). Si se trata de un nuevo registro, este trámite puede durar hasta 3 días. No obstante, por regla general, el proceso de registro está listo en 1-4 horas. El estado de tu dominio lo podrás ver en cualquier momento a través del centro de control de tu página web en www.magix-website.es. Atención: incluso cuando el registro se ha realizado de forma correcta, pueden transcurrir hasta 24 horas hasta que el dominio se encuentre disponible en Internet. Si surgen problemas al registrar tu dominio, por favor, contacta con shop@magix-online.com. Tarifas: Al registrar un dominio se deberá pagar una tasa única de establecimiento de 9,99 EUR y se firmará un contrato de pago. En ese caso, quedará automáticamente finalizado cualquier eventual periodo de prueba. El tiempo de contrato es de 12 meses y se deberá cancelar de manera escrita 8 semanas antes de su finalización (ver Términos y Condiciones), de lo contrario se prolongará de forma automática por otros 12 meses. Buzones de correo electrónico: Los paquetes de correo electrónico solo se podrán obtener si ya se dispone de un dominio a través de Website Maker. El tamaño de todos los buzones de correo electrónico ofrecidos por MAGIX Website Maker es de 1 GB por buzón. Modo de proyecto simple: En el paquete Website Maker easy solo es posible vincular todos los dominios registrados a un proyecto de página web publicado. www.magix.es Funciones del centro de control Modo multiproyecto: Tanto en el Website Maker deluxe como en el paquete Website Maker easy Plus (adquirido mediante la compra de un paquete Website Maker en una tienda minorista) es posible publicar distintos proyectos de páginas web en cualquiera de los dominios registrados. Transferir dominio a MAGIX Si ya posees un dominio con otro proveedor (p. ej., Strato, 1&1, arsys, piensa solutions, etc.) puedes transferirlo fácilmente a MAGIX con la solicitud de transferencia de dominio (solicitud KK: formulario para el cambio de proveedor). Después de haber transferido tu dominio con éxito, podrás abrir tu página web MAGIX con tu antiguo dominio. Nota: en estos momentos solo pueden transferir dominios los usuarios de Website Maker easy, Website Maker deluxe o Website Maker easyplus. Actualmente se pueden transferir a MAGIX dominios con las siguientes extensiones: .es, .com, .net, .org, .biz, .info, .de, .it, .fr, .ch, .at, .nl, .co.uk. Requerimientos para la transferencia de dominio: Debes ser el dueño del dominio (AdminC) o poseer un contrato con el dueño del dominio acerca de la transferencia del dominio. El proceso detallado: 1. 2. 3. 4. 5. 6. 7. Regístrate de forma gratuita en el Mundo Online de MAGIX. Actualízate a las versiones Website Maker easy o deluxe en el Centro de Control. Descarga la solicitud KK de nuestra página web e imprímela. Completa la solicitud y fírmala. Por favor, rellénala de manera legible. Renuncia al contrato con tu proveedor de dominio anterior. Completa la solicitud de transferencia de dominio / cambio de proveedor de tu dominio de tu antiguo proveedor y fírmala. Encontrarás la solicitud y la información al respecto en la página web de tu antiguo proveedor. El número de fax del equipo de asistencia de MAGIX es: +49 (0) 5741-310 768 Por favor envíanos por fax los siguientes documentos: 1. Formulario KK firmado (solicitud de transferencia/cambio de proveedor) 2. Confirmación de cancelación del antiguo proveedor www.magix.es 69 70 Funciones del centro de control 3. Código de autorización (Auth Code) (para los dominios: .es, .com, .net, .org, .biz, .info, .de, .fr, .it, .ch, .at, .nl, .co.uk) El código de autorización se lo deberás pedir a tu antiguo proveedor. Una vez que nos hayas enviado todos los documentos por fax, nuestro equipo de servicios se encargará de la transferencia de tu dominio. Recibirás un correo electrónico con toda la información importante. Este proceso podrá tardar algunos días en completarse. Plazos: Aproximadamente de 1 a 2 semanas porque el dueño del dominio y el proveedor anterior deben aprobar la transferencia. Los dominios .com, .net, .org, .info y .biz pueden transferirse a otro registro solo si han transcurrido 60 días desde una transferencia o desde el primer registro. ¡CONSEJO! Evita costes adicionales:Por favor, ten en cuenta que es probable que debas renunciar al contrato de alojamiento web con tu proveedor anterior para no tener que continuar pagando el servicio. Tarifas: Ten en consideración que al registrar un dominio (también en la transferencia) se cobrará una tasa única de establecimiento de 9,99 €. Además, el dominio tiene costes mensuales. Ver lista de precios. Mis buzones de correo electrónico Aquí se mostrará una lista con tus buzones de correo electrónico (o cuentas) en MAGIX. Configuración del buzón de correo electrónico En el paquete Website Maker deluxe tienes a tu disposición 5 buzones por dominio. Estos se crean haciendo clic en "Crear". Puedes elegir la dirección libremente. Asigna una contraseña a cada buzón; esta se te pedirá cada vez que abras MAGIX Correo Web para administrar tus correos electrónicos. Un buzón ya creado se puede volver a borrar fácilmente; por ejemplo, para crear una nueva dirección. www.magix.es Funciones del centro de control Correo Web (Webmail) Puedes iniciar MAGIX Webmail con cada dirección de correo electrónico. Funciona como la mayoría de proveedores conocidos de correo web (Googlemail, hotmail, etc.). Haz clic en el buzón (dirección de correo electrónico), se abrirá una nueva ventana en la que tienes que introducir la contraseña correspondiente. Atención: MAGIX Correo Web solo se encuentra disponible si has registrado un dominio y has creado un buzón. Truco, en caso de que no se abra tu correo web: Puesto que MAGIX Correo Web se abre en una ventana pop-up, puede ser que tu navegador haya bloqueado la ventana emergente que abre MAGIX Correo Web. Desactiva el bloqueo de ventanas emergentes o pon a MAGIX como excepción. Usar programa de correo electrónico para acceder al correo Si quieres acceder a tus buzones desde un programa de correo electrónico, puedes utilizar los siguientes datos. Tienes que repetir este proceso para cada cuenta. Al acceder desde IMAP Servidor IMAP: imap.app.magix-online.com Servidor SMTP: smtp.app.magix-online.com Nombre de usuario: dirección de correo electrónico de la cuenta Contraseña: contraseña de la cuenta Al acceder desde POP3 Servidor POP3: pop.app.magix-online.com Servidor SMTP: smtp.app.magix-online.com Nombre de usuario: dirección de correo electrónico de la cuenta Contraseña: contraseña de la cuenta www.magix.es 71 72 Los servicios de MAGIX en detalle Los servicios de MAGIX en detalle MAGIX Magazine Con MAGIX Magazine, siempre al día: tendencias digitales, páginas interesantes en la red, información práctica sobre productos MAGIX. Encontrarás el MAGIX Magazine en www.magix-magazine.com magix.info Ayuda y déjate ayudar: este servicio de MAGIX te ofrece una plataforma central para el intercambio de conocimiento, la presentación de fotos, vídeos y música, la discusión y valoración de obras, la comunicación con otros usuarios y la posibilidad de contactar otros miembros. Las áreas Preguntas y respuestas, Compartir e intercambiar, Capacitación online y Chats te permitirán participar activa o pasivamente en la comunidad de MAGIX. Por este motivo, magix.info no se encuentra solamente en el portal www.magix.info, sino también directamente en tu producto MAGIX. Preguntar online ¿Tienes una pregunta sobre un problema en especial o estás buscando trucos y consejos sobre el tema multimedia? Entonces estás en el lugar indicado. Obtener todas las preguntas y respuestas Utiliza las preguntas y respuestas de otros miembros de la comunidad para mejorar tu forma de trabajo, resolver tus dudas y conocer a MAGIX Website Maker MX en detalle. Abrir área de capacitación online En este área podrás aprender no sólo de forma teórica sino también práctica todo lo que tu programa puede hacer: de forma rápida y fácil. www.magix.es Los servicios de MAGIX en detalle MAGIX.info Muestra la imagen de la pantalla por Internet en otros PC Ideal para la visualización en conjunto de fotos y vídeos o para obtener ayuda (con este propósito, se instalará un cliente con licencia). MAGIX Álbum Online Con MAGIX Álbum Online puedes colocar tus fotos favoritas en Internet y luego enviarlas a tus amigos mediante un enlace. Todas las imágenes estarán disponibles desde cualquier lugar del mundo, a cualquier hora, como una página Web de fotos, una práctica galería de fotos, una presentación fotográfica a pantalla completa o una tarjeta electrónica con tu foto. Página web de fotos personal con muchos diseños. Dirección de Internet personal (URL). Carga fotos directamente a la página Web desde tu móvil, envía el enlace y visualízalas desde otros móviles. Presentación fotográfica online a pantalla completa con efectos de transición y música. Envía tus tarjetas electrónicas individuales con tus propias fotos. Comparte tus fotos con tus amigos, incluyendo administración de direcciones y acceso con contraseña para álbumes privados. Tus fotos en Internet El MAGIX Álbum Online está disponible en tres versiones ¡de las que la primera (el álbum GRATIS con 500 MB de memoria para tus fotos) es completamente gratis! Las versiones más grandes (Classic o Premium) tienen una tarifa mensual, pero te ofrecen muchas funciones adicionales como una página Web más rápida, 5.000 o 10.000 MB adicionales de espacio de almacenamiento, diseños de páginas o acceso mediante móviles o PDA. Obtén información acerca de los precios y servicios en la página Web de MAGIX. Con ayuda de tu MAGIX Administrador de medios online administras tu página Web de fotos, cargas fotos y música, creas nuevos álbumes, insertas diseños y textos, y mucho más. Y todo esto online, sin necesidad de descargar primero un software. Desde cualquier parte rápido y con pocos clics. Directamente en http://www.magix-photos.com www.magix.es 73 74 Los servicios de MAGIX en detalle También tienes a tu disposición las siguientes opciones: Envío de tarjetas electrónicas e e-mails con fotos Envía a tus amigos tus fotos como tarjetas electrónicas individuales con diseños increíbles o como un e-mail con fotos. Encargar impresiones fotográficas y regalos Encarga impresiones de tus fotos o increíbles foto-regalos directamente desde tu MAGIX Álbum Online y recíbelas en tu casa o recógelas en la tienda de fotos más cercana sin coste alguno. El período de entrega es, generalmente, entre 2 y 3 días. MAGIX Servicio de Imprenta MAGIX Servicio de Imprenta te ofrece la posibilidad de encargar impresiones y regalos de tus fotos, como camisetas o tazas. Carga tus propias fotos con un clic en la Web y recibe tus regalos en pocos días en tu casa. Impresiones de fotos de alta calidad en todos los formatos estándar y en tamaño de póster Productos originales con tus fotos (p.ej. camisetas, calendarios, tasas, pads para el ratón, etc.) Pedidos cómodos a toda hora y todos los días desde tu casa Entrega rápida en pocos días directamente en tu buzón Posibilidad de volver a realizar pedidos fácilmente online con un clic Impresiones reales y es así de fácil. geniales regalos de fotos con tus imágenes digitales, 1. Selecciona las fotos En la página Web de MAGIX haz clic en "Encargar" y luego en "Cargar fotos ahora", si deseas seleccionar, editar y encargar tus fotos sin el MAGIX Foto Manager. www.magix.es Los servicios de MAGIX en detalle Selecciona luego los archivos de imagen que quieres imprimir y haz clic en "Cargar fotos". 2. Selecciona el formato y la cantidad Selecciona la cantidad y el formato de imagen (p. ej. 10x15) o el regalo (p. ej. tasa, camiseta). Una opción excelente es seleccionar un segmento individual para tu impresión. Haz clic en el botón "Segmento de imagen" debajo de la vista previa de tu imagen. En la ventana de vista previa verás cómo se imprimirá tu foto luego. 3. Envía el pedido Una vez que hayas realizado todas las configuraciones deseadas, haz clic en el botón "Siguiente". Ahora introduce solamente el domicilio, datos y método de pago y el método de entrega. Al final obtendrás una confirmación de compra por e-mail que contendrá el enlace para que puedas ver en todo momento el estado de tu pedido. Entrega a domicilio Recibe tus impresiones y regalos de fotos directamente por correo postal en tu domicilio o recógelas sin cargo alguno en la tienda de fotos más cercana. El tiempo de entrega es de 2 a 3 días. Para más información lee las preguntas frecuentes en Internet. Catooh, la Biblioteca Multimedia Catooh te ofrece fotos, vídeos, música y mucho más sobre todos los temas relacionados, todo ello ampliado con contenido inteligente, con soundpools, plantillas de menús de DVD y geniales estilos de MAGIX Show Maker con los que podrás perfeccionar tus proyectos de foto, vídeo y música. Todo listo para descargar directamente desde tu software MAGIX. Sólo debes hacer clic en la opción Catooh del menú "Online" para establecer la conexión a Internet. Navega por las categorías temáticas o realiza una búsqueda con palabra clave. Tras la descarga, desplazas el objeto desde el Grupo de Medios hasta el arreglo mediante "arrastrar y soltar". Consejo: para mayor información lee la Introducción en Internet. www.magix.es 75 76 Los servicios de MAGIX en detalle MAGIX Libro de fotos ¡Disfruta de tus mejores fotos en un libro de fotos de alta calidad! Diseña tu libro de fotos fácilmente Gran selección de formatos Entrega rápida a domicilio Es así de fácil 1. Descarga gratis del software: para diseñar tu libro de fotos personal, descarga primero el MAGIX Libro de fotos y guárdalo en tu ordenador. La descarga es muy fácil: haz clic sobre "Descarga gratis" y guarda el software en tu disco duro. Tras la descarga, haz doble clic sobre el archivo y el programa se instalará automáticamente. Podrás desinstalar el software en todo momento. 2. Libro de fotos sencillo: una vez que has abierto la interfaz de usuario, puedes diseñar tu libro de fotos con pocos clics. Escoge las imágenes que quieres imprimir en tu libro de fotos y arrástralas hasta el software. Una multitud de funciones te permite editar y diseñar el libro según tus deseos. En todo momento podrás guardar el archivo del libro de fotos para continuar trabajando más tarde. 3. Grabación del CD o envío online: tras haber creado tu libro de fotos, inicia el proceso de pedido con un clic sobre el botón "ENCARGAR". Después podrás escoger si grabar el archivo en un CD y enviarlo por correo o si quieres encargarlo cómodamente online. Un asistente te ayudará con todos los pasos posteriores. En la página podrás ver, administrar o encargar todos los libros que has creado. Y ahora ponte cómodo porque en poco tiempo podrás disfrutar de un libro de fotos fantástico. www.magix.es Glossar Glossar A Accesorios Los widgets son pequeñas aplicaciones para mostrar o reproducir distintos tipos de datos como imágenes, música o vídeos. No se trata de aplicaciones independientes sino que van integradas, por ejemplo, en páginas web. Alojamiento web (Web hosting) Significa que el proveedor de servicios de Internet (Internet Service Provider) pone a disposición del cliente dominios y espacio web para sus páginas web. Con MAGIX Website Service, MAGIX ofrece a sus clientes el servicio de alojamiento web. C Correo web (Webmail) Con el correo web el cliente puede acceder directamente online a su cuenta de correo electrónico sin tener que instalar software de e-mail adicional en su ordenador. Los clientes del MAGIX Website Service podrán disfrutar del MAGIX Correo web. D DNS La abreviatura DNS significa Domain Name System y es un servicio de un proveedor de servicios de Internet que registra los nombres de dominio para los clientes. Dominio El dominio es la dirección de Internet de tu página web. Está compuesta por el nombre del protocolo de Internet (en general: http://), el nombre del ordenador o de la red (por ej. www), el dominio de segundo nivel (por ej. magix) y el dominio superior (por ej. .com, .es...) Todo junto sería: nombredered.dominio-de-segundo-nivel.dominio-de-nivel-superior (p. ej. "http://www.magix.com"). Los dominios los adjudica el llamado NIC (Network Information Center) de cada país. En España el NIC responsable de asignar dominios es NIC España, www.magix.es 77 78 Glossar mientras que en Alemania es DENIC. MAGIX se encarga de tramitar el registro y mantenimiento técnico de tu dominio, así como el alojamiento web para tu página (creada con el MAGIX Website Maker). H Hiperenlace Un hiperenlace, o simplemente enlace (también llamado vínculo o hipervínculo), es una referencia a otras páginas web o documentos online (u otras redes informáticas). Forman la base de la World Wide Web (WWW), ya que solo a través de estos hiperenlaces es posible la conexión entre millones de páginas web. HTTP El protocolo de transferencia de hipertexto (HTTP, HyperText Transfer Protocol) es una tecnología para la transferencia de páginas web en Internet (desde el servidor web al navegador). Por ello, la abreviación http:// aparece siempre de forma automática en tu navegador delante de la dirección de Internet. K KK Es una abreviatura del término alemán "Konnektivitätskoordination" [Coordinación de conectividad] y describe el cambio de un nombre de dominio de un proveedor a otro (transferencia de dominio). N Navegador Un navegador (también navegador web, navegador de Internet) es un programa para la visualización de páginas web. Algunos navegadores típicos son el Internet Explorer, Mozilla Firefox, Opera o Safari. P Página web vs. páginas ¿cuál es la diferencia? En MAGIX Website Maker MX utilizamos el término página web para denominar un lugar de Internet en el que se encuentran varias páginas. Una página web es una presentación online compuesta por varias páginas. Una página web se distingue por una navegación precisa y su diseño gráfico. www.magix.es Glossar POP3 Son las siglas del término inglés Post Office Protocol (versión 3) y se trata de una tecnología utilizada en programas de e-mail estándar (p. ej. Outlook Express) para la recepción de e-mails. POP3 permite la recuperación de e-mails desde el servidor de e-mail de tu proveedor para cargarlos en tu programa de e-mail. Proveedor Un proveedor, también llamado ISP (Internet Service Provider), ofrece servicios de Internet como dominios o alojamiento web (DNS). En el caso del MAGIX Website Service, el proveedor es MAGIX. S Servidor web Servidor web indica el ordenador en donde el anfitrión guarda sus páginas de Internet y están a disposición las 24 horas en la red para que cualquiera pueda acceder a estas páginas. SMTP Son las siglas del término inglés Simple Mail Transfer Protocol [protocolo simple de transferencia de correo electrónico] y permite el intercambio de mensajes de correo electrónico entre ordenadores o distintos dispositivos. Subdominio El área independiente de un dominio se llama subdominio. El nombre del subdominio correspondiente se escribe antes del nombre del dominio. El dominio de MAGIX es: http://www.magix.net. Un nombre posible para el subdominio podría ser "http://tu-nombre.magix.net". Puedes crear todos los nombres que desees. T Top-Level Domain [Dominio superior] El dominio de nivel superior (TLD, por sus siglas en inglés) se encuentra al final de la dirección de la página de Internet y separado por un punto (por ej: "http://www.magix.com" < el ".com" es el dominio de nivel superior). Los dominios de nivel superior incluyen dominios de países como .es, .de, . co.uk, etc. pero también los dominios genéricos de nivel superior como .com, .net, .org, .biz, etc. www.magix.es 79 80 Glossar Tráfico El tráfico (tráfico de datos) es el desplazamiento de datos por Internet: por ej. al cargar o descargar archivos pero también cuando alguien abre tu página web. Transferencia de dominio Ver KK. Si tienes un dominio, puedes transferirlo de un proveedor a otro. U URL URL significa Uniform Resource Locator, es decir, localizador uniforme de recurso, e indica dónde se puede encontrar un recurso online (p. ej. una página web). La dirección o ruta para la localización de un archivo almacenado en tu ordenador también se denomina URL. A menudo, la URL se utiliza también como nombre de dominio. La URL de la página web de MAGIX es http://www.magix.com. W Webmaster El Webmaster es responsable de la administración y mantenimiento de una página web. Muchas veces, el Webmaster es el propietario de la página web y del dominio correspondiente. Si has registrado un dominio para tu página web en MAGIX Website Service, se configurará automáticamente una dirección de e-mail "webmaster@nombrededominio". World Wide Web (WWW) WWW son las siglas del término inglés World Wide Web (literalmente, red mundial) y es el servicio más usado en Internet. En la WWW se utiliza un navegador web (p. ej. Internet Explorer) para mostrar información a través de las páginas web. Este procedimiento se conoce de forma coloquial como "navegar en Internet". www.magix.es Índice Índice ¡ ¡Todo para obtener páginas web Flash perfectas! 11 ¿ ¿Cuáles son las novedades de MAGIX Website Maker MX? ¿Qué es MAGIX Website Maker MX? 12 10 3 3 direcciones de Internet incluidas (WSM4) 11 A Accesorios Acciones desencadenadas por el ratón Activación del producto Adaptación de los contenidos de la página administrador de propiedades Administra personalmente tu espacio web Álbum Online Alineación Alojamiento web (Web hosting) Animación Antes de comenzar Área de funciones Asignar dominios a mis páginas web Atención al cliente Ayuda y soporte 77 53 9 52 12 62 56 77 45 7 29 66 6 62 B Barra de símbolos Bordes de imagen 25 46 C Capas de la página web Características del rendimiento Cargar nuevo objeto www.magix.es 36 10 21 81 82 Índice Catooh, la Biblioteca Multimedia Centro multimedia completo Configuración Configuración de página web Contacto Copyright Correo web (Webmail) Creación de botones personalizados Creación de enlaces/Enlaces Creación de palabras clave para los buscadores Creación de widgets animados Cuadrícula de objetos 75 11 56, 60 27 62 2 77 14 54 58 13 28 D Definición - página web DNS Dominio Dominio e e-mail 10 77 77 66 E Edición de los objetos disponibles Edición de páginas - administrador de páginas Efectos Eliminar entradas del libro de visitas E-mail Enlace de páginas ocultas Enlazar texto Espectáculo de imágenes con el Image Slider Estilo Extras 20 34 53 50 65 57 45 13 53 47 F Formas Formato de texto Funciones del centro de control Funciones del Website Maker 45 52 60 34 G Galerías interactivas de fotos y vídeos con efectos sorprendentes 14 Google Adsense 65 Google Static Maps 48 www.magix.es Índice H Hiperenlace HTTP 78 78 I Image Slider para presentaciones fotográficas Iniciar el Flash Widget Maker Iniciar página web Inicio - Website Maker y centro de control del Mundo Online Insertar código HTML Insertar Google Maps por código HTML Insertar Google Static Map Insertar imágenes desde el disco duro Instalación Integración de música Interfaz - Estructura de MAGIX Website Maker MX Interfaz de trabajo Introducción 39 41 58 16 13 49 14 38 8 40 23 29 10 K KK 78 L Lista de reproducción Los servicios de MAGIX en detalle 56 72 M MAGIX Álbum Online MAGIX Libro de fotos MAGIX Magazine MAGIX Servicio de Imprenta magix.info Menú Menú de páginas Mis archivos Mis buzones de correo electrónico Mis dominios www.magix.es 73 76 72 74 72 26 31 38 70 66 83 84 Índice N Navegador Nuevo - carga rápida de múltiples archivos 78 15 O Objetos Objetos de la página 32 36 P Página web vs. páginas ¿cuál es la diferencia? Páginas Paso 1 - Escoger diseño Paso 2 - Editar páginas Paso 3 - Publicación de tu página web Personalizar el fondo del navegador y favicones POP3 Presentación multimedia Prólogo Propiedades Protección con contraseña para páginas web Proveedor Publicar en MAGIX Publicar página web (Smart Publish) Publicar por correo electrónico Publicar virtualmente con otro proveedor 78 30, 57 18 19 22 13 79 46 3 33 37 79 59 59 63 59 R Registro de dominio Rellenar las páginas administrador de objetos Renombrar subdominios Requisitos del sistema 67 38 61 7 S Servidor web Sincronización con el MAGIX Álbum Online SMTP Software en Internet - Sin instalación Subdominio 79 11 79 10 79 www.magix.es Índice Subpáginas con sistema de navegación plegable y enlaces externos en la navegación 12 T Tablas Tamaño, posición y reflejo Tecnología Flash Texto Top-Level Domain [Dominio superior] Tráfico Transferencia de dominio Transferir dominio a MAGIX Tu dominio deseado Tu página web profesional en 3 pasos Tutorial 44 51 10 42 79 80 80 69 13 18 16 U URL 80 V Vista global del centro de control Vista previa Vista previa y publicación 60 22 26 W Webmaster Website Maker Website Maker y centro de control World Wide Web (WWW) www.magix.es 80 24, 65 23 80 85