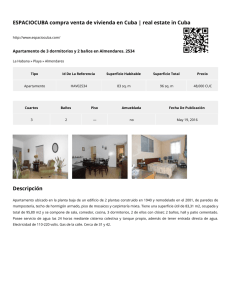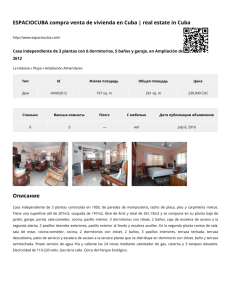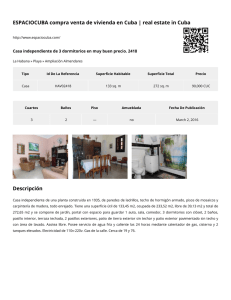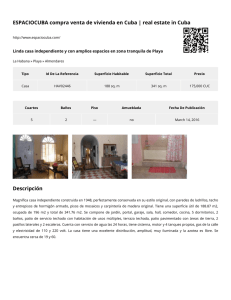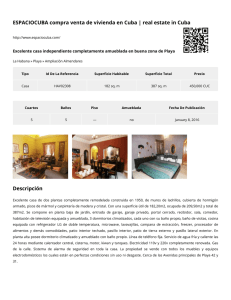Manual de Usuario
Anuncio

_________________ Manual de Usuario OpenDomo _________________ ÍNDICE 1. INTRODUCCIÓN .................................................................................................... 1 2. ARDUINO EN WINDOWS ...................................................................................... 2 2.1 DESCARGA EL SDK DE ARDUINO ................................................................ 2 2.2 CONECTE LA PLACA ...................................................................................... 2 2.3 INSTALAR LOS DRIVERS ............................................................................... 3 2.4 EJECUTAR LA APLICACIÓN ARDUINO ...................................................... 6 2.5 ABRIR EL FIRMWARE DOMINO................................................................... 6 2.6 SELECCIONAR LA PLACA ............................................................................. 7 2.7 SELECCIONAR EL PUERTO SERIE .............................................................. 7 2.8 SUBIR EL FIRMWARE A LA PLACA ............................................................. 8 3. CONFIGURACIÓN DE PUERTOS EN DOMINO ................................................ 9 4. COMENZANDO CON OPENDOMO ................................................................... 17 ÍNDICE DE GRÁFICOS GRÁFICO 1 ELEMENTOS PARA LA CONEXIÓN ....................................................................... 2 GRAFICO 2 ASISTENTE DE NUEVO HARDWARE .................................................................... 3 GRÁFICO 3 LOCALIZACIÓN DE DRIVERS ................................................................................ 3 GRÁFICO 4 BÚSQUEDA DE DRIVERS ......................................................................................... 4 GRÁFICO 5 FINALIZACIÓN DEL ASISTENTE (USB SERIAL CONVERTER) ....................... 4 GRÁFICO 6 FINALIZACIÓN DEL ASISTENTE (USB SERIAL PORT) ..................................... 5 GRÁFICO 7 COMPROBACIÓN DE LOS DRIVERS ..................................................................... 5 GRÁFICO 8 FIRMWARE ................................................................................................................. 6 GRÁFICO 9 SELECCIÓN DE TARJETA ....................................................................................... 7 GRÁFICO 10 SELECCIÓN DE PUERTO ......................................................................................... 8 GRÁFICO 11 SUBIR FIRMWARE .................................................................................................... 8 GRÁFICO 12 HYPERTERMINAL ..................................................................................................... 9 GRÁFICO 13 CREAR CONEXIÓN ................................................................................................... 9 GRÁFICO 14 ESCOGER PUERTO ................................................................................................. 10 GRÁFICO 15 CONFIGURACIÓN DEL PUERTO .......................................................................... 10 GRÁFICO 16 SALIDA POR CONSOLA .......................................................................................... 16 GRÁFICO 17 EJECUCIÓN DE VIRTUALBOX ............................................................................. 17 GRÁFICO 18 ASISTENTE DE VIRTUALBOX .............................................................................. 18 GRÁFICO 19 NOMBRE DE LA MÁQUINA VIRTUAL ................................................................ 18 GRÁFICO 20 SELECCIÓN DE MEMORIA RAM ......................................................................... 19 GRÁFICO 21 ESCOGER EL DISCO DURO VIRTUAL ................................................................ 20 GRÁFICO 22 SELECCIÓN DE LA ISO DE LA VERSIÓN DE OPENDOMO ............................. 20 GRÁFICO 23 SELECCIÓN DE RANURA ....................................................................................... 21 GRÁFICO 24 HABILITACIÓN DEL ADAPTADOR DE RED ...................................................... 21 GRÁFICO 25 CREACIÓN DE UN FILTRO .................................................................................... 22 GRÁFICO 26 RECONOCIMIENTO DE DIRECCIÓN IP.............................................................. 23 GRÁFICO 27 PANTALLA DE INICIO ............................................................................................ 23 GRÁFICO 28 INSTALACIÓN DE PAQUETES .............................................................................. 24 GRÁFICO 29 CREACIÓN DE UN ESTADO ................................................................................... 25 GRÁFICO 30 ADMINISTRACIÓN DE SERVICIOS...................................................................... 25 GRÁFICO 31 CONFIGURACIÓN DE LA CÁMARA IP................................................................ 26 GRÁFICO 32 AÑADIR PLACA DE CONTROL ............................................................................. 26 GRÁFICO 33 ACTIVACIÓN DE ESTADO ..................................................................................... 27 GRÁFICO 34 LISTAR CONTROLADORES .................................................................................. 27 GRÁFICO 35 CONFIGURACIÓN DE PUERTOS DE CONTROL ............................................... 28 GRÁFICO 36 PUERTOS CONFIGURADOS .................................................................................. 28 GRÁFICO 37 MOSTRAR CÁMARAS ............................................................................................. 29 1 1. Introducción a) ¿Qué es OpenDomo? OpenDomo es un proyecto libre que pretende crear un sistema de control domótico accesible y seguro. La licencia bajo la que se está desarrollando el proyecto es la Licencia Pública General (GPL.). Esta licencia garantiza la libertad en el uso del software, uno de los principales valores de la sociedad tecnológica actual. En términos generales, esto implica que OpenDomo puede ser usado, copiado, modificado y distribuido libremente. El logo que se encuentra en la portada del manual de usuario es propiedad de OpenDomo. b) Especificaciones técnicas para requerimientos de Hardware y Software Los requerimientos mínimos de hardware son: Procesador Pentium IV (recomendable Intel Dual Core) Mínimo 128 MB de memoria RAM (recomendable 1 GB) Mínimo 200 MB libres en disco duro Monitor Mouse Teclado Tarjeta Arduino Duemilanove Cámara IP Conexión a internet (recomendable 256Kbps sin video vigilancia o 512 Kbps con video vigilancia) Los requerimientos de software son los siguientes: Windows XP (service pack 3) o superior Oracle VM Virtual Box SDK de Arduino Firmware Domino [1] Opendomo-0.8.3-486.iso ___________ [1] Para este proyecto se utilizo la versión 0.2.0 la más reciente en ese momento 2 2. Arduino en Windows En este paso se necesitara un cable estándar USB (conexión A a conexión B), como los que se usan para conectar, por ejemplo, una impresora USB. Gráfico 1 Elementos para la conexión Fuente: http://arduino.cc/es/Guide/Windows 2.1 Descarga el SDK de Arduino Descargue la última versión de la página de descargas (http://arduino.cc/es/Main/Software) escoger la opción de Windows. Cuando la descarga finalice, descomprimir el fichero. Asegúrese de mantener la estructura de directorios, hacer doble clic en la carpeta arduino-00xx para abrirla. Se debería de observar una serie de ficheros y carpetas. 2.2 Conexión de la placa Arduino al computador Conecte la placa Arduino al computador usando el cable USB. El LED verde indicador de la alimentación (nombrado como PWR en la placa) debería quedar encendido a partir de ese momento. Para este proyecto se utilizó la placa Arduino Duemilanove por lo tanto la fuente de alimentación adecuada se selecciona de forma. 3 2.3 Instalar los Drivers Cuando se conecta la placa, Windows debería inicializar la instalación de los drivers (siempre y cuando no se haya utilizado el computador con una placa Arduino anteriormente). En Windows Vista y Windows 7, los drivers deberían descargarse e instalarse automáticamente. En Windows XP, se abrirá el diálogo de instalación de Nuevo Hardware: Cuando pregunte: ¿Desea que Windows se conecte a Windows Update para buscar el software? Seleccione No por el momento y hacer clic en siguiente. Grafico 2 Asistente de nuevo hardware Elaboración: Ricardo Almendares Seleccione Instalar desde una lista o localización especifica (Avanzado), clic en siguiente. Gráfico 3 Localización de drivers Elaboración: Ricardo Almendares 4 Asegúrese que Buscar los mejores drivers en estas localizaciones esté seleccionado; deseleccionar Buscar en medios removibles; seleccione Incluye esta localización en la búsqueda y navegue al directorio drivers/FTDI USB Drivers dentro de la carpeta de Arduino que se ha descomprimido previamente. (La versión más reciente de los drivers se puede encontrar en la página web del fabricante del chip FTDI), clic en siguiente. Gráfico 4 Búsqueda de drivers Elaboración: Ricardo Almendares El asistente de instalación buscará los drivers y anunciará que encontró un “USB Serial Converter”, clic en finalizar. Gráfico 5 Finalización del asistente (USB Serial Converter) Elaboración: Ricardo Almendares 5 El asistente de instalación de hardware volverá a iniciarse. Repita los mismos pasos que antes y seleccione la misma carpeta de instalación de los drivers. Esta vez el sistema encontrará un “USB Serial Port”. Gráfico 6 Finalización del asistente (USB Serial Port) Elaboración: Ricardo Almendares Se puede comprobar que los drivers se han instalado correctamente abriendo la carpeta del Administrador de Dispositivos, en el grupo Dispositivos del panel de control del sistema. Busque “USB Serial Port” en la sección de puertos; ese es el de la placa Arduino. Gráfico 7 Comprobación de los drivers Elaboración: Ricardo Almendares 6 2.4 Ejecutar la aplicación Arduino Hacer doble clic sobre la aplicación de Arduino 2.5 Abrir el Firmware Domino Descargar desde el SVN de OpenDomo el firmware Domino (http://opendomo.googlecode.com/svn/trunk/opendomo-control/arduino/firmware/), clic derecho sobre el archivo firmware.pde escoja guardar enlace como y a continuación escoja la ruta donde va a guardar el archivo y clic en guardar. Ahora nos vamos al SDK de Arduino y abrimos el firmware: File > Open y buscamos el archivo firmware.pde Gráfico 8 Firmware Elaboración: Ricardo Almendares 7 2.6 Seleccionar la placa Se necesitara seleccionar el tipo de placa de Arduino en el menú Tools > Board. Para las nuevas placas Arduino con el chip ATmega 328, seleccione la opción Arduino Duemilanove or Nano w / ATmega328 del menú desplegable. Gráfico 9 Selección de tarjeta Elaboración: Ricardo Almendares 2.7 Seleccionar el Puerto Serie Seleccione el dispositivo serie de la placa Arduino en el menú Tools > Serial Port. Lo más probable es que sea COM3 o mayor (COM1 y COM2 se reservan, por regla general para puertos serie de hardware). Para asegurarse de cuál es, se puede desconectar la placa y volver a mirar el menú; el puerto de la placa habrá desaparecido de la lista. Reconecte la placa y seleccione el puerto apropiado. 8 Gráfico 10 Selección de puerto Elaboración: Ricardo Almendares 2.8 Subir el firmware a la placa Ahora simplemente se debe pulsar el botón “Upload” en el entorno de Arduino. Gráfico 11 Subir Firmware Elaboración: Ricardo Almendares Se espera unos segundos, se debería ver parpadear los leds RX y TX de la placa. Si el volcado del código es exitoso deberá aparecer el mensaje “Done uploading” en la barra de estado. Después de esto tenemos nuestra tarjeta Domino (DOMótica+arduINO) lista para poder configurarla. 9 3. Configuración de puertos en Domino Para poder configurar los puertos de nuestra tarjeta Domino tenemos que hacerlo vía consola para ello necesitaremos utilizar HyperTerminal (un accesorio de las comunicaciones que posee Windows). Gráfico 12 HyperTerminal Elaboración: Ricardo Almendares Ahora vamos a crear una conexión llamada Domino Gráfico 13 Crear conexión Elaboración: Ricardo Almendares 10 Escogemos el puerto de nuestra tarjeta Gráfico 14 Escoger puerto Elaboración: Ricardo Almendares Ahora configuramos las propiedades del puerto : o Bits por segundo: 9600 o Bits de datos: 8 o Paridad: Ninguno o Bits de parada: 1 o Control de flujo: Ninguno Gráfico 15 Configuración del puerto Elaboración: Ricardo Almendares 11 El siguiente paso es configurar los puertos de nuestra tarjeta Domino de acuerdo a nuestras necesidades para esto revisar el manual de referencia (http://es.opendomo.org/domino_reference). Comandos Los comandos reconocidos constan de 3 caracteres (por lo que en algunos de ellos el cuarto caracter será ignorado como sucede con "echo") y soportan un máximo de 2 argumentos, de 5 caracteres cada uno. Estas restricciones facilitan en gran medida el procesado de los comandos, aunque la sintaxis final sea ligeramente menos intuitiva. ver Muestra la versión del programa. ver I: board version 0.1.1 echo Activa o desactiva el eco local, que facilitará la depuración manual del programa. echo N: board echo on lst Muestra un listado con todos los puertos disponibles, indicando su nombre y estado. El listado se muestra en formato de ancho fijo, de modo que sea lo más fácil posible de procesar por un controlador externo. lst I: usbrx X---- I: usbtx X---- I: do002 DO--- OFF ... 0000 0001 0002 12 save Guarda toda la configuración en la EEPROM. save N: board cfsav load Carga la configuración desde la EEPROM. Este comando es ejecutado automáticamente al inciar la placa. load N: board cfloa reset Limpia la EEPROM, borrando todos los datos existentes. Es conveniente ejecutar este comando al instalar el firmware por primera vez en una placa, garantizando que la información previa haya sido borrada. reset N: board memcl default Carga la configuración de puertos por defecto. default N: board cfdef map Muestra el contenido de la EEPROM, en ASCII y hexadecimal. A partir de la versión 0.2, es posible elegir el tipo de salida especificando "hex" como parámetro para obtener la salida hexadecimal. Omitiéndolo se mostrará en ASCII. 13 cfg Configura el puerto especificado con el valor indicado. La sintaxis empleada es: cfg port1 value Donde "port1" se corresponde al nombre o alias del puerto (5Bytes) y "value" se corresponde a alguno de los siguientes valores: do=salida digital di=entrada digital ao=salida analógica (en realidad, onda PWM pseudo-analógica) ai=entrada analógica x=deshabilitado bi=bus de entrada (experimental) bo=bus de salida (experimental) lbl Renombra el puerto especificado. La sintaxis empleada es: lbl port1 alias Donde "port1" es el nombre actual del puerto y "alias" es el nuevo nombre. set Asigna un valor a un puerto de salida. Si el puerto es digital, los valores permitidos son "on" y "off"; si es analógico, deberá indicarse un valor numérico entre 0 y 1023. La sintaxis empleada es: set port1 value Por ejemplo, set alarm off set light 0500 14 Los comandos anteriores desactivarán la alarma y atenuarán la luz al 50% (suponiendo que "light" se corresponda a un puerto de salida PWM configurado como "ao"). lnk Enlaza un puerto de entrada (port1) con un puerto de salida (port2), de modo que cuando el puerto de entrada se active, también se activará el de salida, por ejemplo un pulsador y una luz. Existen distintos tipos de enlaces, detallados en la sintaxis del comando lcf. La sintaxis empleada es: lnk port1 port2 unl Rompe el enlace entre dos puertos. La sintaxis empleada es: unl port1 port2 lln Lista los enlaces creados mediante el comando lnk. La lista mostrada sigue un formato de ancho fijo para facilitar su procesado y comprensión. lcf Configura un enlace. La sintaxis empleada es: lcf link1 value Donde "link1" se corresponde a la referencia indicada por "lln" para el enlace, y "value" es alguno de los siguientes valores: d=directo, si el puerto de entrada se pone a "on", el puerto de salida se pondrá también a "on". También funciona con analógicos i=inverso, a la inversa que el anterior p=pulse, si el puerto de entrada pasa de "off" a "on", el puerto de salida se pondrá a "on"; no habrá ningún cambio cuando el puerto de entrada vuelva a "off". f=fall, a la inversa que el anterior, el cambio se producirá cuando el puerto de entrada pase de "on" a "off". 15 name Muestra el nombre de la placa. Si no se ha especificado ninguno, mostrará "domin" como nombre por defecto ("odard" en versiones anteriores). snm Asigna un nuevo nombre a la placa. Este nombre será utilizado por Opendomo para identificar de forma única el dispositivo dentro de la instalación, por lo que será importante evitar repeticiones. La sintaxis empleada es: snm bname amx / amn / wmx / wmn Define los límites para un puerto de entrada. Cada puerto puede tener hasta cuatro límites (dos por arriba y dos por abajo), marcando los límites de "warning" y "alarm". La sintaxis empleada es: wmx port1 value El comando anterior definirá el valor de "warning" superior en "value". Por ejemplo: wmx temp1 075 amx temp1 090 Este ejemplo configura un valor de "warning" para el sensor de temperatura "temp1" cuando su valor supere el indicado. Si supera el valor 90, se disparará una alarma. tst Este comando de test programa una secuencia de temporizadores que verifican el estado de la placa y de sus salidas. tmp Este comando crea un temporizador. Los argumentos esperados son el nombre del puerto y el tiempo de retardo en ciclos. Cada 10 ciclos equivalen aproximadamente a un segundo. Pasado ese tiempo, el puerto especificado pasará a estar activo. 16 eth Este comando (o conjunto de comandos) permiten la configuración de la interfaz de red, si es que se dispone del Shield requerido. Se encuentra en fase experimental desde la versión 0.2.0, hasta que pueda ser verificado con el hardware real. Para configurar la interfaz de red debería hacerse del siguiente modo: eth eth eth eth eth mc ip gw nm up EFEF0832EF65 C0A80005 C0A80001 FFFFFF00 // activamos // // // // la asignamos esta MAC asignamos la IP 192.168.0.5 gateway 192.168.0.1 máscara 255.255.255.0 red (para el proximo reinicio) Hecho esto, ya podremos desconectar la placa y agregarle el shield, y al volver a disponer de alimentación, la interfaz de red debería ser operativa. Una vez configurada la tarjeta Domino esta lista para ser utilizada con el sistema OpenDomo. Gráfico 16 Salida por consola Elaboración: Ricardo Almendares 17 4. Comenzando con OpenDomo Una vez lista nuestra tarjeta Domino procedemos a descargar el programa para crear maquinas virtuales (una maquina virtual, es un software que emula a una computadora y puede ejecutar programas como si fuese una computadora real), en este proyecto se utilizó Oracle VM VirtualBox por ser OpenSource (se puede utilizar otro emulador de máquinas virtuales), lo primero que tenemos que hacer es descargar e instalar este software, también se debe descargar la versión de OpenDomo que utilizaremos, en este caso se utilizó la versión OpenDomo 0.8.3-846 Descarga: http://www.virtualbox.org/wiki/Downloads http://code.google.com/p/opendomo/downloads/list Una vez que termine la instalación, debemos de ejecutarlo. Gráfico 17 Ejecución de VirtualBox Elaboración: Ricardo Almendares 18 Ahora daremos clic en nueva, y saldrá el asistente para la creación de una maquina virtual nueva. Gráfico 18 Asistente de VirtualBox Elaboración: Ricardo Almendares Daremos clic en siguiente y nos pedirá el nombre de la maquina virtual, colocamos un nombre y elegimos el tipo de sistema operativo que vamos a instalar, en nuestro caso OpenDomo es un sistema basado en Linux, escogemos Linux, y como versión escogemos Linux 2.6. Gráfico 19 Nombre de la máquina virtual Elaboración: Ricardo Almendares 19 Después escogemos el tamaño que le asignaremos de memoria RAM, recomendamos que se le asigne 256 MB. Gráfico 20 Selección de memoria RAM Elaboración: Ricardo Almendares Cuando elegimos siguiente toca definir el tamaño del disco duro virtual, aquí hay dos opciones: o Crear disco virtual nuevo o Usar un disco duro existente Para nuestro proyecto utilizaremos un disco duro existente y lo descargaremos de la siguiente dirección: http://es.opendomo.org/files/storage-virtualbox.gz , una vez descargado procedemos a descomprimirlo. Utilizamos un disco duro existente y no nuevo, porque OpenDomo necesita un disco duro formateado y este lo encontramos desde la dirección anteriormente mencionada. Se abrirá el administrador de medios virtuales y procedemos a agregar el disco duro virtual, buscamos el archivo .vdi que descargamos. 20 Gráfico 21 Escoger el disco duro virtual Elaboración: Ricardo Almendares En este punto solo tendremos que hacer ciertas configuraciones de la maquina virtual. o Nos vamos a la opción de almacenamiento y escogemos la ISO que descargamos de la versión de OpenDomo y lo colocamos en la ranura: “IDE primario maestro” Gráfico 22 Selección de la ISO de la versión de OpenDomo Elaboración: Ricardo Almendares 21 o Nuestro disco duro virtual lo colocamos en la ranura: “IDE secundario maestro”. Gráfico 23 Selección de ranura Elaboración: Ricardo Almendares o Ahora nos vamos a la opción de red y habilitamos el adaptador de red, en la opción que dice conectado a, escogemos “adaptador puente” y en nombre escogemos el nombre de nuestra tarjeta de red. Gráfico 24 Habilitación del adaptador de red Elaboración: Ricardo Almendares 22 o Por último nos vamos a la opción de USB y habilitamos los controladores USB y agregamos un filtro desde un dispositivo para nuestra tarjeta Domino escogemos “FTDI FT232R USB UART [0600]” Gráfico 25 Creación de un filtro Elaboración: Ricardo Almendares Una vez hechas estas configuraciones procedemos a iniciar la máquina virtual o Los usuarios por defecto en OpenDomo son root y admin, para entrar en la consola como súper usuario escribimos root y la clave para los dos usuarios es “opendomo”. o Ahora nos falta probar si nuestra tarjeta Domino se encuentra conectada al sistema, para lo cual escribimos el comando “lsusb” y nos debería mostrar el siguiente resultado: # lsusb Bus 002 Device hub Bus 001 Device International, Bus 001 Device hub 001: ID 1d6b:0002 Linux Foundation 2.0 root 002: ID 0403:6001 Future Technology Devices Ltd FT232 USB-Serial (UART) IC 001: ID 1d6b:0001 Linux Foundation 1.1 root 23 Ahora por ultimo nos falta ver qué dirección IP tiene nuestro sistema, para ello escribimos el comando “ifconfig” Nos fijamos dentro de eth0 la siguiente línea inet addr: Gráfico 26 Reconocimiento de dirección IP Elaboración: Ricardo Almendares Escribimos la dirección en nuestro navegador, en nuestro caso utilizamos Mozilla Firefox, el usuario “admin” y la clave “opendomo” para ingresar. Gráfico 27 Pantalla de inicio Elaboración: Ricardo Almendares 24 Para nuestro proyecto nos enfocamos en la parte de video vigilancia y el área eléctrica, lo cual procedemos a configurar los paquetes que necesitamos. Nos vamos a la pestaña de configurar y escogemos paquetes, instalar paquetes. Necesitaremos cuatro paquetes: o USB Serial Drivers o Detector de movimiento o Controlador de aparatos eléctricos o Video vigilancia Gráfico 28 Instalación de paquetes Elaboración: Ricardo Almendares Damos clic en el botón install, a continuación en la pestaña de configurar podremos observar los módulos que se instalaron. Ahora el siguiente paso es crear nuestro estado, el cual tendrá los servicios que nosotros deseemos, para ello vamos a configurar > sistema > añadir estado y escribimos nuestro estado y le damos clic en enviar. 25 Gráfico 29 Creación de un estado Elaboración: Ricardo Almendares Una vez creado nuestro estado lo siguiente es administrarlo, para esto vamos a configurar > sistema > administrar estados del sistema y escogemos el estado creado en el paso anterior, a continuación veremos los servicios activos para ese estado, seleccionamos los servicios que deseemos activar, en nuestro caso escogeremos video vigilancia y controladores. Gráfico 30 Administración de servicios Elaboración: Ricardo Almendares 26 Para configurar nuestra cámara IP, vamos a configurar > video > agregar cámara IP y ponemos un nombre para nuestra cámara, el URL y el usuario y clave en caso de haberla configurado así. Gráfico 31 Configuración de la cámara IP Elaboración: Ricardo Almendares Ahora nos toca agregar nuestra tarjeta Domino, vamos a configurar > dispositivos de control > añadir placa de control. Escogemos el modelo de nuestra placa en este caso arduino, el puerto en cual está conectada una descripción y un código cualquiera. Gráfico 32 Añadir placa de control Elaboración: Ricardo Almendares 27 Activamos el estado que creamos anteriormente, para ello vamos a control > cambiar estado y escogemos nuestro estado. A continuación los módulos de video vigilancia y de control se encuentran activados, lo podemos comprobar yendo a la opción de administrar servicios del sistema. Gráfico 33 Activación de estado Elaboración: Ricardo Almendares En la opción de listar controladores vemos los distintos puertos que podremos controlar, pero la descripción de los puertos está conformada por el nombre de la tarjeta y el puerto configurado desde la consola. Gráfico 34 Listar controladores Elaboración: Ricardo Almendares 28 Para tener una mejor estética de la descripción de los puertos, iremos a configurar > dispositivos de control > configurar los puertos de control y escogemos los puertos que deseemos configurarlos. Gráfico 35 Configuración de puertos de control Elaboración: Ricardo Almendares Una vez configurados todos por puertos obtendremos una descripción más clara sobre los puertos Gráfico 36 Puertos configurados Elaboración: Ricardo Almendares 29 Y por último accedemos a nuestra cámara IP control > mostrar cámaras Gráfico 37 Mostrar cámaras Elaboración: Ricardo Almendares