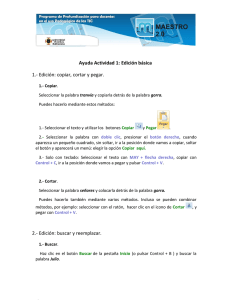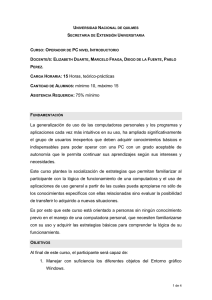Autor: SISTEMAS COMPUKIDS
Anuncio
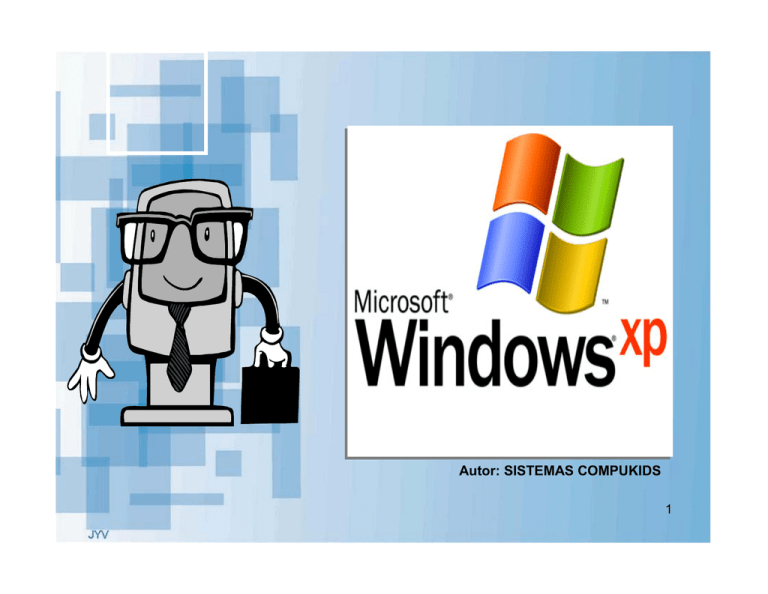
Autor: SISTEMAS COMPUKIDS 1 2 PARTES DE LA COMPUTADORA 3 PARTES DEL TECLADO 4 PARTES DEL MOUSE El uso del mouse depende principalmente de éstos conceptos básicos: Botón Izquierdo Botón Derecho 5 ENCENDIDO DE LA COMPUTADORA 1. Hardware: • Se recomienda encender los DISPOSITIVOS EXTERNOS en el siguiente orden: – el supresor de picos, estabilizador, UPS. – los dispositivos externos (impresora, scanner, etc) • Luego el CPU • Posteriormente el MONITOR. 2. Software: • Posteriormente se ingresa al sistema con el usuario y contraseña. 6 APAGADO DE LA COMPUTADORA Siempre se debe apagar la computadora de una manera correcta 1. Software – – – • Ir al botón “INICIO” Escoger la opción de “APAGAR EQUIPO” Hacer clic en el icono de “APAGAR” Se espera a que el proceso se cumpla íntegramente. Sale una notificación por un mensaje en la pantalla. 2. Hardware: • Luego se procede a apagar los dispositivos en este orden: – – – Monitor CPU Dispositivos Externos No basta con cortar el suministro de corriente a la computadora, esto le que puede ocasionar una pérdida de información en el menor de los casos, y un daño de 7 Hardware, en las opciones más extremas. 8 DESCRIPCION DEL ESCRITORIO DE WINDOWS Cada vez que inicie el computador, aparecerá el Escritorio de Trabajo de Windows Iconos Escritorio Iconos de Acceso Directo Botón Inicio Barra Quick Launch Barra de Tareas Systray Fecha/Hora 9 ACCESOS PRINCIPALES DE WINDOWS 2. Muestra los documentos recientemente abiertos 4. Permite ver rápidamente el contenido de discos duros, diskets, unidad de CD-ROM y unidades de red asignadas 8. Muestra las impresoras, faxes y permite agregar nuevas 9. Tutoriales, temas de ayuda, solución de problemas y servicios de soporte técnico 10. Opciones de búsqueda de archivos o carpetas 11. Para abrir elementos ejecutando el programa 12. Muestra la lista de todos los programas 1. Carpeta que contiene los archivos guardados en la carpeta Mis Documentos 3. Acceso directo a la carpeta Mis Imágenes, Mi Música que se encuentra dentro de la carpeta “Mis Documentos” 5. Para ver las conexiones y recursos compartidos en red 6. Funciones para personalizar la apariencia y funcionalidad del equipo. 7. Ver información de las conexiones o crear nuevas 13. Apagar equipo, suspender o apagar equipo; cerrar sesión o cambiar usuari1 o0 VENTANA DE WINDOWS 11 INTRODUCCION AL EXPLORADOR DE WINDOWS El Explorador de Windows permite visualizar de una forma completa jerarquizada los archivos y carpetas que se encuentran en la computadora, donde tiene un control más amplio no sólo de archivos, disco y carpetas, sino de prácticamente cualquier objeto del Windows. 12 Tipos de Archivos Agrupa un conjunto de archivos o carpetas. Documento de Texto. Contiene texto de formato simple. Documento de Word. Contiene texto con formato, acepta imágenes, colores, etc. Libro de Excel. Contiene hojas de cálculos, diagramas y cuadros comparativos. Presentación de Power Point. Contiene diapositivas, permite insertar gráficos, imágenes, sonidos, etc. Archivos de dibujos. Por defecto el programa de Windows que se encarga de manipularlos es el MS Paint. Archivos de Imágenes. Usualmente son fotografías, diseños con muchos 13 colores. 14 Pasos para Crear Carpetas 1. Ingresar al Explorador de Windows. 2. Hacer clic en la unidad/ruta que se va a crear la carpeta. 3. Realizar uno de las dos opciones para crear carpeta • Forma 1: – Clic en el menú Archivo – Seleccionar opción Nuevo – Seleccionar opción Carpeta • Forma 2: – En la parte derecha del Explorador de Windows, activar el Menú Contextual (botón derecho) – Seleccionar la opción Nuevo – Seleccionar la opción Carpeta Puedes realizar el mismo procedimiento para crear una carpeta dentro de otra carpeta. 15 Pasos para Guardar Archivos 1. Desde la aplicación que se encuentra abierta: Wordpad, Word, Paint, etc; ir al menú Archivo. 2. Seleccionar la opción Guardar como… 3. En la ventana de diálogo que se muestra seleccionar: • En la opción Guardar en: La unidad y/o carpeta. • En la opción Nombre de archivo: Colocar el nombre del archivo. 16 Pasos para Copiar o Mover Archivos y/o Carpetas 1. 2. 3. 4. Seleccionar el archivo y/o carpeta a copiar o mover. Realizar una de las tres opciones para copiar o mover • Forma 1: – Clic en Edición de la barra de menú – Seleccionar opción Copiar o Cortar (según el caso que se desee copiar o mover, respectivamente). • Forma 2: – Activar el Menú Contextual (clic derecho) – Elegir opción Copiar o Cortar (para mover) • Forma 3: – Presionar combinación de teclas Ctrl + C (para copiar) o Ctrl + X (para mover o cortar) Seleccionar el lugar destino (a donde se va a copiar o mover) Realizar una de las tres opciones para pegar: • Forma 1: – Clic en Edición de la barra de menú, seleccionar opción Pegar • Forma 2: – Activar el Menú Contextual (clic derecho), elegir opción Pegar • Forma 3: 17 – Presionar combinación de teclas Ctrl + V Uso del Block de Notas (NotePad) Esta herramienta de texto se utiliza para guardar notas de emergencia. 1. Ingresar al Bloc de Notas. – Clic al botón de INICIO – Ir a la ruta Programas / Accesorios / Block de Notas 2. Hacer un texto 3. Cambiar formato al texto. 4. Guardar 18 Uso del Block de WordPad Con WordPad, se pueden crear y modificar documentos sencillos de texto o documentos con formatos complejos y gráficos. 1. 2. 3. 4. 5. Ingresar al WordPad – Clic al botón de INICIO – Ir a la ruta Programas / Accesorios / WordPad Ajustar el texto al tamaño de la ventana. Cambiar la apariencia de un documento en WordPad Guardar el documento Imprimir un documento en WordPad. 19 Uso del Microsoft Office Word Con Microsoft Word se pueden crear y modificar Documentos con formatos complejos y gráficos. 1. Ingresar al WordPad – Clic al botón de INICIO – Ir a la ruta Programas / Microsoft Office / Microsoft Office Word 20 …Uso del Microsoft Office Word 2. Crear un texto en Word 3. Seleccionar texto 4. Copiar texto seleccionado 5. Pegar texto seleccionado 6. Cambiar formato al texto 7. Crear una imagen. 8. Seleccionar, copiar y pegar imagen junto con el texto seleccionado. 9. Guardar 21 Uso del Paint Con Paint se puede crear y modificar gráficos sencillos. 1. Ingresar al Paint – Clic al botón de INICIO – Ir a la ruta Programas / Accesorios / Paint 2. Usar Barra de Herramientas 3. Copiar y pegar imágenes. 4. Modificar imágenes. 5. Guardar el archivo. 22 23