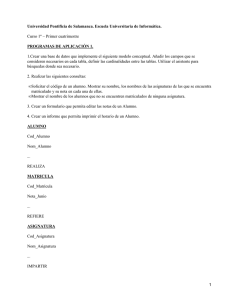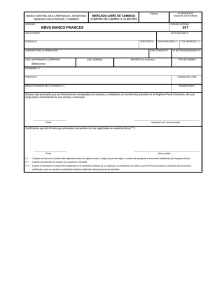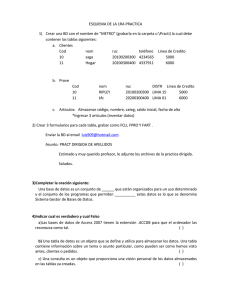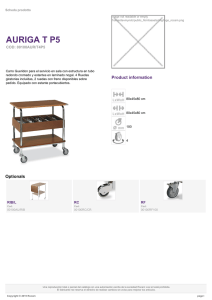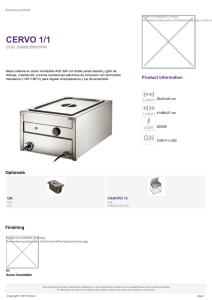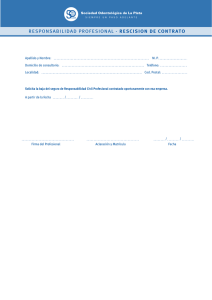1 1. Requerimientos del Sistema 1.1 Requerimientos de Hardware y
Anuncio

1 1. Requerimientos del Sistema 1.1 Requerimientos de Hardware y Software A continuación detallamos las características principales de hardware y software mínimas tanto del equipo (Pc) como del dispositivo móvil para ejecutar nuestro sistema de Inspecciones Móviles: Pc Hardware • Pentium IV 2.6 Ghz. • Ram 512 Mb. • H.D.D. de 80 Gb. Software • Windows 2000/XP/home/professional/NT/WS. • Sybase Central. • Pocket Builder. Dispositivo Movil Hardware • Pocket Pc DELL AXIM. • Dimensión: 128mm x 81.1mm x 18mm. • Procesador Intel X-scale 400Mhz. 2 • 64 Mb SD RAM, 48 Mb Flash ROM. Software • Windows Mobile 2002 • Microsoft Pocket Aplications • Microsoft Outlook, Internet Explorer, and Microsoft MSN Messenger capable 1.2. Instalación de Componentes El primer paso consiste en preparar la instalación en nuestro equipo de SQL Anywhere Studio , la figura 1.1 nos muestra el inicio de dicho proceso Figura 1.1. Ventana de instalación de SQL Anywhere Studio 3 La figura 1.2 nos indica la ventana de bienvenida a la instalación de Anywhere Studio, para comenzar la instalación hacemos un click en el botón Next Figura 1.2. Ventana de Bienvenida a la instalación de SQL Anywhere Studio Continuando con la instalación, vemos la siguiente ventana, la cual nos muestra la región que escogemos para las licencias, en nuestro caso escogimos la 4 opción de Americas and Asia Pacific – General, y aceptamos los términos de contrato de las licencias de Anywhere; tal como se muestra en la figura 1.3. Figura 1.3. Ventana de aceptación de términos de licencias A continuación registramos el serial de seguridad de instalación de Anywhere Studio 9 para poder continuar con la instalación de la aplicación, tal como lo observamos en la figura 1.4. 5 Si no se coloca esta clave no se podrá seguir instalando el Anywhere Studio 9, una vez digitado, escogemos Next para seguir con el proceso de instalación Figura 1.4. Registro del serial de instalación La figura 1.5 nos muestra en donde se van a instalar los archivos de Anywhere Studio, la ruta por defecto es C:Archivos de Programa\Sybase\SQL Anywhere 9, pero nosotros podemos elegir en donde los queremos instalar, para usar una ruta diferente escogemos el botón Browse y elegimos otra ruta. 6 Una vez escogido el destino de almacenamiento de los archivos, hacemos click en Next para continuar la instalación. Figura 1.5. Eligiendo ubicación de archivos de instalación Ahora se van a instalar los componentes de SQL Anywhere 9, su proceso es similar al de la ventana anterior mostrada en la figura 1.5., ahora la ruta por defecto es C:Archivos de Programa\Sybase\Shared, pero también podemos escoger otra ruta donde instalar los componentes y esto se lo puede realizar 7 haciendo click en el botón Browse, posteriormente escogemos Next para continuar con la instalación. Figura 1.6. Instalación de los componentes Siguiendo con el proceso de instalación, ahora vamos a seleccionar los componentes necesarios para complementar el proceso, seleccionamos la opción de Mobilink, para la sincronización, la opción Ultralite que es una base mucho más ligera, los componentes que no necesitemos no los seleccionamos, ya que pueden hacer nuestra herramienta mucho más pesada. 8 Generalmente estas son las opciones que escogemos para configurar los componentes de Anywhere 9, tal como lo muestra la figura 1.7 Figura 1.7. Ventana para seleccionar los componentes de instalación En la figura 1.8. se muestra el sevicio de licencia de Anywhere Studio, consiste en registrar el nombre y compañía a quien es otorgada, así como también el 9 número de licencias y finalmente el tipo; que este puede ser basado en un modelo de red o en un modelo de CPU, nosotros escogimos el primero de ellos Figura 1.8. Ventana de registro de licencias Siguiendo con el proceso de instalación, en la figura 1.9. se indica la carpeta sde instalación y los íconos de los programas que se adicionaran a nuestro entorno, nosotros seleccionamos la opción SQL Anywhere 9 de la lista y hacemos un click en Next . 10 Figura 1.9. Ventana de Selección de la Carpeta de SQL Anywhere 9 La siguiente ventana lista la información de los programas que se copiarán, una vez verificada esta información procedemos a hacer un click en la opción Next para continuar con la instalación de Anywhere Studio , y comenzar a copiar los archivos , tal como lo muestra la figura 1.10. 11 Figura 1.10. Ventana de inicio de copia de archivos En la figura 1.11. se seleccionan el formato referente a la documentación de la instalación, hace mención a los archivos con extensión .PDF y .HTML que se encontrarán en la ayuda de la aplicación, elegimos en este caso las 2 opciones , tanto la ayuda en línea, así como también los diferentes manuales de ayuda, para hacer mas completa nuestra aplicación, hacemos click en Next para continuar. 12 Figura 1.11. Ventana de selección de documentación de ayuda Ahora se muestra la instalación de Anywhere Studio para Windows CE, si no cree conveniente esta opción haga click en Skip, caso contrario escoga la opción Install, así como lo muestra la figura 1.12. En la figura 1.13. observamos que la documentación ha sido completada 13 Figura 1.12. Ventana de confirmación de instalación de Windows CE Figura 1.13. Ventana de Documentación Completa 14 Una vez completada la documentación, hacemos click en Finish, y la siguiente pantalla que se muestra es la que nos indica que la instalación de SQL Anywhere 9 está completa, podemos escoger la opción de reiniciar el equipo ahora o hacerlo posteriormente. Figura 1.14 Ventana de instalación de SQL Anywhere 9 terminada 15 2. Levantamiento de las Bases Para nuestro sistema Mobi Inspection, hemos usado la herramienta Sybase Central, en la cual se crearon tres bases; una base consolidada que contiene toda las tablas que usaremos en el sistema, y 2 bases remotas que trabajan con dos usuarios de sincronización, ambas bases contienen menos información que la base consolidada, ya que una esta en la aplicación de Pocket Builder y la otra está en la Pocket, para esto creamos un archivo bat con el nombre de MakeDB, Figura 2.1. Creación de bases ejecutando archivo Makedb.bat 16 en el cual se crean las bases anteriormente mencionadas, tal como lo muestra la figura 2.1. Luego de crear las bases inicializamos Sybase Central, para poder conectarnos con las base consolidad y con las remotas, la base consolidada se llama pkdb, y las bases remotas se llaman pkdb_remote y pkdb_remote1, asi como lo indica la figura 2.2. Figura 2.2 Conexión de las bases en Sybase Central Una vez dentro de Sybase procedemos a conectarnos con las bases, escogemos primero la base consolidada con el plug-in de Anywhere, luego con 17 el mismo plug-in la base primera y finalmente con el plug-in de Mobilink la segunda base remota. En la figura 2.3 ya están levantadas las bases de datos, con su respectiva información, escogimos las bases que creó el archivo MakeDB.bat, posteriormente hay que levantar el servidor de sincronización esto lo hacemos con el archivo step1.bat, Figura 2.3. Administración de las bases en Sybase Central 18 que contiene los pasos para levantar el servidor de Mobilink; cuando se va a sincronizar se carga el archivo Step2 en donde constan los pasos para realizar la sincronización En este momento ya se encuentra levantado el servidor de MobiLink, con el cual esta listo el servicio para cuando se quiera realizar la sincronización, así lo indica la figura 2.4. Figura 2.4. Llevantamiento del servidor de Mobilink Cuando se vaya a hacer la sincronización, aparecerá una ventana mostrando que la actualización de la información está lista, en caso de encontrarse algún 19 error, no se permite la sincronización, la figura 2.5., hace referencia al usuario de sincronización, muestra un mensaje de sincronización completa si no hay errores y automáticamente se minimiza. Figura 2.5. Sincronización exitosa Si existen errores la figura 2.6 indica que la sincronización falló. Figura 2.6. Falla en sincronización 20 3. Entorno de la Aplicación: Para desarrollar nuestro sistema de inspecciones Mobi Inspection hemos utilizado la herramienta Pocket Builder versión 2.0, utilizamos la base de datos Sybase Central. Un inspector y un supervisor de la aplicación necesitan: • Un código de usuario • Una clave de acceso • Un dispositivo móvil (pocket) El inspector chequeará que los datos que posee sean los correctos en el momento que este esté realizando la inspección. El supervisor tiene la función de corroborar que la información que el inspector validó sea correcta, en otras palabras el supervisor se convierte en asegurador de la inspección. A continuación detallamos todo el proceso técnico de nuestro sistema de inspecciones Mobi Inspection 21 3.1. Diagrama de Flujo de Datos Aquí detallamos como fluye la información en nuestro sistema de inspecciones, en el cual el cliente hace una solicitud de crédito, Mobi Inspection genera la creación de rutas, y envía la información al inspector que se encarga de ir al lugar donde se va a realizar la inspección, luego esa inspección realizada es chequeada por el supervisor, básicamente el sistema tiene tres entidades principales que son : el cliente, el inspector y el supervisor. Figura 3.1. Diagrama de flujo de Datos 22 3.1.1. Diagrama de Flujo de Datos (Nivel 0) En el nivel 0, generalizamos lo que nuestro sistema realiza, el modulo de inspecciones es el proceso central que direcciona la información hacia cada una de las entidades relacionadas en el sistema, al inspector le permite validar los datos del cliente, si la información es correcta será ingresada a la base de datos, tal como lo muestra la figura 3.2. DIAGRAMA DE FLUJO DE DATOS NIVEL 0 INSPECTOR CLIENTE MODULO DE INSPECCIONES GENERACION DE RUTAS SOLICITUDES APROBADAS Figura 3.2. Diagrama de flujo de datos (nivel 0) 23 3.1.2. Diagrama de Flujo de Datos (Nivel 1) En este proceso el cliente envía una solicitud, a través de un formulario el mismo que es llenado en la empresa, una vez llenada la solicitud es entregada a recepción para su análisis posterior, cuando esa solicitud es aprobada se emite una orden de inspección para que el inspector la realice, tal como lo muestra la figura 3.3. DIAGRAMA DE FLUJO DE DATOS NIVEL 1 PROCESO RECEPCION Y APROBACION DE SOLICITUDES CLIENTE EMPRESA envia solicitud RECEPCION envia referencias DE SOLICITUDES SOLICITUD LLENA APROBACION DE solicitud aprobada SOLICITUDES APROBADAS SOLICITUDES orden de inspeccion INSPECTOR Figura 3.3. Diagrama de flujo de datos (nivel 1) 24 3.1.3. Diagrama de Flujo de Datos (Nivel 2) Este proceso realiza la verificación de las solicitudes de los clientes ha ser inspeccionados, a los clientes que visitaron se les entregan un ticket como un recibo de que han asistido a la inspección, finalmente el supervisor es quien se asegura que los inspectores hayan hecho su trabajo, validando cuantas inspecciones realizadas hicieron y cuantas quedan pendientes, figura 3.4. DIAGRAMA DE FLUJO DE DATOS NIVEL 2 PROCESO VERIFICACION DE SOLICITUDES Y OTORGAMIENTO DE CREDITO SUPERVISOR Datos VERIFICACION INSPECTOR Datos FISICA ticket CLIENTE DE SOLICITUDES información correcta OTORGAMIENTO envia informacion detallada DEL CREDITO informacion clientes informacion inspección CLIENTES CREDITO CONCEDIDO INSPECCIONES Figura 3.4. Diagrama de flujo de datos (nivel 2) 25 3.1.4. Diagrama de Flujo de Datos (nivel 3) Este es el proceso de ingreso al sistema de inspecciones móviles en el cual el inspector digita un nombre de usuario acompañado de un clave de acceso al mismo, la cual es validada para asignarle el perfil correspondiente de acuerdo a los clientes que podrá visitar, la información se la almacena en la tabla seguridad, como lo indica la figura 3.5 INSPECTOR DATOS INGRESO Ingreso clave Ingreso clave VALIDAR CONTRASEÑA Informacion correcta PERFIL DE USUARIO Datos SEGURIDAD Figura 3.5. Diagrama de flujo de datos (Nivel 3) 26 4. Esquema Arquitectónico Flujo de Transformación Flujo Entrante Información que es ingresada desde la base de Datos hacía nuestros equipos Móviles. Flujo de Transformación La Información que fue validada por el Inspector y que realizo la confirmación. Flujo Saliente. Información que Ingresa a la base de datos desde el equipo Móvil. Flujo de Transformación Representación Externa Representación Externa Representación Externa Ingreso de Datos (Solicitud) Inspección de Datos Validación de la Inspección FLUJO ENTRANTE FLUJO DE TRANSFORMACION Figura 4.1. Flujo de transformación FLUJO SALIENTE 27 4.1. Estructura Específica de la Base de Datos 4.1.1. Diagrama Entidad - Relación La figura 4.2 muestra el diagrama entidad - relación del sistema de inspecciones Mobi Inspection Figura 4.2. Diagrama E-R del sistema Mobi Inspection 28 4.1.2. Script de las Base de Datos Base Consolidada drop table inspeccion; drop table visitas; drop table empleado; drop table cliente; drop table solicitud; drop table ciudad; drop table sector; drop table rutas; drop table usuarios; create table "dba"."usuarios" ( "cod_user" numeric(5) not null, "cod_car" numeric(5) not null, "nom_user" char(10) not null, "pass_user" char(10) not null, PRIMARY KEY(cod_user) ); 29 create table "dba"."ciudad" ( "cod_ciu" numeric(5) not null, "nom_ciu" char(15) not null, PRIMARY KEY ("cod_ciu") ); create table "dba"."sector" ( "cod_sec" numeric(5) not null, "nom_sec" char(15) not null, PRIMARY KEY ("cod_sec") ); create table "dba"."rutas" ( "cod_rut" numeric(5) not null, "nom_rut" char(25) not null, 30 "cod_sec" numeric(5) not null, PRIMARY KEY ("cod_rut") ); create table "dba"."empleado" ( "cod_emp" numeric(5) not null, "nom_emp" char(20) not null, "ced_emp" numeric(10) not null, "dom_emp" char(20) not null, "tel_emp" char(10) not null, "cod_car" numeric(5) not null, PRIMARY KEY ("cod_emp") ); create table "dba"."cliente" ( "cod_cli" numeric(5) not null, "ced_cli" numeric(10) not null, "nom_cli" char(20) not null, 31 "apel_cli" char(20) not null, "cod_ciu" numeric(5) not null, "cod_sec" numeric(5) not null, "cod_rut" numeric(5) not null, "estad_cli" char(10) not null, "depen_cli" numeric(4) null, "npconyuj_cli" char(25) null, "dir_cli" char(20) not null, "vnda_cli" char(15) not null, "Tipovnda_cli" char(15) not null, "tiempv_cli" numeric(5) not null, "tel1_cli" char(10) not null, "veh_cli" char(15) null, PRIMARY KEY ("cod_cli")); create table "dba"."solicitud" ( "cod_sol" numeric(5) not null, "fec_sol" date not null, "cod_cli" numeric(5) not null, 32 "est_sol" numeric(5) not null, "cod_emp" numeric(5) not null, PRIMARY KEY ("cod_sol")); create table "dba"."visitas" ( "cod_vst" numeric(5) not null, "fec_vst" date not null, "cod_cli" numeric(5) not null, "cod_emp" numeric(5) not null, "est_vst" char(10) not null, PRIMARY KEY ("cod_vst") ); create table "dba"."inspeccion" ( "cod_ins" numeric(5) not null, "cod_sol" numeric(5) not null, "cod_emp" numeric(5) not null, 33 "cod_cli" numeric(5) not null, "fec_ins" varchar(10) not null, "hinicio_ins" varchar(10) not null, "hfin_ins" varchar(10) not null, "nomcli_ins" varchar(5) not null, "estadcli_ins" varchar(10) not null, "depencli_ins" varchar(4) not null, "npconyujcli_ins" varchar(25) not null, "nomcontact_ins" varchar(15) not null, "dircli_ins" varchar(5) not null, "vndacli_ins" varchar(15) not null, "Tipovndacli_ins" varchar(15) not null, "tiempvcli_ins" varchar(5) not null, "cantelectrcli_ins" numeric(5) not null, "Obser_ins" varchar(50) null, "vehcli_ins" varchar(5) not null, "gas_mov_ins" numeric(5) not null, PRIMARY KEY ("cod_ins") ); 34 Add foreign key definitions ALTER TABLE "DBA"."rutas" ADD FOREIGN KEY "rut_fk" ("cod_sec") REFERENCES "DBA"."sector" ("cod_sec"); ALTER TABLE "DBA"."cliente" ADD FOREIGN KEY "ciu_fk" ("cod_ciu") REFERENCES "DBA"."ciudad" ("cod_ciu"); ALTER TABLE "DBA"."cliente" ADD FOREIGN KEY "sec_fk" ("cod_sec") REFERENCES "DBA"."sector" ("cod_sec"); ALTER TABLE "DBA"."cliente" ADD FOREIGN KEY "rutcli_fk" ("cod_rut") REFERENCES "DBA"."rutas" ("cod_rut"); ALTER TABLE "DBA"."solicitud" ADD FOREIGN KEY "clisol_fk" ("cod_cli") REFERENCES "DBA"."cliente" ("cod_cli"); ALTER TABLE "DBA"."solicitud" ADD FOREIGN KEY "empsol_fk" ("cod_emp") REFERENCES "DBA"."empleado" ("cod_emp"); ALTER TABLE "DBA"."visitas" 35 ADD FOREIGN KEY "viscli_fk" ("cod_cli") REFERENCES "DBA"."cliente" ("cod_cli"); ALTER TABLE "DBA"."visitas" ADD FOREIGN KEY "visemp_fk" ("cod_emp") REFERENCES "DBA"."empleado" ("cod_emp"); ALTER TABLE "DBA"."inspeccion" ADD FOREIGN KEY "inscli_fk" ("cod_cli") REFERENCES "DBA"."cliente" ("cod_cli"); ALTER TABLE "DBA"."inspeccion" ADD FOREIGN KEY "insemp_fk" ("cod_emp") REFERENCES "DBA"."empleado" ("cod_emp"); //Insert usuarios insert into usuarios (cod_user,cod_car,nom_user,pass_user) values(1,2,'jgarcia','jgarcia'); insert into usuarios (cod_user,cod_car,nom_user,pass_user) values(2,1,'jcalvache','jcalvache'); insert into usuarios values(3,2,'nrivera','nrivera'); (cod_user,cod_car,nom_user,pass_user) 36 //insert ciudad insert into ciudad (cod_ciu,nom_ciu) values(1,'Guayaquil'); insert into ciudad (cod_ciu,nom_ciu) values(2,'Quito'); insert into ciudad (cod_ciu,nom_ciu) values(3,'Cuenca'); insert into ciudad (cod_ciu,nom_ciu) values(4,'Manta'); insert into ciudad (cod_ciu,nom_ciu) values(5,'Ambato'); //Insert sector insert into sector (cod_sec,nom_sec) values(1,'Norte'); insert into sector (cod_sec,nom_sec) values(2,'Sur'); insert into sector (cod_sec,nom_sec) values(3,'Este'); insert into sector (cod_sec,nom_sec) values(4,'Oeste'); insert into sector (cod_sec,nom_sec) values(5,'SurEste'); insert into sector (cod_sec,nom_sec) values(6,'SurOste'); insert into sector (cod_sec,nom_sec) values(7,'NorEste'); insert into sector (cod_sec,nom_sec) values(8,'NorOeste'); insert into sector (cod_sec,nom_sec) values(9,'Centro'); //Insert rutas insert into rutas (cod_rut,nom_rut,cod_sec) values(1,'Sauces',1); 37 insert into rutas (cod_rut,nom_rut,cod_sec) values(2,'Atarazana',1); insert into rutas (cod_rut,nom_rut,cod_sec) values(3,'Esteros',2); insert into rutas (cod_rut,nom_rut,cod_sec) values(4,'Guasmo',6); insert into rutas (cod_rut,nom_rut,cod_sec) values(5,'Malecon',9); insert into rutas (cod_rut,nom_rut,cod_sec) values(6,'Peñas',9); insert into rutas (cod_rut,nom_rut,cod_sec) values(7,'Batallon',1); insert into rutas (cod_rut,nom_rut,cod_sec) values(8,'suburbio',4); insert into rutas (cod_rut,nom_rut,cod_sec) values(9,'Floresta',5); insert into rutas (cod_rut,nom_rut,cod_sec) values(10,'Pradera',5); insert into rutas (cod_rut,nom_rut,cod_sec) values(11,'Fragata',6); insert into rutas (cod_rut,nom_rut,cod_sec) values(12,'Fertiza',6); //Insert empleado insert into empleado (cod_emp,nom_emp,ced_emp,dom_emp,tel_emp,cod_car) values(1,'Jorge Garcia',0914452024,'Coviem','2360423',2); 38 5. Diccionario De Datos Del Sistema Mobi Inspection TABLA TB_CIUDAD Contiene el código y nombre de la ciudad donde se encuentra los clientes que van a ingresar una solicitud de crédito. CLAVE NOMBRE TIPO DATO TAMAÑO DESCRIPCIÓN PRIMARIA COD_CIU NUMERIC 5 Identificación de la ciudad NOM_CIUDAD CHAR 15 Nombre de la ciudad Tabla 5.1 Tabla Ciudad TABLA TB_RUTAS Contiene el código, sector y descripción de la ruta que se asignara a cada inspector para realizar la verificación de los datos que llenaron los clientes en al solicitud CLAVE NOMBRE PRIMARIA COD_RUT FORANEA COD_SEC NOM_RUT TIPO DATO TAMAÑO DESCRIPCIÓN NUMERIC 5 Identificación de la ruta NUMERIC 5 Identificación del sector de ruta VARCHAR 20 Descripción detallada de la ruta Tabla 5.2. Tabla Rutas 39 TABLA TB_SECTOR Contiene la identificación y el nombre completo del sector CLAVE NOMBRE TIPO DATO TAMAÑO DESCRIPCIÓN PRIMARIA COD_SEC NUMERIC 5 Identificación del sector NOM_SEC CHAR 15 Descripción o nombre del sector Tabla 5.3. Tabla Sector TABLA TB_CLIENTE Contiene la información correspondiente a los clientes. CLAVE NOMBRE PRIMARIA COD_CLI TIPO DATO TAMAÑO NUMERIC 5 DESCRIPCIÓN CED_CLI NUMERIC 10 Identificación del cliente Numero de cédula del cliente NOM_CLI CHAR 20 Nombre del cliente APELLID_CLI CHAR 20 Apellido del cliente FORANEA COD_CIU NUMERIC 5 FORANEA COD_SEC NUMERIC 5 FORANEA COD_RUT NUMERIC 7 Código de la ciudad Sector donde vive el cliente Código de la ruta para llegar al cliente 40 ESTAD_CLI CHAR 10 Estado civil del cliente DEPEN_CLI NUMERIC 4 Dependencia del cliente NPCONYUJ-CLI CHAR 25 Nombre de cónyuge DIR_CLI CHAR 20 VNDA_CLI CHAR 15 TIPOVNDA_CLI CHAR 15 TIEMPV_CLI NUMERIC 5 Dirección del cliente Vivienda del cliente, rentada, propia, etc Tipo de construcción de la vivienda Tiempo que ha permanecido en la vivienda TEL1_CLI CHAR 10 VEH_CLI CHAR 15 Teléfono del cliente Información de cónyuge del cliente Tabla 5.4. Tabla Clientes TABLA TB_EMPLEADO Contiene la información correspondiente a los empleados que intervienen en el sistema CLAVE NOMBRE TIPO DATO NUMERIC 5 DESCRIPCIÓN Identificación del código del empleado NOM_EMP CHAR Nombre del empleado CED_EMP NUMERIC 10 PRIMARIA COD_EMPI TAMAÑO 20 Cédula del empleado 41 DOM_EMP CHAR 20 Dirección del cliente TEL_EMP CHAR 10 Teléfono del empleado COD_CAR NUMERIC 5 Código del cargo Tabla 5.5. Tabla Empleado TABLA TB_INSPECCION Contiene la información relevante al proceso de la inspección y la información de los clientes CLAVE NOMBRE PRIMARIA COD_INS COD_SOL VNDACLI_INS VEHCLI_INS TIEMPVCLI_INS NPCONYUJCLI_INS NOMCONTACT_INS NOMCLI_INS TIPO DATO TAMAÑO DESCRIPCIÓN NUMERIC 5 Código de la inspección Código de solicitud de la NUMERIC 2 inspección Información de la inspección de la 14 CHAR vivienda BINARY 19 Inspección de vehículos Tiempo de Inspección al BINARY 16 cliente Información acerca de el CHAR 11 (la) cónyuge Nombre de quien atiende la inspección CHAR 12 sino esta el cliente Nombre del cliente a BINARY 8 inspeccionar 42 HINICIO_INS TIME 6 HINICIO_FIN TIME 7 GAS_MOV_INS NUMERIC 20 FEC_INS DATE 5 ESTADCLI_INS CHAR 9 DIRCLI_INS DEPENCLI_INS BINARY 13 NU9MERIC 10 CONCLI_INS COD_EMP COD_CLI CHAR NUMERIC NUMERIC 21 3 4 CANTELECTRCLI_INS NUMERIC 17 TIPOVNDACLI_INS CHAR 15 OBSER_INS CHAR 18 Hora de inicio de la inspección Hora de finalización de la inspección Información acerca de los gastos/movilización de los inspectores Fecha de realización de la inspección Estado de la inspección del cliente Dirección donde se va a realizar la inspección Dependencia del cliente Información si existe contacto Código del empleado Código del cliente Cantidad de electrodomésticos que posee el cliente Tipo de vivienda del cliente Información adicional acerca de la inspección Tabla 5.6. Tabla Inspeccion TABLA TB_SOLICITUD Contiene la información acerca de las solicitudes que los inspectores tienen que revisar y chequear 43 CLAVE NOMBRE TIPO DATO COD_CLI NUMERIC 5 COD_EMP NUMERIC 5 DESCRIPCIÓN Identificación del código de la solicitud Identificación del código del cliente Información del código del empleado EST_SOL NUMERIC 5 Estado de la solicitud FEC_SOL DATE Fecha de la solicitud PRIMARIA COD_SOL TAMAÑO NUMERIC 5 10 Tabla 5.7. Tabla Solicitud TABLA TB_USUARIOS Contiene la información acerca de los usuarios que ingresan al sistema de inspecciones CLAVE NOMBRE PRIMARIA COD_USER TIPO DATO TAMAÑO NUMERIC 5 NOM_USER CHAR 10 PASS_USER CHAR 10 COD_CAR NUMERIC 5 Tabla 5.8. Tabla Usuarios DESCRIPCIÓN Identificación del código del usuario Identificación del nombre del cliente Información de la clave de usuario Identificación del código de cargo 44 TABLA TB_VISITAS Contiene la información acerca de las visitas que realizan los inspectores para corroborar la información y otorgar el crédito CLAVE NOMBRE TIPO DATO FEC_VST DATE COD_CLI NUMERIC 5 COD_EMP NUMERIC 5 DESCRIPCIÓN Identificación del código de la visita Identificación de la fecha de la visita del inspector Información del código del cliente Identificación del código del empleado EST_VST CHAR Estado de la visita PRIMARIA COD_VST TAMAÑO NUMERIC 5 10 10 Tabla 5.9. Tabla Visitas 45 6. Casos de Uso. 6.1. Identificación de Casos de Uso. En nuestro sistema de inspecciones móviles se han definido los siguientes casos de uso los cuales tienen que ver con los eventos que realizan los actores que interactúan con el sistema, de esta manera mostramos en forma gráfica como se produce la relación entre los usuarios y los eventos: A. Creación de usuarios. B. Solicitud de cambio de contraseña. C. Ingreso al sistema. D. Obtener respaldos de la base de datos. E. Generar la gestión de Rutas. F. Realizar el manejo de visitas G. Creación del sistema de Inspecciones H. Verificación de Inspecciones 46 6.2. Descripción de Caso de Uso 6.2.1. Ingreso de Usuarios Módulo de Inspecciones Ingreso de Usuarios Empresa: Su Crédito Actores: El Administrador del Sistema. Descripción: Creación de nuevos usuarios de acuerdo a las necesidades de la empresa. Acción del actor Respuesta del sistema 1. El Administrador del Sistema registra 1. Presenta los datos del nuevo rol. en el sistema un nuevo de usuarios. 2. El Administrador utiliza el sistema para determinar los permisos del 2. Asigna los permisos seleccionados. nuevo usuario. 3. Se presentan los permisos asignados. Tabla 6.1. Tabla de Caso de uso de ingreso de usuarios 47 6.2.2. Ingreso de Solicitudes Módulo de Inspecciones Ingreso de Solicitudes Actores: Usuario Ejecutivo de Crédito Es encargado del ingreso de solicitudes al Descripción: sistema. Acción del actor 1. El Respuesta del sistema Usuario ingresa debe estar 1. identificado en el sistema. Ejecutivo modificar, podrá a que Password y contraseña estén correctos. 2. 2. El Verifica ingresar, campos a una solicitud El sistema responde presentado las el formulario de ingreso de solicitudes. existente los datos del cliente 4. Se contara con la restricción de 3. Podrá consultar el estado de la la campos a modificar. solicitud. 5. Esta opción solo permitirá la 4. Al presionar la opción GUARDA se visualización de la información procederá a almacenar la información los campos estarán restringidos. correspondiente a la base de datos. 6. No se podrá eliminar solicitudes ya ingresadas Tabla 6.2. Tabla de caso de uso de ingreso de solicitudes 48 6.2.3. Supervisión de Inspecciones Módulo de Inspecciones Supervisión de Inspecciones Actores: Supervisor de Inspecciones Es encarga de realizar todos los Descripción: procesos asociados para realizar las inspecciones. Acción del actor 1. El Usuario Respuesta del sistema ingresa debe estar identificado en el sistema. 1. Verifica que Password y contraseña estén correctos. 2. El sistema responde presentado las 2. El supervisor esta encargado de la el formulario de inspección. verificación de los datos del cliente necesarios para la inspección 3. Esta opción solo permitirá la visualización de la información los 3. Si los datos están completos el supervisor procederá a la creación de la Gestión de Rutas. campos estarán restringidos. 4. No contara con opciones de modificación y eliminación de datos del cliente. 4. En la gestión de rutas el supervisor evaluara la prioridad de la visita, zona, ruta, tiempo asignado a cada 5. Este proceso será generado por el sistema. visita, etc. 6. Dependerá del número de visitas 5. Una vez generado el sistema de rutas el supervisor mediante un pendientes. 49 proceso, se evaluara él número de vistas que asignara a cada inspector. 7. Este proceso es realizado por número de visitas por rutas asignadas a cada zona. 6. El supervisor se encarga de proveer al inspector en su dispositivo Palm o Pocket la información 8. Sincronización realizada al inicio de la jornada de trabajo. correspondiente a su trabajo diario. 9. Sincronización de la información 7. Revisión de la inspección realizada. una vez terminada la jornada de trabajo. 8. Actualización de información a la Base de datos. 10. Acción que se realiza cada vez que se Guarden los datos no se permitirá modificaciones eliminaciones. Tabla 6.3. Tabla de caso de uso de supervisión de inspecciones ni 50 6.2.4. Inspección Modulo de Inspecciones Inspección Actores: Inspector Es encarga de realizar la inspección Descripción: de los datos del cliente en el sitio. Acción del actor Respuesta del sistema 1. El Usuario ingresa al sistema, debe estar identificado en el sistema. 1. Verifica que Password y contraseña estén correctos. 2. El inspector verifica la información 3. dada en el modulo de manejo de 2. El Sistema responde presentado vista con los datos actualizados al las opciones del manejo de visitas inicio de la jornada. y modelo de Inspecciones. Procederá a la revisión de las rutas de visitas, para proceder a las inspecciones 4. Realizadas las 3. Esta opción solo permitirá la visualización de la información los campos estarán restringidos. inspecciones se procede a la sincronización de la 4. No contara con opciones de información en la base al finalizar la modificación y eliminación de datos jornada de trabajo. del cliente. 5. El formulario agilitara la labor del inspector, constara con información relevante del cliente. 51 6. Una vez culminada la inspección se actualiza la información, la misma que no podrá ser modificada. 7. Actualización de información a la Base de datos. Tabla 6.4. Tabla de caso de uso de inspección CAPITULO 2 MANUAL DE USUARIO SISTEMA MOBI INSPECTION V 1.0 52 2.1 INTRODUCCION Este manual ha sido preparado con el fin de brindar a los usuarios finales del Sistema de inspecciones, una guía sobre su operación. El Sistema ha sido desarrollado de una forma sencilla de operar, completamente intuitivo y amigable. El sistema hace uso de los objetos de la interfase gráfica de Ventanas, por lo cual si el usuario está familiarizado con el uso de Windows, ya conoce algo del manejo del Sistema de Inspección Si el usuario por primera vez va a interactuar con una PC, bastará con una explicación muy breve para que inmediatamente opere el Sistema. Este manual da una explicación de las funciones que pueden ser realizadas dentro de cada modulo sistema. y pautas para obtener el mayor provecho del 53 2.2 DESCRIPCION DEL SISTEMA Al ingresar al sistema Inmediatamente aparecerá la pantalla de inicio de la sesión. El sistema consta con 2 tipos de usuarios Supervisor e Inspectores. Se debe ingresar el usuario asignado y clave, presione a continuación el botón Figura 1. Presentara la confirmación de ingreso del Usuario, aparecerá el menú principal del sistema (figura 3) Figura 2. 54 A continuación el sistema mostrara el menú principal, que consta de: 2.2.1 Menú Cliente 2.2.2 Menú guía 2.2.3 Menú de Reportes 2.2.4 Menú Help Iremos revisando a detalle cada uno de estos módulos Figura 3. 55 2.2.1 Descripción Menú Inspección, detalla las opciones, 2.2.1.1 Cliente 2.2.1.2 Supervisores 2.2.1.3 Syncusr 2.2.1.4 Sync 2.2.1.5 Salir Figura 4. 56 2.2.1.1 Submenú Cliente Muestra el listado de los clientes a inspeccionar, ya sea un cliente nuevo o aquel que tiene Pendiente la inspección, muestra el Nombre del Cliente, la dirección, y el nombre del inspector. Figura 5. Al presionar el botón inspeccionar. Salir de la inspección. BUSCAR, muestra el cliente a 57 Y se procede a cargar en una nueva plantilla de la inspección con toda la información que se necesita para verificar dicha inspección, Figura 6. la misma consta con los datos personales del cliente, cada item tiene a la derecha una CASILLA DE VERIFICACIÓN, la cual sensa si la información otorgada por el cliente al momento que el inspector realiza la visita es correcto o no, se debe ingresar el NOMBRE DEL CONTACTO, que es la persona que otorga dicha la información 58 Una vez verificados los Datos Personales procedemos a verificar los BIENES que posee el cliente dando CLIC en el siguiente TAB Figura 7. En la siguiente plantilla de la inspección se procede a verificar los bienes que posee el cliente, adicional a esto se debe ingresa el NUMERO DE ELECTRODOMESTICOS. 59 Una vez validad la información del cliente es decir concluida la inspección se procede a validar el GASTO DE MOVILIZACIO que se genero en dicha inspección. Figura 8. Presiona el Botón Ingreso El mismo que me permite validar la inspección a la base de datos, a continuación muestra un mensaje que indica que la inspección fue realizada. Figura 9. 60 2.2.1.3 Submenu Syncusr La sincronización permite mantener actualizada su base de datos enviando y recibiendo la información correspondiente este menú presenta una sincronizacion Paso a paso. Al iniciar el proceso, Ud. enviará y recibirá todos los cambios que se realizaron en la inspección desde su última actualización. De este modo toda la red de créditos estará al día con los datos. Figura 10. 61 Acciones: Para iniciar el proceso de actualización, simplemente deberá acceder a la sección de Sincronización en el menú INSPECCION y presionar el botón "OK". Al cabo de un momento, el proceso finaliza y su base de datos se encuentra actualizada y sus datos habrán sido enviados a nuestros servidores, para que el resto de los clientes bajes la información. Figura 11. Figura 12. El tiempo que tarda un proceso de actualización puede variar entre unos pocos segundos y algunos minutos. Esta variación se debe a la 62 cantidad de información que se debe descargar y enviar en cada sincronización. Si Ud. sincroniza su sistema en periodos cortos, entonces habrá menos datos para descargar. Al finaliza la sincronización estarán los datos actualizados en su Base de Datos Remota. Figura 13. 63 2.2.1.4 Submenu Sys La sincronización permite mantener actualizada su base de datos enviando y recibiendo la información correspondiente este menú presenta una sincronización automática. Figura 14 . 64 2.2.1.2 Submenú Supervisores Esta opción esta activa cuando se el supervisor ingresa con su usuario al sistema, el podrá ver toda la información que ha generado el inspector, en cada una de las vistas realizadas. Figura 15 2.2.1.5 Submenú Salir Permite salir del sistema Inspecciones 65 2.2.2 Descripción Menú Guía, detalla las opciones, 2.2.2.1 RUTAS Esta opción muestra la ruta de visita que cada inspector tiene asignada. Figura 16. Figura 16. 66 Esta es una guía para el inspector, ya que presenta la dirección del cliente el sector al que esta asignado, ya sea este norte, Sur, Este, etc., Figura 17. Seleccionar el cliente que se desea inspeccionar presionando el botón BUSCAR Para salir de la aplicación presione el botón EXIT 67 El siguiente mensaje describe la ruta donde se encuentra almacenado el croquis de la dirección del cliente, dar clic en ACEPTAR Figura 18. Y verifica la dirección exacta en el grafico. Figura 19. 68 2.2.3 Descripción Menú Reporte, detalla las opciones, 2.2.3.1 Gastos 2.2.3.2 Visitas 2.2.3.3 CheckTime Figura 20. 69 2.2.3.1 Submenú Gastos Este modulo muestra la suma de los gastos generales, realizados en cada una de las inspecciones de cada inspector, permite al departamento de Créditos llevar un control de los gastos exactos que se genero en las inspecciones Figura 21. 70 2.2.3.2 Submenú Vistas En este reporte se muestra las visitas realizadas y las Vistas Pendientes generadas en el día, esto permitirá al Departamento de Inspecciones programar una nueva visita para el cliente especificado. Figura 22. 71 2.2.3.3 Submenú CHECKTIME Muestra la el reporte de las horas generadas en Cada una de las inspecciones, permite llevar un control de cada uno de los inspectores Figura 23. 72 2.2.4 Descripción Menú Help Detalla la versión del sistema, el propietario del mismo y el nombre de los integrantes de proyecto, desarrolladores del sistema Figura 24. Figura 25