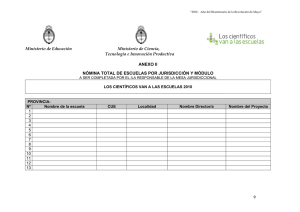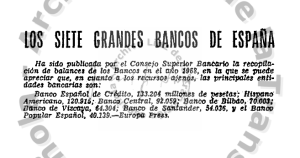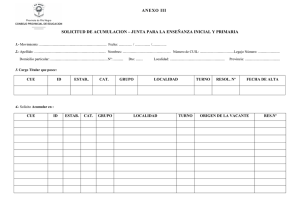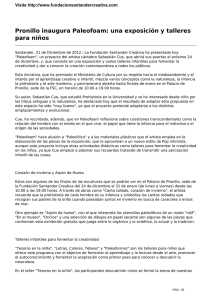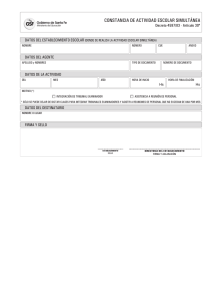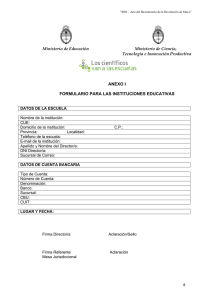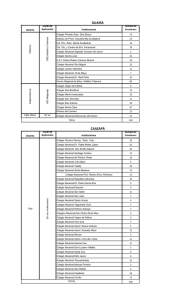QLab 2 - Figure 53
Anuncio
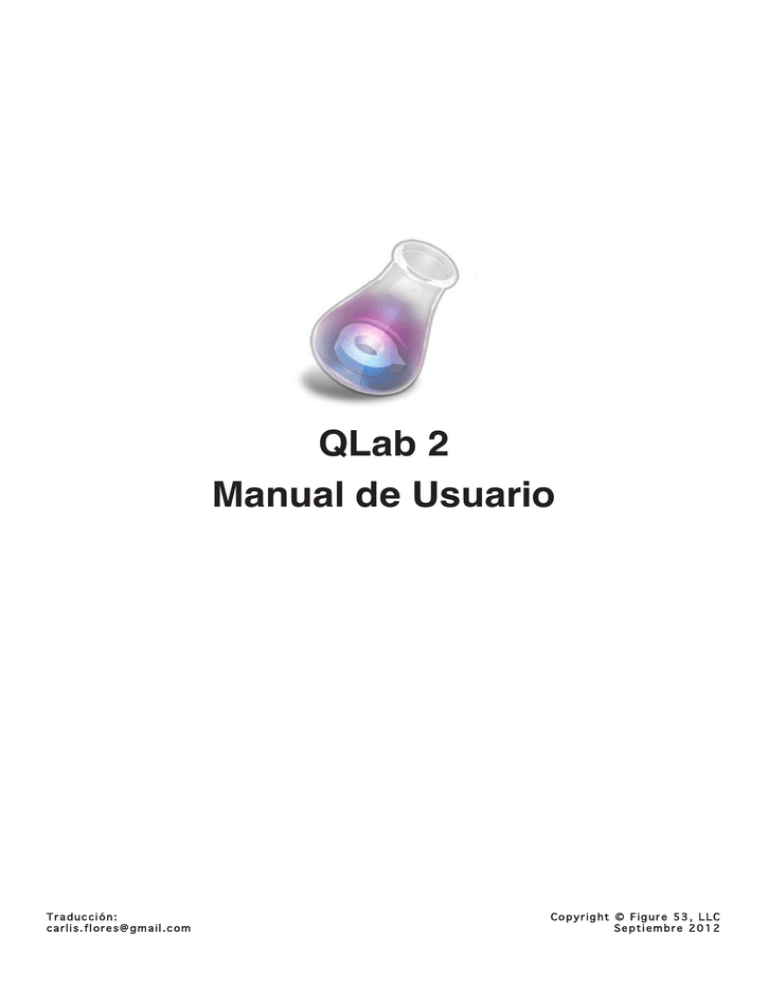
QLab 2 Manual de Usuario (8JKDF;@=@<;&8EL8IP Tr aduc ci ón: ca r li s. fl ore s@gm a il .c om Co p y r i g h t © F i g u r e 5 3 , L L C Se ptiembr e 201 2 Índice Introducción a QLab 2 . . . . . . . . . . . . . . . . . . . . . . . . . . . . 1 Cue de Vídeo . . . . . . . . . . . . . . . . . . . . . . . . . . . . . . . . . . . 30 - Tutoriales de Vídeo . . . . . . . . . . . . . . . . . . . . . . . . . . . . . . . . . . . . 1 - Requisitos de Mac OSX . . . . . . . . . . . . . . . . . . . . . . . . . . . . . . . . 1 - Actualización desde la versión 1.x . . . . . . . . . . . . . . . . . . . . . . . . 1 - PestañaSettings . . . . . . . . . . . . . . . . . . . . . . . . . . . . . . . . . . . . . 31 - PestañaAudio Levels . . . . . . . . . . . . . . . . . . . . . . . . . . . . . . . . . 33 - PestañaAudio Trim . . . . . . . . . . . . . . . . . . . . . . . . . . . . . . . . . . . 33 - PestañaComposer . . . . . . . . . . . . . . . . . . . . . . . . . . . . . . . . . . . 33 - Preferencias . . . . . . . . . . . . . . . . . . . . . . . . . . . . . . . . . . . . . . . . . 33 Novedades en esta Versión . . . . . . . . . . . . . . . . . . . . . . . 2 Conceptos Básicos . . . . . . . . . . . . . . . . . . . . . . . . . . . . . . 3 Cue de Cámara . . . . . . . . . . . . . . . . . . . . . . . . . . . . . . . . . 35 - Cues . . . . . . . . . . . . . . . . . . . . . . . . . . . . . . . . . . . . . . . . . . . . . . . 3 - Cue list . . . . . . . . . . . . . . . . . . . . . . . . . . . . . . . . . . . . . . . . . . . . . 3 - Secuencia de Cues . . . . . . . . . . . . . . . . . . . . . . . . . . . . . . . . . . . . 3 - Cursor de Reproducción . . . . . . . . . . . . . . . . . . . . . . . . . . . . . . . . 3 - PestañaSettings . . . . . . . . . . . . . . . . . . . . . . . . . . . . . . . . . . . . . 35 - PestañaComposer . . . . . . . . . . . . . . . . . . . . . . . . . . . . . . . . . . . 37 - Preferencias . . . . . . . . . . . . . . . . . . . . . . . . . . . . . . . . . . . . . . . . . 37 El Workspace . . . . . . . . . . . . . . . . . . . . . . . . . . . . . . . . . . . 4 Cue de Animación . . . . . . . . . . . . . . . . . . . . . . . . . . . . . . 38 - Elementos de un Workspace . . . . . . . . . . . . . . . . . . . . . . . . . . . . 6 - Panel de Cue Lists . . . . . . . . . . . . . . . . . . . . . . . . . . . . . . . . 6 - Añadir cues . . . . . . . . . . . . . . . . . . . . . . . . . . . . . . . . . . . . . . 6 - Componentes de un cue . . . . . . . . . . . . . . . . . . . . . . . . . . . . 6 - Ordenar cues . . . . . . . . . . . . . . . . . . . . . . . . . . . . . . . . . . . . 7 - Modos de Visualización del tiempo . . . . . . . . . . . . . . . . . . . . 7 - Qué es un target . . . . . . . . . . . . . . . . . . . . . . . . . . . . . . . . . . 8 - Atajos de teclado para las cuelists . . . . . . . . . . . . . . . . . . . . 8 - Volcar un Workspace . . . . . . . . . . . . . . . . . . . . . . . . . . . . . . 9 - La Barra de Herramientas (Toolbar) . . . . . . . . . . . . . . . . . . . 9 - Panel Toolbox . . . . . . . . . . . . . . . . . . . . . . . . . . . . . . . . . . . . 11 - PestañaSettings . . . . . . . . . . . . . . . . . . . . . . . . . . . . . . . . . . . . . 38 Cue MIDI . . . . . . . . . . . . . . . . . . . . . . . . . . . . . . . . . . . . . . 39 - PestañaMIDIMessage . . . . . . . . . . . . . . . . . . . . . . . . . . . . . . . . 39 - Preferencias . . . . . . . . . . . . . . . . . . . . . . . . . . . . . . . . . . . . . . . . . 40 Cue MIDI Show Control (MSC) . . . . . . . . . . . . . . . . . . . . . 41 - PestañaMIDI Show ControlMessage . . . . . . . . . . . . . . . . . . . . . 41 - Preferencias . . . . . . . . . . . . . . . . . . . . . . . . . . . . . . . . . . . . . . . . . 42 Cue MIDIFile . . . . . . . . . . . . . . . . . . . . . . . . . . . . . . . . . . . 43 - PestañaSettings . . . . . . . . . . . . . . . . . . . . . . . . . . . . . . . . . . . . . 43 Menú Tools . . . . . . . . . . . . . . . . . . . . . . . . . . . . . . . . . . . . 12 Cue MIDISysEx . . . . . . . . . . . . . . . . . . . . . . . . . . . . . . . . . 44 - Renumber Selected Cues . . . . . . . . . . . . . . . . . . . . . . . . . . . . . 12 - Delete Numbers of Selected Cues . . . . . . . . . . . . . . . . . . . . . . 12 - Jump to Cue . . . . . . . . . . . . . . . . . . . . . . . . . . . . . . . . . . . . . . . 12 - Herramientas específicas de Cues . . . . . . . . . . . . . . . . . . . . . . . 12 - PestañaSysEx Message . . . . . . . . . . . . . . . . . . . . . . . . . . . . . . . 44 - Preferencias . . . . . . . . . . . . . . . . . . . . . . . . . . . . . . . . . . . . . . . . . 44 Cue MIDITime Control (MTC) . . . . . . . . . . . . . . . . . . . . . 45 Panel Inspector . . . . . . . . . . . . . . . . . . . . . . . . . . . . . . . . . 13 - PestañaSettings . . . . . . . . . . . . . . . . . . . . . . . . . . . . . . . . . . . . . 45 - Pestaña Info . . . . . . . . . . . . . . . . . . . . . . . . . . . . . . . . . . . . . . . . . 13 - Pestaña Triggers . . . . . . . . . . . . . . . . . . . . . . . . . . . . . . . . . . . . . 14 - Pestaña Timecode . . . . . . . . . . . . . . . . . . . . . . . . . . . . . . . . . . . 15 Cue de Grupo . . . . . . . . . . . . . . . . . . . . . . . . . . . . . . . . . . 46 - PestañaSettings . . . . . . . . . . . . . . . . . . . . . . . . . . . . . . . . . . . . . 46 - Preferencias . . . . . . . . . . . . . . . . . . . . . . . . . . . . . . . . . . . . . . . . . 46 Panel Active Cues . . . . . . . . . . . . . . . . . . . . . . . . . . . . . . . 16 Qué es un Cue . . . . . . . . . . . . . . . . . . . . . . . . . . . . . . . . . . 17 Cue de Audio . . . . . . . . . . . . . . . . . . . . . . . . . . . . . . . . . . . 18 Cue Load . . . . . . . . . . . . . . . . . . . . . . . . . . . . . . . . . . . . . . 47 - PestañaLoad Time . . . . . . . . . . . . . . . . . . . . . . . . . . . . . . . . . . . 47 - Pestaña Settings . . . . . . . . . . . . . . . . . . . . . . . . . . . . . . . . . . . . . 18 - Pestaña Levels . . . . . . . . . . . . . . . . . . . . . . . . . . . . . . . . . . . . . . . 21 - Pestaña Trim . . . . . . . . . . . . . . . . . . . . . . . . . . . . . . . . . . . . . . . . 22 - Copy Levels &Paste Levels (Menú Tools) . . . . . . . . . . . . . . . . . . 22 - Preferencias de los Cues de Audio . . . . . . . . . . . . . . . . . . . . . . . 22 - Cómo Añadir Tarjetas de Sonido . . . . . . . . . . . . . . . . . . . . . . . . . 23 - Niveles y Enrutamiento de las Tarjetas de Sonido . . . . . . . . . . . . 25 Cue Arm y Disarm . . . . . . . . . . . . . . . . . . . . . . . . . . . . . . . 47 Cue Memo . . . . . . . . . . . . . . . . . . . . . . . . . . . . . . . . . . . . . 47 Cue Script . . . . . . . . . . . . . . . . . . . . . . . . . . . . . . . . . . . . . 47 - PestañaApple Script . . . . . . . . . . . . . . . . . . . . . . . . . . . . . . . . . . 48 Cue Goto . . . . . . . . . . . . . . . . . . . . . . . . . . . . . . . . . . . . . . 48 Cue Target . . . . . . . . . . . . . . . . . . . . . . . . . . . . . . . . . . . . . 48 Cue Start . . . . . . . . . . . . . . . . . . . . . . . . . . . . . . . . . . . . . . 49 Cue Stop . . . . . . . . . . . . . . . . . . . . . . . . . . . . . . . . . . . . . . 49 Cue Pause . . . . . . . . . . . . . . . . . . . . . . . . . . . . . . . . . . . . . 49 Cue Reset . . . . . . . . . . . . . . . . . . . . . . . . . . . . . . . . . . . . . 49 Cue Wait . . . . . . . . . . . . . . . . . . . . . . . . . . . . . . . . . . . . . . 49 Menú Preferencias . . . . . . . . . . . . . . . . . . . . . . . . . . . . . . 44 Scripts . . . . . . . . . . . . . . . . . . . . . . . . . . . . . . . . . . . . . . . . 44 Licencias y Autorizaciones . . . . . . . . . . . . . . . . . . . . . . . 44 Resolución de Problemas . . . . . . . . . . . . . . . . . . . . . . . . 44 Cue de Fade . . . . . . . . . . . . . . . . . . . . . . . . . . . . . . . . . . . 26 - Pestaña Curve Shape &Settings . . . . . . . . . . . . . . . . . . . . . . . . . 26 - Pestaña Levels . . . . . . . . . . . . . . . . . . . . . . . . . . . . . . . . . . . . . . . 27 - Funciones en el Menú Tools . . . . . . . . . . . . . . . . . . . . . . . . . . . . 28 - Copy & Paste Levels . . . . . . . . . . . . . . . . . . . . . . . . . . . . . 28 - Set Levels from Target . . . . . . . . . . . . . . . . . . . . . . . . . . . . 28 - Copy & Paste Fade Shape . . . . . . . . . . . . . . . . . . . . . . . . . 28 - Live Fade Preview . . . . . . . . . . . . . . . . . . . . . . . . . . . . . . . 28 Cue de Devamp . . . . . . . . . . . . . . . . . . . . . . . . . . . . . . . . . 29 - PestañaSettings . . . . . . . . . . . . . . . . . . . . . . . . . . . . . . . . . . . . . 29 (8JKDF;@=@<;&8EL8IP Introducción a QLab 2 QLab facilita la creación de complejos diseños multimedia para actuaciones e instalaciones en directo. La ejecución de secuencias multimedia desde QLab encaja perfectamente en diseños de sonido, proyecciones de vídeo y cualquier evento donde se necesite ejecutar playbacks multimedia de una manera flexible y precisa. Se emplea en funciones teatrales, danza, eventos eclesiásticos, instalaciones fijas, publicidad, etc. Este manual pretende ofrecer un compendio detallado acerca de las aplicaciones de QLab. Te recomendamos visitar y contribuir con los tutoriales, trucos y demás información complementaria que se encuentra en la Wikipedia de Qlab: http://wiki.figure53.com/ Tutoriales de Vídeo En nuestra web puedes encontrar una serie de vídeos creados específicamente para guiarte en su funcionamiento: http://figure53.com/qlab/tutorials/ Requisitos de Mac OSX QLab 2 funciona con Mac OS 10.5.2 o posterior y QuickTime 7.3 o posterior. Su funcionalidad de vídeo necesita una tarjeta gráfica que soporte Quartz Extreme y Core Image. Para más información, visita la web de Apple: http://docs.info.apple.com/article.html?artnum=301347 Actualización desde la versión 1.x QLab 2 puede instalarse en un ordenador que tenga la versión 1, puesto que ambas versiones pueden convivir sin problemas en el mismo ordenador. Hay que tener en cuenta que QLab 2 no lee proyectos (workspaces) de QLab 1.x. La extensión para los proyectos de QLab 2 pasa a ser ahora .cues. Se aconseja comprobar la configuración del ordenador Macintosh y su sistema operativo antes de instalar QLab 2, puesto que esta versión requiere de mayor potencia de hardware que QLab 1. 1 Manual de QLab 2 Novedades en esta Versión Nuevo Interfaz Gráfico de Usuario (GUI) QLab 2 cuenta con un espacio de trabajo sencillo con funciones que facilitan el trabajo diario. 48 canales de salida Cada cue de audio puede manejar hasta 48 canales de salida independientes. Sincronización de audio con precisión de muestra Esta nueva versión de QLab permite sincronía con precisión de muestra de todos los cues enviados a una misma salida. Puedes hacer pausa y reproducir un workspace y todo seguirá sincronizado. Visualizacón de la forma de onda de audio Posibilidad de ver y modificar el inicio, final y los diferentes loops de tus archivos. Nuevo Cue Devamp Anula la reproduccion de un cue de Audio que se encuentre en modo loop infinito, de modo que cuando damos GO a un cue Devamp, éste esperará a que finalice el archivo y antes de volver a empezar el loop lo para. ¡Todo sincronizado con precisión de muestra! Edición de tus vídeos (Cue Animation) Estos cues permiten actuar sobre la opacidad, posición, escala y rotación de una forma animada. Cues de Cámara (Cue Camera) Puedes añadir señal de cámaras a tu workspace con las mismas opciones que las del cue Animation. Renderizado de vídeo: filtros Core Image y más Puedes renderizar tus vídeos y entradas de cámara a través de tus propias composiciones Quartz. Las posibilidades son infinitas. Reproducción de cuelists desde un código de tiempo QLab 2 puede seguir tanto código de tiempo MIDI como lineal (o ambos al mismo tiempo). Cada cuelist puede seguir un código de tiempo diferente. Generación de Código de tiempo MIDI Coloca un cue MTC en tu workspace y dile dónde enviar el código de tiempo. Scripts en QLab Con el cue Script puedes llegar a controlar otros programas de tu Mac y al revés: también puedes controlar el Qlab desde AppleScript, Python o Ruby. 2 Manual de QLab 2 Conceptos Básicos QLab es un software potente y fácil de usar para cualquier evento en directo. Con él se puede reproducir audio y vídeo con gran precision y fiabilidad en cualquier momento. Más allá de ser un simple reproductor, Qlab es todo un sistema de automatización que permite construir secuencias complejas de cambios de volumen, animaciones de vídeo y mensajes MIDI dentro de una estructura basada en eventos que pueden crearse rápidamente para luego reproducirlos con tan solo pulsar una tecla del teclado. Cues Son la de QLab 2. Cada tipo de cue ejecuta una acción diferente: un cue de audio repro pieza fundamental ducirá un archivo de audio, un cue de pausa parará ciertos cues y un cue de MIDI enviará un mensaje MIDI. 17 encontrarás una descripción detallada de cómo trabaja cada cue. En la web de Figure 53 En la página que habla sobre ello: http://figure53.com/qlab/tutorials/1-3.php tienes un tutorial Cue list una serie de cues ordenados cronológicamente en relación a su reproducción durante el show. En la Son cuelist en uso solo puede haber un cue seleccionado por el cursor de reproducción, quedando preparado para al dar GO. Es decir, cada vez que se de play, la cuelist reproducirá dicho cue seleccionado reproducirse y el cursor de reproducción avanzará un paso, así hasta que no hay más cues. Secuencias de Cues Comprender el comportamiento de las secuencias de cues es fundamental para sacarle provecho a QLab. Cuando damos GO en una cuelist, el cue que esté seleccionado con el cursor de reproducción es el que será reproducido. Si está activado el parámetro Auto-continue o Auto-follow de este cue, el siguiente cue también será reproducido a la vez, o al terminar el primero, respectivamente. Este proceso se repite hasta llegar a un cue que no tenga ni Auto-follow ni Auto-continue. Así que una serie consecutiva de cues li gados entre sí es lo que se conoce como una secuencia de cues. Las de nos permiten secuencias cues crear una serie de acciones que ocurrirán al disparar una cuelist. Se podría decir que una secuencia de cues se comporta como una fila de piezas de dominó, donde al hacer caer la primera pieza provocará que el resto de las piezas vayan cayendo de forma consecutiva hasta llegar a encontrarse hueco piezas un entre o que éstas se acaben. Cursor de reproducción Solo existe un cursor de reproducción en la cuelist en uso y deja al cue o secuencia de cues en prevenido. se con el icono . Puedes seleccionar cualquier cue para hacer que esté en el cursor Dicha posición indica de reproducción, incluso un cue que esté a mitad de la secuencia a la que pertenezca, de modo que cuando se de al GO, el cursor de reproducción lanzará automáticamente el siguiente cue o secuencia de ellos. Nuevo en la versión 2: QLab permite ahora seleccionar y editar cues sin cambiar el cursor de reproducción de la cuelist. Muy útil para cuando se necesita editar cualquier cue sin que se altere el cursor de reproducción en el que se encuentre. Esta opción se puede activar o desactivar en las preferencias del workspace (General -> Playback Position). Aún cuando una cuelist solo puede tener un cursor de reproducción, puede haber varias secuencias de cue en reproducción. En otras palabras: varias series diferentes de dominó pueden estar cayendo en una cuelist en un mismo momento. No confundir la serie de dominó que esté cayendo (una secuencia) con el cursor de reproducción de la cuelist. 3 Manual de QLab 2 El Workspace Cualquier proyecto en QLab se denomina workspace, Se compone de una serie de cues organizados en secuencia. En la página web de Figure 53 tienes un tutorial que habla sobre ello: http://figure53.com/qlab/tutorials/1-4.php La imagen siguiente muestra un workspace con dos cues de audio. Un con workspace dos cues de audio 4 Manual de QLab 2 A continuación los elementos de un workspace: 1. 2. 3. 4. 5. 6. 7. La barra de herramientas (Toolbar) El botón GO La caja de herramientas (Toolbox) La cuelist en uso cues de El panel activos El panel de las cuelists El panel Inspector un workspace Componentes de La cuelist que se esté usando (4) aparecerá en el centro del workspace. Al pulsar el botón GO (o la barra espaciadora del teclado, por defecto) se reproducirá aquel cue que esté previamente seleccionado. En las preferencias del workspace se puede cambiar la tecla para lanzar cues, en vez de la barra espaciadora. más de un workspace abierto, además de copiar, cortar y pegar entre ellos, incluso las acSe puede tener ciones de arrastrar y soltar. 5 Manual de QLab 2 Elementos de un Workspace añadir oeliminar cuelists pulsando los (+) botones (-). una cue También puedes convertir un cue de grupo (Group) en list al arrastrarlo y soltarlo dentro del panel de cuelists. De ma- nera similar, cualquier cuelist que se arrastre a otra se convierte en un cue de grupo (ver página 46). Un workspace puede llegar a tener infinidad de cuelists, las se pueden a la izquierda cuales ver o derecha (normalmente) de la ventana del workspace pulsando el botón Cue Lists . Puedes Panel de Cue Lists Panel de cuelists Añadir cues el panel Toolbox (ver página 11). Se realiza con cue Componentes de un información tipo, número, target, tiempos reproducción. Cada cueposee la de su estado, y modo de Asimismo, el estado de cualquier cue puede estar entre estos 4 valores: Manual de QLab 2 6 Significado El cue está reproduciéndose (load) el buffer de memoria El cue está cargado en Cargado El cue tiene ynopuede ser reproducido un mal ajuste Roto sin icono Vacío En reproducción Icono Estado ni cargado, El cue ni está reproduciéndose, ni roto Si en el workspace los cues incluyen el símbolo de una gota sabremos cuál es el cue preparado a ser reproducido: Estado Icono Cargado Vacío Se encuentra pero en el cursor de reproducción, ni está ejecu ni roto tándose, ni cargado, Significado Roto Igual que en la tabla anterior 6) (pág en la tabla el cue seleccioIgual que anterior (pág6), estando nado y listo para ser reproducido en el cursor de reproducción, pero no se ejecutará Se encuentra por estar roto En reproducción La explicación del resto de componentes que posee un cue se describen a partir de la página 17. Ordenar cues Los cues se pueden organizar en listados de cues (cuelists) con tan sólo arrastrarlos y soltarlos. QLab no permitirá acciones de arrastre no permitidos, tales como intentar arrastrar un cue de grupo dentro de sí mismo. Puedes seleccionar varios cues para de pulsada la tecla de mayús arrastrarlos una sola vez, manteniendo culas o la tecla comando ( ) a medida que vas haciendo click en cada cue que desees. además que cualquier operación de arrastrar y soltar, Hay que destacar de cualquier otro cambio en los cues, se pueden deshacer y rehacer. Modos de visualización del tiempo Wait) Wait, Action y Post Las 3 columnas con la información de tiempo dentro de un workspace (Pre pueden (remainig) . Al pulsar restante tener 2 modos de visualización: tiempo transcurrido (elapsed) y tiempo sobre uno de estos símbolos cambiarás entre uno y otro modo para esa columna. Manual de QLab 2 7 Qué es un target como otro cue. Así que un target representa el objetivo para el cue. Por ejemplo, un cue Start rearchivo producirá un determinado cue, mientras que un cue de Audio tendrá como target un archivo de audio. en poseen targets. La mayoría de los cues un workspace El significado de target depende del tipo de cue si bien, ningún cue puede tener más de un target. Los targets en un cue pueden ser tanto un asociado, Un target se elige de diferentes maneras: para un cue que trabaje como target para otro cue no hay más que el cue en cuestión de cue que va a ser target en la zona del cue arrastrar sobre o bien teclear el número cerca puedes arrastrarlo del símbolo . Para con archivos, desde aquellos cues que trabajan tanto el Finder hacer doble click en el símbolo buscarlo de la ventana emergente. se al cue como para a través También puede pulsar la tecla T del teclado sobre el cue donde queremos colocar un target. Atajos de teclado para las cuelists + - Se desplaza de cues al inicio de la anterior secuencia Contrae seleccionado el cue de grupo Selecciona cue el siguiente Selecciona el anterior cue Contrae todos los cues de grupo + Se desplaza al inicio de la próxima secuencia de cues < + Expande todos los cues de grupo + Se desplaza cue seleccionada) al anterior (solo si la cuelist está > + Expande seleccionado el cue de grupo Se desplaza al siguiente cue (solo si la cuelist está seleccionada) Existen una serie de comandos para hacer más facil moverse entre los listados de cues: Los cues determinan siempre si aceptan o no el target que se le adjudica. Por ejemplo, en el caso de un cue de audio, éste comprobará si el archivo elegido es de un formato de audio que él pueda reproducir, en caso contrario, el icono del cue aparecerá roto . Selecciona la siguiente pestaña de Inspector Selecciona la anterior pestaña de Inspector Desplaza el cursor de reproducción al inicio Desplaza el cursor de reproducción al final Leyenda: (): Tecla Comando (): Tecla ALT 8 Manual de QLab 2 Volcar un Workspace En el desarrollo de tu workspace, lo normal es trabajar con archivos (sonidos, imágenes, etc) procedentes de diferentes ubicaciones dentro del ordenador, lo que hace difícil transferir tu workspace a otro ordenador posteriormente. o bien guardarlo para usarlo Para solucionar este problema, volcado situado en el menú QLab posee una función denominada (bundling) Workspace...". "File" "Bundle Al volcar un proyecto, lo primero que hace QLab es preguntarnos el nombre y destino que queremos darle. Dicho nombre se usa para crear una se copiarán como todos los nueva carpeta donde tanto el workspace archivos utilizados, actualizándose además todos los cues a dichos archivos. De esta manera se hace la transferencia de todo el proyecto a un nuevo ordenador. La Barrade Herramientas (Toolbar) de cualquier workspace, una muy útiles. La barra de Situada en la parte superior ofrece serie de controles personalizar desde el menú "View" "Customize o bien haciendo clic con herramientas se puede Toolbar..." del ratón o pulsando el botón derecho Control + clic sobre la barra. Inspector Hace aparecer o desaparecer el panel Inspector. Toolbox Hace aparecer o desaparecer el panel Toolbox. Active Cues Hace aparecer o desaparecer el panel de cues activos. stop Reset All cues workspace y Pone en todos los del mer cue de la cuelist, dejándolo cargado. Stop All el cursor de reproducción se va al pri- Pone en stop todos los cues del workspace sin dejar preparado nada. 9 Manual de QLab 2 Load En una secuencia de cues (cues seguidos y/o Auto-Follow), con Auto-Continue el botón la barra permite que se cargue el cue que Load de de herramientas esté en de tiempo to que nos permite avanzar o re La línea Load Time está a la derecha troceder la carga de datos un determinado en punto de la secuencia. Destacar que un cue cargado estará preparado lo mejor posible para ser lanzado Un cue por ejemplo, cargará parte de inmediatamente. de audio, buffer para la reproducción instantánea. el permitir audio en su archivo de seleccionado y los que le siguen hasta finalizar la secuencia. ese momento Cuando se lanza una cuelist y el cursor de reproducción avanza, el siguiente cue se cargará automáticamente, quedando constancia por el icono de círculo amarillo que aparecerá en la columna de la izquierda de la cue list. o secuencia de cues Refresh Files que los permite targets utilizados en se actualicen. Muy tu workspace útil cuando estás editando un archivo en otro programa externo y a la vez lo estás workspace que al editarlo nose le haya cambiado usando en tu (siempre el nombre ni la ubicacio n). Este botón Show/Hide Outlines 5 B mostrar Permite u ocultar la línea que bordea los cues de los grupos. Esta opción también se encuentra en el menú View Show/Hide Group Outlines. Locked/Unlocked Sirve para bloquear o desbloquear el workspace en uso. Cuando está bloqueado no se pueden hacer cambios, solo ejecutar GO. Manual de QLab 2 10 Panel Toolbox Contiene todos los tipos de cues disponibles y se usa para crear en el workspace guarcada nuevo cue (quedarán que se necesite preferencias del workspace). dadas en las Existen 3 formas de cues: crear nuevos 1. 2. 3. Arrastrar y soltar un cue desde el Toolboxal workspace Doble click en el cue de elección tu Usando su atajo de teclado (solo para los 10 primeros cues) Puedes cambiar el orden de los cues en el Toolbox arrastrándolos a la posición deseada. Por ejemplo, si quisieras usar Comando+1 tienes como atajo de teclado para los cues de audio, no más que arrastrar el cue Audio a la primera posición del Toolbox. 11 Manual de QLab 2 Menú Tools Proporciona una serie de opciones para los cues que se tengan seleccionados en el workspace. Con Startat eliges el número para el primer cue y con Increment by los pasos en cifras entre cues (unidades, decenas, etc). se asigna Con esta opción una nueva numeración a los cues que tengas seleccionados en tu workspace. No que ya existan se puede repetir números en el works pace, en caso contrario, la herramienta Renumber mantendrá los números que ya existían. Renumber Selected Cues Delete Numbers of Selected Cues Con esta opción se borrará la numeración de los cues que estén seleccionados. Como cualquier cambio en QLab, esta acción se puede deshacer. Jump to Cue al cue elegido. Sirve para ir directamente Herramientas específicas de Cues En el menú Tools existen otras opciones como copiar y pegar niveles (pág 22), así como copiar y pegar cur vas de fade (pág 28), características éstas que se encuentran en la licencia Pro Audio. 12 Manual de QLab 2 Panel Inspector Contiene todos los parámetros contenidos del cue seleccionado. Así, el número de cue, nombre y ruta del target aparecen siempre en la parte inferior (que puede estar vacío si no hay ningún cue seleccionado) coloreado de verde si está listo para su reproducción o en rojo si el cue está roto. Por encima de esta informa ción están una serie de pestañas que contienen todos los parámetros del cue. Para cues sencillos solamente estarán habilitadas Info y Triggers y dependiendo del tipo de cue habrá otros tipos de pestañas. Cada vez que selecciones un cue en el workspace, el panel Inspector mostrará automáticamente toda su información. Estos son sus atajos de teclado: Selecciona la siguiente pestaña Selecciona la anterior pestaña Leyenda: (): Tecla Comando (): Tecla Tabulación Se desplaza entre Inspector y la cuelist. Estando en Inspector, se desplaza por todos los campos Pestaña Info Son los parámetros básicos del cue que esté seleccionado. Pre Wait y Post Wait de espera y después Se trata del tiempo antes de lanzarse cualquier cue, respectivamente. Muy útiles, dependiendo de lo que se quiera conseguir, por ejemplo, el Pre Wait se suele usar junto con un cue de Grupo all children simultaneously que son los en modo Fire (se reproducirán todos los cues de forma simultánea), absoluta. Por el contrario, se usa normalmente cues con una línea de tiempo el Post Wait para crear líneas de tiempo relativas, donde se insertan tiempos de espera entre varios cues con Auto-continue en una se cuencia. 13 Manual de QLab 2 Modo Continue elegir entre 3 modalidades: Puedes • Do not continue se reproducirá ningún después haya No cue de que el cue sido lanzado. • Auto-continue Una vez se haya disparado el cue reproducirá a la vez el siguiente cue (QLab esperará el tiempo espe en Post Wait si lo hubiera). cificado • Auto-follow Una vez termina el cue de reproducirse, QLab lanzará acto seguido el siguiente. Este modo se suele usar, por ejemplo, para crear playlists de música al estilo de los de iTunes, de modo que cuando termina canción sonarála siguiente. una Color Se utiliza para resaltar con un color aquellos cues que sean importantes en el show, tanto en la cuelist como en el listado de cues activos (Active Cues). Armed Los cues por defecto están armados, quiere decir que reproducirán todos sus parámetros. Si está desarmado quedará resaltado con franjas blancas y negras. Su particularidad es que al lanzar cues desarmados, éstos reproducirán sus tiempos de espera y acciones pero que tengan, la señal no saldrá. Notas En este campo (idéntico al que está a la derecha del botón GO) se pueden tener todo tipo de anotaciones por cada cue. Fonts Con el atajo Comando+T accedes a la ventana donde puedes elegir tipografía con estilo, incluso darle color. Se puede también arrastrar imágenes. Pestaña Triggers GO (o barra de espacio en el teclado, por defecto) como forma tradicional de lanzar los Además del botón cues, se puede también asignar otros tipos de triggers por cada cue. Destacar que se pueden usar simultá neamente uno o varios o todos los triggers que se necesite en un solo cue. 2 Manual de QLab 14 Hot Key Aquí se puede asignar una tecla de disparo para cada cue, a diferencia del GO. Se puede elegir cualquier tecla del teclado convencional (incluso ALT, CTRL, mayúsculas) menos la de comando ( ), al estar reservada para los atajos de las opciones de menú. Cuando elijas una tecla que ya use el programa, éste te avisará para que elijas otra y no se entre en conflicto. MIDI Message En caso de tener instalada la licencia Pro MIDI puedes asignar un mensaje de voz MIDI para disparar cualquier cue. Éste se reproducirá cuando QLab reciba este mensaje MIDI. Puedes usar el botón Capture para hacer asignaciones de forma rápida, de modo que el primer mensaje de voz MIDI que se reciba después de pulsar este botón es el que quedará asignado como trigger MIDI. Estos triggers también pueden responder a valores de control y velocity: simplemente escribe la palabra any en el campo detexto Velocity y el cue se disparará con el primer valor que le llegue. Timecode Pestaña Cualquier cue puede dispararse con código de tiempo MIDI o SMTPE (lineal). El modo puede ser código de tiempo o tiempo lineal en segundos (LTC). Una vez ajustado el código de tiempo en un cue debes también activarlo en la cuelist donde se encuentra el cue, puesto búscalo en el panel de las que es donde se determina el código de tiempo y la fuente. Para ello, cuelists y haz clic en él para acceder a los ajustes de código de tiempo en el Inspector. > G Ajustes en la pestaña Timecode para una cuelist Wall Clock Puedes asignar una hora local para disparar el cue cuando el reloj del ordenador llegue a esa hora. 15 Manual de QLab 2 Panel Active Cues Esta ventana muestra la serie de cues que se nos estén reproduciendo o están en pausa en nuestro workspace. cue con su línea cuenta Los mismos atajos de teclado que tienes para tu workspace puedes usarlos al seleccionar uno o varios cues y ponerlos pausa, reproducirlos nuevo en de e in cluso pararlos. Cada de tiempo, botones de y play, pausa y stop, así como el tiempo transcurrido el restante. Pause All parará todos los cues estén El botón que en curso y Play All volverá a lanzarlos desde donde Manual de QLab 2 se quedaron. Ambos botones respetan la sincronización de todos los cues que selecciones. Cues activos 16 Qué es un Cue Los cues son la pieza fundamental de QLab. Cada tipo de cue ejecuta una acción diferente. Por ejemplo: un cue de audio reproducirá un archivo de audio, mientras que un cue de pausa parará ciertos cues y un cue de MIDI enviará un mensaje MIDI. Puedes copiar y pegar cues en el mismo workspace o entre diferentes workspaces, incluso puedes arrastrar y soltar cues o toda la cuelist entre 2 workspaces. Cuando copias un cue, QLab también guarda en el portapapeles la información en texto simple, lo que permite pegar esta información en documentos de texto y hojas de cálculo. La mayoría de los cues comparten las mismas opciones, entre las que se incluyen: Number (#) Es el número que se asigna a cada cue, aunque vale cualquier caracter o serie de caracteres, como 1, 100, 10.5, A, BB, o mi mamá me mima. Incluso puede quedar vacío. Todos los cue number son únicos dentro del workspace. Name (Q) Por defecto es el target, aunque como pasa con Number, puede ser cualquier caracter o serie de caracteres, incluso quedar vacío. Target Se refiere a la fuente del cue, que puede ser un archivo u otro cue. En un cue también se da el caso que no haya target asignado. Pre Wait Tiempo de espera antes de que el cue o la secuencia de cues se reproduzca. Action Se trata de lo que dura el cue. Algunos cues son instantáneos, de modo que no mostrarán duración. Post Wait Tiempo de espera para que se reproduzca el siguiente cue o secuencia de cues. Continue Mode Aquí se determina si el siguiente cue o secuencia de cues se ejecutará al mismo tiempo o esperarán a que termine el primero que se disparó. Al dar GO a un cue puede ocurrir estas 4 cosas, en este orden: 1. Si se lanza un cue y tiene un tiempo de Pre Wait, éste se ejecutará. 2. Después se reproducirá el cue con su tiempo (Action) 3. Si tiene Post Wait, éste se ejecutará. 4. Si el cue tiene Auto-continue o Auto-follow, el siguiente cue o secuencia de cues se ejecutarán al mismo tiempo o una vez terminado el primer cue, respectivamente. Volver a dar GO a un cue ya lanzado no surte efecto: o se le para o completará su reproducción. 17 Manual de QLab 2 Cue de Audio de audio reproducen archivos de sonido y por eso son sus targets. Estos cues se basan en QuickLos cues Time del Mac OSX, con lo que son capaces de leer WAVE, AIFF, MP3 y otros. Más de un cue puede usar como target un mismo archivo de audio. Ten en cuenta que los formatos de audio con compresión, como MP3, requieren mayor potencia de procesamiento que formatos como WAVE o AIFF, por tanto, cuando tengas sonidos de forma simultánea, lo mejor será usar formatos sin compresión. que trabajar con muchos un tutorial que habla sobre ello: http://figure53.com/qlab/tutorials/2-1.php En la web de Figure 53 tienes Los cues de audio pueden manejar hasta 16 canales por archivo y hasta 48 canales de salida. Algunos for matos, como WAVE, pueden almacenar más de 2 canales de audio en un solo archivo. El audio contenido en un cue de audio se almacena temporalmente en un buffer para mejorar su reproducción y al mismo tiempo reducir la latencia. El buffer ocupa toda su capacidad cuando el/los cues están en carga (Load). Pestaña Settings Output Patch Aquí se elige la tarjeta de sonido que se usará para los cues de audio. La configuración del patch de salida se hace en las preferencias de los cues de audio (Menú QLab). Output Patch permite dos formas de trabajar: bien sea diseñar un workspace sin saber con qué tarjeta de audio a la o las tarjetas de sonido con las que se cuente. se va a trabajar, o bien ajustar un workspace Tiempos de Start y End Con estos parámetros puedes editar los tiempos de inicio y final del archivo de audio, los cuales se pueden ver en el display de la forma de onda que se encuentra a la derecha. Para resetear los tiempos originales basta con pulsar en los botones que se encuentran a la derecha de los campos Start y End, con símbolos de flechas. Ten en cuenta que al asignar un nuevo archivo (target) a un cue de audio, los tiempos de inicio y final se resetearán a los tiempos originales del nuevo archivo. 18 Manual de QLab 2 Play Count & Infinite Loop Aquí es donde se ajustan los loops y el número de vueltas (Play count), los cuales respetarán los ajustes que hayas hecho en los tiempos Start y End. Un loop ocurre a partir de 2 vueltas. Infinite Loop hace que el loop no pare hasta que haya una orden contraria. En el display de la forma de onda puedes visualizar los tiempos del loop. Guarantee Synchronization Todo cue de audio asignado a una misma salida tiene garantizada la sincronización. Un ejemplo: si tenemos 4 archivos de audio estéreo dentro de un cue de Grupo ajustado a Start all children simultaneously (todos a la vez), los 8 canales tendrán asegurada su sincronización con precisión de muestra. QLab permite activar o desactivar esta opción, puesto que hacer uso de ella requiere que se recorte una ínfima parte del audio en su inicio, aunque normalmente no es audible, solamente en aquelllos casos que el audio a reproducir tenga un ataque muy pronunciado. Hay que destacar que si desactivamos la sincronización en un archivo, éste la tendrá garantizada, si bien no la tendrá con otros cues. Ventana con la Forma de Onda Permite de una forma rápida y precisa ajustar varios parámetros del cue de audio. De inicio, este display muestra toda la forma de onda del archivo. Tienes la posibilidad de hacer zoom con los botones de lupa, e incluso utilizar la rueda del ratón para ello Al mover con el cursor la línea blanca de inicio se elimina el silencio de entrada del archivo Puedes ajustar las líneas blancas de inicio yfinal a lo largo de la forma de onda del archivo (si se elige como línea de inicio 0 segundos o el final del archivo como línea final, no aparecerán líneas). En caso que estas de conformes un loop, barras se comportarán la misma manera, diferenciándose por un rectángulo de color verde en vez de 2 líneas blancas. Manual de 2 QLab El cursor amarillo es el punto de reproducción 19 Si se hace clic una vez en el display aparecerá una línea amarilla que representa el punto de reproducción el cue. Puedes clic y arrastrar para delimitar región. desde donde comenzará también hacer una Haz click y arrastra para delimitar una región En una una región del el cue solamente reproducirá esa parte del archivo por medio botón de play Preview audio (su hotkey es V, por defecto). Pulsa en el primer o segundo botón a la izquierda del display para conformar una región (o un loop) con los puntos elegidos de inicio y final. Pasos para conformar un loop desde una selección Curvas de Fade Esta función ajustes de onda que permite realizar de volumen del cue a lo largo de su forma con un rango va desde -60 dB a 0 dB. Se activa pulsando el 5º botón de la columna a la izquierda del display. 20 Manual de QLab 2 tienes más la envolvente Para conformar no Pestaña Levels que hacer clic sobre la línea amarilla e ir arrastrándola. Permite ajustar los niveles para el cue de audio en curso. Un cue de Fade asociado a este de audio trabajará en base a estos niveles. Por ejemplo, imaginemos que hacemos un fade desde - al máximo volumen: lo primero es el nivel master poner a - dB para el cue de audio, lo que provocará que el cue comience en silencio. A continuación, ajustar el nivel del cue de Fade a 0 dB, lo que hará que suba el volumen hasta ese nivel. Cuando se está ejecutando un cue de audio, en cada fader de salida se podrá ver sus respectivos niveles promedio y de pico. Con la licencia de QLab Pro Audio se tiene acceso a 48 canales de salida por cada cue de Audio. Acerca de los Faders y Potenciómetros de Nivel Para modificar el nivel de cualquiera de estos controles hay que mantener clic sobre él y arrastrar hasta el nivel deseado. Si se mantiene pulsada la tecla ALT mientras se hace clic, el nivel pasará de -INF dB a 0 dB consecutivamente. Faders para o no activos. y potenciómetros poseen uncódigo de color informarnos si están Si lo están, el color será vivo, si no lo están su color será opaco. En este último caso querrá decir que hay canales a salida de del cue queno están patcheados alguna la tarjeta desonido que se esté usando. Para agrupar faders de un cue de audio se utiliza el botón Gangs: se le asigna un nombre a cada agrupación y se escribe en cada canal que se quiera, de esta manera responderán al movimiento que se haga en cualquier fader agrupado. Desde las preferencias de Cues de Audio puedes dejar por defecto agrupaciones para audio que luego vayas tu workspace. cada nuevo cue de a crear en Ejemplo de un archivo de audio estéreo enrutado a una tarjeta de sonido de 2 canales Manual de QLab 2 21 Para ahorrar espacio, la matriz (Crosspoints) se coloca automáticamente a la derecha de los faders Pestaña Trim el ajuste final de cada canal de salida. Un ejemplo su uso sería tener unos cuantos Permite de volumen de para un solo cue de audio al nivel adecuado pero que en un momento dado necesites faders funcionando subir un poco el nivel de toda la secuencia: en vez de tener que estar ajustando cada fader por separado puedes y cambiar simplemente ir a la pestaña Trim el fader deseado. Los faders de Trim solo se pueden modificar manualmente y no le afectan los cues de fade, se usa como atenuador general. Si se tiene la licecia Pro Audio se puede tener hasta 48 canales de salida por cada cue de audio. Copy Levels & Paste Levels (Menú Tools) de para copiar y audio y se usan Estas 2 opciones disponibles están cada vez que se selecciona un cue pegar todos los niveles al portapapeles, incluyendo master, entradas, salidas, matrices y gangs. Todo ello se puede pegar a cualquier cue que tenga niveles de audio: cues de audio, de fades y de vídeo. Preferencias de los Cues de Audio En caso de tener la licencia Pro Audio se puede configurar patches de salida a tarjetas de sonido (devices), ajustar el nivel máximo para todo el audio, el de silencio (- INF), asícomo el nivel de volumen y gangs para los nuevos cues de audio. En caso detener la licencia Pro Audio, se puede también editar los niveles glo bales de las tarjetas de sonido que se usen. Para configurar un número de patch a una tarjeta de sonido que esté conectada al Mac, haz clic en el patch que elijas y arrastra el cursor a la tarjeta. Puedes tener más de un patch de salida conectados a una misma tarjeta de sonido Con una licencia Pro Audio se puede además editar los ajustes de cadauna de las tarjetas que se usen. En las siguientes páginas se explica cómo. Manual de QLab 2 22 Preferencias delos cues de audio Cómo Añadir Tarjetas de Sonido Si posees la licencia Pro Audio puedes añadir tarjetas de sonido (Audio Devices) asignando patches por medio de la aplicación Configuración de Audio MIDI que se encuentra en en menú Aplicaciones -> Utilidades en el Mac OSX. Te en cuenta que a medida que añadas tarjetas el sistema consumirá más recursos. Manual de QLab 2 23 Ventana Edit Device de QLab 2 Manual 24 Niveles y Enrutamiento de las Tarjetas de Sonido Con la licencia Pro Audio tienes una matriz con las salidas del QLab y las de la tarjeta de sonido que uses. Hay que tener en cuenta que la señal de cada salida del QLab (Audio Cue Outputs) se verán afectadas por estos ajustes. Cada punto de cruce de la matriz nos permite enrutar los canales de salida del QLab a diferentes canales de salida físicos de la tarjeta de sonido que se trate. En la parte inferior izquierda de esta ventana se encuentra la opción Pick a device... que nos permite asignar niveles a la tarjeta de cualquier otra que ya se haya usado con el workspace en el que estés trabajando. Muy útil para cuando vayas a transferir el workspace a otro ordenador, para ajustar los niveles de la tarjeta anterior con los de la tarjeta nueva. 25 Manual de QLab 2 Cue de Fade ajustar los niveles de volumen de otro cue, de modo que aceptan otros cues como targets, Se utilizan para los cuales serán los cues a los que les afectará el cambio de volumen cuando el cue de fade sea lanzado. Estos pueden ser: cues de audio, de vídeo y de grupo. 53 tienes un tutorial que habla sobre ello: http://figure53.com/qlab/tutorials/2-3.php En la web de Figure Pestaña Curve Shape & Settings Duration Se trata el tiempo que durará el fade. Stop Target when Done Con esta función activada el target se parará cuando se complete el cue de fade. Fade Type (Absolute/Relative) de fade puede tener un valor aboluto o relativo al volumen del sonido. Ambos tienen las siguientes Un cue características: - Un cue de fade en Abolute ajusta el volumen a un determinado nivel. Es decir, cuando comienza el fade, el nivel de toda la señal (nivel absoluto) es procesado por el cue desde el volumen inicial al final. Es como cuando realizamos un fade desde un nivela otro. Solo se puede aplicar un fade absoluto a un determinado canal. Por ejemplo, si un cue de fade ejecuta un fade absoluto en el 2º canal de un cue de audio y otro cue de fade comienza otro fade absoluto sobre el mismo canal, este 2º fade tomará el control de dicho canal, es decir, el más reciente es el que manda. - Un fade en Relative ajustara el volumen en relacion al nivel en curso, cualquiera que sea. Es decir, se establece la cantidad de dBs que modifica un archivo de audio sin importar a qué nivel esté. Se pueden aplicar un numero ilimitado de fades relativos a un determinado canal al mismo tiempo.Tambien se puede aplicar a los cues de grupo para ajustar así el volumen de todos los sonidos que lo conforman. 26 Manual de QLab 2 Por tanto, el volumen final de un canal esta determinado por 3 factores: el trim del canal, el nivel absoluto de fade y ninguno o varios niveles de fade relativos. Hay que tener en cuenta que si alguno de estos niveles queda a - INF, el volumen final tambien quedara en silencio. Por tanto, si el nivel inicial de un canal se ajusta a -INF, un fade relativo no sera capaz de subir el volumen. Nota acerca del uso de los fades: Los niveles de volumen se resetean en un cue una vez se haya parado o recargado. Además, los niveles se mantendrán toda vez que haya en el cue un punto amarillo (load) o un triángulo verde (play). Tan pronto desaparezca uno de los dos, la próxima vez que se lance el cue tendrá reseteado sus niveles. La Curva de Fade Determina la envolvente del fade en toda su duración. Puedes tener en el mismo cue un fade-in y a continuación un fade-out para conseguir un croosfade natural. Puedes también añadir puntos de edición haciendo clic sobre la curva. A continuación una serie de atajos de teclado concerniente a estos puntos: Borra el punto de edición previamente seleccionado Selecciona el punto de edición anterior Selecciona el siguiente punto de edición Desplaza el punto de edición hacia la izquierda Desplaza el punto de edición hacia la derecha Desplaza el punto de edición hacia arriba Desplaza el punto de edición hacia la abajo Leyenda: (): Tecla Delete (): Tecla Mayúsculas Pestaña Levels Permite determinar los canales a los que les afectará el fade y el volumen final que tendrán cada uno de ellos. Solo aquellos faders y potenciómetros que activemos (resaltados de color) son los que se verán afectados por el fade. Para activarlos o desactivarlos basta con hacer clic en los que desees. Si se modifica el volumen de un fader o potenciómetro, automáticamente lo activamos, El volumen de un fade está especificado en decibelios. Para un fade absoluto el rango del nivel final va desde +12 dB hasta - , mientras que para uno relativo va de 120 dB hasta - . Con el botón Gangs se pueden hacer grupos de los canales de salida que se quieran con respecto al canal Master. Cualquier canal agrupado puede ser alterado por cualquiera de los otros que conforman el grupo. Destacar que la pestaña Levels solamente reflejará los canales de entrada que tenga el cue que hace de target al fade. La siguiente ilustración nos muestra un cue de fade que solamente cambiará el nivel del master de su target (fade in hasta 0 dB). 27 Manual de QLab 2 Un fade-in del canal Master de un cue de audio hasta 0 dB Funciones en el Menú Tools (Solo con la licencia Pro Audio) Levels Copy/Paste y hacia otros cues con estas opciones de menú. Puedes también Puedes copiar y pegar niveles desde usar los atajos de teclado C’ y V’. Target Set Levels from Puedes losniveles el del ajustar de cues de fade a los usados por target cue, lo que permite fácilmente utilizar la posición inicial de un cue de audio que sea target. Su atajo es T’ desde el menú Tools. Copy/Paste Fade Shape Puedes copiar y pegar la envolvente desde y hacia otros cues. Live Preview Puedes activar pre-escuchas para los cues de fade, lo que hará que el volumen del target cambie a tiempo real mientras ajustas los niveles para el cue. Su atajo es L’ desde el menú Tools. 28 Manual de QLab 2 Cue Devamp Estos cues aceptan cues de audio como targets. Cuando se lanza un cue Devamp, éste romperá el loop que se esté reproduciendo de un cue de audio, con lo que se reproducirá el último bucle de la serie. Pestaña Settings Fire next cue when target's loop ends Esta opción hará que se lance el siguiente cue de la secuencia cuando finalice el loop. when loop ends Stop target También tienes como opción parar el target justo cuando el loop finaliza. De nuevo, muy útil cuando se tiene que encadenar varios cues de audio. 29 Manual de QLab 2 Cue de Vídeo Permite visualizar una imagen fija o un vídeo en cualquier pantalla o dispositivo de vídeo conectado al ordenador. Los cues de vídeo se basan en Quicktime, pudiendo manejar MOV, AVI, MPEG, JPG, PNG, etc. Para trabajar con cues de vídeo se requiere la licencia Pro Video y una tarjeta gráfica que soporte gráficos Quartz Extreme y Core Image. Nota: Una tarjeta de vídeo compatible es un requisito básico, pero no una garantía de buen funcionamiento. QLab permite una amplia funcionalidad en vídeo que demanda una gran procesamiento del ordenador. Consulta el apartado Consejos más adelante en esta página para saber más acerca de cómo obtener los mejores resultados con vídeo. Configurar un Fondo de Pantalla Toda pantalla donde se reproduzca un cue de vídeo posee un fondo negro, mientras que las pantallas que no reproduzcan vídeo mostrarán el escritorio normal. Al parar todos los cues de una determinada pantalla se volverá a visualizar el fondo de escritorio. Por tanto, si se necesita que el fondo en una pantalla sea negro, hay que asegurarse que haya un cue reproduciéndose. Se aconseja tener el escritorio con una imagen en negro, por si acaso todos los cues se paran de forma inesperada. En caso que quieras tener un fondo de pantalla que no sea negro no hay más que crear un cue de vídeo con una imagen fija con el color deseado. Esconder el Cursor El cursor del ratón se esconde automáticamente si todas las pantallas están reproduciendo vídeo. En cuanto una o más pantallas estén mostrando el escritorio, el ratón se hará visible. Consejos Tres los factores hacen mejorar la reproducción de vídeos. El equilibrio entre ellos resulta fundamental. 1. 2. 3. Velocidad del disco duro. Es lógico pensar que cuanto más rápido sea el disco duro más datos de vídeo podrá manejar. Especialmente importante cuando hablamos de vídeos sin comprimir. Velocidad de la CPU. Se encarga de interpretar los datos multimedia, además de realizar otros trabajos en segundo plano. Velocidad de la tarjeta gráfica. Ejecuta todo el procesamiento de los datos de vídeo en tiempo real. Puesto que estos 3 factores juegan un papel importante a la hora de reproducir vídeo, aquí también se cumple la máxima “una cadena es tan fuerte como lo es el más débil de sus eslabones”. Centrarse en tan solo uno de estos 3 factores no se mejora necesariamente la efectividad del sistema. QLab realiza todo procesamiento de vídeo en la tarjeta gráfica, no en la CPU (composición, fades, uso de filtros Core Image y todo tipo de procesamiento a tiempo real). En general, cuanto menor es el nº de píxeles que la tarjeta gráfica deba procesar, mejor será la reproducción del vídeo. Por tanto, si una tarjeta tiene dificultades en reproducir 2 vídeos, intenta que sea uno. Si la resolución es alta, intenta reducirla. Recuerda: cuanto menos píxeles, menos trabajo para la tarjeta gráfica. 30 Manual de QLab 2 cues de Vídeo con imágenes hasta tanto no - Los fijas se mantendrán en reproducción se paren de forma explícita, lo que conlleva a consumir recursos innecesariamente aunque no se visualicen. Por tanto, toda imagen que ya no se use durante resulta provechoso parar la representación oevento. - Por cada cue de Vídeo una pantalla (screen). Esto permite que el vídeo se renderice directamente a través (VRAM) de de la RAM de vídeo dicha pantalla. Si un cue de Vídeo se debe renderizar a través de varias pantallas, será la RAM del sistema la que realice este trabajo para luego ir enviando copias de bloques de datos a la VRAM para cada tarjeta gráfica, lo que resulta más caro y mayor trabajo para la CPU. Más información en nuestro blog: http://figure53.com/blog/2010/11/18/the-magic-bullet-part-i-the-hardware/ Pestaña Settings Cue de vídeo en modo pantalla completa Audio Patch Funciona igual que el patch de loscues de audio: se usa para enviar la señal de audio a una o varias tarjetas de sonido con los mismos routings que los cues de audio: aquellos establecidos en las preferencias de los cues de audio, en el apartado Audio Device Assignment. Opacity Determina la opacidad con la que se reproduce el cue de vídeo. Por ejemplo, si se necesita comenzar un vídeo desde negro, la opacidad debe ser del 0% en su cue y a continuación crear un cue de Animación con un 100% de opacidad, o bien que se quiera ver otro vídeo o vídeos de fondo, es decir, por capas. Layer Se tratan de capas según el orden de visualización de los vídeos: cuanto más alto su valor, más predominio tiene sobre capas inferiores. Especialmente útil cuando se tiene que usar una máscara sobre una serie de vídeos: se le asigna la capa más alta (top) y al resto las capas inferiores. Start Time y End Time Sirve para editar el inicio y final de cualquier vídeo. Si se quiere volver a sus tiempos originales no hay más que pulsar los botones Reset, los que tienen una flecha azul. 31 Manual de QLab 2 Infinite Loop Sirve para mantener el vídeo en bucle infinito. Útil también para reproducir una imagen fija. Auto-stop at End Por defecto, los cues de vídeo se paran solos cuando terminan. En caso que necesites que permanezca el vídeo en su último frame, despincha esta opción. No ocurre lo mismo con las imágenes fijas, pues éstas se mantendrán reproduciéndose hasta tanto no las para otro cue, de modo que seguirán consumiendo recursos del sistema. Screens Se trata de las salidas que tiene el QLAb para conectar pantallas, proyectores, etc). Se comportan como los patches de audio que aparecen en las preferencias del workspace, de modo que Screen 1 puede ser cualquier dispositivo conectado al ordenador, o bien ninguno. Si se mantiene el cursor del ratón encima de cada screen nos mostrará el nombre del dispositivo al cual está conectado. Tal como se comentó en el apartado Consejos de la página 30, un cue de vídeo se reproduce mejor si está asignado solamente a una screen. Modo Full Screen Cuando un cue de vídeo está en modo pantalla completa (Full Screen) quiere decir que se verá en la o las screens seleccionadas con sus respectivas resoluciones. Se puede tanto mantener el ratio de aspecto o alargar el vídeo para llenar la pantalla completamente. Modo Custom Geometry Un cue de Geometry vídeo en modo Custom Aquí se puede modificar posición, escala y rotación del vídeo usando la ventana de visualización de la derecha (Stage). Con clic y arrastrar editamos el movimiento. Si lo hacemos en la barra central de color amarillo modificamos la rotación. Para la escala se usa la rueda del ratón. También se puede editar numéricamente. las coordenadas Por defecto, X, Y de la escala se encuentran bloquedas. Para desbloquearlas hay que pulsar sobre el candado. Al introducir valores negativos la imagen se invertirá con respecto al eje. 32 Manual de QLab 2 La Ventana de Visualización Stage Se trata de un nuevo concepto en QLab 2. Los vídeos se colocan dentro de esta ventana, lo que permite usar un workspace de vídeo en cualquier ordenador donde se use diferentes screens (proyectores de vídeo, monitores, etc). Por tanto, en ella aparecen todos los equipos conectados al sistema con sus respectivas resoluciones de pantalla. La o las screens que se usen aparecerán en azul con un borde amarillo. El vídeo o vídeos en sí aparecerán en amarillo translúcido, también con bordes amarillos. Las líneas blancas (horizontal y vertical) representan los ejes X e Y, los cuales se establecen en las preferencias de los cues de Vídeo. Esto es muy útil si, por ejemplo, se quiera tener los vídeos con los que se trabaje centrados en una screen diferente, es decir, en vez de mover cada cue a la nueva screen, no hay más que modificar los valores de los ejes X, Y. Con clic y arrastrar modificamos la posición. Si lo hacemos en la barra amarilla modificamos la rotación. Para la escala se usa la rueda del ratón. También se puede editar numéricamente. Pestaña Audio Levels QLab permite enrutar el audio de los vídeos como lo hace la pestaña Levels de cualquier cue de audio, por supuesto sincronizado con precisión de muestra. Pestaña Audio Trim Igual queen los cues de audio, la pestaña Trim permite ajustar el volumen general de cada canal de salida. Este control no es automatizable vía fade y es un control manual que podemos utilizar para modificar de una global el nivel un cue de vídeo, como atenuador general, sus salidas forma de audio de usándose con y su master. Un ejemplo de ello es cuando se tiene una serie de canales de audio funcionando en un cue de vídeo al nivel adecuado pero que en un momento dado se necesite subir un poco el nivel de toda la secuencia: en vez de tener que estar ajustando cada canal por separado puedes simplemente ir a la pestaña Trim y cambiar el canal deseado. Pestaña Composer QLab permiterenderizar con tus propias puedes usar filtros vídeo Quartz Composer. Al crear composiciones Core Image, renderizar y aplicar vídeos en 3D incluso animaciones complejas. Para recibir los frames, la composición debe publicar un puerto de entrada Image. Otros puertos pueden ser "xPosition", "yPosition", "Width", "Height", "Rotation" y "Opacity" (éste último considerado como un color). 33 Manual de QLab 2 Preferencias salidas del QLab (Screens) a monitores o proyectores de Aquí es donde se asigna las vídeo con sus deter minadas resoluciones. Para ello, haz clic en la Screen elegida y arrastra el cable del patch hasta el proyector deseado. Puedes incluso tener más de una Screen asignada al mismo dispositivo. También es donde puede modificar el centro ventana Stage que aparece en la se de la pestaña Settings, haciendo clic y arrastrando. Clic y tecla Comando () para restaurar los valores por defecto. Manual de QLab 2 34 Cue de Cámara QLab 2 admite la conexión de cámaras en el workspace a través de un cable FireWire. Los cues de cámara funcinan como los cues de vídeo, exceptuando que no llevan audio. Por defecto, un cue de cámara se mantendrá activo hasta que se le para, mientras que si se le especifica un tiempo diferente a cero, se reproducirá en esa duración. Hay que tener en cuenta la latencia de la imagen dependiendo de la cámara que se utilice, puesto que QLab muestra cada frame de vídeo tan pronto lo recibe. Se recomienda experimentar con diferentes cámaras para encontrar aquella que cumpla nuestros requerimientos de latencia. Pestaña Settings Un cue de cámara en modo full screen Camera Aquí es donde se selecciona la cámara a utilizarse en el cue de Cámara. Cada número se asigna desde las preferencias del workspace (ver página 50). Opacity Determina la intensidad con la que se inicia el cue. Por ejemplo, para comenzar el cue desde negro, la opa debe ser del 0% y a continuación crear cue de Animación con un 100% de opacidad realizar cidad un para el fade-in. Layer Igual que en los cues de vídeo las layers (capas) determinan el orden jerárquico de reproducción, es decir, el cue de cámara con el nº de layer mayor predominará sobre el resto que tengan una numeración inferior. La layer Top es siempre la de mayor predominio. Si existen varias Top el cue de cámara predominante será el más reciente. Screens Se trata de las salidas que tiene el QLAb para enviar la señal de los cues de Cámara. Estas pantallas se comportan como patches de audio que aparecen en las preferencias del workspace, de modo que Screen 1 puede ser cualquier dispositivo conectado al ordenador, o bien ninguno. Si se mantiene el cursor del ratón encima de cada Screen nos mostrará el nombre del dispositivo al cual está conectado. 35 Manual de QLab 2 como comentó apartado en el de Consejos Tal se está asignado solamente a una Screen. Full Screen Mode la página 30, un cue de cámara se reproduce mejor si Cuando un cue de cámara está en modo pantalla completa quiere decir que se verá en todas las pantallas seleccionadas. Se puede tanto mantener el ratio de aspecto o alargar el vídeo para llenar las pantallas com pletamente. Custom Geometry Mode Un cue de cámara en modo CustomGeometry posición, escala y rotación delvídeo de la cámara (ventana Aquí se puede modificar usando la ventana Stage de la derecha). Con clic y arrastrar editamos el movimiento. Si lo hacemos en la barra amarilla modificamos la rotación. Para la escala se usa la rueda del ratón. También se puede editar numéricamente. Por defecto, las coordenadas X, Y de la escala se encuentran bloquedas. Para desbloquearlas hay que pulsar sobre el candado. Al introducir valores negativos la imagen se invertirá con respecto al eje. La Ventana Stage Se trata de un nuevo concepto en QLab 2. Los vídeos se colocan dentro de esta ventana, lo que permite usar un workspace de vídeo en cualquier ordenador donde se use diferentes screens (proyectores de vídeo, monitores, etc). Por tanto, en ella aparecen todas los equipos conectados al sistema con sus respectivas resoluciones de pantalla. La o las screens que se usen aparecerán en azul con un borde amarillo. El vídeo o vídeos en sí aparecerán en amarillo translúcido, también con bordes amarillos. Las líneas blancas (horizontal y vertical) representan los ejes X e Y, los cuales se establecen en las preferencias de los cues de vídeo. Esto es muy útil si, por ejemplo, se quiera tener los vídeos con los que se trabaje centrados en una screen diferente, es decir, en vez de mover cada cue a la nueva screen, no hay más que modificar los valores de los ejes X, Y. Con clic y arrastrar modificamos la posición. Si lo hacemos en la barra amarilla modificamos la rotación. Para la escala se usa la rueda del ratón. También se puede editar numéricamente. 36 Manual de QLab 2 Pestaña Composer QLab permite renderizar vídeo con Quartz Composer. Al crear tus propias composiciones puedes usar filtros Core Image, renderizar en incluso animaciones vídeos 3D y aplicar complejas. Para recibir los frames, la composición debe publicar un puerto de entrada Image. Otros puertos pueden ser "xPosition", "yPosition", "Width", "Height", "Rotation" y "Opacity" (éste último considerado como un color). Preferencias Las preferencias para los cues de cámara permiten patchear físicas. Para cámaras ello, haz clic en el número de cámara y arrastra el del patch hasta la Puedes elegido cable cámara deseada. incluso tener más (Camera 1, Camera 2...) asignada de un patch de cámara a la misma cámara. Además se puede establecer las coordenadas (X,Y) de la imagen. 37 Manual de QLab 2 Cue de Animación los cues de vídeo, imágenes fijas y de cámara en tiempo real. Este tipo de cue permite animar Pestaña Settings Duration Determina la duración de la animación. A veces resulta muy útil introducir una duración cero (0) para ajustes instantáneos. Opacity, Translation, Scale y Rotation Básicamente estas son las cuatro opciones con que cuenta este tipo de cue para animar tus imágenes (fijas o en movimiento), pudiendo elegir una o más de ellas. Al dar GO aun cue de animación, éste comenzará su labor con los ajustes que tenga de inicio su cue destino (el target), para luego transformarlos a los valores que se le haya introducido de estas 4 posibilidades: opacidad, posición, escala y rotación. Hay quetener en cuenta que para los cues de cámara y de vídeo en pantalla completa, solamente se pueden editar la opacidad, la escala y la rotación. Stop Target when Done Sirve para parar el cue que hace de target justo cuando acaba su cue de animación. Curva de Interpolación Permite editar la curva de la animación. Esta curva se aplica en todas las opciones de animación. La Ventana Stage Igual que en los cues de vídeo y de cámara, la ventana Stage permite tener todas las screens (monitores, proyectores, etc) conectados. El vídeo aparecerá en amarillo translúcido con el borde amarillo. Con clic y arrastrar modificamos la posición. Si lo hacemos en la barra amarilla modificamos la rotación. Para la escala se usa la rueda del ratón. También se puede editar numéricamente. Las líneas blancas (horizontal y vertical) representan los ejes X e Y, los cuales se establecen en las preferencias de los cues de Vídeo. Esto es muy útil si, por ejemplo, se quiera tener los vídeos con los que se trabaje centrados en una screen diferente, es decir, en vez de mover cada cue a la nueva screen, no hay más que modificar los valores de los ejes X, Y. 38 Manual de QLab 2 Cue MIDI Permite enviar todo tipo de mensajes de voz MIDI. Se necesita tener instalada la licencia Pro MIDI para poder trabajar con los cues MIDI que hayan sido salvados en disco. Pestaña MIDI Message Output Patch Determina la salida que va a usar el cue MIDI y el dispositivo MIDI destino. Estas asignaciones se realizan desde las preferencias delworkspace, un patcheo de de modo que desde aquí resulta fácil tener preparado dispositivos no conocemos, o bien reajustar MIDI MIDI que un workspace con respecto al dispositivo disponible. Command, Channel y demás Parámetros MIDI desplegable Command se puede seleccionar el comando que enviará dicho cue MIDI, Desde el menú de que pueden ser: • • • • • • • Note On Note Off Program Change Control Change Key Pressure (Aftertouch) Channel Pressure Pitch Bend Change En el campo Channel es donde se elige el canal MIDI (del 1 al 16). Los parámetros MIDI serán diferentes dependiendo del comando MIDI que se haya elegido. Fades bajo MIDI Los comandos MIDI que en el QLab soportan valores de fade son: • • • • Control Change Key Pressure (Aftertouch) Channel Pressure Pitch Bend Change 39 Manual de QLab 2 Para realizar un fade tan solo hay que seleccionar la casilla de verificación de Fade y comenzar a modificar los parámetros necesarios. Preferencias Determina la salida que va a usar el cue de MIDI y el dispositivo MIDI destino. Para ello, clic en el patch de salida elegido y arrastrarlo hasta el dispositivo MIDI de los disponibles. Un workspace es capaz de tener configurados hasta 12 unidades MIDI. Hay que tener en cuenta que se puede tener más de un patch de salida a una misma unidad MIDI. 40 Manual de QLab 2 Cue MIDI Show Control (MSC) enviar la mayoría de los comandos de control (excepto los de protocolo commit de Este tipo de cue permite dos fases). Se necesita tener instalada la licencia para poder trabajar con los cues MSC que hayan Pro MIDI sido salvados en disco. Pestaña MIDI Show Control Message Output Patch Determina la salida que va a usar el cue MSC y el dispositivo MIDI destino. Estas asignaciones se realizan de modo que desde aquíresulta fácil un patcheo desde las preferencias del workspace, tener preparado de MIDI que MIDI dispodispositivos no conocemos, o bien reajustar un workspace con respecto al dispositivo nible. Command Format, Command y Device ID Con el desplegable Command Format se elige el tipo de formato que usará el cue MSC, mientras que con Command se selecciona el tipo de comando que enviará el cue. Éstos son: • GO • STOP • RESUME • TIMED_GO • LOAD • SET • FIRE • ALL_OFF • RESTORE • RESET • GO_OFF • STANDBY_+ • STANDBY_• SEQUENCE_+ • SEQUENCE_• START_CLOCK • STOP_CLOCK • ZERO_CLOCK • SET_CLOCK • MTC_CHASE_ON • MTC_CHASE_OFF • OPEN_CUE_LIST • GO/JAM_CLOCK • CLOSE_CUE_LIST • OPEN_CUE_PATH • CLOSE_CUE_PATH MIDI que recibirá el comando MSC. Posee un Enel campo Device ID es donde se determina el dispositivo rango de 0 a 127. 41 Manual de QLab 2 Q Number, Q List y Q Path Una gran parte de los mensajes MSC aceptan parámetros para Q Number, Q List y Q Path, compuestos por números y puntos. Destacar que no se puede introducir un valor para Q List hasta tanto no se haya hecho en Q Number. Igual le ocurre a Q Path si en Q List no hay valores. El significado de estos parámetros vien determinado por la unidad MIDI que recibe este tipo de parámetros. Time Los cues MSC pueden funcionar con cualquiera de los 4 formatos de código de tiempo. QLab es capaz de convertir cualquiera de estos formatos. Preferencias Determina la salida que va a usar el cue MSC y el dispositivo MIDI destino. Para ello, clic en el patch de salida elegido y arrastrarlo hasta el dispositivo MIDI de los disponibles. Un workspace es capaz de tener configurados hasta 12 unidades MIDI. Hay que tener en cuenta que se puede tener más de un patch de salida a una misma unidad MIDI. 42 Manual de QLab 2 Cue MIDI File MIDI files, tanto Tipo0 como Tipo Se necesita reproducir 1. tener instalada la licencia Pro MIDI para Permite poder trabajar con cues MIDI File que hayan sido salvados en disco. Pestaña Settings OutputPatch Determina que va a usar la salida el cue MIDIFile y el dispositivo MIDI destino. Estas asignaciones desde del workspace, de aquí fácil se realizan las preferencias modo que desde resulta tener preparado un patcheo de dispositivos MIDI que no conocemos, o bien reajustar un workspace con res pecto al dispositivo MIDI disponible. PlaybackRate Aquí MIDI un valor se define si el MIDI file se envía al dispositivo con un valor rápido o lento: de 1 se enviará a la tasa de transferencia especificada en el el doble, y así sucesivamente. archivo; un valor de 2 será Manual de QLab 2 43 Cue MIDI SysEx Estos cues permiten enviar mensajes MIDI de Sistema Exclusivo. Se necesita tener instalada la licencia Pro MIDI para poder reactivar cues MIDI SysEx que hayan sido salvados en disco. Pestaña SysEx Message Output Patch Determina la salida y el dispositivo destino. Estas asignaciones se que va a usar el cue MIDI SysEx MIDI hacen desde las preferencias del workspace. De modo que desde aquí resulta fácil tener preparado un pat cheo dedispositivos MIDI o bien reajustar un workspace con respecto al dispositivo MIDI que no conocemos, disponible. Raw SysEx Message Para enviar cualquier mensaje de Sistema hay el de caracteres hexadeci Exclusivo que introducir conjunto males que lo conforman En (con sus espacios) en la caja de texto. caso de que haya algún caracter inválido, el cue no se reproducirá. NOTA: No hace falta incluir los comandos F0 de inicio y F7 de final que se necesitan en cualquier mensaje de Sistema Exclusivo. El QLab añade estos valores automáticamente. Preferencias Determina la salida que va a usar el cue MIDI SysEx y el dispositivo MIDI destino. Para ello, clic en el patch elegido y arrastrarlo el dispositivo MIDI de los disponibles. Un workspace de tener de salida hasta es capaz configurados hasta 12 unidades MIDI. Hay que tener en cuenta que se puede tener más de un patch de salida a una misma unidad MIDI. 44 Manual de QLab 2 Cue MTC Permite generar código de tiempo MIDI y enviarlo a cualquier dispositivo MIDI. Se puede hacer pausa en un cue MTC para pausar un código de tiempo. Al volver a reproducir el cue, éste continuará desde donde se paró. Se necesita tener instalada la licencia Pro MIDI para poder trabajar con cues MIDI SysEx que hayan sido salvados en disco. Pestaña Settings MIDI Destination Aquí es donde selecciona el dispositivo MIDI que recibirá el código de tiempo. SMPTE Format Los cues MTC Cue generan código de tiempo en cualquiera de sus 4 formatos: Start Time • 24 fps 25 fps 30 fps drop 30 fps non-drop • • • Por defecto el código de tiempo comenzará a partir de cero, aunque se puede poner otro tiempo de inicio en el campo Start Time. 45 Manual de QLab 2 Cue de Grupo Parte importante del QLab, los cues de grupo en sí no hacen nada, pero tienen la virtud de contener otros cues, incluso otros cues de grupo. Su finalidad es agrupar una serie de cues relacionados entre sí, omitiendo la comlejidad que haya entre ellos e incluso en particular, sobretodo a la hora de lanzarlos todos juntos en grupo. Por ejemplo, los cues de Fade, permite ajustar el volumen de cada cue de audio dentro de un grupo. Aunque podemos considerar a los cues de Grupo como meros contenedores de otros cues, cada uno puede responder de una manera diferente cuando sean reproducidos. Pestaña Mode Hay 4 modalidades de cues de Grupo: Modo Descripción En este modo, al dar GO al grupo se reproducirá el cue que esté de primero (o varios a la vez) para luego ir con el resto en progresión descendente Fire first child and enter into group Fire first child and go to next cue Al al el cue que esté de dar GO grupo se reproducirá primero (o varios a la vez) y después el siguiente cue fuera del grupo Fire all children si- todos los cues de forma simultánea Sereproducirán multaneously random Fire child and go to next cue Reproduce los cues de forma aleatoria Al parar un cue de Grupo se paran todos los cues que incluya. Preferencias En sus preferencias se puede especificar qué modo se quiere cada vez que se cree un nuevo workspace. Manual de QLab 2 46 Cue Load en un determinado tiempo, es como dejarlo prevenido para su accion. Carga el cue Pestaña Load Time Load Time determina el tiempo desde donde comenzará a reproducirse el target al cual va dirigido Cues Arm y Disarm El cue Arm activa el cue que tiene como target (cuando un cue está armado, ejecutará su acción cada vez que se lance). El cue Disarm no lanzará su target, pero sí respetará los tiempos Pre Wait y Post Wait, así como Auto-continue y Auto-follow. Cue Memo Este tipo de cue no ejecuta nada, tan solo sirve para insertar anotaciones en la cuelist. Cue de Script Permite ejecutar un AppleScript en una cue, es decir, una serie de instrucciones a traves de un lenguaje propio de ordenadores Apple con el que se puede automatizar muchas acciones, desde abrir y cerrar programas, encender y apagar el ordenador, a instrucciones mas complejas. Cabe destacar que mientras se esté ejecutando un cue de Script, el workspace quedará a la espera de que finalice dicho Script para proseguir sus acciones. Se requiere una licencia Pro Bundle para trabajar con este tipo de cue. En el siguiente link se encontrarán una serie de scripts y macros muy útiles: http://wiki.figure53.com/QLab+Scripts+and+Macros 47 Manual de QLab 2 Pestaña AppleScript En este es donde el texto del es capaz de compilarlo, el campo de texto se pegará AppleScript. Si el QLab quedará y aparecerá compilarlo, texto coloreado "Successfully compiled". En caso que no pueda el texto del en negro y se mostrará un mensaje de error. script aparecerá Cue Goto Nos permite modificar el orden de reproducción de una secuencia de cues, es decir, nos permite desviar la reproduccion y dirigirnos a un cue distinto del siguiente en orden cronologico. Los cues Goto aceptan otros tipos de cues como target. Particularmente útil al usarlo junto con un cue Target, puesto que éste puede cambiar allí donde el cue Goto vaya. Cue Target Sirve para asignar un nuevo target a los cues Goto. En "Number of cue to assign" es donde se asigna el cue que será el nuevo target del cue Goto. Al lanzar un cue Target, el archivo que sirve de target en el cue Goto aparecerá de color azul, indicándonos que es un target temporal. Manual de QLab 2 48 Cue Start Inicia otros cues. Acepta otros cues como target, con lo que éste se lanzará cuando se ponga en funcionamiento el cue Start durante la secuencia. Es igual que cuando se lanza un cue con GO, como volcar una serie de piezas de dominó una tras otra (con los cues con Auto-continue o Auto-follow). Cue Stop Detiene otros cues. Acepta otros cues como target, con lo que éste se parará cuando se lance el cue Stop durante la secuencia. Hay que tener en cuenta que parar una cuelist significa parar todos los cues de la lista, mientras que parar un cue de grupo detendrá todos los cues del grupo. Cue Pause Hace pausa en otros cues, los cuales pueden reanudarse con el cue Start. Al hacer pausa en una cuelist se hace pausa en todos los cues de la lista. Al hacer pausa en un cue de grupo se hace pausa en todos los cues del grupo. Todos los cues conservarán la sincronización. A continuación las diferencias entre cues parecidos en cuanto al estado en que quedan sus parámetros: •Reset: Todo vuelve a su estado original. •Stop: Se detiene un cue en movimiento y en casos especiales, algunos parámetros se conservan. •Pause: Se detiene un cue en movimiento con todas sus características, listo para volver a reproducirse desde el lugar deonde se dejó. Cue Reset Resetea todo lo concerniente al cue a sus valores iniciales. Ejemplos: •Al resetear una cuelist, el cursor de reproducción se volverá a colocar al principio de la lista. •Al resetear un cue Goto, se reseteará su target en caso que haya sido modificado por un cue Target. Para otros cues, un cue Reset es equivalente a un Stop. Los cues Stop, Pause y Reset se diferencian por lo siguiente. • Cue Reset: Todo vuelve a su estado original. • Cue Stop: Parará un cue que esté en reproducción, aunque en determinados casos se conservarán ciertos valores. • Cue Pause: Parará un cue que esté en reproducción con todos sus valores, listos para volver a ser reproducidos allí donde quedaron pausados. Cue Wait Con este cue se pueden insertar delays o esperas entre cues, si bien, cabe recordar que cada cue posee un Pre Wait y un Post Wait que hace el mismo trabajo. Es cuestión de preferencias personales usar uno u otro método. 49 Manual de QLab 2 Menú Preferencias Desde el menú Qlab se accede a los dos tipos de preferencias: Application Preferences y Workspace Preferences. Aunque sus ajustes son idénticos, las primeras sirven para comenzar desde cero con nuevos proyectos (workspaces). Así, al crear un nuevo workspace sus ajustes se atendrán a los valores que se le hayan introducido, de esta manera, por ejemplo, tanto el ruteo como el patcheo de una determinada tarjeta de sonido permanecerá en el workspace, no en el ordenador. General En Display Mode se encuentran las opciones dedicadas a la apariencia visual de las cuelists. Double GO Protection determina el tiempo mínimo entre dos GOs consecutivos. Autonumbering enumera automáticamente los cues, mientras que Autonaming nombra los cues con el mismo nombre que su target. También se puede modificar el comportamiento del cursor de reproducción (Playback Position). Por defecto es el mismo que el cue seleccionado. Al desactivar esta opción se podrán seleccionar cues sin que cambie el cursor de reproducción de la cuelist (por ejemplo, para poder editar cues). 1. 2. Haciendo clic en el cue que se desee Pulsando Load en el cursor seleccionado (por defecto, la tecla es L) 50 Manual de QLab 2 Key Map Aquí es donde se configuran los atajos de teclado de las principales funciones del QLab. Para modificar uno de estos comandos, no hay más que colocarse con el cursor en uno de ellos y pulsar la tecla elegida. Para borrar cualquier atajo, pulsa en la X de su derecha. Remote Control En caso de tener una licencia Pro MIDI, se puede controlar el QLab de forma remota por medio de comandos o MIDI MIDI Show Control Voice Message. MIDI Show Control QLab responde a estos comandos MSC: • • • • • • • - all types 0x7F 0x01 - Lighting (General) 0x10 - Sound (General) 0x17 - Audio Effects Devices (General) 0x30 - Video 0x40 - Projection (General) 0x43 - Video Projectors 51 Manual de QLab 2 Comando MSC Comportamiento de QLab GO Si no hay un nº de cue reproducirá la actal cuelist. Si lo hay, reproducirá el cue seleccionado. STOP Si no hay un nº de cue parará todos los cues en acción. Si lo hay, parará el cue seleccionado. RESUME Si no hay un nº de cue reproducirá todos los cues pausados. Si lo hay, reproducirá el cue seleccionado. LOAD Si no hay un nº de cue cargará el cue en curso. Si lo hay, cargará el cue seleccionado. ALL_OFF Para todos los cues, pero no cambia la posición del cursor de reproducción; equivalente a pulsar Escape o el botón Stop All. RESET Para y resetea todos los cues; equivalente a pulsar el botón Reset All. STANDBY_+ Selecciona el próximo cue de la cuelist en curso. STANDBY_- Selecciona el anterior cue de la cuelist en curso. SEQUENCE_+ Mueve el cursor de reproducción al inicio de la próxima secuencia y la carga. Si se tiene un nº de cuelist (Q_list), ejecutará esta acción en dicha cuelist, de lo contrario lo hará en ese número. SEQUENCE_- Mueve el cursor de reproducción al inicio de la anterior secuencia y la carga. Si se tiene un nº de cuelist (Q_list), ejecutará esta acción en dicha cuelist, de lo contrario lo hará en ese número. MIDI Voice Message Control La opción Use MIDI Controls permite que el QLab reciba mensajes MIDI Voice para activar los comandos de QLab que aparecen más abajo. Nota: Los Triggers MIDI asignados a cues individuales no se verán afectados por este tipo de selecciones. Con el parámetro Listen on Channel se elije el canal MIDI Voice que el QLab usará. Nota: Este canal lo usarán tanto los comandos del QLab como los MIDI Triggers asignados a cues individuales. Con los botones Capture se asignan de manera sencilla mensajes MIDI Voice al comando del QLab elegido. Al pulsar uno de estos botones, el primer mensaje MIDI Voice recibido será el que se asigne a dicho comando. Además, podemos marcar el nº de nota que lo lanzaría así como su Velocity. Se puede también especificar que los comandos del QLab respondan a mensajes MIDI con cualquier valor de Velocity o Control con tan solo introducir el texto any en la 2º caja de texto Byte 2. 52 Manual de QLab 2 "Capture" siguiente resaltado La opción sirve para asignar el mensaje MIDI al comando que esté 53 Manual de QLab 2 Scripts QLab 2 está diseñado para ser programado fácilmente con AppleScript, Python, Ruby, etc. Encontrarás un listado de scripts y macros en la wiki de Figure 53: http://wiki.figure53.com/QLab+Scripts+and+Macros scripts vista desde Apple Script Librería de Editor 54 Manual de QLab 2 Ejemplo: Aquí tenemos un AppleScript donde se puede ver algunos de los controles sobre QLab. Manual de QLab 2 55 Licencias y Autorizaciones La versión gratuita de QLab 2 es un entorno bastante potente para reproducir contenidos multimedia sin ningún coste. El programa básico (gratuito) viene con una serie de funciones bloqueadas. En caso de nececitar trabajar con ellas es preciso adquirir una licencia para desbloquearlas. Existen 3 categorías de licencias básicas: Pro Audio, Pro Video y Pro MIDI. La licencia Pro Bundle engloba a estas tres. Luego existen 2 modalidades: Standard (permanente, no caduca) que deberás instalar y autorizar en tu ordenador y las licencias de alquiler (Rental), que necesitan solamente instalarse. Para transferir una licencia estándar de un ordenador a otro no hay más que desautorizarla del primer ordenador para luego instalarla y autorizarla en el segundo. Los pasos se describen más abajo. Cómo instalar una licencia de QLab 2 Al comprar una licencia de QLab, al usuario se le envía un archivo a la dirección de email proporcionada durante el registro. Dicho archivo (del tipo QLab2License o QLab2LicenseXML) se puede instalar haciendo doble clic en él o arrastrándolo sobre el icono de QLab. Cómo autorizar un ordenador para QLab 2 Una vez que tengas instalada la licencia estándar en tu ordenador, deberás autorizarle para usar dicha licencia. Recuerda que las licencias de alquiler (Rental) no necesitan tal autorización. IMPORTANTE: Desde que se instala el QLab con licencia hasta autorizarlo en un ordenador, toda la funcionalidad del software será completa. Esto no es permanente, es decir, si el período expira antes de autorizar el ordenador, QLab volverá a la modalidad sin licencia hasta que sea autorizado. Autorización Online Si tienes el ordenador conectado a internet, accede al menú QLab" "Licenses and Authorizations y haz clic en el botón Authorize this License. Es todo lo que hay que hacer. Autorización Offline En caso que no tengas el ordenador conectado a internet tienes aún la posibilidad de autorizar la licencia. Accede al menú QLab" "Licenses and Authorizations y haz clic en el botón Export Offline Authorization Request... de la licencia que quieres autorizar. QLab te preguntará por una ubicación en tu ordenador para guardar el archivo de petición (QLab Pro XXX authorization request.html) que podrás abrir en cualquier programa de navegación por internet. Lleva este archivo a un ordenador que tenga conexión a internet y haz clic en el link que aparece abajo Download XXX Authorization File para conseguir el archivo de autorización offline con el nombre QLab2Authorization. Transfiere ahora este archivo al ordenador offline y haz clic en Import Offline Authorization... para conseguir dar funcionalidad a esta licencia. Cómo Desautorizar una Licencia de tu Ordenador Para ello debes estar conectado a internet. Accede a QLab" "Licenses and Authorizations y pulsa el botón Deauthorize and Delete this License para la licencia que deseas desautorizar. En caso que quieras volver a autorizarla tienes que volver a realizar los mismos pasos que se describen más arriba. 56 Manual de QLab 2 Resolución de Problemas Tengo un cue roto ¿Por qué? Si mantienes el cursor del ratón sobre el cue roto, aparecerá una descripción de la causa. Cualquier cue en esta circustancia significa que uno de sus parámetros está incompleto o no es válido. Hasta tanto no se arregle la situación el cue no podrá ser reproducido (la excepción son los cues de Grupo, donde son meros contenedores de cues. Eso sí, aquellos que no estén rotos se reproducirán normalmente, el resto no). Solo obtengo audio de mis primeros 2 canales Por defecto, un archivo de sonido mono se enrutarásolamente al primer canal de la tarjeta de sonido con la que se trabaje, mientras que un archivo estéreo lo hará en los 2 primeros canales. Para selecciona Levels. Pulsa en los potenciómetros modificar esto, el cue deaudio y accede a la pestaña Crosspoints para enviar los canales del archivo de audio a las salidas que se deseen usar de la tarjeta. Mi audio falla a los 2 segundos El buffer de los cues de audio es capaz de almacenar 2 segundos de datos de audio. Si el QLab presenta este problema suele ser porque el disco ha sido puesto en reposo por el propio sistema operativo, con lo que se ve incapaz de servir audio en tan corto espacio de tiempo. Para solucionarlo, desde el Finder del Mac hay que ir a Preferencias del Sistema -> Economizador y desactivar la opción Poner el disco en reposo cuando sea posible. A veces ocurre que se está trabajando con un disco duro externo que no hace caso a esta orden y se pone en reposo él mismo después de un tiempo de inactividad. En este caso la solución pasa por crear un cue de audio de silencio (un archivo de audio sin audio) y colocarlo en la cuelist en el lugar donde se necesite para que el disco se ponga en actividad. Al reproducir una serie de imágenes fijas, el QLab comienza a ir lento o incluso se cuelga Debes asegurarte que tienes paradas todas aquellas imágenes fijas que ya has reproducido y que no nece más en tu show. que los cues de vídeo reproduzcan imágenes fijas seguirán reproduciénsites Ocurre que dose hasta tanto no se les ordene pararse. Incluso si no se las ve (p. ej., en caso que haya otra imagen cubriéndolas) ellas permanecen cargadas y por tanto consumiendo recursos. Resulta fundamental parar aquellos cues de vídeo que contengan imágenes fijas que ya no se necesiten. Manual de QLab 2 57 2 QLab (8JKDF;@=@<;&8EL8IP Tr aduc ci ón: c arli s.fl or es@g mai l.co m www.f ig u re5 3. com