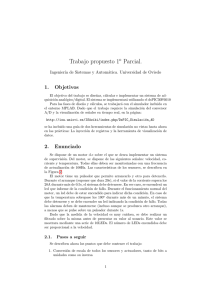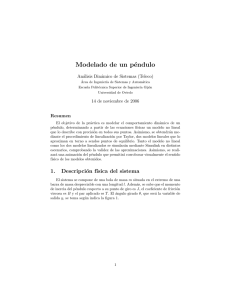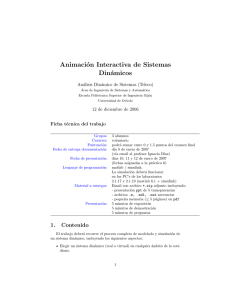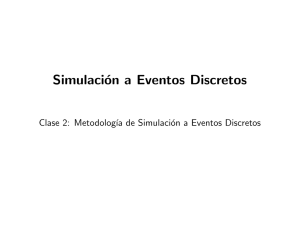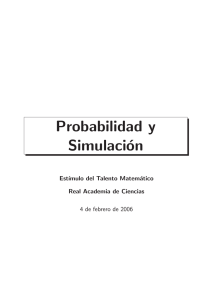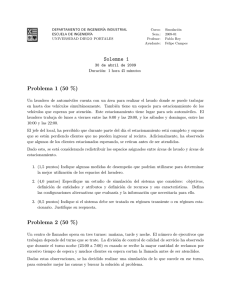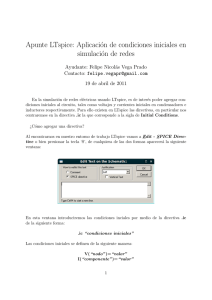El Proyecto EasyBot - Facultad de Ingeniería
Anuncio
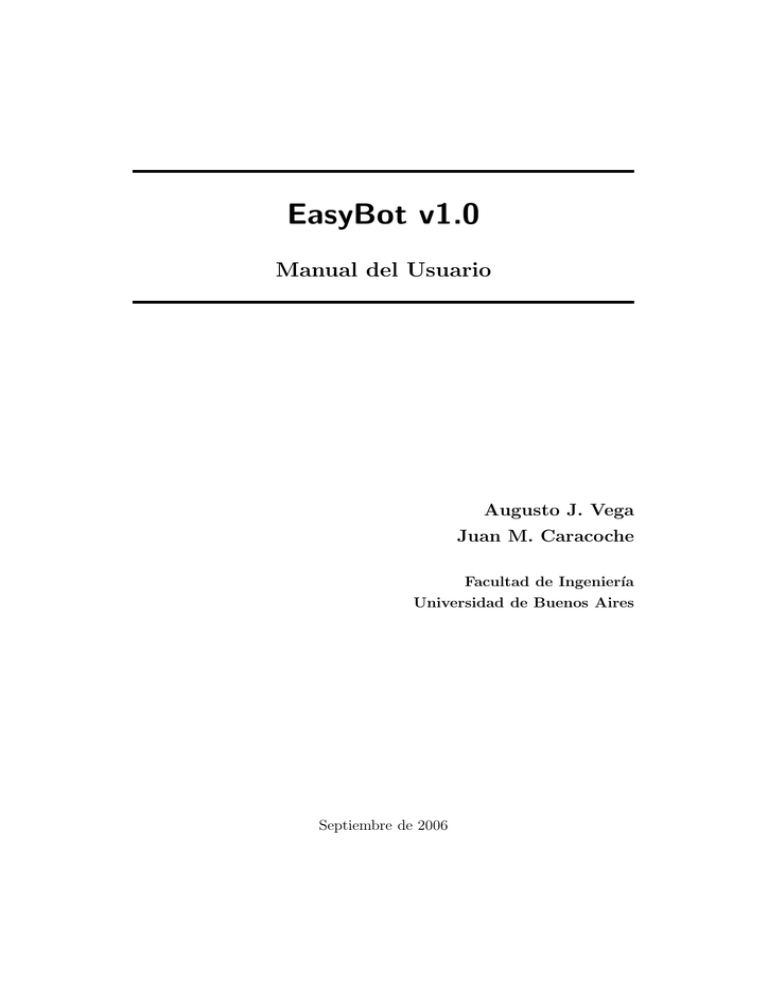
EasyBot v1.0 Manual del Usuario Augusto J. Vega Juan M. Caracoche Facultad de Ingenierı́a Universidad de Buenos Aires Septiembre de 2006 Índice 1. Introducción 3 2. Instalación de EasyBot 2.1. Requisitos previos . . . . . . . . . . . . . . . . . . . . . . . . . 2.2. Instalación y ejecución de EasyBot . . . . . . . . . . . . . . . 3 3 4 3. Aspectos Generales 3.1. Ventana principal . . . . . . . . . . 3.2. Escenarios . . . . . . . . . . . . . . 3.3. Agentes móviles . . . . . . . . . . . 3.4. Creación de una simulación virtual 3.5. Creación de una simulación real . . 3.6. Reproducción de una simulación . . . . . . . . . . . . . . . . . . . . . . . . . . . . . . . . . . . . . . . . . . . . . . . . . . . . . . . . . . . . . . . . . . . . . . . . . . . . . . . . . . . . . . . . . . . . 4 4 5 7 9 13 13 4. Conclusión 14 5. Acerca de los Autores 15 Índice de figuras 1. 2. 3. 4. 5. 6. 7. 8. Ventana principal de EasyBot. . . . . . . . . . . . . . Laberinto 2D con ı́conos coloreados. . . . . . . . . . . Creación de una nueva simulación. . . . . . . . . . . Ventana para la configuración de la nueva simulación. Agregado de un robot a la nueva simulación. . . . . . Selección del sistema de posicionamiento. . . . . . . . Vistas esquemática y real de una simulación. . . . . . Ventana de propiedades. . . . . . . . . . . . . . . . . . . . . . . . . . . . . . . . . . . . . . . . . . . . . . . . . . . . . . . . . 5 8 10 10 11 12 14 15 3 1. Introducción El sistema EasyBot permite la construcción simple de ambientes de simulación de robots móviles, en escenarios bidimensionales arbitrarios (por ejemplo, laberintos), tanto en forma “virtual” (emulación por software), como “real” (mediante la interacción con agentes móviles reales). Mediante una interfaz gráfica simple, el usuario tiene la posibilidad de generar el ambiente de simulación, indicando las caracterı́sticas del escenario, y definiendo el perfil de los agentes que navegarán por el mismo. Las simulaciones, que pueden ser virtuales o reales, podrán almacenarse para reproducción futura. Por otra parte, la lógica de decisión de los robots está dada por el uso de redes neuronales. Muchos de los aspectos que caracterizan a EasyBot pueden ser fácilmente personalizados, ya que está construido sobre una arquitectura de plugins. En este caso se requerirán, por parte del usuario, conocimientos de programación en lenguaje Java. 2. Instalación de EasyBot 2.1. Requisitos previos Los requisitos mı́nimos de hardware, para un funcionamiento óptimo de EasyBot, son los siguientes: Intel Pentium 4 1.8 Mhz (o compatible). 256-MB de memoria principal. 30-MB de espacio en disco duro. Por otra parte, también se debe contar con el siguiente software instalado: JRE 1.5 (o superior). JSDK 1.5 (o superior), en caso de desarrollo de componentes. 2.2 Instalación y ejecución de EasyBot 2.2. 4 Instalación y ejecución de EasyBot Para instalar EasyBot, debe copiarse, en el disco duro, la carpeta EasyBot-v1.0 (con todo su contenido) que se encuentra en el CD. Para lanzar la aplicación, en la carpeta EasyBot-v1.0 (en el disco duro), deberá ejecutarse el siguiente comando: EasyBot-v1.0> easybot.exe Nota: para mayor comodidad, podrá crearse un acceso directo apuntando a dicho comando. 3. 3.1. Aspectos Generales Ventana principal Como se aprecia en la figura 1, la ventana principal de EasyBot está conformada por cuatro paneles: Escenario − mediante una estructura de árbol, acomoda la jerarquı́a de objetos que conforman la simulación (el objeto World es la raı́z de esa jerarquı́a). Simulaciones − listado de todas las simulaciones disponibles (actual o previas). Representación 2D − en esta región se muestra una vista global del escenario 2D, la cual puede ser esquemática o real (en el primer caso, se realiza un procesamiento de la imagen real, y se la convierte a un conjunto de polı́gonos y otras figuras). Propiedades − despliega las propiedades de objetos seleccionables en el árbol del escenario (por ejemplo, los valores actuales de todos los sensores que conforman a un robot). 3.2 Escenarios 5 Figura 1: Ventana principal de EasyBot. 3.2. Escenarios Una simulación (sea virtual o real) está conformada por un escenario y una cierta cantidad de agentes móviles que navegan en el mismo. Por “escenario” se entiende cualquier región bidimensional que, eventualmente, podrı́a contener obstáculos (por ejemplo, paredes) e ı́conos coloreados. Los escenarios pueden ser arbitrarios (y limitados por la imaginación del usuario). Un caso particular son los “laberintos”, grafos que interconectan “lugares” (o nodos) a través de “pasillos” (o aristas). En este caso, deberá evitarse el uso de obstáculos o paredes que encierren completamente una region del escenario ya que, debido a la utilización del método Flood Fill para el procesamiento de imágenes, serı́an reconocidos como objetos sólidos, según se muestra en la siguiente imagen: 3.2 Escenarios 6 Por esta razón es que en la figura 2 puede observarse una pequeña ranura en la parte inferior izquierda del escenerio ya que, de otro modo, la pared más externa aisları́a al interior del laberinto, y falları́a el reconocimiento del mismo. Por otra parte, debe considerarse el uso de pasillos horizontales y/o verticales (no diagonales), cuyo ancho sea, aproximadamente, el doble del ancho del robot. Si, además, el laberinto posee ı́conos coloreados (ver figura 2), existen ciertas pautas que deberán respetarse para el correcto reconocimiento de los mismos, a saber: Un ı́cono coloreado solo podrá ubicarse enfrentando la desembocadura de un pasillo. Por ejemplo: 3.3 Agentes móviles 7 Si dos o más pasillos desembocan en un mismo punto (nodo), deberá utilizarse el mismo color para el ı́cono. Por ejemplo: Dos o más lugares no pueden identificarse con el mismo color (el color debe ser una representación unı́voca del lugar). Desde un lugar dado, debe apreciarse un conjunto unı́voco de colores (o, dicho de otra forma, no podrán existir dos o más lugares desde los cuales se observen los mismos colores). Un escenario se alimenta a EasyBot como una imagen. Para el caso de las simulaciones virtuales, se tomará desde un archivo de imagen JPG o PNG (escenario estático). Para las simulaciones reales, la representación del laberinto se obtendrá desde una videocámara global (en este caso, el escenario es dinámico, en el sentido de que podrá ser modificado durante la simulación). 3.3. Agentes móviles En EasyBot, un “agente móvil” es una entidad capaz de mostrar un comportamiento dentro de un escenario, reconociendo objetos y tomando decisiones más o menos complejas. Un caso particular es el robot que resuelve laberintos utilizando una red neuronal de Schmajuk y Thieme1 . Este robot se 1 Según se especifica en Schmajuk, NA, & Thieme, AD (1992). Purposive behaviour and cognitive mapping: A neural network model. 3.3 Agentes móviles 8 Figura 2: Laberinto 2D con ı́conos coloreados. provee junto con EasyBot, aunque el usuario podrı́a construir y personalizar el suyo propio, utilizando otro modelo de decisión. Un robot se instancia a partir de un perfil predefinido (el perfil “Robot Resuelve Laberintos” es el descripto en el párrafo anterior). Entre otras cosas, en el perfil se definen los componentes (sensores, motores, etc.) que conforman al agente móvil, el sistema de decisión (red neuronal), y el canal de comunicaciones, entre otras propiedades. En general, cualquier caracterı́stica que se le pueda definir a un robot a través de su perfil, se conoce como feature. Cualquier agente móvil puede verse como la interacción de dos partes a través de un “canal de comunicaciones”. La “lógica de decisión” siempre está implementada por software, es interna a 3.4 Creación de una simulación virtual 9 EasyBot y tiene como fin analizar toda la información sensada por el robot y tomar una decisión al respecto, utilizando un modelo de red neuronal. Por otra parte, la “recolección de datos y motricidad” es responsable de la lectura de todos los valores siendo sensados para transmitirlos a la lógica de decisión y, además, debe concretar los movimientos que esta le ordene. El motivo de esta separación se debe a que, en el caso de una simulación real, la parte de “recolección de datos y motricidad” está implementada como un sistema de control electrónico en el agente real (o sea, la electrónica del robot), mientras que en una simulación virtual, dicha parte es emulada por software. La existencia del “canal de comunicaciones” permite que la lógica de decisión (el core del robot) sea independiente de dichos detalles y pueda ser común para cualquier caso. Para una simulación virtual, se utilizará un canal de comunicaciones virtual, mientras que para una simulación real, la conexión será a través de un canal de comunicaciones serie o TCP/IP. 3.4. Creación de una simulación virtual En EasyBot existen dos modalidades para las simulaciones: “virtual” y “real”. En una simulación virtual, el escenario es tomado desde una imagen en el sistema de archivos, y procesada para obtener una representación esquemática de los objetos que la integran. Además, los agentes móviles son emulados por software. La ventaja de contar con la modalidad virtual radica en la reducción de los tiempos de simulación, ya que no existen limitaciones fı́sicas (como ocurre en el caso real). Para crear una simulación virtual se utiliza el control Nueva Simulación, ubicado en el panel de simulaciones, como se muestra en la figura 3. La creación de una nueva simulación desde el scratch implica un conjunto de pasos e información que debe conocerce de antemano. En primer lugar, deberá asignársele un nombre. También se le debe establecer un destino en el sistema de archivos local (en esta carpeta se almacenarán todos los archivos relacionados a la simulación siendo creada, como también, las configuraciones y definiciones de los objetos que la integran, y archivos de auditorı́a − logs). Al tratarse de una simulación virtual, el escenario se carga desde un archivo de imagen JPG o PNG (ver las imágenes de ejemplo incluı́das en el CD). Esta 3.4 Creación de una simulación virtual 10 Figura 3: Creación de una nueva simulación. es la información básica que define una simulación virtual, y en la figura 4 se muestra el cuadro de diálogo para tal fin. En la parte inferior de dicha ventana, se encuentran las solapas para la configuración de los robots que participarán, como también, el sistema de posicionamiento de los mismos. Figura 4: Ventana para la configuración de la nueva simulación. Para agregar un robot a la nueva simulación, deberá utilizarse el control 3.4 Creación de una simulación virtual 11 Agregar Robot, ubicado en la solapa Robots, lo cual desplegará un listado de los perfiles disponibles, según se aprecia en la figura 5. Una vez seleccionado el perfil de robot (por ejemplo, “Robot Resuelve Laberintos”), se procede a la configuración del mismo. La configuración del robot tı́picamente consiste en la calibración de sus features, red neuronal o canal de comunicaciones. Por ejemplo, para el perfil “Robot Resuelve Laberintos”, es posible inicializar la red neuronal importando los pesos sinápticos desde un archivo en disco. Finalmente, hacer clic en el botón Aplicar, y luego en Agregar para concluir con el agregado del robot a la simulación. Como resultado, podrá verse una nueva entrada en el listado de robots, cuyo estado es “Sin posicionar”. Figura 5: Agregado de un robot a la nueva simulación. Una simulación también tiene un “sistema de posicionamiento global” asociado, el cual se selecciona y configura en la solapa Posicionamiento. EasyBot incorpora un sistema de posicionamiento basado en imágenes, que permite obtener las coordenadas relativas de todos los objetos que conforman la simulación, haciendo uso de una imagen global del escenario. Si la simulación es virtual, deberá cargarse un archivo de escenario (imagen JPG o PNG) 3.4 Creación de una simulación virtual 12 desde el sistema de archivos; si la simulación es real, deberá seleccionarse un dispositivo de captura de imágenes (videocámara) de los disponibles. Una vez seleccionado el sistema de posicionamiento, hacer clic en el botón Configurar, como se muestra en la figura 6. Figura 6: Selección del sistema de posicionamiento. Para el caso de una simulación virtual, la configuración del sistema de posicionamiento consiste en los siguientes pasos: 1. Posicionamiento de los robots − haciendo clic sobre la imagen del escenario, se posiciona el agente móvil. 2. Reconocimiento de los ı́conos coloreados (si hubiesen) − haciendo clic y formando un rectángulo es posible seleccionar un área sobre un ı́cono coloreado para reconocerlo. Los ı́conos se autonumeran a medida que se los va reconociendo, siendo el primero el “lugar de partida”, y el último, el “lugar de llegada” (esto aplica para el caso en que el robot debe alcanzar un destino). 3. Reconocimiento de paredes − en forma análoga a los ı́conos coloreados, las paredes son reconocidas formando un rectángulo sobre una de ellas. Haciendo clic en el botón Finalizar se concluye el proceso de configuración del sistema de posicionamiento. Con esto se completa la creación de la nueva simulación virtual (hacer clic en el botón Aplicar, y luego en OK para volver a la ventana principal de EasyBot). 3.5 3.5. Creación de una simulación real 13 Creación de una simulación real El procedimiento para la creación de una simulación real es análogo al descripto para el caso virtual. Una de las diferencias consiste en que, para el caso de real, no debe cargarse una imagen de escenario desde el sistema de archivos (ya que será tomada por la videocámara global). Por otra parte, la configuración del sistema de posicionamiento tiene un paso adicional que, precisamente, consiste en la captura de una imagen del escenario (utilizando la videocámara). 3.6. Reproducción de una simulación Una simulación (nueva o cargada desde el sistema de archivos) se reproduce mediante los controles ubicados en la ventana principal de EasyBot, y que se muestran a continuación: La velocidad de reproducción/simulación solamente puede modificarse para simulaciones virtuales, o para reproducción de simulaciones reales o virtuales, en donde no existen limitaciones fı́sicas inherentes al robot (como sucede en una simulación real). Durante la ejecución de la simulación, el usuario podrá optar por la vista esquemática o por la vista real. En el primer caso, se muestra el escenario representado por un conjunto de polı́gonos y figuras geométricas (para lo cual se realiza un procesamiento previo de la imagen real). En el segundo caso, se muestra la imagen real (la que fue cargada desde el sistema de archivos o la que está tomando la videocámara global). Ejemplos de ambas vistas se muestran en la figura 7. 14 Figura 7: Vistas esquemática y real de una simulación. Seleccionando algún robot en la jerarquı́a de objetos (a la izquierda de la pantalla) podrá verse el estado de sus sensores, que se mostrarán en la ventana de propiedades (abajo a la derecha). El valor de los mismos se actualizará en tiempo real, a medida que transcurre la simulación. En la figura 8 se muestra una captura de pantalla. 4. Conclusión EasyBot permite la construcción simple de ambientes de simulación de robots móviles, en escenarios bidimensionales arbitrarios (por ejemplo, laberintos), tanto en forma “virtual” (emulación por software), como “real” (mediante la interacción con agentes móviles reales). Mediante una interfaz gráfica simple, el usuario tiene la posibilidad de generar el ambiente de simulación, indicando las caracterı́sticas del escenario, y definiendo el perfil de los agentes que navegarán por el mismo. Las simulaciones, que pueden ser virtuales o reales, podrán almacenarse para reproducción futura. Por otra parte, la lógica de decisión de los robots está dada por el uso de redes neuronales. Muchos de los aspectos que caracterizan a EasyBot pueden ser fácilmente personalizados, ya que está construido sobre una arquitectura de plugins. 15 Figura 8: Ventana de propiedades. EasyBot es una herramienta de valor en proyectos de investigación, fue gestada en un ambiente académico, y es pública y de código abierto. ¡Cualquier contribución será bienvenida! 5. Acerca de los Autores Augusto J. Vega es un estudiante de la carrera Ing. en Informática, en la Facultad de Ingenierı́a, Universidad de Buenos Aires. Además, es docente auxiliar en los departamentos de Computación y Electrónica. Contacto: ajvega@fi.uba.ar Juan Manuel Caracoche es un estudiante de la carrera Ing. en Informática, en la Facultad de Ingenierı́a, Universidad de Buenos Aires. Además, es docente auxiliar en el departamento de Electrónica. Contacto: jmcaracoche@gmail.com